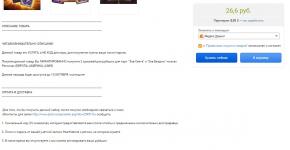Windows 7 Tez ishga tushirish paneli yo'qoldi Tezkor ishga tushirish paneli yo'qoldi, nima qilishim kerak? Moslashtirilgan Tez kirish asboblar panelini eksport qiling
Tez kirish asboblar paneli sozlanishi va tasmada ko'rsatilgan yorliqdan mustaqil bo'lgan buyruqlar to'plamini o'z ichiga oladi. Tez kirish asboblar panelini ikkita mumkin bo'lgan joydan biriga ko'chirishingiz mumkin, shuningdek, turli buyruqlarni bajarish uchun unga tugmalar qo'shishingiz mumkin.
Eslatmalar:
Maqsadli harakat:

Eslatma: 2007 Office nashrida, agar siz Microsoft Office tugmachasini bosgandan so'ng ko'rgan menyuda Buyruqlar ni o'ng tugmasini bossangiz, uni Tez kirish asboblar paneliga qo'shishingiz mumkin. Office 2010 da ushbu parametr yorlig'iga o'tganingizdan so'ng yo'q fayl .
Tez kirish asboblar paneliga lentada bo'lmagan buyruq qo'shing
Tugmasini bosing va menyu bandini tanlang Boshqa buyruqlar.

Ro'yxatda Jamoalarni tanlang elementni tanlang Buyruqlar lentada emas.
Ro'yxatda kerakli buyruqni toping va tugmani bosing Qo'shish.
Tez kirish asboblar panelidan buyruqni olib tashlash
Tez kirish asboblar panelidan olib tashlamoqchi bo'lgan buyruqni o'ng tugmasini bosing va tanlang Tez kirish asboblar panelidan olib tashlang.
Tez kirish asboblar panelidagi buyruqlar tartibini o'zgartiring
Tez kirish asboblar panelini sozlash.
Oynada Tez kirish asboblar panelini sozlash ko'chirmoqchi bo'lgan jamoani bosing va o'qni bosing Yuqoriga harakatlanmoq yoki Pastga siljiting.
Buyruqlarni ular orasiga ajratuvchi qo'yish orqali guruhlash
Tez kirish asboblar panelida bo'limlarni o'z ichiga olgandek ko'rinishi uchun buyruqlarni ajratgich yordamida guruhlash mumkin.
Tez kirish asboblar panelini o'ng tugmasini bosing va tanlang Tez kirish asboblar panelini sozlash.
Ro'yxatda Jamoalarni tanlang elementni tanlang Tez-tez ishlatiladigan buyruqlar.
Tanlang <разделитель> va tugmani bosing Qo'shish.
Ajratgichni kerakli joyga qo'yish uchun o'qlardan foydalaning Yuqoriga harakatlanmoq Va Pastga siljiting.
Tezkor kirish asboblar panelining joriy joylashuvi sizni qoniqtirmasa, uni boshqa joyga ko'chirishingiz mumkin. Agar dastur belgisi yonidagi maydon ish maydonidan juda uzoqda ekanligini his qilsangiz, panelni yaqinroq ko'chirishingiz mumkin. Panel lenta ostida joylashganida, u ish maydonining hajmini biroz cheklaydi. Shuning uchun, agar siz uni kengaytirmoqchi bo'lsangiz, Tez kirish asboblar panelini sukut bo'yicha bo'lgan joyda qoldirgan ma'qul.
Variantlar buyrug'i yordamida Tez kirish asboblar panelini sozlang
Buyruqdan foydalanish Variantlar Tez kirish asboblar paneliga buyruqlar qo'shishingiz, ularni olib tashlashingiz va tartibini o'zgartirishingiz mumkin.
Yorliqni oching Fayl.
Menyuda Malumot elementni tanlang Variantlar.
Tugmani bosing Tez kirish asboblar paneli.
Kerakli o'zgarishlarni amalga oshiring.
Tez kirish asboblar paneli uchun standart sozlamalarni tiklang
Tez kirish asboblar panelini o'ng tugmasini bosing va tanlang Tez kirish asboblar panelini sozlash.
Oynada Tez kirish asboblar panelini sozlash tugmasini bosing Standart sozlamalarni tiklang va jamoani tanlang Faqat tez kirish asboblar panelini tiklash.
Moslashtirilgan Tez kirish asboblar panelini eksport qiling
Ribbon va Tezkor kirish asboblar paneli sozlamalari boshqa xodimlar import qilishi va o'z kompyuterlarida foydalanishi mumkin bo'lgan faylga eksport qilinishi mumkin.
Yorliqni oching Fayl.
Menyuda Malumot elementni tanlang Variantlar.
Tugmani bosing Tez kirish asboblar paneli.
Elementni bosing Import va eksport va jamoani tanlang Barcha sozlamalarni eksport qiling.
Moslashtirilgan Tez kirish asboblar panelini import qiling
Tasma va Tez kirish asboblar panelining joriy ko'rinishini o'zgartirish uchun sozlamalar faylini import qilishingiz mumkin. Sozlamalarni import qilish barcha xodimlar uchun yoki oddiygina turli kompyuterlarda Microsoft Office ilovalarining bir xil ko'rinishini ta'minlash imkonini beradi.
Muhim: Ribbon sozlamalari faylini import qilganingizda, avval sozlangan lenta va Tezkor kirish asboblar paneli sozlamalari yo‘qoladi. Agar joriy sozlamalaringizni tiklashingiz kerak bo'lsa, sozlamalar faylini import qilishdan oldin ularni eksport qilishingiz kerak.
Yorliqni oching Fayl.
Menyuda Malumot elementni tanlang Variantlar.
Tugmani bosing Tez kirish asboblar paneli.
Elementni bosing Import va eksport va jamoani tanlang Sozlamalar faylini import qilish.
Tasmani sozlash haqida qo'shimcha ma'lumot olish uchun Office-da lentani sozlash-ga qarang.
Yashil to'p belgisi paydo bo'lishining sabablari
Yashil to'p belgisi tasmani moslashtirgandan so'ng Tez kirish asboblar paneliga maxsus guruh yoki buyruq qo'shilganda paydo bo'ladi, lekin belgi tayinlanmagan.
Ushbu belgi quyidagi hollarda qo'llaniladi:
Tez kirish asboblar paneliga foydalanuvchi guruhini qo'shganda;
Shunday qilib, foydalanuvchi tomonidan moslashtirilgan lentani standart lentadan ajrata olasiz.
Maxsus guruh yoki jamoani ifodalovchi belgi qo'shing
Yorliqni oching Fayl.
Guruhda Malumot tugmasini bosing Variantlar.
Tugmani bosing Tasmani moslashtiring.
Oynada Tasmani moslashtiring ro'yxatda Tasmani moslashtiring qo'shilgan foydalanuvchi guruhini yoki jamoasini tanlang.
Elementni bosing Nomini o'zgartirish va keyin ro'yxatda Belgi belgisini bosing.
Muloqot oynasida Nomini oʻzgartirish tugmasini bosing KELISHDIKMI.
Tasmani sozlash haqida qo'shimcha ma'lumot olish uchun Office-da lentani sozlash-ga qarang.
Tez kirish asboblar panelini siljitish
Tez kirish asboblar panelini joylashtirishning ikkita varianti mavjud.
Tezkor kirish asboblar panelining joriy joylashuvi sizni qoniqtirmasa, uni boshqa joyga ko'chirishingiz mumkin. Agar siz standart joylashuv yaqinligini topsangiz Microsoft Office tugmasi ish joyidan juda uzoqda, uni ish joyiga yaqinlashtirishingiz kerak bo'lishi mumkin. Panel lenta ostida joylashganida, u ish maydonining hajmini biroz cheklaydi. Shuning uchun, agar siz uni kengaytirmoqchi bo'lsangiz, Tez kirish asboblar panelini sukut bo'yicha bo'lgan joyda qoldirgan ma'qul.
Tez kirish asboblar paneliga buyruq qo'shish
Tez kirish asboblar paneliga Microsoft Office Fluent tasmasida paydo bo'ladigan buyruqlardan birini qo'shishingiz mumkin.
Buyruqlarni ifodalovchi tugmalar hajmini Microsoft Office sozlamalari yordamida oshirib bo'lmaydi. Buning uchun siz faqat ekran o'lchamlarini kamaytirishingiz mumkin.
Tez kirish asboblar panelini bir nechta satr sifatida ko'rsatib bo'lmaydi.
Tez kirish asboblar paneliga faqat buyruqlar qo'shishingiz mumkin. Siz unga ko'pgina ro'yxatlarning mazmunini qo'sha olmaysiz, masalan, chekinish va oraliq qiymatlari yoki lentada mavjud bo'lgan individual uslublar.
Tez kirish asboblar paneliga qo'shmoqchi bo'lgan buyruqni ko'rsatish uchun lentada tegishli yorliq yoki guruhni tanlang.
Buyruqni o'ng tugmasini bosing va keyin tanlang Tez kirish asboblar paneliga qo'shing.
Eslatmalar:
Tez ishga tushirish panelini qanday tiklash mumkin?
Windows XP dunyodagi eng mukammal tizimdan uzoqdir, lekin ular odatda bu haqda aytganidek, u ham butunlay yo'qolgan. Har qanday holatda, u foydalanuvchilar odatda yarmini ham bilmaydigan juda ko'p ajoyib xususiyatlarni o'z ichiga oladi. Tizim vaqti-vaqti bilan yaramas bo'lishni yaxshi ko'radi, shuning uchun siz undagi oddiy narsalarni o'zingiz tuzatishingiz kerak.
Bu erda, masalan, tez ishga tushirish paneli yo'q(vazifalar paneli bilan adashtirmaslik kerak). Biz chizmaga qaraymiz va uni ish stolimiz bilan taqqoslaymiz. Nima qilish kerak, kimga qo'ng'iroq qilish kerak? Hech kimga qo'ng'iroq qilishning hojati yo'q - bu unchalik dahshatli fojia emas. Tez ishga tushirish paneli ish stolidagi boshqa dasturlardan o'z yorliqlarini tanlab, tez-tez bir nechta dasturlarni ishga tushirishga majbur bo'lganlar uchun kerak bo'ladi. Albatta, ilovalarni ishga tushirishning yanada rivojlangan usullari mavjud (masalan, AutoHotKey va tezkor tugmalar), ammo standart usullar alohida o'rganishni talab qilmaydi.
Shunday qilib, eng yaxshi usul - "Start" tugmachasining o'ng tomonidagi ko'k maydonni o'ng tugmasini bosish (RMB). Xususiyatlar tanlash kerak bo'lgan menyu paydo bo'ladi. Keyinchalik, "Tez ishga tushirish asboblar panelini ko'rsatish" parametrini va "Ilova" tugmasini tekshirishingiz kerak bo'lgan dialog oynasi ochiladi. Muloqot oynasining yuqori qismidagi rasmga e'tibor bering - bu sozlamani qo'llash effektini ko'rsatadi.
Shunga o'xshash narsa chiqdi, faqat sizning panelingizdagi piktogrammalar boshqacha bo'ladi. Panelga yana ko'plab yorliqlarni qo'shishingiz yoki keraksizlarini olib tashlashingiz mumkin. Asosiysi, "Barcha oynalarni minimallashtirish" xizmat yorlig'ini o'chirmaslik, chunki siz uni keyingi tiklash bilan shug'ullanishingiz kerak bo'ladi. Panelga mos kelmaydigan yorliqlarni paneldagi >> belgisini bosish orqali ko'rish mumkin.
Savol tug'ilishi mumkin: "Yorliqlar uchun qancha joy ajratilgan?" Hech kim aniq javob bermaydi, lekin ular juda ko'p. Agar vazifalar paneli o'rnatilmagan bo'lsa, biz uni yuqoriga (yoki qaerda joylashganiga qarab kengroq) cho'zishimiz mumkin. Tez ishga tushirish paneliga yana bir yorliq qo'shamiz ... va biz hali ham uzoq vaqt davomida etarli joy borligini ko'ramiz.
Agar ushbu parametr juda ko'p ekran maydonini egallasa (va shunday bo'lsa), unda siz piktogrammalarni bir qatorga qo'yishingiz mumkin. Odatda, bu panelda uchta piktogramma ko'rsatiladi. Yuqoridagi dialog oynasida "Vazifa panelini mahkamlash" belgisini olib tashlang, so'ngra Tez ishga tushirish panelini kengroq kengaytirish uchun sichqonchadan foydalaning (panellar orasidagi nuqta maydoni), so'ngra katakchani qayta belgilang. Endi ishga tushirgich endi “qisqarmaydi” va >> belgisi ishga tushirgichdan yo‘qoladi. Ushbu paneldagi sichqoncha bilan boshqa hech narsa qila olmaysiz.
Xuddi shu usullar Windows 7 da XP da qo'llaniladi. Ba'zan shunday bo'ladi Tez ishga tushirish paneli yo'qoladi qayta ishga tushirilgandan keyin. Bunday holda, bir necha usullar mavjud, ularning eng oddiylari ro'yxatga olish kitobini o'zgartirishdir. Bloknotda .reg kengaytmali fayl yarating va unga ushbu matnni qo'shing:
Windows ro'yxatga olish kitobi muharriri 5.00 versiyasi
"NoSaveSettings"=dword:00000000
"QuickLaunch"=dword:00000001
Keyin ushbu faylni ishga tushiring.
"Barcha oynalarni yig'ish" belgisi alohida qiziqish uyg'otadi. Agar siz sichqonchaning o'ng tugmachasini bossangiz va "Xususiyatlar" ga qarasangiz, siz quyidagilarni ko'rasiz: Windows Explorer buyrug'i. http://netler.ru/pc/scf.htm saytidagi maqola XP/Vista/7 uchun SCF fayllarini tiklash mexanizmini mukammal tarzda tasvirlab beradi, shuning uchun siz u erda bilimga ega bo'lishingiz mumkin va biz, o'z navbatida, tezkor tugmani ishlatishni tavsiya qilamiz. bu Win-D tugmasi - arzon va tez.
Microsoft Word matn muharriri juda funktsional. Bu yerda matn terish va loyihalashdan tashqari, siz turli xil rasm, grafik va jadvallarni yaratishingiz, chizmalar yordamida bir nechta oddiy amallarni bajarishingiz mumkin. Buning uchun barcha zarur vositalar qayerda? To'g'ri, asboblar panelida.
U ochiq hujjat sahifasining yuqori qismida joylashgan va Word 2007 bilan siz nafaqat yorliqlarni, balki ish uchun ishlatiladigan asosiy tugmalarni ham ko'rasiz. Ushbu maqolada, agar Word-dagi asboblar paneli yo'qolgan bo'lsa, nima qilish kerakligini aniqlaymiz va odatdagi ko'rinish o'rniga faqat yuqoridagi asosiy nomlar ko'rinadi. Shuningdek, men sizga tezkor kirish paneli va unga barcha kerakli tugmalarni qanday qo'shish haqida gapirib beraman.
Agar siz ochgan Word hujjati quyidagi skrinshotga o'xshasa, asboblar panelini tiklash uchun oynaning yuqori o'ng burchagidagi pastga qaratilgan kichik o'qni bosing.
Shundan so'ng, barcha odatiy guruhlar va buyruqlar yana ko'rinadi. Va agar siz sahifada faqat varaq qoldirishingiz kerak bo'lsa, xuddi shu o'qni bosish orqali yuqori lentani yashirishingiz mumkin, faqat hozir u yuqoriga ishora qiladi. Hujjat bilan ishlashda sizni chalg'itadigan hech narsa kerak bo'lmasa, undan foydalanish mumkin.

Agar sizda Word 2013 yoki 2016 o'rnatilgan bo'lsa, asboblar panelini ko'rsatish uchun tugmani bosishingiz kerak. "Tasmani ko'rsatish parametrlari", bu fayl nomining o'ng tomonida, kichiklashtirish, to'liq ekran va yopish tugmalari yonida joylashgan.

Bosgandan so'ng, kichik menyu ochiladi. Birinchi element lentani avtomatik ravishda yashiradi - oyna to'liq ekranga kengayadi va kursorni eng yuqoriga olib borganingizda u yashirinadi; Ikkinchi elementni bosganingizda, faqat "Uy", "Qo'shish", "Dizayn" va boshqalar menyu bandlari qoladi. Agar siz oxirgi variantni tanlasangiz, unda siz nafaqat elementlarning nomlarini, balki buyruqlarni ham himoya qila olasiz - bu aslida bizga kerak bo'lgan narsa.

Endi boshqaruv panelining o'zi emas, balki undagi ba'zi yorliqlar yo'qolgan bo'lsa, nima qilish kerakligini aniqlaylik. Yuqoridagi "Fayl" ga o'ting va chap ro'yxatda "Options" ni tanlang.

Shunga o'xshash oyna ochiladi. Yorliqga o'ting "Lentani moslashtiring".

Masalan, asboblar panelida menda yorliq yo'q edi. Shuning uchun men uning oldiga belgi qo'ydim. O'zgarishlarni saqlash uchun "OK" tugmasini bosing.

Shundan so'ng, bizga kerak bo'lgan element paydo bo'ladi va siz undagi barcha buyruqlardan foydalanishingiz mumkin.

Word-da asboblar panelidan tashqari tez kirish paneli ham mavjud. Unga tez-tez ishlatadigan buyruqlar uchun piktogramma qo'shishingiz mumkin. U lentaning ostida yoki tepasida ko'rsatiladi. Odatiy bo'lib, unda uchta tugma mavjud: saqlash, bekor qilish yoki qaytarish.
Uni sozlash uchun pastga qaragan kichik qora o'qni bosing va ro'yxatdan tanlang "Boshqa jamoalar".


Ro'yxatda kerakli buyruqni toping, sichqonchani bosish orqali uni tanlang va "Qo'shish" tugmasini bosing.

O'ng tomonda joylashgan barcha narsalar Tez kirish asboblar panelida paydo bo'ladi.

Agar kerak bo'lsa, barcha elementlar sizga mos keladigan tartibda joylashtirilishi mumkin. Buning uchun birini tanlang va o'ngdagi yuqoriga/pastga strelkalar yordamida uning o'rnini o'zgartiring. Word-da kiritilgan o'zgarishlar barcha boshqa fayllar uchun saqlanishini ta'minlash uchun yuqori maydonni tanlang "Barcha hujjatlar uchun". Tugatgandan so'ng, "OK" tugmasini bosish orqali saqlang.


Olib tashlash shunga o'xshash printsip asosida amalga oshiriladi. Tanish oynani oching, keraksiz buyruqni tanlang va "O'chirish" tugmasini bosing. "OK" tugmasini bosish orqali saqlang.

Ana xolos. Endi siz nafaqat yashirin asboblar panelini qanday qaytarishni, balki uni qanday sozlashni va Word-dagi tezkor kirish panelini ham bilasiz.
Ushbu maqolani baholang:Microsoft Word matn muharriri juda funktsional. Bu yerda matn terish va loyihalashdan tashqari, siz turli xil rasm, grafik va jadvallarni yaratishingiz, chizmalar yordamida bir nechta oddiy amallarni bajarishingiz mumkin. Buning uchun barcha zarur vositalar qayerda? To'g'ri, asboblar panelida.
U ochiq hujjat sahifasining yuqori qismida joylashgan va Word 2007 bilan siz nafaqat yorliqlarni, balki ish uchun ishlatiladigan asosiy tugmalarni ham ko'rasiz. Ushbu maqolada, agar Word-dagi asboblar paneli yo'qolgan bo'lsa, nima qilish kerakligini aniqlaymiz va odatdagi ko'rinish o'rniga faqat yuqoridagi asosiy nomlar ko'rinadi. Shuningdek, men sizga tezkor kirish paneli va unga barcha kerakli tugmalarni qanday qo'shish haqida gapirib beraman.
Agar siz ochgan Word hujjati quyidagi skrinshotga o'xshasa, asboblar panelini tiklash uchun oynaning yuqori o'ng burchagidagi pastga qaratilgan kichik o'qni bosing.
Shundan so'ng, barcha odatiy guruhlar va buyruqlar yana ko'rinadi. Va agar siz sahifada faqat varaq qoldirishingiz kerak bo'lsa, xuddi shu o'qni bosish orqali yuqori lentani yashirishingiz mumkin, faqat hozir u yuqoriga ishora qiladi. Hujjat bilan ishlashda sizni chalg'itadigan hech narsa kerak bo'lmasa, undan foydalanish mumkin.

Agar sizda Word 2013 yoki 2016 o'rnatilgan bo'lsa, asboblar panelini ko'rsatish uchun tugmani bosishingiz kerak. "Tasmani ko'rsatish parametrlari", bu fayl nomining o'ng tomonida, kichiklashtirish, to'liq ekran va yopish tugmalari yonida joylashgan.

Bosgandan so'ng, kichik menyu ochiladi. Birinchi element lentani avtomatik ravishda yashiradi - oyna to'liq ekranga kengayadi va kursorni eng yuqoriga olib borganingizda u yashirinadi; Ikkinchi elementni bosganingizda, faqat "Uy", "Qo'shish", "Dizayn" va boshqalar menyu bandlari qoladi. Agar siz oxirgi variantni tanlasangiz, unda siz nafaqat elementlarning nomlarini, balki buyruqlarni ham himoya qila olasiz - bu aslida bizga kerak bo'lgan narsa.

Endi boshqaruv panelining o'zi emas, balki undagi ba'zi yorliqlar yo'qolgan bo'lsa, nima qilish kerakligini aniqlaylik. Yuqoridagi "Fayl" ga o'ting va chap ro'yxatda "Options" ni tanlang.

Shunga o'xshash oyna ochiladi. Yorliqga o'ting "Lentani moslashtiring".

Masalan, asboblar panelida menda yorliq yo'q edi. Shuning uchun men uning oldiga belgi qo'ydim. O'zgarishlarni saqlash uchun "OK" tugmasini bosing.

Shundan so'ng, bizga kerak bo'lgan element paydo bo'ladi va siz undagi barcha buyruqlardan foydalanishingiz mumkin.

Word-da asboblar panelidan tashqari tez kirish paneli ham mavjud. Unga tez-tez ishlatadigan buyruqlar uchun piktogramma qo'shishingiz mumkin. U lentaning ostida yoki tepasida ko'rsatiladi. Odatiy bo'lib, unda uchta tugma mavjud: saqlash, bekor qilish yoki qaytarish.
Uni sozlash uchun pastga qaragan kichik qora o'qni bosing va ro'yxatdan tanlang "Boshqa jamoalar".


Ro'yxatda kerakli buyruqni toping, sichqonchani bosish orqali uni tanlang va "Qo'shish" tugmasini bosing.

O'ng tomonda joylashgan barcha narsalar Tez kirish asboblar panelida paydo bo'ladi.

Agar kerak bo'lsa, barcha elementlar sizga mos keladigan tartibda joylashtirilishi mumkin. Buning uchun birini tanlang va o'ngdagi yuqoriga/pastga strelkalar yordamida uning o'rnini o'zgartiring. Word-da kiritilgan o'zgarishlar barcha boshqa fayllar uchun saqlanishini ta'minlash uchun yuqori maydonni tanlang "Barcha hujjatlar uchun". Tugatgandan so'ng, "OK" tugmasini bosish orqali saqlang.


Olib tashlash shunga o'xshash printsip asosida amalga oshiriladi. Tanish oynani oching, keraksiz buyruqni tanlang va "O'chirish" tugmasini bosing. "OK" tugmasini bosish orqali saqlang.

Ana xolos. Endi siz nafaqat yashirin asboblar panelini qanday qaytarishni, balki uni qanday sozlashni va Word-dagi tezkor kirish panelini ham bilasiz.
Ushbu maqolani baholang:Windows 7 da Tez ishga tushirish asboblar paneli vazifalar panelidan olib tashlandi, lekin uni qanday yoqishni bilsangiz, u hali ham Windows 7, 8 va 10 da mavjud. Dasturlarni vazifalar paneliga mahkamlash mumkin bo'lsa, nima uchun sizga Tez ishga tushirish paneli kerak? Tez ishga tushirish paneli, shuningdek, "Ish stolini ko'rsatish" funksiyasini o'z ichiga oladi, bu vazifa panelining o'ng tomonidagi kichik to'rtburchakdan ko'ra aniqroq joydir (ayniqsa Windows 8 va 10 da). Ehtimol, siz ko'proq eski maktabga borishni afzal ko'rasiz, bu yon tomonda yorliqlari bo'lgan guruhlarga ajratilmagan vazifalar paneli. Qanday bo'lmasin, biz Windows 10 da vazifalar paneliga Tez ishga tushirishni qanday qo'shishni ko'rsatamiz, ammo bu Windows 7 va 8 da ishlaydi.
Kimga tez ishga tushirish panelini qo'shing vazifalar paneliga qaytib, vazifalar panelining ochiq maydonini o'ng tugmasini bosing va menyuga o'ting Panellar → Asboblar paneli yarating.
Yangi asboblar panelining yuqori qismidagi "manzil maydoni"ga quyidagi yo'lni nusxalash va joylashtirish.
%APPDATA%\Microsoft\Internet Explorer\Tez ishga tushirish

Keyin "Jildni tanlash" tugmasini bosing.
Vazifalar panelida Tez ishga tushirish panelini ko'rasiz, lekin u o'ng tomonda bo'ladi. Asl Tez ishga tushirish paneli Ishga tushirish tugmasining chap tomonida edi, shuning uchun biz uni vazifalar panelining chap tomoniga o'tkazamiz.

Tez ishga tushirish panelini siljitish uchun avval vazifalar panelini qulfdan chiqarishingiz kerak. Buni amalga oshirish uchun vazifalar panelining bo'sh qismini sichqonchaning o'ng tugmasi bilan bosing va ochilgan menyudan "Vazifa panelini qulflash" ni tanlang. Vazifalar paneli qulfdan chiqarilganda, parametr yonida tasdiq belgisi yo'q.
Tez ishga tushirish panelining chap tomonidagi ikkita vertikal nuqtali chiziqni bosing va vazifalar panelining chap tomoniga torting. Siz Windows do'koni, File Explorer va Edge piktogrammalarini sudrab tashlab bo'lmasligingizni bilib olasiz. Ammo, agar siz Boshlash tugmasi yonida Tez ishga tushirish panelini olishni istasangiz, biz bu muammoni hal qila olamiz.
Vazifalar paneli hali ham qulfdan chiqarilgan bo'lsa-da, siz Windows do'koni, File Explorer va Edge piktogrammalarining chap tomonida ikkita vertikal nuqtali chiziqni ko'rasiz. Ushbu qatorlarni bosing va Tez ishga tushirish panelining o'ng tomoniga torting. Endi Tez ishga tushirish paneli va Boshlash tugmasi orasidagi yagona piktogramma Cortana yoki Qidiruv belgisi va Vazifani ko'rish tugmasi. Ishga tushirish tugmasi yonida Tezkor ishga tushirish panelini xohlasangiz, Cortana belgisini va Vazifani ko'rish tugmachasini yashirishingiz mumkin.
Original Tez ishga tushirish asboblar panelida belgi va matn mavjud edi. Tez ishga tushirish panelining ushbu versiyasida ikonacha yo‘q, shunchaki Tez ishga tushirish sarlavhasi, lekin agar xohlasangiz, sarlavhani yashirishingiz mumkin. Buni amalga oshirish uchun vertikal nuqtali chiziqlarni o'ng tugmasini bosing va tanlang Sarlavhani ko'rsatish" katakchasini tozalash uchun.
Tez ishga tushirish sarlavhasi yashirilganda, vazifalar panelida birinchi Tez ishga tushirish menyusi paydo bo'ladi. Vazifalar panelidagi Tez ishga tushirish panelining kengligini o'zgartirish va vazifalar paneli menyusidan bir nechta elementni ko'rsatish uchun vertikal nuqtali chiziqlarni siljitishingiz mumkin. Tez ishga tushirish sarlavhasini yashirishni va vazifalar paneli menyusidagi ba'zi elementlarni ko'rsatishni istasangiz, elementlardan matnni ham olib tashlashingiz mumkin, shunda ular kamroq joy egallaydi. Menyu bandlaridan matnni olib tashlash uchun vertikal nuqtali chiziqlarni sichqonchaning o'ng tugmasi bilan bosing va tanlang Imzolarni ko'rsatish katakchani tozalash uchun.
Quyida vazifalar panelida bitta element ko'rsatilgan sarlavhasiz va yorliqsiz Tez ishga tushirish asboblar paneli misoli keltirilgan.

Tez ishga tushirish panelini o'zingiz xohlagan tarzda sozlaganingizdan so'ng, vazifalar panelidagi bo'sh joyni sichqonchaning o'ng tugmasi bilan bosing va ochilgan menyudan Vazifalar panelini blokirovka qilishni tanlash orqali vazifalar panelini yana qulflang.
Agar vazifalar panelidagi Tez ishga tushirish paneli endi kerak emas deb qaror qilsangiz, shunchaki vazifalar panelidagi bo'sh joyni sichqonchaning o'ng tugmasi bilan bosing va menyuga o'ting. Panellar→ Tez ishga tushirish, katakchadan belgini olib tashlang va Tezkor ishga tushirish paneli vazifalar panelidan yo‘qoladi.
Tezkor ishga tushirish asboblar panelini vazifalar panelidan olib tashlaganingizda, u asboblar paneli pastki menyusidan ham o'chiriladi. Tezkor ishga tushirish panelini yana vazifalar paneliga qo'shmoqchi bo'lsangiz, ushbu maqoladagi amallarni takrorlashingiz kerak bo'ladi.