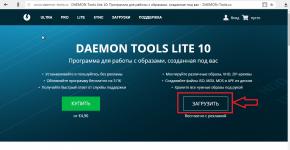Excelga maxsus joylashtirish. Qiymatlarni ommaviy qo'shish uchun Excel-ga maxsus qo'ying
Operatsion tizimning Clipboard orqali ma'lumotlarni nusxalash va joylashtirish qobiliyatini hamma biladi.
Issiq tugmalar birikmalari:
Ctrl+C - nusxa ko'chirish
Ctrl+X - kesish
Ctrl+V - joylashtirish
Maxsus joylashtirish buyrug'i Paste buyrug'ining universal versiyasidir.
Maxsus joylashtirish sizga nusxa olingan diapazonlarning atributlarini alohida joylashtirish imkonini beradi. Xususan, siz faqat sharhlarni, faqat formatlarni yoki faqat nusxalangan diapazondagi formulalarni ishchi varaqdagi yangi joyga joylashtirishingiz mumkin.
Ushbu buyruqni mavjud qilish uchun sizga kerak:
Natijada, ekranda "Maxsus joylashtirish" muloqot oynasi paydo bo'ladi, bu ko'chirilgan ma'lumotlarning manbasiga qarab farqlanadi.
1. Exceldan ma'lumotlarni kiritish
Agar siz bir xil ilovadagi hujayralar qatoridan nusxa olgan bo'lsangiz, Maxsus joylashtirish oynasi quyidagicha ko'rinadi:

Radio tugmalar guruhini kiriting:
Hammasi - Bu variantni tanlash Qo'shish buyrug'ini ishlatish bilan tengdir. Bu hujayra tarkibi va formatini nusxalaydi.
Formulalar - bu variantni tanlash faqat formulalar qatoriga kiritilgan formulalarni joylashtirish imkonini beradi.
Qiymatlar - ushbu parametrni tanlash formulalar yordamida hisob-kitoblar natijalarini nusxalash imkonini beradi.
Formatlar - bu opsiyadan foydalanganda katakka yoki diapazonga faqat nusxa olingan katakning formati qo'yiladi.
Eslatmalar - agar siz hujayra yoki diapazon uchun faqat eslatmalarni nusxalashingiz kerak bo'lsa, ushbu parametrdan foydalanishingiz mumkin. Ushbu parametr hujayraning mazmunini yoki uning formatlash atributlarini nusxalamaydi.
Qiymat shartlari - agar ma'lum bir katak uchun ma'lumotlarning haqiqiyligi mezoni yaratilgan bo'lsa (Ma'lumotlar | Tasdiqlash buyrug'i yordamida), u holda ushbu mezon ushbu parametr yordamida boshqa hujayra yoki diapazonga ko'chirilishi mumkin.
Chegarasiz - ko'pincha chegarasiz hujayradan nusxa ko'chirishga ehtiyoj bor. Misol uchun, agar sizda chegarasi bo'lgan jadval bo'lsa, u holda chegara katakchasini nusxalashda chegara ham ko'chiriladi. Ramkadan nusxa ko'chirmaslik uchun ushbu parametrni tanlashingiz mumkin.
Ustun kengligi - ustun kengligi haqidagi ma'lumotlarni bir ustundan boshqasiga ko'chirishingiz mumkin.
Maslahat! Bu funksiya tayyor jadvalni bir varaqdan ikkinchisiga nusxalashda foydalanish uchun qulay.
Ko'pincha, ko'chirilgan jadvalni yangi varaqqa qo'ygandan so'ng, uning o'lchamlarini sozlashingiz kerak.
1-varaq Manba jadvali

2-varaq qo'shish

Bunga yo'l qo'ymaslik uchun Ustun kengligi qo'shimchasidan foydalaning. Buning uchun:
- Asl jadvaldan nusxa oling.
- Yangi varaqga o'ting va qo'shiladigan katakchani tanlang.
- Maxsus joylashtirish dialog oynasini oching, Ustun kengligi opsiyasini belgilang va OK tugmasini bosing.

Natijada, siz yangi varaqdagi asl jadvalning aniq nusxasini olasiz.
Bo'sh kataklarni o'tkazib yuborish opsiyasi dasturni joylashtirish maydonidagi hujayralar tarkibini o'chirishga yo'l qo'ymaydi, bu nusxa ko'chirilgan diapazonda bo'sh hujayralar mavjud bo'lsa sodir bo'lishi mumkin.
Transpose opsiyasi ko'chirilgan diapazonning yo'nalishini o'zgartiradi. Qatorlar ustunga, ustunlar esa qatorga aylanadi. Ushbu parametr haqida ko'proq Excel "Transpose" funksiyasida o'qishingiz mumkin.
Operation guruhidagi kalitlar arifmetik amallarni bajarishga imkon beradi.
Maxsus joylashtirish dialog oynasi yordamida matematik amallarni bajarish misollarini ko‘rib chiqamiz.
Topshiriq 1. A3:A12 katakchalardagi har bir qiymatga 5 dan qo'shing

- Har qanday katakka “5” qiymatini kiriting (ushbu misolda - C1).
- C1 katak qiymatini nusxalash.

- A3:A12 diapazonini tanlang va Maxsus joylashtirish dialog oynasini oching

4. Katlama operatsiyasini tanlang va OK tugmasini bosing.

Natijada, tanlangan diapazondagi barcha qiymatlar 5 ga oshiriladi.

Vazifa 2. E4:E10 oralig'idagi tovarlar narxini 10% ga pasaytiring (formulalardan foydalanmasdan).

- Chegirmani hisobga olgan holda, yangi narx avvalgisining 90% ni tashkil qiladi, shuning uchun har qanday katakchaga 90% qiymatini kiriting (ushbu misolda - F2).
- F2 katak tarkibini almashish buferiga ko'chiramiz.
- E4:E10 diapazonini tanlang va Maxsus joylashtirish dialog oynasini oching
Men MS Excel-da yorliqlar kabi qiymat kiritish uchun qulay klaviatura yorlig'i yo'qligidan tez-tez afsusdaman. Ctrl+Shift+V, ichida ishlatiladi Kalk. Ajablanarlisi shundaki, Excelda qiymatlarni kiritish uchun standart yoki standart klaviatura yorliqlari mavjud emas. Biroq, muqobil usullar mavjud. Biz ularni quyida ko'rib chiqamiz.
Birinchi usul , eng mashhur, eng keng tarqalgan va ... eng ko'p vaqt talab qiladigan.
A1 katagida B1 (1) va C1 (2) katakchalarining qiymatlarini yig'uvchi formula mavjud. Buning o'rniga biz uning ishining natijasini kiritmoqchimiz (3). Buning uchun nima qilyapmiz?
1. A1 katakchani tanlang
2. Kontekst menyusini ochish uchun o'ng tugmasini bosing
3. Menyuda elementni tanlang Nusxalash
4. Yana sichqonchaning o'ng tugmasi bilan kontekst menyusini chaqiring (chunki u istalgan buyruqni tanlagandan so'ng yo'qoladi)
5. Elementni tanlang Maxsus qo'shimcha

6. Ko'rsatilgan oynada ni tanlang qiymatlar

7. bosing KELISHDIKMI
Hammasi shunday, endi =B1+C1 formula o'rniga 3 qiymatiga ega bo'lamiz

Qiymat kiritish kabi oddiy amal uchun yetti qadam biroz ko'p, deb o'ylamaysizmi?
Ikkinchi usul(Excelning barcha versiyalarida ishlaydi), kam ma'lum, lekin juda tezroq.
1. A1 katakchani tanlang
2. Sichqonchani katakchaning pastki chegarasiga qaratib, kursorni xoch ko‘rinishida ko‘rsatamiz, uning nurlarining har biri tepasida o‘qlar bo‘ladi.
3. Sichqonchaning o'ng tugmasini bosing va katakchani biron joyga sudrang (hatto qo'shnisiga ham kifoya qiladi) va uni orqaga qaytaring.
4. Sichqonchaning o'ng tugmachasini qo'yib yuboring va paydo bo'lgan menyuda elementni tanlang Faqat qiymatlarni nusxalash

Tayyor. Ammo bu ham uzoq vaqt talab etadi va sichqonchani emas, balki "issiq tugmalar" dan foydalanishga odatlanganlar uchun ham mos emas.
Uchinchi usul(keyin chiqarilgan Excel versiyalarida ishlaydiExcel 2003) , noma'lum (men uni Internetda topa olmadim), lekin u Excelni bir martalik dastlabki sozlashni talab qilsa ham tezroq ishlaydi.
Shunday qilib, avval biz Tez kirish asboblar paneliga (QAP) qiymatlarni kiritish tugmachasini qo'shamiz.
1. PBD sozlamalari tugmasini bosing va paydo bo'lgan ro'yxatdan elementni tanlang Boshqa jamoalar...

2. Menyuda Quyidagilardan buyruqlarni tanlang: elementni tanlang Barcha jamoalar va paydo bo'lgan ro'yxatdan sifatida belgilangan belgini tanlang Qiymatlarni joylashtirish.

3. Tugmasini bosing Qo'shish va o'ngdagi ro'yxatda paydo bo'lgan belgini ro'yxatning yuqori qismiga o'tkazing.

4. Bizning tugmamiz PDBda paydo bo'ldi

5. bosing Alt va tugmachamiz raqamini ko'ring (bu holda u 1-raqamdir)

Hammasi, sozlash tugallandi.
Endi bu tugmani qanday ishlatish kerak?
Maqsadga muvofiq:
1. A1 katakchani tanlang
2. Nusxalash (siz sichqonchadan foydalanishingiz mumkin, klaviatura yorliqlaridan foydalanishingiz mumkin)
3. Tugmasini bosing Qiymatlarni joylashtirish
Ammo sichqonsiz qanday qilish mumkinligi haqida aytganlarimni eslaysizmi? Keyin jarayon quyidagicha ko'rinadi:
1. A1 katakchani tanlang
2. Ctrl+C
3. Alt+1, bu erda 1 - PDB dagi tugmamizning raqami.
Tezmi? Qulaymi? O'ylaymanki, hotkey sevuvchilar bu usulni qadrlashadi :)
To'rtinchi usul, makro.
Ushbu kodni shaxsiy makro ish daftaringizning standart moduliga joylashtiring va Excelni ishga tushirganingizda, siz har doim tayinlangan tugmalar birikmasidan foydalangan holda qiymatlarni tezkor kiritish imkoniyatiga ega bo'lasiz (misolda bu kombinatsiyadir). Ctrl+Shift+V).
Sub CopyPasteValue()
Selection.PasteSpecial Paste:=xlPasteValues
End Sub
Ushbu usulning ikkita kamchiligi bor:
1. Makrosni qo'llaganingizdan so'ng, o'zgarishlar tarixi to'plami tozalanadi va oxirgi amallarni bekor qilish imkonsiz bo'ladi.
2. Makroslarga ruxsat berilishi kerak.
Beshinchi usul, eng ekzotik va eng... befoyda, men buni faqat to'liqlik uchun eslatib o'taman va hech kim uni ishlatmaydi deb da'vo qilmayman.
Bu usul ilovalar o'rtasida ma'lumot almashishda formulalar saqlanmasligiga asoslanadi. Shunga ko'ra, agar siz Excel-dan bitta versiyadagi ma'lumotlarni nusxalab, uni boshqasiga joylashtirsangiz, kiritish formulalar emas, balki qiymatlar yordamida amalga oshiriladi. Videoda men Excel 2010 dan Excel 2003 ga va aksincha formulani ko'chiraman. Ikkala holatda ham qiymat kiritiladi.
Ehtimol, ko'plab tajribasiz foydalanuvchilar ba'zi ma'lumotlarni Excelga nusxalashga harakat qilishgan, ammo ularning harakatlari natijasida chiqish butunlay boshqacha qiymat yoki xato bo'lgan. Buning sababi, asosiy nusxa ko'chirish oralig'ida formula bor edi va qiymat emas, balki aynan shu formula yopishtirilgan. Agar ushbu foydalanuvchilar bunday tushuncha bilan tanish bo'lsa, bunday muammolardan qochish mumkin edi "Maxsus qo'shish". Bundan tashqari, ko'plab boshqa vazifalarni, shu jumladan arifmetikani bajarish uchun ham foydalanish mumkin. Keling, ushbu vosita nima ekanligini va u bilan qanday ishlashni aniqlaylik.
Paste Special birinchi navbatda Excel varag'iga foydalanuvchiga kerakli shaklda ma'lum bir ifodani kiritish uchun mo'ljallangan. Ushbu vositadan foydalanib, siz barcha nusxalangan ma'lumotlarni emas, balki faqat individual xususiyatlarni (qiymatlar, formulalar, format va boshqalar) joylashtirishingiz mumkin. Bundan tashqari, asboblar yordamida siz arifmetik amallarni (qo'shish, ko'paytirish, ayirish va bo'lish) bajarishingiz, shuningdek, jadvalni ko'chirishingiz, ya'ni undagi satr va ustunlarni almashtirishingiz mumkin.
Maxsus joylashtirishga o'tish uchun avval nusxa ko'chirish amalini bajarishingiz kerak.


1-usul: qadriyatlar bilan ishlash
Agar siz hisoblash formulalari yordamida natija ko'rsatiladigan hujayralar qiymatlarini o'tkazishingiz kerak bo'lsa, maxsus joylashtirish bu holat uchun mo'ljallangan. Agar siz muntazam nusxa ko'chirishdan foydalansangiz, formuladan nusxa ko'chiriladi va unda ko'rsatilgan qiymat sizga kerakli bo'lmasligi mumkin.



2-usul: Formulalarni nusxalash
Ammo formulalarni aniq nusxalash kerak bo'lganda teskari holat ham mavjud.


Ammo raqamlar formatini yoki hatto asl formatlashni to'liq saqlab qolgan holda formulalarni uzatish mumkin.


3-usul: O'tkazish formati
Agar foydalanuvchi ma'lumotlarni uzatishi shart bo'lmasa, lekin faqat jadvalni butunlay boshqa ma'lumotlar bilan to'ldirish uchun nusxa olishni xohlasa, unda bu holda siz ma'lum bir joylashtirish maxsus bandidan foydalanishingiz mumkin.


4-usul: Ustunlar hajmini saqlab qolgan holda jadvaldan nusxa oling
Hech kimga sir emaski, agar biz oddiygina jadvaldan nusxa olsak, yangi jadvalning barcha kataklari manbadagi barcha ma'lumotlarni o'z ichiga olishi haqiqat emas. Bu holatni maxsus pasta yordamida nusxalashda ham tuzatishingiz mumkin.



5-usul: Rasmni joylashtiring
Paste Maxsus imkoniyatlari tufayli siz varaqda ko'rsatilgan har qanday ma'lumotlarni, shu jumladan jadvalni rasm sifatida nusxalashingiz mumkin.

Maxsus joylashtirish oynasida bu amalni bajara olmaysiz.
6-usul: Eslatmalarni nusxalash
Paste Special-dan foydalanib, eslatmalarni tezda nusxalashingiz mumkin.


7-usul: Jadvalni ko'chiring
Maxsus joylashtirishdan foydalanib, siz ustunlar va satrlarni almashtirishingiz kerak bo'lgan jadvallar, matritsalar va boshqa ob'ektlarni ko'chirish operatsiyasini bajarishingiz mumkin.


8-usul: Arifmetik amallardan foydalanish
Excelda tasvirlangan vositadan foydalanib, siz umumiy arifmetik amallarni ham bajarishingiz mumkin:
- Qo'shish;
- Ko'paytirish;
- ayirish;
- Bo'lim.
Keling, ko'paytirish misolidan foydalanib, ushbu vosita qanday ishlatilishini ko'rib chiqaylik.


Xuddi shu printsip bo'linish, qo'shish va ayirish amallarini bajarish uchun ishlatilishi mumkin. Faqat buning uchun oynada kalitni tegishli joyga ko'chirishingiz kerak bo'ladi "Bo'lmoq", "Buklash" yoki "ayirish". Aks holda, barcha harakatlar yuqorida tavsiflangan manipulyatsiyalarga o'xshaydi.
Ko'rib turganingizdek, Paste Special foydalanuvchi uchun juda foydali vositadir. Uning yordami bilan siz nafaqat hujayra yoki diapazondagi ma'lumotlarning butun blokini, balki uni turli qatlamlarga (qiymatlar, formulalar, formatlash va boshqalar) bo'lish orqali nusxalashingiz mumkin. Bu qatlamlarni bir-biri bilan birlashtirish mumkin. Bundan tashqari, xuddi shu vositadan foydalanib, arifmetik amallarni bajarishingiz mumkin. Albatta, ushbu texnologiya bilan ishlash ko'nikmalariga ega bo'lish foydalanuvchilarga Excel dasturini umuman o'zlashtirish yo'lida sezilarli darajada yordam beradi.
Maqolada Windows clipboard va Microsoft Office-dan foydalanish imkoniyatlari, shuningdek, Excelga ma'lumotlarni nusxalash va joylashtirish xususiyatlari tasvirlangan. Ushbu operatsiyalarni tushunish va to'g'ri foydalanish muntazam ma'lumotlarni qayta ishlash operatsiyalarini sezilarli darajada tezlashtirishi mumkin.
Operatsion tizim clipboard
Axborot tizimlari atamasi bilan aytganda clipboard almashish buferi) - bu turli xil ilovalar uchun ochiq bo'lgan RAM maydoni. Operatsion tizim foydalanuvchi soʻroviga koʻra maʼlumotlarni almashish buferiga va undan koʻchirish uchun past darajadagi dasturlash interfeysini taqdim etadi. Ushbu dasturlash interfeysidan to'g'ri foydalanish Windows ilovalarini ishlab chiqishda standart hisoblanadi. Ya'ni, har qanday dastur foydalanuvchiga bir xil klaviatura yorliqlari yoki menyu elementlaridan foydalanganda almashish buferidan foydalanish imkoniyatini berishi kerak. Keyinchalik, biz Windows haqida gaplashamiz, garchi printsipial jihatdan clipboardning ishlash printsipi tavsifi shaxsiy kompyuterlar yoki mobil qurilmalarning har qanday zamonaviy operatsion tizimi uchun bir xil.
Nusxalash va joylashtirish barcha Windows ilovalari uchun standart operatsiyalardir. Buning uchun deyarli har qanday dasturda mavjud bo'lgan universal tezkor tugmalar birikmalari ajratilgan:
- Ctrl+c- nusxa (inglizcha) nusxa ko'chirish)
- Ctrl+x- kesish (inglizcha) kesish)
- Ctrl+v- insert (inglizcha) yopishtiring)
Shu kabi funksiyalarning klaviatura yorliqlari ham tez-tez tilga olinadi: Ctrl+Ins – nusxalash, Shift+Ins – joylashtirish, Shift+Del – kesish. Biroq, biz bu kombinatsiyalardan foydalanishni tavsiya etmaymiz, chunki ba'zi ilovalar standart xatti-harakatlarini bekor qiladi. Masalan, Windows Explorer-da Shift+Del tugmachalarini bossangiz, kutilgandek ko'chirilayotgan faylni kesish o'rniga, axlat qutisini chetlab o'tib, uni o'chirib tashlashga olib keladi. Ya'ni, ko'chirish o'rniga doimiy ma'lumotlar yo'qolishi mumkin.
Agar siz klaviatura o'rniga sichqonchani ishlatishni afzal ko'rsangiz, Windows ilovalaridagi standart kiritish maydonlari odatda nusxa ko'chirish, kesish va joylashtirish operatsiyalari bilan kontekst menyusini qo'llab-quvvatlaydi.
Nusxalangan matn yoki boshqa ma'lumotlar bloki ikkinchisining imkoniyatlariga qarab boshqa dasturga joylashtirilishi mumkin. Masalan, Notepad-da ko'chirilgan matnni keyin Paint grafik muharririga joylashtirish mumkin emas. Shu bilan birga, Word-da kiritilgan bir xil matn Paint-ga bitmap sifatida muvaffaqiyatli kiritiladi. Bu xususiyat dastur darajasida ma'lumotlarni almashish buferiga bir vaqtning o'zida bir nechta formatlarda ko'chirish orqali amalga oshiriladi. Agar siz Word-da qalin harflar bilan Misol so'zini yozsangiz va undan nusxa ko'chirsangiz, almashish xotirasida bir nechta ma'lumotlar bloklari paydo bo'ladi:
| Misol | Matn formatlashsiz belgilar to'plami sifatida |
| HTML formatlangan matn | |
| (\rtf1\ansi\ansicpg1252\uc1 (\b Misol)(\par )) | RTF formatidagi matn |
| Ekran blokining bitmapi |
Endi, agar siz bloknotga ma'lumotlarni joylashtirishga harakat qilsangiz, dastur buferdan yagona mavjud ma'lumot variantini - formatlashsiz matnni tanlaydi. Agar siz Paint-da xuddi shunday qilsangiz, unda oxirgi maydon qayta ishlanadi - chizilgan. Nusxa ko'chirish va joylashtirish uchun mavjud formatlar to'plami muayyan dasturning imkoniyatlariga bog'liq. Agar dastur bir nechta ma'lumot formatlarini (rasmlar, matnlar, murakkab ob'ektlar) qo'llab-quvvatlasa, u sizga kiritish variantini tanlash imkonini beradi. Masalan, Microsoft Word dasturida ushbu protsedura menyu bandi orqali amalga oshiriladi Maxsus qo'shimcha:
Agar siz muntazam ma'lumotlarni kiritishdan foydalansangiz, ushbu dastur uchun eng mos format avtomatik ravishda tanlanadi. Excel shuningdek, buferdagi ma'lumotlar boshqa dasturdan kelgan bo'lsa, Wordga o'xshash turli formatlarda ma'lumotlarni kiritish operatsiyasini qo'llab-quvvatlaydi. Agar bir xil dasturda bir qator hujayralar nusxalangan bo'lsa, maxsus joylashtirish operatsion tizimning almashish buferidan foydalanmaydigan ichki Excel operatsiyasi bilan almashtiriladi (qiymatlarni, formulalarni, formatlarni va boshqalarni alohida joylashtirish).
Ba'zi boshqa ilovalar ham clipboarddan foydalanmasdan o'zlarining nusxa ko'chirish va joylashtirish tartiblarini amalga oshiradilar. Shunday qilib, masalan, Explorer-da "nusxa olish" operatsiyasi butun faylni Windows almashish buferiga o'tkazmaydi. Buning o'rniga faqat ushbu faylga havola eslab qolinadi va kiritish operatsiyasi bajarilganda qayta ishlanadi.
Microsoft Office clipboard
Yuqorida ta'kidlab o'tilganidek, operatsion tizim standart clipboard bilan operatsiyalar uchun javobgardir. Vazifalardan biri RAMdan to'g'ri foydalanishdir. Operatsion tizim, xususan, clipboard maydonini o'z vaqtida tozalash haqida g'amxo'rlik qiladi. O'zining joriy tatbiqida standart Windows clipboardi nusxalangan ma'lumotlarning faqat bitta blokini saqlashga imkon beradi. Yangi nusxa ko'chirish protsedurasi chaqirilganda, avval ushbu blok o'chiriladi va u uchun ajratilgan xotira maydoni vaqtinchalik xotira sifatida foydalanish mumkin bo'ladi.
Microsoft Office-da foydalanuvchi interfeysi bilan ishlash qobiliyatini yaxshilash uchun 2000 (9.0) versiyasidan boshlab, bir vaqtning o'zida bir nechta (24 tagacha) ko'chirilgan ma'lumotlar bloklarini saqlash imkoniyatiga ega kengaytirilgan bufer amalga oshirildi. Foydalanuvchiga ushbu bloklardan istalgan birini tanlash va istalgan ochiq Office ilovasiga (Excel, Word, PowerPoint, OneNote va boshqalar) kiritish interfeysi taqdim etiladi. Shunga o'xshash funksiyalarni operatsion tizim darajasida (Windows) amalga oshirish mantiqiyroq bo'lishi mumkin, ammo bu barcha ilovalar uchun standartlarni o'zgartirishni talab qiladi. Endi kamida bitta Office ilovasi ochiq bo'lsa, bir nechta clipboardlar ishlaydi. Agar u yopiq bo'lsa, faqat bitta nusxa ko'chirilgan ma'lumotlar blokiga ega bo'lgan Windows buferi mavjud bo'ladi.
Office 2010 da bir nechta almashuv buferi interfeysi bir xil nomdagi blokdagi Uy tasmasida ochiladi va sozlanadi (pastki o'ng burchakdagi o'q).
Agar bir nechta clipboard bilan ishlashning foydaliligi va qulayligi haqida gapiradigan bo'lsak, turli xil fikrlar mavjud. Shaxsan men bu funksiyadan hech qachon foydalanmayman - uni qayta nusxalash osonroq. Ammo, ehtimol, bu odat kuchi.
Excelda nusxa ko'chiring va joylashtiring
Ta'kidlanganidek, Excel Office almashish buferini to'liq qo'llab-quvvatlaydi, lekin ayni paytda almashish buferidan foydalanmasdan nusxa ko'chirish va joylashtirish operatsiyalarini ham qo'llab-quvvatlaydi.
Bu yerda shuni ta'kidlash kerakki, nusxa ko'chirish va joylashtirish orqali ob'ektlardan qayta foydalanish Excel elektron jadvallaridan foydalanishda ma'lumotlarni qayta ishlashni tezlashtirishning hal qiluvchi omillaridan biridir.
Yacheykalar oralig'ini tanlaganingizda nusxa ko'chirish tugmasini bosganingizda Excelda aslida nima sodir bo'ladi?
Birinchidan, Windows-ning boshqa ilovalarida bo'lgani kabi, ma'lumotlar to'plami operatsion tizimning almashish xotirasiga bir nechta formatlarda joylashtiriladi: oddiy matn, boy matn, bitmap va boshqalar. Shunday qilib, masalan, siz grafik muharriridan foydalanishingiz va ekran ma'lumotlarini joylashtirishingiz mumkin. tanlangan hujayralar bloki. Agar siz xuddi shu blokni Excelga qayta joylashtirsangiz, rasm kiritiladi:
Ikkinchidan (va bu asosiy narsa), siz nusxa ko'chirganingizda, Excel elektron jadval hujayralari bilan ishlash uchun ichki operatsiyani bajaradi. Ctrl+C tugmalar birikmasini, kontekst menyusi bandini yoki nusxalash tugmasini bosish orqali havolalar tanlangan hujayralarga. Bu hujayralar juda ko'p bo'lishi mumkin. Ular bitta to'rtburchak diapazonda yoki bir-biriga bog'liq bo'lmagan bir nechta diapazonlarda joylashgan bo'lishi mumkin (bunday diapazonlarni tanlash uchun sichqoncha bilan tanlashda Ctrl tugmachasini bosib turing). Nazariy jihatdan, hujayralarni turli varaqlarga nusxalash mumkin (bir nechta varaqlarni varaq yorlig'idagi Ctrl tugmachasini bosib ushlab turish orqali ham tanlash mumkin), lekin bu katakchalar bir xil manzilda joylashgan bo'lishi kerak va keyingi kiritish ham mumkin. bir xil tanlangan varaqlar. Amalda, bir vaqtning o'zida bir nechta varaqlarga nusxa ko'chirish va joylashtirishdan qochish yaxshiroqdir, chunki bu operatsiya unchalik aniq emas va ko'pincha ma'lumotlar yo'qolishiga olib keladi.
Xuddi shu Excel ilovasida ochilgan turli fayllar orasidagi havolalarni nusxalash ham mumkin. Foydalanuvchi tomonidan tushunmovchilikka olib keladigan odatiy holat bir vaqtning o'zida bir nechta ochiq Excel dasturlarida ma'lumotlarni qayta ishlashdir. Ma'lumotni bir fayldan boshqasiga nusxalashga harakat qilganingizda, dastur natijani faqat formulalarsiz formatlangan qiymatlar sifatida joylashtiradi. Bu xato emas, bir vaqtning o'zida bir nechta ochiq Excel dasturlari xotiraning turli sohalarini egallaydi va ular o'rtasida hech qanday aloqa bo'lishi mumkin emas. Bu holatda nusxa ko'chirish va joylashtirishda faqat Office clipboardidan foydalaniladi. Vaziyatni tuzatish uchun fayllarni bitta Excel ilovasida oching.
Yana bir bor eslatib o'tamizki, nusxa ko'chirish operatsiyasini boshlashda dastur xotirasiga ma'lumotlar (matn, formulalar, formatlar) yozilmaydi, faqat tanlangan kataklarning manzillariga havolalar yoziladi. Aniqlik uchun Excel interfeysi ko'chirilgan hujayralarni jonlantirilgan chegara bilan o'rab oladi.
Diapazonlar nusxalangandan so'ng, joylashtirish jarayoni mavjud bo'ladi. Buni amalga oshirishdan oldin nusxa olingan maydondan ma'lumotlarni qabul qilish uchun bir yoki bir nechta diapazon yoki katakchalarni tanlashingiz kerak.
Agar foydalanuvchi elektron jadval maʼlumotlarini oʻzgartiruvchi hech qanday amalni bajarmagan boʻlsa, kiritish mumkin. Siz hujayralar va diapazonlarni tanlashingiz, varaqlar va fayllar o'rtasida harakat qilishingiz mumkin. Bundan tashqari, joylashtirish operatsiyasining o'zi nusxa ko'chirish maydonini bekor qilmaydi. Bu turli diapazonlar uchun hujayralarni ketma-ket bir necha marta nusxalash imkonini beradi. Ma'lumotlarni kiritish, guruhlash, saralash, formatlash kabi boshqa har qanday foydalanuvchi interfeysi operatsiyalari avvaldan ko'chirilgan havolani tiklaydi. Esc tugmachasini bosib nusxa ko'chirish maydonini kuch bilan tiklashingiz mumkin.
Agar joylashtirishdan oldin ishchi varaqning tanlangan maydoni nusxalangan maydonning o'lchamiga mos kelmasa, Excel ma'lumotlarni bir necha marta tarqatishga yoki ma'lumotlarning faqat bir qismini joylashtirishga harakat qiladi. Ba'zi hollarda buning iloji bo'lmasligi mumkin (masalan, nusxa ko'chirish va joylashtirish joylari bir-biriga mos keladi), keyin dastur xato xabarini ko'rsatadi.
Oddiy joylashtirishga qo'shimcha ravishda, nusxa ko'chirilgan diapazonni varaq maydoniga chegaralar chapga yoki pastga qarab kengaytirilgan holda "Nusxalangan hujayralarni joylashtirish" kontekst menyusi orqali qo'shish mumkin.
Ma'lumotlarni joylashtirish uchun Office clipboardidan foydalansangiz, turli Excel ilovalari o'rtasida nusxa ko'chirish misoliga o'xshash formulalar yo'qolishi bilan ma'lumotlar qo'shiladi.
Odatiy bo'lib, kiritish operatsiyasini chaqirganda, asl diapazonning barcha atributlari tanlangan diapazonga taqsimlanadi, xususan: formula, format, qiymat, eslatma, shartlar. Ba'zida formulalarni nusxalash qoidalarining murakkab tavsifi beriladi, chunki ular maqsad diapazonining manzillari o'zgarganda avtomatik ravishda o'zgartirilganga o'xshaydi. Aslida, formulalar R1C1 formatida ko'chiriladi va o'zgarishsiz qoladi (Excel varaq ko'rinishini R1C1 ga almashtirish orqali tekshirishingiz mumkin). Odatiy A1 formatida ko'rsatish formulani oddiygina yangi koordinatalarga aylantiradi.
Kesish operatsiyasi, nusxa ko'chirish operatsiyasidan farqli o'laroq, joylashtirishdan keyin asl diapazonni tozalaydi. Agar kiritish tugallanmagan bo'lsa, unda hech qanday chora ko'rilmaydi.
Maxsus qo'shimcha
Excel diapazonlarini nusxalashning yana bir muhim xususiyati shundaki, siz nusxa olingan diapazonlarning atributlarini alohida joylashtirishingiz mumkin. Xususan, siz faqat ko'chirilgan diapazondagi sharhlarni ishchi varaqdagi yangi joyga qo'yishingiz mumkin. Alohida nusxa ko'chirish uchun mavjud bo'lgan atributlar to'plami Maxsus joylashtirish dialog oynasida ko'rsatiladi:
- ma'nosi
- format
- formula
- Eslatma
- qiymat bo'yicha shartlar (ma'lumotlarni tekshirish)
Excelning turli versiyalarida Maxsus joylashtirish elementlari to'plami biroz boshqacha. Ammo bundan qat'iy nazar, takroriy atribut kiritish operatsiyasidan foydalanishingiz mumkin. Misol uchun, eslatmalar bilan, lekin formatsiz formulalarni kiritish uchun siz manba diapazonini bir marta nusxalashingiz kerak, so'ngra bir xil diapazonda ketma-ket ikkita maxsus joylashtirishni amalga oshirishingiz kerak: faqat formulalarni joylashtirish, keyin esa faqat eslatmalarni joylashtirish.
“Maxsus joylashtirish” muloqot oynasi shuningdek, ma’lumotlar diapazonida matematik amallarni bajarish imkonini beruvchi kalitlar blokini o‘z ichiga oladi: qo‘shish, ayirish, ko‘paytirish va bo‘lish. Operatsiya kiritishdan oldin tanlangan diapazonga qo'llaniladi. Ko'chirilgan hujayralar qo'shish, ayirish, ko'paytirish yoki bo'lish koeffitsientlarini o'z ichiga oladi. Ko'pgina hollarda, butun diapazon uchun bitta koeffitsient qo'llaniladi. Misol uchun, siz 10 raqamidan nusxa ko'chirishingiz, keyin diapazonni tanlashingiz va ko'paytirish bilan maxsus joylashtirishni tanlashingiz mumkin - natijada tanlangan diapazondagi barcha ma'lumotlar 10 ga ko'paytiriladi. Agar hujayralar formuladan iborat bo'lsa, u holda u mos ravishda aylantiriladi. Matematik qoidalarga:
Maxsus pasta uchun yana bir variant transpozitsiya diapazon. Ushbu operatsiyani bajargandan so'ng, natijada paydo bo'lgan diapazon 90 gradusga aylantiriladi - satrlardan olingan ma'lumotlar ustunlarga tushadi va aksincha.
Sichqoncha bilan tortish
Excelning boshlang'ich foydalanuvchilari hujayralarni sudrab olib tashlash orqali ma'lumotlarni tezroq nusxalashni o'rganadilar. Buning uchun tanlangan diapazonning ramkasida maxsus ko'rsatgich mavjud. Aytgancha, bu xususiyat Excelning umumiy parametrlarida o'chirib qo'yilishi mumkin.
Yacheykalarni sichqoncha bilan sudrab borish amali ko'p hollarda qo'shni hujayralar diapazonlari uchun nusxa ko'chirish va joylashtirishga o'xshaydi. Texnik nuqtai nazardan, asosiy farq shundaki, sichqonchani sudrab olib borish buferda hech qanday ma'lumotni saqlamaydi. Excel faqat ichki joylashtirish protsedurasini bajaradi va keyin nusxa ko'chirish manbasi ma'lumotlarini tozalaydi. Foydalanuvchi interfeysi nuqtai nazaridan, sudrab olib tashlashning o'ziga xos xususiyati tanlangan diapazonda avtomatik ravishda aniqlangan raqamlar qatori asosida hujayralarni to'ldirish qobiliyatidir. Ko'pchilik Excel faqat bitta qo'shish orqali ketma-ket o'sib borayotgan seriyani davom ettirishi mumkin deb o'ylashadi. Bu shunday emas, dasturning o'zi tanlangan diapazondagi o'rtacha qiymat sifatida kattalashtirish omilini yaratadi. Misol rasmlarda bu 2 raqami.
Agar barcha tanlangan katakchalarda sudrash boshlanishidan oldin formulalar mavjud bo'lsa, protsedura nusxa ko'chirish va joylashtirish operatsiyalari bilan mutlaqo bir xil bo'ladi. Bundan tashqari, maxsus ko'rsatgich yordamida siz qiymatlarni o'zgartirmasdan nusxa ko'chirish jarayonini aniq boshlashingiz mumkin ("Hujayralarni nusxalash" opsiyasi):
Aytishingiz mumkinki, sudrab olib tashlash jarayoni kichikroq ma'lumotlar diapazonlarida tezroq ishlaydi, lekin umuman nusxa ko'chirish va joylashtirish operatsiyalari yanada moslashuvchan.
Biz hammamiz Windows operatsion tizimining standart buyruqlari yordamida ma'lumotlarni bir hujayradan ikkinchisiga nusxalash va joylashtirishga o'rganib qolganmiz. Buning uchun bizga 3 ta klaviatura yorliqlari kerak bo'ladi:
- Ctrl+C ma'lumotlarni nusxalash;
- Ctrl+X qirqib olish;
- Ctrl+V buferdan ma'lumotlarni joylashtirish.
Shunday qilib, Excelda ushbu xususiyatning yanada rivojlangan versiyasi mavjud.
Maxsus qo'shimcha ko'chirilgan ma'lumotlarni bir katakdan ikkinchisiga alohida joylashtirish imkonini beruvchi universal buyruqdir.
Masalan, siz nusxa olingan katakdan alohida joylashtirishingiz mumkin:
- Izohlar;
- Hujayra formati;
- Ma'nosi;
- Formula;
- Dekor.
Maxsus joylashtirish qanday ishlaydi
Birinchidan, buyruq qayerda joylashganligini aniqlaymiz. Hujayradan nusxa ko'chirganingizdan so'ng, Maxsus joylashtirishni ochishning bir necha yo'li mavjud. Siz ma'lumotlarni joylashtirmoqchi bo'lgan katakchani sichqonchaning o'ng tugmasi bilan bosishingiz va ochiladigan menyudan "Maxsus joylashtirish" ni tanlashingiz mumkin. Bunday holda, siz kiritish funktsiyalariga tezkor kirish imkoniyatidan foydalanish imkoniyatiga ega bo'lasiz, shuningdek, barcha variantlar bilan oynani ochish uchun ro'yxatning pastki qismidagi havolani bosish orqali. Ushbu element turli versiyalarda har xil bo'lishi mumkin, shuning uchun sizda qo'shimcha ochiladigan menyu bo'lmasa, tashvishlanmang.
Yorliqda maxsus qo'shimchani ham ochishingiz mumkin uy. Eng boshida tugma ostida joylashgan maxsus o'qni bosing Kiritmoq.

Barcha funktsiyalarga ega oyna shunday ko'rinadi.

Endi biz uni tartibda ko'rib chiqamiz va "Qo'shish" blokidan boshlaymiz.
- Hammasi- bu barcha hujayra ma'lumotlarini yangi joyga to'liq nusxalash imkonini beruvchi keng tarqalgan funksiya;
- Formulalar- faqat nusxa ko'chirilgan katakda ishlatilgan formula o'tkaziladi;
- Qiymatlar- bajarish jarayonida olingan natijani formula katakchasiga nusxalash imkonini beradi;
- Formatlar- faqat hujayra formati uzatiladi. Shuningdek, hujayra dizayni nusxalanadi, masalan, fonni to'ldirish;
- Eslatmalar- hujayra yozuvini nusxalash. Bunday holda, ma'lumotlar (formula, qiymatlar va boshqalar) ko'chirilmaydi;
- Qadriyatlar uchun shartlar- ushbu parametrdan foydalanib, siz, masalan, qabul qilinadigan ma'lumotlar mezonlarini (ochiladigan ro'yxat) nusxalashingiz mumkin;
- Original mavzu bilan- hujayra dizaynni saqlab qolgan holda ko'chiriladi. Misol uchun, agar siz hujayrada fonni to'ldirishdan foydalansangiz, u ham nusxalanadi. Bunday holda, formuladan nusxa ko'chiriladi;
- Ramka yo'q- agar katakning har ikki tomonida ramka bo'lsa, u nusxa ko'chirishda o'chiriladi;
- Ustunlar kengligi- ustun kengligi bir katakdan ikkinchisiga ko'chiriladi. Ushbu xususiyatdan ma'lumotlarni bir varaqdan ikkinchisiga nusxalashda foydalanish juda qulay. Faqat ustunlar kengligi uzatiladi;
- Formulalar va raqamlar formatlari- formula va raqam formati uzatiladi;
- Raqam qiymatlari va formatlari- natija va raqam formati uzatiladi.

Keling, bir nechta misollarni ko'rib chiqaylik. Concatenate funksiyasi yordamida to'liq nom ustuni yig'iladigan jadval mavjud. Formula o'rniga tayyor qiymatlarni kiritishimiz kerak.

Formulani natijalar bilan almashtirish uchun:
- To'liq ism ustunini nusxalash;
- Eng yuqori katakchani sichqonchaning o'ng tugmasi bilan bosing va Maxsus joylashtirish-ni tanlang;
- Elementni faol qilib belgilang Ma'nosi va tugmani bosing KELISHDIKMI.

Endi ustun formula o'rniga natijalarni o'z ichiga oladi.

Keling, yana bir misolni ko'rib chiqaylik. Buni amalga oshirish uchun uning yonidagi mavjud jadvalni nusxalash va joylashtirish kerak.

Ko'rib turganingizdek, jadval ustunlar kengligini saqlamadi. Endi bizning vazifamiz ustunlar kengligini yangi jadvalga o'tkazishdir.
- Butun manba jadvalini nusxalash;
- Yangi jadvalning yuqori chap katakchasida turing va sichqonchaning o'ng tugmachasini bosing. Keyin, Maxsus joylashtirish-ni tanlang;
- Elementni faol qilib belgilang Ustunlar kengligi va tugmani bosing KELISHDIKMI.
Endi stol asl nusxasi bilan bir xil ko'rinadi.

Endi blokga o'tamiz Operatsiyalar.
- Katlamoq- kiritilgan ma'lumotlar hujayradagi qiymatlarga qo'shiladi;
- Ayirmoq- kiritilgan ma'lumotlar hujayrada mavjud bo'lgan qiymatlardan chiqariladi;
- Ko'paytiring- hujayradagi qiymat kiritilgan qiymatga ko'paytiriladi;
- Bo'lmoq- hujayradagi qiymat kiritilayotgan qiymatga bo'linadi.

Keling, bir misolni ko'rib chiqaylik. Raqamli qiymatlarga ega ustun mavjud bo'lgan jadval mavjud.

Vazifa: har bir raqamni 10 ga ko'paytiring. Buning uchun nima qilish kerak:
- Yangi katakka 10 raqamini qo'yish va uni clipboardga nusxalash kerak;
- Biz ko'paytiradigan ustunning barcha hujayralarini tanlang;
- Tanlangan kataklardan istalgan birini sichqonchaning o'ng tugmasi bilan bosing va "Maxsus qo'shish" ni tanlang;
- Uni faol qilib sozlang Ko'paytiring.

Oxir-oqibat biz kerakli natijaga erishamiz.

Keling, yana bir muammoni ko'rib chiqaylik. Oldingi misolda olingan natijalarni 20% ga kamaytirish kerak.
- Yangi katakda biz 80% ni o'rnatamiz va uni nusxalaymiz;
- Biz foizni hisoblaydigan ustunning barcha hujayralarini tanlang;
- Tanlangan kataklardan istalgan birini sichqonchaning o'ng tugmasi bilan bosing va "Maxsus qo'shish" ni tanlang;
- Uni faol qilib sozlang Ko'paytiring.

Natijada, biz asl qiymatdan 20% ga kamaygan qiymatlarni olamiz.

Bu erda faqat bitta eslatma bor. Blok bilan ishlaganingizda Operatsiyalar, blokda ko'rsatishga harakat qiling Kiritmoq variant Ma'nosi, aks holda joylashtirish paytida biz joylashtirgan katakning formati ko'chiriladi va dastlab u erda bo'lgan formatlash yo'qoladi.

Oynaning pastki qismida faollashtirilishi mumkin bo'lgan ikkita oxirgi variant qoldi:
- Bo'sh kataklarni o'tkazib yuboring- nusxalangan diapazondan bo'sh kataklarni joylashtirmaslikka imkon beradi. Dastur bo'sh katak kiritilgan hujayradagi ma'lumotlarni o'chirmaydi;
- Transpoze qilish- ko'chirilgan hujayralar yo'nalishini o'zgartirish, ya'ni. satrlar ustunga, ustunlar esa satrga aylanadi.

Hammasi shu, agar sizda biron bir savol bo'lsa, ularni quyidagi izohlarda so'rashni unutmang.