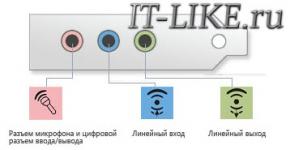Efi tizimlarida windows faqat gpt diskiga o'rnatilishi mumkin, nima qilishim kerak? Agar ushbu diskda Windows-ni o'rnatish imkoni bo'lmasa Win 10-ni mbr-ga o'rnatish.
Kompyuter texnologiyalarining rivojlanishi nafaqat hisoblash quvvatini oshirish, balki ishlab chiqarish samaradorligini oshirishni nazarda tutadi, zamonaviy kompyuterlarning barqarorligi, xavfsizligi va qulayligi yaxshilanadi; So'nggi yillarda sodir bo'lgan eng muhim o'zgarishlardan biri bu eski BIOS-ni yanada rivojlangan UEFI bilan almashtirish, shuningdek, MBR-dan GPT disk bo'linish uslubiga o'tishdir.
Oxirgi uslubning afzalliklari aniq. MBRdan farqli o'laroq, GPT bo'limlari deyarli cheksiz sonli bo'limlarni yaratish va ularga noyob identifikatorlar, nomlar va atributlarni belgilash imkonini beradi. GPT shuningdek yuklash kodi va bo'limlar jadvalini takrorlashni qo'llab-quvvatlaydi va 2,2 TB dan kattaroq media bilan hech qanday cheklovlarsiz ishlaydi. Biroq, GPT bo'lim uslubi ham o'zining kamchiliklariga ega, ularning eng muhimi eski BIOS-ga ega kompyuterlarda ushbu texnologiyani qo'llab-quvvatlamaslikdir.
Bundan tashqari, yangi boshlanuvchilar Windows-ni GPT diskiga o'rnatishda qiyinchiliklarga duch kelishlari mumkin. Shunday qilib, BIOS dasturiy ta'minoti yoki uning ba'zi sozlamalari zamonaviy drayvlar bilan mos kelmasligi sababli, tizimni yangi bo'lim uslubiga ega diskka o'rnatishga harakat qilganingizda, "Bu diskda Windows-ni o'rnatib bo'lmaydi" xatosi dastlab paydo bo'lishi mumkin. bosqich." Tanlangan disk GPT uslubida."
Kompyuter nozikliklarida tajribasiz foydalanuvchilarga xato haqiqatda jiddiy ko'rinishi mumkin, bu erda tizimni o'rnatishga to'sqinlik qiladigan hech narsa yo'q;
"Windows-ni o'rnatib bo'lmaydi, tanlangan diskda GPT bo'lim uslubi mavjud" xabari odatda katta diskli yangi kompyuter modellarida yoki aksincha, eski kompyuterlarda disklarni yangi haydovchi modellari bilan almashtirgandan so'ng paydo bo'ladi. Bunday holda, operatsion tizimning versiyasi alohida rol o'ynamaydi, Windows 7 va Windows 10 ni o'rnatishda xatolik yuz berishi mumkin, ammo ko'plab dalillarga ko'ra, Windows 7 ni o'rnatishda xatolik tez-tez uchraydi. Hozirgi vaqtda ushbu muammoning ikkita asosiy echimi mavjud - UEFI BIOS-dagi tegishli sozlamalarni o'zgartirish va GPT uslubini MBR ga o'tkazish.
UEFI-ni sozlash va Windows-ni GPT diskiga o'rnatish
Ushbu usul faqat UEFI mikrodasturiga ega kompyuterlar uchun amal qiladi, shuning uchun siz birinchi navbatda uning mavjudligiga ishonch hosil qilishingiz kerak. Agar siz BIOS-ga kirganingizda sichqonchani qo'llab-quvvatlaydigan grafik interfeysni ko'rsangiz, sizning shaxsiy kompyuteringiz UEFI proshivkasi bilan ishlayotgan bo'lishi ehtimoldan yiroq, shuning uchun tizimni GPT diskiga o'rnatishingiz mumkin. Siz yangi BIOS-ga eskisiga o'xshab kirishingiz mumkin - yuklash paytida F2 yoki Del tugmasini bosib ushlab turing.

Keyinchalik, BIOS xususiyatlari yoki BIOS sozlamalari bo'limida siz CSM o'rniga UEFI yuklanishini topishingiz va yoqishingiz kerak va Periferik qurilmalar bo'limida SATA ish rejimi uchun IDE o'rniga AHCI ni tanlang. Agar siz Windows 7 yoki tizimning oldingi versiyasini o'rnatayotgan bo'lsangiz, xavfsiz yuklash funksiyasini ham o'chirib qo'yishingiz kerak (odatda yuklash bo'limida joylashgan).

Ushbu manipulyatsiyalardan so'ng "Windows-ni o'rnatib bo'lmaydi. GPT Partition Style" endi ko'rinmasligi kerak.
Muhim: GPT diskida o'rnatilgan tizim 64 bitli bo'lishi kerak, bu Microsoft siyosatining shartlari. Agar siz Windows-ning 32-bitli versiyasini o'rnatmoqchi bo'lsangiz, bo'lim MBR-ga aylantirilishi kerak. Agar tizim flesh-diskdan o'rnatilgan bo'lsa, uni UEFI-ni qo'llab-quvvatlashi uchun qayta yaratish tavsiya etiladi. Buni amalga oshirish uchun siz buyruq satridan yoki undan ham yaxshiroq, maxsus Rufus yordam dasturidan foydalanishingiz mumkin.
GPT belgilari MBR ga o'zgartirilmoqda
Agar sizning shaxsiy kompyuteringiz oddiy BIOS-dan foydalansa, Windows-ni GPT diskiga o'rnatib bo'lmaydi. Bunday holda, tizimni o'rnatishdan oldin darhol GPT uslubini MBR ga aylantirish eng to'g'ri echim bo'ladi. Agar siz Windows-ni o'rnatib bo'lmasligi haqida bildirishnoma olsangiz, sehrgar oynasini yoping va bosing Shift + F10. Ochilgan buyruq satrida quyidagi buyruqlarni ketma-ket bajaring:
disk qismi
ro'yxat disk
disk 0 ni tanlang
toza
mbr aylantirish
Birinchi buyruq yordam dasturini ishga tushiradi Disk qismi, ikkinchisi shaxsiy kompyuterga ulangan barcha jismoniy disklarning ro'yxatini ko'rsatadi, uchinchi buyruq kerakli diskni tanlaydi (bu misolda bu disk 0), to'rtinchisi uni to'liq tozalaydi (barcha yaratilgan bo'limlar o'chiriladi), beshinchi buyruq MBR uchun GPT bo'lim uslubi. Ro'yxat disk buyrug'ini bajarayotganda, GPT ustunidagi yulduzchaga e'tibor bering, bu faqat diskning GPT uslubiga ega ekanligini ko'rsatadi.

O'tkazish muvaffaqiyatli bo'lganiga ishonch hosil qilish uchun siz ro'yxat diskini yana ko'rsatishingiz mumkin - GPT ustunidagi yulduzcha yo'qolishi kerak. Hammasi shu, Diskpart yordam dasturidan chiqish uchun chiqish buyrug'idan foydalaning, buyruq qatorini yoping va kompyuterni qayta ishga tushirgandan so'ng Windows-ni o'rnatishni davom ettiring. Tozalashdan so'ng, bo'limlarni qayta yaratish kerak bo'ladi, lekin bu safar tanlangan bo'limga o'rnatishning mumkin emasligi haqida hech qanday bildirishnoma paydo bo'lmasligi kerak, chunki diskda allaqachon MBR bo'linishi mavjud.
Uchinchi tomon dasturlaridan foydalanish
Bu dargumon, lekin shunday bo'lishi mumkinki, siz GPT bo'linish uslubini MBRga o'zgartirishingiz kerak bo'ladi, unda ma'lumotlar mavjud. Diskpart yordamida yuqorida tavsiflangan usul bu holatda mos kelmaydi, chunki tozalash buyrug'i diskdan barcha bo'limlarni va ular bilan birga ulardagi ma'lumotlarni olib tashlaydi. Bunday vaziyatda siz uchinchi tomon dasturlaridan foydalanishingiz mumkin, masalan, Minitool Partition Wizard Bootable, Paragon Hard Disk Manager yoki AOMEI PE Builder.

Ushbu dasturlarning barchasi sizga asosiy GPT diskini MBR ga va aksincha o'zgartirish imkonini beradi va konvertatsiya qilish jarayoni oddiy va har qanday darajadagi tajribaga ega foydalanuvchilar uchun ochiqdir.
Tizimni ajratilmagan joyga o'rnatish
Ba'zi hollarda siz buyruq satridan yoki qo'shimcha ilovalardan foydalanmasdan qilishingiz mumkin. Agar Windows 7/10 ni o'rnatayotganda sehrgar "ushbu diskda o'rnatish mumkin emas" deb yozsa va disk hajmi 2,2 Gb dan oshmasa, ushbu usulni sinab ko'rishga arziydi. O'rnatish ustasidan foydalanib, barcha yaratilgan bo'limlarni o'chiring va Windows-ni bitta ajratilmagan joyga o'rnatishga harakat qiling.

Hech qanday xatolik yuz bermasa, tizim o'zi MBR uslubini tanladi va diskni unga aylantirdi. Biroq, bu holda, o'rnatishdan so'ng foydalanuvchi D qismini alohida yaratishingiz kerak bo'ladi. Bundan tashqari, sizda diskda yashirin "Tizim himoyalangan" bo'limi bo'lmaydi, bu esa Windows-ning nosozliklarga chidamliligini biroz pasaytiradi.
Windows 10-ni UEFI deb nomlangan zamonaviy API-ni qo'llab-quvvatlaydigan anakartga ega yangi kompyuterga o'rnatishni boshlashdan oldin, nima bilan shug'ullanayotganingiz haqida tasavvurga ega bo'lish uchun asosiy tushunchalarni tushunishingiz kerak.
UEFI-ni qo'llab-quvvatlaydigan yangi kompyuter/noutbuk sotib olgandan so'ng, biz quyida ko'rib chiqadigan ko'plab afzalliklar tufayli uning qattiq diskining jadvalini darhol GPT-ga o'zgartirish tavsiya etiladi va shundan keyingina unga Windows 10-ni o'rnatib, istalgan ma'lumotlarni nusxalash tavsiya etiladi.
Bu qisqartmalar nimani anglatadi?
Operatsion tizimning apparat bilan o'zaro ta'sirini ta'minlagan va uskunani ishga tushirgandan so'ng boshqaruvning birinchi jilovini o'tkazgan eskirgan API UEFI interfeysi bilan almashtirildi. Windows 10 foydalanuvchisi uchun muhim bo'lgan UEFI xususiyatlari:
- GPT bo'linish sxemasini qo'llab-quvvatlash - bu haqda keyinroq gaplashamiz;
- xizmatlarning mavjudligi, ulardan biri Windows 10-ni yuklash uchun zarur bo'lgan, ikkinchisi esa Linuxda axlatlarni saqlash uchun ishlatiladi, bu kompyuter oxirgi marta o'chirilganda paydo bo'lgan muammolar haqida ma'lumot yozadi;
- modulli arxitektura - bu erda UEFI-da o'zingizning (Internetdan yuklab olingan) drayverlarni o'rnatish amalga oshiriladi. Ular, masalan, o'rnatilgan operatsion tizimsiz kompyuterda fayl tizimiga kirish uchun kerak;
- apparat shifrlangan qattiq disk yoki mantiqiy diskni qo'llab-quvvatlaydi;
- UEFI BIOS bilan solishtirganda ishlashning ortishi bilan tavsiflanadi;
- faqat 32 va 64 bitli rejimda ishlaydi, 16 bitli rejimda ishlashni qo'llab-quvvatlamaydi;
- o'rnatilgan yuklab olish menejeri - o'zingizning yuklash menyusi elementlarini qo'shishingiz mumkin.
GPT - bu MBR o'rnini bosuvchi jismoniy tashuvchiga fayl jadvallarini joylashtirishning yangi standartidir. 1983 yilda ommaga taqdim etilgan o'zidan oldingi versiyadan farqli o'laroq, GPT sig'imi 2 TB dan oshadigan har qanday qattiq diskni qo'llab-quvvatlaydi (MBR-dan foydalanilganda barcha sektorlarga murojaat qilish uchun manzil maydoni etarli emas), u 4 dan ortiq faol jildlar va 128 disk bilan ishlashi mumkin. bitta jismoniy muhitda bo'limlar. GPT shuningdek yuklash ma'lumotlarining bir nechta nusxalarini bo'limning turli joylarida saqlaydi, shuning uchun ushbu faylni saqlash standartidan foydalangan holda siz shikastlangan yuklash sektorlarini tezroq tiklaysiz.
Drayvni tayyorlash
Operatsion tizimni qattiq diskka o'rnatish har doim to'g'ri tayyorgarlikdan boshlanadi. Bizning holatda, bu mos tasvirni yuklab olish va uni flesh-diskga joylashtirishni anglatadi. Keling, ISO kompyuterda va Rufusning eng so'nggi versiyasi allaqachon ishlayotgan deb hisoblagan holda jarayonni ko'rib chiqaylik.
Rufus-dan foydalanish qulayligi va keraksiz menyu variantlari yo'qligi tufayli foydalanamiz.
- Windows 10 tarqatish uchun tashuvchi sifatida ishlaydigan flesh-diskni tanlang.
- Ikkinchi ochiladigan menyuda UEFI-ga ega kompyuterlar uchun GPT-ni tanlaganingizga ishonch hosil qiling.
- Fayl tizimini va klaster hajmini o'zgartirmaslik yaxshiroqdir - bu parametrlar operatsion tizimni o'rnatish uchun hech qanday ma'noga ega emas.
- O'n daqiqa kutmaslik uchun biz tez formatlash opsiyasini faollashtiramiz.
- "Yuklash diskini yaratish" yonidagi katakchani belgilang va haydovchi belgisini bosing.
- Windows 10 tarqatish bilan rasmni tanlang va "Ishga tushirish" tugmasini bosing.
OS vositalari yordamida bo'limlarni aylantirish
Windows 10 standart Disk boshqarish vositasi yordamida MBR qismini GPT-ga aylantirish imkonini beradi.
- Siz uni "diskmgmt.msc" buyrug'ini yoki "Ishga tushirish" kontekst menyusini bajarish orqali chaqirishingiz mumkin.

- Biz har bir qattiq diskni tanlaymiz va kontekst menyusi yordamida uni o'chirib tashlaymiz.

- Qattiq diskning kontekst menyusi orqali "GPT diskiga aylantirish" buyrug'ini chaqiring.
Shuni esda tutingki, u barcha jildlar o'chirilgandan so'ng faollashadi va agar siz o'zgartirmoqchi bo'lgan jadvalda Windows ishlayotgan bo'lsa.

Diskda shikastlangan sektorlar bo'lmasa, konvertatsiya qilish o'n yoki ikki soniya davom etadi. Shundan so'ng, diskni qismlarga ajratish va uning faol qismiga Windows 10 ni o'rnatish mumkin bo'ladi.
O'rnatish muammolari
Agar qattiq diskingizga Ten-ni o'rnatish Windows 10-ni UEFI tizimida MBR bo'limlarida o'rnatish mumkin emasligi haqidagi xato tufayli to'xtatilgan bo'lsa, davom etish uchun siz GPT-ni MBR-ga o'zgartirishingiz kerak. Muammo OSni o'rnatishdan oldin konvertatsiya qilmagan foydalanuvchilarning ko'pchiligiga duch keladi.

Bu bajarilgan buyruqlar to'plami yordamida amalga oshiriladi.
- Diskni aylantirish uchun siz kompyuteringizni qayta ishga tushirishingiz kerak va o'rnatish dasturida "O'rnatish" tugmasi paydo bo'lganda, "Tizimni tiklash" tugmasini bosing.

Shuni yodda tutingki, keyingi bosqichdagi ko'rsatmalarga rioya qilish qattiq diskingizdagi barcha ma'lumotlardan tozalanadi va uning bo'lim jadvallarini yangi GPT standartiga aylantiradi, bu esa konvertatsiya qilishdan oldin qattiq diskda saqlangan narsalarni qayta tiklashni imkonsiz qiladi.
- Buyruqlar qatorini ochgandan so'ng, biz unga quyidagi tizim buyruqlar zanjirini ketma-ket kiritamiz:
- diskpart - bo'limlar bilan ishlash uchun yordamchi dasturni ishga tushiring;
- ro'yxat diski - konvertatsiya qilish uchun kelajakdagi tizim diskini tanlash uchun hajmlar ro'yxatini vizualizatsiya qilish;
- X diskini tanlang - kerakli hajmni tanlang;
- toza - X raqamli faol bo'limni tozalaydi;
- convert mbr - mbr qismini o'zgartirish;
- xxxxxxx asosiy hajmini yaratish - baytlarda ko'rsatilgan o'lchamdagi yangi bo'limni yaratish;
Ovoz hajmini kiritayotganda, 1 GB = 1024 megabayt ekanligini unutmang, shuning uchun 50 GB diskni olish uchun uning hajmi ikki marta 1024 ga ko'paytirilishi kerak.

- faol - uni faol qilish;
- format fs=ntfs fast – ntfs da tez formatlashni amalga oshirish;
- tayinlash - diskda "d" dan boshlanadigan ingliz alifbosining birinchi bepul harfining harf yorlig'i bo'ladi;
- chiqish - Windows 10 buyruq qatoridan chiqish.

- Disk va uning bo'limlari haqidagi so'nggi ma'lumotlarni qayta olish uchun "Yangilash" tugmasini bosing.

Agar Windows 10-ni GPT bo'limiga o'rnatish muvaffaqiyatsiz tugadi va tanish oyna paydo bo'lsa, bir nechta qo'shimcha shartlarga rioya qilish kerak:
- 64 bitli tizim o'rnatilgan bo'lishi kerak;
- Kompyuter U rejimida yoqilgan bo'lishi kerak
Katta ehtimol bilan, ikkinchi omil tufayli "o'nlik" ni o'rnatish mumkin emas.

- Buni hal qilish uchun siz UEFI-ga kirishingiz kerak, bu asosan F2 (noutbuk uchun) yoki Del (kompyuter uchun) tugmalari bilan amalga oshiriladi.
- UEFI yuklash funksiyasini toping va faollashtiring (qiymatni "Enable" ga o'rnating).

Odatda, u BIOS xususiyatlari yoki BIOS sozlamalari bo'limida joylashgan.
- SATA ish rejimini IDE rejimi o'rniga AHCI ga o'tkazing. Ko'pincha, ushbu parametrni o'zgartirish shart emas, lekin har qanday holatda uni tekshirishingiz kerak.

- Yangi sozlamalarni saqlang.
UEFI ning turli versiyalarida sozlamalar parametrlari turli bo'limlarda joylashgan bo'lishi va hatto turli nomlarga ega bo'lishi mumkin.
Shundan so'ng, Windows 10-ni fayl jadvallarini joylashtirish uchun yangi standartga ega bo'limga o'rnatish odatdagi "o'nlab" o'rnatish kabi amalga oshiriladi.
(57 607 marta tashrif buyurilgan, bugun 10 ta tashrif)
Va u eski MBR formatini almashtirdi. Yangi anakartlar odatda UEFI-ni qo'llab-quvvatlaydi. Bu mantiqan to'g'ri, chunki tizim tezroq yuklanadi va GPT bo'limlar jadvali katta hajmli drayverlarni qo'llab-quvvatlaydi. MBR sizga 2,2 TB dan ko'p bo'lmagan manzil maydoniga murojaat qilish imkonini beradi.
GPT ning aniq afzalliklariga qaramay, ba'zida MBR diskida operatsion tizimni o'rnatish kerak bo'ladi. Agar sizda GPT bo'limiga ega diskingiz bo'lsa, uni MBRga osongina aylantirish mumkin.
Diqqat! Disk GPT dan MBR formatiga o'tkazilgandan so'ng diskdagi barcha ma'lumotlar yo'q qilinadi.
Tizimni qattiq diskka o'rnatishdaGPT bo'limlari jadvali bo'lgan disk quyidagi xatolikni olishi mumkin: Windows-ni diskning 0-qismiga o'rnatib bo'lmaydi. Batafsil ma'lumot: Ushbu diskda Windows-ni o'rnatib bo'lmaydi. Tanlangan disk GPT bo'lim uslubiga ega.
1-usul - eng oson va tez
Tizimni o'rnatishda siz borishingiz kerak Diskni sozlash, diskdagi barcha bo'limlarni o'chiring va qayta yarating. Bunday holda, disk MBR jadvali bilan yaratiladi.

Qattiq diskingiz 2,2 dan katta bo'lsa. TB, keyin bu operatsiya yana diskda GPT jadvalini yaratadi. Tizim 2,2 TB dan oshmasligini hisobga olsak, muammoni hal qilishning vaqtinchalik echimi mavjud.
Agar bu yechim yordam bermasa, unda siz ikkinchi usulni sinab ko'rishingiz va kerakli bo'lim jadvalini qo'lda yaratishingiz kerak.
2-usul qiyin, agar 1-usul yordam bermasa
O'rnatish diskidan yoki operatsion tizim bilan flesh-diskdan yuklashingiz kerak:
Kerakli tilni tanlang -> Keyingi -> O'rnatish -> Litsenziya shartlarini qabul qilaman -> Keyingi -> To'liq o'rnatish.
— Bosing Shift + F10(yoki Fn + Shift + F10) - buyruq qatori boshlanadi.

— Windows-da disklar, bo'limlar va hajmlar bilan ishlash uchun buyruq satrida konsol yordam dasturini ishga tushiring.
disk qismi
- O'zgartirishingiz kerak bo'lgan drayverlarni topish uchun drayvlar ro'yxatini ko'rib chiqing.
ro'yxat disk
— Kerakli diskni tanlang.
disk 0 ni tanlang
— Drayvni boshqa bo'limlardan tozalang.
toza
— GPT diskini MBR ga aylantiring.
mbr aylantirish
- Diskpart-dan chiqing
Chiqish

Rasmdagi jamoaga e'tibor bering ro'yxat disk. Diskni MBR-ga o'tkazishdan oldin, disk GPT ustunida * belgilandi. Konvertatsiya qilinganidan keyin bunday belgi yo'q. Bu disk muvaffaqiyatli MBRga aylantirilganligini anglatadi.
Bu disk bilan ishlashni yakunlaydi. MBR jadvali yordamida Windows-ni diskda o'rnatishni davom ettirishingiz mumkin.
qo'shimcha ma'lumot
Windows Vista x64 SP1, Windows 7 x64, Windows 8 x64, Windows Server 2008 x64 SP1, Windows Server 2008 R2 va Windows Server 2012 - GPT bo'lim jadvaliga ega disklarga faqat 64 bitli operatsion tizimlarni o'rnatish va yuklash mumkin.
Windows XP x64 va barcha x86 Windows operatsion tizimlari GPT bo'limlari bo'lgan diskdan yuklay olmaydi, lekin ular ma'lumotlarni o'qiy oladi va yozishi mumkin.
Windows XP x86 GPT disklari bilan umuman ishlay olmaydi.
GPT diskidan yuklash uchun siz UEFI bootloader orqali yuklashingiz kerak.
So'nggi yillarda kompyuterlar ishlab chiqarila boshlandi, ularda eskirgan BIOS yuklash kiritish/chiqarish tizimi tubdan yangi turdagi uzoq muddatli saqlash qurilmasi proshivkali anakartlarga almashtirildi. Ushbu tur UEFI deb qisqartiriladi va Windows-ga o'xshash grafik interfeysga ega, yuklash ma'lumotlarini takrorlash va tiklash uchun yanada mustahkam tizim, ichki antivirus himoyasi va kompyuter sichqonchasidan foydalanish qobiliyati. Bu BIOS tomonidan qo'llab-quvvatlanmaydigan ikki terabaytdan ortiq sig'imli va rivojlangan bo'lim turi (GPT) bo'lgan qattiq disklar ishlab chiqarishning ko'payishi tufayli talab qilindi. Bootloaderni boshqarish uchun o'rnatilgan UEFI-yuklash yordam dasturidan foydalaniladi, u tuzilishi bo'yicha BIOS-ga o'xshaydi va noutbuk yoki ish stoli kompyuterni ishga tushirishni sezilarli darajada tezlashtiradi. Windows 10-ni UEFI interfeysli kompyuterga o'rnatayotganda, modernizatsiya qilingan yuklash uchun moslashtirilgan USB diskidan foydalaning.
Windows 10-ni flesh-kartadan o'rnatishdan oldin UEFI-ni sozlash
UEFI - bu operatsion tizimning yuklashdan oldingi muhiti uchun mas'ul bo'lgan grafik interfeys.
UEFI aslida o'nlab yillar davomida kompyuter texnologiyalarida muvaffaqiyatli qo'llanilgan eskirgan BIOS asosiy kirish/chiqarish tizimining o'rnini bosuvchi vositadir. Dunyo bir joyda turmaydi, lekin sakrash va chegaralar bilan oldinga siljiydi, shuning uchun turli muammolar yuzaga kelganda bir necha bor yordam bergan eski, ishonchli "do'st" bilan xayrlashish vaqti keldi. 2005 yilda yaratilgan va so'nggi o'n yil ichida takomillashtirilgan "Kengaytirilgan mikrodastur interfeysi" zamonaviy kompyuter uskunalari talablariga ancha javob beradi. Uni amalga oshirish zarurati uzoq vaqt oldin paydo bo'lgan va endi shaxsiy kompyuterlarning barcha yangi modellari UEFI o'rnatilgan holda chiqariladi.
BIOS-ga o'xshash noutbuk yoki statsionar kompyuterning ishga tushirilishini boshqaruvchi UEFI-yuklash dasturi Windows 10 ishga tushirilgunga qadar kompyuter yoqilganda boshlanadi ishga tayyorligi, so'ngra Windows 10 ning o'zi tekshiriladi dasturning litsenziya kodi , viruslar yuklash moslamasini o'zgartirishga va Windows 10 ning pirat nusxalarini o'rnatishga to'sqinlik qiladi, anakartga o'rnatilgan uzoq muddatli saqlash qurilmasi chipida joylashgan bo'lishi mumkin. qattiq diskning yashirin maydoni yoki o'zining tarmoq xotirasida. UEFI boshqaruvi va disk raskadrovkadan foydalanish oson va foydalanuvchi uchun maksimal qulaylik yaratish uchun moslashtirilgan.
Agar sizda BIOS-da nosozliklarni tuzatish haqida fikringiz bo'lsa, UEFI-ni sozlashda hech qanday muammo bo'lmaydi:
Ushbu harakatlar algoritmini bajarganingizdan so'ng, siz Windows 10-ni o'rnatishni boshlashingiz mumkin.
Video: Windows 10-ni flesh-kartadan yuklashdan oldin UEFI-ni qanday sozlash kerak
MBR diskini GPT diskiga aylantirish
MBR diskini GPT diskiga aylantirishdan oldin, butun ma'lumot blokini olinadiganga qayta yozingflesh-karta, chunki barcha ma'lumotlar o'chib ketadi. Konvertatsiya qilingandan so'ng, ma'lumotlarning butun bloki qattiq diskka qayta yoziladi.
MBR bo'limlari bo'lgan qattiq diskni GPT bo'limlariga aylantirish uchun ikkita usul qo'llaniladi:
- Diskpart.exe tarjimonidan foydalanish:

- Standart Disk boshqaruvi yordam dasturidan foydalanish:

Windows 10-ni o'rnatayotganda qattiq diskni aylantirish umuman shart emas. UEFI-da "Secure Boot" opsiyasini o'chirib qo'yish va oddiy flesh-diskdan "o'n" ni o'rnatish kifoya. GPT jadvalining butun foydaliligi shundaki, u ikki terabaytdan ortiq sig'imga ega bo'lgan drayverlarni qo'llab-quvvatlaydi, shuning uchun disk kichikroq bo'lsa, uni aylantirishning ma'nosi yo'q.
Video: Buyruqlar qatori yordamida MBR drayverini GPT-ga va aksincha qanday o'zgartirish mumkin
Windows 10-ni o'rnatish uchun UEFI flesh-kartasini yaratish
Windows 10-ni flesh-kartadan o'rnatish uchun avval UEFI-da yuklash ustuvorligini belgilashingiz kerak. MBR bo'limlari bo'lgan qattiq disk va GPT jadvalli qattiq disk uchun asosiy yuklash tanlovi mavjud. UEFI-da ustuvorlikni belgilash uchun "Boot priority" blokiga o'ting va Windows 10 o'rnatish fayllari bilan flesh-kartani o'rnating.

Video: UEFI-da yuklash ustuvorligini qanday belgilash mumkin
UEFI-ni qo'llab-quvvatlaydigan yuklanadigan flesh-diskni yaratish
Microsoft korporatsiyasining mahsuloti bo'lgan MediaCreationTool dasturida Windows 10 uchun yuklanadigan flesh-disk yaratilgan hollarda, FAT32 fayllarni taqsimlash jadvali tuzilishi avtomatik ravishda yaratiladi. Dastur oddiygina boshqa variantlarni taklif qilmaydi, darhol flesh-kartani universal qiladi. Undan foydalanib, siz BIOS yoki UEFI bilan standart uskunada "o'nlab" ni o'rnatishingiz mumkin. Hech qanday farq yo'q.
Agar sizning kompyuteringizda UEFI interfeysini qo'llab-quvvatlaydigan o'rnatilgan yuklash moslamasi bo'lsa, Windows 10 ni o'rnatish uchun faqat FAT32 standartiga muvofiq formatlangan saqlash vositalaridan foydalanishingiz mumkin.
Buyruqlar qatori administrator konsoli yordamida universal flesh-kartani yaratishning yana bir varianti mavjud. Bu holda harakatlar algoritmi quyidagicha bo'ladi:
- Boshlash tugmasi menyusidagi Aksessuarlar xizmatlari orqali Run xizmatini ishga tushiring.
- Quyidagi buyruqlarni kiriting va Enter tugmasini bosib ularni tasdiqlang:

O'nlab ISO tasvir faylini Microsoft veb-saytidan yuklab oling.
Rasm faylini ikki marta bosing, uni oching va bir vaqtning o'zida virtual haydovchiga ulang.
Rasmning barcha fayllari va kataloglarini tanlagandan so'ng, "Nusxalash" tugmasini bosish orqali ularni nusxalash.
Hamma narsani flesh-kartaning bo'sh maydoniga joylashtiring.
 Fleshli diskdagi bo'sh joy uchun fayllardan nusxa ko'chiring
Fleshli diskdagi bo'sh joy uchun fayllardan nusxa ko'chiring
Bu universal yuklanadigan flesh-kartani yaratish jarayonini yakunlaydi. Siz "o'nlab" ni o'rnatishni boshlashingiz mumkin.
 Olinadigan disk Windows 10 ni o'rnatish uchun tayyorlangan
Olinadigan disk Windows 10 ni o'rnatish uchun tayyorlangan
Yaratilgan universal flesh-karta asosiy BIOS kiritish/chiqarish tizimiga ega kompyuterlar uchun ham, oʻrnatilgan UEFI-ga ega kompyuterlar uchun ham yuklanishi mumkin boʻladi.
Video: WINDOWS 7 USB/DVD yuklash vositasi, buyruq qatori yoki Windows Media yaratish vositasi yordamida Windows 10 uchun yuklanadigan USB flesh-diskini qanday yaratish mumkin
Faqat UEFI-ni qo'llab-quvvatlaydigan MBR bo'limlari bo'lgan kompyuterlar uchun flesh-karta yaratish
UEFI yoqilgan kompyuterga o'rnatilishi mumkin bo'lgan Windows 10 uchun yuklanadigan flesh-diskni tezda yaratish uchinchi tomon dasturiy ta'minotidan foydalanishni talab qiladi. Bunday dasturlardan biri Rufus. Bu foydalanuvchilar orasida juda keng tarqalgan va o'zini yaxshi isbotladi. Uning asosiy kamchiligi - universal yuklanadigan flesh-kartani yaratishning mumkin emasligi. Qattiq diskda o'rnatishni ta'minlamaydi. Keng ko'lamli operatsiyalarni bajarishga imkon beradi:
- BIOS chipini miltillash;
- Tens yoki Linux kabi tizimlarning ISO tasviridan foydalangan holda yuklanadigan flesh-diskni yaratish;
- o'chirilgan operatsion tizimiga ega qurilmalarda foydalanish;
- past darajadagi formatlashni amalga oshiring.
Rufus yordamida yuklanadigan flesh-kartani yaratish uchun siz avval dasturchining veb-saytidan dasturiy ta'minotni yuklab olishingiz kerak.
MBR bo'limlari bo'lgan qattiq disk bilan UEFI-ni qo'llab-quvvatlaydigan kompyuter uchun flesh-kartani yaratishda protsedura quyidagicha:

Video: Rufus-dan qanday foydalanish
Faqat UEFI-ni qo'llab-quvvatlaydigan GPT kompyuterlari uchun flesh-karta yarating
GPT yuklash jadvaliga ega qattiq disk bilan UEFI-ni qo'llab-quvvatlaydigan kompyuter uchun flesh-kartani yaratishda siz quyidagi tartibni qo'llashingiz kerak:

Rufus dasturi ishlab chiqaruvchi tomonidan doimiy ravishda takomillashtiriladi va yangilanadi. Dasturning yangi versiyasini har doim ishlab chiquvchining rasmiy veb-saytidan olish mumkin.
Yuklanadigan media yaratish bilan bog'liq muammolarni oldini olish uchun siz "o'nlab" ni tiklashning yanada samarali variantiga murojaat qilishingiz mumkin. Buning uchun tizimni Microsoft veb-saytidan o'rnatishingiz kerak. O'rnatish tugallangach, tizim sizni qutqarish uchun qutqaruv muhitini yaratishni taklif qiladi. Media tanlovida flesh-kartani tanlang va nusxa yaratilguncha kuting. Har qanday nosozliklar bo'lsa, hujjatlarni va o'rnatilgan ilovalarni o'chirmasdan tizim parametrlarini tiklang. Bunday holda, foydalanuvchini doimiy ravishda ochiladigan eslatma bilan bezovta qiladigan tizim mahsulotini qayta faollashtirishga hojat qolmaydi.
Windows 10-ni GPT diskiga o'rnatishda yuzaga keladigan keng tarqalgan xatolar
GPT bo'limlari bo'lgan qattiq diskda so'nggi avlod Windows operatsion tizimlarini - 7, 8 va 10-versiyalarni o'rnatishda noto'g'ri tanlangan o'rnatish sozlamalari tufayli muammolar paydo bo'ladi.
Birinchi xato, foydalanuvchi haydovchiga Windows 10 ning 32-bitli versiyasini o'rnatishga harakat qilganda, bu GPT disklari bilan mos kelmaydi. Natijada, UEFI o'rnatish cheklovlarini qo'yadi va fayllarni qattiq diskka yozishni to'xtatadi. Windows 10-ni o'rnatishda UEFI tomonidan qabul qilingan 64-bitli versiyadan foydalanib, ushbu xatoni tuzatishingiz mumkin.
Ikkinchi xato UEFI rejimi o'chirilgan bo'lsa, Windows 10 ni kompyuterga o'rnatishga urinishdir. Uni yoqish uchun siz bootloader dasturi uchun kerakli parametrlarni o'rnatishingiz kerak. Ishlab chiqaruvchiga qarab, asosiy operatsion tizimning interfeysi farq qilishi mumkin, ammo ular UEFI ning har qanday versiyasida mavjud.
 UEFI rejimini yoqish uchun siz bootloader dasturi uchun to'g'ri parametrlarni o'rnatishingiz kerak
UEFI rejimini yoqish uchun siz bootloader dasturi uchun to'g'ri parametrlarni o'rnatishingiz kerak UEFI rejimini yoqish uchun bir qator qadamlarni bajaring.
Ayrim sotuvchilar nuqtai nazaridan, bu ikkinchi darajali va kompyuterdagi asosiy narsa ma'lum bir UEFI moddasidir...
Aslida, UEFI hech qanday salqinlik atributi emas. Bu BIOS o'rnini bosgan anakartlarning yangi, takomillashtirilgan dasturiy ta'minoti (proshivka). Bugungi kunda bu "hayvon" 2010-2011 yildan keyin chiqarilgan barcha kompyuterlarda va nafaqat o'yinlarda, balki "yozuv mashinkalarida" ham yashaydi. Keling, UEFI nima ekanligini, uning BIOS-dan global farqlari nimada ekanligini va operatsion tizimlarni o'rnatishda u bilan umumiy tilni qanday topish mumkinligini aniqlaylik.
UEFI va BIOS
Tajribasiz foydalanuvchi nuqtai nazaridan, UEFI bir xil BIOS, faqat grafik qobiqda. Ammo noutbuklarda tashqi ko'rinishi bilan hech narsa o'zgarmadi - bir xil konsol interfeysi, bir xil bo'limlar. Ha, BIOS va UEFI o'rnatish yordam dasturlari o'xshash bo'lishi mumkin. Tashqi tomondan, ularning farqlari ko'rinmaydi, lekin ular (bu gopher kabi) mavjud.UEFI - bu shunchaki dasturiy ta'minot emas, uning vazifasi kompyuterni ishga tushirgandan so'ng qurilmalarning sog'lig'ini tekshirish va boshqaruvni operatsion tizimga o'tkazish (BIOSning asosiy funktsiyalari). Bu o'z xizmatlari va ilovalariga ega deyarli to'laqonli operatsion tizim.
Biroq, yangi ishlanmalar har doim ham to'liq afzalliklarni keltirmaydi. Ehtimol, hamma narsada eskisidan yaxshiroq bo'lish mumkin emas, shuning uchun UEFI qaysidir ma'noda g'alaba qozonadi, lekin BIOS-ga qandaydir tarzda yutqazadi.
UEFI ning BIOSga nisbatan afzalliklari

UEFI GUI
- Ko'p tillarda, shu jumladan rus tilida (ish stoli platformalarida) sichqonchani boshqarishni qo'llab-quvvatlaydigan oddiy va intuitiv grafik interfeys.
- 2,2 TB dan katta drayverlarni cheksiz sonli bo'limlar bilan qo'llab-quvvatlaydi.
- Operatsion tizimni tezroq yuklash. Shunday qilib, yangi GPT standartiga muvofiq bo'lingan SSD diskiga o'rnatilgan Windows 10 atigi 4-15 soniyada yuklanadi.
- Shaxsiy OS yuklash menejeri. Kompyuterga o'zining yuklash moslamasi bo'lmagan ommaviy axborot vositalaridan yuklash imkonini beradi.
- UEFI funksiyalarini kengaytiruvchi uchinchi tomon ilovalari va drayverlarini o'rnatishni qo'llab-quvvatlash.
- Tizim yuklovchilariga va uning o'z muhitiga zararli kodni kiritishdan himoya qilish (interfeysga o'rnatilgan Secure Boot protokoli bilan ta'minlangan).
- O'z tarmoq drayveri, buning natijasida UEFI va uning komponentlarini yangilash operatsion tizimni ishga tushirishni talab qilmaydi. Aytgancha, UEFI drayverlari operatsion tizimda foydalanish uchun mavjud.
- Windows 8 va 10 interfeysidan UEFI muhitiga tez o'tish.
BIOS bilan solishtirganda UEFI ning kamchiliklari

BIOS konsol interfeysi.
- 32-bitli operatsion tizimlarni qo'llab-quvvatlamaslik, bu foydalanuvchi tanlash erkinligini cheklaydi. UEFI-ga ega kompyuterlar faqat Windows-ning 64-bitli versiyalarini, jumladan Vista va Windows 7-ni qisman qo'llab-quvvatlaydi. Faqat "sakkiz" va "o'n" x64 to'liq qo'llab-quvvatlanadi.
- MBR standartidan foydalangan holda formatlangan qattiq disklarni qo'llab-quvvatlamaslik (Windows 8 chiqarilishidan oldin keng tarqalgan an'anaviy bo'linish turi). MBR spetsifikatsiyasi asosiy bo'limlar sonini 4 tagacha va disk hajmini 2,2 TB gacha cheklaydi, shuning uchun endi u eskirgan hisoblanadi.
UEFI kompyuteriga 32 bitli yoki undan kattaroq tizimni o'rnatish hali ham mumkin (agar apparat mos bo'lsa), lekin bu juda qiyinroq. Foydalanuvchi UEFI-ni BIOS emulyatsiya rejimiga qo'lda o'tkazishi kerak, ba'zan uzoq vaqt davomida sozlamalar bo'ylab yuradi, chunki kerakli funktsiyalar ko'pincha ko'rinmaydi.
Va BIOS rejimida, kompyuterni tez ishga tushirish va yuklash viruslaridan himoya qilish kabi eng foydali UEFI xususiyatlari o'chirib qo'yiladi.
Windows 10-dan UEFI-ga qanday o'tish mumkin
Eski kompyuterlar va noutbuklarda - Windows 8-ning chiqarilishidan oldin, BIOS sozlamalariga kirish uchun siz mashinani o'chirishingiz va keyingi safar yoqilganda maxsus belgilangan tugmachani bosishingiz kerak. Kalit operatsion tizim yuklashni boshlaguncha bosishga javob beradi, bu taxminan 2-4 soniya. UEFI va diskni bo'lishning yangi standarti - GPT paydo bo'lishi bilan, quvvat tugmasini bosgandan so'ng ish stoli paydo bo'lguncha bir necha soniya o'tadi va OS kompyuterni yoqish bilan deyarli bir vaqtning o'zida yuklashni boshlaydi. Tizim BIOS-ga kirish kalitiga javob bergan paytni ushlash deyarli mumkin emas. Shuning uchun Microsoft Windows-ga UEFI migratsiya xususiyatini yaratish orqali foydalanuvchilar uchun bu vazifani osonlashtirdi.Shunday qilib, Windows 10-dan UEFI interfeysiga o'tish uchun barcha ochiq hujjatlarni saqlang, Sozlamalar yordam dasturini ishga tushiring va " Yangilash va tiklash».

"Bo'limni oching" Qayta tiklash"va elementning o'ng tomonida" Maxsus yuklab olish imkoniyatlari» tugmasini bosing Hozir qayta yoqing».

Qayta ishga tushirgandan so'ng, menyu " Harakat tanlash", qayerga bosishingiz kerak" Muammolarni bartaraf qilish; nosozliklarni TUZATISH"("o'nlab" ning ba'zi versiyalarida bu element " Diagnostika»).

Keyingi qadam - o'tish " Qo'shimcha variantlar».

Nihoyat, siz deyarli keldingiz: faqat "bosishingiz kerak" Mikrodastur sozlamalariUEFI" Ushbu elementni bosgandan so'ng, kompyuter qayta ishga tushadi va sizni kerakli joyga olib boradi.

Yo'qligi " Qo'shimcha variantlar"UEFI o'tish nuqtasi kompyuter ushbu xususiyatni qo'llab-quvvatlamasligini anglatadi. Buning sabablaridan biri kompyuterning BIOS emulyatsiya rejimida ishlashi bo'lishi mumkin, masalan, agar u MBR disklaridan foydalansa. Bunday mashinalarda siz o'zingizni qiziqtirgan hududga faqat bitta yo'l bilan kirishingiz mumkin - an'anaviy, BIOS-da bo'lgani kabi, ya'ni yoqilgandan keyin ma'lum bir tugmachani bosish orqali. Va bu jarayon sizning reaktsiya tezligingiz sinoviga aylanmasligi uchun siz Windows-ning yuklanishini biroz sekinlashtirishingiz mumkin. Buning uchun:
- Yordamchi dastur orqali tizimga kiring " Variantlar"tizim sozlamalarida, keyin - quvvat va uyqu rejimi bo'limida va oching" Qo'shimcha quvvat imkoniyatlari».

- O'tish panelida bosing " Tugma harakati"yoki" Qopqoqni yopish harakati"(ish stolida oxirgi variant yo'q).

- "bosing" Hozirda mavjud bo'lmagan sozlamalarni o'zgartiring" Hududda" O'chirish imkoniyatlari» belgisini olib tashlang Tez ishga tushirishni yoqing" Keyingi ishga tushirilgandan so'ng, kompyuter sekinroq yuklanadi va siz BIOS-ga kirish uchun tugmani osongina bosishga vaqt topasiz.

Qo'llab-quvvatlanmaydigan operatsion tizimni o'rnatish uchun BIOS rejimiga qanday o'tish kerak
Biz allaqachon bilib olganimizdek, UEFI-ga ega kompyuterga Windows-ning 32-bitli yoki eski versiyasini (XP, Vista, 7) o'rnatish uchun siz turli xil proshivka versiyalarida deb ataladigan BIOS emulyatsiya rejimiga o'tishingiz kerak. CSM (Moslikni qo'llab-quvvatlash moduli) yoki Legacy. Ushbu rejimga o'tish varianti ko'pincha "" bo'limida joylashgan va so'zma-so'z deyiladi:- CSM yuklash.
- CSM-ni ishga tushiring.
- Meros.
- CSM qo'llab-quvvatlash.
- Eski qo'llab-quvvatlash.
- Eski BIOS va boshqalar.
Faollashtirish uchun uni Enable state-ga o'rnating yoki Disable UEFI Boot-ni tanlang va sozlamani saqlang.

Xavfsiz yuklashni qanday o'chirish mumkin
UEFI ishlab chiquvchilari nuqtai nazaridan, eski va 32-bitli operatsion tizimlar "taqiqlanishi va ruxsat etilmasligi" kerak bo'lgan xavfli yuklovchilarga ega. Shuning uchun, bunday tizimlarni kompyuterga o'rnatish uchun BIOS-ni faollashtirish bilan bir qatorda Secure Boot-ni ham o'chirib qo'yish kerak - yuklovchilarning raqamli imzolarini tekshiradigan va agar ular bo'lmasa, tizimni ishga tushirishni bloklaydigan texnologiya.Aytgancha, ba'zi mikrodasturlarda buni BIOS emulyatsiyasini yoqishdan oldin qilish kerak, chunki aks holda CSM/Legacy konfiguratsiya yordam dasturida ko'rinmaydi.
Xavfsiz yuklashni boshqarish opsiyasi quyidagi UEFI bo'limlarida joylashgan bo'lishi mumkin:
O'chirish uchun uni O'chirish holatiga o'zgartiring.

Mikrodasturning ma'lum nashrlarida BIOS-ni yoqqaningizdan va Secure Boot-ni o'chirib qo'yganingizdan so'ng, sozlamalarda yuklanadigan operatsion tizim turini belgilashingiz kerak " Boshqa OS»:

UEFI bilan kompyuter uchun o'rnatish flesh-diskini qanday yaratish mumkin
UEFI-ga o'tish bilan, yuklanadigan USB flesh-disklar uchun talablar ham o'zgardi. Endi eski qoidalarga muvofiq yaratilgan flesh-disklar, masalan, yordamchi dastur yordamida Microsoft Windows USB/DVD yuklash vositasi, faqat BIOS emulyatsiya rejimida eski va 32-bitli OT versiyalarini o'rnatish uchun ishlatilishi mumkin.Windows 10 x64 ni UEFI rejimida Secure Boot faol bo'lgan kompyuterga o'rnatish uchun yuklash muhitida FAT32 fayl tizimi bo'lishi kerak. Bu uning hajmiga cheklov qo'yadi (maksimal 4 GB), lekin NTFS, afsuski, Secure Boot Protocol bilan mos kelmaydi. Ammo aks holda, yuklanadigan flesh-disklarni yaratish jarayoni juda soddalashtirilgan. Endi siz buni dasturlarsiz ham qilishingiz mumkin.
Windows 10-da o'rnatish USB flesh-diskini yaratishning eng oson yo'li tarqatish fayllarini unga nusxalashdir. Xuddi shu tarzda, ma'lumotlarni papkadan papkaga nusxalash. Fleshli diskda bootloader yaratishning hojati yo'q, chunki u allaqachon UEFI-ga kiritilgan.
ISO formatidagi tarqatish to'plamini flesh-diskga nusxalash uchun Windows Explorer-da ikkinchisini oching.

Agar sizda Tens tarqatish to'plami bo'lmasa yoki siz shunchaki dasturlardan foydalangan holda yuklanadigan media yaratishni afzal ko'rsangiz, Microsoft yordam dasturidan foydalaning. Fleshli drayverni o'rnatishga tayyorlash uchun flesh-diskning o'zi va yordamchi dasturga qo'shimcha ravishda sizga faqat Internetga kirish kerak. Yozuvning "muqaddas marosimi" qanday o'tadi va unda qanday ishtirok etasiz?

UEFI uchun yuklanadigan drayverlarni yaratish uchun mo'ljallangan yana bir oddiy bepul yordam dasturi. Unga kerakli sozlamalar sichqonchani 3 marta bosish orqali o'rnatiladi.

Bu erda eng muhim narsa to'g'ri bo'lim sxemasini va tizim interfeysi turini tanlashdir. Secure Boot va 2 TB dan katta disklar bilan muvofiqligi uchun ro'yxatdan "ni tanlang. Kompyuterlar uchun GPTUEFI" Keyin dasturning tarqatish yo'lini belgilang va "Ishga tushirish" tugmasini bosing. 20-40 daqiqada o'rnatish flesh-diski tayyor bo'ladi.
Shuningdek, saytda:
UEFI nima, Windows 10 (va eski versiyalari) ni UEFI bilan kompyuterga qanday o'rnatish kerak yangilangan: 2018 yil 9 mart Jonni Mnemonik