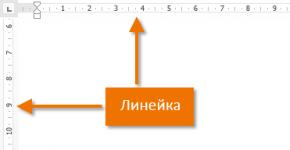Включаем отображение линейки в Microsoft Word. Как включить линейку в Word и настроить её единицы измерения Где в ворде линейка
В этом уроке мы рассмотрим сразу 3 элемента интерфейса Microsoft Word. Хоть они и гораздо менее значимые, чем, например, представление Backstage или Лента , но ничуть не менее полезные. Далее в уроке Вы научитесь добавлять полезные команды (даже из представления Backstage) на Панель быстрого доступа, а также использовать режимы просмотра документа при работе в Word.
Панель быстрого доступа
Панель быстрого доступа позволяет получить доступ к основным командам Microsoft Word независимо от того, какая вкладка в данный момент активна. По умолчанию отображаются команды Сохранить , Отменить и Повторить . Вы можете добавить любые другие команды на усмотрение.
Как добавить команду на Панель быстрого доступа
Линейка
Линейка расположена в верхней и левой частях документа. Она используется для выравнивания документа. При желании Вы можете скрыть линейку для экономии пространства на экране.

Как показать или скрыть Линейку

Режимы просмотра документа
Word 2013 располагает широким выбором режимов просмотра, от которых зависит отображение документа. Документ можно открыть в Режиме чтения , Разметки страницы или как Веб-документ . Режимы могут пригодиться при выполнении различных задач в Microsoft Word, особенно при подготовке документа к печати.

Режим чтения: В этом режиме все команды, относящиеся к редактированию, скрыты, т.е. документ отображается во весь экран. С левой и правой сторон экрана появляются стрелки, с помощью которых можно перелистывать документ.

Разметка страницы: Данный режим предназначен для создания и редактирования документа и включен по умолчанию. Между страницами видны разрывы, таким образом можно понять в каком виде документ будет выводиться на печать.

Веб-документ: В этом режиме удаляются все разрывы страниц. Благодаря данному режиму, можно наглядно представить, как документ выглядит в формате веб-страницы.

В Word 2013 появилась новая удобная функция – Возобновление чтения . В случае, когда документ содержит много страниц, его можно открыть с того места, на котором Вы в прошлый раз остановились. При открытии документа обратите внимание на закладку, которая появится на экране. При наведении на нее курсора мыши, Word предлагает открыть документ с того места, на котором Вы ранее остановились.

Если нужно набрать текст и красиво оформить его, пользователи Windows привычно запускают Word. Этот редактор дает достаточно возможностей, чтобы подготавливать самые разные документы, но далеко не все пользуются его удобными инструментами. Так что сегодня разберемся, как включить линейку в Ворде 2010, 2016, 2007, 2013.
Где располагается линейка и когда доступна
Находится линейка в двух местах: горизонтальная сверху, где видимая часть листа подходит к меню в Ворде, а вертикальная слева. Она позволяет быстро оформлять отступы, регулировать движение текста по нажатию Tab, визуально контролировать вид страницы и многое другое.
При этом, полная версия (и горизонтальный, и вертикальный компоненты) видны лишь при использовании режима «Разметка страницы». Если вы используете «Веб-просмотр» или «Черновик», то сделать линейку сбоку не выйдет. А в просмотре для чтения или в структуре линеек в принципе нет.
Поэтому общий порядок действий такой:
- Сначала убедиться, что выбран подходящий режим (если нет – переключиться);
- Отобразить как часть интерфейса;
- При необходимости подключить вертикальную часть.
Как включить линейку в Ворде 2016
Сначала рассмотрим, как включить линейку в относительно свежем Ворде 2016.
В ленте меню перейдите к виду и установите разметку страницы. Далее поставьте отметку у одноименного пункта.

Если у вас установлен режим без поддержки функции, опция включения будет недоступна.

Если вертикальная линейка после этого не появилась, то нужно включить ее в параметрах Ворда в меню Файл (заодно можно указать, как она должна быть промаркирована).

Перейдите к подразделу «Экран» на вкладке дополнительных настроек и активируйте показ.

В этом же разделе настраиваются единицы измерения.

Линейка в Word 2013
А вот как включить линейку в чуть более возрастном, но еще активно использующемся Ворде 2013: поставьте галочку в подпункте Вид.

И если пропала вертикальная компонента линейки, вернуть ее можно в параметрах, точно также, как в более новом Ворде.

Линейка в Ворде 2010
А вот в Ворде 2010 было два варианта, как включить линейку. Первый из них совпадает с описанием для более поздних редакций.

Зато второй позволяет добавить линейку в Ворде куда как более простым способом. Нужно в правой полосе прокрутки нажать на специальный значок.

Вывести боковую часть можно так же, как и в описанных выше вариантах, перейдя к отдельному окошку для указания параметров работы программы.

Линейка в Word 2007
В 2007 редакции Ворда тоже был быстрый способ, как включить линейку. Соответствующая кнопка входила в расположенную справа полосу прокрутки.

Основной вариант включения линейки сверху в этом Ворде также присутствует: все то же меню «Вид» и установка галочки с предварительным переходом в совместимый режим.

И уже в этой редакции программисты в Microsoft добавили возможность установки горизонтальной линейки в соответствующий подпункт параметров.

Версии для Mac
Если встала задача сделать линейку видимой под MacOS, то вот как нужно действовать в Ворде версий 2016 и выше:

В отличие от Windows версии, здесь поставить линейку в Ворде можно только в таких режимах, как «Черновик» и «Разметка страницы». Вертикальная часть будет отображаться исключительно в режиме разметки.
Настройка и использование
Как вернуть пропавшую линейку в любимый Word мы разобрались. Теперь пройдемся по возможным вариантам применения – а их хватает.
Во-первых, можно использовать линейку, чтобы настроить взаимное положение элементов на странице в Ворде и сразу посмотреть, как меняется вид. Речь идет об установке отступов и ограничения длинны строк. С левого края активной белой части можно перетащить верхний треугольник для настройки первой строки. Если же взять нижнюю часть, то сдвинутся все остальные строки в абзаце. Аналогичный ползунок справа устанавливает предел для правого края текста. Если какое-то слово в него не укладывается, то оно отправится на следующую строку.

Во-вторых, ей можно пользоваться непосредственно как измерительной лентой. Например, чтобы получить размеры области, в которой будет что-то печататься. Она выделяется белым цветом (на рисунке – 16.5 см), тогда как поля окрашены в серый оттенок (на рисунке слева – 3 см).

Обратите внимание, что для левого поля отсчет сантиметров ведется в обратном порядке, тогда как для рабочей области и правого поля шкала выводится традиционным способом.
В третьих, для перехода к установке полей можно дважды щелкнуть по любому свободному месту и не искать, как вызвать соответствующие настройки в параметрах страницы.

Альтернативный вариант поменять поля – «ухватить» мышкой границу между светлой и серой областями и перетащить ее на желаемое расстояние от края листа.

В-четвертых, на пересечении линеек можно найти настройки передвижения текста кнопкой Tab и как он будет относительно этого места располагаться. Клики по ней, будут переключать режимы ввода.

В стандартном режиме текст будет автоматически выравниваться по левому краю, то есть при наборе пойдет вправо. Но есть также другие варианты, как его вывести:
- С расположением по центру относительно установленной отметки;
- Выравнивание по правому краю;
- Для чисел – по разделяющему знаку (точка или запятая между дробной и целой частями) и т.д.
Если кликнуть по свободному от ползунков и значков месту один раз, установится метка табуляции.

В текстовом редакторе Microsoft Word 2010 линейка нужна для выравнивания текста, графики, таблиц друг относительно друга или относительно границ документа. По умолчанию, линейка не отображается в окне редактора. Для того, чтобы она отображалась нужно включить режим разметки. Имейте ввиду, если у вас отобразилась только горизонтальная линейка, а вертикальной не видно - значит отображение вертикальной линейки выключено в настройках. При необходимости, это легко исправить.Итак, рассмотрим как включить линейку в Word 2010.
Включаем линейку с помощью кнопки |
||
|
Включить линейку в текстовом редакторе Word можно несколькими способами. Самый простой - это нажать на кнопку Линейка , находящуюся в левом верхнем углу, над полосой горизонтальной прокрутки. |
||
Или с помощью ленты |
||
|
Второй вариант - это открыть вкладку Вид и в разделе Показать поставить галочку напротив строки Линейка . |
 |
|
Линейка успешно включена |
||
|
В результате, режим разметки включен, на экране обычно появляются горизонтальная и вертикальная линейка. Вертикальная линейка может и не появиться в том случае, если ее отображение отключено в настройках. В таком случае, выполните действия, описанные в следующих двух шагах. |
 |
|
Включаем отображение вертикальной линейки |
||
|
Жмем на вкладку Файл и выбираем пункт Параметры . |
 |
|
|
Открываем вкладку Дополнительно
, прокручиваем окно до раздела Экран и в нем ставим флажок напротив строки | ||
Сделать линейку в Ворде видимой, если она скрыта, можно несколькими способами. Есть и более сложный способ, которым, скорее всего, мало кто пользуется, но знать о нем не помешает.
Как включить линейку в Ворд?
Самый простой способ: если в окне программы не хватает каких-то кнопок или панелей, нужно настроить Вид окна. В Word 2007, 2010 вид находится на ленте сверху на соответствующей вкладке. Соответственно, чтобы включит линейку, нужно нажать Вид - Линейка. Еще один способ - нажать на кнопку Линейка сверху от полос прокрутки (под кнопкой Закрыть документ). Для подтверждения подлинности выданных сайтом документов сделайте запрос в редакцию.
По умолчанию, линейка не отображается в окне редактора. Для того, чтобы она отображалась нужно включить режим разметки. Включить линейку в текстовом редакторе Word можно несколькими способами. Второй вариант — это открыть вкладку Вид и в разделе Показать поставить галочку напротив строки Линейка.
Порядок включения в Ворде 2003
Сначала следует открыть Microsoft Office. В верхней строке меню необходимо найти «Вид». Кликнув левой кнопкой мышки по нему, открыть выпадающий список.
Порядок действий по добавлению линейки в Ворде 2010 имеет схожесть с порядком действий в версии 2003. Отличается лишь расположение искомых подменю. Для этого следует обратить внимание на правую часть документа, где расположен ползунок, позволяющий передвигать открытый документ. Как видите, решить проблему, связанную с отсутствием разметки, можно всего за пару кликов.
Документ легче читается и лучше воспринимается визуально, если текст разделен на абзацы и имеет отступ первой строки. Набирая текст на компьютере с помощью интерфейса Word, нет необходимости в начале каждого абзаца неоднократно нажимать пробел.
Работая в программе Word 2007, очень полезно и удобно использовать измерительные линейки документа. Вертикальная линейка отображается в документе только в режиме «Разметка страницы». Работа с линейкой возможно только в режиме просмотра документа «Разметка страницы».
Как правильно пользоваться линейкой в ворде
Форматирование абзацев в Ворде с помощью линейкиДля быстрой настройки полей и отступов в абзацах можно воспользоваться линейкой. По умолчанию отображение линейки выключено в новых версиях Ворд. Чтобы ее включить нажмите кнопку, расположенную над вертикальной полосой прокрутки в программе. Проще всего сделать абзац в ворде с помощью клавиши Tab . Для этого нужно установить курсор в начале красной строки и нажать Tab на клавиатуре. В Ворд 2003, 2007 и 2010 можно сделать абзац на глаз. Для этого необходимо воспользоваться горизонтальной линейкой вверху страницы. Для точной настройки отступа используется окно Абзац. Первым делом надо выделить абзацы, для которых устанавливается параметр отступа, и щелкнуть правой кнопкой мыши по выделенному фрагменту. Место стандартного расположения линейки в Ворде #8212; слева и сверху. Также она позволяет изменить ширину колонок или строк/столбцов в таблицах.
Для этого можно просто установить курсор в нужную строку и посмотреть на расположение табуляторов. Экран» и поставить галочку слева от строки «Показать вертикальную линейку в режиме разметки». Следует заметить, что после установки галочки, вертикальная шкала будет видна только в режиме разметки.

Правильный способ сделать такой отступ — вставить таблицу с невидимыми границами или воспользоваться табуляторами. Чтобы установить нужное выравнивание, щелкните несколько раз по квадратику в левой части линейки. В редких случаях может понадобиться вставить табулятор в ячейку таблицы (например, нужно сдвинуть часть текста вправо, а разбивать ячейки по какой-то причине нежелательно). Дважды щелкните по верхней половине горизонтальной линейки, чтобы настроить параметры страницы.
Расскажем о том, как включить линейку в Word. Инструмент нужен для измерения текстовых границ, полей, расстояний между разделами текста, помогает отформатировать документ в соответствии с требованиями. Рассмотрим использование инструмента в последней версии Microsoft Word – 2016. В более старых версиях программы (2007, 2010, 2013) операции аналогичны.
Где включить линейку в ворде?
Заходим в меню «Вид» и в разделе «Показать» ставим галочку напротив «Линейка». Появилась разметках на полях – вертикальная и горизонтальная линейка.
Верхняя разметка появляется таким способом всегда, а вертикальная может отсутствовать. Если произошла такая ситуация, переходим в меню настроек. Переходим в меню «Файл» в верхнем левом углу.
В появившемся окне заходим в меню «Дополнительно», прокручиваем до раздела «Экран» и ставим галочку там, где показано на скриншоте. Теперь боковая линейка будет включаться вместе с верхней.
Линейка в Word включается просто. Она поможет более точно размещать текст в документе по заданным параметрам (размер отступов, абзацев, самой страницы и т.д.).