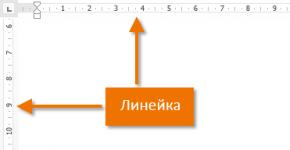كيفية استعادة المعلومات المحذوفة على جهاز الكمبيوتر الخاص بك. كيفية استعادة الملفات المحذوفة من القرص الصلب الخاص بك
يعد الملف المحذوف عن طريق الخطأ سببًا للقلق الشديد.
إذا تم حذف ملف أو مجلد مهم...فعادة ما نشعر بالارتباك ولا نعرف في البداية ما يجب فعله.
الشيء الرئيسي هو... لا داعي للذعر!
ومع ذلك، فإن أول شيء نفعله... ننظر إلى السلة
قد يبدو الأمر تافهاً، لكن سلة المحذوفات هي الوسيلة الأولى لحماية البيانات من الحذف العرضي. وفي الوقت نفسه، يقوم العديد من مستخدمي Windows بتنظيفه تلقائيًا فورًا بعد وضع الملفات فيه.
على الرغم من أن سلة المهملات، بشكل عام، لا تحتاج إلى إفراغها على الإطلاق، لأنها تقوم بذلك تلقائيًا.
البحث عن الملفات فيه ليس بالأمر الصعب على الإطلاق.
ابحث عن الرمز الخاص به على سطح المكتب وافتحه. إذا كان اسم الملف معروفًا، فما عليك سوى كتابته في مربع البحث.
يمكنك أيضًا فرز الملفات في "سلة المحذوفات" حسب تاريخ الحذف والعثور فورًا على الملف الذي تحتاجه والذي تم حذفه للتو.
في المرة القادمة التي تفكر فيها في استخدام بعض الأدوات المساعدة التي تقوم بتنظيف "سلة المحذوفات" في الخلفية لتحرير مساحة على القرص، فكر جيدًا فيما إذا كان يجب عليك الوثوق بهذه العملية المهمة لجهاز تلقائي.
قد يكون من الأسهل القيام بذلك بنفسك وفي الوقت الذي تكون فيه متأكدًا من عدم وجود شيء ذي قيمة فيه.
البحث بين النسخ الظلية
ليس من الضروري استخدام أي برامج مدفوعة لهذا الغرض. تعد أداة النسخ الاحتياطي القياسية في نظام التشغيل Windows 7 مناسبة تمامًا ويتم تشغيل هذا النظام تلقائيًا عند تثبيت النظام.
إذا لم يتم تعطيل حماية النظام يدويًا، لاستعادة ملف محذوف من نسخة احتياطية في نظام التشغيل Windows 7، فابحث عن المجلد الذي كان الملف فيه قبل الحذف، وافتح خصائصه وانتقل إلى علامة التبويب الإصدارات السابقة.
يحتوي على معلومات حول كافة إصدارات الملفات التي كانت موجودة في هذا المجلد في أوقات مختلفة.
نختار الأقرب حسب التاريخ ونحاول البحث عن ملفنا فيه. إذا لم يكن هناك، ننتقل إلى إصدار سابق. وهكذا حتى تجد الملف المطلوب.
بهذه الطريقة، لا يمكنك استعادة ملف تم حذفه عن طريق الخطأ فحسب، بل يمكنك أيضًا العودة إلى أحد الإصدارات السابقة للمستند الذي تم تغييره وحفظه على القرص، ثم كنت بحاجة إلى نسخته القديمة.
يتم إنشاء النسخ الاحتياطية لملفات المستخدم تلقائيًا بواسطة النظام أثناء عمليات إعادة التشغيل وتثبيت البرامج المختلفة في نقاط استعادة النظام.
لذلك، لا تحتاج إلى القيام بأي شيء بشكل منفصل لإنشائها. الشيء الرئيسي هو عدم تعطيل "حماية النظام"، حيث يوصي بعض "الخبراء" بتعطيله لتوفير الموارد، مع التزام الصمت بشأن حقيقة أن أمان النظام ككل سوف ينخفض.
إذا لم تساعد العلاجات المنتظمة
استخدم أداة مساعدة لاسترداد الملفات تابعة لجهة خارجية. يمكنك استخدام أداة مساعدة متخصصة لاستعادة البيانات.
على سبيل المثال، يمكن لبرنامج Recuva (http://www.piriform.com/recuva) البحث عن الملفات المحذوفة التي تركت سلة المحذوفات. ويمكن الاحتفاظ به على القرص في حالة نشوب حريق.
إن فرص استرداد الملف دون خسارة ليست كبيرة جدًا، ولكن قد يكون هناك حظ. وهنا نقطة مهمة جدًا تؤثر على "نجاح الامتياز" وهي الحد الأدنى لعدد عمليات القرص من لحظة حذف الملف.
كلمة حول ما قيل
سأزعج على الفور أصحاب محركات أقراص SSD السعداء - ليس لديهم فرصة الخلاص هذه! والحقيقة هي أن النظام يؤدي بانتظام وظيفة TRIM لمثل هذه الأقراص، والتي تقوم بإعادة تعيين القطاعات ذات الملفات المحذوفة.
لا تقم بتعطيل تدابير الحماية القياسية - فهي فعالة للغاية.
لقد توصل مطورو نظام التشغيل إلى نظام حماية متعدد المستويات ضد المشكلات المرتبطة بحذف البيانات غير المقصود.
فلا تهملها وتعطلها، وكذلك قم بإفراغ سلة المحذوفات في كل مرة مباشرة بعد حذف المستند.
تأكد من تنشيط "حماية النظام" وأن سلة المحذوفات تعمل بشكل صحيح. باستخدام مكونات النظام هذه، من الممكن فقدان ملف بشكل لا يمكن استرجاعه إلا إذا كان ذلك عن قصد.
لمنع فقدان البيانات بسبب فشل القرص، استخدم التوصيات الواردة في الفقرات التالية.
استخدم التخزين السحابي.
على الرغم من فرصة الكشف عن المعلومات، قم بمزامنة مجلد المستندات المهمة مع التخزين السحابي.
لم أر مستخدمًا ستشغل مستنداته 10 جيجابايت، وهو مقدار الأقراص السحابية التي يرغب في تقديمها مجانًا.
كما أنها توفر تطبيقاتها الخاصة التي ستقوم بمزامنة مجلد المستندات الخاص بك مع السحابة. على سبيل المثال، أستخدم cloud.mail.ru (https://cloud.mail.ru/home/). ولكن هناك أيضًا منتجات مثل SkyDrive وGoogle Drive وYandex Disk وبالطبع Dropbox الشهير.
نعم، من المهم جدًا أن يكون لمخازن السحابة أيضًا سلة خاصة بها! لا تنس البحث هناك أيضًا إذا فقدت نسختك المحلية من الملف بشكل لا يمكن استرجاعه.
عمل نسخ احتياطية بشكل منتظم...
إذا كان لديك نظام تشغيل مثبتًا بخلاف Windows 7 و8، فننصحك بعمل نسخ احتياطية باستخدام أداة مساعدة خاصة. على سبيل المثال، النسخ الاحتياطي COMODO.
ويندوز 7
يتمتع نظام التشغيل Windows 7 بأداة مساعدة خاصة به لإجراء نسخ احتياطي لإصدارات الملفات المهمة، وهي "النسخ الاحتياطي أو الاستعادة" الموجودة في "لوحة التحكم".

لإنشاء نسخ احتياطية، ستحتاج إلى محرك أقراص ثابت منفصل (خارجي أو داخلي) به مساحة حرة كافية لاستيعاب صورة قرص النظام بأكمله، وكذلك لإنشاء نسخ احتياطية لملفات المستخدم.
ويندوز 8
يحتوي هذا الإصدار من نظام التشغيل على ميزة أكثر تقدمًا تسمى "محفوظات الملفات"، والتي يتم إيقاف تشغيلها افتراضيًا.
إذا كانت لديك مستندات مهمة حقًا، فتحمل عناء تمكين التحكم في الإصدار لها. فقط قم بكتابة "res" في مربع البحث بلوحة التحكم، كما هو موضح في الصورة.

ثم، في نافذة "سجل الملفات"، قم بإجراء الإعدادات اللازمة. افتراضيًا، يقترح النظام تخزين إصدارات جميع المستندات والرسومات.
إذا كان لديك مجلدات كبيرة تحتوي على صور منزلية في مستنداتك، فمن الأفضل أن تقوم بعمل نسخ احتياطية منها بنفسك، كما وصفت في المقالة حول تحرير مساحة القرص. وفي "سجل الملفات" من الأفضل وضع هذه المجلدات في المجلدات "المستبعدة".

الآن سيكون لديك نسخ من المستند لكل خيار تغيير. ستكون أطروحتك أو أطروحتك آمنة. حتى لو قمت بحذف فصل كامل عن طريق الخطأ وكتبت المستند.
يتطلب سجل الملفات استخدام جهاز تخزين قابل للإزالة. هذا في حالة فشل القرص الصلب الرئيسي.
وهنا محرك الأقراص الخاص بي:

يشار إلى أنه يتمتع بتبريد خاص به على شكل مروحتين (صامتة) وجميع أنواع خيارات الاتصال... حتى e-sata.
لذلك لا تدخر المال، وفي أسوأ الأحوال، قم بشراء محرك أقراص فلاش على الأقل، حتى لا تضطر إلى صرف الأموال لاستعادة الملفات شيئًا فشيئًا من هيكل محرك الأقراص الثابتة الميت.
مكافأة للمقال: (للتفكير في المتصفحات)
أهم المعايير للمتصفحات
الأداء أو سرعة معالجة البيانات. من غير السار الانتظار عدة دقائق حتى يتم تحميل الصورة المطلوبة. مصداقية. في بعض الأحيان، عند كتابة أعمال نصية ضخمة، مثل أوراق الفصل الدراسي، تحتاج إلى فتح العشرات من علامات التبويب مرة واحدة ويكون الأمر غير مريح للغاية عندما تطير جميعها. أمان. يريد الجميع حقًا أن يكون المتصفح مزودًا ببرنامج مكافحة فيروسات بسيط ويحذر من وجود محتوى ضار على المواقع. راحة. يجب ألا يكون تصميم الأزرار الموجودة على اللوحة مخيفًا، ويجب ألا يستمر البحث عن مجلة أو شريط أدوات لساعات.
الإضافات والتحديثات في الوقت المناسب. إنه لأمر رائع أن لا يكون المتصفح سهل الاستخدام فحسب، بل يكون جميلًا أيضًا، ويمكن تغيير المظهر ليناسب المواسم أو الحالة المزاجية.
لا توجد قصة أكثر حزناً في العالم من قصة الإنترنت المتجمدة.
المتصفحات الأكثر شعبية هي بحق:
يعد Opera واحدًا من الأسرع والأسهل في الاستخدام. بفضل وظيفة Turbo، فإنه يعمل على تسريع العمل حتى مع وجود الإنترنت البطيء. ولكن ليست موثوقة للغاية. غالبًا ما يتعطل عند تحميله بنوافذ مفتوحة، كما أن السلامة ليست رائعة أيضًا.
فايرفوكس هو المتصفح الأجمل. لديها العديد من الإضافات المريحة والمفيدة. على سبيل المثال، لتنزيل الموسيقى من مواقع الويب أو مقاطع الفيديو من YouTube. سهل الاستخدام، موثوق للغاية وسريع.
Google Chrome هو متصفح ويب محبوب جدًا. واحدة من الأسرع والأكثر موثوقية في الوقت الحالي. الأول كان له وظيفة ترجمة الصفحات من الإنجليزية إلى الروسية. يتيح لك عرض كود الموقع، وهو مفيد جدًا لمصممي الويب المبتدئين. وفقًا لاستطلاعات المستخدمين، فهو يحتل المرتبة الأولى من حيث الشعبية.
حظا سعيدا أيها الأصدقاء!
wp.aspekti.eu
كيفية استعادة الملفات المحذوفة على جهاز الكمبيوتر الخاص بك بنفسك؟
يمكن لأي مالك لجهاز كمبيوتر حذف الملفات المهمة من القرص الصلب عن غير قصد. في هذه الحالة يطرح سؤال منطقي: "كيف تستعيد الملفات المحذوفة على جهاز الكمبيوتر الخاص بك بنفسك؟"
كقاعدة عامة، يتم وضع جميع المستندات المحذوفة وتخزينها في سلة المهملات حتى يقوم المالك بمسحها بنفسه. لذلك، عليك أولا البحث عن الملفات هناك. وكما تعلم، يمكنك استعادتها من سلة المهملات بنقرة واحدة، وسيتم إرسالها إلى نفس المكان الذي كانت فيه قبل الحذف.  إذا لم تعد المستندات اللازمة موجودة، فهذا لا يعني أنها اختفت إلى الأبد. وفي بعض الحالات، يمكن استعادة المعلومات.
إذا لم تعد المستندات اللازمة موجودة، فهذا لا يعني أنها اختفت إلى الأبد. وفي بعض الحالات، يمكن استعادة المعلومات.
كيفية استعادة الملفات المحذوفة على جهاز الكمبيوتر الخاص بك بعد إفراغ سلة المحذوفات؟ يجب أن تعلم أنه بعد حذف المستند مباشرة، يختفي اسمه فقط في السجل، وسيتم تخزين الملف نفسه على القرص الصلب حتى تتم كتابة معلومات جديدة في مكانه. بمجرد أن تدرك أن سلة المحذوفات التي تم إفراغها للتو تحتوي على مستندات مهمة، فمن المهم عدم حفظ أي معلومات على جهاز الكمبيوتر الخاص بك يمكن أن تحل محل الملفات التي تم حذفها عن غير قصد.
يتم استعادة المعلومات من محرك الأقراص الثابتة باستخدام برامج الطرف الثالث، لذلك يُنصح بتثبيت مثل هذا البرنامج مسبقًا، وإلا فإنه عند التحميل قد يؤدي إلى إزاحة الملفات التي يجب العثور عليها وحفظها. في هذه الحالة، يمكنك نقل القرص الصلب إلى كمبيوتر آخر يحتوي بالفعل على مثل هذا البرنامج، ولكن هذا الخيار ليس متاحًا دائمًا.
هناك العديد من البرامج لاستعادة الملفات من محركات الأقراص الثابتة، بما في ذلك الخدمات المجانية والمدفوعة. هذا الأخير أكثر وظيفية ويوفر المزيد من الخيارات.
 كيفية استعادة الملفات المحذوفة على جهاز الكمبيوتر الخاص بك مجانا؟ للقيام بذلك، تحتاج إلى تنزيل الأداة المساعدة Recuva من الإنترنت. هذا تطبيق مناسب بواجهة بسيطة وبديهية يمكن حتى للمبتدئين إتقانها. باستخدام الأداة المساعدة، من الممكن استعادة الصور ومقاطع الفيديو والمستندات النصية.
كيفية استعادة الملفات المحذوفة على جهاز الكمبيوتر الخاص بك مجانا؟ للقيام بذلك، تحتاج إلى تنزيل الأداة المساعدة Recuva من الإنترنت. هذا تطبيق مناسب بواجهة بسيطة وبديهية يمكن حتى للمبتدئين إتقانها. باستخدام الأداة المساعدة، من الممكن استعادة الصور ومقاطع الفيديو والمستندات النصية.
بمجرد تنزيل البرنامج من الشبكة، تحتاج إلى فك ضغطه، ثم تثبيته وتكوينه باستخدام معالج Recuva. بعد ذلك، يمكنك الانتقال إلى الإجراءات الرئيسية.
كيفية استعادة الملفات المحذوفة على جهاز الكمبيوتر الخاص بك باستخدام الأداة المساعدة Recuva المجانية؟ بعد انتهاء معالج التثبيت من عمله، تحتاج إلى النقر فوق الزر "ابدأ" والبدء في البحث عن الملفات المطلوبة. بمجرد اكتمال عملية البحث، ستظهر قائمة بالملفات. سيكون لدى البعض منهم نقش "العرض غير ممكن". وهذا يعني أنه قد تم بالفعل تسجيل معلومات أخرى فوق هذه المستندات ولا يمكن استعادتها.
 يجب التحقق من الملفات التي لا يزال من الممكن حفظها والنقر فوق "استرداد". بعد ذلك، ستحتاج إلى تحديد المجلد الذي تريد حفظ المستندات فيه والتأكيد بالنقر فوق "موافق".
يجب التحقق من الملفات التي لا يزال من الممكن حفظها والنقر فوق "استرداد". بعد ذلك، ستحتاج إلى تحديد المجلد الذي تريد حفظ المستندات فيه والتأكيد بالنقر فوق "موافق".
يمكنك استعادة الملفات في Recuva في وضع مختلف. للقيام بذلك، انقر فوق الزر "الانتقال إلى الوضع المتقدم". سيتم فتح نافذة يتم فيها ترتيب الملفات الموجودة في شكل جدول. يمكن رؤية محتويات المستند في علامة التبويب "عرض"، ويمكن رؤية المعلمات في قسم "الملخص". لاستعادة الملفات، تحتاج إلى تحديدها وبدء العملية. سيتم حفظ المعلومات في المجلد المحدد.
بالطبع، لن يتمكن البرنامج من حفظ جميع الملفات المحذوفة، لذلك من المنطقي تخزين معلومات مهمة بشكل خاص على الوسائط القابلة للإزالة.
fb.ru
التعليمات: كيفية استعادة الملفات المحذوفة على جهاز الكمبيوتر الخاص بك
أول وأسهل طرق الاسترداد هي استخدام برنامج Hetman Partition Recovery المجاني.
تثبيت البرنامج
قم بتنزيل الأداة المساعدة لاستعادة المعلومات المحذوفة وتشغيل برنامج التثبيت. لتسريع عمله، يوصي البرنامج بإغلاق جميع التطبيقات قيد التشغيل. انقر فوق التالي لبدء عملية التثبيت.

تأكد من أنك قرأت اتفاقية الترخيص بالنقر فوق الزر "أوافق".

حدد المجلد حيث سيتم تثبيت الأداة المساعدة. إذا كنت ترغب في استعادة المعلومات المحذوفة في قسم معين من القرص الصلب الخاص بك، فيجب عليك تثبيت البرنامج في قسم آخر. ويرجع ذلك إلى أن البرنامج يمكنه تثبيت نفسه مكان البيانات المحذوفة، مما يجعل من المستحيل استعادتها. سيتطلب الإصدار الأحدث من التطبيق ما لا يقل عن 42.8 ميغابايت من المساحة الحرة على القرص المحدد. قم بتأكيد متابعة التثبيت بالنقر فوق الزر "التالي".

إذا لزم الأمر، تحقق من العناصر الإضافية في إعدادات المثبت. يمكنك اختيار وضع الاختصارات على سطح المكتب وفي لوحة التشغيل السريع، أو عرض الوثائق حول Hetman Partition Recovery.

انتظر التثبيت لإكمال.

بعد تثبيت برنامج استعادة البيانات المحذوفة، انقر فوق الزر "إنهاء".

تشغيل وتحليل الملفات المحذوفة
افتح التطبيق المثبت باستخدام الاختصار الذي تم إنشاؤه. قد يستغرق الإطلاق الأول بعض الوقت.

تحتوي الأداة المساعدة Hetman Partition Recovery على معالج مدمج لاستعادة المعلومات المحذوفة. يتم استخدامه لتحديد معلمات التطبيق ببساطة خطوة بخطوة. لمتابعة استخدام المعالج، انقر فوق التالي. إذا كنت تريد استخدام واجهة البرنامج لتكوين الملفات البعيدة وبدء فحصها، فقم بإلغاء تحديد خانة الاختيار "معالج العرض عند بدء التشغيل". ثم انقر فوق "إغلاق" لإيقاف معالج الاسترداد.

حدد محرك الأقراص الذي تريد العثور على المعلومات المحذوفة عليه لاستعادتها لاحقًا. إذا لم يتم عرض جميع أجهزة التخزين أو قمت بتوصيل محرك أقراص جديد، فانقر فوق الزر Find Drives. حدد محرك الأقراص الذي يحتوي على المعلومات المحذوفة وانقر فوق "التالي".

مهم! يمكن إجراء البحث عن البيانات المحذوفة ليس فقط على محركات الأقراص المحلية، ولكن أيضًا على محركات الأقراص الخارجية.
في الخطوة التالية، حدد نوع التحليل الذي سيتم تطبيقه عند البحث عن البيانات المحذوفة. هناك خياران للاختيار من بينها: الفحص السريع والتحليل الكامل. إذا تم حذف الملفات التي تهتم بها مؤخرًا، فمن المستحسن استخدام الفحص السريع. يقوم التحليل الكامل بإجراء فحص عميق للنظام. تتطلب هذه المهمة المزيد من موارد الأجهزة، لذلك يستغرق إكمالها وقتًا أطول بكثير من الفحص السريع.

مهم! عند اختيار التحليل الكامل، يمكنك تمكين البحث في أنظمة الملفات المختلفة (NTFS وFAT) بالإضافة إلى التحليل العميق.
يعتمد الوقت المستغرق لتحليل نظام ملفات الكمبيوتر على حجم القرص المحدد ومعلمات الفحص المحددة. إذا استغرقت العملية وقتاً طويلاً، يمكنك إلغاءها باستخدام الزر المقابل وضبط الإعدادات الأخرى في الخطوات السابقة.

عند الانتهاء من التحليل، سيتم الإشارة إلى الإحصائيات في نافذة التطبيق: عدد المجلدات والملفات التي تم العثور عليها. انقر على "تم" للانتقال إلى الخطوة التالية.

العمل مع الملفات المحذوفة
الميزة الملائمة لبرنامج Hetman Partition Recovery هي الواجهة المشتركة للملفات التي يمكن الوصول إليها والمحذوفة. تم تنظيمه بأسلوب مستكشف Windows القياسي، لذلك حتى المستخدم عديم الخبرة يمكنه فهم الواجهة. بشكل افتراضي، تعرض نافذة التطبيق المستندات المرئية والمخفية. أيضًا، بعد المسح، تظهر أدلة إضافية:
- تفحص بعمق
- ملفات النظام
- تم حذفها والعثور عليها

للعمل مع المستندات المحذوفة، انتقل إلى قسم "المحذوفة والموجودة". لسوء الحظ، فإن الميزات التقنية لحذف المعلومات في نظام التشغيل Windows لا تسمح لك بحفظ أسماء الدلائل المحذوفة. ولذلك، يتم تخصيص أرقام تسلسلية لهم، على سبيل المثال "المجلد 1127". ابحث عن المستندات الإلكترونية التي تريد استردادها، وقم بوضع علامة عليها في نافذة البرنامج وحدد "استرداد" في قائمة السياق. يمكنك أيضًا استخدام اختصار لوحة المفاتيح: "Ctrl+R".

يتم تنفيذ استرداد الملفات في Hetman Partition Recovery في شكل معالج، كما هو الحال في تحليلها. في الخطوة الأولى، سيُطلب منك تحديد طريقة الحفظ. الخيار الأسهل والأسرع هو الحفظ على القرص الصلب الخاص بك. حدد المربع المطلوب وانقر على "التالي". إذا كنت تريد استخدام طريقة الحفظ هذه دائمًا في المستقبل، فاضبط الإعداد "تذكر اختياري".

في الخطوة التالية، حدد المسار الذي سيتم استخدامه لتخزين البيانات المستردة. لا يوصى بشدة بتحديد محرك الأقراص الذي تم تخزين الملفات المصدر عليه. مع هذا الاختيار، قد يتم حفظ البيانات المستردة بدلاً من البيانات الأصلية، مما سيؤدي إلى الكتابة فوقها. نتيجة لذلك، ستكون المستندات "مكسورة" - سيكون من الممكن الوصول إليها جزئيا فقط أو لن يتم فتحها على الإطلاق. انقر فوق "استعادة" وانتظر حتى اكتمال النسخ.

استعادة الملفات باستخدام DiskDigger
على عكس Hetman Partition Recovery، فإن DiskDigger صغير الحجم ولا يتطلب التثبيت. لتشغيله، قم بتنزيل الأرشيف من موقع المطور، وقم بفك ضغطه وتشغيل الملف القابل للتنفيذ. إحدى وسائل الراحة التي توفرها الأداة المساعدة هي الكشف التلقائي عن لغة النظام. إذا تم تعريفها بشكل غير صحيح، يمكنك تغيير اللغة في الزاوية اليمنى العليا من البرنامج.
في المرحلة الأولى من استعادة البيانات المحذوفة، حدد القرص الذي كانت موجودة عليه قبل الحذف. بالإضافة إلى محركات الأقراص الثابتة، يتم أيضًا دعم محركات الأقراص المحمولة وبطاقات الذاكرة ذات التنسيقات المختلفة والأجهزة المتصلة الأخرى. قد تنشأ صعوبات عند استعادة البيانات من محركات أقراص الحالة الصلبة، حيث أن لديهم مبدأ مختلفًا لحذف المعلومات. بعد تحديد محرك الأقراص، انقر فوق "التالي".

بعد ذلك، سيعرض عليك DiskDigger اختيار أحد خياري المسح: "الحفر بعمق" و"الحفر بشكل أعمق". يجب استخدام الخيار الأول إذا تم حذف المعلومات مؤخرًا. كما أنه مناسب بشكل أفضل لاستعادة الملفات الكبيرة. يوصى بالخيار الثاني لاستعادة الملفات والبيانات الصغيرة التي تم حذفها منذ فترة طويلة. لسوء الحظ، لا يتم عرض أسماء المستندات المستردة في هذه الحالة بشكل صحيح، لذا تتم الإشارة إلى مجموعات عشوائية من الأحرف بدلاً من ذلك. بعد تحديد اختيارك، انقر فوق "التالي" للانتقال إلى الخطوة التالية.

ملحوظة! إذا لم تحقق طريقة البحث المحددة نتائج، فيمكنك تكرار الفحص باستخدام طريقة مختلفة.
سيتم عرض حالة تحليل نظام الملفات الحالية في قسم التشغيل. لا توجد طريقة لمقاطعة العملية في هذه المرحلة، لذا يوصى بالانتظار حتى تنتهي. ولكن إذا كان يعمل ببطء شديد، فيمكنك إنهاء البرنامج باستخدام أدوات Windows.

عند اكتمال المسح، سيظهر مربع حوار في واجهة التطبيق يتضمن العدد الإجمالي للملفات التي تم العثور عليها. انقر فوق "موافق" للمتابعة إلى المرحلة التالية من استعادة البيانات.
سيتم عرض قائمة المستندات التي تم العثور عليها في جدول الملخص. بالإضافة إلى اسم الملف، فهو يتضمن أعمدة مثل الحجم ووقت الوصول الأخير والمسار الذي كانت توجد فيه المعلومات قبل حذفها. حدد المستندات التي تريد استردادها وانقر على زر "حفظ الملفات المحددة" في الزاوية اليسرى العليا من واجهة التطبيق.

حدد الدليل الذي تريد حفظ الملفات المستردة فيه. ويجب أن يكون موجودًا على وسيط آخر أو على الأقل في قسم مختلف من القرص الصلب الذي يتم استرداد البيانات المحذوفة منه. إذا كان نظامك يحتوي على محرك أقراص محلي واحد فقط، فمن المستحسن توصيل محرك أقراص خارجي (محرك أقراص محمول، بطاقة ذاكرة) وحفظ المعلومات عليه. بعد نجاح استعادة البيانات، يمكنك نقلها مرة أخرى إلى جهاز الكمبيوتر الخاص بك.

فيديو تعليمي: استعادة الملفات المحذوفة على جهاز الكمبيوتر المنزلي الخاص بك
WiNetwork.ru
كيفية استعادة الملفات المحذوفة على جهاز الكمبيوتر الخاص بك
في بعض الأحيان قد يتم فقدان بيانات مهمة جدًا على جهاز الكمبيوتر الخاص بك. يفترض المالكون في كثير من الأحيان أنه من المستحيل إعادة ما تم حذفه، لكنهم مخطئون في ذلك. هناك عدة طرق لاستعادة المعلومات، وسنقوم بتحليل كل منها. يوصى بقراءة المقال حول استعادة البيانات بعد التنسيق.
لكن لا يمكن لأي من الطرق أن تعطي نتيجة مضمونة. يعتمد الكثير على كيفية تدمير المعلومات. يمكن أن يحدث هذا للأسباب التالية:
- إعادة تثبيت ويندوز.
- الحذف العرضي.
- فشل القرص الصلب.
- عمل الفيروس.
الخيار الثالث هو الأخطر. عند إعادة تثبيت نظام التشغيل، تتم تهيئة القرص، وفي بعض الأحيان يتم إتلاف المعلومات عن طريق نسخ ملفات جديدة هناك. الآن دعنا ننتقل إلى طرق استعادتها.
سلة
أول شيء عليك القيام به هو البحث في سلة المهملات، حيث أن المستند يذهب أولاً إلى سلة المهملات. إذا وجدت ما كنت تبحث عنه في السلة، فما عليك سوى النقر بزر الماوس الأيمن فوقه ثم تحديد العنصر المناسب.
إذا لم تنتهي الملفات في سلة المهملات، ولكنها اختفت على الفور، فأنت بحاجة إلى إلغاء تحديد وظيفة الحذف الفوري. وهذا ضروري لتجنب مواقف مماثلة في المستقبل. تقوم الأداة المساعدة R-Studio الموضحة أدناه أيضًا بالبحث في سلة المحذوفات عن الملفات المحذوفة من هناك، مما يسمح لك بزيادة كمية المعلومات المستردة.
عندما تتم إعادة كتابة مستند تم وضع علامة "محذوف" عليه جزئيًا، فسيتحول حتماً جزء منه إلى مجرد قمامة. في هذه الحالة، يمكنك استخدام أدوات إعادة الإعمار التابعة لشركة R-Tools Technology Inc. كل من التنسيقات الشائعة لها برنامجها الخاص:
- R-mail (لـ OutLook Express).
- كلمة R.
- ار-اكسل.
برنامج ريكوفا
الآن سوف نتعلم كيفية استعادة الملفات المحذوفة على جهاز الكمبيوتر الخاص بك باستخدام برنامج Recuva. واجهة البرنامج بديهية، ولكن دعونا نلقي نظرة على كيفية التعامل معها. بعد التثبيت والتشغيل، سوف تحتاج إلى تحديد نوع المستند البعيد. يحتوي Recuva على نسخة مجانية ونسخة احترافية. وبطبيعة الحال، أراد الكثيرون أن يعرفوا كيف يختلف الثاني:
- دعم الأقراص الافتراضية.
- خوارزمية الاسترداد المتقدمة.
يمكننا أن نقول أن معظم مواطنينا لا يحتاجون إلى دعم مضمون وتحديثات تلقائية. وبالتالي، فإن ميزة النسخة المدفوعة تعتمد على خوارزميات الاسترداد المتقدمة. لسوء الحظ، لا تحدد الشركة المصنعة ما هو جيد بالضبط، حيث أن جميع البرامج تبحث حسب القطاعات في وضع RAW ثم تقسمها إلى مجموعات. يمكن أن يكون:
- صورة،
- وثيقة نصية,
- موسيقى،
- قاعدة البيانات.
Piriform هو أيضًا مؤلف برنامج تنظيف القرص الشهير CCleaner، والذي يمكن اعتباره بالفعل معيارًا فعليًا في هذا المجال. لذلك، سيكون من المنطقي الاعتقاد بأن برنامج Recuva سيُظهر أفضل جوانبه. بالإضافة إلى استعادة البيانات، يمكنه أيضًا مسح المعلومات بشكل آمن. عند تشغيل Recuva لأول مرة، سيعرض على الفور فحص القرص بحثًا عن الملفات المحذوفة.
تظهر لقطة الشاشة أن البحث لن يكون سريعا، على الرغم من أن البرنامج يعد باستعادة أكثر من ربع مليون ملف في مجلد المستندات وحده. قد يتم تشغيل التطبيق في الخلفية لمدة خمس ساعات يستغرقها إكمال العملية. ومع ذلك، بعد بضع دقائق ظهرت المعلومات التي تحتاج إلى الانتظار لمدة ساعتين فقط. وبلغت الملفات التي تم العثور عليها ما يزيد قليلاً عن نصف مليون. يطرح سؤال عادل: كيف تجد بالضبط ما تحتاجه بين هذا التنوع. في النهاية، تقرر النقر فوق "إلغاء الأمر" لأنه كان لا يطاق. وهذا ما ظهر:

هذه قائمة طويلة من 500000 حالة. من يستطيع التدقيق في هذا الكم الهائل من المعلومات؟ نحن نعتقد بصراحة أن النسخة المدفوعة لهذا النوع من الأموال يجب أن تحتوي على آلية تصنيف أكثر دقة من تلك المعروضة هنا.
برنامج R-Studio لاستعادة الملفات
لا يصف دليل R-Studio عملية العمل فحسب، بل ينص أيضًا على أنه من المفيد استخدام نظام الملفات exFAT للتخزين. في هذه الحالة، من الممكن استرداد معظم المعلومات إذا تم حذف القسم عن طريق الخطأ. ماذا يحدث من وقت لآخر عند استخدام المرافق الخاصة.
يبحث برنامج R-Studio في البداية عن الأقسام ويعرض قائمة جاهزة بها لتسهيل عملية البحث. عند اختيار المنطقة المرغوبة، يحدد المستخدم المنطقة على الأقل. يتم إجراء البحث عبر جميع الوسائط، بما في ذلك تلك التي تحتوي على قطاعات سيئة. يتم فرز الملفات التي تم العثور عليها إلى مجموعات، مما يسمح لك على الأقل بتحديد اتجاه البحث بشكل تقريبي.

من لقطة الشاشة يمكنك أن ترى أنه لم يتم حفظ أسماء الملفات. يعد هذا أمرًا شائعًا بالنسبة لعمليات البحث بصيغة RAW (العادية) على نظام NTFS. لذلك، يوصي مؤلفو المطورين صراحة باستخدام exFAT. أكبر عيب في البرنامج هو سعره. ليس من الصعب ملاحظة أن لقطة الشاشة تعرض الإصدار التجريبي. يمكن أن تصل رسوم الترخيص الفني إلى حوالي 900 دولار، وهو مبلغ يتجاوز بشكل واضح إمكانيات مسئولي ضبط المعدات الرقمية الفقراء لدينا. ولكن للاستخدام المنزلي يتم بيعه بسعر أرخص بحوالي 10 مرات.
توجد حزم للعمل ضمن أنظمة التشغيل macOS وLinux.
ما هو exFAT
مما سبق، يصبح من الواضح أن نظام الملفات exFAT، في حالة فقدان القسم، يعطي فرصة كبيرة لاستعادة البيانات. ظهر هذا المنتج الخاص بشركة Microsoft لأول مرة في الجيل السادس من أنظمة التشغيل المضمنة (Windows CE 6.0). في وقت لاحق تم تكييفه من قبل جمعية بطاقة SD للوسائط القابلة للإزالة. إن الشيء العظيم في exFAT هو مدى سهولة التعامل مع الملفات الكبيرة بحجم 4 جيجابايت. عادةً ما تقوم الكاميرات بتقسيم الفيديو عالي الوضوح إلى مثل هذه القطع. يتميز exFAT بحجم كتلة كبير جدًا، مما يسمح بتقليل استهلاك الذاكرة للدليل لتخزين بيانات الوسائط المتعددة.
للاستفادة من exFAT على جهاز الكمبيوتر الشخصي الخاص بك، تحتاج إلى تنزيل التحديث من صفحة Microsoft kb955704 (support.microsoft.com/ru-ru/kb/955704). هذا هو برنامج تشغيل نظام الملفات المتاح لأنظمة التشغيل التالية:
- ويندوز إكس بي 64 بت.
- معظم أنظمة تشغيل Windows Server
بعد تثبيت برنامج التشغيل، لن يكون من الممكن التنسيق في نظام الملفات exFAT فحسب، بل ستبدأ أيضًا قراءة بطاقات الذاكرة التي يزيد حجمها عن 32 جيجابايت، حيث يهيمن هذا المعيار. فيما يلي بعض المعلومات حول exFAT التي ستساعد المستخدم على التنقل:
- يدعم وحدات التخزين الأكبر من 32 جيجابايت، وهذا الحجم هو الحد الأقصى في الإصدارات السابقة من FAT32 Windows XP (الحد الأقصى للحجم الحالي الموصى به هو 512 تيرابايت).
- يدعم الملفات الأطول من 4 جيجابايت، وهذا الرقم هو الحد الأقصى لنظام FAT32 Windows XP.
- متوافق مع الوسائط الخارجية ذات السعة الكبيرة.
- القدرة على إضافة الطابع الزمني UTC إلى سجل الملف.
يوفر exFAT تجزئة أقل للملفات، واستخدامًا أكثر كفاءة للمجموعات (لأنها أكبر حجمًا). على أجهزة الكمبيوتر المثبت عليها حزمة الخدمة SP3، تتحول واجهة برنامج التشغيل إلى اللغة الإنجليزية. بالإضافة إلى ذلك، تحتاج إلى نسخ عدد من المكتبات يدويًا إلى مجلد النظام (%systemroot%\System32\Mui\):
انتعاش مفيد
هناك العديد من البرامج الأخرى المشابهة. على سبيل المثال، مفيد الاسترداد. يعمل كل برنامج على نفس المبدأ، لذلك لن يكون من الصعب اكتشافه. دعنا نصف عملية الاسترداد في Handy Recovery.
في اللوحة العلوية، حدد القرص للتحليل. انقر فوق الزر "تحليل" واحصل على القائمة المطلوبة في النافذة اليمنى واليسرى. وهي تختلف فقط في طريقة عرض المعلومات. في النافذة اليسرى، كل شيء أكثر بناء.
الاسترداد على منصات أخرى (Android وiOS وما إلى ذلك)
غالبًا ما يتم فقدان المعلومات الضرورية أيضًا على الأنظمة الأساسية المحمولة. عادةً ما تكون هذه صورًا أو موسيقى أو مقاطع فيديو. ولكن هذا ليس مهما، لأن إجراء الاسترداد هو نفسه كما هو الحال على جهاز الكمبيوتر.
- يمكنك توصيل الجهاز بجهاز الكمبيوتر الخاص بك عن طريق USB، وفي البرنامج قم بتحديد بطاقة الهاتف كقرص للتحليل. بعد ذلك، نحصل أيضًا على قائمة بجميع الملفات المحذوفة ونستعيد الملفات الضرورية.

- يمكنك تثبيت برنامج مماثل خصيصًا لهاتفك. هناك الكثير من هذه التطبيقات على الموارد الرسمية (على سبيل المثال، Google Play).
ميزة التطبيق الخاص هي أنك لا تحتاج إلى أن يكون لديك جهاز كمبيوتر باستمرار. ويمكنك استعادة البيانات الضرورية في أي مكان.

لا ترى حزمتي Recuva وR-Studio هاتفًا ذكيًا متصلاً بوحدة النظام عبر واجهة USB. ولذلك، فهي ليست مناسبة لاستعادة الملفات في هذه الحالة. ويتم تعيين نظام الملفات على أنه "الهيكل الهرمي". ولكن يمكنك إزالة بطاقة SD، وبعد ذلك سوف تصبح مرئية. عادةً ما يتم تنسيق وسائط الجهاز المحمول بتنسيق FAT32 أو exFAT.

ومع ذلك، هناك طريقة واحدة لرؤية هاتفك الذكي مباشرة عبر USB. للقيام بذلك سيكون عليك:

إذا أصبح من الواضح أنه قد تم حذف المعلومات الضرورية، فلا ينبغي بأي حال من الأحوال القيام بما يلي:
- قم بتثبيت شيء ما على نفس القسم الذي كانت توجد فيه البيانات المفقودة مسبقًا.
- إلغاء تجزئة القرص.
- إذا كنت تستخدم جهازًا محمولاً، فلا يُنصح بالتقاط صور أو مقاطع فيديو.
والحقيقة هي أن كل قسم مقسم إلى مجموعات، حيث توجد جميع المعلومات. بعد حذف البيانات، يتم تحرير المجموعات. نظرًا لأنها فارغة من الناحية الفنية، يمكن للكمبيوتر ملئها بالموارد التي تم تنزيلها حديثًا.
تقوم جميع البرامج باستعادة البيانات باستخدام هذه المجموعات الفارغة. فيها، لا يتم حذف المعلومات بالكامل، وتستخدم البرامج هذه البيانات المتبقية لإنشاء الكائن من جديد. إذا امتلأت المجموعة بملف آخر، فسيكون من المستحيل تحليلها لوجود بيانات أخرى.
لا يؤدي إلغاء تجزئة القرص إلى تثبيت أي شيء عليه، ولكنه أمر خطير لأنه ينقل المستندات من مجموعة إلى أخرى (لتسريع العمل). ومن المحتمل جدًا أن تملأ بعض البيانات منطقة مهمة بالنسبة لنا.
في بعض الأحيان تجد البرامج الملفات المحذوفة حتى في مجموعات كاملة، ولكن هذا قليل الفائدة، حيث لا يمكن استرداد أي شيء. عند المحاولة، ستتلقى ببساطة خطأ، أو ستتم استعادة المستند، ولكن سيكون من المستحيل فتحه.
خاتمة
لا يوجد شيء صعب في استعادة ما فقده. كل ما تحتاجه هو تحليل القرص والعثور على ما تحتاجه هناك. الشيء الأكثر أهمية هو أن تفعل كل ذلك مرة واحدة. إذا تم حذف كل شيء قبل بضعة أسابيع أو أشهر، فلا يمكنك حتى أن تأمل في استرداده.
fsch.com
كيف تسترجع الملفات الممسوحة
 إذا قمت عن طريق الخطأ بحذف ملفات حيوية أو تهيئة محرك أقراص ثابت يحتوي على معلومات قيمة، فقد وصلت إلى المكان الصحيح. سنتحدث في هذه المقالة عن كيفية استعادة الملفات المحذوفة على جهاز الكمبيوتر أو محرك الأقراص المحمول. نحن نعترف بأن الوضع غير سار، ولكن لا داعي للذعر أيضًا. دعنا نخبرك على الفور، سوف نستعيد كل شيء! دعونا لا نتفلسف كثيرًا، فمن الأفضل أن ندخل في صلب الموضوع مباشرة. يمكنك استعادة المعلومات المحذوفة باستخدام برنامج DMDE المجاني بالكامل، والذي يمكنك تنزيله من الرابط هنا.
إذا قمت عن طريق الخطأ بحذف ملفات حيوية أو تهيئة محرك أقراص ثابت يحتوي على معلومات قيمة، فقد وصلت إلى المكان الصحيح. سنتحدث في هذه المقالة عن كيفية استعادة الملفات المحذوفة على جهاز الكمبيوتر أو محرك الأقراص المحمول. نحن نعترف بأن الوضع غير سار، ولكن لا داعي للذعر أيضًا. دعنا نخبرك على الفور، سوف نستعيد كل شيء! دعونا لا نتفلسف كثيرًا، فمن الأفضل أن ندخل في صلب الموضوع مباشرة. يمكنك استعادة المعلومات المحذوفة باستخدام برنامج DMDE المجاني بالكامل، والذي يمكنك تنزيله من الرابط هنا.

الصورة 1
أوه نعم، لقد نسيت تمامًا أن هذا البرنامج محمول ويمكن تشغيله على أي جهاز كمبيوتر بدون تثبيت. يمكنك كتابتها على محرك أقراص فلاش وحملها معك في كل مكان - وبالتالي التأكد من أنه يمكنك استعادة أي ملفات محذوفة في أي وقت. بعد فك الضغط قم بتشغيل "dmde.exe".

الشكل 2
الشكل 3

الشكل 4
ثم سنقوم بحذف هذا المجلد نهائيًا.

الشكل 5
لنفترض أن هذه الملفات كانت مهمة جدًا بالنسبة لنا ونريد استعادتها. ما يجب القيام به؟ الآن دعنا نعود إلى البرنامج نفسه. بعد تشغيله، سيكتشف تلقائيًا جميع الأجهزة المادية والمنطقية الموجودة على جهاز الكمبيوتر الخاص بك. ثم:
- يحتاج البرنامج بوضوح إلى الإشارة إلى أن المعلومات موجودة على محرك أقراص منطقي
- نحن بحاجة إلى تحديد محرك الأقراص المنطقي الذي توجد عليه الملفات التي نحاول استعادتها. يمكنك التحقق مما إذا كنا قد اخترنا القرص المناسب حسب الحجم.
- انقر فوق الزر "موافق".

الشكل 6
بعد ذلك، يبدأ فحص جميع الدلائل والمجلدات الموجودة على القرص. بعد الانتهاء ستظهر لك النافذة التالية انقر نقرًا مزدوجًا على القرص الخاص بنا.

الشكل 7
ثم حدد "تم العثور على كل شيء + إعادة الإعمار".

الشكل 8
بعد التحديد، تبدأ عملية إعادة الإعمار الافتراضية لجميع ملفات القرص. انقر فوق "موافق" وانتظر حتى تكتمل العملية.
الشكل 9
بعد إعادة الإعمار، يمكننا العثور في النافذة على مجلد "FILES" الذي تم حذفه (يُشار إليه بعلامة الصليب الأحمر).

الشكل 10
لن يكون من الممكن استعادة المجلد بأكمله مرة واحدة، لأن برنامجنا مجاني، لكننا لا نهتم، لأن المعلومات الموجودة في هذا المجلد مهمة للغاية (بدلاً من الموسيقى، قد تكون هناك مستندات عمل قيمة أو أي شيء آخر). لاستعادة الملفات، انتقل إلى المجلد واستعد كل شيء على حدة. للقيام بذلك، ضع علامة اختيار بجوار الكائن المراد استعادته وانقر بزر الماوس الأيمن على هذا الكائن، وحدد "استعادة الكائن" من القائمة المنسدلة.

الشكل 11
بعد ذلك، سيتم فتح قائمة أمامك، حيث سيُطلب منك تحديد الموقع الذي تريد استعادة الكائن فيه. نوصي بشدة بعدم استعادة الموقع الذي كان فيه هذا الكائن سابقًا. هناك احتمال أن يكون القطاع قد تم الكتابة فوقه أو به خلل.

الشكل 12
بعد الانتعاش، لعبت هذا الملف بشكل طبيعي في لاعب بلدي.

الشكل 13
الحالة الثانية من الصعوبة الحرجة
الحالة التي ناقشناها أعلاه هي الأبسط. دعونا نلقي نظرة على الموقف الذي تحتاج فيه إلى استعادة المعلومات المحذوفة من محرك أقراص ثابت أو محرك أقراص فلاش مهيأ. سأوضح لك كيف يمكن القيام بذلك باستخدام محرك أقراص فلاش كمثال. سأخبرك على الفور أن الإجراءات هنا يتم تنفيذها بنفس الطريقة كما في الحالة السابقة (بدءًا من الشكل 6 وانتهاء بالشكل 9). ومع ذلك، لا تزال هناك اختلافات هنا. بعد تحديد "تم العثور على كل شيء + إعادة الإعمار"، لم ينتج عن البحث عن الملفات المحذوفة نتائج.

الشكل 14
لكننا سنظل نحاول إجراء بحث متعمق. للقيام بذلك نذهب:
- إلى علامة التبويب "أقسام القرص".
- حدد القرص الخاص بنا (محرك أقراص فلاش)
- انقر فوق "البحث عن طريق NTFS"

الشكل 15
بعد ذلك، سيُطلب منا تحديد منطقة البحث. لا نقوم بتغيير أي شيء هنا حتى يقوم البرنامج بفحص محرك الأقراص المحمول بالكامل والعثور على جميع أنواع المعلومات الموجودة عليه.

الشكل 16
ثم انقر فوق الزر "موافق" وتبدأ عملية المسح. تعتمد مدتها على حجم القرص الصلب أو محرك الأقراص المحمول.

الشكل 17
بعد اكتمال المسح، يطلب منا حفظ الشعار. ونحن نتفق.
الشكل 18
ثم انقر فوق "تم العثور على كل شيء + إعادة الإعمار"، كما في الشكل 8، واحصل على قائمة بالملفات التي يمكن استعادتها. أوه نعم، لقد نسيت تمامًا، سنحاول هنا استعادة الأرشيف بالصور التي كانت موجودة مسبقًا على محرك أقراص فلاش مهيأ.

الشكل 19
بعد ذلك، انقر بزر الماوس الأيمن على الأرشيف وانقر على "استعادة الكائن"

الشكل 20
بعد تحديد "استعادة الكائن" بنفس الطريقة كما في الحالة السابقة (الشكل 12)، سيُطلب منك تحديد الموقع الذي تريد استعادة هذا الكائن فيه. وبعد ذلك تبدأ عملية الاسترداد.
الشكل 21
بعد كل ما تم القيام به، لن يكون من الصعب عليك استعادة المعلومات المحذوفة.
ملحوظة هامة: في الحقيقة، كمية المعلومات المحذوفة ووقت حذفها لا يلعبان أي دور. بعد كل شيء، حتى عند تهيئة القرص الصلب، يتم مسح المستوى الأعلى من العنوان، أي أنك لن تتمكن من الوصول إلى هذه المعلومات بطريقة بسيطة ومألوفة. ولكن إذا قمت بالكتابة فوق القرص الصلب أو محرك الأقراص المحمول (وحتى بشكل متكرر)، فستكون استعادة الملفات أكثر صعوبة. ومع ذلك، كل هذا يتم بنفس الطريقة التي ناقشناها أعلاه. لا يوجد ضمان بنسبة 100% عند إعادة الكتابة عدة مرات. لذلك، تذكر: إذا قمت بالكتابة فوق الملفات التي تحتاجها عن طريق الخطأ، فلا تكتب أي شيء على محرك أقراص فلاش أو محرك أقراص ثابت، وإلا فإن الملفات المسجلة حديثًا قد تشغل قطاع الوسائط حيث توجد ملفاتك.

كيفية فتح ملف xml على الكمبيوتر
مرحبًا.
إن إنقاذ الغرقى هو من عمل الغرقى أنفسهم...
لسوء الحظ، يحدث أحيانًا أننا عن طريق الخطأ أو عن غير قصد نحذف الملف (الملفات) التي نحتاجها. غالبًا ما يكون سبب فقدان المعلومات هو الفيروسات والأخطاء المختلفة، والتي تتطلب تهيئة القرص الصلب لحلها...
بشكل عام، يعد Windows نظامًا "ذكيًا" إلى حد ما، ومع الإعدادات "الافتراضية" يرسل كافة الملفات المحذوفة إلى عربة التسوق(وفقط بعد 30 يومًا يقوم بحذفها بالكامل). وبالإضافة إلى ذلك، فإنه يقوم بإنشاء نقاط تفتيش لاستعادة النظام. لذلك، إذا كنت تتذكر "الخسارة" في الوقت المناسب، فإن فرصة استعادة المعلومات مرتفعة جدًا.
ومع ذلك، إذا لم يعد الملف المطلوب في سلة المهملات (على سبيل المثال، لقد قمت بالفعل بمسحها أو مر أكثر من 30 يومًا وحدث التنظيف التلقائي) - لا تيأس. لا تزال هناك فرصة للتعافي! وفي هذه المقالة سألقي نظرة على ما يمكن فعله في هذه الحالة.
ملاحظة مهمة!
قبل الانتقال إلى خطوات الاسترداد، أريد أن أشير إلى بعض التفاصيل المهمة جدًا التي تحتاج إلى معرفتها للبدء.
حول كيفية حذف المعلومات
ربما لاحظ كل واحد منكم أن نسخ المعلومات إلى القرص يستغرق وقتًا أطول بكثير من حذفها. لماذا؟
الشيء هو أنه عندما تقوم بحذفها، فإن المعلومات لا تختفي فعليًا من القرص (حتى بعد إفراغ سلة المحذوفات)! لقد بدأ نظام التشغيل Windows في الاعتقاد بأن المعلومات الموجودة في قطاعات كذا وكذا على قرص كذا وكذا لم تعد ذات قيمة للمستخدم ويمكن الكتابة فوقها!
وبالتالي، في الواقع، لن يتم حذف المعلومات إلا عند استبدال بيانات أخرى مكانها! وهناك العديد من البرامج التي يمكنها فحص محرك الأقراص والعثور على الملفات المحذوفة التي لم تتم الكتابة فوقها بعد.
بالمناسبة، يحدث التنسيق السريع تقريبًا وفقًا لنفس المبدأ (ولكن عادةً لا يقوم أحد بإكمال التنسيق).
حول مكان تثبيت برنامج استعادة البيانات ومكان استعادة الملفات التي تم العثور عليها
ويترتب على ما سبق أنه لا يمكن كتابة أي شيء على القرص الذي اختفت البيانات عليه! ومن الناحية المثالية، ليست هناك حاجة لاستخدامه على الإطلاق، ولكن قم بتوصيله بجهاز كمبيوتر آخر واستعادة البيانات منه.
كملاذ أخير، يمكنك استخدام محرك أقراص فلاش وتثبيت برنامج الاسترداد عليه. ألاحظ أنك تحتاج أيضًا إلى استعادة الملفات المحذوفة إلى محرك أقراص فلاش أو محرك أقراص ثابت آخر! وإلا فإن المعلومات المستعادة قد تحل محل تلك الملفات التي لم تتم استعادتها بعد!
مرغوب فيه للغاية لا تستخدم الأدوات المساعدة لتصحيح الأخطاء المختلفة على القرص (أو تهيئته، حتى لو أصر Windows على القيام بذلك). على الأقل حتى تقوم بفحص خاص له. خدمات.
الطريقة الأولى: استخدام محفوظات الملفات
إذا كان نظام التشغيل Windows لديك قيد التشغيل والتحميل، فحاول عرض سجل الملفات لديك. الحقيقة هي أن معظم أنظمة تشغيل Windows لديها خيار إنشاء نقاط استعادة ممكّنة افتراضيًا. لا يعلم الكثير من الأشخاص أن هذا يؤدي أيضًا إلى إنشاء نسخ من بعض مجلدات النظام: المستندات وسطح المكتب وما إلى ذلك.
إذا كان ملفك المفقود موجودًا مسبقًا في أحد مجلدات النظام (ويقوم العديد من المستخدمين بتخزين مستنداتهم الصغيرة على "سطح المكتب" أو في "مستنداتي" - من المفيد الاطلاع على الإصدارات السابقة من الملفات).
كيف افعلها:
1) افتح "هذا الكمبيوتر" ("جهاز الكمبيوتر")، وانقر بزر الماوس الأيمن على المجلد المطلوب وحدد "خصائص".
خيار بديل: يمكنك ببساطة الانتقال إلى هذا المجلد، والنقر بزر الماوس الأيمن في أي مساحة خالية وتحديد الخصائص.

2) بعد ذلك، افتح علامة التبويب "الإصدارات السابقة". لاحظ الآن أنه قد يكون لديك عدة مجلدات في النسخة الاحتياطية الخاصة بك من تواريخ مختلفة. كل ما عليك القيام به هو يفتحكل واحد بدوره ومعرفة ما إذا كان الملف المطلوب موجودًا.
ألاحظ أن هذه الطريقة لا تساعد فقط في إرجاع ملف محذوف، ولكن أيضًا في استعادة ملف تم تعديله/تحريره بشكل غير ناجح...

3) عند فتح الإصدارات السابقة المحفوظة من مجلدات النظام، يمكنك عرض قائمة الملفات الموجودة بها وعرضها وتحديد ما إذا كنت تريد استعادتها أم لا.

مهم!
إذا لم يكن لديك إصدارات سابقة من الملفات، أوصي بتعيين إعدادات أمان Windows حتى يبدأ في القيام بها. سأخبرك أدناه في المقالة بكيفية إعداد هذا.
صدقني، إن المساحة التي تتراوح ما بين 10 إلى 15 جيجابايت المحفوظة على محرك الأقراص الثابتة لديك لا تستحق حماية ملفاتك...
الطريقة الثانية: استخدام خاص. خدمات
والآن أريد أن أفكر في خيار مسح القرص باستخدام خاص. الأدوات المساعدة التي يمكنها العثور على الملفات المحذوفة منذ فترة طويلة واستعادتها.
أذكرك:
- لا يمكنك تثبيت هذه الأدوات المساعدة (أو حتى تنزيلها) على القرص الذي اختفت منه المعلومات! أعلاه في المقال شرحت السبب؛
- يجب استعادة الملفات التي تم العثور عليها إلى وسيط منفصل؛
- لا تقم بتهيئة أو تصحيح الأخطاء الموجودة على محرك الأقراص (الذي تخطط لمسحه ضوئيًا باستخدام أدوات مساعدة خاصة) إذا طالبك Windows فجأة بالقيام بذلك (على سبيل المثال، كما في حالة تعريف نظام الملفات RAW) .
كان لدي مقال على مدونتي يحتوي على أفضل البرامج والأدوات المساعدة المجانية للبحث عن المعلومات المحذوفة واستعادتها على محرك الأقراص الثابتة لديك. يمكن العثور على الأدوات المساعدة التي سأستخدمها أدناه في هذه المقالة.
10 برامج مجانية لاستعادة البيانات المحذوفة: الملفات والمستندات والصور -
ر. التوقف

أداة مساعدة مجانية ممتازة (لبلدنا) مصممة لاستعادة المعلومات من أنواع مختلفة من أجهزة التخزين: محركات الأقراص الثابتة ومحركات أقراص USB المحمولة وبطاقات MicroSD وما إلى ذلك. يدعم جميع أنظمة الملفات الشائعة NTFS وFAT وExFAT، ولا يتطلب التثبيت ويتم ترجمته بنسبة 100٪ إلى اللغة الروسية.
سأشير أيضًا إلى أنه يحتوي على خوارزميات جيدة جدًا تسمح لك باستعادة المعلومات حتى في الحالات التي تكون فيها العديد من الأدوات المساعدة المماثلة عاجزة. في الواقع، لهذا اخترتها..
استعادة البيانات خطوة بخطوة
1) للبدء، ما عليك سوى تنزيل الأداة المساعدة وتشغيلها (ويمكنك تنزيلها، على سبيل المثال، على محرك أقراص فلاش - وهي ميزة إضافية أخرى!). بعد التشغيل، اطلع على نصائح R.Saver، وحدد المربعات وانقر على "التالي".

2) في الخطوة التالية، حدد محرك الأقراص الذي تم تخزين المستندات المحذوفة عليه.

بشكل عام، هذا الإجراء طويل جدًا. على سبيل المثال، استغرق القرص الصلب الذي تبلغ سعته 1 تيرابايت حوالي ساعة واحدة! في هذا الوقت، من الأفضل عدم التدخل في الأداة المساعدة وعدم تشغيل أي شيء غريب على جهاز الكمبيوتر. تعتمد جودة التحليل وإمكانية استعادة البيانات بشكل مباشر على هذا.

4) في الخطوة التالية سترى عدة علامات تبويب:
- ملفات ضائعة؛
- الملفات المتوفرة؛
- جميع الملفات (تم فتحها في لقطة الشاشة أدناه).
ومن خلال التنقل بين علامات التبويب، يمكنك عرض الملفات التي تم العثور عليها وتحديد الملفات التي تريد استعادتها. من السهل أن يقوم R.Saver بفرز جميع المعلومات الموجودة في مجلدات: صور JPG في مجلد، ومستندات DOC في مجلد آخر، وما إلى ذلك.
لديك خياران للاسترداد:
- يمكنك النقر يدويًا على "حفظ باسم" في كل ملف ثم تحديد مكان استعادته؛
- يمكنك ببساطة تحديد المربعات التي تريد استعادتها والنقر فوق الزر "استعادة المحدد" الموجود أسفل الشاشة.

5) حسنًا، الخطوة الأخيرة: ما عليك سوى الإشارة إلى المجلد الأخير الذي سيتم حفظ المعلومات المستردة فيه.
اسمحوا لي أن أذكرك أن هذه يجب ألا تكون نفس الوسائط الفعلية التي قمت بمسحها ضوئيًا والتي تستعيد الملفات منها.


برنامج MiniTool لاستعادة بيانات الطاقة

هذه الأداة تسمح لك فقط باستعادة 1000 ميجابايت مجانًا، ولكن الأمر يستحق ذلك! خوارزميات البرنامج فريدة وقوية جدًا. في بضع عشرات من الدقائق فقط، سيقوم البرنامج بتحليل محرك الأقراص الخاص بك ويعرض عليك استعادة العديد من الملفات أكثر من نظائره.
تدعم الأداة جميع محركات الأقراص الشائعة: HDD وSSD ومحركات الأقراص المحمولة وبطاقات الذاكرة وما إلى ذلك. يعرف أيضًا كيفية العمل مع أنظمة الملفات: FAT 12/16/32، NTFS (بما في ذلك NTFS5). ألاحظ أن الأداة المساعدة ستساعد حتى عند حذف جميع الأقسام من القرص وتهيئتها (على سبيل المثال، في حالة التثبيت غير الكفء لنظام التشغيل، أو هجوم الفيروسات)!
العمل خطوة بخطوة في استعادة بيانات الطاقة.
1) تحميل، تثبيت، إطلاق. أوصي على الفور باختيار خيار استعادة الصور المفقودة ومستندات الوسائط وما إلى ذلك. انظر لقطة الشاشة أدناه (يتيح لك هذا الخيار إجراء فحص عميق للقرص، وهو الأكثر فعالية).

2) حدد محرك الأقراص الذي فقدت الملفات عليه. انقر فوق الزر "المسح الكامل".

3) يستغرق الفحص وقتًا طويلاً: استغرق قرصي سعة 1 تيرابايت حوالي 1.5 ساعة. ولكن من حيث المبدأ، فإن أي فحص جدي سيتطلب وقتا كافيا.

4) بعد ذلك، ستقدم الأداة المساعدة الملفات التي تم العثور عليها (سيتم تصفيتها حسب المجلد حسب التنسيق). عند فتح ملفات JPEG، عثرت بسرعة على العديد من الصور التي ذهبت عن طريق الخطأ إلى سلة المهملات (وتم إفراغها منها بأمان).
يرجى ملاحظة أن Power Data Recovery يقوم بعمل جيد: يتم عرض العديد من الصور المحذوفة (على سبيل المثال) بشكل مثالي بالنسبة لي ويمكنني مشاهدتها بسهولة. كل ما تبقى هو تحديد المربعات الخاصة بالملفات التي تحتاج إلى استعادتها والنقر فوق الزر "حفظ".

5) في الواقع، حدد الوسائط التي سيتم استعادة الملفات فيها وانتظر. اكتملت العملية!

كيفية منع فقدان الملف
استخدم ميزات أمان Windows
أولاً، لا تقم بتعطيلها في البداية (فمساحة القرص التي تتراوح ما بين 5 إلى 10 غيغابايت المحفوظة من تعطيل نقاط الاستعادة لا تستحق العناء).
وثانيا، تحقق مما إذا كانت قيد التشغيل وما إذا كانت تعمل على الإطلاق.
إنه مجرد أنه في العديد من إصدارات Windows الحديثة من "الحرفيين الشعبيين" يمكن تعطيل العديد من الأدوات (والأمر الأكثر حزنًا هو أنه في نظام التشغيل Windows 10، لا يتم تمكين كل شيء افتراضيًا...).
ما الذي يجب التحقق منه؟
اضغط على مجموعة من الأزرار فوز + وقفة، في نافذة خصائص النظام التي تفتح، انقر فوق الرابط "حماية النظام" (انظر لقطة الشاشة أدناه للحصول على مثال).



للقيام بذلك، افتح لوحة تحكم Windows، وقم بتغيير العرض إلى "أيقونات كبيرة"، وانقر على الرابط ".


بعد إنشاء نسخة من الملفات، يمكنك دائمًا العودة إليها عن طريق فتح خصائص مجلد النظام (على سبيل المثال، سطح المكتب أو مستنداتي، راجع مثال لقطة الشاشة أدناه).

استخدم محركات الأقراص السحابية
الآن في نظام التشغيل Windows، يمكنك توصيل محرك أقراص سحابي من خلال 2-3 نقرات بالماوس (ناهيك عن حقيقة أن نظام التشغيل Windows 10 مثبت عليه بالفعل OneDrive).
ملاحظة!
التخزين السحابي: ماذا وكيف ولماذا؟ كيفية توصيل محرك أقراص سحابي بنظامي التشغيل Windows وAndroid - تخزين آمن للملفات في السحابة، ومتاح في أي وقت وفي أي مكان -
استخدام هذه "السحابة" بسيط للغاية. على سبيل المثال، بعد تثبيت قرص Yandex، يظهر رمز خاص في Explorer. قم بالارتباط بمجلد Yandex Disk، والذي تتم مزامنته تلقائيًا مع السحابة.
وبالتالي، يكفي الاحتفاظ بمستنداتك فيه، وسيتم حفظها تلقائيًا ليس فقط على القرص الخاص بك، ولكن أيضًا على خوادم Yandex.

أما بالنسبة لـ OneDrive، فمن خلال تفعيل حسابك والدخول إلى الإعدادات، يمكنك تحديد المجلدات التي تريد مزامنتها. على سبيل المثال، بالنسبة لي هو "المستندات" و"سطح المكتب". وبالتالي، لا أفكر حتى في حقيقة أن شيئًا ما قد يختفي في مكان ما. انظر لقطات الشاشة أدناه.

تحديد المجلدات للمزامنة

عمل نسخ احتياطية
ربما تكون هذه هي الرسالة الأكثر أهمية للجميع. يُنصح بشدة بتحميل مستنداتك على الوسائط القابلة للإزالة مرة واحدة على الأقل في الأسبوع. ولكن الكثير سوف يعترض، بعد كل شيء، هناك غيوم؟ سأضيف...
ماذا لو كنت بحاجة إلى مستندات، لكن الإنترنت لديك لا يعمل مؤقتًا؟ أو خيار آخر - سوف تختفي الوثيقة اللازمة من القرص الصلب، ولن يكون للمعلومات وقت للمزامنة مع السحابة؟ في رأيي، لا يزال من الأفضل اللعب بأمان. علاوة على ذلك، لا أعتقد أن معظم المستخدمين لديهم عشرات الجيجابايت من المستندات المهمة لتستغرق هذه العملية الكثير من الوقت...
بالمناسبة، إذا كنت ترغب في إعداد نسخة احتياطية تلقائية للقرص بأكمله على الأقل، فإنني أوصي بقراءة هذه المقالة:
هذا كل شئ...
تعافي سعيد للجميع!
لا يعد محرك أقراص فلاش USB الجهاز الأنسب لتخزين الملفات بشكل دائم، ولكن أي شيء يمكن أن يحدث في الحياة. والمواقف التي يتم فيها مسح البيانات القيمة الموجودة عليها فقط عن طريق الخطأ تحدث بانتظام. ومع ذلك، في حوالي نصف الحالات، يمكن تخفيف الحزن عن طريق استعادة الملفات المحذوفة من محرك أقراص فلاش. في أي ظروف يكون هذا ممكنًا وكيفية القيام بذلك، تابع القراءة.
لن أضيع آمالي: ففرص استعادة البيانات بنجاح من محركات أقراص فلاش USB أقل من فرص محركات الأقراص الثابتة - محركات الأقراص الثابتة لأجهزة الكمبيوتر الشخصية وأجهزة الكمبيوتر المحمولة والذاكرة الدائمة للأجهزة المحمولة. والسبب هو أن محركات الأقراص المحمولة تُستخدم عادةً لنقل الملفات من جهاز إلى آخر. وغالبًا ما ينتهي الأمر بالكتابة فوق البيانات المحذوفة عن طريق الخطأ، وأحيانًا أكثر من مرة. والكتابة الفوقية، للأسف، تدمر المعلومات بشكل لا رجعة فيه.
من الممكن استرداد الملفات بالكامل أو جزئيًا بنفسك في الحالات التالية:
- قام المستخدم بحذفها يدويًا.
- تمت تهيئة محرك الأقراص باستخدام نظام التشغيل.
- أصبحت الملفات غير قابلة للوصول بعد هجوم الفيروس.
- اختفت الملفات بعد تقسيم محرك الأقراص المحمول إلى أقسام.
- حدث فشل منطقي في نظام الملفات: لقد تم تعريفه على أنه RAW - غير معروف، أو يعتبر Windows والبرامج أن مساحة الجهاز بالكامل غير مخصصة.
تكون فرص التعافي منخفضة للغاية أو معدومة إذا:
- محرك الأقراص المحمول معيب فعليًا - لم يكتشفه الكمبيوتر على الإطلاق أو تم التعرف عليه كجهاز غير معروف، أو أن الوصول إلى ذاكرته إما غائب تمامًا، أو أن حجم الأخير هو عدة كيلو بايت بدلاً من عشرات الجيجابايت. الاستثناء هو الأعطال البسيطة نسبيًا التي لا تؤثر على وحدة التحكم وذاكرة الجهاز.
- تم حذف الملفات باستخدام برنامج التقطيع.
- تمت تهيئة محرك الأقراص المحمول على مستوى منخفض (تم إعادة تقسيمه وإعادة كتابته بشكل أساسي) أو تم إعادة تحميله (تمت إعادة كتابة الرمز الصغير لوحدة التحكم).
- الملفات مشفرة، ولكن لا يوجد مفتاح فك التشفير. قد يكون ذلك نتيجة لهجوم من قبل فيروس الفدية أو إجراءات المستخدم (مشفرة، ولكن فقدت المفتاح). في الحالة الأولى، من الممكن أحيانًا استعادة الملفات إذا كان لديك برنامج فك تشفير مناسب.
في حالة حدوث أخطاء منطقية مادية ومعقدة، يكون استرداد البيانات من محركات الأقراص المحمولة أمرًا ممكنًا في بعض الأحيان، ولكنه غالبًا ما يكلف المالك الكثير - ما يصل إلى عدة عشرات الآلاف من الروبلات (ولا حتى النتيجة، ولكن محاولة الاسترداد، يمكن أن تكلف الكثير ). لذلك، في مثل هذه الحالات، يفضل الكثير من الناس أن يقولوا وداعا للملفات إلى الأبد.
كيف تزيد احتمالية نجاحك
حتى لو كانت حالتك تندرج ضمن الفئة البسيطة، فمن أجل زيادة فرص الشفاء الناجح، التزم بالقواعد التالية:
- كلما قل عدد العمليات التي تم إجراؤها على نظام ملفات محرك الأقراص، كانت النتيجة أفضل. لذلك، ابدأ عملية الاسترداد فورًا بمجرد ملاحظة فقدان الملفات.
- احفظ البيانات المستردة فقط على وسيط مادي آخر (القرص الصلب للكمبيوتر، محرك الأقراص المحمول الثاني، وما إلى ذلك).
- حاول استعادة كل شيء في جلسة واحدة. لا تقاطع إلا في حالة الضرورة القصوى.
- إذا لم يساعدك أحد برامج الاسترداد، فاستخدم برامج أخرى. في بعض الأحيان تكون المرافق المجانية البسيطة أكثر فعالية من تلك المدفوعة باهظة الثمن. من المستحيل أن تعرف مسبقًا ما الذي سيساعد في حالتك، لذا جرب كل ما هو متاح.
- إذا كان برنامج الاسترداد قادرًا على إنشاء صور لأنظمة ملفات محرك الأقراص وحفظها، فتأكد من استخدام هذه الميزة. في حالة حدوث فشل غير متوقع في محرك الأقراص المحمول أو الكتابة العرضية قبل نهاية القراءة، يمكنك استعادة البيانات من الصورة.
أفضل 7 برامج لاستعادة البيانات من محركات الأقراص المحمولة
ربما تكون على دراية ببعض برامج استعادة بيانات أجهزة التخزين. تحدث موقعنا عنهم في مقال عنه. اليوم سيتم تجديد مجموعتنا بسبعة تطبيقات أخرى لنفس الغرض. ربما يكون أحدهم منقذًا لحياتك.
ر. التوقف
استعادة البيانات الحكيمة
تعد Wise Data Recovery أداة أخرى جديرة بالاهتمام لاستعادة المعلومات من محركات الأقراص المكتبية والمحمولة. متوفر فقط في نسخة ويندوز. مثل سابقاتها، فهو يعمل بدون تثبيت على القرص الصلب. يتمتع بسرعة مسح عالية ويعرض إمكانية استعادة كل كائن تم العثور عليه.
إذا كان بجوار الملف هناك:
- الدائرة الحمراء - تمت الكتابة فوق البيانات بالكامل ولا يمكن استعادتها.
- الدائرة الصفراء - الكتابة الفوقية جزئية، والنجاح غير مضمون.
- الدائرة الخضراء - لم تتم الكتابة فوق الملف وهو قابل للاسترداد.
عند النقر على الملفات "الخضراء"، إذا كانت صورة أو مستند، يعرض البرنامج صورها المصغرة (إذا تم حفظها). كما أن لديها وظيفة للبحث عن أنواع معينة من البيانات باستخدام الكلمات الرئيسية: الصور (الصور)، والصوت (التسجيلات الصوتية)، ومقاطع الفيديو (مقاطع الفيديو)، والمستندات (المستندات)، والأرشيفات (الملفات المضغوطة)، والبريد (رسائل البريد الإلكتروني).
Wise Data Recovery هو تطبيق مجاني تماما، وبالمناسبة، يدعم اللغة الروسية.

كيفية استخدام استعادة البيانات الحكيمة:
- قم بفك ضغط الأرشيف بالبرنامج إلى أي مجلد وتشغيل الملف القابل للتنفيذ WiseDataRecovery.exe.
- حدد الوسائط المطلوبة من القائمة وانقر فوق "مسح".
- حدد الملفات التي تريد استردادها من القائمة. انقر فوق الزر "استرداد".
- حدد الموقع لحفظ الملفات على القرص الصلب الخاص بك.
حفر القرص
ظهرت الأداة المساعدة Disk Drill، المعروفة لدى العديد من مستخدمي Mac OS X، في إصدار Windows منذ بعض الوقت. بتعبير أدق، في قسمين: مجاني - مجاني، ومدفوع - محترف. يسمح لك الإصدار المجاني باستعادة ما يصل إلى 1 غيغابايت من المعلومات، بينما يسمح لك الإصدار المدفوع - دون قيود.
على عكس التطبيقات الثلاثة السابقة، يتطلب Disk Drill التثبيت الإلزامي على جهاز الكمبيوتر (والذي يحصل على علامة ناقص، لأن هذه العملية البسيطة يمكن أن تؤدي إلى الكتابة فوق البيانات التي كان المستخدم على وشك استعادتها). ولكن لديها عدد من الفوائد التي لا يملكها الآخرون.
مع الاستخدام المستمر، يقوم Disk Drill بتتبع الملفات المحذوفة ويقوم أيضًا بإنشاء نسخ احتياطية لها، مما يزيد من فرص استعادتها حتى بعد فترة. بالإضافة إلى ذلك، فهو يدعم أي نوع من أجهزة التخزين وجميع أنظمة الملفات تقريبًا (يعرف أكثر من 300 توقيع ملف فريد).
لا يحتوي Disk Drill على ترجمة روسية، ولكنه سهل الاستخدام للغاية.

كيفية استعادة الملفات المحذوفة باستخدام Disk Drill:
- قم بتثبيت التطبيق على جهاز الكمبيوتر الخاص بك وتشغيله باستخدام حقوق المسؤول.
- حدد محرك أقراص USB المحمول الذي يحتوي على البيانات المحذوفة من قائمة الوسائط.
- افتح القائمة المنسدلة بجوار زر الاسترداد، الموجود مقابل محرك الأقراص المحمول، وانقر فوق نوع المسح المطلوب: "تشغيل جميع طرق الاسترداد" (استخدم جميع طرق البحث والاسترداد)، "المسح السريع" (المسح السريع) أو "الفحص العميق" (الفحص العميق)) أو "تحميل جلسة المسح الأخيرة" (تحميل نتيجة الفحص الأخير). انقر فوق الزر "استرداد" (أو "متابعة" إذا كنت قد بدأت بالفعل في العمل مع الوسائط).
- في النافذة التالية التي تفتح بعد المسح، حدد الملفات المطلوبة من القائمة، وحدد الموقع لحفظها وانقر فوق "استرداد" مرة أخرى.

استرداد ملف RS
RS File Recovery هو تطبيق مدفوع باللغة الروسية. بالإضافة إلى الشيء الرئيسي - استعادة المعلومات من محركات الأقراص الفعلية، فهو قادر على حفظ صورهم والعمل معها لاحقا. بعد إنشاء الصورة، يمكن فصل الجهاز الفعلي الذي يحتوي على البيانات، نظرًا لأن البرنامج قد "تذكر" جميع محتوياته بالفعل. بالإضافة إلى ذلك، يحتوي التطبيق على محرر HEX مدمج لتصحيح الملفات يدويًا بايت بايت، بالإضافة إلى عميل FTP لتحميل الملف المسترد إلى موارد الشبكة.
بعد تحليل جهاز التخزين، يعرض RS File Recovery معلومات حول البيانات الموجودة عليه - متى تم إنشاؤه ومتى تم تغييره وما إذا كان من الممكن استعادته. تظهر هذه المعلومات في الجزء السفلي من النافذة.
لسوء الحظ، في الإصدار التجريبي المجاني من الأداة المساعدة، لا تعمل وظيفة الاسترداد، يتوفر العرض فقط. تكلفة الترخيص تبدأ من 999 روبل.
مثل Disk Drill، يتطلب RS File Recovery التثبيت على جهاز الكمبيوتر الخاص بك.

كيفية استخدام استرداد ملفات RS:
- بدء تطبيق. حدد محرك أقراص فلاش من قائمة الوسائط بمجرد النقر عليه. سيتم عرض جميع محتوياته، بما في ذلك الملفات المحذوفة، في الجزء الأوسط من النافذة.
- انقر على العنصر الذي تريد استعادته. سيتم عرض المعلومات المتعلقة به، بما في ذلك التوقعات، في اللوحة أدناه.
- اسحب الملفات المطلوبة إلى قائمة الاسترداد على الجانب الأيمن من النافذة وانقر على زر "استرداد".
- حدد طريقة الحفظ: على القرص الصلب، أو على قرص مضغوط/أقراص DVD، أو على الإنترنت عبر FTP، أو للتحويل إلى صورة ISO افتراضية.

- حدد المجلد الوجهة على القرص الصلب الخاص بك. اتبع تعليمات المساعد عند اختيار طرق الحفظ الأخرى.
Ontrack EasyRecovery
يعد Ontrack EasyRecovery أحد أكثر برامج استعادة البيانات فعالية وفعالية، وهو المنافس الرئيسي لشركة R-Studio الرائدة في الصناعة. فهو يستخرج البيانات بنجاح حتى من الوسائط المتضررة بشدة، ويدعم جميع أنواع أنظمة الملفات وأكثر من 250 تنسيقًا للملفات، وينشئ صورًا افتراضية لأجهزة التخزين الفعلية، ويمكنه التمهيد من أقراص DVD ومحركات أقراص USB المحمولة، كما أنه يحتوي على الكثير من الميزات المفيدة الأخرى.
يتوفر EasyRecovery في العديد من الإصدارات المدفوعة مع مجموعات مختلفة من الوظائف. الأكثر تكلفة هو العمل في المنزل، والذي سيكلف المستخدم 79 دولارًا سنويًا. تتراوح تكلفة البرامج الاحترافية والمؤسسية والمتخصصة (للخوادم) من 299 دولارًا إلى 3000 دولار للترخيص السنوي.
على الرغم من الإمكانيات الهائلة، يمكن حتى للمستخدم المبتدئ استخدام هذا البرنامج، حيث أن كل مرحلة من مراحل العمل مصحوبة بمساعد مدمج. من المستحيل أيضًا ارتكاب أي خطأ لأنه مترجم بالكامل إلى اللغة الروسية.

كيفية استخدام Ontrack EasyRecovery:
- قم بتشغيل التطبيق (وهو متوفر في إصدارات التثبيت والمحمولة، وكما ذكرنا سابقًا، في إصدارات التمهيد). حدد نوع الوسائط التي توجد عليها البيانات المحذوفة.
- حدد وحدة التخزين المراد مسحها ضوئيًا (إذا كان محرك أقراص فلاش، فعادةً ما يكون هناك وحدة تخزين واحدة فقط).
- حدد سيناريو الاسترداد. تعد استعادة الكائنات بعد الحذف والتنسيق سيناريوهات مختلفة. أولاً، حاول استخدام الخيار الأول - فهو يعمل بشكل أسرع، وإذا لم يساعد ذلك، فجرّب الخيار الثاني.
- إذا تأثرت البيانات بفشل منطقي، فحدد واحدًا أو أكثر من أنواع أنظمة الملفات التي قد تكون موجودة على الوسائط.

- تأكد مرة أخرى من صحة الشروط وأكد اختيارك. بعد ذلك، سيبدأ البرنامج في فحص محرك الأقراص المحمول.
- بعد اكتمال المسح، حدد الكائنات المطلوبة في القائمة (لتحديد عدة كائنات، اضغط مع الاستمرار على مفتاح Ctrl). انقر فوق الزر "حفظ" في اللوحة العلوية من النافذة الرئيسية وحدد المجلد الوجهة على محرك الأقراص الثابتة لديك.
لإنشاء صورة لجهاز تخزين والعمل معها في المستقبل، بعد بدء البرنامج، حدد الجهاز في قائمة الوسائط، وافتح قائمة "ملف" وانقر على "إنشاء ملف صورة".

إلغاء الحذف النشط
Active UNDELETE هي أداة مساعدة أخرى مدفوعة الثمن تتأقلم بنجاح مع استعادة الكائنات المحذوفة الفردية وأقسام القرص بأكملها. يدعم جميع أنواع الوسائط وجميع أنظمة الملفات وأكثر من 200 تنسيق ملف مختلف. بالإضافة إلى المهام الرئيسية، فإنه يسمح لك بحل المشكلات ذات الصلة - تصحيح الأخطاء في جداول الأقسام وسجلات التمهيد، وإنشاء وحدات تخزين القرص وتنسيقها وحذفها، وما إلى ذلك. مثل غالبية نظائرها المدفوعة، يدعم Active UNDELETE إنشاء صور افتراضية لـ محركات الأقراص.
يحتوي الإصدار التجريبي من البرنامج، المتاح للتنزيل المجاني، على مجموعة كاملة من الوظائف، ولكنه لا يسمح لك باستعادة الملفات التي يزيد حجمها عن 1 ميجابايت.
تتوفر واجهة Active UNDELETE حصريًا باللغة الإنجليزية، ولكن الأداة سهلة الاستخدام، نظرًا لأن كل إجراء يكون مصحوبًا بمعالج.
لسوء الحظ، ليس لديه نسخة محمولة. التثبيت فقط.

كيفية العمل مع إلغاء الحذف النشط:
- إطلاق البرنامج. انقر فوق "استرداد الملفات المحذوفة" في النافذة الأولى التي تفتح. سيؤدي هذا إلى تشغيل معالج الاسترداد.
- النافذة الأولى للمعالج عبارة عن ملخص مختصر لكيفية عمل البرنامج باللغة الإنجليزية. للمتابعة إلى الخطوة التالية، انقر فوق "التالي".
- بعد ذلك، حدد جهازًا واحدًا أو أكثر توجد عليه الملفات المطلوبة. انقر فوق "التالي" وفي النافذة التالية - "المسح الضوئي".
- بعد المسح، حدد العناصر التي تريد استردادها وانتقل إلى الخطوة التالية.
- اضبط خيارات الحفظ - المجلدات، وأسماء الملفات، وإعادة التسمية في حالة التطابقات، وما إلى ذلك. ويمكنك ترك كل شيء افتراضيًا.

- الخطوة الأخيرة هي التعافي الفعلي. لتشغيله، انقر فوق الزر "استرداد الملفات والمجلدات".
إذا كنت ترغب في إنشاء صورة افتراضية لمحرك أقراص فلاش، فافتح قسم "إدارة صورة القرص" في النافذة الرئيسية وقم بتشغيل معالج "إنشاء صورة قرص".
هناك مواقف تعمل فيها لمدة نصف يوم على إنشاء مستند، وعندما تحاول حفظ تحفتك الفنية، تقوم بإغلاق الملف بالضغط على زر "عدم الحفظ". قد تكون هناك أسباب أكثر واقعية لحذف المعلومات الضرورية عن طريق الخطأ، على سبيل المثال، انقطاع التيار الكهربائي المفاجئ أو فشل نظام الكمبيوتر. يبدأ معظم المستخدمين، الذين يواجهون مثل هذه المشكلة، من جديد، ولا يدركون حتى أنه يمكنهم استرداد ملف غير محفوظ باستخدام محرر النصوص. دعونا نفكر في جميع الخيارات للخروج من هذا الوضع غير السار.
حلول بسيطة
إذا قمت بإغلاق مستند نصي ونسيت حفظه بسهولة، فإن أول شيء عليك القيام به هو إعادة تشغيل جهاز الكمبيوتر الخاص بك. من الممكن أنه عند إعادة تشغيل WORD، سيعرض البرنامج نفسه استعادة المستند. نلاحظ على الفور أن احتمال حل المشكلة بهذه الطريقة صغير للغاية، لكن الأمر يستحق المحاولة - وهذا هو الخيار الأبسط.
إذا اكتشفت أن WORD لن يساعدك، فيمكنك محاولة إحياء المستند يدويًا. تميل أجهزة الكمبيوتر الشخصية إلى تخزين المعلومات المحذوفة مؤقتًا، وكل ما تبقى هو العثور على القسم الذي تم إخفاء البيانات فيه. يمكن القيام بذلك عن طريق إدخال امتدادات الملفات التالية في شريط البحث بقائمة البداية:
- *.اضطراب طيف التوحد.
- *.تمب.
في بعض الحالات، يمكنك محاولة تغيير معلمات الامتداد إلى (*.*) أو (~*.*)، مع تذكر الإشارة إلى الفاصل الزمني الذي تم فيه إجراء آخر التغييرات على الملف. ثم نعيد تشغيل الكمبيوتر، ونختار الملف الذي تم العثور عليه (الموجود عادة في الزاوية اليمنى العليا)، ونستخدم عمود "الفتح والاستعادة".
القدرات القياسية لبرنامج WORD والمحررين الآخرين
دعونا نفكر في خيارات استعادة المستندات المحذوفة للبرامج الشائعة مثل WORD وPOWER POINT وEXCEL. لذلك، إذا قمت بالنقر فوق "عدم الحفظ" عن طريق الخطأ وأغلقت الملف الذي تم إنشاؤه في WORD 10، فقم بتنفيذ خوارزمية الإجراءات التالية: الملف / التفاصيل / التحكم في الإصدار / استرداد المستندات غير المحفوظة. يرجى ملاحظة أن القسم الأخير في POWER POINT يسمى العروض غير المحفوظة، بينما في EXCEL يسمى المصنفات.
بعد تحديد المسار أعلاه، سيقوم الكمبيوتر بإعادة توجيهك إلى القسم الخاص بحفظ التنزيلات تلقائيًا، حيث ستجد المستند المفقود في النافذة التي تفتح. كل ما عليك فعله هو فتح المستند وأخذ نصائح البرنامج وحفظ المعلومات.
يرجى ملاحظة أنه إذا تم إيقاف تشغيل الكمبيوتر بشكل غير صحيح، فقد يتعرض الملف المحفوظ للتلف. في هذه الحالة، حدد السهم لأسفل في العمود "فتح". يعرض الإجراء مربع حوار حيث سيتم اقتراح الإجراءات الممكنة مع الملف النصي. حدد القسم الفرعي "فتح باستخدام الاسترداد".
لاحظ أنه يمكن العثور على المستندات المحفوظة تلقائيًا يدويًا؛ للقيام بذلك، تحتاج إلى تحديد مسار البرنامج:
- C/USERS/userdata/APPDATA/LOCAL/MICROSOFT/OFFISE/UNSAVEDFILES.
- C/USERS/بيانات المستخدم/APPDATA/ROAMING/MICROSOFT/اسم البرنامج.
ينطبق هذا المخطط على مالكي Windows 7 وVISTA. يجب على مالكي WINDOWS XP تحديد المسار كما يلي: C/DOCCUMENTS/SETTINGS/user data/APPLICATION DATA/MICROSOFT.
تجدر الإشارة إلى أن المستخدمين قد يواجهون مشكلة في العثور على APPDATA - فهو ملف مخفي لا يمكن الوصول إليه عادةً. للعثور على ما تبحث عنه، تحتاج إلى فتح Explorer (مفتاح ALT)، ثم تحديد قسم خيارات الخدمة والمجلد. نفتح هنا القسم الفرعي "عرض" ونضع علامة في المربع لعرض المجلدات والملفات المخفية.
كيفية إعداد الكلمة
لمنع الحذف غير المقصود للمستند المطبوع، يمكنك تكوين تشغيل منتجات OFFICE. على وجه الخصوص، تتمتع جميع إصدارات البرنامج بوظيفة حفظ المستندات تلقائيًا، دون تدخل المستخدم. افتراضيًا، يتم تعيين الفاصل الزمني للحفظ التلقائي على 10 دقائق. لتغيير الإعداد الافتراضي، حدد "ملف" وانتقل إلى الأقسام الفرعية تعليمات/خيارات
ستنقلك هذه الخوارزمية إلى قسم إعدادات حفظ المستندات. هنا تحتاج إلى تحديد المربع لتذكر أحدث إصدار من المستند إذا تم إغلاق الملف دون حفظه. بالإضافة إلى ذلك، تحتاج إلى تعيين الفاصل الزمني المطلوب لحفظ المستندات النصية تلقائيًا وتحديد قسم النظام لتخزين البيانات.
إذا تحدثنا عن برنامج OFFICE 2007، فهنا، بالإضافة إلى الفاصل الزمني لحفظ البيانات تلقائيًا، من الضروري تحديد خيار "إنشاء نسخة احتياطية دائمًا". في هذه الحالة، سيقدم لك البرنامج المستند الأصلي ونسخة محفوظة تلقائيًا لاستردادها.
أنت الآن تعرف كيفية حل مشكلة إغلاق مستند WORD عن طريق الخطأ دون حفظه. كما ترون، فإن التعديل الأساسي لمعلمات البرنامج ومعرفة ميزات تشغيل الكمبيوتر سيساعدك على استعادة أي مستند نصي محذوف.
واجه كل شخص تقريبًا مشكلة حذف الملفات عن طريق الخطأ من جهاز الكمبيوتر الخاص به مرة واحدة على الأقل. في بعض الأحيان لا تكون هذه مشكلة، ولكن هناك أوقات تحتوي فيها الوثيقة المفقودة على معلومات مهمة جدًا، ويمكن أن يؤدي فقدانها إلى فقدان الوظيفة والعديد من المشكلات الأخرى. ولحسن الحظ فإن البرامج الحديثة توفر القدرة على حل هذه المشكلة واستعادة الملفات في أقصر فترة زمنية ممكنة.
قبل أن تشعر باليأس وتبحث بشدة عن البرامج اللازمة لاستعادة الملفات، عليك أن تنظر إلى محتويات "سلة المهملات" - وهو قسم خاص بالكمبيوتر تذهب إليه جميع المواد المحذوفة.
عادة، يمكن العثور على الرمز الخاص به على سطح المكتب. بعد مراجعة محتويات سلة المحذوفات، يمكنك فحص جميع الملفات الموجودة هنا واستعادة المستند المطلوب بنقرة واحدة فقط.
تجدر الإشارة إلى أن البيانات المستردة معروضة في المجلد الذي تم حذفها منه مسبقًا. إذا كان المستخدم لا يتذكر مكان وجود المعلومات الضرورية مسبقًا، فيمكن العثور عليها باستخدام "بحث"، الموجود في الزاوية اليسرى من الشاشة في قائمة "ابدأ".
ولكن، هناك أوقات يتم فيها حذف المستند نهائيًا من الكمبيوتر. هذا:
- سلة سيدوم
- حذف مستند باستخدام تركيبة Shift+Delete.
يعد استرداد الملفات من جهاز كمبيوتر بعد الخطوات المذكورة أعلاه أكثر صعوبة إلى حد ما؛ ولهذا تحتاج إلى استخدام برامج خاصة يمكن العثور عليها على الإنترنت. يمكن استخدام هذه الأدوات المساعدة ليس فقط للعمل مع الكمبيوتر، ولكن أيضًا لاستعادة المعلومات المفقودة على الوسائط.
ما هي أفضل البرامج التي يمكنك استخدامها لاستعادة الملفات المفقودة على جهاز الكمبيوتر الخاص بك؟
يوجد اليوم عدد كبير من البرامج التي تسمح لك باستعادة الملفات التي تم حذفها من جهاز الكمبيوتر الخاص بك. بمساعدتهم، لا يمكنك إرجاع المستندات فحسب، بل يمكنك أيضًا إرجاع الأفلام، بالإضافة إلى البيانات بأي تنسيقات أخرى.
ومن بين المرافق الأكثر شيوعا تجدر الإشارة إلى Recuva. هذا برنامج خاص متاح مجانًا، وتنزيله بسيط للغاية.
العمل مع البرنامج بسيط للغاية:
- بعد التنزيل، ستظهر نافذة على سطح مكتب الكمبيوتر الخاص بك تطلب منك النقر فوق الزر "موافق" لمواصلة العمل.
- ثم يظهر مربع حوار آخر حيث يحتاج المستخدم إلى النقر فوق الزر "التالي"، وبعد ذلك "أوافق".
- عند قبول شروط استخدام البرنامج، تظهر نافذة جديدة، حيث تحتاج إلى النقر فوق "التالي" مرة أخرى.
- في مربع الحوار الجديد، تحتاج إلى إلغاء تحديد المربع الذي يشير إلى موافقة المستخدم على تثبيت شريط أدوات Google المجاني مع البرنامج. ثم تحتاج إلى النقر فوق الزر "تثبيت".
- عليك الانتظار حتى يتم تثبيت الأداة المساعدة على جهاز الكمبيوتر الخاص بك.

إذا كان القرص المحلي يحتوي على مساحة صغيرة للبرنامج، فسوف يقوم بالإبلاغ عن ذلك في مربع حوار جديد، فأنت بحاجة إلى النقر فوق الزر "إلغاء"، وإخلاء المساحة وتنفيذ الخطوات المذكورة أعلاه مرة أخرى. إذا لم تظهر مثل هذه المشكلة، فما عليك سوى النقر فوق "إنهاء" والبدء في العمل.
سيظهر رمز البرنامج على سطح المكتب، والذي يمكنك من خلاله تسجيل الدخول إلى Recuva. الآن يمكنك البدء في استعادة الملفات. بعد فتح البرنامج، تحتاج إلى النقر فوق الزر "التالي". تظهر نافذة أمام المستخدم حيث تحتاج إلى تحديد نوع الملف البعيد. يمكن أن يكون هذا مستندًا أو صورة أو موسيقى وما إلى ذلك. يتم توفير هذا الإجراء للراحة، وكذلك لتوفير الوقت في البحث عن المواد اللازمة. إذا لم يكن نوع الملف معروفًا، فستحتاج إلى النقر فوق الزر "إلغاء".

والخطوة التالية هي تحديد الموقع الذي تم حذف الملف منه. وهذا يعني أنه إذا اختفت المعلومات الضرورية من محرك الأقراص المحمول، فأنت بحاجة إلى تحديد القرص القابل للإزالة، إذا كنت بحاجة إلى تحديد محرك الأقراص C من محرك الأقراص C. بعد تحديد موقع البحث، تحتاج إلى النقر فوق "تحليل" - وهو الزر الذي يقع بجوار الموقع الذي اختاره المستخدمون للمسح الضوئي.

بعد انتهاء البرنامج، ستظهر قائمة بالملفات التي يمكن استعادتها. بجوار المستند المطلوب، تحتاج إلى تحديد المربع الموجود على اليسار والنقر على زر "استعادة" في الزاوية اليمنى السفلية. بعد الاسترداد، سيقوم البرنامج بإعلامك بهذا.
الآن كل ما تبقى هو فتح المكان الذي يوجد به الملف والتحقق مما إذا كان كل شيء على ما يرام.
بغض النظر عن مدى الحزن الذي قد يبدو عليه الأمر، لا يستطيع البرنامج استعادة كافة الملفات. يمكن أن يكون هناك العديد من الأسباب لذلك، ولكن الأكثر شيوعًا هي ما يلي:
- تم حذف المعلومات من الكمبيوتر منذ فترة طويلة جدًا؛
- الملف تالف؛
- تم تحديد موقع الملف أو تنسيقه بشكل غير صحيح.
في حالة حدوث مثل هذه المشكلة، يمكنك استخدام برنامج آخر.
البرنامج التالي الأكثر شعبية بين المستخدمين هو Magic Uneraser. تتيح لك هذه الأداة المساعدة استعادة البيانات بأي تنسيق من جهاز كمبيوتر أو جهاز تخزين قابل للإزالة. مبدأ تشغيل Magic Uneraser هو تقريبًا نفس مبدأ Recuva. بعد التحليل، يتم تزويد المستخدم بقائمة المجلدات الموجودة في الموقع المحدد مسبقًا (على الوسائط القابلة للإزالة، محرك الأقراص D، وما إلى ذلك).

بعد تحديد مجلد معين، يكون لدى المستخدم الفرصة لعرض محتوياته بنقرة واحدة فقط على الفأرة. سيتم هنا عرض كل من الملفات التي لا تزال موجودة وتلك التي تم حذفها سابقًا. تقوم الأداة بوضع علامة الصليب الأحمر على الأخير لسهولة دراسة المعلومات. بعد مراجعة المحتويات، تحتاج إلى تحديد الخيار المطلوب واستعادته بسهولة.
الآن، يجب العثور على الملفات المستردة على جهاز الكمبيوتر. إذا تذكر المستخدم اسم المجلد، فلن تكون هناك مشاكل. ولكن يحدث أيضًا أن المكان الذي تم تخزين المعلومات فيه "طار" من رأسي. وفي مثل هذه الحالات لا يمكنك الاستغناء عن عملية “البحث” المذكورة أعلاه. من خلال الانتقال إلى القائمة "ابدأ" واستخدام الخيار المحدد، يمكنك بسهولة العثور على جميع الملفات الضرورية بأسمائها.
يتمتع برنامج Magic Uneraser بعدد من المميزات وهي في نفس الوقت من مميزاته:
- باستخدام الأداة المساعدة، لا يمكنك استعادة الملفات فحسب، بل يمكنك أيضًا كتابتها على الوسائط القابلة للإزالة، بالإضافة إلى تحميلها عبر FTP.
- إذا لم يعثر البرنامج أثناء الفحص الأول على المستند المطلوب، فيمكنك أيضًا إجراء "تحليل عميق". سيتم حفظ جميع المعلومات التي تم العثور عليها أثناء البحث في مجلد "التحليل العميق".
- إذا رأى المستخدم أن البرنامج قد عثر على الملف المطلوب قبل نهاية الفحص، فيمكنك النقر فوق الزر "إلغاء" وإيقاف البحث. سيتم توفير جميع الملفات التي تم العثور عليها مسبقًا للمستخدم لاستعادتها.
عندما تجد الملف المطلوب في القائمة، ما عليك سوى النقر فوق الزر "استرداد"، الموجود على اللوحة الرئيسية. باستخدام معالج الحفظ، يمكنك تحديد الموقع الذي سيتم وضع المعلومات فيه. يعد هذا مناسبًا للغاية لأنه سيسمح لك باختيار مكان تخزين ملفاتك بشكل مستقل وجعل البحث عن البيانات أكثر ملاءمة.
لاستعادة عدة ملفات من مجلدات مختلفة في وقت واحد، تحتاج إلى استخدام "لوحة قائمة الاسترداد" بالإضافة إلى وضع علامة على العديد من المستندات أو الصور أو السجلات.
كما ترون، مشكلة فقدان الملفات ليست سيئة كما قد تبدو للوهلة الأولى. باستخدام برامج واضحة ويمكن الوصول إليها، يمكنك بسهولة التخلص من المشكلة.