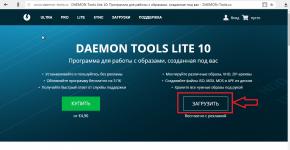لصق اكسل خاص. لصق خاص في Excel لإضافة قيم لصق Excel بشكل مجمّع
يعرف الجميع القدرة على نسخ البيانات ولصقها من خلال حافظة نظام التشغيل.
مجموعات مفاتيح التشغيل السريع:
Ctrl+C - نسخ
Ctrl + X - قطع
Ctrl + V - لصق
يعد أمر اللصق الخاص إصدارًا عالميًا لأمر اللصق.
يتيح لك اللصق الخاص إمكانية لصق سمات النطاقات المنسوخة بشكل منفصل. على وجه الخصوص، يمكنك لصق التعليقات فقط، أو التنسيقات فقط، أو الصيغ فقط من النطاق المنسوخ في موقع جديد في ورقة العمل.
لإتاحة هذا الأمر، يجب عليك:
ونتيجة لذلك، سيظهر مربع الحوار "لصق خاص" على الشاشة، والذي سيختلف وفقًا لمصدر البيانات المنسوخة.
1. إدراج المعلومات من برنامج Excel
إذا قمت بنسخ نطاق من الخلايا في نفس التطبيق، فستبدو نافذة "لصق خاص" كما يلي:

إدراج مجموعة أزرار الاختيار:
الكل - تحديد هذا الخيار يعادل استخدام أمر اللصق. يؤدي هذا إلى نسخ محتويات الخلية وتنسيقها.
الصيغ - يتيح لك تحديد هذا الخيار لصق الصيغ فقط كما تم إدخالها في شريط الصيغة.
القيم - يتيح لك تحديد هذا الخيار نسخ نتائج العمليات الحسابية باستخدام الصيغ.
التنسيقات - عند استخدام هذا الخيار، سيتم لصق تنسيق الخلية المنسوخة فقط في الخلية أو النطاق.
الملاحظات - إذا كنت تريد نسخ الملاحظات الخاصة بخلية أو نطاق فقط، فيمكنك استخدام هذا الخيار. لا يقوم هذا الخيار بنسخ محتويات الخلية أو سمات تنسيقها.
شروط القيمة - إذا تم إنشاء معيار صلاحية البيانات لخلية معينة (باستخدام أمر البيانات | التحقق من الصحة)، فيمكن نسخ هذا المعيار إلى خلية أو نطاق آخر باستخدام هذا الخيار.
بدون حدود - غالبًا ما تكون هناك حاجة لنسخ خلية بدون حدود. على سبيل المثال، إذا كان لديك جدول به حدود، فعند نسخ خلية الحدود، سيتم أيضًا نسخ الحدود. لتجنب نسخ الإطار، يمكنك تحديد هذا الخيار.
عرض العمود - يمكنك نسخ معلومات عرض العمود من عمود إلى آخر.
نصيحة! تعتبر هذه الوظيفة ملائمة للاستخدام عند نسخ جدول نهائي من ورقة إلى أخرى.
في كثير من الأحيان، بعد لصق جدول منسوخ على ورقة جديدة، يتعين عليك ضبط أبعاده.
ورقة 1 الجدول المصدر

إدراج الورقة 2

لتجنب ذلك، استخدم إدراج عرض العمود. لهذا:
- انسخ الجدول الأصلي.
- انتقل إلى ورقة جديدة وحدد الخلية المراد إدراجها.
- افتح مربع الحوار "لصق خاص"، وحدد خيار "عرض الأعمدة"، ثم انقر فوق "موافق".

ونتيجة لذلك، سوف تتلقى نسخة طبق الأصل من الجدول الأصلي على ورقة جديدة.
يمنع خيار تخطي الخلايا الفارغة البرنامج من مسح محتويات الخلايا الموجودة في منطقة اللصق، وهو ما يمكن أن يحدث إذا كانت هناك خلايا فارغة في النطاق المنسوخ.
يقوم خيار Transpose بتغيير اتجاه النطاق المنسوخ. تصبح الصفوف أعمدة والأعمدة تصبح صفوفًا. يمكنك قراءة المزيد حول هذا الخيار في ميزة "Transpose" في Excel.
تتيح لك التبديلات من مجموعة العمليات إجراء العمليات الحسابية.
دعونا نلقي نظرة على أمثلة لتنفيذ العمليات الحسابية باستخدام مربع الحوار "لصق خاص".
المهمة 1. أضف 5 إلى كل قيمة في الخلايا A3:A12

- أدخل القيمة "5" في أي خلية (في هذا المثال - C1).
- انسخ قيمة الخلية C1.

- حدد النطاق A3:A12 وافتح مربع الحوار "لصق خاص".

4. حدد عملية الطي ثم انقر فوق موافق.

ونتيجة لذلك، سيتم زيادة جميع القيم في النطاق المحدد بمقدار 5.

المهمة 2. خفض أسعار السلع في النطاق E4:E10 بنسبة 10% (بدون استخدام الصيغ).

- مع الأخذ في الاعتبار الخصم، فإن السعر الجديد سيكون 90٪ من السعر السابق، لذلك نقوم بإدخال قيمة 90٪ في أي من الخلايا (في هذا المثال - F2).
- لننسخ محتويات الخلية F2 إلى الحافظة.
- حدد النطاق E4:E10 وافتح مربع الحوار "لصق خاص".
لقد ندمت في كثير من الأحيان لأن برنامج MS Excel لا يحتوي على اختصار لوحة مفاتيح مناسب لإدراج قيمة مثل الاختصارات السيطرة + التحول + V، والذي يستخدم في احسب. ومن الغريب أن برنامج Excel لا يحتوي حقًا على أي اختصارات لوحة مفاتيح قياسية أو افتراضية لإدراج القيم. ومع ذلك، هناك طرق بديلة. سننظر إليهم أدناه.
الطريقة الأولى ، الأكثر شهرة والأكثر شيوعا و... الأكثر استهلاكا للوقت.
تحتوي الخلية A1 على صيغة تجمع قيم الخلايا B1 (1) وC1 (2). وبدلا من ذلك، نريد إدراج نتيجة عملها (3). ماذا نفعل لهذا؟
1. حدد الخلية A1
2. انقر بزر الماوس الأيمن لفتح قائمة السياق
3. في القائمة، حدد العنصر ينسخ
4. مرة أخرى، انقر بزر الماوس الأيمن لاستدعاء قائمة السياق (لأنها تختفي بعد تحديد أي أمر منها)
5. حدد عنصرًا إدراج خاص

6. في النافذة التي تظهر، حدد قيم

7. انقر نعم
هذا كل شيء، الآن بدلاً من الصيغة =B1+C1 لدينا القيمة 3

ألا تعتقد أن سبع خطوات لمثل هذا الإجراء البسيط مثل إدخال قيمة هو أمر كثير بعض الشيء؟
الطريقة الثانية(يعمل في جميع إصدارات Excel)، غير معروف، ولكن أسرع بكثير.
1. حدد الخلية A1
2. أشر بالماوس إلى الحد السفلي للخلية حتى نحصل على مؤشر على شكل صليب يعلو كل شعاع منه أسهم
3. اضغط على زر الفأرة الأيمن واسحب الخلية إلى مكان ما (حتى إلى الخلية المجاورة يكفي) وأعدها مرة أخرى
4. حرر زر الفأرة الأيمن وحدد العنصر في القائمة التي تظهر نسخ القيم فقط

مستعد. لكن هذا يستغرق أيضًا وقتًا طويلاً، كما أنه غير مناسب لأولئك الذين اعتادوا على استخدام "المفاتيح الساخنة" بدلاً من الماوس.
الطريقة الثالثة(يعمل في إصدارات Excel التي تم إصدارها بعداكسل 2003) ، غير معروف (لم أجده على الإنترنت)، لكنه يعمل بشكل أسرع، على الرغم من أنه يتطلب إعدادًا أوليًا لبرنامج Excel لمرة واحدة.
لذا، سنقوم أولاً بإضافة زر لإدراج القيم في شريط أدوات الوصول السريع (QTB).
1. انقر فوق زر إعدادات PBD وحدد العنصر من القائمة التي تظهر فرق اخرى...

2. في القائمة اختر الأوامر من:حدد عنصر جميع الفرقومن القائمة التي تظهر، حدد الرمز المميز بـ لصق القيم.

3. اضغط على الزر يضيفوقم بنقل الأيقونة التي تظهر في القائمة على اليمين إلى أعلى القائمة.

4. ظهر الزر الخاص بنا على PDB

5. انقر بديلوانظر رقم الزر الخاص بنا (في هذه الحالة هو رقم 1)

هذا كل شيء، اكتمل الإعداد.
كيفية استخدام هذا الزر الآن؟
للغرض المقصود منه:
1. حدد الخلية A1
2. نسخ (يمكنك استخدام الماوس، ويمكنك استخدام اختصار لوحة المفاتيح)
3. اضغط على الزر لصق القيم
لكن تذكر ما قلته عن كيفية الاستغناء عن الماوس؟ ثم ستبدو العملية كما يلي:
1. حدد الخلية A1
2. السيطرة + C
3. البديل+1، حيث 1 هو رقم الزر الخاص بنا على PDB.
سريع؟ مريح؟ أعتقد أن محبي مفاتيح التشغيل السريع سيقدرون هذه الطريقة :)
الطريقة الرابعة، دقيق.
الصق هذا الرمز في الوحدة النمطية القياسية لمصنف الماكرو الشخصي الخاص بك وعند بدء تشغيل Excel، سيكون لديك دائمًا إمكانية الوصول إلى الإدراج السريع للقيم باستخدام مجموعة المفاتيح المخصصة (في المثال، هذه هي المجموعة السيطرة + التحول + V).
Sub CopyPasteValue()
Selection.PasteSpecial Paste:=xlPasteValues
نهاية الفرعية
هذا الاسلوب لديه عيبان:
1. بعد تطبيق الماكرو، يتم مسح مكدس محفوظات التغيير ويصبح التراجع عن الإجراءات الأخيرة مستحيلاً.
2. يجب السماح بوحدات الماكرو.
الطريقة الخامسة، الأكثر غرابة والأكثر...عديمة الفائدة، أذكرها فقط من أجل الاكتمال، ولا أدعي بأي حال من الأحوال أن أي شخص سيستخدمها.
تعتمد هذه الطريقة على حقيقة أنه لا يتم حفظ الصيغ عند تبادل البيانات بين التطبيقات. وبناء على ذلك، إذا قمت بنسخ البيانات من إصدار واحد من Excel ولصقتها في إصدار آخر، فسيتم الإدراج باستخدام القيم وليس الصيغ. في الفيديو أقوم بنسخ صيغة من Excel 2010 إلى Excel 2003 والعكس. وفي كلتا الحالتين، يتم إدراج قيمة.
ربما، حاول العديد من المستخدمين عديمي الخبرة نسخ بعض البيانات إلى Excel، ولكن نتيجة لتصرفاتهم، كان الإخراج إما قيمة مختلفة تماما أو خطأ. ويرجع ذلك إلى وجود صيغة في نطاق النسخ الأساسي، وهذه الصيغة هي التي تم لصقها، وليس القيمة. كان من الممكن تجنب مثل هذه المشكلات إذا كان هؤلاء المستخدمون على دراية بمفهوم مثل "أدخل خاص". ويمكن استخدامه أيضًا لأداء العديد من المهام الأخرى، بما في ذلك العمليات الحسابية. دعونا نتعرف على ماهية هذه الأداة وكيفية العمل معها.
تم تصميم Paste Special بشكل أساسي لإدراج تعبير محدد في ورقة Excel بالشكل الذي يحتاجه المستخدم. باستخدام هذه الأداة، لا يمكنك لصق كافة البيانات المنسوخة في خلية، ولكن فقط الخصائص الفردية (القيم والصيغ والتنسيق وما إلى ذلك). بالإضافة إلى ذلك، باستخدام الأدوات، يمكنك إجراء العمليات الحسابية (الجمع والضرب والطرح والقسمة)، وكذلك تبديل الجدول، أي تبديل الصفوف والأعمدة فيه.
للانتقال إلى "لصق خاص"، يتعين عليك أولاً تنفيذ إجراء النسخ.


الطريقة الأولى: العمل مع القيم
إذا كنت بحاجة إلى نقل قيم الخلايا التي يتم عرض النتيجة فيها باستخدام صيغ الحساب، فإن اللصق الخاص مصمم لهذه الحالة فقط. إذا كنت تستخدم النسخ العادي، فسيتم نسخ الصيغة، وقد لا تكون القيمة المعروضة فيها هي القيمة التي تحتاجها.



الطريقة الثانية: نسخ الصيغ
ولكن هناك أيضًا موقف معاكس، عندما تحتاج إلى نسخ الصيغ بالضبط.


ولكن من الممكن نقل الصيغ مع الحفاظ على تنسيق الأرقام أو حتى الحفاظ على التنسيق الأصلي بالكامل.


الطريقة الثالثة: نقل التنسيق
إذا لم يكن المستخدم بحاجة إلى نقل البيانات، ولكنه يريد فقط نسخ الجدول لملئه بمعلومات مختلفة تمامًا، ففي هذه الحالة، يمكنك استخدام عبارة لصق خاصة معينة.


الطريقة الرابعة: نسخ الجدول مع الحفاظ على حجم الأعمدة
ليس سرًا أنه إذا قمنا ببساطة بنسخ جدول، فليس حقيقة أن جميع خلايا الجدول الجديد ستكون قادرة على احتواء جميع المعلومات الموجودة في المصدر. يمكنك أيضًا تصحيح هذا الموقف عند النسخ باستخدام لصق خاص.



الطريقة الخامسة: إدراج صورة
بفضل إمكانيات اللصق الخاص، يمكنك نسخ أي بيانات معروضة على الورقة، بما في ذلك الجدول، كصورة.

لا يمكنك إجراء هذه العملية في نافذة "لصق خاص".
الطريقة السادسة: نسخ الملاحظات
باستخدام "لصق خاص"، يمكنك نسخ الملاحظات بسرعة.


الطريقة السابعة: تبديل الجدول
باستخدام اللصق الخاص، يمكنك إجراء عملية تبديل الجداول والمصفوفات والكائنات الأخرى التي تحتاج إلى تبديل الأعمدة والصفوف فيها.


الطريقة الثامنة: استخدام العمليات الحسابية
باستخدام الأداة التي وصفناها في Excel، يمكنك أيضًا إجراء العمليات الحسابية الشائعة:
- إضافة؛
- عمليه الضرب؛
- الطرح؛
- قسم.
دعونا نرى كيف يتم استخدام هذه الأداة باستخدام مثال الضرب.


ويمكن استخدام نفس المبدأ لإجراء عمليات القسمة والجمع والطرح. لهذا فقط في النافذة سوف تحتاج إلى تحريك المفتاح وفقًا للموضع "يقسم", "يطوى"أو "طرح او خصم". خلاف ذلك، فإن جميع الإجراءات تشبه التلاعبات الموصوفة أعلاه.
كما ترون، يعد Paste Special أداة مفيدة جدًا للمستخدم. بمساعدتها، لا يمكنك فقط نسخ كتلة البيانات بأكملها في خلية أو نطاق، ولكن أيضًا عن طريق تقسيمها إلى طبقات مختلفة (القيم، والصيغ، والتنسيق، وما إلى ذلك). من الممكن دمج هذه الطبقات مع بعضها البعض. بالإضافة إلى ذلك، باستخدام نفس الأداة يمكنك إجراء العمليات الحسابية. وبطبيعة الحال، فإن اكتساب المهارات في العمل مع هذه التكنولوجيا سيساعد بشكل كبير المستخدمين في طريقهم إلى إتقان برنامج Excel ككل.
توضح المقالة إمكانيات استخدام حافظة Windows وMicrosoft Office، بالإضافة إلى ميزات نسخ البيانات ولصقها في Excel. إن فهم هذه العمليات واستخدامها بشكل صحيح يمكن أن يؤدي إلى تسريع عمليات معالجة البيانات الروتينية بشكل كبير.
حافظة نظام التشغيل
في مصطلحات نظم المعلومات، الحافظة الحافظة) هي منطقة من ذاكرة الوصول العشوائي (RAM) يمكن الوصول إليها بشكل عام لتطبيقات مختلفة. يوفر نظام التشغيل واجهة برمجة منخفضة المستوى لنقل البيانات من وإلى الحافظة بناءً على طلب المستخدم. يعد الاستخدام الصحيح لواجهة البرمجة هذه أمرًا قياسيًا عند تطوير تطبيقات Windows. أي أن أي برنامج يجب أن يوفر للمستخدم القدرة على استخدام الحافظة عند استخدام نفس اختصارات لوحة المفاتيح أو عناصر القائمة. سنتحدث بعد ذلك عن Windows، على الرغم من أن وصف مبدأ تشغيل الحافظة مطابق من حيث المبدأ لأي نظام تشغيل حديث لأجهزة الكمبيوتر الشخصية أو الأجهزة المحمولة.
يعد النسخ واللصق من العمليات القياسية لجميع تطبيقات Windows. لهذا الغرض، يتم حجز مجموعات مفاتيح التشغيل السريع العالمية المتوفرة في أي برنامج تقريبًا:
- السيطرة + ج- نسخة (انجليزية) ينسخ)
- السيطرة + س- قطع (الإنجليزية) يقطع)
- السيطرة + الخامس- إدراج (الإنجليزية) معجون)
غالبًا ما يتم أيضًا ذكر اختصارات لوحة المفاتيح ذات الوظائف المشابهة: Ctrl+Ins – نسخ، Shift+Ins – لصق، Shift+Del – قطع. ومع ذلك، لا ننصح باستخدام هذه المجموعات، حيث تتجاوز بعض التطبيقات سلوكها الافتراضي. على سبيل المثال، الضغط على Shift+Del في مستكشف Windows، بدلاً من قص الملف الذي تنقله كما هو متوقع، سيؤدي إلى حذفه، وتجاوز سلة المحذوفات. وهذا يعني أنه بدلاً من النقل، قد يحدث فقدان دائم للبيانات.
إذا كنت تفضل استخدام الماوس بدلاً من لوحة المفاتيح، فعادةً ما تدعم حقول الإدخال القياسية في تطبيقات Windows قائمة السياق مع عمليات النسخ والقص واللصق.
يمكن لصق النص المنسوخ أو أي كتلة أخرى من البيانات في تطبيق آخر، اعتمادًا على إمكانيات هذا الأخير. على سبيل المثال، لا يمكن لصق النص المنسوخ في برنامج "المفكرة" في محرر الرسومات "الرسام". ومع ذلك، يتم إدراج نفس النص المكتوب في Word بنجاح في الرسام كصورة نقطية. يتم تنفيذ هذه الميزة على مستوى البرنامج عن طريق نقل البيانات إلى الحافظة بعدة تنسيقات في نفس الوقت. إذا قمت بكتابة الكلمة "مثال" بالخط العريض في Word ثم قمت بنسخها، فستظهر عدة كتل من المعلومات في الحافظة:
| مثال | النص كمجموعة من الأحرف بدون تنسيق |
| نص بتنسيق HTML | |
| (\rtf1\ansi\ansicpg1252\uc1 (\b مثال)(\par )) | نص بتنسيق RTF |
| الصورة النقطية لكتلة الشاشة |
الآن، إذا حاولت لصق البيانات في "المفكرة"، فسيقوم البرنامج بتحديد خيار المعلومات الوحيد المتاح من الحافظة - نص بدون تنسيق. إذا فعلت الشيء نفسه في الرسام، فسيتم معالجة المنطقة الأخيرة - الرسم. تعتمد مجموعة التنسيقات المتاحة للنسخ واللصق على إمكانيات البرنامج المحدد. إذا كان التطبيق يدعم العديد من تنسيقات المعلومات (الصور والنصوص والكائنات المعقدة)، فإنه يسمح لك بتحديد خيار الإدراج. على سبيل المثال، في Microsoft Word يتم تنفيذ هذا الإجراء من خلال عنصر القائمة إدراج خاص:
إذا كنت تستخدم إدخال البيانات بشكل منتظم، فسيتم تحديد التنسيق الأكثر ملاءمة لهذا البرنامج تلقائيًا. يدعم برنامج Excel أيضًا عملية إدراج البيانات بتنسيقات مختلفة، على غرار Word، إذا كانت المعلومات الموجودة في الحافظة واردة من تطبيق آخر. إذا تم نسخ نطاق من الخلايا في نفس التطبيق، فسيتم استبدال اللصق الخاص بعملية Excel داخلية (لصق منفصل للقيم والصيغ والتنسيقات وما إلى ذلك)، والتي لا تستخدم حافظة نظام التشغيل.
تقوم بعض التطبيقات الأخرى أيضًا بتنفيذ إجراءات النسخ واللصق الخاصة بها دون استخدام الحافظة. لذلك، على سبيل المثال، في Explorer، لا تقوم عملية "النسخ" بنقل الملف بأكمله إلى حافظة Windows. وبدلاً من ذلك، يتم تذكر الرابط الخاص بهذا الملف فقط وستتم معالجته عند تنفيذ عملية الإدراج.
حافظة مايكروسوفت أوفيس
كما هو مذكور أعلاه، فإن نظام التشغيل مسؤول عن العمليات باستخدام الحافظة القياسية. إحدى المهام في هذه الحالة هي الاستخدام الصحيح لذاكرة الوصول العشوائي. يعتني نظام التشغيل، على وجه الخصوص، بتنظيف منطقة الحافظة في الوقت المناسب. في تطبيقها الحالي، تسمح لك حافظة Windows القياسية بتخزين كتلة واحدة فقط من المعلومات المنسوخة. عند استدعاء إجراء نسخ جديد، يتم مسح هذه الكتلة بشكل استباقي، وتصبح منطقة الذاكرة المحجوزة لها متاحة للاستخدام كحافظة.
لتحسين القدرة على العمل مع واجهة المستخدم في Microsoft Office، بدءًا من الإصدار 2000 (9.0)، تم تنفيذ حافظة موسعة مع القدرة على تخزين العديد من كتل المعلومات المنسوخة (حتى 24) في وقت واحد. يتم تزويد المستخدم بواجهة لاختيار وإدراج أي من هذه الكتل في أي تطبيق Office مفتوح (Excel وWord وPowerPoint وOneNote وما إلى ذلك). قد يكون من المنطقي أكثر تنفيذ وظائف مماثلة على مستوى نظام التشغيل (Windows)، على الرغم من أن هذا قد يتطلب تغيير المعايير لجميع التطبيقات. الآن اتضح أن الحافظات المتعددة تعمل طالما أن تطبيق Office واحد على الأقل مفتوح. إذا تم إغلاقه، فلن تتوفر سوى حافظة Windows التي تحتوي على كتلة واحدة من المعلومات المنسوخة.
يتم فتح واجهة الحافظة المتعددة في Office 2010 وتكوينها على شريط الصفحة الرئيسية في الكتلة التي تحمل الاسم نفسه (السهم في الزاوية اليمنى السفلية).
إذا تحدثنا عن فائدة وراحة العمل مع عدة حافظات، فهناك آراء مختلفة. أنا شخصياً لا أستخدم هذه الوظيفة أبدًا - فمن الأسهل نسخها مرة أخرى. ولكن على الأرجح، هذه هي قوة العادة.
نسخ ولصق في Excel
كما ذكرنا، يدعم Excel حافظة Office بشكل كامل، ولكنه يدعم أيضًا عمليات النسخ واللصق الأصلية دون استخدام الحافظة.
وتجدر الإشارة هنا إلى أن إعادة استخدام الكائنات من خلال النسخ واللصق يعد أحد العوامل المحددة لتسريع معالجة المعلومات عند استخدام جداول بيانات Excel.
ماذا يحدث بالفعل في Excel عند النقر فوق زر النسخ عند تحديد نطاق من الخلايا؟
أولاً، كما هو الحال في تطبيقات Windows الأخرى، يتم وضع مجموعة من المعلومات في حافظة نظام التشغيل بتنسيقات متعددة: نص عادي، نص منسق، صورة نقطية، إلخ. وبالتالي، على سبيل المثال، يمكنك استخدام محرر الرسومات ولصق معلومات الشاشة هناك كتلة من الخلايا المحددة. إذا قمت بلصق نفس الكتلة مرة أخرى في Excel، فسيتم إدراج الصورة:
ثانيا (وهذا هو الشيء الرئيسي)، عند النسخ، يقوم Excel بإجراء عملية داخلية للعمل مع خلايا جدول البيانات. بالضغط على مجموعة المفاتيح Ctrl+C، أو عنصر قائمة السياق، أو زر النسخ، يتم الروابطإلى الخلايا المحددة. يمكن أن يكون هناك عدد كبير من هذه الخلايا. ويمكن وضعها في نطاق مستطيل واحد، أو في عدة نطاقات غير مرتبطة (لتحديد مثل هذه النطاقات، اضغط باستمرار على المفتاح Ctrl أثناء التحديد باستخدام الماوس). من الناحية النظرية، من الممكن نسخ الخلايا على أوراق مختلفة (يمكن أيضًا تحديد عدة أوراق عن طريق الضغط باستمرار على مفتاح Ctrl في اختصار الورقة)، ولكن يجب أن تكون هذه الخلايا موجودة في نفس العنوان، كما أن الإدراج اللاحق ممكن أيضًا فقط على نفس الأوراق المختارة من الناحية العملية، من الأفضل تجنب النسخ واللصق على عدة أوراق في نفس الوقت، لأن هذه العملية ليست واضحة جدًا وغالبًا ما تؤدي إلى فقدان البيانات.
من الممكن أيضًا نسخ الروابط بين الملفات المختلفة المفتوحة في نفس تطبيق Excel. الموقف النموذجي الذي يسبب سوء الفهم من جانب المستخدم هو معالجة البيانات في العديد من تطبيقات Excel المفتوحة في وقت واحد. عند محاولة نسخ البيانات من ملف إلى آخر، يقوم البرنامج بلصق النتيجة فقط كقيم منسقة بدون صيغ. هذا ليس خطأ، فقط العديد من برامج Excel المفتوحة في وقت واحد تشغل مناطق مختلفة من الذاكرة ولا يمكن أن يكون هناك أي روابط بينها. عند النسخ واللصق في هذه الحالة، يتم استخدام حافظة Office فقط. لتصحيح الموقف، افتح الملفات في تطبيق Excel واحد.
مرة أخرى، يرجى ملاحظة أنه عند بدء عملية النسخ، لا تتم كتابة البيانات (النص، الصيغ، التنسيقات) في ذاكرة البرنامج، ولكن فقط الإشارات إلى عناوين الخلايا المحددة. وللتوضيح، تحيط واجهة Excel بالخلايا المنسوخة بحدود متحركة.
بمجرد نسخ النطاقات، تصبح عملية اللصق متاحة. قبل القيام بذلك، تحتاج إلى تحديد نطاق أو خلية واحدة أو أكثر لتلقي البيانات من المنطقة المنسوخة.
يكون الإدراج متاحًا طالما أن المستخدم لم ينفذ أي إجراءات من شأنها تغيير بيانات جدول البيانات. يمكنك تحديد الخلايا والنطاقات، والتنقل بين الأوراق والملفات. كما أن عملية اللصق نفسها لا تلغي منطقة النسخ. يتيح لك ذلك نسخ الخلايا عدة مرات متتالية لنطاقات مختلفة. أي عمليات أخرى لواجهة المستخدم، مثل إدخال البيانات، والتجميع، والفرز، والتنسيق، ستعمل على إعادة تعيين الرابط المنسوخ مسبقًا. يمكنك إعادة تعيين منطقة النسخ بالقوة بالضغط على مفتاح Esc.
إذا كانت المنطقة المحددة من ورقة العمل قبل اللصق لا تتطابق مع حجم المنطقة المنسوخة، فسيحاول Excel نشر البيانات عدة مرات أو لصق جزء فقط من البيانات. في بعض الحالات، قد لا يكون ذلك ممكنًا (على سبيل المثال، تداخل مناطق النسخ واللصق)، ثم يعرض البرنامج رسالة خطأ.
بالإضافة إلى اللصق البسيط، يمكن إضافة النطاق المنسوخ إلى منطقة الورقة مع توسيع الحدود إلى اليسار أو إلى الأسفل من خلال عنصر قائمة السياق "لصق الخلايا المنسوخة".
إذا كنت تستخدم حافظة Office للصق البيانات، فستتم إضافة البيانات مع فقدان الصيغ، على غرار مثال النسخ بين تطبيقات Excel المختلفة.
افتراضيًا، عند استدعاء عملية الإدراج، سيتم توزيع جميع سمات النطاق الأصلي على النطاق المحدد، وهي: الصيغة، التنسيق، القيمة، الملاحظة، الشروط. في بعض الأحيان يتم تقديم وصف معقد لقواعد نسخ الصيغ، حيث يبدو أنها يتم تحويلها تلقائيًا عند تغيير عناوين النطاق الوجهة. في الواقع، يتم نسخ الصيغ بتنسيق R1C1 وتظل دون تغيير (يمكنك التحقق من ذلك عن طريق تبديل عرض ورقة Excel إلى R1C1). يؤدي العرض بتنسيق A1 المعتاد إلى تحويل الصيغة إلى إحداثيات جديدة.
تقوم عملية القطع، على عكس عملية النسخ، بمسح النطاق الأصلي بعد حدوث اللصق. إذا لم يكتمل الإدراج، فلن يتم اتخاذ أي إجراء.
إدراج خاص
ميزة أخرى مهمة لنسخ نطاقات Excel هي أنه يمكنك لصق سمات النطاقات المنسوخة بشكل منفصل. وعلى وجه الخصوص، يمكنك فقط لصق التعليقات من النطاق المنسوخ في موقع جديد في ورقة العمل. يتم عرض مجموعة السمات المتوفرة للنسخ المنفصل في مربع الحوار "لصق خاص":
- معنى
- شكل
- معادلة
- ملحوظة
- شروط القيمة (التحقق من البيانات)
في الإصدارات المختلفة من Excel، تختلف مجموعة عناصر اللصق الخاصة قليلًا. ولكن بغض النظر عن ذلك، يمكنك استخدام عملية إدراج السمة المتكررة. على سبيل المثال، لإدراج صيغ تحتوي على ملاحظات، ولكن بدون تنسيقات، تحتاج إلى نسخ النطاق المصدر مرة واحدة، ثم إجراء عمليتي لصق خاصتين بالتسلسل على نفس النطاق: لصق الصيغ فقط، ثم لصق الملاحظات فقط.
يحتوي مربع الحوار "لصق خاص" أيضًا على مجموعة من المفاتيح التي تتيح لك إجراء عمليات حسابية على نطاق من البيانات: الجمع والطرح والضرب والقسمة. سيتم تطبيق العملية على النطاق المحدد قبل الإدراج. وستحتوي الخلايا المنسوخة على معاملات الجمع أو الطرح أو الضرب أو القسمة. في معظم الحالات، يتم استخدام معامل واحد للنطاق بأكمله. على سبيل المثال، يمكنك نسخ الرقم 10، ثم تحديد النطاق وتحديد لصق خاص مع الضرب - ونتيجة لذلك، سيتم ضرب جميع البيانات الموجودة في النطاق المحدد بـ 10. إذا كانت الخلايا تحتوي على صيغة، فسيتم تحويلها وفقًا إلى القواعد الرياضية:
خيار آخر للصق خاص هو تبديليتراوح. بعد إجراء هذه العملية، سيتم تدوير النطاق الناتج بمقدار 90 درجة - ستقع البيانات من الصفوف في الأعمدة والعكس صحيح.
السحب بالماوس
يتعلم مستخدمو Excel المبتدئون نسخ البيانات بسرعة أكبر عن طريق سحب الخلايا وإسقاطها. ولهذا الغرض يوجد مؤشر خاص على إطار النطاق المحدد. بالمناسبة، يمكن تعطيل هذه الميزة في خيارات Excel العامة.
إن عملية سحب الخلايا باستخدام الماوس تشبه في معظم الحالات عملية النسخ واللصق لنطاقات الخلايا المجاورة. من الناحية الفنية، يتمثل الاختلاف الرئيسي في أن سحب الماوس لا يحفظ أي بيانات في الحافظة. يقوم Excel بتنفيذ إجراء اللصق الداخلي فقط ثم يقوم بمسح معلومات مصدر النسخة. من منظور واجهة المستخدم، الميزة المميزة للسحب والإفلات هي القدرة على تعبئة الخلايا بناءً على سلسلة أرقام محددة تلقائيًا في نطاق محدد. يعتقد الكثير من الأشخاص أن برنامج Excel لا يمكنه الاستمرار في سلسلة متزايدة بشكل تسلسلي إلا عن طريق إضافة واحدة. لكن الأمر ليس كذلك، فالبرنامج نفسه يولد عامل التكبير كقيمة متوسطة في النطاق المحدد. في الصور المثال هذا هو الرقم 2.
إذا كانت جميع الخلايا المحددة تحتوي على صيغ قبل بدء السحب، فسيكون الإجراء مطابقًا تمامًا لعمليات النسخ واللصق. بالإضافة إلى ذلك، باستخدام مؤشر خاص، يمكنك بدء عملية النسخ بشكل صريح دون تغيير القيم (خيار "نسخ الخلايا"):
قد تقول إن السحب والإفلات يكون أسرع في نطاقات صغيرة من البيانات، ولكن بشكل عام تكون عمليات النسخ واللصق أكثر مرونة.
لقد اعتدنا جميعًا على حقيقة أنه يمكننا نسخ البيانات ولصقها من خلية إلى أخرى باستخدام أوامر نظام التشغيل Windows القياسية. للقيام بذلك، نحتاج إلى 3 اختصارات للوحة المفاتيح:
- السيطرة + Cنسخ البيانات؛
- السيطرة + Xانقطع؛
- السيطرة+Vلصق المعلومات من الحافظة.
لذا، لدى Excel إصدار أكثر تقدمًا من هذه الميزة.
إدراج خاصهو أمر عالمي يسمح لك بلصق البيانات المنسوخة من خلية إلى أخرى بشكل منفصل.
على سبيل المثال، يمكنك اللصق بشكل منفصل من خلية منسوخة:
- تعليقات؛
- تنسيق الخلية؛
- معنى؛
- معادلة؛
- ديكور.
كيف يعمل اللصق الخاص
أولاً، دعنا نجد مكان الأمر. بمجرد نسخ خلية، هناك عدة طرق لفتح "لصق خاص". يمكنك النقر بزر الماوس الأيمن على الخلية التي تريد لصق البيانات فيها وتحديد "لصق خاص" من القائمة المنسدلة. في هذه الحالة، لديك الفرصة للاستفادة من الوصول السريع إلى وظائف الإدراج، وكذلك من خلال النقر على الرابط الموجود أسفل القائمة لفتح نافذة بها جميع الخيارات. قد يكون هذا العنصر مختلفًا في الإصدارات المختلفة، لذا لا تنزعج إذا لم يكن لديك قائمة منسدلة إضافية.
يمكنك أيضًا فتح إدراج خاص في علامة التبويب بيت. في البداية، انقر فوق السهم الخاص الموجود أسفل الزر إدراج.

تبدو النافذة التي تحتوي على جميع الوظائف هكذا.

سنستعرض الآن الأمر بالترتيب ونبدأ بكتلة "إدراج".
- الجميع- هذه وظيفة شائعة تسمح لك بنسخ جميع بيانات الخلية بالكامل إلى موقع جديد؛
- الصيغ- سيتم نقل الصيغة التي تم استخدامها في الخلية المنسوخة فقط؛
- قيم- يسمح لك بنسخ النتيجة التي تم الحصول عليها أثناء التنفيذ في خلية الصيغة؛
- التنسيقات- يتم نقل تنسيق الخلية فقط. سيتم أيضًا نسخ تصميم الخلية، على سبيل المثال، تعبئة الخلفية؛
- ملحوظات- نسخ مذكرة الخلية. في هذه الحالة، لا يتم نسخ البيانات (الصيغة والقيم وما إلى ذلك)؛
- شروط القيم- باستخدام هذا الخيار، يمكنك نسخ، على سبيل المثال، معايير البيانات المقبولة (القائمة المنسدلة)؛
- مع الموضوع الأصلي- يتم نسخ الخلية مع الحفاظ على التصميم . على سبيل المثال، إذا كنت تستخدم تعبئة خلفية في خلية، فسيتم نسخ ذلك أيضًا. في هذه الحالة، سيتم نسخ الصيغة؛
- لا الإطار- إذا كانت الخلية تحتوي على إطار على أي من الجانبين، فسيتم حذفه عند النسخ؛
- عرض العمود- سيتم نسخ عرض العمود من خلية إلى أخرى. تعتبر هذه الميزة ملائمة جدًا للاستخدام عند نسخ البيانات من ورقة إلى أخرى. يتم نقل عروض الأعمدة فقط؛
- الصيغ وتنسيقات الأرقام- يتم نقل الصيغة وتنسيق الأرقام؛
- قيم وتنسيقات الأرقام- يتم نقل النتيجة وتنسيق الرقم.

دعونا نلقي نظرة على بعض الأمثلة. يوجد جدول يتم فيه جمع عمود الاسم الكامل باستخدام وظيفة Concatenate. نحتاج إلى إدراج قيم جاهزة بدلاً من الصيغة.

لاستبدال صيغة بالنتائج:
- انسخ عمود الاسم الكامل؛
- انقر بزر الماوس الأيمن على الخلية العلوية وحدد لصق خاص؛
- اضبط العنصر على نشط معنىواضغط على المفتاح نعم.

الآن يحتوي العمود على النتائج بدلاً من الصيغة.

دعونا ننظر إلى مثال آخر. للقيام بذلك، قم بنسخ ولصق جدول موجود بجواره.

كما ترون، لم يحفظ الجدول عرض الأعمدة. مهمتنا الآن هي نقل عرض الأعمدة إلى الجدول الجديد.
- انسخ الجدول المصدر بأكمله؛
- نقف في الخلية العلوية اليسرى من الجدول الجديد وننقر بزر الماوس الأيمن. بعد ذلك، حدد لصق خاص؛
- اضبط العنصر على نشط عرض العمودواضغط على المفتاح نعم.
الآن يبدو الجدول تمامًا مثل الجدول الأصلي.

الآن دعنا ننتقل إلى الكتلة عمليات.
- يطوى- ستتم إضافة المعلومات المدرجة إلى القيم الموجودة بالفعل في الخلية؛
- طرح او خصم- سيتم طرح المعلومات المدرجة من القيم الموجودة بالفعل في الخلية؛
- تتضاعف- سيتم ضرب القيمة الموجودة في الخلية بالقيمة المدرجة؛
- يقسم- سيتم تقسيم القيمة الموجودة في الخلية على القيمة التي يتم إدراجها.

لنلقي نظرة على مثال. يوجد جدول يحتوي على عمود يحتوي على قيم رقمية.

المهمة: اضرب كل رقم في 10. ما عليك القيام به لهذا:
- في الخلية الجديدة تحتاج إلى وضع الرقم 10 ونسخه إلى الحافظة؛
- حدد جميع خلايا العمود الذي سنضرب فيه؛
- انقر بزر الماوس الأيمن على أي من الخلايا المحددة وحدد لصق خاص؛
- اضبطه على نشط تتضاعف.

وفي النهاية نحصل على النتيجة المطلوبة.

دعونا نفكر في مشكلة أخرى. ومن الضروري تقليل النتائج التي تم الحصول عليها في المثال السابق بنسبة 20%.
- في الخلية الجديدة قمنا بتعيين 80٪ ونسخها؛
- حدد جميع خلايا العمود الذي سنحسب فيه النسبة المئوية؛
- انقر بزر الماوس الأيمن على أي من الخلايا المحددة وحدد لصق خاص؛
- اضبطه على نشط تتضاعف.

ونتيجة لذلك، نحصل على قيم مخفضة بنسبة 20% عن القيم الأصلية.

هناك ملاحظة واحدة فقط هنا. عندما تعمل مع كتلة عمليات، حاول العرض في كتلة إدراجخيار معنىوإلا، عند اللصق، سيتم نسخ تنسيق الخلية التي نقوم بلصقها وسيتم فقدان التنسيق الذي كان موجودًا في الأصل.

هناك خياران أخيران متبقيان يمكن تفعيلهما في أسفل النافذة:
- تخطي الخلايا الفارغة- يسمح لك بعدم لصق الخلايا الفارغة من النطاق المنسوخ. لن يقوم البرنامج بمسح البيانات الموجودة في الخلية التي تم إدراج خلية فارغة فيها؛
- تبديل موضع- تغيير اتجاه الخلايا المنسوخة، أي. تصبح الصفوف أعمدة والأعمدة تصبح صفوفًا.

هذا كل شيء، إذا كان لديك أي أسئلة، فتأكد من طرحها في التعليقات أدناه.