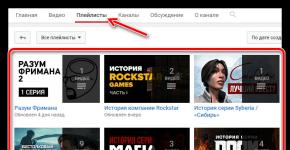So öffnen Sie mehrere Nanostangen. Verwendung des Nano-Editors
Und unter der GNU GPL-Lizenz vertrieben. Derzeit standardmäßig in Ubuntu-Distributionen enthalten und erfordert keine Installation.
Um Nano auszuführen, öffnen Sie ein Terminal und führen Sie Folgendes aus:
Nutzungsmöglichkeiten
Mit einem Standardbefehl, mit dem Sie Hilfe zur Verwendung des Programms erhalten und mögliche Optionen zum Öffnen von Dateien sowie andere Informationen anzeigen können, sollten Sie Folgendes ausführen:
nano – HilfeWir erhalten den unten angegebenen „Auspuff“. Um den Befehl zu wiederholen
Programmname --help
Standard für alle Konsolenprogramme.
Verwendung: nano [OPTIONS] [[+ROW,COLUMN] FILE]... Option Langform Bedeutung -h, -? --help Diese Nachricht anzeigen +ROW,COLUMN Beginnt bei der angegebenen Zeile und Zeile -A --smarthome Smart-Home-Schaltfläche aktivieren -B --backup Backups vorhandener Dateien erstellen -C<дир>--backupdir=<дир>Verzeichnis zum Speichern eindeutiger Sicherungen -D --boldtext Fettschrift statt normal verwenden -E --tabstospaces Tabulatoren in Leerzeichen umwandeln -F --multibuffer Mehrere Dateipuffer zulassen -H --historylog Such-/Ersetzungszeilenverlauf speichern und lesen -I - -ignorercfiles Nicht für nanorc-Dateien verwenden -K --rebindkeypad Kleines Tastaturproblem beheben -L --nonewlines Keine Leerzeilen am Ende der Datei hinzufügen -N --noconvert Nicht aus dem DOS/Mac-Format konvertieren -O -- morespace Verwenden Sie eine zusätzliche Zeile zum Bearbeiten von -Q<стр>--quotestr=<стр>Zitatzeile -R --restricted Eingeschränkter Modus -S --smooth Zeilenweises Scrollen statt halber Bildschirmgröße -T<#чис>--tabsize=<#чис>Stellen Sie die Tabulatorbreite auf #Anzahl der Spalten ein -U --quickblank Verwenden Sie die Statusleiste zum schnellen Löschen. -V --version Version anzeigen und beenden -W --wordbounds Präzisere Wortgrenzenerkennung verwenden -Y<стр>--syntax=<стр>Verwenden Sie die Syntaxbeschreibung zum Hervorheben. -c --const Zeigt immer die Cursorposition an. -d --rebinddelete Behebt Rücktaste/Löschproblem. -i --autoindent Neue Zeilen automatisch einrücken. -k --cut Vom Cursor bis zum Ende der Zeile schneiden. -l --nofollow Folgen Sie keinen symbolischen Links, sondern überschreiben Sie -m --mouse. Erlauben Sie die Verwendung der Maus -o<дир>--operatingdir=<дир>Arbeitsverzeichnis festlegen -p --preserve Schaltflächen XON (^Q) und XOFF (^S) reservieren -q --quiet Startfehler wie RC-Datei stillschweigend ignorieren -r<#столбцы>--fill=<#столбцы>Setzen Sie den Zeilenumbruchpunkt auf #columns -s<программа>--speller=<программа>Verwenden Sie eine alternative Rechtschreibprüfung. -t --tempfile Beim Beenden automatisch aufzeichnen, keine Fragen gestellt. -u --undo Funktion zum Rückgängigmachen zulassen [EXPERIMENTAL] -v --view Ansichtsmodus (schreibgeschützt) -w --nowrap Nicht lange Zeilen umbrechen - x --nohelp Die beiden Hilfszeilen unten nicht anzeigen -z --suspend Unterbrechen zulassen -$ --softwrap Weiche Zeilenumbrüche aktivieren -a, -b, -e, -f, -g, -j (ignoriert, aus Gründen der Pico-Kompatibilität)
Nano-Hilfetext
Nano-Editor Entwickelt, um die Funktionalität und Benutzerfreundlichkeit des Originaleditors zu emulieren UW Pico. Der Editor ist in 4 Hauptteile unterteilt: Die oberste Zeile enthält die Version des Programms, den aktuellen Namen der Datei, die bearbeitet wird, und ob Änderungen an der aktuellen Datei vorgenommen wurden. Der zweite Teil ist das Hauptbearbeitungsfenster, in dem die bearbeitete Datei angezeigt wird. In der Statusleiste – Zeile 3 von unten – werden verschiedene wichtige Meldungen angezeigt. Die beiden Zeilen unten zeigen die am häufigsten verwendeten Tastenkombinationen.
Das Notationssystem für Tastenkombinationen ist wie folgt: Kombinationen mit Strg werden durch das Symbol (^) gekennzeichnet und werden durch Drücken der Strg-Taste oder zweimaliges Drücken von Escape Esc eingegeben; Kombinationen mit Esc werden durch das Symbol Meta m gekennzeichnet und können je nach verwendeter Tastatur mit den Tasten Esc, Alt oder Meta eingegeben werden. Wenn Sie außerdem zweimal Esc drücken und dann eine dreistellige Zahl zwischen 000 und 255 eingeben, wird das entsprechende Zeichen eingegeben.
Die folgenden Kombinationen stehen im Hauptbearbeitungsfenster zur Verfügung. Alternative Kombinationen sind in Klammern angegeben:
Strg + G oder F1 – Diese Hilfe anzeigen
Strg + X oder F2 – Aktuellen Puffer schließen / Nano beenden
Strg + O oder F3 – Aktuelle Datei auf die Festplatte schreiben
Strg + J oder F4 – Aktuellen Absatz ausrichten
Strg + R oder F5 – Fügen Sie eine weitere Datei in die aktuelle ein
Strg + W oder F6 – Text oder regulären Ausdruck durchsuchen
Strg + Y oder F7 – Zum vorherigen Bildschirm wechseln
Strg + V oder F8 – Gehe zum nächsten Bildschirm
Strg + K oder F9 – Schneiden Sie die aktuelle Zeile aus und speichern Sie sie in der Zwischenablage
Strg + U oder F10 – Fügt den Inhalt der Zwischenablage in die aktuelle Zeile ein
Strg + C oder F11 – Cursorposition anzeigen
Strg + T oder F12 – Überprüfen Sie die Rechtschreibung, falls verfügbar
m + \ oder m + | - Zur ersten Zeile der Datei
m + / oder m + ? - Bis zur letzten Zeile der Datei
Strg + _ oder m + G – Gehen Sie zur angegebenen Zeilennummer und Zeile
Strg + \ oder m + R – Text oder regulären Ausdruck ersetzen
Strg + ^ oder m + Alt – Text an der aktuellen Cursorposition markieren
m + W – Letzte Suche wiederholen
m + ^ oder m + 6 – Kopieren Sie die aktuelle Zeile und speichern Sie sie in der Zwischenablage
m + ) – Zeileneinzug vergrößern
m + ( – Zeileneinzug verkleinern
Strg + F – Ein Zeichen weiterleiten
Strg + B – Ein Zeichen zurück
Strg + Leertaste – Ein Wort weiterleiten
m + Leertaste – Ein Wort zurück
Strg + P – Gehe zur vorherigen Zeile
Strg + N – Gehe zur nächsten Zeile
Strg + Alt – Gehe zum Anfang der aktuellen Zeile
Strg + E – Zum Ende der aktuellen Zeile
m + (oder m + 9 – Zum Anfang des aktuellen Absatzes; dann zum nächsten Absatz
m +) oder m + 0 - Bis zum Ende des aktuellen Absatzes; dann der nächste Absatz
m + ] - Zur entsprechenden Klammer
m + − oder m + _ – Scrollen Sie eine Zeile nach oben, ohne den Cursor zu bewegen
m + + oder m + = – Scrollen Sie eine Zeile nach unten, ohne den Cursor zu bewegen
m+< или m + , - Переключить на предыдущий буфер
m + > oder m + . - Zum nächsten Puffer wechseln
m + V – Fügen Sie die folgende Tastenkombination unverändert ein
Strg + I – Tab an der Cursorposition einfügen
Strg + M – Zeile an der Cursorposition einfügen
Strg + D – Löschen Sie das Zeichen unter dem Cursor
Strg + H – Zeichen links vom Cursor löschen
m + T – Von der aktuellen Position bis zum Ende der Datei schneiden
m + J – Gesamte Datei ausrichten
m + D – Zählen Sie die Anzahl der Wörter, Zeilen und Zeichen
Strg + L – Aktuellen Bildschirm aktualisieren
Strg + Z – Editor anhalten (falls aktiviert)
m + X – Hilfemodus aktivieren/deaktivieren
m + C – Ständige Anzeige der Aktivierungs-/Deaktivierungsposition
m + O – Verwenden Sie eine zusätzliche Zeile, um die Aktivierung/Deaktivierung zu bearbeiten
m + Umschalt – Glattes Scrollen aktivieren/deaktivieren
m + P – Anzeigebereiche aktivieren/deaktivieren
m + Y – Syntaxhervorhebung aktivieren/deaktivieren
m + H – Smart-Home-Taste aktivieren/deaktivieren
m + I – Automatische Einrückungen zulassen/deaktivieren
m + K – Schnitt bis zum Ende aktivieren/deaktivieren
m + L – Automatischer Zeilenumbruch aktivieren/deaktivieren
m + Q – Tabulatoren in Leerzeichen umwandeln, Eingabe aktivieren/deaktivieren
m + B – Backups zulassen/deaktivieren
m + F – Mehrere Dateipuffer aktivieren/deaktivieren
m+M – Mausunterstützung aktivieren/deaktivieren
m + N – Ohne Konvertierung vom DOS/Mac-Format, aktivieren/deaktivieren
m + Z – Suspend aktivieren/deaktivieren
m + $ – Weiche Zeilenumbrüche aktivieren/deaktivieren
Satzstellung markieren
Auf Remote-Servern können Sie Nano zum Bearbeiten von Konfigurationen verwenden – einen schnellen, verständlichen und einfachen Texteditor mit Syntaxhervorhebung. Stimmen Sie zu, es ist sehr praktisch
1. Finden wir heraus, wo sich die Beispiel-.nanorc-Dateien in unserem System befinden. Unter Ubuntu befinden sie sich normalerweise im Verzeichnis /usr/share/nano/. Kopieren wir die Konfigurationsdatei in unser Verzeichnis:
$ cp / etc/ nanorc ~/ .nanorc2. Fügen Sie der Datei Zeilen hinzu ~/.nanorc(Bei Ubuntu sind Konfigurationsbeispiele enthalten), um die Dateien hervorzuheben, die wir benötigen, wenn sie nicht in der Standardkonfigurationsdatei enthalten sind:
## TeX include „/usr/share/nano/patch.nanorc“## POV-Ray include „/usr/share/nano/pov.nanorc“ ## Perl include „/usr/share/nano/perl.nanorc“ ## Nanorc-Dateien include „/usr/share/nano/nanorc.nanorc“## Python-Einbindung „/usr/share/nano/python.nanorc“## C/C++ include „/usr/share/nano/c.nanorc“ ## Groff include „/usr/share/nano/groff.nanorc“## Assembler include „/usr/share/nano/asm.nanorc“ ## Ruby include „/usr/share/nano/ruby.nanorc“ ## Manpages include „/usr/share/nano/man.nanorc“ ## HTML-Include „/usr/share/nano/html.nanorc“ ## Bourne-Shell-Skripte include „/usr/share/nano/sh.nanorc“ ## Sun Java include „/usr/share/nano/java.nanorc“3. Wenn dies nicht ausreicht, nehmen Sie das Syntax Highlight Pack und passen Sie die Hervorhebung an, wenn Sie alles und jeden bearbeiten.
,Die Zeiten, in denen das Linux-Betriebssystem für Neulinge wie ein Rätsel erschien, sind lange vorbei. Derzeit am beliebtesten Linux-Distributionen verfügen über eine komfortable und intuitive grafische Oberfläche sowie die mitgelieferten Standardprogramme. Es gibt aber auch Ausnahmen. Texteditor Nano, zum Beispiel nicht GUI, indem Sie stattdessen die Befehlszeilenschnittstelle verwenden. Wozu dient das, wenn es gedit gibt?
Nano hauptsächlich in Serverräumen eingesetzt Linux, es ist praktisch, wenn Sie Konfigurationsdateien bearbeiten, und wenn Sie sich entscheiden, das Terminal zu beherrschen, wäre es sehr ratsam, es auch zu beherrschen Nano. Von allen Konsolen-Texteditoren ist dies nicht besonders kompliziert Nano ist am einfachsten. Um es zu verwenden, reicht es aus, die grundlegenden Tastenkombinationen zu kennen, mit denen Sie mit Dateien und Text arbeiten.
Installation und Start
In den neuesten Versionen Ubuntu Editor Nano ist standardmäßig vorhanden und muss daher nicht installiert werden.

Um es auszuführen, müssen Sie ein Terminal öffnen und den Befehl ausführen Nano. Wenn das Terminal mit der Nachricht antwortet "Befehl nicht gefunden" oder so ähnlich, dann bedeutet das, dass der Editor nicht installiert ist. In diesem Fall müssen Sie es installieren, indem Sie den folgenden Befehl in der Konsole ausführen:
sudo apt-get install nano

Um den Editor zu starten, reicht ein Befehl aus - Nano. Dadurch wird eine neue Datei im aktuellen Verzeichnis erstellt. Mit dem Befehl können Sie ermitteln, welcher Ordner der aktuelle ist pwd im Terminal. Wenn Sie eine bestimmte Datei öffnen müssen, geben Sie ihren Namen an. Wenn sie sich in einem anderen Ordner als dem aktuellen befindet, fügen Sie den vollständigen Pfad hinzu, wie im Beispiel des zweiten Befehls gezeigt:
nano hallo.thxt
nano /home/kompick/hello.thxt


Was Konfigurationsdateien betrifft, wenn Sie diese später öffnen Nano sollte einen Schlüssel hinzufügen -w Dies ist wichtig, da dadurch Zeilenumbrüche deaktiviert werden, die in Systemdateien nicht verwendet werden. Die Editoroberfläche wird durch ein Konsolenfenster dargestellt, in dem oben die Programmversion und der Name der aktuellen Datei sowie der Status angezeigt werden (ob es geändert wurde oder nicht) . Am unteren Rand des Fensters befinden sich zwei Zeilen mit den am häufigsten verwendeten Tastenkombinationen. Unten gibt es außerdem eine Statusleiste, die verschiedene Meldungen und Befehlsfelder anzeigt, beispielsweise startet die F6-Taste eine Textsuche.
Grundprinzipien der Arbeit mit dem Nano-Editor
Die Hotkey-Bezeichnungen mögen für einen unerfahrenen Benutzer etwas verwirrend sein, aber das ist nur auf den ersten Blick so. Symbol (^) bedeutet die Strg-Taste und (M)Meta- Alt- oder Esc-Taste. All dies finden Sie in der integrierten Hilfe. Nano durch Drücken aufgerufen werden ^+G, also Strg + G .


Um durch den Inhalt zu navigieren, können Sie die Pfeiltasten verwenden, um Änderungen zu speichern - Strg + O, gefolgt von der Eingabe Y zur Bestätigung und N abbrechen. Beim Speichern fragt der Editor nach einem Dateinamen, der in ein spezielles Feld am unteren Rand des Fensters eingegeben werden muss.

Um an einer nicht gespeicherten Datei vorgenommene Änderungen rückgängig zu machen, müssen Sie Strg + C drücken. Zum Ausschneiden ganzer Zeilen und Absätze Nano Verantwortlich ist die Kombination Strg + K, für deren Einfügung Strg + U. Um bestimmte Elemente einer Zeile hervorzuheben, verwenden Sie Strg + 6 oder Alt + A, um die Suchzeile aufzurufen - Strg + W oder F6. Mit den Befehlen Strg + A und Strg + E können Sie schnell zum Anfang und Ende einer Zeile wechseln, mit den Befehlen Strg + Y und Strg + V können Sie den Inhalt einer Textdatei nach unten und oben scrollen. Abschließend wird Strg + X verwendet, um den Editor zum Terminal zu verlassen.
Doch das alles ist nur ein Teil der Funktionalität Nano. Der Editor unterstützt das Zählen von Wörtern, Zeilen und Zeichen, das gleichzeitige Arbeiten mit mehreren Dateien und das Erstellen von Sicherungskopien bearbeiteter Dokumente „Nur zum Lesen“, teilweise Mausunterstützung aktivieren, Syntax für die Hervorhebung beschreiben, Tabulatorbreite ändern, automatisches Speichern der Datei beim Beenden aktivieren und vieles mehr. Zusätzliche Parameter werden hauptsächlich beim Start des Editors festgelegt, einige jedoch auch, beispielsweise der für die Sicherung zuständige Schlüssel -B kann beim Speichern einer Datei verwendet werden.
Zusatzfunktionen Nano Erwähnenswert ist die Anpassung des Erscheinungsbilds des Konsolenfensters.
Editor Nano ist ein Konsolentexteditor. Es ist in fast allen Linux-Distributionen verfügbar, ist auf macOS verfügbar und kann unter Windows ausgeführt werden. nano wird häufig zum Bearbeiten von Konfigurationsdateien verwendet, wenn keine GUI verfügbar ist.
Die Steuerung im Nano erfolgt über die Tastatur mit Hotkeys. Am unteren Rand des Editors befindet sich eine Liste grundlegender Tastaturkürzel. Das ^-Symbol stellt die Strg-Taste dar. ^X bedeutet beispielsweise die Tastenkombination Strg+X. Die Groß-/Kleinschreibung wird nicht beachtet; Strg+X entspricht Strg+x.
Sehen wir uns an, wie Sie bei der Arbeit mit Nano grundlegende Aktionen ausführen.
Erstellen Sie eine neue Datei
Um eine Datei zu erstellen, starten Sie einfach den Editor ohne Parameter. Wenn Sie den Editor schließen, müssen Sie einen Dateinamen eingeben.
Sie können den Namen der neuen Datei auch sofort festlegen:
Nach Ausführung des Befehls wird der Nano-Editor gestartet und eine neue leere Datei zur Bearbeitung geöffnet.
Öffnen Sie eine vorhandene Datei zum Bearbeiten
Um eine vorhandene Datei zu bearbeiten, müssen Sie den Nano-Editor starten und den Pfad zu der Datei angeben, die Sie öffnen möchten:
Änderungen speichern
Speichern und weiterarbeiten
In der Statuszeile erscheint die folgende Meldung: Zu schreibender Dateiname: Dateiname(Wenn der Dateiname fehlt, müssen Sie den Dateinamen eingeben). Um die Änderungen zu speichern, drücken Sie die Eingabetaste.
Speichern und schließen
Wenn Sie in diesem Fall die Datei geändert haben, erscheint die Frage: „ Geänderten Puffer speichern (ANTWORT: Nein, werden ÄNDERUNGEN ZERSTÖRT)?". Drücken Sie die y-Taste. Es erscheint eine Frage, in der Sie aufgefordert werden, einen Dateinamen einzugeben. Geben Sie einen neuen Dateinamen ein oder drücken Sie einfach die Eingabetaste. Die Änderungen werden gespeichert und der Editor wird geschlossen.
Beenden, ohne die Änderungen zu speichern
Um den Editor zu verlassen und die Änderungen nicht zu speichern, verwenden Sie die Tastenkombination:
Strg+X
Es gibt eine Frage“ Geänderten Puffer speichern ..?", drücken Sie n.
Kopieren und Einfügen
Zeilen kopieren und einfügen
Zu schneiden gesamte Zeile und platzieren Sie sie im Puffer, bewegen Sie den Cursor auf die gewünschte Zeile und drücken Sie:
Strg+K
Zu einfügen Klicken Sie auf die Zeile im Puffer:
Strg+U
Freitext kopieren und einfügen
Um beliebigen Text in die Zwischenablage zu kopieren, müssen Sie ihn zunächst auswählen. Zu Auswahl starten Platzieren Sie den Cursor am Anfang des Textes, den Sie kopieren möchten, und drücken Sie:
Strg+6
Bewegen Sie den Cursor, der Text wird hervorgehoben.
Zu Kopieren Um den ausgewählten Text in die Zwischenablage zu kopieren, drücken Sie:
Alt+6
oder zu schneiden Markierten Text, klicken Sie auf:
Strg+K
Bewegen Sie den Cursor an die Stelle, an der Sie den Text aus dem Puffer einfügen möchten. Zu einfügen Text aus Pufferklick:
Strg+U
Suchtext
Um in einer Datei nach Text zu suchen, verwenden Sie die Tastenkombination:
Strg+W
Sie müssen eine Suchzeichenfolge eingeben und die Eingabetaste drücken.
Der Cursor wird auf das erste Vorkommen des gesuchten Textes gesetzt (relativ zum Cursor). Um zum nächsten Vorkommen zu wechseln, klicken Sie auf:
Alt+W
Um die Suche zu beenden, klicken Sie auf:
Strg+C
Suchen und ersetzen Sie Text
Um Text zu suchen und zu ersetzen, verwenden Sie die Tastenkombination:
Strg+\
Sie werden aufgefordert, einen Suchtext einzugeben. Geben Sie eine Suchzeichenfolge ein und drücken Sie die Eingabetaste.
Anschließend werden Sie aufgefordert, den Text einzugeben, durch den Sie ersetzen möchten. Geben Sie eine Zeichenfolge ein und drücken Sie die Eingabetaste.
Als nächstes wird eine Anforderung ausgegeben, das gefundene Vorkommen der erforderlichen Zeichenfolge zu ersetzen. Sie können die A-Taste drücken, um alle Vorkommen in der Datei auf einmal zu ersetzen, oder die Y- oder N-Tasten verwenden, um gefundene Vorkommen der Suchzeichenfolge zu ersetzen oder nicht zu ersetzen.
Hotkeys
Um Informationen zu allen Hotkeys anzuzeigen, verwenden Sie die Kombination Strg+G. 
Die am häufigsten verwendeten Nano-Hotkeys sind:
| Hotkeys | Beschreibung |
|---|---|
| Strg+A | Bewegen Sie den Cursor an den Anfang der Zeile. |
| Strg+E | Bewegen Sie den Cursor an das Ende der Zeile. |
| Strg+Y | Bewegen Sie den Cursor eine Seite nach oben (analog zu PageUp) |
| Strg+V | Den Cursor eine Seite nach unten bewegen (analog zu PageDown) |
| Strg+_ | Gehen Sie zu einer bestimmten Zeile (Sie müssen die Zeilennummer eingeben). |
| Strg+C | Zeigt an, auf welcher Zeile und Position sich der Cursor befindet. |
| Strg+W | Suchen Sie nach Text in einer Datei. Sie müssen eine Suchzeichenfolge eingeben. |
| Strg+\ | Suchen und ersetzen Sie Text in einer Datei. Geben Sie zuerst die Suchzeichenfolge und dann die Ersatzzeichenfolge ein. |
| Strg+D | Löschen Sie das Zeichen unter dem Cursor. |
| Strg+K | Löschen Sie die aktuelle Zeile. |
| Strg+O | Speichern Sie Änderungen, ohne den Editor zu schließen. |
| Strg+X | Verlassen Sie den Editor. Wenn die Datei geändert wurde, werden Sie aufgefordert, Ihre Änderungen zu speichern. |
Etwas anderes
Noch ein paar interessante Tricks bei der Arbeit mit Nano, die nicht jeder kennt.
Strg = Esc Esc
Anstelle der Strg-Taste können Sie auch die Esc-Taste doppelklicken. Zum Beispiel,
Esc+Esc+X
Dies entspricht Strg+X.
Nur zum Lesen
Um eine Datei schreibgeschützt zu öffnen, verwenden Sie den Schalter -v:
Dateisicherung
Sie können sicherstellen, dass bei einer Änderung einer Datei eine Sicherungskopie erstellt wird. Verwenden Sie dazu den Schalter -B:
Wenn Sie eine Datei ändern und die Änderungen speichern, wird eine Sicherungskopie der Datei mit dem Inhalt der Datei im Zustand vor der Änderung erstellt. Der Sicherungsname ist derselbe wie der ursprüngliche Dateiname mit einer Tilde ~ am Ende.
Und Unix-ähnliche Betriebssysteme.
GNU nano ist ein Klon des bekannten Pico-Editors. Es wurde 1991 entwickelt und hieß ursprünglich TIP. Zwar wurde es im Jahr 2000 umbenannt. Offizielle Ressource –nano-editor.org.
Der neue Editor basiert auf der Curses-Bibliothek und wird unter der GNU GPL-Lizenz vertrieben. Heute ist es standardmäßig in Ubuntu-Distributionen enthalten und muss nicht installiert werden.
Wo soll man anfangen? Um den Konsoleneditor zu starten, müssen Sie ein Terminal öffnen (Sie müssen es im Menü „Anwendungen-Standard“ finden) und den folgenden Befehl ausführen:Nano . Um eine Datei zu erstellen und zu öffnen, lautet der Befehl:# Nanodateiname .
Um damit zu arbeiten, benötigen Sie lediglich eine Tastatur. Bewegen Sie die Maus weg.
Im Kern ist Nano so konzipiert, dass er die Funktionalität und Benutzerfreundlichkeit des ursprünglichen UW Pico nachahmt. Der Editor ist in 4 Teile gegliedert. Im ersten werden die Programmversion, der Dateiname und die aktuellen Änderungen angezeigt. Die zweite ist die Datei, die gerade bearbeitet wird. Der dritte untere Teil zeigt wichtige Nachrichten. Die vierte zeigt die am häufigsten verwendeten Kombinationen.
Die Steuerung des Editors erfolgt über eine Tastenkombination. Schauen wir uns einige Beispiele an: Speichern Sie das aktuelle DokumentStrg+O , Zugriff auf das SuchmenüStrg+W , erhalten Sie verfügbare TastaturkürzelStrg+g . Auch Kombinationen mit Meta-Tasten kommen zum Einsatz, z.B.Meta+s – Aktivieren oder deaktivieren Sie das reibungslose Scrollen.
Nano ist leicht zu erlernen und eignet sich für unerfahrene Benutzer, bewältigt aber auch Konfigurationsaufgaben einwandfrei.Die verbesserte Version nano 2.0 zeichnete sich durch ihre aktuellen Fähigkeiten aus : Unterstützung für UTF-8-Kodierung, verbesserte Syntaxhervorhebung, die Möglichkeit, Text zu kopieren, ohne ihn auszuschneiden, die Möglichkeit, jedes auf der Tastatur gedrückte Zeichen auszudrucken, die letzte Suche ohne Abfrage zu wiederholen (Meta-Taste + W/Strg+ W), Rechtschreibprüfung / Ersetzen nur des ausgewählten Textabschnitts, Verschieben des ausgewählten Texts nach rechts, Verschieben an den Anfang und das Ende des Absatzes, Suchen in der Dateimanager-Shell, automatisches Eins-zu-eins-Konvertieren von Dateien verschiedener Formate.
Hauptbefehle in Nano:
- um das vollständige Eingabeaufforderungsverzeichnis aufzurufen -STRG+G oder F1 ;
- das Programm verlassen -STRG+X oder F2 ;
- um die nächste Datei zu schreiben –STRG+O oder F3 ;
- eine Datei in die nächste einfügen -STRG+R oder F5 ;
- um in der nächsten Datei nach Text zu suchen –STRG+W oder F6 ;
- Text in der nächsten Datei ersetzen -STRG+\(F14 oder Meta+R) ; Zuerst wird der Ersetzungstext eingegeben, dann wird nach Drücken der Eingabetaste der ersetzte Text eingegeben;
- zum Vorschaubildschirm migrieren –STRG+Y (F7 oder PgUp) ;
- zum nächsten Bildschirm wechseln –STRG+V (F8 oder PgDown) ;
- STRG+K (F9) = Löschen (Ausschneiden) einer Zeile an der Cursorposition und Speichern in einem Puffer (Cutbuffer);
- um den Inhalt des Cutbuffers in eine Zeile an der Markierungsposition einzufügenSTRG+U – (F10) ; wenn sich letzteres nicht geändert hat, übernimmt es die Funktion des Rückgängigmachens (Stornierens), was normalerweise nicht vorgesehen ist; kann auch zum unbegrenzten Klonen von Zeilen in einem beliebigen Teil des Textes verwendet werden – Sie müssen nach dem Löschen nur den Cursor an die gewünschte Stelle bewegen;
- um Informationen über die Cursorposition im Formular anzuzeigen -STRG+C (F11) ;
- zur Rechtschreibprüfung (über ein externes Rechtschreibprogramm, sofern dieses installiert und die entsprechende Option in der Konfiguration aktiviert ist, siehe unten) –STRG+T (F12) ;
- um die Markierung (Cursor) um eine Zeile nach oben zu verschieben –STRG+P ;
- um die Markierung eine Zeile nach unten zu verschieben -STRG+N ;
- um die Markierung um ein Zeichen nach vorne zu verschieben –STRG+F ;
- um die Markierung um ein Zeichen nach hinten zu verschieben -STRG+B ;
- um eine Markierung an den Anfang der nächsten Zeile zu verschieben -STRG+A ;
- um eine Markierung an das Ende der nächsten Zeile zu verschieben -STRG+E ;
- um den nächsten Bildschirm neu zu zeichnen –STRG+L ;
- um Text auszuwählen (und im Puffer zu platzieren), beginnend mit der nächsten Cursorposition -STRG+^ (Meta+A) ;
- um ein Zeichen an einer Markierungsposition zu eliminieren –STRG+D ;
- um das Zeichen links von der Markierung zu entfernen –STRG+H ;
- um ein Tabulatorzeichen einzufügen –STRG+I ;
- um den nächsten Absatz automatisch zu vervollständigen –STRG+J (F4) ;
- um ein Newline-Zeichen (CR) an einer Markierungsposition einzufügen –STRG+M ;
- um zur gewünschten Zeilennummer zu gelangen –STRG+_ (F13 oder Meta+G) .
Wie wir oben geschrieben haben,mit dem Meta-Schlüssel Sie können auch Befehle ausführen. Liste der folgenden Befehle mit Meta:
- zur Verbindung Permanente Markierungsposition i/deaktivieren –Meta+C ;
- zur Verbindung Ich / deaktiviere automatische Einrückungen –Meta+I ;
- zur Verbindung Ich/deaktiviere Suspend –Meta+Z ;
- zur Verbindung Ich / deaktiviere die Ausgabe der Aufforderungszone –Meta+X ;
- zur Verbindung Ich/deaktiviere den Pico-Editor-Emulationsmodus –Meta+P ;
- zur Verbindung i / Zeilenumbruchmodus deaktivieren –Meta+W ;
- zur Verbindung Ich / deaktiviere die Mausunterstützung (nur beim Erstellen mit GPM-Unterstützung -Meta+M ;
- für den Befehl zum Aktivieren/Deaktivieren des Schneidens bis zum Ende –Meta+K ;
- zur Verbindung Ich / deaktiviere die Verwendung regulärer Ausdrücke (regexp) –Meta+E .
Es gibt auch einen Befehl, der absolut alles auf Ihrem PC entfernt. Seien Sie wachsam und führen Sie niemals Befehle aus, die Sie nicht kennen. Schauen Sie sich die Kombination anrm -rf / und äquivalent dazu:echo „test... test... test...“ | perl -e ‘$??s:;s:s;;$?::s;;=]=>%-(<-|}<&|`{;;y; -/:-@[-`{-};`-{/” -;;s;;$_;see’ Es kann sein, dass Sie unbemerkt alle Informationen von Ihrem Computer löschen. Seien Sie daher vorsichtig, welche Befehle Sie ausführen.