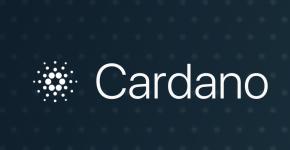Microsoft r html alkalmazás hiba. Mi a teendő az „Explorer nem működik” hibával?
Ha problémába ütközik az Explorerrel, akkor meg kell értenie, hogy a megszüntetésének számos oka lehet, ezért kutatni fogunk és forrásokat keresünk. Tehát megkapta a hibát " Az Explorer leállt", Mit kell tenni?
1. lehetőség – Javítsa ki az „Explorer nem működik” hibát a ShellExView segédprogrammal
Ez az eszköz a legtöbb esetben segít megszabadulni az Explorer hibáitól. Erről a linkről tudod letölteni: http://www.nirsoft.net/utils/shexview.html
- A program elindítása után kattintson az oszlopra típus, így rendezzük a listát;
- Ebben az oszlopban elsősorban a típust kell nézni Helyi menü, oszlop is Fájlkiterjesztések bizonyos elemek mellett csillag legyen, erre ma szükségünk lesz;
- Nem különösebben érdekelnek minket a Microsofttal kapcsolatos tételek, ezért kihagyjuk a harmadik féltől származó termékeket. Válasszon ki egy paramétert az egérrel vagy a nyilakkal, és kattintson rájuk F7;
- Először kapcsolja ki az egyik lehetőséget, majd indítsa újra a számítógépet. Ellenőrizzük a vezetőt. Ha hiba jelenik meg, folytassa a munkát.
Mint mondtam, ez a módszer gyakran segít. Speciális esetekben a következő módszerekre térünk át.
2. lehetőség – Indítsa el az Explorert csökkentett módban
Csökkentett módba kell lépnie, és meg kell győződnie arról, hogy a vezető stabilan működik. Minden tökéletesen működik? Ez azt jelenti, hogy az ok valamilyen, a számítógépre telepített alkalmazásban keresendő. Ne feledje, mit csinált a probléma felmerülése előtt. Vírusok is lehetnek az ok, ezért ellenőriznie kell, hogy nincs-e bennük a számítógép.
Ha a probléma csökkentett módban jelentkezik, akkor az ok a rendszerfájlokban van. Olvassa el az alábbi megoldást.
3. lehetőség – Ellenőrizze, hogy vannak-e hibák a rendszerfájlokban
Számos probléma megoldásának általános módja az. Ez a parancssor segítségével történik emelt szintű jogosultságokkal. Nyissa meg és írja be a parancsot:
sfc /scannow

Előfordulhat, hogy a vizsgálat eredménye pozitív, vagy egy üzenet jelenik meg arról, hogy egyes fájlokat nem sikerült megvizsgálni vagy visszaállítani. Ezután meg kell néznie a naplókban található információkat. Ezen az úton haladunk, és nézzük: C:\Windows\Logs\CBS\CBS.log.
4. lehetőség – A probléma a vírusok
Ahogy már mondtam, a vírusszoftver is sok probléma okozója. Segítségül a következő anyagokat kell használnia:
5. lehetőség – Az ok a rendszer vagy az illesztőprogramok frissítése
Ha frissítették a rendszert, vagy frissítették az illesztőprogramokat, akkor előfordulhat, hogy durva hibás szoftvereket telepítettek, ezért ezt más módon kell megtennie. Ennek módja a megadott linken le van írva.
6. lehetőség – Kérdezze meg a szakértőket
Ha a fentiek egyike sem segített, kérdezze meg tapasztalt szakembereket, akik különféle számítógépes fórumokon találhatók, vagy írjon az alábbi megjegyzésekbe.
A következő cikkben elmondom... Remélem, sikerült kijavítania az „Explorer leállt” hibát.
Bizonyos esetekben a/az Microsoft.Html.Editor.dll és más DLL rendszerhibákat a Windows beállításjegyzékekkel kapcsolatos problémák okozzák. Számos program használhatja a/az Microsoft.Html.Editor.dll fájlt, de ezek eltávolításakor vagy módosításakor néha „elárva” (helytelen) DLL beállításjegyzék bejegyzések maradhatnak hátra.
Ez alapvetően azt jelenti, hogy bár a fájl tényleges elérési útja megváltozhatott, a korábbi helytelen hely továbbra is rögzítve van a Windows Registry-ben. Amikor a Windows megpróbálja megkeresni ezeket a helytelen fájl hivatkozásokat (a fájlok helyét a PC-jén), Microsoft.Html.Editor.dll hibák jelentkezhetnek. Továbbá, lehet, hogy egy rosszindulatú program a/az Microsoft Web Editor Platform termékhez társított beállításjegyzék bejegyzéseket is megrongálta. Ezért ezeket a sérült DLL-bejegyzéseket ki kell javítani a probléma gyökerében történő javításához.
A Windows beállításjegyzékek kézi szerkesztését az érvénytelen Microsoft.Html.Editor.dll kulcsok eltávolításának céljából nem ajánljuk, ha Ön nem PC szakértő. A beállításjegyzék szerkesztése során elkövetett hibák működésképtelenné tehetik a számítógépet, és helyrehozhatatlan károkat okozhatnak az operációs rendszerben. Valójában még egy rossz helyre írt vessző is megakadályozhatja a számítógép indítását!
Ez a fennálló kockázat miatt javasoljuk az olyan megbízható rendszerleíró adatbázis tisztító programok használatát, mint a WinThruster (amit a Microsoft Gold Certified Partner fejlesztett). Az ilyen típusú programok ellenőriznek és kijavítanak minden Microsoft.Html.Editor.dll-kapcsolódó rendszerleíró adatbázis hibát. A rendszerleíró adatbázis tisztító segítségével automatikusan megtalálhatja a sérült beállításjegyzék bejegyzéseket, a hiányzó fájl hivatkozásokat (mint amelyek a/az Microsoft.Html.Editor.dll hibát okozzák), és a beállításjegyzékben lévő megszakadt hivatkozásokat. Minden szkennelés előtt automatikusan biztonsági másolat készül, amely lehetővé teszi a módosítások egyetlen kattintással történő visszavonását, és megvédi Önt a számítógép esetleges károsodásától. A legjobb az egészben az, hogy a rendszerleíró adatbázis hibáinak kiküszöbölése drámaian javíthatja a rendszer sebességét és teljesítményét.
Figyelem: Ha nem Ön tapasztalt számítógép-felhasználó, NEM javasoljuk a Windows rendszerleíró adatbázis kézi szerkesztését. A Rendszerleíróadatbázis-szerkesztő helytelen használata súlyos problémákat okozhat, amelyek a Windows újratelepítését tehetik szükségessé. Nem garantáljuk, hogy a Rendszerleíróadatbázis-szerkesztő helytelen használatából eredő problémák kijavíthatók. A Rendszerleíróadatbázis-szerkesztőt saját felelősségére használja.
A Windows beállításjegyzékének kézi javítása előtt biztonsági másolatot kell készítenie a beállításjegyzék Microsoft.Html.Editor.dll fájlhoz társított részének exportálásával (pl. Microsoft Web Editor Platform):
- Kattintson a gombra Kezdődik.
- Belép " parancs"V keresősáv... MÉG NE KATTINTSON BELÉP!
- Miközben lenyomva tartja a gombokat CTRL-Shift a billentyűzeten nyomja meg a gombot BELÉP.
- Megjelenik egy párbeszédpanel a hozzáféréshez.
- Kattintson Igen.
- A fekete doboz villogó kurzorral nyílik meg.
- Belép " regedit" és nyomja meg BELÉP.
- A Beállításszerkesztőben válassza ki a/az Microsoft.Html.Editor.dll-kapcsolódó kulcsot (pl. Microsoft Web Editor Platform), amelyet biztonságban óhajt elmenteni.
- A menün Fájl válassza ki Export.
- A listán Mentés ide Válassza ki azt a mappát, ahová menteni szeretné a Microsoft Web Editor Platform kulcs biztonsági másolatát.
- A mezőn Fájl név Adja meg a biztonsági mentési fájl nevét, például „Microsoft Web Editor Platform biztonsági mentés”.
- Győződjön meg a mezőről Exportálási tartomány kiválasztott érték Kiválasztott ág.
- Kattintson Megment.
- A fájl mentésre kerül .reg kiterjesztéssel.
- Most van biztonsági másolata a/az Microsoft.Html.Editor.dll-kapcsolódó beállításjegyzék bejegyzéséről.
A beállításjegyzék kézi szerkesztésének következő lépéseit ez a cikk nem ismerteti, mivel ezek valószínűleg károsíthatják a rendszert. Ha további információra van szüksége a rendszerleíró adatbázis kézi szerkesztésével kapcsolatban, kérjük, tekintse meg az alábbi hivatkozásokat.
A Microsoft R HTML program leállt4,1/5 8780 szavazat
A vállalaton keresztüli frissítéskor az új kapcsolatok engedélyezésének szakaszában megjelenik a „Microsoft(R) html Application 1c 8.3 nem működik” hibaüzenet. Ezt követően az archívum visszaáll, és újra megpróbálja frissíteni, és így tovább egy körben. Próbáltam különböző platformokon, adatbázis átvitele másik számítógépre, konfiguráció betöltése, XML adatok ki- és betöltése, T&I, CHDBFL - semmi nem segít. Normál esetben a konfigurátoron keresztül frissül. BP 2.0.65.47 Windows eseménynapló - - 1 2 0 0x0000 1224253 Alkalmazás miha-PC - Hiba az információs bázis frissítésekor.
Amikor a frissítést vállalati módból indítja a menün keresztül, a szolgáltatás minden alkalommal összeomlik a „Felhasználók leállítása” szakaszban, és a következő hibával jelenik meg: „A Microsoft(R) HTML-alkalmazás leállt a működéstől: Probléma az esemény neve: APPCRASH Alkalmazás neve :. Egy barátom adta nekem a Beloff DvD-t. Remekül működött. De fél év után abbahagyta. Minden normálisan megnyílik, de amikor a „Programok” gombra kattint, a rendszer egy fehér ablakot nyit meg, és egy perc múlva megjelenik a „Microsoft(R) HTML leállt a munkavégzés” üzenet.
Infobázis paraméterei: /F"D: 1c bases! hiba a vállalaton keresztüli frissítéskor." A frissítési protokoll a regisztrációs naplóba kerül mentésre.
Az 1c naplóban nincsenek hibák. Hibaképernyő 1. üzenet elküldve: gnomikas 10:56:44.
Gnomikas, még soha nem használtam Windows 10-et, nem is tudom, milyen vadállat. De ha elemezzük a Windows fejlődésének történetét, akkor emlékezhetünk arra, hogy a fejlesztés a felhasználói adatok védelmének megerősítését követte. És minden programot kifejezetten az operációs rendszer követelményeihez kell igazítani.
Véleményem szerint az 1C még nem írt ilyen adaptációról. A W 2008 szervernél úgy emlékszem, volt hasonló sámánizmus. A frissítés során felbukkant az Explorer modális ablaka, és a folyamat lefagyott.
Amikor megnyomtam az OK gombot ismét kiesett. És így 50-szer a teljes folyamat során.
A kéz természetesen a kalapács felé nyúlt. Megoldottam a biztonsági beállítással. Talán itt is kellene valami hasonlót csinálni. 5. üzenet Írta: Wex 05:21:13 Morgan fórumtag. Idézet: gnomikas azt írja: Kipróbáltam a legújabb 8.3-as és 8.2-es platformot. Már rájöttem, hogy a probléma a Windows 10-ben van.
2 W10-es gépen van hiba, de w7-en rendesen frissül És ha létrehozol egy új adatbázist a W10-ben, akkor ugyanez a hiba jelentkezik. még nem tudom hogyan oldjam meg. Problémák az ieframe.dll miatti összeomlással. Microsoft Edge Új böngésző az interneten való munkához. Csak Windows 10-ben. - az ő hibája. Úgy tűnik, hogy van egy megfigyelés, hogy az 1C 8.6 platform stabilan működik a W10-el.
7. üzenet Írta: Moxer 06:59:10 gnomikas fórumtag. Próbáljon ki két lehetőséget az 1C problémák megoldására Windows 10 rendszerben (beleértve a konfigurációs frissítéseket vállalati módban) Első módszer: Nyissa meg a Microsoft Edge-t, az Internet Explorert. Nyomja meg egyszer az „Alt” gombot a billentyűzeten. Következő Eszközök, Internetbeállítások.
Lépjen a Speciális lapra. Kattintson a Reset gombra. Megnyílik a Reset ablak. Vagy Vezérlőpult - Internetbeállítások - Speciális - Speciális beállítások visszaállítása. Második módszer: Zárja be a Microsoft Edge-t, az Internet Explorert és az összes Microsoft Office alkalmazást. Írjon be 10 parancsot egymás után a parancssorba, minden egyes "Enter" lenyomása után: regsvr32 urlmon.dll regsvr32 shdocvw.dll regsvr32 msjava.dll regsvr32 actxprxy.dll regsvr32 oleaut32.dll regsvr32 mshtml.dll regsvr32 regsvr32 mshtml.dll regsvr32 regsvr2. regsvr32 iepeers dll regsvr32 ole32.dll Indítsa újra a számítógépet.
A Microsoft Office programcsomagban szereplőknél népszerűbb számítógépeket nehéz találni a történetében. Word, Excel és PowerPoint - ezek a nevek mindenki számára ismerősek voltak már jóval az első iPhone debütálása és az okostelefonok tömeges forgalmazása előtt. A számítógépek utáni új korszak ezen szoftvereszközök fejlesztésére is hatással volt, és a Microsoft sokat tett azért, hogy az új valósághoz igazítsa őket. De most a cégnek más prioritásai vannak, mert az elmúlt években a piac sokat változott.
A Microsoft több mint öt éve kezdett el dolgozni az első, Windows 8.1-et futtató érintőképernyős eszközökhöz készült Office-on. Az alkalmazáskomplexumot érintőképernyős táblagépekhez és laptopokhoz készült. Tartalmazza a Word, az Excel és a PowerPoint könnyű és gyors verzióit. A Microsoft rendszeresen frissítette ezeket a Windows 10 rendszerre, de a vállalat Windows 10 Mobile-on végzett munkája végül az Office-alkalmazások fejlesztésének befejezéséhez vezetett, jegyzi meg Tom Warren a The Verge-ben.
Az "érintőképernyő-barát" Microsoft Office-alkalmazások fejlesztését Windowsra leállította a Microsoft
Az alkalmazások megmaradnak, de a Microsoft már nem fejleszt hozzájuk új funkciókat. A cég képviselője megjegyezte, hogy a prioritás az alkalmazások iOS és Android, valamint Win32 és webes verzióinak fejlesztése. A Microsoft univerzális Office-alkalmazások létrehozásával kapcsolatos kísérlete a múlté.
A prioritások változása senkit nem ért meglepetésként. De a maga idejében az Office érintőképernyős verziója nagyszerű példája lett annak, hogy mire számíthatnak a fejlesztők az univerzális Windows-alkalmazások létrehozásakor. Most pedig a Microsoft lehetőséget ad a fejlesztőknek, hogy egyszerűen becsomagolják a már létrehozott asztali alkalmazásokat, és elhelyezzék az áruházban. A Microsoft saját prioritásai azonban azt jelzik, hogy továbbra is a hagyományos asztali alkalmazások jelentik a Windows PC-k szoftvereinek támaszát.
Mivel a Microsoft immár az alkalmazások „érintőképernyő-barát” verzióit használja az olyan eszközökön, mint a HoloLens és a Surface Hub 2, egyértelmű, hogy a vállalat fontolgatja ezen alkalmazások webes verzióinak kibővítését helyettesítőként.
És ahogy a böngészőszabványok is fejlődnek, a Microsoftnak lehetősége nyílik arra, hogy ezeket a webes verziókat teljesítményesebbé tegye. Hiszen a modern webalkalmazások sok tekintetben már nem rosszabbak a hagyományos szoftvereknél.
A Microsoft a közelmúltban elkezdte eltávolítani ezeket az alkalmazásokat az áruházból, és az Office 365 új funkcióinak többsége már az alkalmazások asztali verzióiban is megjelenik.
Az olvasók megvitathatják a Windows operációs rendszert, a Microsoft Office-t és más alkalmazásokat a Telegram chaten.
Explorer program hiba megoldása. A ShellExView program 32 bites és 64 bites verzióira mutató hivatkozások megtekintéséhez kattintson az előfizetésre. Hirtelen – vicc. - Ott megy a nő, akit szeretek. - Akkor miért nem veszed feleségül? - Nem engedhetem meg magamnak, ő a legjobb.
Technikai szint: Közepes Összefoglalás Sok kezdő felhasználó szembesül a következő problémával: „A program leállt.” És ez a probléma sok embert irritál. Most elmondom, hogyan kell kezelni ezt a problémát. Részletek Először is nézzük meg azokat a lehetséges lehetőségeket, amelyek ezt a problémát okozhatják: 1. Sok külső féltől származó szoftver van telepítve, amelyek „falják” a rendszererőforrásokat.
A programnak nincs elég RAM-ja. A rendszer nem rendelkezik a program „megfelelő” működéséhez szükséges szoftverrel. A probléma magában a programban van. Indításkor a program hozzáfér néhány rendszerfájlhoz, amely esetleg sérült.
Most nézzük meg az alábbi lehetőségeket: 1. Nézze meg, hogy a program összeomlik-e ebben a módban, ha minden rendben működik ebben a módban, akkor megpróbáljuk azonosítani a tettest az összes telepített szoftver között a "felezés" módszerrel. Nyissa meg a Rendszerkonfiguráció -> Szolgáltatások menüpontot, engedélyezze a szolgáltatások felét, és indítsa újra. Ha a probléma nem jelenik meg, annak oka a fennmaradó letiltott szolgáltatások.
Ha a probléma reprodukálható, annak oka az engedélyezett szolgáltatások - tiltsa le a felét, és indítsa újra. Ugyanez vonatkozik az indítási szoftverre is. Győződjön meg arról, hogy a lapozófájl engedélyezve van, ehhez: a) Kattintson a Start -> Vezérlőpult -> Rendszer -> A Vezérlőpult összes eleme -> Speciális rendszerbeállítások -> Speciális elemre: b) A Teljesítmény részben kattintson a Beállítások elemre, nyissa meg a Speciális lapot, és kattintson a Szerkesztés gombra; c) Győződjön meg arról, hogy van egy pipa a „A lapozófájl méretének automatikus kiválasztása” felirat mellett.
Győződjön meg arról, hogy a következő szoftverek vannak telepítve: 32 (x86) bites rendszerek esetén: 64 bites rendszerek esetén: Microsoft Visual C++ 2005 és Microsoft Visual C++ 2008 és Microsoft Visual C++ 2010 verzió. Ezután telepítésük után telepítse az összes frissítést, amely a Windows Update-ben lesz! Ellenőrizze a rendszert, hogy nem használ-e rosszindulatú programokat. A probléma magában a programban lehet: a) Ha a program kalóz verziója van telepítve (feltörve, RePack), akkor lépjen kapcsolatba azzal a személlyel, akitől letöltötte; b) Ha telepítve van a program béta verziója, távolítsa el, és keresse meg a program kész verzióját a fejlesztőtől: c) Ha rendelkezik a program licencelt verziójával, lépjen kapcsolatba a műszaki támogatással. Gyártói támogatás. Határozzuk meg, hogy ki a felelős a program összeomlásához, ehhez: a) Töltse le a programot és csomagolja ki a C: ProcDump mappába; b) Nyisson meg egy parancssort rendszergazdaként, és futtassa: C: ProcDump procdump.exe -accepteula -e -w [a sikertelen alkalmazás neve] C: ProcDump c) A meghibásodott alkalmazás nevének meghatározása: 1) lépjen a Vezérlőpult -> Minden panelelem vezérlője -> Támogatási központ -> Rendszerstabilitás-figyelő -> Problémajelentések.
2) Keresse meg az eseményt, amikor a problémás alkalmazás összeomlott, kattintson rá duplán a bal egérgombbal, és ott megjelenik az „Alkalmazás neve: Példa: c) Futtassa ezt az alkalmazást, és várja meg az összeomlást D) Ezt követően Ön lesz egy .dmp kiterjesztésű fájl a C-ben: ProcDump e) Most nézzük meg ezt (ugyanúgy lehet belenézni, mint a kék képernyő kiíratásaiba (csak a parancs fog másképp kinézni: Kdfe -v [kiíratási útvonal] ). határozza meg, hogy melyiket, és törölje, ha a fájl rendszer, akkor futtassa a parancssort rendszergazdaként, és futtassa a parancsot: sfc / scannow Várjon a vizsgálat végéig, és: Ha a vizsgálat végén azt írja ki, hogy minden fájl. visszaállították, majd indítsa újra a teljes visszaállításhoz. Ha a vizsgálat végén azt írja ki, hogy nem sikerült minden fájlt helyreállítani, akkor: Ha Windows 8/8.1-et használ, akkor csak a parancsot kell futtatnia a parancssorban. , rendszergazdaként elindítva, internetkapcsolattal: DISM /Online /Cleanup-Image /RestoreHealth Ha Windows 7-el rendelkezik, akkor lapozzon egy másik (írt) cikkhez segítségért. Köszönöm Dmitrij Kulakovnak, hogy ötletet adott ehhez a cikkhez.