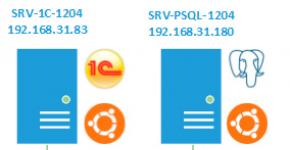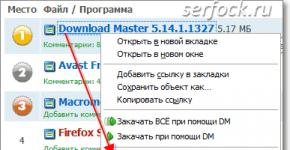Jelenlegi beépülő modulok és programok a Mozilla Firefox ® és mások számára. Download Master – kényelmes letöltéskezelő Először is, mit tud ez a program, majd hogyan kell telepíteni és konfigurálni
Fájlok letöltése a Download Master programmal a következő böngészőkben lehetséges: Internet Explorer, Firefox (Pale Moon), Google Chrome, Apple Safari, Yandex Browser, Mozilla, Opera, Netscape Communicator.
A program teljes mértékben integrálva van a fájlok letöltésére tervezett http://topdownloads.ru/ szolgáltatással.
Fájlok letöltésére szolgáló program telepítése Töltse le a Mestert a felhasználó számítógépéhez - szabvány, van egy orosz nyelv, és nem jelent nehézséget.
A programmal kapcsolatos általános információkért tekintse meg az oldalt - Program a fájlok letöltéséhez Download Master
Ha telepít egy programot az alapértelmezett telepítési beállításokkal, egy ingyenes böngésző lesz letöltve és telepítve - " Yandex böngésző" integrálttal Töltse le a Mestert eszköztár.
(jegyzet A verziótól függően ezek az információk változhatnak, és nem statikusak.)
Ezt követően maga a Download Master program indul el a fájlok letöltéséhez.
Megjegyzés: hivatalos weboldal " Yandex böngésző" - http://browser.yandex.ru/ (Chromium alapján készült, lásd: http://ru.wikipedia.org/wiki/Chromium).
Hozzávetőleges ablakkészlet a Download Master program telepítésekor.
A program telepítése után tekintse meg a súgót, és teljes körű tájékoztatást kap a használatáról Töltse le a Mestert.
Kiegészítők a Mozilla Firefox fájlletöltő programhoz Download Master.
Töltse le a Mestert bővítményként telepíti a kiegészítőit, és ennek megfelelően meg kell néznie őket a " Eszközök" - "Kiegészítők" -"Kiterjesztések"
Jegyzet. Funkcionálisan ezek a bővítmények beépülő modulok, mert interfészt biztosítanak a böngésző és a program között, és nem magukat a fájlokat töltik le, hanem csak a linket továbbítják a letöltő programhoz.
Fájl letöltő Töltse le a Mestert, böngészőhöz Mozilla Firefox három kiegészítőt telepít:

Képernyőkép a Mozilla Firefox böngészőben telepített bővítményekről.

Ha nem telepítette ezeket a kiegészítőket a program telepítésekor, vagy a program nem integrálta őket a motor böngészőjébe történő telepítéskor Gekkó(például Pale Moon Browser ("Pale Moon") ( dmaster-FF.xpi, dmbar.xpi, dmremote.xpi), akkor külön telepítheti őket attól a könyvtártól, amelybe a program telepítve van:
C:\Program Files\Download Master\
A telepítés szabványos: "Fájl" - "Fájl megnyitása" vagy a "Kiegészítők" részben a fogaskerék ikon - "Kiegészítők telepítése fájlból"
Videók betöltése.
A Download Master letöltőprogrammal videókat tölthet le a népszerű videoszolgáltatásokból: YouTube, Google Video, RuTube, [email protected], Rambler Vision.
Eszköztár-funkciók, fájlok letöltésére szolgáló programok használata Töltse le a Mestert, egyszerűen letöltheti a videókat, valamint a program beállításaiban meghatározott egyéb fájlokat, anélkül, hogy elhagyná a böngészőt.
A videó a " kereszt", és a letöltési link elküldésre kerül a letöltő programnak Töltse le a Mestertés a " gomb segítségével kamera", amely akkor jelenik meg, ha a program videofájlt észlel, ez a gomb csak a böngészőben működik Mozilla Firefox. Ha a gomb " kamera" nem jelent meg Önnek, kérjük, játssza le a fájlt a weboldalon
Ábra: A videofájlok letöltésére szolgáló Download Master eszköztár nézete a Mozilla Firefox eszköztárában videó megtekintése közben, a képernyőn. Barbara Brylska.

Itt van például egy képernyőkép az ablakról Mozilla Firefox amelyben egy videót úgy néznek meg, hogy a RealPlayer médialejátszó beépülő modul telepítve van, amely egy előugró gombot jelenít meg a videó multimédiás program általi letöltéséhez Igazi játékos

Ha a Download Master programot szeretné használni, és nem további eszköztárat szeretne telepíteni a böngészőbe és más kiterjesztésekbe, hanem automatikusan átviszi a letöltött fájl hivatkozását a Download Master programba, akkor használja a Mozilla Firefox - FlashGot kiterjesztést.
Videókat is letölthet a Firefox böngésző szoftverbővítményével -
Gyakoriak beállítások
Beállítások a programindításhoz, a tálca megjelenítéséhez és a lebegő ablakhoz.

Futtassa, amikor a Windows elindul
Ha a jelölőnégyzet be van jelölve, akkor Töltse le a Mestert minden alkalommal, amikor a Windows elindul, minimálisra csökkentve a tálcára indul.
Záráskor minimalizálja a tálcára
Ha a jelölőnégyzet be van jelölve, akkor Töltse le a Mestert becsukott állapotban a tálcára csökken.
Tálca ikon megjelenítése
Ha a jelölőnégyzet be van jelölve, a program ikonja megjelenik a tálcán.
(én)
Ha letiltja ezt az opciót, amikor a "Tálcára kicsinyítés bezáráskor" opció engedélyezve van, akkor az alkalmazás "láthatatlan" lesz.
A tálca ikonjának animációja letöltés közben
Ha a jelölőnégyzet be van jelölve, a letöltés során egy animált program ikon jelenik meg a tálcán. Az animáció sebessége az aktuális sebességmódtól függ.
Lebegő ablak megjelenítése (aktív vizuális kosár)
Ha a jelölőnégyzet be van jelölve, egy lebegő ablak jelenik meg.
(én)
A lebegő ablak paramétereit a jobb gombbal kattintva konfigurálhatja.
.
Böngészőintegrációs és vágólap-felügyeleti beállítások.

URL vágólap figyelése
Ha a jelölőnégyzet be van jelölve, akkor Töltse le a Mestert automatikusan megnyitja a letöltés hozzáadása ablakot, amikor egy URL vagy URL-csoport érkezik oda.
|
Integráció a Microsoft Internet Explorerbe
Speciális integráció (Internet Explorer 6.0 és újabb verzióin működik)
Nyissa meg az URL-t a böngészőben hiba esetén
Használja az Alt és a Ctrl billentyűket, amikor a hivatkozásokra kattint
DM Bar beágyazása a Microsoft Internet Explorerbe
Ne zárja le a webhelyekről származó letöltéseket
|
Integráció Firefox, Mozilla, Netscape
Ha a jelölőnégyzet be van jelölve, akkor Töltse le a Mestert elfogja a Firefox, a Mozilla és a Netscape Communicator letöltéseit. Ezenkívül a Firefox helyi menüjében megjelennek a „Feltöltés DM használatával” és a „Mindent feltöltése DM használatával” opciók.
...kiterjedt
Hívja elő a súgót a Firefox és a Mozilla fejlett integrációjáról.
Opera integráció
Ha a jelölőnégyzet be van jelölve, a Download Master elfogja az Opera letöltéseit.
(én)
Ha van Opera
lent
7.10-es verzió, hogy a változtatások érvénybe lépjenek, a zászló beállítása után
indítsa újra a böngészőt, nyissa meg a „Fájl->Beállítások...” „Multimédia” menüpontot, és kattintson a „Bővítmények keresése...”, majd az „Ok”... gombra többször, majd az „Alkalmaz” gombra. Ha az integráció nem működik, ismételje meg a fenti lépéseket.
Google Chrome integráció
Ha a jelölőnégyzet be van jelölve, akkor Töltse le a Mestert elfogja a letöltéseket a Google Chrome-ból.
Más böngészők
Súgó lehívása a beállításokban nem szereplő böngészőkbe való integrációról.
Nyomon követési URL a vágólapon . A négyzetben egy pipa legyen. Ebben az esetben nem kell kézzel beírni a link címét a mezőbe. URL (1. ábra) . Ha a címet a vágólapra másolja, akkor a Letöltés hozzáadása ablak megnyitásakor a mező URL automatikusan kitöltésre kerül.
Integráció az Internet Explorerbe. Ha itt van egy pipa, az azt jelenti, hogy a böngésző eszköztárában van internet böngésző megjelenik a letöltéskezelő gomb Töltse le a Mestert . A gombbal lehet futni DM bármikor.
Automatikusan indítsa el a letöltést a következő bővítményekhez. Amikor megpróbál megnyitni a listában megadott kiterjesztésű fájlokat a böngészőben, Töltse le a Mestert automatikusan elfogja a letöltést. Vagyis a böngészőben üres marad az ablak, de elindul Töltse le a Mestert amely felszólítja a letöltés megkezdésére
MenedzserTöltse le a Mestert
A Download Master alkalmazás az egyik legnépszerűbb letöltéskezelő. Ezt a könnyű kezelhetőségnek, a program funkcionalitásának és a nagy letöltési sebességnek köszönhetően sikerült elérni. De sajnos nem minden felhasználó tudja optimálisan használni az alkalmazás összes képességét. Nézzük meg, hogyan kell használni a Download Master programot.
A különösebb tudást nem igénylő és intuitív program telepítése után a Download Master alkalmazás kényelmesebbé tétele érdekében be kell állítani az igényeinek megfelelően.
Az általános beállításoknál jelezzük a program indításának és működésének főbb árnyalatait: automatikus indítás közvetlenül a rendszerindítás után, lebegő ikon megjelenítése, tálcára való minimalizálás bezáráskor stb.

Az „Integráció” lapon integráljuk a szükséges böngészőket, és jelezzük azt is, hogy a letöltőnek milyen típusú fájlokat kell elfognia.

A „Kapcsolat” lapon adja meg az internetkapcsolat típusát. Ez lehetővé teszi a program számára, hogy optimalizálja a letöltéseket. Itt, ha szükséges, beállíthat letöltési sebességkorlátokat.

A „Letöltések” részben megadjuk a letöltési műveletek alapvető beállításait: az egyidejű letöltések számát, a szakaszok maximális számát, az újraindítási paramétereket stb.

Az „Automatizálás” részben beállítjuk a program automatikus működésének és frissítésének paramétereit.

A "Site Manager"-ben megadhatja fiókadatait azokhoz az erőforrásokhoz, amelyekről a letöltéshez engedély szükséges.

Az „Ütemezés” fülön olyan paramétereket adhat meg, hogy a program a jövőben önállóan végezze el a szükséges letöltéseket.

Az „Interfész” fülön a program megjelenésének beállításai, valamint az értesítési paraméterek is megadhatók.

A „Bővítmények” fülön a program további funkcióit konfigurálhatjuk beépülő bővítmények segítségével.

Fájlok letöltése
A tartalom letöltésének megkezdéséhez a Download Master programban kattintson a programablak bal felső ikonjára.

Ezt követően megnyílik a link hozzáadása ablak. Ide kell beírnia vagy beillesztenie a korábban másolt letöltési hivatkozást. Ha azonban a programbeállítások között engedélyezve van a vágólapról történő lehallgatás, akkor megnyílik a letöltés hozzáadása ablak a már beszúrt hivatkozással.
Igény szerint megváltoztathatjuk a letöltött fájl mentési helyét a merevlemezén vagy a cserélhető tárolóeszközén lévő bármely mappába.

Ezt követően kattintson a „Letöltés indítása” gombra.

Ezután elindul a letöltés. Előrehaladása grafikus jelzővel, valamint a letöltött adatok százalékos számszerű megjelenítésével figyelhető meg.

Letöltés böngészőkben
Azoknál a böngészőknél, amelyekre telepítette a Download Master integrációt, lehetőség van a fájlok letöltésére a helyi menün keresztül. Meghívásához kattintson a jobb gombbal a letölteni kívánt fájl hivatkozására. Ezután ki kell választania a „Feltöltés DM használatával” lehetőséget.

Ezt követően megnyílik egy ablak a letöltési beállításokkal, amelyekről fentebb beszéltünk, és a további műveletek ugyanezt a forgatókönyvet követik.
A helyi menüben van egy elem is: „Mindent feltölteni DM használatával”.

Ha kiválasztja, megnyílik egy ablak, amelyben megjelenik az ezen az oldalon található fájlokra és webhelyoldalakra mutató hivatkozások listája. A letölteni kívánt fájlokat be kell jelölni. Ezután kattintson az „OK” gombra, és az összes megadott letöltés elindul.

Videó feltöltése
A Download Master program segítségével videókat is letölthet a népszerű szolgáltatásokból. Ez úgy történik, hogy a letöltéskezelő felületen keresztül hozzáadja azt az oldalt, amelyen a videó található. Ezt követően beállíthatja a videó minőségi beállításait és annak helyét a merevlemezen.

Sajnos azonban a fent leírt videóletöltési lehetőség nem minden webhelyen támogatott. Sokkal több lehetőséget kínálnak a Download Master bővítmények a böngészőkhöz. Segítségükkel szinte minden forrásból letöltheti a streaming videókat, ha egyszerűen rákattint a böngésző eszköztárán lévő gombra.

Amint láthatja, a Download Master egy hatékony letöltéskezelő, amely hatalmas képességekkel rendelkezik különféle tartalmak letöltéséhez az interneten.
Ma a posztszovjet térben az egyik legnépszerűbb letöltéskezelő ingyenes és oroszosított. De van egy probléma: a telepítés során a program alapértelmezés szerint beépül a népszerű webböngészőkbe, elfogja a letöltéseket, ami nem minden felhasználónak tetszik. Ebben a bejegyzésben elmondom, hogyan lehet gyorsan és fájdalommentesen megszabadulni egy ilyen bosszantó barátságtól a böngészővel, valamint hogyan lehet letiltani az orosz fájlportál híreire való előfizetést a letöltőben. TopLetöltésekés ne küldjön információkat a letöltéseiről a szerverükre.

A bővítmény felelős a böngészőkbe való integrációért npdm.dll, amely az összes felsorolt böngészőbe „klónozott”. Természetesen a rendszerben való kereséssel megkeresheti és törölheti ezeket a fájlokat, de van egy ugyanolyan hatékony, de „visszaállítási” lehetőséggel rendelkező módszer az integráció letiltására. Ehhez kattintson az elemre " Eszközök" a felső menüsorban lépjen a " Beállítások " Töltse le a Mestert→ tovább, " Gyakoriak"→ az "Integráció" ablakban törölje a jelölést a szükségtelen elemekről → kattintson a " Alkalmaz" (képernyőkép lent).

Annak érdekében, hogy teljesen megszabaduljak a fejlesztők „gyámságától”, amelyről az első bekezdésben beszéltem, azt javaslom, hogy nyissa meg a " Egyéb"beállítások → ablakban" TopDownloads beállításai"jelölje be az elem melletti négyzetet" Tiltsa le a szolgáltatásra mutató hivatkozásokról szóló információk küldését "és távolítsa el - szemben" Híreket kaphat a népszerű fájlokról "→ végleges" rendben" (képernyőkép). Véleményezőknek internet böngésző, , , , Netscape Navigator Ez mind manipuláció.

Azt is javaslom, hogy a funkcionális felhasználók szánjanak időt egy böngészőlap megnyitására " Kiegészítők kezelése " ( keresztül " Eszközök " a menüsorban → " Kiegészítők") És " Letiltás"három "kiegészítés" a kiadvány hősétől: " Töltse le a Master plugint", "Letöltés Master Remote Download"És" Töltse le a Mester eszköztáratÚjraindítás után Firefox minden változás életbe lép.

Mostantól kedvenc böngészőjében senki sem fogja nyomon követni és elfogni a letöltési hivatkozásokat, és ha törli Töltse le a Mestert a Windows programok és szolgáltatások indításakor – minden alkalommal nyissa meg a menedzser fejlesztői weboldalát.

Ha mégis hozzá szeretné adni a „Letöltés varázsló” integrációt bármelyik böngészőhöz, akkor a megszokott utat követjük, pl. az "Integráció" ablakban jelölje be a kívánt elem melletti négyzetet, és a " Kiegészítők kezelése" Firefox– három hangos kiegészítést adunk. Egyszerű, nem?...
Fontos!
A vélemények nem tartanak lépést a felülvizsgálottakkal, mert... az újonnan telepített „varázsló” mostantól barátok is lehetnek a -val, így analógia útján a böngésző bármely felhasználója eltávolíthatja (hozzáadhatja) az integrációt, ha akarja Töltse le a Mestert V Yandex böngésző.
Dmitrij dmitry_spb Evdokimov
A Download Master bővítményt a Chrome-hoz vagy más böngészőhöz telepítheti a számítógépére telepített beállításokkal.
Integrációs eljárás
Először rendszergazdaként kell futtatnia a Download Master programot a számítógépén, és mennie kell a beállításokhoz.
A Download Master programban meg kell nyitnia a beállításokat
A Download Master beállításainak megnyitásához kattintson a program felső menüjében az „Eszközök” gombra, és a megjelenő helyi menüben válassza a „Beállítások” lehetőséget.
 Telepítse a Download Master beépülő modult a Firefoxhoz vagy egy másik böngészőhöz
Telepítse a Download Master beépülő modult a Firefoxhoz vagy egy másik böngészőhöz Megnyílik a Programbeállítások nevű programablak. Ebben az ablakban lépjen a lapra Gyakoriak — Integráció. Az Integráció lapon először jelölje be a négyzetet Nyomon követési URL a vágólapon. Ezután az „Egyéb böngészők” bekezdés alján jelölje be annak a böngészőnek a jelölőnégyzetét, amelybe integrálni kell a Download Mastert, és az oldal azonnal megnyílik a böngészőben, de ne felejtsen el az „OK” gombra kattintani. program.
 Telepítse a Download Mastert ingyenesen az Operába
Telepítse a Download Mastert ingyenesen az Operába A böngészőjében megnyíló oldalon a rendszer felkéri, hogy telepítse ingyenesen a Download Mastert. Meg kell nyomnia egy gombot Hozzáadás (a böngésző neve). Amint a bővítmény telepítve van, újra kell indítania a böngészőt.
 Jelölje ki a videó címét
Jelölje ki a videó címét Most a kiterjesztés segítségével megkeresheti a kiválasztott videóhoz az Önnek megfelelő linket. Ehhez válassza ki a kiválasztott videó nevét, kattintson rá a jobb gombbal, és válassza ki a helyi menüből Töltse le a MestertÉs Keresse meg a választékot a topdownloads.ru oldalon.
 Hasonló videót találtam: Download Daster
Hasonló videót találtam: Download Daster Megnyílik egy új oldal a böngészőben, ahol az összes hasonló nevű fájl megtalálható lesz, és csak a megfelelőt kell kiválasztania.