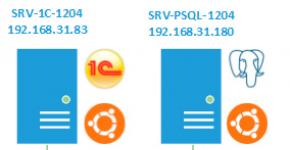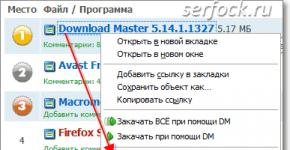A BIOS-ban nincs rendszerindító eszköz prioritás fül. Gyorsbillentyűk számítógépen és laptopon
Ma elmondom, hogyan lehet engedélyezni a flash meghajtóról történő indítást a különböző gyártók BIOS-ában. Nem számít, milyen verzióval rendelkezik, a testmozgások sorrendje a következő lesz:
1. Behelyezzük a rendszerindító USB flash meghajtónkat a számítógépe USB csatlakozójába. Azt javaslom, hogy egy közvetlenül az alaplapon található portba helyezze be, pl. a rendszeregység hátuljáról.
2. Kapcsolja be a számítógépet, és nyomja meg a gombot Töröl(vagy F2), hogy belépjen a BIOS-ba. A gyártótól és a BIOS verziójától függően más billentyűk (Esc, F1, Tab) is használhatók, ezért figyelmesen olvassa el a képernyőn megjelenő utasításokat.
A Biosban csak a billentyűzet segítségével tudunk navigálni a lapok között.
Az alábbiakban ezt a folyamatot részletesen leírom, példaként a leggyakrabban használt BIOS-verziók segítségével.
Figyelem! Ne feledje, hogy ha az operációs rendszert flash meghajtóról vagy CD-ről telepíti, és a rendszerindító eszközt a BIOS-ban választotta ki, nem pedig a rendszerindító menüben, akkor a Windows első automatikus újraindítása után újra be kell lépnie a BIOS-ba, és visszatér a merevlemezről történő rendszerindítás. Ha ez nem történik meg, az automatikus rendszerindítás flash meghajtóról vagy CD-ről újra működik, és a Windows újra elkezdi az eljárás első szakaszát. installációk.
A Award Bios beállítása pendrive-ról történő rendszerindításhoz
Díj Bios:
Először is ellenőrizzük, hogy az USB-vezérlő engedélyezve van-e. Menjünk az „Integrált perifériák” részhez. A billentyűzeten lévő nyíl segítségével lépjen le az „USB-vezérlő” elemre. Nyomja meg az „Enter” billentyűt, és a megjelenő ablakban válassza az „Engedélyezés” lehetőséget (az „Enter” használatával is). Az „USB Controller 2.0”-val szemben az „Engedélyezés”-nek is kell lennie.
 Lépjen ki erről a lapról az „Esc” megnyomásával.
Lépjen ki erről a lapról az „Esc” megnyomásával.
Aztán megyünk a „Speciális BIOS-szolgáltatások” – „Hard Disk Boot Priority”.Most az én példámban a merevlemez van az első helyen, de a flash meghajtónak lennie kell.
 Állunk a sorba a pendriveunk nevével (Patriot Memory), és a billentyűzet „+” gombjával emeljük fel a tetejére.
Állunk a sorba a pendriveunk nevével (Patriot Memory), és a billentyűzet „+” gombjával emeljük fel a tetejére.
 Innen az „Esc” megnyomásával távozunk.
Innen az „Esc” megnyomásával távozunk.
Az AMI Bios beállítása pendrive-ról történő rendszerindításhoz
Ha a Biosba való belépés után ilyen képernyőt lát, az azt jelenti, hogy van AMI Bios:
 Először is ellenőrizzük, hogy az USB-vezérlő engedélyezve van-e. Lépjen a „Speciális” – „USB-konfiguráció” fülre.
Először is ellenőrizzük, hogy az USB-vezérlő engedélyezve van-e. Lépjen a „Speciális” – „USB-konfiguráció” fülre.
 Az „USB Function” és az „USB 2.0 Controller” elemekkel szemben az „Enabled” értéknek kell lennie.
Az „USB Function” és az „USB 2.0 Controller” elemekkel szemben az „Enabled” értéknek kell lennie.
 Ha nem ez a helyzet, lépjen erre a sorra, és nyomja meg az „Enter” billentyűt. A megjelenő listából válassza az „Engedélyezve” lehetőséget (az „Enter” lenyomásával is).
Ha nem ez a helyzet, lépjen erre a sorra, és nyomja meg az „Enter” billentyűt. A megjelenő listából válassza az „Engedélyezve” lehetőséget (az „Enter” lenyomásával is).
Ezután lépjen ki erről a lapról az „Esc” megnyomásával.
Menjünk a lapra „Boot” – „Hard Disk Drives”.
 Most a merevlemezem van az első helyen, de ide kell raknom egy pendrive-ot. Megyünk az első sorba, nyomja meg az „Enter” billentyűt, és a megjelenő ablakban válassza ki a Patriot Memory flash meghajtónkat.
Most a merevlemezem van az első helyen, de ide kell raknom egy pendrive-ot. Megyünk az első sorba, nyomja meg az „Enter” billentyűt, és a megjelenő ablakban válassza ki a Patriot Memory flash meghajtónkat.
 Ennek így kell lennie:
Ennek így kell lennie:
 Innen az „Esc”-vel indulunk.
Innen az „Esc”-vel indulunk.
Válassza a „Boot Device Priority” lehetőséget. Itt az első rendszerindító eszköznek flash meghajtónak kell lennie.
 Nyomja meg az Esc gombot.
Nyomja meg az Esc gombot.
Ezután kilépünk a Biosból, elmentve az összes beállítást. Ehhez lépjen a „Kilépés” – „Kilépés és változtatások mentése” – „OK” menüpontra.

A Phoenix-Award Bios beállítása pendrive-ról történő rendszerindításhoz
Ha a Biosba való belépés után ilyen képernyőt lát, az azt jelenti, hogy van Phoenix-Award BIOS :
 Először is ellenőrizzük, hogy az USB-vezérlő engedélyezve van-e. Lépjen a „Perifériák” fülre – az „USB vezérlő” és az „USB 2.0 vezérlő” elemekkel szemben az „Engedélyezve” feliratnak kell lennie.
Először is ellenőrizzük, hogy az USB-vezérlő engedélyezve van-e. Lépjen a „Perifériák” fülre – az „USB vezérlő” és az „USB 2.0 vezérlő” elemekkel szemben az „Engedélyezve” feliratnak kell lennie.
 Ezután lépjen a „Speciális” fülre, és a „First Boot Device” mellett állítsa be az „USB-HDD” lehetőséget.
Ezután lépjen a „Speciális” fülre, és a „First Boot Device” mellett állítsa be az „USB-HDD” lehetőséget.
 Ezután lépjen ki a Biosból, és mentse a változtatásokat. Ehhez lépjen az „Exit” – „Save & Exit Setup” menübe – nyomja meg az „Y” – „Enter” billentyűt.
Ezután lépjen ki a Biosból, és mentse a változtatásokat. Ehhez lépjen az „Exit” – „Save & Exit Setup” menübe – nyomja meg az „Y” – „Enter” billentyűt.
 Ez gyakorlatilag minden, amit tudnia kell a pendrive-ról való rendszerindításhoz. Cikkemben leírtam a legnépszerűbb verziók BIOS beállításának folyamatát: DíjÉs AMI. A harmadik példa bemutatja Phoenix-Award Bios, ami sokkal kevésbé gyakori.
Ez gyakorlatilag minden, amit tudnia kell a pendrive-ról való rendszerindításhoz. Cikkemben leírtam a legnépszerűbb verziók BIOS beállításának folyamatát: DíjÉs AMI. A harmadik példa bemutatja Phoenix-Award Bios, ami sokkal kevésbé gyakori.
A leírt eljárás kissé eltérhet a BIOS különböző verzióiban. De a legfontosabb dolog az, hogy megértse magának a beállításnak az elvét.
Mellesleg még hozzátenném: ahhoz, hogy kiválasszuk, melyik eszközről indítsuk el a számítógépünket, nem szükséges módosítani a beállításokat a BIOS-ban. A számítógép bekapcsolása után azonnal előhívhat egy speciális menüt az indítóeszközök kiválasztásához (ezt az F8, F10, F11, F12 vagy Esc billentyű lenyomásával teheti meg). Annak érdekében, hogy ne találgasson a gombokkal, figyelmesen nézze meg a monitort közvetlenül a bekapcsolás után. Időre van szükségünk, hogy láthassunk egy ehhez hasonló feliratot: „Nyomja meg az Esc billentyűt a rendszerindító eszköz kiválasztásához.” Az én esetemben az „Esc” megnyomására volt szükség.
Néha elég kellemetlen helyzetek vannak, amikor az operációs rendszer összeomlik. A visszaállításhoz pedig az eredeti lemezre van szükség. Ha nem rendelkezik ilyennel, a képet normál pendrive-ra írhatja. De itt van a probléma - mi a teendő, ha a BIOS nem teszi lehetővé a flash meghajtóról történő indítást? Sok felhasználó egyszerűen nem tudja, mit tegyen, és elveszett ebben a kérdésben. Próbáljuk meg az összes i-t bepontozni.
Hogyan lehet engedélyezni a BIOS-ban a legegyszerűbb módszerrel?
Ezen paraméterek beállításához először el kell döntenie, hogy pontosan hogyan lép be a BIOS-ba. A legáltalánosabb módja a Del, F2, F12 stb. billentyűk használata.
Ugyanazon Sony Vaio laptopokon azonban a hozzáférés a billentyűzet panelen található speciális ASSIST gombbal érhető el. Egyes laptopokon a BIOS csak az elsődleges rendszerindító menü Esc billentyűvel történő meghívásával érhető el.

Hogyan tudom beállítani, hogy a BIOS flash meghajtóról induljon? Igen, nagyon egyszerű. Az I/O rendszer felhívása után a rendszerindítási részre kell lépnie. Itt meg kell találni a rendszerindítási prioritás sort, amely a BIOS fejlesztőjétől és gyártójától függően eltérő nevet kaphat (Boot Device Priority, Boot Sequence stb.). Mindenesetre valami ilyesmi jelen lesz. De nem ez a lényeg.
Mi a teendő, ha a BIOS nem engedélyezi a flash meghajtóról történő indítást?
Az is előfordul, hogy az elsődleges I/O rendszer nem ismeri fel a rendszerindító flash meghajtót. Mivel lehet összekötni? Ennek általában több oka is van:
- helytelenül rögzített kép vagy telepítési terjesztés;
- magának az USB-meghajtónak a sérülése.
Ahhoz, hogy megbizonyosodjon arról, hogy a flash meghajtóról történő rendszerindítás minden lépése megfelelően megtörtént, több lépést is meg kell tennie. Egyelőre hagyjuk a háttérben azt a kérdést, hogy miként engedélyezhetjük a flash meghajtóról történő indítást a BIOS-ban, és térjünk át a sürgető problémákra.
Ellenőrzés az Eszközkezelőben
Kezdjük az utolsó ponttal. Az eszköz működésének ellenőrzésekor két lehetőség közül választhat: vagy maga a hibás, vagy a flash meghajtó operációs rendszer általi felismeréséért felelős illesztőprogram hiányzik, vagy rosszul van telepítve.
Meghibásodás esetén minden világos. A készüléket egyszerűen ki kell cserélni. De mi a teendő, ha működőképes állapotban van (legalábbis egy másik számítógépen vagy laptopon észlelték)? Ellenőriznünk kell a működését. Ehhez a legegyszerűbb verzióban csak be kell helyeznie a megfelelő USB 2.0/3.0 portba, majd a "Vezérlőpulton" hívja a szabványos "Eszközkezelőt", vagy használja a devmgmt parancsot a "Futtatás" alatt. menüsor (Win + R).

Tételezzük fel, hogy a portba való behelyezés után vagy nem jelenik meg a kezelőben, vagy megjelenik egy sárga ikon, amelyen jelen van. A második esetben minden egyszerű: telepíteni kell vagy újra kell telepítenie sofőr. Nagyon könnyen előfordulhat, hogy a rendszer maga nem talál megfelelő illesztőprogramot, bár ezt automatikusan meg kellene tennie. De ez leginkább a nem szabványos eszközökre vonatkozik. Az olyan flash meghajtókat, mint a Transcend, általában azonnal felismeri.
Ha az eszköz nem jelenik meg a megfelelő kezelőben, annak két oka is lehet: vagy nincs telepítve a megfelelő univerzális USB-vezérlő illesztőprogram, vagy maga a port hibás. Ismét telepítenie kell az illesztőprogramot (a vezérlőt sárga szín jelzi, vagy egyáltalán nincs a kezelőben), vagy próbálja meg csatlakoztatni a flash meghajtót egy másik porthoz. Érdemes megfontolni, hogy ha egy eszközt kizárólag adatátvitelre terveztek USB 3.0 támogatással, akkor a szabványos 2.0-s porthoz csatlakoztatva nem észlelhető.
Az USB-eszköz partícióinak formázása
Egyelőre hagyjuk félre azt a kérdést, hogy hogyan indítsunk el egy flash meghajtóról a BIOS-ban, és térjünk át az eljárásokra, amelyek nélkül hiábavaló lehet még a kép rögzítése a rendszer készülékre történő telepítéséhez.

Először is, ha az eszköz működési problémái vannak, vagy nem lehet vele mit kezdeni, először formázni kell. Ebben az esetben nem célszerű a tartalomjegyzéket gyorsan törölni, hanem a teljes formázást. A rajta található fájlrendszer csak ebben az esetben biztosítja a helyes adatátvitelt és -olvasást.
Ezt a műveletet a szabványos Explorerben hajtják végre. Az eszközön csak jobb egérgombbal kell kattintani, és a menüből kiválasztani a megfelelő sort. Az új ablakban ne felejtse el törölni a jelet a gyors formázási sorból, majd aktiválja a folyamat indítását. A teljes hangerőtől függően ez sokáig tarthat.
Bootolható disztribúció létrehozása
Ha még szélesebb körben megvizsgáljuk a flash meghajtóról történő indítást a BIOS-ban, akkor nem hagyhatjuk figyelmen kívül a rendszerindító kép létrehozásának és a meghajtóra való átvitelének kérdését. Ezt megteheti az UltraISO vagy hasonló segédprogrammal.

A forrásnak azonban az eredeti Windows telepítőlemeznek kell lennie. Valójában ez nem olyan nehéz, így nincs értelme részletesen foglalkozni vele. És ha a BIOS nem teszi lehetővé a flash meghajtóról történő indítást, akkor a jövőben minden a kép vagy a kicsomagolt terjesztési fájlok megfelelő átvitelén múlik a meghajtóra. Itt kell bütykölni egy kicsit.
Média előkészítés
Ha a rendszer saját eszközeit használja, még az USB-eszköz formázása után is számos további műveletet kell végrehajtania (feltételezzük, hogy a kép már létrejött az eredeti lemezről ugyanazzal az UltraISO programmal vagy akár 7-Zip programmal, és a flash meghajtó működőképes, és számítógéphez vagy laptophoz van csatlakoztatva).
Először hívja meg a parancssort (cmd a „Futtatás” menüben), mindig a rendszergazda nevében. A megjelenő konzolon írja be, majd nyomja meg az enter gombot.

Ezt követően ismét használjuk a list disk parancsot, majd nyomjuk meg az Enter billentyűt, majd átnézzük az elérhető lemezeket, és megjegyezzük az USB-eszköz számát. Az USB-meghajtó számának pontos ellenőrzéséhez használhatja a Futtatás menüben megadott diskmgmt.msc parancsot.
Most a konzolban be kell írnia a select disk parancsot, és szóközzel elválasztva meg kell adnia a keresett lemez számát. Ezután a tiszta paranccsal meg kell tisztítani az eszközt a tartalmától.

A következő lépés az elsődleges rendszerindító partíció létrehozása. Ez a partíció létrehozása elsődleges paranccsal, majd a belépéssel történik. Miután a képernyőn megjelenik a sikeres művelet megerősítése, használja a select partition 1 parancsot, majd - aktív (a kiválasztott partíció aktiválásához), végül - formázza az fs=ntfs gyors formázást kiválasztással Ha FAT32 fájlrendszert kell létrehoznia, használjon hasonló formátumú fs parancsot =fat32 quick.
A következő lépés az eszközhöz való név hozzárendelése az assign paranccsal (a név hozzárendelése automatikusan megtörténik). Végül lépjen be a kilépésbe, és fejezze be a munkát. A rendszerindító USB-eszköz használatra kész. Csak a terjesztési fájlok helyes átvitele marad hátra.
Adatok átvitele flash meghajtóra
Ebben a szakaszban nincs szükség konfigurációra. A flash meghajtóról való indításhoz még nincs szükségünk BIOS-ra, de szükségünk lesz a 7-Zip programra. A legegyszerűbb formájában a telepítő fájlok médiára történő helyes másolására használható (nagyjából kibontható a képből).

Elindítjuk a Zip File Manager segédprogramot a szabványos „Explorerből”, majd kiválasztjuk a korábban létrehozott vagy az internetről letöltött telepítési disztribúciós képet, végső eszközként adjuk meg a flash meghajtót, és az OK gomb megnyomásával erősítsük meg a műveleteket. A folyamat végén az adathordozó teljesen készen áll a használatra.
Letöltés indítása
Most térjünk át arra a kérdésre, hogyan lehet beállítani a BIOS-t a flash meghajtóról történő közvetlen rendszerindításra. Újraindítjuk a rendszert, és a kezdeti szakaszban megnyomunk egy billentyűt vagy billentyűkombinációt a BIOS-beállítások megadásához. Általában ezek a Del, F2, F12 (ASUS laptopoknál a flash meghajtóról való BIOS betöltés így történik), de más fent leírt billentyűk vagy kombinációk is használhatók. A berendezés gyártójától függően előfordulhat, hogy először elő kell hívnia a főmenüt. Ez a helyzet jellemző az olyan laptopokra, mint a HP - a flash meghajtóról (BIOS) való indítás némileg eltérően történik, bár maguk a műveletek nagyon hasonlóak.
A rendszerindítási részben keresse meg a Boot Device Priority elemet, és nézze meg az 1-st Boot Device sort. A PgDn billentyű megnyomásával kiválasztjuk a kívánt eszközt, majd kilépünk és mentjük a paramétereket (ez általában az F10 billentyűvel történik). Ezt követi az újraindítás, és a telepítés automatikusan elindul.
Azonban nem elég tudni, hogyan kell kiválasztani a rendszerindítást a flash meghajtóról a BIOS-ban. Fontos megjegyezni, hogy csak akkor hívja elő az elsődleges I/O rendszer beállításait, ha USB-eszköz csatlakozik a számítógép vagy laptop indításának megkezdése előtt. Ellenkező esetben a flash meghajtó egyszerűen nem észlelhető.
Hogyan lehet megoldani a problémákat?
Most nézzünk meg egy olyan helyzetet, amikor úgy tűnik, hogy az eszköz működik, mivel a fent leírt összes lépést állítólag helyesen hajtották végre, de valójában még mindig nincs rendszerindítás a flash meghajtóról a BIOS-ban. Mi a teendő ebben az esetben?
Ugyanazt a parancssort használjuk. Tegyük fel, hogy a rendszerben lévő USB-eszközt F, az optikai meghajtót pedig E betű jelöli. Most be kell írnia az E:\Boot\bootsect.exe /nt60 F: parancsot (az F egy flash meghajtó a mi rendszerünkben tok, az E pedig egy lemezmeghajtó).
Alternatív módszer
Ha ez nem működik, írja be egyenként a következőket:
F:\Boot\bootsect.exe /nt60 F:
Ezek után minden biztosan a várt módon fog működni.
Kompatibilitási problémák
Ha a fenti módszerek egyike sem segít, először figyeljen az illesztőprogramok állapotára. A legjobb megoldás az olyan programok használata, mint a Driver Booster, amelyek automatikusan frissítik az illesztőprogramokat.
Ha minden rendben van velük, akkor az lehet az oka, hogy a felhasználó 32 bites rendszert próbál telepíteni 64 bitesre. Ezenkívül az USB-meghajtón lévő fájlrendszer és a telepítési eloszlás a bitmélység tekintetében is eltérhet. Valójában előfordulhat, hogy maga a flash meghajtó nem támogatja azokat az USB 3.0 portokat, amelyekhez csatlakoztatva van. Itt nagyon óvatosnak kell lenni.
Totális helyett
Valójában ez minden, ami a flash meghajtóról történő rendszerindítás beállítására vonatkozik a BIOS-ban. Természetesen sok felhasználónak felmerülhet kérdés, hogy célszerű-e saját rendszereszközeit használni az előzetes műveletekhez, mert az automatizált programok ezt sokkal gyorsabbá és egyszerűbbé teszik. De itt szeretném megjegyezni, hogy az ilyen ismeretek rendkívül fontosak, és az internet-hozzáférés meghibásodására szolgáló programok sem mindig állnak rendelkezésre.
De előfeltétel, amint az már világos, egy lemezkép, amely az eredeti alapján készül, vagy letölthető az internetről. Nem mehetsz sehova nélküle. Hozzá kell tenni, hogy a figyelmet a telepítendő rendszer bitmélységére is összpontosítani kell, mivel a 32 bites verzió nem települ a 64 bites verzió fölé a rendszerpartíció formázása nélkül. Ez csak annak köszönhető, hogy az operációs rendszer verzióihoz 32 bit, a 64 bites módosításokhoz pedig legalább NTFS szükséges. Magának a flash meghajtónak pedig a megfelelő FAT vagy NTFS fájlrendszert kell tartalmaznia, nem pedig UDP-t, ahogy ez néha megesik. Ami a kötetet illeti, 4 GB elég lesz minden rendszerhez, beleértve még a tizedik, egyre népszerűbb módosítást is.
Jó napot mindenkinek!
Miért jegyezz meg minden nap valamit, amire nincs szükséged? Elég megnyitni és elolvasni az információt, amikor szüksége van rá – a lényeg, hogy tudja használni! Általában magam csinálom, és ezek a gyorsbillentyűk sem kivételek...
Ez a cikk referenciaként szolgál a BIOS-ba való belépéshez és a rendszerindítási menü (más néven Boot Menu) meghívásához. Gyakran egyszerűen „létfontosságúak” a Windows újratelepítésekor, a számítógép visszaállításakor, a BIOS beállításakor stb. Remélem, az információ releváns lesz, és megtalálja a kincses kulcsot a kívánt menü előhívásához.
Jegyzet:
- Az oldalon található információk időről időre frissülnek és bővülnek;
- Ebben a cikkben láthatja a BIOS-ba való belépéshez szükséges gombokat (valamint a BIOS-ba való belépéshez általában :)):
- A cikk végén a táblázatban példák és magyarázatok találhatók a rövidítésekre, valamint a funkciók leírása.
JEGYZETfüzetek
| Gyártó | BIOS (modell) | Gyorsbillentyű | Funkció |
| Acer | Főnix | F2 | Lépjen be a Setupba |
| F12 | Indító menü (Indítóeszköz módosítása, Multi Boot Selection Menu) |
||
| Alt+F10 | D2D helyreállítás (lemezről lemezre rendszer helyreállítás) |
||
| Asus | AMI | F2 | Lépjen be a Setupba |
| KILÉPÉS | Felugró menü | ||
| F4 | Easy Flash | ||
| Főnix-díj | DEL | BIOS beállítások | |
| F8 | Rendszerinditási menü | ||
| F9 | D2D helyreállítás | ||
| Benq | Főnix | F2 | BIOS beállítások |
| Dell | Phoenix, Aptio | F2 | Beállít |
| F12 | Rendszerinditási menü | ||
| Ctrl+F11 | D2D helyreállítás | ||
| eMachines (Acer) | Főnix | F12 | Rendszerinditási menü |
| Fujitsu Siemens | AMI | F2 | BIOS beállítások |
| F12 | Rendszerinditási menü | ||
| Átjáró (Acer) | Főnix | Kattintson az egér vagy az Enter gombra | Menü |
| F2 | BIOS beállítások | ||
| F10 | Rendszerinditási menü | ||
| F12 | PXE rendszerindítás | ||
| HP (Hewlett-Packard)/Compaq | Insyde | KILÉPÉS | Indító menü |
| F1 | Rendszer információ | ||
| F2 | Rendszerdiagnosztika | ||
| F9 | Boot eszköz opciók | ||
| F10 | BIOS beállítások | ||
| F11 | Rendszer helyreállítás | ||
| Belép | Indítás folytatása | ||
| Lenovo (IBM) | Phoenix SecureCore Tiano | F2 | Beállít |
| F12 | MultiBoot menü | ||
| MSI (Mikro csillag) | * | DEL | Beállít |
| F11 | Rendszerinditási menü | ||
| TAB | POST képernyő megjelenítése | ||
| F3 | Felépülés | ||
| Packard Bell (Acer) | Főnix | F2 | Beállít |
| F12 | Rendszerinditási menü | ||
| Samsung | * | KILÉPÉS | Rendszerinditási menü |
| Toshiba | Főnix | Esc, F1, F2 | Lépjen be a Setupba |
| Toshiba Satellite A300 | F12 | Bios |
SZEMÉLYI SZÁMÍTÓGÉPEK
| Alaplap | BIOS | Gyorsbillentyű | Funkció |
| Acer | Del | Lépjen be a Setupba | |
| F12 | Rendszerinditási menü | ||
| ASRock | AMI | F2 vagy DEL | Telepítés indítása |
| F6 | Azonnali Flash | ||
| F11 | Rendszerinditási menü | ||
| TAB | Képernyő váltása | ||
| Asus | Főnix-díj | DEL | BIOS beállítások |
| TAB | BIOS POST üzenet megjelenítése | ||
| F8 | Rendszerinditási menü | ||
| Alt+F2 | Asus EZ Flash 2 | ||
| F4 | Asus Core Unlocker | ||
| BioStar | Főnix-díj | F8 | Rendszerkonfiguráció engedélyezése |
| F9 | Válassza az Indítóeszközt a POST után | ||
| DEL | Lépjen be a SETUP menübe | ||
| ChainTech | Díj | DEL | Lépjen be a SETUP menübe |
| ALT+F2 | Írja be az AWDFLASH-t | ||
| ECS (elit csoport) | AMI | DEL | Lépjen be a SETUP menübe |
| F11 | BBS POPUP | ||
| FoxConn (WinFast) | TAB | POST képernyő | |
| DEL | BEÁLLÍT | ||
| KILÉPÉS | Rendszerinditási menü | ||
| GigaByte | Díj | KILÉPÉS | Memóriateszt kihagyása |
| DEL | Lépjen be a SETUP/Q-Flash menübe | ||
| F9 | Xpress Recovery Xpress Recovery 2 |
||
| F12 | Rendszerinditási menü | ||
| Intel | AMI | F2 | Lépjen be a SETUP menübe |
| MSI (MicroStar) | Lépjen be a SETUP menübe |
SEGÍTSÉG (a fenti táblázatok szerint)
BIOS-beállítás (belépés a Setup-ba, a BIOS-beállításokba vagy egyszerűen a BIOS-ba is)- ez a gomb a BIOS-beállítások megadásához. A számítógép (laptop) bekapcsolása után meg kell nyomnia, lehetőleg többször, amíg a képernyő meg nem jelenik. A név a berendezés gyártójától függően kissé eltérhet.

Indító menü (Indítóeszköz módosítása, Előugró menü is)- egy nagyon hasznos menü, amely lehetővé teszi, hogy kiválassza azt az eszközt, amelyről az eszköz elindul. Ezenkívül egy eszköz kiválasztásához nem kell belépnie a BIOS-ba és módosítania a rendszerindítási sort. Vagyis például telepítenie kell a Windows operációs rendszert - nyomja meg a gombot, hogy belépjen a Boot Menube, válassza ki a telepítő flash meghajtót, és újraindítás után a számítógép automatikusan elindul a merevlemezről (és nincs szükség felesleges BIOS-beállításokra).

Példa rendszerindítási menü – HP laptop (Boot Option Menu).
D2D helyreállítás (helyreállítás is)- Windows helyreállítási funkció laptopokon. Lehetővé teszi az eszköz működésének gyors visszaállítását a merevlemez rejtett partíciójáról. Őszintén szólva én személy szerint nem szeretem ezt a funkciót használni, mert... A laptopok helyreállítása gyakran „ferde”, ügyetlenül működik, és nem mindig van lehetőség a részletes beállítások kiválasztására „hogyan és mit”... Inkább telepítem és visszaállítom a Windows rendszerindító pendrive-ról.

Easy Flash - a BIOS frissítésére szolgál (kezdőknek nem ajánlom a használatát...).
Rendszerinformáció - rendszerinformáció a laptopról és annak összetevőiről (ez a lehetőség például HP laptopokon érhető el).
PS
Előre is köszönöm a cikk témájával kapcsolatos esetleges kiegészítéseket. Az Ön adatai (például a BIOS-ba való belépéshez szükséges gombok a laptop modelljén) hozzáadódnak a cikkhez. Minden jót!
A rendszerindítási sorrend, lefordítva a sorrendet vagy szó szerint a rendszerindítási sorrendet jelenti, ha sok rendszerindítási lehetőség van - merevlemezről, flash meghajtóról, hálózatról, CD/DVD meghajtóról, akkor valahogyan sorrendbe kell őket rendezni, és be kell állítani a főt. Először is, ez jelentősen csökkenti az indítási időt és a számítógép indítását, mivel nem kell végigmennie az összes rendszerindítási opción az aktuális keresése során.
Hogyan állítsuk be a rendszerindítási sorrendet a BIOS-ban
Számos beállítási lehetőség létezik, a menüelemek különböző nevekkel és különböző helyeken találhatók, de csak két alapvetően eltérő lehetőség létezik:
- A Boot order (Rendszerindítási sorrend) menü konkrét eszközöket ad meg, amelyek sorrendbe rendezhetők
- A Boot order menüben sorban jelennek meg az eszközök típusai, ha pedig több van, akkor van egy további menüpont, amelyben az egyes eszközöket lehet sorrendbe rendezni.
Az első lehetőség gyakoribb, és egy kicsit könnyebben beállítható, meg kell találnia a rendszerindítási beállításokat tartalmazó menüt is, általában úgy hívják Csomagtartó vagy üzembe helyezés, ezen az oldalon egy számítógép vagy laptop rendszerindítási beállításai jelennek meg, ezek listája a gyártótól függ, a példában a Boot order neve egyszerűen Boot, de lehet más neve is, menjen rá:
Látjuk a Boot Priority Order menüt, és a bal oldalon a sorrend megváltoztatására vonatkozó utasítások találhatók, általában a fel/le nyilakkal válassza ki a kívánt elemet, majd a + és - billentyűkkel emelje fel a listában vagy engedje el. ennek megfelelően:

A beállítás után lépjen az előző menübe a BIOS túlnyomó többségében, a kilépés az Esc. A példában van egy Boot Order Lock elem is - ez a rendszerindítási sorrend javításához szükséges, és nem változott más olyan eszközök csatlakoztatásakor, amelyekről a rendszerindítás lehetséges, közvetve az eszköz biztonságát is növeli - a támadó nem tudjon bootolható USB flash meghajtót csatlakoztatni és arról indítani:

A második lehetőség leggyakrabban a régi számítógépeken található, itt a Boot Device Priority-ben az eszközök típusai a lista szerint vannak elrendezve - merevlemezek, flash meghajtók, hálózat stb., valamint a Merevlemezek elemben, ami nem mindig a közelben már konfigurálhatja a rendszerindítási prioritást bizonyos eszközökről:

Konfiguráljuk, elmentjük a beállításokat, újraindítjuk és ellenőrizzük, hogy minden úgy működik-e, ahogy kell. Az alábbiakban néhány további példa található arra, hogy hol keresse a Boot Order beállítást nagyon régi számítógépeken:
Lépjünk az Advanced BIOS Features menübe, a „Boot Order” téglalapban - az első, a második és ennek megfelelően a harmadik rendszerindító eszköz, a legördülő menüből ki kell választani a típust, ha több merevlemez van (flash a meghajtókat is gyakran merevlemeznek tekintik), akkor a legelső elemben - Merevlemez rendszerindítási prioritása Megadhatja prioritásukat: 
A „Boot Order” elem váratlan helyen rejtőzhet: 
Hogyan állítsuk be a rendszerindítási sorrendet az UEFI-ben
A Boot Order beállítása az UEFI-ben nem sokban különbözik a BIOS-tól, és szinte ugyanazzal az algoritmussal történik.
Bemegyünk a BIOS UEFI-be, bekapcsolásakor általában megjelenik egy tipp a képernyő alján, hogy ezt hogyan kell csinálni, számítógépeknél ez az esetek 99%-ában F2 vagy DEL, laptopoknál több lehetőség van Esc , F1, F2, F10, F11, F12 (néha meg kell őket nyomni az Fn gombbal együtt) általában, próbáld ki. Számomra minden egyszerű, nyomja meg az F2 vagy a DEL billentyűt:

Kattintok és belépek az UEFI-be, az összes gyártó felülete többé-kevésbé szabványos és ugyanazon az elven épül fel, közvetlenül az UEFI belépés után egy információs képernyőre kerül, amely általános adatokat tartalmaz a számítógépről és a fő hőmérsékleti paraméterek leolvasásáról, feszültségek stb. Itt azonnal beléphet a Boot Priority menübe és beállíthat mindent, de mi a régi módon csináljuk - keressük a módot, hogy átváltsunk speciális módba, általában vagy van egy megfelelő gomb ( az alábbi képen nyíl jelzi), vagy alul van egy billentyű, amivel a mi esetünkben az F7-es Speciális módba válthatunk, nyomjuk meg: 
Itt a fel-le nyilakkal vagy az egérrel válasszunk - Advanced Mode

És egy kibővített menüben találjuk magunkat, amely homályosan emlékeztet a BIOS-ra, csak grafikában gazdagabb, itt megyünk a Boot részre, majd a Merevlemezek BBS prioritásaira:

és állítsa be a rendszerindítási prioritást a kívánt merevlemez kiválasztásával az egyes Boot Option elemek melletti legördülő menüből:

A rendszerindítási sorrend beállításának befejezése után kattintson a felül található Kilépés gombra, válassza a Változtatások mentése és visszaállítása lehetőséget a beállítások mentéséhez és a számítógép újraindításához:
 Újraindítjuk és ellenőrizzük, hogy a letöltés azonnal megtörtént-e a megadott eszközről, anélkül, hogy időt pazarolnánk a többi lekérdezésére.
Újraindítjuk és ellenőrizzük, hogy a letöltés azonnal megtörtént-e a megadott eszközről, anélkül, hogy időt pazarolnánk a többi lekérdezésére.
Általánosságban elmondható, hogy a rendszerindítási sorrend beállítása nem okoz nehézséget, és ennek a cikknek a segítségével könnyedén kijavíthatja a számítógép vagy laptop betöltésével kapcsolatos problémákat, ha valami nem sikerül, írjon a megjegyzésekbe , lehetőleg fényképpel, megmondom hova kattints .
Leggyakrabban csak akkor gondolunk a BIOS-ra (Basic Input/Output System), amikor újra kell telepítenünk az operációs rendszert, és valahogy be kell állítani, hogy lemezről vagy pendrive-ról induljon. Gyakran írtam erről olyan cikkekben, mint például: és mások. Most szeretném összerakni, és csak szükség esetén hivatkozni erre a cikkre. Ez a cikk hasznos lesz az összes BIOS-verzió és a különböző cégek számára. Egyfajta egységes kézikönyv
Az első dolog, amit tudnia kell, hogy a BIOS gyártók és verziók szerint van felosztva.
Nak nek módosítsa a rendszerindítási módszert a BIOS-ban- Először be kell írnia.
Természetesen a számítógéphez kapott kézikönyvből megtudhatja, hogy a BIOS melyik verziója és gyártója.
Ezt úgy is megtudhatja, ha betöltéskor a fekete képernyő tetején lévő sort nézi (a gyártót ott feltüntetik).
Nos, akkor lépjen be a BIOS-ba, tudva, hogy mi az Ön számára.
Néhány BIOS-verzió nem rendelkezik ilyen vonalakat mutató képernyővel. Csak egy logó van ott, és alul valami olyasmiket ír, hogy „Nyomja meg az F2-t a SETUP-belépéshez”, ami azt jelenti, hogy nyomja meg az F2-t. Ha csak egy logó van, és nincsenek feliratok, nyomja meg az ESC, majd a del vagy az f2 billentyűt
Íme egy kis lista a gyártókról és a BIOS-ba való belépéshez szükséges billentyűparancsokról:
Szintén a fekete képernyő alján találhatók a BIOS-ba való belépéshez szükséges billentyűk, valamint egy lista megjelenítése, amely tartalmazza a rendszerindításhoz rendelkezésre álló eszközöket, és hogy azokról indíthasson. De róla bővebben a cikk végén.

Amint látja, leggyakrabban meg kell nyomnia a gombot F2 vagy Del.
Most be kell töltenie egy flash meghajtót vagy lemezt.
Nézzünk néhány példát, amelyek eltérnek a BIOS gyártójától.
A Award Bios beállítása flash meghajtóról vagy lemezről történő rendszerindításhoz:
A főablak így néz ki, amelyben szükségünk van a második elemre:

További a firmware verziójától függ. Az egyik esetben a „Boot Seq & Floppy Setup”-hoz hasonló elemre kell lépnie.

egy másik esetben nem kell sehova mennie - minden a szeme előtt lesz

Kattints tovább Első rendszerindító eszköz(Első rendszerindító eszköz), kattintson Belépés megjelenik egy ilyen ablak

amelyben ki kell választania az elsőként induló lemezt vagy flash meghajtót. Megadhat például egy második rendszerindító eszközt, de általában maga a BIOS tölti ki ezeket az adatokat.
Megjegyzés:
Ha flash meghajtót választ, akkor többek között el kell lépnie a „Hard Disk Boot Priority” elemre, és a „+” és „-” vagy a „PageUp” gombokkal a legtetejére kell mozgatnia a pendrive-ot. „PageDown” gombok:

Arra is érdemes emlékezni Ahhoz, hogy a BIOS lássa a flash meghajtót, bekapcsolás vagy újraindítás előtt csatlakoztatni kell
Ezután nyomja meg az „F10” gombot (lásd a pontos billentyűt a képernyő alján található „Mentés”, „Kilépés” nevű tippben), vagy lépjen a BIOS főmenüjébe, és válassza a „Save and Exit Setup” lehetőséget. A piros ablakban válassza az „Igen” lehetőséget a billentyűzet „Y” gombjával, és nyomja meg az „Enter” gombot.

A számítógép újraindul, és a Windows telepítőlemezéről történő rendszerindításkor néhány másodpercre a következő kérés jelenhet meg: „Nyomja meg bármelyik billentyűt a CD-ről vagy DVD-ről való rendszerindításhoz...”

Ez azt jelenti, hogy „Nyomjon meg egy gombot a CD-ről vagy DVD-ről való rendszerindításhoz”.
Ez azt jelenti, hogy ha ebben a pillanatban nem nyom meg egyetlen gombot sem a billentyűzeten, a számítógép a listán szereplő következő eszközről indul tovább.
Ennek a BIOS-nak egy másik verziója:
Ezt csak tíz évvel ezelőtti, 2003 előtti régi számítógépeken láttam. A főmenü így néz ki:

A rendszerindítási sorrend konfigurálásához lépjen a menübe BIOS FUNKCIÓK BEÁLLÍTÁSA:

Ezen a ponton használja a PageUp és PageDown gombokat (vagy az Entert és a nyilakat) annak kiválasztásához, hogy mit tegyen először - CD-ROM-ot vagy flash meghajtót. NE felejtsd el a második és a harmadik eszközt
És tovább:



Hogyan válasszuk ki, hogy miből induljunk el az AMI BIOS-ban
Ha a Biosba való belépés után ilyen képernyőt lát, az azt jelenti, hogy van AMI BIOS:

A billentyűzet „jobbra nyíl” gombjával lépjen a Boot fülre:

Lépjen a „Hard Disk Drives” (Merevlemez-meghajtók) menüpontra, és az „1st Drive” (Első meghajtó) sorban válasszon ki egy lemezt vagy flash meghajtót:

Ezután lépjen a "Boot Device Priority", majd az "1st Boot Device" elemre, és válassza ki a listából azt, amit az előző lapon választott (vagyis ha a merevlemez-meghajtók között flash meghajtót választott, akkor itt is meg kell adnia . Ez fontos! )

A CD/DVD lemezről történő indításhoz ki kell választania az „ATAPI CD-ROM” (vagy egyszerűen a „CDROM”) lehetőséget ebben a menüben, nincs szükség az előző „Hard Disk Drives” menüre.
Most mentjük az eredményeket az „F10” gombbal, vagy lépjen a BIOS „Kilépés” szakaszába, és válassza az „Exit Saving Changes” lehetőséget.
Egy másik AMI BIOS, de itt minden világos:

A Phoenix-Award Bios beállítása pendrive-ról történő rendszerindításhoz
Ha a Biosba való belépés után egy ilyen képernyőt lát, akkor Phoenix-Award BIOS-a van:

Lépjen a „Speciális” fülre, és a „First Boot Device” mellett állítsa be, hogy mire van szüksége (flash meghajtó vagy lemez):

Mentse az F10 billentyűvel

Az EFI (UEFI) Bios beállítása grafikus felülettel flash meghajtóról történő rendszerindításhoz
Ez most senkit nem lep meg. Szinte minden új számítógép hasonló héjjal van felszerelve. Erről bővebben a cikkben olvashat.
Betöltéskor a képernyő alján található a „Boot Priority” rész, ahol az egérrel (húzással) állíthatjuk be a kívánt rendszerindítási sorrendet a képeken.
A jobb felső sarokban található „Kilépés/Speciális mód” gombra kattintva is kiválaszthatja a Speciális módot a megjelenő ablakban.

Ezután lépjen a „Boot” fülre és a szakaszba Rendszerindítási beállítások prioritásai a „Boot Option #1” mezőben állítsa be az alapértelmezett rendszerindító eszközt flash meghajtóra, DVD-ROM-ra, merevlemezre vagy más elérhető eszközre.

Hogyan indíthatunk flash meghajtóról vagy lemezről a BIOS belépés nélkül
Erről írtam szinte a cikk legelején.
Ilyenkor egyszer meg kell nyomni egy billentyűt, és megjelenik egy ablak a rendszerindítás kiválasztásával. Ez a módszer nem módosítja a BIOS beállításait.
Általában Díj BIOS A rendszer kéri, hogy nyomja meg az „F9” billentyűt a rendszerindítási menü megjelenítéséhez, az AMI pedig az „F8” lenyomását kéri. Laptopokon ez lehet az „F12” billentyű.
Általában nézze meg az alsó sort, és keressen olyan elemeket, mint például: „Nyomja meg az F8-at a BBS POPUP-hoz” vagy „Nyomja meg az F9-et a rendszerindítási eszköz kiválasztásához a POST után”.

Miért nem tudok flash meghajtóról bootolni a BIOS-ba?
Lehetséges okok: 
Régebbi számítógépeken egyáltalán nincs mód az USB flash meghajtóról történő rendszerindításra. Ha nem létezik újabb BIOS, akkor a projekt segíthet.
1) Töltse le a "Plop Boot Manager" legújabb verzióját a fenti linkről, és csomagolja ki.
2) Az archívum a következő fájlokat tartalmazza: plpbt.img – egy lemezkép a hajlékonylemezhez, és a plpbt.iso – egy lemezkép a CD-hez.
3) Írja ki a képet lemezre, és indítsa el onnan (vagy hajlékonylemezről).
4) Megjelenik egy menü, amelyben kiválasztjuk a flash meghajtónkat, és indítunk róla.
Egy kis magyarázat a lemez megnevezéseiről a kiválasztáskor:
Ne felejtse el, miután megtette, amit akart (nevezetesen, miért változtatta meg a rendszerindítást a BIOS-ban), állítsa vissza a rendszerindítási beállításokat, hogy a számítógép elinduljon a merevlemezről.