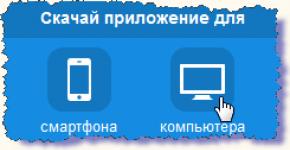Комп выходит из спящего режима windows 7. Компьютер сам выходит из режима сна или гибернации
Приветствую всех читателей. Спящий режим — отличная функция Windows которая позволяет приостановить работу компьютера (снизив энергопотребление) и возобновить её по необходимости через некоторое время.
Главный недостаток заключается в зависимости данного режима от питания. В случае если питание к компьютеру перестанет поступать (свет выключили или еще что-то), то все данные будут утеряны.
Поэтому советую пользоваться данным режимом только в случае если вы отлучаетесь не надолго. В некоторых случаях проявляется проблема, когда компьютер выходит из спящего режима сам по себе.
2 Как настроить спящий режим для запланированных задач
Очень часто какая нибудь задача стоит с ежедневным повтором и в результате компьютер выходит из спящего режима.
Для проверки переходим в панель управления — электропитание . Нажимаем по ссылке «настройка схемы электропитания».


В открывшемся окошке отключаем таймер.

Если это не помогло, то попробуйте отключить его или сменить на режим гибернации.
Тот-же спящий режим, только с возможностью полного выключения компьютера. и в случае проблем с светом вы все равно сможете продолжить работу с того места — где её закончили.
Как выключить спящий режим? Для этого в тех-же настройках схемы электропитания напротив спящего режима ставим значение — никогда .

Чтобы вместо спящего режима был автоматический переход в режим гибернации в настройках питания нажмите на ссылку «Действие кнопок питания».

Затем выберите в значениях действия «режим гибернации» и нажмите на кнопку сохранить изменения .

2.1 Настройка спящего режима для оборудования
Периферийные устройства такие как мышка, клавиатура, сет. карта, принтер и т.д. могут быть источником проблемы.
Чтобы исключить их из списка подозреваемых, рекомендую отключить функцию выхода из спящего режима для большинства из них.
Достаточно много людей используют спящий режим на своих компьютерах. Этот режим позволяет не только экономить электроэнергию и меньше изнашивать оборудование, чем обычный простой. Но, и так же позволяют быстро загрузить операционную систему в нужном состоянии.
Если вы используете такой режим, то, вероятно, встречались с таким странным событием, как самопроизвольное включение в спящем режиме. Т.е. вы перевели компьютер в спящий режим, или же он ушел в спящий режим по таймауту. Но, спустя время приходите и видите, что компьютер снова включен.
Причин выхода из спящего режима достаточно много. Вредоносные программы (вирусы, трояны, руткиты), сбой Windows и многое другое. Но, чаще всего ваш компьютер будят ваши же устройства (мышь, сетевая карта). В данной статье будут описаны способы, как можно отключить несколько настроек так, чтобы мышь и сетевая карта не заставляли вашу системы выходить из спящего режима. А так же способ понять, что именно стало причиной пробуждения компьютера.
Примечание : Для изменения данных настроек, вам понадобятся права администратора.
Примечание : Описанные способы подходят для Windows Vista и Win 7.
Отключаем выход компьютера из спящего режима из-за действий мыши в Windows 7
Мышки, особенно, беспроводные мыши, могут вывести ваш компьютер из спящего режима. Например, волосок попадает в место сканирования оптического датчика лазерной мыши. В данном случае курсор мыши будет постоянно двигаться в сторону. Или, например, ваш компьютер находится в местах, где происходят различные вибрации, из-за чего мышь сдвигается в сторону. Ну, и, конечно, самый простой пример - это кто-то случайно задел мышку. Как видите, причин может быть масса. Чтобы исключить возникновение таких ситуаций, вы можете воспользоваться следующим способом:
Отключаем выход компьютера из спящего режима из-за действий сетевой карты в Windows 7
Даже после того, как компьютер переходит в спящий режим, сетевая карта продолжает действовать. А это означает, что при некоторых обстоятельствах, будет достаточно всего одного пакета, чтобы вывести ваш компьютер из спящего режима. Вот способ, как можно этого избежать:

Находим причину выхода компьютера из спящего режима Windows из командной строки
Далеко не всегда можно сразу понять, что именно стало причиной пробуждения компьютера. Не обязательно, что с вашим компьютером идет оживленный обмен данными. И не обязательно, что вы видите как мышка свисает со стола. Перед вами просто может не быть видимых и явных признаков. Для этих целей, в Windows есть специальная команда, которая поможет вам понять, что именно стало причиной включения компьютера. Все что от вас потребуется это открыть командную строку с повышенными привилегиями и ввести следующую команду:
- powercfg –lastwake
После выполнения команды, перед вами появится информация о том, какое именно устройство привело к пробуждению компьютера.
Если вы хотите узнать список всех устройств, которые могут вывести компьютер из режима сна, то наберите следующую команду:
- powercfg -devicequery wake_armed
Теперь вы можете не только разобраться в том, что стало причиной включения компьютера, но и, при необходимости, отключить настройки соответствующих устройств.

- Как отключить отчет об ошибках в Windows 7?
Уже не раз замечал за своим компьютером — сам включается . Ну не с бухты-барахты — с режима сна. Когда долго его не трогаешь — комп засыпает, а потом через некоторое время сам включается. Причем когда даже вручную переводишь в режим Сон — то же самое — сам включается.
Решил разобраться в чем дело. Думаю не у меня одного такой прикол, а особенно это неприятно будет с ноутбуком — батарею посадит, да еще если в сумке будет перегреваться.
Причины самостоятельного включения(просыпания) компьютера с Windows 7:
1. Настройки BIOS.Необходимо войти в BIOS, при загрузке и внимательно посмотреть все пункты, связанные с периферией. К слову, в BIOS ноутбуков, подобные настройки встречаются редко. У себя я этот пункт проверил на всякий случай, но в априори отбросил — раньше стояла ХР и таких пробуждений не было.
2. Виновата периферия. Мышь, клавиатура, сетевые адаптеры, модемы выводящие Windows 7 из Сна или . Как проверить? Заходим в диспетчер устройств
и в свойствах всех устройств ищем вкладку «Управление электропитанием». На данной вкладке снимаем галку с пункта «Разрешить этому устройству выводить компьютер из ждущего режима». Повторяем процедуру для всех устройств, где есть данный пункт.
3. Разбудить компьютер могут задачи и таймеры, которые нередко встречаются теперь на современных ноутбуках. Нужно в выполнить следующее: Панель управления -> Электропитание -> Настройка плана электропитания (используемого) -> Изменить дополнительные параметры питания -> Сон -> Разрешить таймеры пробуждения Здесь необходимо проверить, чтобы оба параметра были отключены.
Вот после проверки всех этих пунктов ваш компьютер может спать спокойно!
После установки Windows 7 RTM
стал сталкиваться с тем, что после того как отправляю его в sleep (hibernate)
на ночь, вижу на утро его проснувшимся. Я поборол данную проблему в несколько шагов. Вообще, данное руководство относится не только к Windows 7, а может относиться и к другим версиям Windows.
Первые два этапа, я думаю, хорошо всем знакомы.
Этап 1 . Необходимо проверить в BIOS настройки, вроде Wake-on-LAN , так же там бывают включены параметры – просыпаться от мышки и от клавиатуры, рекомендую данные функции тоже отключить.
Этап 2 . В Device Manager (Диспетчере устройств) находим устройства, вроде Мышь , Клавиатура , Network adapters и убираем возможность будить компьютер данным устройствам (Allow this device to wake the computer).
Этап 3 . Самый последний этап, если два последних не помогли до конца, заключается в том, что необходимо проверить задачи в Windows Schedule (Диспетчер задач). Вообще, если компьютер проснулся из-за задачи, то в Windows Events будет записано об этом, вот мой вариант:

Как вы видите виновата в этом задача на обновление телепрограммы в Windows Media Center (по правду какая необходима задача, до утра не подождет). Для отключения запускаем Task Schedule , находим необходимую задачу, открываем ее на редактирование, переходим на вкладку Conditions , находим и отключаем галочку Wake the computer to run this task . Можете сразу же проверить и другие задачи.

Это пока все мне известные причины, по которым Windows может просыпаться тогда, когда вы этого не хотите.
UPDATE: Добрые люди (постучавшийся в ICQ XelNAG и пользователь paradigm) подсказали, что третий этап можно упростить, зайдя в редактирование параметров плана электропитания (дополнительные параметры) и там в параметрах Сна (Sleep) убрать галочку у allow wake timers . Мне данный вариант не совсем подходит, так как я хочу, чтобы некоторые задачи будили компьютер, как, например, запись тв-тюнером.
Конечно есть некоторые особенности в использовании спящего режима, которые мы сейчас и рассмотрим, например почему в меню завершения работы иногда нет команды "гибернация" или как пробудить компьютер от сна простым прикосновением к любой клавише на клавиатуре.
Спящий режим Windows 7
Очень много приходит писем с просьбами показать и рассказать как правильно настроить сп ящий режим на ноутбуке и на простом компьютере с установленной Windows 7 . Так давайте же начнём: Пуск->Панель управления->Система и безопасность->Электропитание.
В данном диалоговом окне у вас обязательно должен быть выбран План электропитания , например у меня выбран Сбалансированный , нажимаем Настройка плана электропитания

Здесь мы с вами можем выбрать:
Отключать дисплей
: вам нужно выставить время, когда компьютеру при полном бездействии отключать дисплей, например 15 мин.
Переводить компьютер в спя
щий режим
: вы можете выбрать любое время, например вы выставили 30 минут, это означает что вы работая на компьютере, срочно отлучились по другим делам, а его оставили включенным, через 30 минут ваш компьютер или ноутбук, поймет что хозяина нет и уйдёт в спящий режим.

Когда вы придёте, вам нужно будет всего лишь провести по клавиатуре рукой или нажать на кнопку Включения питания компьютера (в зависимости от того как вы настроите, читайте дальше) и ваш ноутбук тут же проснётся и вы сможете возобновить работу с места, где вам пришлось отлучиться. Например свой ноутбук я могу вывести из спящего режима
нажав любую клавишу на клавиатуре и тут же Windows 7
восстанавливает работу, а на стационарном компьютере проще нажать кнопку включения питания системника.
При пользовании ноутбуком нам с вами будет ещё доступна функция Действие при зак
рытии крышки

если в данном параметре выбрать Сон , то при закрытии крышки вашего ноутбука, он будет уходить в спящий ре жим , а при открытии крышки и нажатии любой клавиши на клавиатуре мгновенно запускаться.

В окне Электроп итание доступна функция Запрос пароля п ри пробуждении , нужна она для того, что бы никто не смог воспользоваться вашим компьютером без вас, при попытке каким-либо лицом вывести ваш ноутбук из спящего режима, ему естественно придётся вводить пароль.


Ещё во вкладке Электропитание, мы с вами можем настроить параметр Действие кнопки пи тания компьютера , так что бы при её нажатии компьютер уходил в спящий режим или гибернацию , а так же завершал свою работу. Выберите параметр Ничего не делать и при нажатии кнопки питания с Wind ows 7 не произойдёт ни каких действий.

По умолчанию компьютер выходит из спящего режима при включения кнопки питания, если вы хотите можете настроить пробуждение от нажатия любой клавиши на клавиатуре или прикосновению к мыши. Что бы выйти из спящего режима Wind ows 7 при помощи клавиатуры или мыши, нужно зайти в диспетчер устройств и щёлкнуть два раза правой кнопкой мыши на нужном устройстве и в свойствах зайти во вкладку Управление электропитанием и поставить галочку в пункте Разрешить этому устройству выводить компьютер из ждущего режима .

Если данный номер у вас не пройдёт, значит ваши периферийные устройства не поддерживают данную функцию, а точно можно узнать набрав в командной строке powercfg -devicequery wake_from_any и отобразятся все устройства с помощью которых можно вывести компьютер из спящего режима.

Чем отличается спящий режим в Windows 7 от гибернации и что такое гибридный спящий режим?
- Спящий режим : Компьютер сохраняет информацию об ваших открытых приложениях в оперативной памяти и входит в режим низкого потребления энергии, делая это достаточно быстро, но если на вашем ноутбуке полностью разрядится батарея, то компьютер просто выключится и ваши открытые приложения просто закроются не сохранив результаты работы.
- Гибернация : Компьютер сохраняет всю информацию об ваших открытых приложениях на жестком диске в файле hiberfil.sys и полностью выключается. Вся разница в том, что при гибернации компьютер вообще не потребляет электроэнергии, тогда как при спящем режиме энергия всё же потребляется. Но что бы войти в режим гибернации, а так же выйти из него, компьютеру нужно намного больше времени, чем при использовании спящего режима.
- Гибридный спящий режим : сочетает в себе спящий режим и гибернации, результаты вашей работы в открытых приложениях сохраняются в оперативной памяти, но и ещё на жёстком диске и компьютер переходит в режим низкого потребления энергии, так что при полной разрядке батареи результаты вашей работы не пропадут.
Простой ответ звучит так: Компьютер быстрее входит в спящий режим чем в гибернацию, так же быстрее выходит из спящего режима чем из гибернации.
Очень нужно быть осторожным при использовании спящего режима с некоторыми программами, например если вы поставите обрабатывать или кодировать видеофайлы на несколько часов и в это время компьютер уйдёт в спящий режим, естественно процесс прервётся ошибкой. И когда компьютер выйдет из спящего режима вам придётся запускать кодирование заново, в таких случаях нужно выключать спящий режим на время работы такой программы полностью.
- Вывод: Предпочтительнее использовать режим гибернации в том случае, если вы на достаточно долгое время отходите от компьютера. Если при использовании режима гибернации полностью обесточить компьютер, вынуть например батарею, то риск потерять открытые и несохранённые данные отсутствует, так как компьютер полностью выключен. Спящий режим такой гарантии не даёт.
В меню завершения работы, иногда нет команды " гибернация?"
Гибернация может не отображаться в данном меню, при включенном гибридном спящем режиме в настройках электропитания. Электропитание->Настройка плана электропитания->Изменить дополнительные параметры питания, в данных настройках, мы можем запретить использование гибридного спящего режима, убрать пароль на пробуждение компьютера ото сна и другое.

Для того что бы узнать какие режимы поддерживает ваш компьютер наберите в командной строке powercfg /a
Гибернация
и спящий р
ежим
могут не работать в Windows 7
, если они отключены в вашем BIOS, читайте наши статьи Как попасть в BIOS. Так же они могут не работать по причине устаревших драйверов на видеокарту.