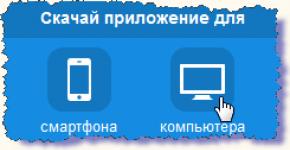Настройка Zyxel Keenetic в режиме репитера (усилитель). Используем роутер Zyxel для расширения Wi-Fi сети
1. По умолчанию, Логин admin, пароль 1234.
2. Курьеры-настройщики должны в настройках изменять пароль на Серийный номер, указанный на коробке (S/N). При перенастройке рекомендуется также использовать в качестве пароля на роутер и wi-fi S/N (серийный номер).
3. Сброс настроек роутера производится путем нажатия и удержания кнопки Reset на задней панели роутера в течении 10 секунд.
Для того, что бы попасть в веб-интерфейс роутера, необходимо открыть ваш Интернет браузер и в строке адреса набрать http://192.168.1.1 , User Name admin (Имя пользователя) , Password (пароль) – 1234 (при условии, что роутер имеет заводские настройки, и его IP не менялся).
Смена заводского пароля.
По умолчанию: Логин admin, пароль 1234.
В интерфейсе роутера необходимо зайти во вкладку «Система », далее пароль. В поле «Новый пароль» введите новый пароль. В следующее поле его необходимо повторить.

Настройка Wi-Fi на роутере.
В интерфейсе роутера необходимо выбрать вкладку слева Сеть Wi-Fi , в открывшемся списке выбираем «Соединение
».
Выставляем параметры следующим образом:Поле «SSID
»: вводим название беспроводной сети. Значение в этом поле можно не менять.
Применить
».
Далее сохраняем настройки нажатием кнопки «Применить
».

- Метод проверки подлинности: WPA2- PSK .
- Тип защиты: TKIP
- Сетевой ключ (ASCII): вы должны ввести любой набор цифр, длиной от 8 до 63. Их также необходимо запомнить, чтобы Вы могли указать их при подключении к сети. Рекомендуется использовать в качестве ключа серийный номер устройства (указан на коробке, в виде S/N ########).

Нажимаем ниже кнопку «Применить »
Настройка подключения к Интернет.
Интернет Подключение » или «Авторизация », все зависит от типа интернет соединения вашего провайдера.

Настройка PPPoE подключения.
В интерфейсе роутера необходимо выбрать вкладку слева «Интернет », в открывшемся списке выбираем «Авторизация »,
1. Протокол доступа в Интернет
: PPPoE
2.Имя пользователя:
Ваш логин по договору
3. Пароль:
Ваш пароль по договору
4. MTU:
1472
5. Сохраняем настройки кнопкой «Применить».

Настройка PPTP (VPN) при автоматическом получении локального IP адреса.
В интерфейсе роутера необходимо выбрать вкладку слева «Интернет », в открывшемся списке выбираем «Авторизация »,
1. Протокол доступа в Интернет
: PPTP
2.Адрес сервера
: ppp.lan(либо10.10.3.36)
3.Имя пользователя
: Ваш логин по договору
4. Пароль
:Ваш пароль по договору
5. Сохраняем настройки кнопкой «Применить
».

NAT при автоматическом получении IP адреса (DHCP).
В интерфейсе роутера необходимо выбрать вкладку слева «Интернет », в открывшемся списке выбираем «Подключение »
1. Настройка параметров IP
: Автоматическая
2. Сохраняем настройки кнопкой «Применить
».

Сохранение/восстановление настроек роутера.
1. «Система» ,меню «Конфигурация

Для сохранения текущих настроек роутера необходимо нажать кнопку «Сохранить» . Файл с настройками будет сохранен в указанное место на жёстком диске.
Для восстановления настроек настроек из файла, необходимо нажать кнопку «Обзор »,указать путь к файлу с настройками,затем нажать кнопку «Восстановить» .
Внимание! Нажатие кнопки «Сброс» приведет к восстановлению заводских настроек!
Перед тем, как приступить к настройке роутера, проверим настройки подключения по локальной сети. Для этого:
Windows 7
1. Нажмем на "Пуск ", "Панель управления ".
2. Нажимаем на "Просмотр состояния сети и задач ".

3. Жмем на "Изменение параметров адаптера ".

4. Подключение по локальной сети Свойство ".

5. Из списка выбираем "Протокол Интернета версии 4 (TCP/IPv4) " и нажимаем "Свойство ".

6. " и "", затем нажимаем кнопку "Ok ".

Windows 10
1. Нажмем на "Пуск ", "Параметры ".

2. Нажимаем на "Сеть и Интернет ".

3. Выбираем "Ethernet " и нажимаем на "Настройка параметров адаптера ".

4. В открывшемся окне мы видим "Ethernet ". Нажимаем по нему правой кнопкой мыши, выбираем "Свойство ".

5. Из списка выбираем "IP версии 4 (TCP/IPv4) " и нажимаем "Свойство ".

6. В открывшемся окне Вам нужно выставить галочки "Получить IP-адрес автоматически " и "Получить адрес DNS-сервера автоматически ", затем нажимаем кнопку "Ok ".

Подключение роутера ZYXEL Keenetic Lite III к компьютеру
Следующим шагом будет подключение роутера ZYXEL Keenetic Lite III к Вашему Ноутбуку либо Персональному компьютеру (ПК). Для этого Вам необходимо подключить кабель, который Вам провел провайдер, к порту роутера "ИНТЕРНЕТ" (это тот кабель, который идет в Вашу квартиру, дом, офис, и т.д. из вне), а кабель, который шел в комплекте с роутером, один конец подключаем к порту роутера "ДОМАШНЯЯ СЕТЬ", а другой конец подключите к Вашему ноутбуку либо ПК. И да, не забудьте подключить кабель питания. Также на данном роутере имеется переключатель, если Вы настраиваете интернет с вводом логина и пароля, оставляем тумблер в режиме "ОСНОВНОЙ".

Авторизация роутера ZYXEL Keenetic Lite III
Итак, подключили роутер, теперь Вам нужно через любой браузер (будь это Google Chrome, Mozilla Firefox, Internet Explorer, и т.д.) попасть в его web-интерфейс. Для это открываем браузер и в адресной строке вбиваем адрес роутера: my.keenetic.net или 192.168.1.1 и нажимаем кнопку "Enter " на Вашей клавиатуре.
После, роутер нам предлагает произвести быструю настройку, выбираем язык интерфейса - "Русский" и нажимаем Веб-конфигуратор.

После этого роутер может вывести окно для настройки пароля на web-интерфейс. Здесь по вашему желанию, можете ставить пароль, можете нет. В случае установки пароля запишите его куда-нибудь.

Настройка роутера ZYXEL Keenetic Lite III
Теперь необходимо произвести настройки рутера. Первым делом обезопасим беспроводную сеть, установив пароль на wi-fi. Затем Вам необходимо будет узнать какой тип подключения используется для входа в интернет, это PPTP, L2TP либо PPPOE. Узнать можно позвонив Вашему провайдеру (это организация, с которым Вы заключили договор для предоставления услуги интернет). Итак, начнем настройку роутера.
Настройка пароля на wi-fi
Предлагаю Вашему вниманию Видео инструкцию по настройке пароля на wi-fi на роутере ZYXEL Keenetic Lite III
Давайте также письменно и иллюстративно рассмотрим настройку пароля на wi-fi на роутере ZYXEL Keenetic Lite III
в двух частотах.
1.
Нажимаем на Web-интерфейсе в нижнее меню на ярлык "Сеть Wi-Fi
", попадаем в настройки сети "Точка доступа 2,4 ГГц
".
2.
Проверяем поставлена ли галочка напротив "Включить точку доступа
", далее в поле "Имя сети (SSID)
" придумать и указать имя Вашей беспроводной сети, данное имя в дальнейшем будет светиться, когда Вы будите подключаться к сети. Советую обозначить в название сети используемую частоту, к примеру: "imya seti 2.4".
3.
"Защита сети
" - WPA2-PSK
.
4.
Теперь необходимо поставить пароль на беспроводную сеть. В поле "Ключ сети
" придумываем и вбиваем пароль.
5.
"Ширина канала
" - "20 МГц
".
6.
Нажимаем "Применить
".

Настройка PPTP
PPTP на роутере ZYXEL Keenetic Lite III на примере роутера ZYXEL Keenetic Omni II.
PPTP
на роутере ZYXEL Keenetic Lite III
.
1.
Интернет
".
2.
Выбираем вкладку "PPPoE/VPN
" нажимаем "Добавить соединение
".

3.
Включить
" и "".
4.
В "Описание
Тип (протокол)
" выбираем "PPTP
", "Подключаться через
" выбираем "Broadband connection (ISP)
".
5.
Имя пользователя
"), пароль (в строке "Пароль
Адрес сервера
6.
"Настройка параметров IP
" - "Автоматическая
".
7.
Применить
".

Настройка PPTP со статическим IP-адресом
PPTP со статическим IP-адресом
на роутере ZYXEL Keenetic Lite III
1.
Жмем в нижнем меню на ярлык "Интернет
".
2.
Выбираем вкладку "PPPoE/VPN
" нажимаем "Добавить соединение
".

3.
В появившемся окне проверяем наличие галочек напротив "Включить
" и "Использовать для выхода в интернет
".
4.
В "Описание
" вписываем любое слова латиницей, например "Host", "Тип (протокол)
" выбираем "PPTP
", "Подключаться через
" выбираем "Broadband connection (ISP)
".
5.
Ниже предлагается указать имя пользователя (в строке "Имя пользователя
"), пароль (в строке "Пароль
"). Также необходимо будет указать ip-адрес сервера (в строке "Адрес сервера
").
6.
Ручная
" напротив "Настройка параметров IP
".
7.
Указываем ip-адреса и DNS.
Все эти данные обычно прописываются в договоре с провайдером. Если по какой-то причине Вы не смогли их найти, Вам необходимо позвонить на горячую линию Вашего провайдера и узнать как их можно получить.
7.
После того, как Вы внесли все необходимые данные нажимаем кнопку "Применить
".

Настройка L2TP
Предлагаю Вашему вниманию Видео инструкцию по настройке типа подключения L2TP на роутере ZYXEL Keenetic Lite III на примере роутера ZYXEL Keenetic Omni II.
Давайте также письменно и иллюстративно рассмотрим настройку подключения L2TP
на роутере ZYXEL Keenetic Lite III
.
1.
Жмем в нижнем меню на ярлык "Интернет
".
2.
Выбираем вкладку "PPPoE/VPN
" нажимаем "Добавить соединение
".

3.
В появившемся окне проверяем наличие галочек напротив "Включить
" и "Использовать для выхода в интернет
".
4.
В "Описание
" вписываем любое слова латиницей, например "Host", "Тип (протокол)
" выбираем "L2TP
", "Подключаться через
" выбираем "Broadband connection (ISP)
".
5.
Ниже предлагается указать имя пользователя (в строке "Имя пользователя
"), пароль (в строке "Пароль
"). Также необходимо будет указать ip-адрес сервера (в строке "Адрес сервера
"). Все вышеперечисленные данные Вам предоставляет провайдер (Организация, которая провела Вам интернет).
Все эти данные обычно прописываются в договоре с провайдером. Если по какой-то причине Вы не смогли их найти, Вам необходимо позвонить на горячую линию Вашего провайдера и узнать как их можно получить.
6.
"Настройка параметров IP
" - "Автоматическая
".
7.
После того, как Вы внесли все необходимые данные нажимаем кнопку "Применить
".

Настройка L2TP со статическим IP-адресом
Рассмотрим настройку подключения L2TP со статическим IP-адресом
на роутере ZYXEL Keenetic Lite III
. Обычно статический IP-адрес предоставляется юридическим лицам, либо как дополнительная услуга к основному тарифу физическим лицам.
1.
Жмем в нижнем меню на ярлык "Интернет
".
2.
Выбираем вкладку "PPPoE/VPN
" нажимаем "Добавить соединение
".

3.
В появившемся окне проверяем наличие галочек напротив "Включить
" и "Использовать для выхода в интернет
".
4.
В "Описание
" вписываем любое слова латиницей, например "Host", "Тип (протокол)
" выбираем "L2TP
", "Подключаться через
" выбираем "Broadband connection (ISP)
".
5.
Ниже предлагается указать имя пользователя (в строке "Имя пользователя
"), пароль (в строке "Пароль
"). Также необходимо будет указать ip-адрес сервера (в строке "Адрес сервера
").
6.
Так как подключение использует статический ip-адрес, выбираем "Ручная
" напротив "Настройка параметров IP
".
7.
Указываем ip-адреса и DNS.
Все вышеперечисленные данные Вам предоставляет провайдер (Организация, которая провела Вам интернет).
Все эти данные обычно прописываются в договоре с провайдером. Если по какой-то причине Вы не смогли их найти, Вам необходимо позвонить на горячую линию Вашего провайдера и узнать как их можно получить.
7.
После того, как Вы внесли все необходимые данные нажимаем кнопку "Применить
".

Настройка PPPOE
Предлагаю Вашему вниманию Видео инструкцию по настройке типа подключения PPPOE на роутере ZYXEL Keenetic Lite III на примере роутера ZYXEL Keenetic Omni II.
Давайте также письменно и иллюстративно рассмотрим настройку подключения PPPOE
на роутере ZYXEL Keenetic Lite III
.
1.
Жмем в нижнем меню на ярлык "Интернет
".
2.
Выбираем вкладку "PPPoE/VPN
" нажимаем "Добавить соединение
".

3.
В появившемся окне проверяем наличие галочек напротив "Включить
" и "Использовать для выхода в интернет
".
4.
В "Описание
" вписываем любое слова латиницей, например "Host", "Тип (протокол)
" выбираем "PPPOE
", "Подключаться через
" выбираем "Broadband connection (ISP)
".
5.
Ниже предлагается указать имя пользователя (в строке "Имя пользователя
"), пароль (в строке "Пароль
"). Все вышеперечисленные данные Вам предоставляет провайдер (Организация, которая провела Вам интернет).
Все эти данные обычно прописываются в договоре с провайдером. Если по какой-то причине Вы не смогли их найти, Вам необходимо позвонить на горячую линию Вашего провайдера и узнать как их можно получить.
6.
"Настройка параметров IP
" - "Автоматическая
".
7.
После того, как Вы внесли все необходимые данные нажимаем кнопку "Применить
".

Настройка PPPOE со статическим IP-адресом
Рассмотрим настройку подключения PPPOE со статическим IP-адресом
на роутере ZYXEL Keenetic Lite III
. Обычно статический IP-адрес предоставляется юридическим лицам, либо как дополнительная услуга к основному тарифу физическим лицам.
1.
Жмем в нижнем меню на ярлык "Интернет
".
2.
Выбираем вкладку "PPPoE/VPN
" нажимаем "Добавить соединение
".

3.
В появившемся окне проверяем наличие галочек напротив "Включить
" и "Использовать для выхода в интернет
".
4.
В "Описание
" вписываем любое слова латиницей, например "Host", "Тип (протокол)
" выбираем "PPPOE
", "Подключаться через
" выбираем "Broadband connection (ISP)
".
5.
Ниже предлагается указать имя пользователя (в строке "Имя пользователя
"), пароль (в строке "Пароль
").
6.
Так как подключение использует статический ip-адрес, выбираем "Ручная
" напротив "Настройка параметров IP
".
7.
Указываем ip-адреса и DNS.
Все вышеперечисленные данные Вам предоставляет провайдер (Организация, которая провела Вам интернет).
Все эти данные обычно прописываются в договоре с провайдером. Если по какой-то причине Вы не смогли их найти, Вам необходимо позвонить на горячую линию Вашего провайдера и узнать как их можно получить.
7.
После того, как Вы внесли все необходимые данные нажимаем кнопку "Применить
".

Обновление прошивки, компонентов
Предлагаю Вашему вниманию Видео инструкцию по обновлению прошивки на роутере Keenetic Lite III на примере роутера Keenetic Omni II.
Подключение компьютера к wi-fi
После подключения и настройки роутера, необходимо подключить компьютер к беспроводной сети (wi-fi), рассмотрим подключение к wi-fi в двух операционных системах, это Windows 7 и Windows 10:
Windows 7
Видео инструкция
1.

2. Sultan

3.
Поставьте галочку напротив "Подключаться автоматически
" и нажмите
"Подключение
".

4. Указать "Ключ безопасности OK ".

5.

Windows 10
Видео инструкция
1. В правом нижнем углу рабочего стола находим значок беспроводной сети (wi-fi), щелкаем по нему левой кнопкой мыши.

2. Выскакивает окно со списком доступных беспроводных сетей. Выбираем беспроводную сеть, в моем случае это сеть "Sultanova " (Вы выбираете ту сеть, название которой давали при ).

3.
Поставьте галочку напротив "Подключаться автоматически
" и нажмите
"Подключиться
".

4. Указать "Ключ безопасности " это пароль беспроводной сети, который Вы указывали при . После того, как Вы указали ключ, нажимаем "Далее ".

5. Ждем, возможно, пару секунд и Вы подключились к Вашей беспроводной сети.

Среди всего разнообразия на рынке беспроводных маршрутизаторов продукция компании Zyxel занимает одно из лидирующих мест. Недавно производитель представил новинку – WiFi роутер модельного ряда Keenetic Lite 3. Устройство имеет большое количество всевозможных функций, а потому многие пользователи имеют трудности с его настройкой. Именно об этом мы и поговорим далее.
Конечно, в качестве устройства связи с роутером можно использовать не только ПК, но и любой гаджет, поддерживающий WiFi – телефон, планшет и т. д. Но лучше и правильней делать это непосредственно с компьютера через сетевой кабель, приглашающийся к модему в комплекте.
Итак, если вы взгляните на заднюю панель маршрутизатора, то увидите следующую картину:
Слева на право:
- Режимы работы. Рассматривать каждый режим не будем, т. к. вы вряд ли ими всеми будете пользоваться. Просто передвиньте переключатель на «Основной», и двигаемся дальше. Либо вы можете ознакомиться детально с каждым режимом в инструкции, прилагаемой с роутером в коробке.
- Домашняя сеть. Жёлтый цвет имеют гнёзда, предназначенные для подключения к ним сетевых (LAN) кабелей. То есть к роутеру можно подключить до 4 компьютеров одновременно, создав, таким образом, небольшую локальную сеть. Вам также потребуется один конец идущего в комплекте сетевого кабеля подключить к одному из этих портов, другой – к компьютеру.
- Интернет. Гнездо синего цвета – это WAN-порт. В него вам нужно подключить ваш интернет-кабель (тот кабель, что приходит к вам домой или офис снаружи – от провайдера).
- Питание. Подключите в отверстие штекер от блока питания. Нажмите затем кнопку, что приведёт к включению устройства – теперь можно непосредственно приступать к настройке.
Можете переходить к следующему пункту сразу, но мы вам рекомендуем сначала произвести сброс установок роутера на значения по умолчанию. Это избавит вас от возможных сложностей, часто возникающих при перенастройке маршрутизаторов. Сделать это просто. Возьмите тонкий предмет толщиной с иголку (подойдёт и кончик шариковой ручки), затем найдите с боковой стороны устройства небольшое отверстие, помеченное как «Сброс». Вставьте в него предмет до щелчка и держите в таком положении примерно 7-8 секунд. Индикаторы передней панели начнут моргать – это сигнал того, что сброс произведён успешно, можно продолжать.
Заходим в веб-интерфейс роутера
Веб-интерфейс – это часть встроенной в роутер операционной системы, обеспечивающая пользователей возможностью настройки параметров работы устройства. Чтобы попасть в него, понадобится любой браузер. На нижней части роутера указан адрес для входа в роутер.

Запустите ваш интернет-проводник и перейдите по указанному адресу. После нажатия Enter перед вами появится окошко приветствия, предлагающее произвести быстрые настройки Zyxel Keenetic Lite:
Однако здесь мы будем рассматривать исключительно ручную настройку. Нажмите кнопку «Веб-конфигуратор», как показано на изображении выше. Далее устройство покажет диалог, в который вам предстоит ввести пароль от веб-интерфейса.
Введите любой пароль с подтверждением. Кликните «Применить». Страница автоматически перезагрузится, и теперь вы увидите форму для входа в веб-интерфейс.
В качестве имени пользователя используем admin, пароля – тот, что придумали ранее. Жмём ОК, двигаемся дальше.
Настраиваем интернет Zyxel Keenetic Lite 3
Существует несколько технологий установки связи с внешней сетью. Если в случае когда ваш поставщик используется самый простой тип доступа, именуемый как Dynamic IP, тогда интернет у вас уже должен был появиться при первом же подключении роутера к компьютеру. В противном случае – ваш провайдер, скорее всего, использует более сложный тип подключения. Если это так, тогда переходите в раздел, отвечающий за создание подключения, – нажмите на значок виде планеты в нижней части страницы.
В настоящее время широко используется 3 типа соединения – PPPoE (наиболее распространён), PPtP (второе место по популярности) и L2tp. Прежде, чем приступать к каким-либо действиям, позвоните вашему поставщику интернета с целью уточнения типа используемого им интернета.
PPPoE
Выберите PPPoE/VPN сверху страницы. После – нажмите кнопку «Добавить соединение».
На открывшейся странице вам предстоит заполнить всего несколько полей:
- Аутентификационные данные (поля: Имя пользователя, Пароль).
- Из списка «Настройка параметров IP» выберите «Автоматическая». Если вашим поставщиком интернет-услуг вам был дополнительно выдан IP и другие сетевые адреса, тогда вам придётся ввести их, выбрав из списка соответствующий вариант.
- Остальное оставьте, как на изображении, затем нажмите «Применить».
PPTP
Эта технология потребует от вас дополнительного ввода адреса сервера и других сетевых адресов. Они должны быть у вас на руках. Или позвоните поставщику интернета и узнайте необходимые данные.
Повторите всё, как на картинке выше, за исключением адреса сервера и аутентификационных данных, которые должны быть у вас. В случае с параметрами IP – используйте выданные вам сетевые адреса, если того требует провайдер.
L2TP
Хоть технология и отличная от PPTP, настройки у неё практические такие же. Здесь также понадобится прописать адрес сервера вашего провайдера и данные для аутентификации.
WiFi
Осталось лишь задать установки для WiFi-сети. Чтобы перейти к настройке, кликните на соответствующий значок внизу страницы:
Перед вами появится следующая картина:
Всё просто:
- Сначала введите любое нравящееся вам имя для вашей будущей сети WiFi, заполнив соответствующее поле (это имя будет отображаться в результатах обнаруженных вашим телефоном или ПК сетей вайфай).
- Укажите в качестве варианта сетевой защиты тип WPA2-PSK, как на картинке.
- Задайте пароль (сделайте его сложным – из букв и цифр).
- Нажмите «Применить».
После этой операции интернет на вашем ПК или другом устройстве связи должен заработать.
Вконтакте
При текущей экономической ситуации особенно остро стоит вопрос соотношения цены и качества техники, ведь на передний план выходят наиболее удачные и сбалансированные продукты, способные порадовать пользователя разумным набором возможностей за умеренную стоимость. Поэтому особенно приятно, когда в ситуации не самого выгодного курса валют за 1600 рублей можно приобрести не просто качественный беспроводной маршрутизатор, а целый сетевой комбайн, предлагающий немного больше, чем вы могли бы от него ожидать.
Технические характеристики Zyxel Keenetic Lite III
Дизайн и эргономика
Если вы раньше имели опыт использования роутеров компании Zyxel , то вас не удивит внешний вид и этого устройства. Традиционно роутер имеет две вращающиеся мощные всенаправленные антенны. Корпус устройства имеет свою изюминку: торцы матовые, нижняя и верхняя крышки глянцевые, но верхняя имеет интересную текстуру, состоящую из внедренных в глянцевую поверхность волнистых линий с матовой обработкой. На верхней крышке расположен логотип Zyxel и кнопка с пиктограммой Wi-Fi. Эта кнопка играет важную практическую роль, о которой мы расскажем ниже.
На заднем торце роутера расположено пять сетевых разъемов RJ-45 , четыре из которых обозначены желтым цветом (для домашней сети) и один синим (для кабеля провайдера). Там же расположена и кнопка отключения питания и 4-позиционный рычажок для переключения режимов работы: «основной» (для использования с DSL-модемами), «адаптер» (для подключения Smart TV, IP-телефонов и других устройств), «усилитель» (для расширения зоны покрытия другой беспроводной сети и борьбы с мертвыми зонами) и «точка доступа» (для создания Wi-Fi на базе сетевого подключения).
Кстати, в последнем режиме можно использовать любой из пяти портов для подключения к домашней сети устройств с Ethernet-разъемом. Боковые стороны корпуса Zyxel Keenetic Lite III имеют вентиляцинные отверстия, при этом на правом торце в ячейках решетки спряталась кнопка сброса, для нажатия которой вам понабодится скрепка. Фронтальная торцевая часть имеет индикаторы зеленого цвета. Индикаторы имеют не слишком высокую яркость, поэтому не раздражают даже в темное время суток, однако функции отключения индикаторов нет.
На задней панели устройства есть резиновые ножки, а также посадочные места для крепления шурупами к стене. Поворотные антенны позволяют оптимально расположить роутер как на столе , так и на стене в самых разных положениях: правда, для лучшей связи производитель все же рекомендует следить за тем, чтобы антенны всегда были расположены вертикально.
«Раздача» Интернета
Разумеется, для большинства людей подобные устройства нужны в первую очередь для организации беспроводного доступа в сеть у себя в квартире, офисе или любом другом помещении, поэтому логично начать именно с этой базовой возможности. Забегая вперед сразу отметим, что отлично справляется со своим основным назначением, не «режет» скорость, «пробивает» стены в квартире даже лучше, чем многие другие Wi-Fi-роутеры известных производителей в этой же ценовой категории, поэтому ждать какого-то подвоха в работе устройства не стоит.
Более того, для маленьких квартир даже имеет смысл ослабить сигнал Wi-Fi в настройках, так как он может быть избыточным. Роутер честно справляется с «раздачей» трафика на высокоскоростных тарифах, не помеха ему и параллельная работа нескольких устройств, а также фоновая работа торрент-клиента.
Итак, что же нам предлагает Zyxel Keenetic Lite III в плане организации доступа в сеть? Конечно же, вы можете просто подсоединить сетевой кабель к роутеру и раздавать сигнал по Wi-Fi, но помимо организации доступа по простейшей схеме, Zyxel Keenetic Lite III предлагает множество альтернативных вариантов.На что еще способен?
● Функция Wi-Fi репитера (усилителя сигнала)
● Поддержка IPTV STB, Smart TV и DLNA-устройств
● Организация домашней сети с удаленным VPN-доступом через Интернет
● Работа с NAS накопителями и медиасерверами
● Работа с домашними системами видеонаблюдения
● Подключение любых устройств, имеющих Ethernet порт
● Работа в роли проводного маршрутизатора
Например, Wi-Fi-роутер можно подключить одновременно к нескольким провайдерам таким образом, если в случае возникновения неполадок у одного оператора, устройство автоматически задействовало резервный канал связи.
Все это может быть полезно, если ваша работа тесно связана с сетью, и вы не можете позволить себе терять доступ в Интернет даже на короткое время, ожидая устранения технического сбоя со стороны провайдера. Кроме того, Zyxel Keenetic Lite III может «получать» Интернет по Wi-Fi , и по нему же его раздавать.
Сразу же вы получаете возможность использовать в качестве источника доступа в сеть, например, другую беспроводную точку доступа или даже смартфон, который в свою очередь может раздавать Интернет по Wi-Fi, и, разумеется, аналогичным образом могут быть использованы и различные беспроводные модемы, работающие с мобильными сетями и т.п.
Практически каждый современный Wi-Fi роутер умеет работать в режиме репитера. Роутеры от компании Zyxel не исключение. Все роутер Zyxel Keenetic можно использовать для расширения зоны покрытия уже существующей сети. Нужно только выполнить некоторые настройки. Благодаря Алексею, который в комментариях к этой статье подсказал мне что да как, я во всем разобрался, протестировал, и сейчас расскажу вам, как настроить режим работы "Усилитель" на устройствах Zyxel.
Статья подойдет для всех устройств, начиная с прошивки NDMS V2.05. В любом случае, если в процессе настройки, вы увидите, что у вас нет возможности выбрать нужный режим работы, вы сможете .
Немного теории:
Что такое режима репитера? Это когда роутер усиливает уже существующую Wi-Fi сеть. Лучше рассказать на примере: у вас уже установлен один Wi-Fi роутер. Не важно какой. Это может быть Zyxel, Tp-Link, Asus, D-Link и т. д. Но, покрытие беспроводной сети может быть не по всему дому, или квартире. Проще говоря, из-за слабого роутера, Wi-Fi у вас не ловит во всех комнатах. Или ловит, но не стабильно. Есть такие специальные устройства, которые называются репитеры (ретрансляторы) . Они берут интернет по Wi-Fi от первого роутера, и передают его дальше. То есть, усиливают сигнал. Точно такая же функция есть и в роутерах Zyxel. Называется она "Усилитель".
Наш роутер Zyxel Keenetic подключится к уже существующей сети, и будет усиливать ее. При этом, Wi-Fi сеть будет одна (с одним именем) , по всему дому и разумеется с одним паролем. Устройства будут автоматически переключатся от одного роутера к другому (где сеть более сильная) . Вы этого даже не заметите. А вот радиус действия вашей Wi-Fi сети значительно увеличится.
Очень часто задают вопрос: "есть ли интернет по кабелю, в режиме репитера?" Проверил, на Zyxel Keenetic Start интернет по кабелю работает.
Показывать процесс настройки я буду на примере роутера Asus, он у нас будет главным. А , который мы недавно , будет у нас в качестве репитера. Как я уже писал выше, все протестировал, никаких проблем не возникло.
Главный роутер у вас должен быть настроен, он должен раздавать интернет по Wi-Fi сети. Какие-то особые настройки на главном роутере выполнять не нужно.
Настраиваем Zyxel в качестве репитера. Режим работы – "Усилитель"
Для начала, нужно сменить режим работы нашего Zyxel на "Усилитель". Сделать это можно в панели управления роутером. И только, если у вас модель Keenetiс Lite III, то сменить режим работы нужно специальным переключателем на задней части устройства. Выберите режим "Усилитель", и пропустите выбор режима в панели управления. Если же у вас не Keenetiс Lite III, то делам так:
В настройках переходим на вкладку Система (снизу) . И выбираем сверху вкладку Режим . Ставим переключатель возле режима Усилитель - расширение зоны Wi-Fi , и нажимаем на кнопку Применить .
Появится окно с предложением перезагрузить роутер. Нажмите кнопку "Сейчас" .

На странице настроек главного роутера, ищите раздел, в котором можно посмотреть все подключенные устройств. Что-то типа "Список клиентов". На моем стареньком Asus это выглядит так:

В списке устройств будет наш "репитер". Его IP адрес у меня почему-то был даже активным. Я перешел по нему, и сразу попал в настройки своего Zyxel Keenetic Start. Если не знаете какой IP вам нужен, то можно использовать метод тыка:)

Там можно увидеть всю необходимую информацию: режим работы, IP-адреса, список клиентов, состояние Wi-Fi сети и т. д. Меню в режиме "Усилитель" будет урезанным по сравнению с стандартным режимом "Интернет-центр".
Как вернуть роутер Zyxel Keenetic в стандартный режим работы?
Если вы захотите использовать свой роутер в нормальном режиме, для обычной раздачи Wi-Fi при подключении интернета по кабелю, то нам нужно просто сменить режим работы на основной. Сделать это можно с настроек, как я показывал выше. Просто открываем вкладку Система (снизу) , затем сверху вкладку Режим , выбираем режим Интернет-центр – основной режим и перезагружаем роутер.

Или же, можно воспользоваться способом, который работает 100% - .
После этого, страница с настройками будет доступна по адресу 192.168.1.1 .
Заключение
Все настраивается очень просто, если разобраться. И все действительно стабильно работает. Мой роутер Zyxel без проблем клонировал сеть главного роутера Asus, и усиливал ее. Радиус действия сети получился очень большой. Кстати, очень важно правильно установить репитер, в правильном месте. Что бы от него было как можно больше пользы. Главное, что бы был стабильный сигнал от главного маршрутизатора.
И что очень удобно, так это то, что сеть остается одна, и устройства автоматически переключаются между роутерами. Ну и все подключенные устройства находятся в одной сети. Что очень важно, например, для просмотра фильмов по DLNA, или настройке локальной сети.
Делитесь своим опытом в комментариях. А если что-то не получается настроить, то задавайте вопросы. Удачи!