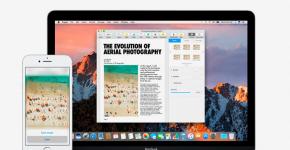Sinhronizirajte iMessages na svim vašim Apple uređajima. Bilješke se ne sinhroniziraju između MacBook-a i iPhone-a u iCloud-u Kako sinhronizirati kontakte s iPhone-a na MacBook
Sastavili smo najzanimljivije karakteristike Apple ekosistema, koje su dizajnirane za istovremenu upotrebu iPhone, iPad, iPod touch, Mac i Apple Watch uređaja. Svakako probajte.
#1. Handoff: počnite ovdje, nastavite tamo
Omogući funkciju: Sistemske postavke > Općenito > Dozvoli Handoff između ovog Mac-a i vaših iCloud uređaja na vašem Mac-u. Postavke > Općenito > Handoff >
Sa Handoff-om možete započeti rad s dokumentima na jednom uređaju i nastaviti na drugom. Za to se koriste različite verzije iste aplikacije za mobilne i desktop sisteme.
Da biste koristili Handoff, trebat će vam Apple mobilni uređaj koji koristi iOS 8 ili noviji, kao i računar s instaliranim OS X Yosemite ili novijim. Moraju biti povezani na isti Apple ID, biti na istoj Wi-Fi mreži s omogućenim Bluetoothom.
Da biste koristili Handoff, počnite na jednom uređaju, a zatim se prebacite na aplikaciju s drugog. Ova opcija se pojavljuje na rubu Dock-a na Macu, kao i na zaključanim i višenamjenskim ekranima iOS uređaja.
#2. Univerzalni međuspremnik za uređaje

Omogući funkciju: Sistemske postavke > Općenito > Dozvoli Handoff između ovog Mac-a i vaših iCloud uređaja na vašem Mac-u. Postavke > Općenito > Handoff > Handoff na iPhone, iPad i iPod touch.
Uz univerzalni međuspremnik, možete kopirati tekst, sliku ili video na jedan uređaj i lako ih zalijepiti na drugi. U tom slučaju, prilikom kopiranja, objekt se automatski prenosi u međuspremnik svih uređaja.
Da biste koristili univerzalni međuspremnik, trebat će vam Apple mobilni uređaj koji koristi iOS 10 ili noviji, kao i računar s instaliranim macOS Sierra ili novijim. Moraju biti povezani na isti Apple ID, biti na istoj Wi-Fi mreži s omogućenim Bluetoothom.
Da biste koristili univerzalni međuspremnik, kopirajte tekst, sliku ili video na jedan od svojih uređaja na potpuno normalan način. Nakon toga, možete ga sigurno umetnuti na drugu bez ikakvih dodatnih manipulacija.
#3. Opšti pozivi i poruke na uređajima

Omogući opšte pozive: Postavke > Telefon > Pozivi drugim uređajima > Dozvoli pozive na aktivnom iPhoneu. FaceTime > Postavke > iPhone pozivi na Macu. Postavke > FaceTime > iPhone pozivi na vašem sekundarnom iPhoneu, iPadu i iPod touchu.
Omogući opšte poruke: Postavke > Poruke > Prosljeđivanje > odaberite uređaje na vašem aktivnom iPhoneu. Poruke > Meni poruka > Postavke > Računi > odaberite objave na Macu.
Da biste koristili dijeljene poruke za pozivanje, trebat će vam Apple mobilni uređaj koji koristi iOS 8 ili noviji, kao i računar s instaliranim OS X Yosemite ili novijim. Moraju biti povezani na isti Apple ID i FaceTime (iMessage) i biti na istoj Wi-Fi mreži.
U Apple ekosistemu možete primati pozive i poruke koje su upućene iPhoneu na druge uređaje - drugi iPhone, iPad, Mac itd. U mnogim slučajevima to može biti vrlo zgodno - na primjer, kada je glavni iPhone u drugoj prostoriji.
#4. Instant Hotspot: Smart Modem

Omogući funkciju: Na računaru samo idite na meni za upravljanje Wi-Fi mrežom i odaberite mobilni uređaj koji je u modemskom modu. Na mobilnom uređaju idite na Postavke > Wi-Fi i učinite isto.
Uz Instant Hotspot, možete brzo i jednostavno dijeliti svoju mobilnu internet vezu između uređaja u Apple ekosistemu - na primjer, dijeljenje pristupa mreži na vašem Mac-u sa vašeg iPhone-a.
Da biste koristili Instant Hotspot, trebat će vam Apple mobilni uređaj koji koristi iOS 8 ili noviji, kao i računar s instaliranim macOS Sierra. Moraju biti povezani na isti Apple ID, biti na istoj Wi-Fi mreži s omogućenim Bluetoothom.
Imajte na umu da za korištenje ove funkcije vaš tarifni plan to mora omogućiti. Neki mobilni operateri onemogućuju ovu funkciju. Po ovom pitanju možete konsultovati predstavnika svog telekom operatera.
#5. Automatsko otključavanje Mac-a putem Apple Watch-a

Omogući funkciju: Sistemske postavke > Sigurnost i sigurnost > Općenito > Dozvoli Apple Watchu da otključa Mac. U tom slučaju, funkcija Internet Sharing mora biti onemogućena. Nema potrebe da bilo šta konfigurišete na satu.
Da biste koristili automatsko otključavanje, trebat će vam Apple Watch koji koristi watchOS 3.0 ili noviji i računalo sa macOS Sierra. Moraju biti povezani na isti Apple ID, biti na istoj Wi-Fi mreži s omogućenim Bluetoothom.
Imajte na umu da za korištenje ove funkcije morate osigurati da vaš Apple ID koristi dvofaktorsku autentifikaciju umjesto verifikacije u dva koraka. Lozinka za zaključavanje mora biti postavljena na satu i računaru.
Svoj Mac možete otključati koristeći Apple Watch. Da biste to učinili, samo probudite računar iz stanja mirovanja sa satom na ruci. U isto vrijeme, neće tražiti lozinku, pod pretpostavkom da ju je unio korisnik od povjerenja.
Molimo ocijenite.
šalje obavještenja sa iPhone-a na Mac
Ako ne želite da telefon stalno držite u blizini, ali u isto vrijeme ne želite ništa propustiti, onda vam je potrebno. je aplikacija koja šalje vaše obavijesti s iPhone-a na Mac. Jednostavno povežete dva uređaja zajedno, preuzmete dva seta aplikacija i sve je to iOS obavještenja će se pojaviti i na vašem računaru. Cijeli proces se odvija upotrebom bluetooth sa niskom potrošnjom energije ( Bluetooth Low Energy ), tako da ne morate da brinete o trajanju baterije.
Command- C razmenjuje podatke između uređaja
Komanda - C pomoći će u prijenosu teksta, slika i veza između vašihiPhone i Mac. Aplikacija Komanda - C koristi podatke međuspremnika za razmjenu informacija između dva uređaja.
KucatiotključavaMac koristeći vaš iPhone
Kucati radi prilično jednostavno: umjesto unosa lozinke za otključavanjeMac, unosite lozinku u svoj telefon. Aplikacija može izgledati malo glupo, ali možda biste je htjeli pokazati svojim prijateljima s obzirom na to Knock koristi Bluetooth sa niskom potrošnjom energije.
Tip2 Telefondijeli vašu Mac tastaturu sa iPhone

Tip 2 Telefon radi jednu jednostavnu stvar: povezuje tastaturu računara sa telefonom. Ovo se postiže pretvaranjem tastature računara u bluetooth -tastatura na koju se lako spajaiPhone. Tada je možete koristiti kao i svaku drugu tastaturu, iako ne stalno, već kada vam zatreba.
DijalogOdgovarajte na iPhone pozive na svom Macu
Dijalog je aplikacija koja vam omogućava da odgovarate na telefonske pozive na vašem Macu. Ako imate dolazni poziv na iPhone-u, tada možete odgovoriti na poziv sa svog računara, baš kao što biste odgovorili na dolazni poziv na svom iPhone-u. Skype . Ova metoda je posebno pogodna za male ljubitelje držanja slušalice blizu uha. Da li je istina Dijalog ne radi dobro sa OS-om Mavericks.
Appleova iMessage usluga je puna funkcija, zanimljivih aplikacija i lako se sinkronizira između Apple uređaja - ali samo ako je ispravno postavljena. Poruke se obično prikazuju samo na iPhone-u, a ne na iPad-u ili Mac-u, ili obrnuto, samo na iPad-u.
Ako želite da šaljete i primate poruke na svim uređajima odjednom, čitajte dalje.
Ako ste previše lijeni da čitate duže vrijeme.
Suština onoga što trebate učiniti kako biste osigurali da se vaši razgovori prosljeđuju na sve vaše Apple uređaje je da koristite isti Apple ID i koristite samo svoj broj telefona za slanje i primanje poruka. Ako morate koristiti adresu e-pošte i broj, još jednom provjerite je li ista adresa e-pošte odabrana na svim Apple uređajima.Sve počinje sa iPhone-om.
Počnimo tako što ćemo provjeriti je li sve ispravno postavljeno na iPhone-u prije nego što pređemo na iPad ili Mac.- Idite na Postavke > Poruke > Pošalji/primi na svom iPhone uređaju.
- Na vrhu stranice je Apple ID koji se koristi na vašem iPhoneu za iMessage - zapamtite ga. Ispod će biti vaš broj telefona zajedno sa adresama e-pošte koje ste povezali sa svojim Apple ID-om.
- Predlažem da odaberete samo broj telefona koji ćete koristiti za slanje i primanje poruka. Ovo će spriječiti zabunu i pomoći u izbjegavanju nenamjernog dupliciranja poruka na istom uređaju.
- Ako odlučite da odaberete i adresu e-pošte, nova opcija će se pojaviti na dnu ekrana. Od vas će biti zatraženo da odaberete telefonski broj ili adresu e-pošte kao ono što želite koristiti za početak novog razgovora.
Sada kada ste postavili iMessage na svoj iPhone, morate provjeriti koriste li se iste informacije na vašim preostalim Apple uređajima.
Na iPadu.
- Idite na Postavke > Poruke > Pošalji/primi i uvjerite se da vaš iPad koristi isti Apple ID koji ste koristili na svom iPhoneu.
- Ako je tako, odaberite telefonski broj i adrese e-pošte koje ste dodali na svoj iPhone.
- Vrlo je važno da odaberete isti element za početak novih pregovora iz opcije na dnu ekrana, kao što ste to učinili na iPhoneu.
Na Macu.
- Otvorite aplikaciju Messages, zatim idite na Postavke > Računi i provjerite koristite li isti Apple ID za prijavu na iMessage.
- Označite polje pored broja telefona i adrese e-pošte (ili više adresa) koje želite koristiti.
- Još jednom, veoma je važno da odaberete istu stavku da započnete nove razgovore iz opcije na dnu ekrana, baš kao što se to dešava na iPhoneu.
Većina velikih proizvođača elektronike i operativnih sistema u posljednje vrijeme pokušava od svojih proizvoda stvoriti „ekosistem“ u kojem će svi uređaji biti međusobno povezani. Apple nastavlja slijediti ovaj put, razvijajući funkciju "kontinuitet"(Kontinuitet), što vam omogućava da nastavite raditi sa sličnim aplikacijama na različitim uređajima.
U kontaktu sa
Šta je kontinuitet?
Kontinuitet je skup funkcija koje omogućavaju Apple uređajima da međusobno komuniciraju.
Mogućnosti "kontinuitet" se stalno šire. Trenutno vam omogućava da se lako prebacujete između uređaja koristeći Handoff alate, prosljeđujete SMS/MMS poruke i mobilne pozive na iPhone, aktivirate Instant Hotspot mod „brzi modem“, kopirate i lijepite podatke koristeći univerzalni međuspremnik, koristite AirDrop kao alat za dijelite sadržaj, plaćajte Apple Pay-om s bilo kojeg Apple uređaja, snimajte slike pomoću Continuity Camera i omogućite automatsko otključavanje Mac-a pomoću Apple Watch-a.
U ovom materijalu ćemo govoriti o tome kako postaviti "kontinuitet" za različite scenarije:
- Handoff;
- Universal clipboard;
- iPhone (mobilni pozivi);
- prosljeđivanje;
- Instant Hotspot;
- Auto unlock;
- Continuity Camera;
- AirDrop;
- Apple Pay.

Ova funkcija omogućava da se posao započeti na jednom Apple uređaju završi na drugom, koji se nalazi u blizini, sa istog mjesta.
1. Na vašem iPhone-u, iPad-u ili Mac-u otvorite jedan od programa koji podržava Handoff. To može biti "pošta", "karte", Safari, "Podsjetnici", "Kalendar", "Kontakti", Stranice, Brojevi, Keynote ili programe trećih strana.
2. Započnite kreiranje zadatka u programu, na primjer, kreiranje e-pošte ili dokumenta.
Sada možete nastaviti zadatak na drugom uređaju.
Da biste nastavili raditi na svom Macu (ako ste počeli na, na primjer, iPhone, iPad ili iPod Touch), kliknite na ikonu programa koji koristite koja se pojavljuje na ploči Dock.

Da biste nastavili raditi na iPhoneu, iPadu ili iPod touchu, u iOS-u ćete morati otvoriti program za prebacivanje (lista zadataka ili se naziva i multitasking mod), a zatim aktivirati prečicu za željeni program na dnu ekrana.

Na kojim uređajima radi Handoff?
Handoff funkcija podržava:
- iOS 8, OS X Yosemite i novije verzije softvera;
- Mac računari iz 2012;
- Svi modeli Apple Watch-a.
Ovu funkciju možete koristiti na računaru koji koristi macOS, kao i na iPhoneu, iPadu, iPod touchu ili Apple Watchu. Od njih se traži da zadovolje sistemske zahtjeve (vidi gore). Handoff radi kada su uređaji blizu i konfigurisani po potrebi.
- Da biste saznali identifikator koji se koristi na vašem Apple Watch-u, otvorite aplikaciju Apple Watch na svom iPhone-u i slijedite putanju Osnovno →Apple ID.
- bluetooth.
- Uključite bežičnu vezu na svakom uređaju WiFi.

- Na svakom uređaju omogućite funkciju Handoff.
Na Mac-u morate ići na meni Apple . Ovdje označite polje pored stavke .

i omogućite ovu opciju.


Za Apple Watch u aplikaciji Apple Watch na iPhoneu u meniju "Osnovni" aktivirati parametar "Omogući Handoff". Pametni sat podržava prijenos podataka pomoću funkcije Handoff na pametnom telefonu ili PC-u koji koristi macOS Yosemite ili noviji.
Aktiviranje funkcije Handoff također uključuje opciju Univerzalni međuspremnik.
_______________________________________
Šta je "univerzalni međuspremnik"?

Ova funkcija vam omogućava da kopirate informacije (tekst, slike, video zapise, veze) na jedan Apple uređaj i zalijepite ih na drugi.
Na jednom od vaših uređaja (iPhone, iPad, iPod Touch ili Mac) kopirajte tekst, sliku ili druge informacije u međuspremnik kao i obično.

Univerzalni međuspremnik omogućava kopiranje čitavih datoteka sa jednog Mac računara na drugi. Ali to će zahtijevati macOS High Sierra ili noviju instaliranu na oba uređaja.
Kopirane informacije će se automatski prenijeti u međuspremnik obližnjeg uređaja.
Univerzalni međuspremnik Nakon nekog vremena, automatski se briše ili zamjenjuje novim kopiranim sadržajem.
Na drugom uređaju sadržaj se može zalijepiti na svoje mjesto kao i obično.


Ili primjer sa slikom:



Na kojim uređajima radi Universal Clipboard?
Funkcija podržava:
- iOS 10, macOS Sierra i novije verzije softvera;
- iPhone 5 i noviji Apple modeli pametnih telefona;
- iPad 4, iPad mini i noviji modeli Apple tableta;
- iPod touch (5. generacija) i noviji modeli Apple multimedijalnih plejera;
Kako postaviti "Universal Clipboard"?
Univerzalni međuspremnik može se postaviti na bilo koji Mac računar, iPhone, iPad ili iPod touch. Oni samo trebaju ispuniti zahtjeve sistema (vidi gore). Da bi funkcija funkcionirala, uređaji moraju biti blizu jedan drugom i unaprijed konfigurirani:
- Na svakom uređaju prijavite se na iCloud s istim Apple ID-om.
- Na svakom uređaju uključite Bluetooth bežičnu tehnologiju.
- Omogućite Handoff na svakom uređaju.
Evo kako omogućiti ovu funkciju na samim uređajima:
Na Mac-u idite na meni Apple→ Postavke sistema → Općenito. Označite polje ovdje "Dozvoli Handoff između ovog Mac-a i vaših iCloud uređaja".

Na svom iPhoneu, iPadu ili iPod touchu idite na Postavke → Općenito → Handoff i omogućite ovu opciju.


_______________________________________
Šta je iPhone (mobilni pozivi) funkcija?

Funkcija vam omogućava da upućujete i primate dolazne pozive koristeći Mac, iPad i iPod touch uređaje. Od njih se traži da se povežu na istu mrežu kao i iPhone.
Na kojim uređajima radi “iPhone (Cellular Calling)”?
Funkcija iPhone (mobilno pozivanje) zahtijeva iPhone koji ima iOS 8.1 ili noviju verziju i aktivan plan za prijenos podataka. Ako su ovi uslovi ispunjeni, možete prenijeti pozive između iPhone-a i uređaja navedenih u nastavku.
Kako upućivati ili primati mobilne pozive na Mac, iPad ili iPod touch?
1. Pređite mišem preko željenog broja telefona u programu "Kontakti", "Kalendar" ili u Safari, kao i u bilo kojoj aplikaciji koja automatski pruža takve podatke.
2. Kliknite na dugme slušalice ili strelicu u okviru oko broja, a zatim izaberite meni „Pozovi broj<выбранный номер>sa iPhonea".
U aplikaciji "Kontakti" na Macu :

U aplikaciji "FaceTime" na Macu:

Možete pokrenuti aplikaciju FaceTime, uneti željeni broj telefona u polje za pretragu i pritisnuti dugme "Audio".

Kako obavljati mobilne pozive na iPad ili iPod touch uređaju
U programu "Kontakti", "Kalendar", Safari ili bilo koji drugi koji automatski detektuje takve podatke, kliknite na broj telefona.
Možete pokrenuti FaceTime, kliknite na ikonu «+» , unesite broj telefona u traku za pretragu i kliknite na dugme "Audio", skoro kao na macOS-u (snimka ekrana iznad).
Kako primati mobilne pozive na Mac, iPad ili iPod Touch?
Ako primite dolazni poziv na svom telefonu, vidjet ćete obavještenje u gornjem desnom kutu na svom Macu. Korisnik može prihvatiti ovaj poziv, proslijediti ga na telefonsku sekretaricu ili poslati poruku pozivaocu.

Na iPad ili iPod touch uređaju samo pomjerite klizač da prihvatite poziv, baš kao na iPhoneu.
Ova funkcija se može koristiti na bilo kojem računaru ili Apple uređaju koji ispunjava sistemske zahtjeve (vidi gore). Radit će kada se uređaji nalaze jedan pored drugog i konfigurirani na sljedeći način:
Na svakom uređaju prijavite se na iCloud s istim Apple ID-om.
Na svakom uređaju prijavite se na FaceTime koristeći isti Apple ID.
Uključite Wi-Fi na svakom uređaju.
Svaki uređaj mora biti povezan na istu mrežu koristeći Wi-Fi ili Ethernet.
Na iPhone-u idite na meni Postavke → Telefon → Na drugim uređajima, aktivirati parametar "Dozvoli pozive" i naznačite na koje uređaje se može poslati .


Na iPad ili iPod touch uređaju odaberite Postavke →FaceTime i aktivirajte opciju "Pozivi sa iPhone-a".
Na svom Macu pokrenite program FaceTime i idite na meni FaceTime →Postavke i aktivirajte meni "Pozivi sa iPhone-a".

Kako spriječiti duple dolazne pozive na Mac, iPad ili iPod Touch?
Da prestanete primati pozive s drugih uređaja, onemogućite opciju "Pozivi sa iPhone-a"(vidi gore).
_______________________________________
Šta je funkcija Forward?

Kada primite SMS ili MMS poruku na svoj iPhone, ona će se pojaviti u zelenom oblačiću. iMessages su prikazane u sličnom, ali plavom okviru. Podešavanje funkcije "Prosljeđivanje" Omogućava prikazivanje SMS/MMS poruka primljenih i poslanih na iPhone uređaju na Mac, iPad i iPod touch uređajima. Možete nastaviti razgovor direktno sa ovih uređaja.
Koji uređaji mogu primati SMS i MMS sa iPhone-a na iPad, iPod Touch ili Mac?
Da bi funkcija radila Prosljeđivanje Zahtijeva iPhone koji koristi iOS 8.1 ili noviju verziju i aktivan plan za prijenos podataka. Ako su ovi uvjeti ispunjeni, možete slati i primati SMS i MMS poruke sa sljedećih Apple uređaja.
- Bilo koji Mac računar koji koristi OS X Yosemite ili noviji.
- Bilo koji iPhone, iPad ili iPod touch sa iOS 8 ili novijim softverom.
Na iPad ili iPod Touch uređaju odaberite Podešavanja → Poruke → Pošalji/Primi.
Na Mac-u pokrenite program "Poruke" i odaberite ga Poruke → Postavke →iMessage. Za prijavu iMessage Koristite isti Apple ID na svim svojim uređajima.

Na iPhoneu otvorite aplikaciju Postavke, idite na odjeljak Poruke i odaberite Prosljeđivanje. Ovdje navedite uređaje kojima će biti dozvoljeno da razmjenjuju tekstualne poruke s iPhone-om. Ako vaš Apple ID nema dvofaktornu autentifikaciju, verifikacijski kod će se pojaviti na svim uređajima. Mora se unijeti na iPhone-u.


Sve dok je vaš iPhone aktivan i povezan na internet, možete koristiti svoje dodane uređaje (Mac, iPad ili iPod Touch) za slanje i primanje novih SMS/MMS poruka. Historija razgovora bit će pohranjena u iCloud i sinhronizirana sa svim vašim uređajima.
Ako ne vidite opciju na svom iPhoneu „Preusmjeravanje", idite na meni Postavke → Poruke i isključite opciju iMessage, a zatim ga ponovo aktivirajte. Nakon toga kliknite "Slanje/Primanje", izaberite "Vaš Apple ID za iMessage" i ponovo se prijavite s Apple ID-om koji koristite na drugim uređajima.
_______________________________________
Šta je Instant Hotspot (Smart Tethering)?

Funkcija Instant Hotspot omogućava iPhone ili iPad opremljen Cellular modulom (sa SIM karticom) da Modem mode„distribuirajte“ internet drugim uređajima u Apple ekosistemu (Mac, iPhone, iPad ili iPod touch) bez unosa lozinke.
Na kojim uređajima radi Instant Hotspot?
Funkcija Instant Hotspot podržava:
- iOS 8.1, OS X Yosemite i novije verzije softvera;
- iPhone 5 i noviji Apple modeli pametnih telefona;
- iPad 4, iPad mini i noviji modeli Apple tableta;
- iPod touch (5. generacija) i noviji modeli Apple multimedijalnih plejera;
- Mac računari od 2012. nadalje.
Kako postaviti funkciju Instant Hotspot
Režim pametnog modema "Instant Hotspot" može se koristiti na bilo kojem računaru ili Apple uređaju koji ispunjava sistemske zahtjeve (vidi gore). Funkcija će raditi kada se uređaji nalaze jedan pored drugog i konfigurirani na sljedeći način:
- Vaš iPhone ili iPad s omogućenom mobilnom mrežom (verzija s omogućenom SIM karticom) ima podatkovni plan koji vam omogućava da koristite Modem mode.
- Svaki uređaj je prijavljen na iCloud koristeći isti Apple ID račun.
- Svaki uređaj ima omogućenu Bluetooth bežičnu tehnologiju.
- Svaki uređaj ima omogućen Wi-Fi.
Na iPhoneu ili iPadu s podrškom za celularnu mrežu (verzija SIM kartice) koji će „distribuirati“ internet, otvorite aplikaciju Postavke, idite na odjeljak Modem mode i aktivirajte odgovarajući prekidač.

U slučaju in Postavke iPhone odjeljak Modem mode nedostaje, pročitajte.
Na Apple uređajima kojima će se "distribuirati" internet:
Na Mac-u kliknite na ikonu Wi-Fi na traci menija i odaberite naziv vašeg iPhone-a ili iPad-a s aktiviranim Modem mode.

Na iPad-u, drugom iPhone-u ili iPod touch-u odaberite izbornik Postavke →Wi— Fi, a zatim kliknite na naziv iPhone ili iPad uređaja s aktiviranim Modem mode.
Ako se tokom povezivanja pojavi prozor sa zahtjevom za lozinkom, obavezno konfigurirajte uređaje prema gornjim uputstvima.
Kada povežete svoj iOS uređaj ili Mac na Internet koristeći Modem mode, ikona Wi-Fi će se promijeniti u ikonu Modem Mode (prikazuje dvije karike u lancu) i ostat će tako sve dok uređaj nije direktno povezan na bežičnu mrežu, već na drugi uređaj sa aktivnim Modem mode.


_______________________________________
Šta je automatsko otključavanje u kontinuitetu?

Ako imate Apple Watch, vaš Mac će moći prepoznati vaše prisustvo i omogućiti vam da se automatski prijavite bez unosa lozinke.
Probudite svoj računar i više nećete morati da unosite lozinku. Moraćete da ga unesete samo kada se prvi put prijavite na sistem i nakon odjave, uključivanja ili ponovnog pokretanja računara. Ostatak vremena će Apple Watch pomoći u autorizaciji, radeći to automatski.
Da bi ova funkcija radila, morate nositi otključan sat i biti u neposrednoj blizini svog Maca.
- Svi modeli Apple Watch-a;
- Mac računari od 2013. nadalje.
Da biste saznali podržava li vaš Mac automatsko otključavanje, pritisnite ⌥Opcija (Alt) i, držeći ga u ovom položaju, odaberite Apple → Informacije o sistemu. Na bočnoj traci odaberite odjeljak Wi-Fi i potražite liniju s desne strane "Automatsko otključavanje: podržano".

Kako podesiti svoj Mac da se otključava pomoću Apple Watch-a
1. Uverite se da vaš računar i sam Apple Watch ispunjavaju sistemske zahteve za implementaciju ove funkcije (pogledajte gore).
2. Apple ID bi trebao koristiti dvofaktorsku autentifikaciju, a ne verifikaciju u dva koraka.
3. Provjerite jesu li uređaji ispravno konfigurirani:
- Bluetooth i Wi-Fi su uključeni na vašem Mac računaru.
- Vaš Mac i Apple Watch moraju koristiti isti Apple ID za prijavu na iCloud.
- Vaš Apple Watch mora biti postavljen pomoću lozinke. Da biste postavili šifru na iPhone uređaju, otvorite aplikaciju Watch i idite na meni "Lozinka".
- Vaš Mac ne bi trebao dijeliti internet ili vaš ekran.
- Usput na Macu Apple→ Postavke sistema → Sigurnost i sigurnost na kartici "Osnovni" polje za potvrdu mora biti označeno "Dozvoli Apple Watchu da otključa Mac".

_______________________________________
iPhone, koliko toga ima u ovoj riječi! Prije nekoliko godina ljudi nisu mogli ni sanjati o takvim uređajima. Sada mnogi ljudi imaju iPhone, a njihova funkcionalnost je nevjerovatna i izaziva poštovanje. Uz njihovu pomoć možete obaviti na desetine zadataka, i to za vrlo kratko vrijeme. Korisnici koji su upravo kupili ovaj proizvod imaju mnogo pitanja o tome šta i kako da rade. Danas ćemo pokušati odgovoriti na jedno od njih: sinkronizirati podatke između iPhone-a i MAC-a | PC(podešavanje iPhone-a).
Prvo, pogledajmo službenu web stranicu za preuzimanje iTunes (http://www.apple.com/ru/itunes/download/). Uz njegovu pomoć hoćemo sinhronizovati podatke. Također možete koristiti iTunes za premještanje medijskih datoteka između pet računara, postavljanje bežičnog prijenosa u druge prostorije (funkcija Air Tunes) i sinkronizaciju vaše medijske biblioteke (muzika, video zapisi, programi, igre itd.).
Pa, jeste li ga preuzeli? Sada ga trebate instalirati na svoj PC. Slijedite jednostavne savjete i "bit ćete sretni." Zatim povežite svoj iPhone na USB 2.0 port na vašem MAC-u ili PC-u pomoću priloženog kabla.
Pratite uputstva na ekranu u iTunes-u da bi dalja sinhronizacija bila moguća (vaš računar mora biti povezan na Internet).
Podrazumevano, iTunes automatski sinhronizuje sve pesme i video zapise u vašoj biblioteci. Ako jačina zvuka premašuje određenu granicu (slobodan volumen - 2GB), bit ćete obaviješteni da je nemoguće sinhronizirati sadržaj. Možete konfigurirati iTunes za sinhronizaciju jedne ili više vrsta podataka:
Kontakti - Imena, Telefonski brojevi, adrese, itd.;
Kalendar - Sastanci i događaji;
Oznake web stranica;
Melodije zvona (Melodije);
Glazba i audio knjige;
Fotografije;
Da bismo povezali iPhone sa personalnim računarom, potreban nam je gore pomenuti kabl. Proces sinhronizacije je jednostavan i kratak. Šta je potrebno za ovo?
Povežite iPhone sa računarom i pokrenite iTunes;
Odaberite iPhone na listi iTunes izvora;
Konfigurišite postavke sinhronizacije u svakom panelu postavki;
Kliknite na "Primijeni"
Ako želite da onemogućite funkciju automatske sinhronizacije: idite na iTunes - Preferences na MAC-u ili Edit - Preferences na računaru. Idite na karticu Sinkronizacija, odaberite "Isključi automatsku sinkronizaciju za sve iPhone i iPod".
Osim ove metode, postoji još jedna - programi trećih strana koji pomažu u sinkronizaciji iPhonea. Primjeri: Move2Mac, PhoneView i drugi. Svaki od njih je na neki način dobar, ali nemaju svi potrebni skup funkcija. Izbor je uvek na vama!
Koristeći PhoneView, možete značajno proširiti razmjenu podataka između MacOS-a i iPhonea, napraviti sigurnosne kopije i koristiti svoj iPhone kao fleš disk. Jedina negativna je ta što je nemoguće pregledati datoteke, a mogu se izdvojiti samo pomoću ovog programa.
Ako želite, na svoj iPhone možete instalirati gomilu uslužnih programa koji će značajno diverzificirati vaše slobodno vrijeme. To uključuje uslužne programe za čitanje knjiga, gledanje videa, finansijske kalkulatore i još mnogo toga. Ogromnost interneta vam stoji na usluzi.
Za danas, to je sve o čemu sam ti htio reći sinkronizirati podatke između iPhone-a i MAC-a | PC. Ako nešto ne uspije, uvijek se možete obratiti upućenim ljudima. Zaposleni u kompaniji KLiK rado će vam pomoći oko bilo kakvog problema u vezi s iPhone-om, ili bilo kojim drugim problemom u vezi sa Mac računarima (softver, Apple popravka) ili personalnim računarima. Za nominalnu naknadu, spremni smo da dođemo u Vaš dom i rešimo sve softverske i hardverske probleme. Zovi, piši, dođi. Uvijek ste dobrodošli!