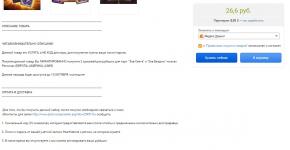So wählen Sie eine andere Standard-Android-App aus. Wie lösche ich die Standardprogrammeinstellungen auf Android? Zusätzlich: Einrichten eines Browsers zum Anzeigen interner Links
Den Briefen nach zu urteilen, die auf unserer Website eingehen, geraten viele unerfahrene Android-Benutzer häufig in eine so unangenehme Situation, wenn sie beispielsweise den Inhalt einer ZIP-Datei anzeigen oder entpacken möchten, diese aber stattdessen in der Buchleseanwendung Cool Reader geöffnet wird .
Oder wenn Fotos nicht in der Galerie, sondern im Facebook Messenger geöffnet werden. Dieser Sachverhalt verwirrt viele unerfahrene Benutzer, obwohl es eigentlich sehr einfach ist, die Situation zu beheben. Heute werde ich es dir sagen So ändern Sie die Standard-App in Android mit nur wenigen Klicks.
Im Allgemeinen ist die Möglichkeit, eine Anwendung auszuwählen, mit der standardmäßig der eine oder andere Dateityp geöffnet werden soll, einer der Vorteile des Android-Betriebssystems. Darüber hinaus können Sie bei Bedarf die Standardeinstellungen zurücksetzen. Stellen Sie sicher, dass Sie jedes Mal die Möglichkeit haben, beim Öffnen einer Datei eine Anwendung auszuwählen (Abbildung oben), oder legen Sie eine neue Anwendung fest, die die Datei standardmäßig öffnet.
Dazu müssen wir zunächst die Standardeinstellungen zurücksetzen. Gehen Sie dazu im Einstellungsmenü Ihres Tablets oder Telefons zum Abschnitt „Anwendungen“, wählen Sie aus der Liste ein Programm aus, das automatisch Dateien des benötigten Typs öffnet, und klicken Sie darauf.
Danach öffnet sich ein Fenster mit den Eigenschaften dieser Anwendung „Über die Anwendung“:

Scrollen Sie durch den Inhalt des Fensters nach unten, bis Sie die Option „Als Standard starten“ sehen. Um die Standardeinstellungen zurückzusetzen, klicken Sie auf „ Standardeinstellungen entfernen».
Das war's, nachdem Sie nun auf das Zip-Archiv aus dem Beispiel am Anfang des Artikels geklickt haben, sehen Sie den beliebten Dialog zur Auswahl eines Programms, mit dem Sie diese Datei öffnen können. Jetzt können Sie entweder ein neues Standardprogramm festlegen oder jedes Mal die entsprechende Anwendung aus der Liste auswählen.
Tipp: Wenn Sie einen ähnlichen Dialog sehen, doppelklicken Sie auf das entsprechende Symbol, um schnell die gewünschte Anwendung auszuwählen, ohne anschließend auf die Schaltfläche „Nur jetzt“ klicken zu müssen:

Das Erscheinungsbild von Popup-Menüs und Anwendungseinstellungsmenüs kann je nach Gerät und Android-Version unterschiedlich aussehen, aber die allgemeine Idee zum Ändern des Standardprogramms bleibt dieselbe – Sie können die Standardeinstellungen jederzeit im löschen Öffnen Sie das Anwendungseinstellungsmenü und legen Sie sie dann erneut fest.
Nun wissen Sie, wie Sie das Standardprogramm in Android abbrechen oder festlegen können. Ist es wirklich überhaupt nicht schwierig?
In vier Jahren hat sich Android von einem kleinen, aber ehrgeizigen Projekt zum vielleicht komplexesten und funktionsreichsten mobilen Betriebssystem unserer Zeit entwickelt. Android unterstützt eine Vielzahl von Technologien und Funktionen, von denen viele dem Benutzer verborgen bleiben oder an Orten versteckt sind, an die Sie nicht einmal denken würden. Dieser Artikel ist eine Sammlung von Tipps und Tricks, die auf jedes Android-Gerät angewendet werden können, ohne dass ein Root erforderlich ist.
01. Deaktivieren Sie die automatische Erstellung von Symbolen auf dem Desktop
Ich glaube, ich bin nicht der Einzige, der sich darüber ärgert, wie sich der Markt bei der Installation einer Anwendung verhält. Aus irgendeinem Grund denkt er, dass ich für mehr oder weniger Software oder das nächste Spiel unbedingt ein Symbol auf dem Desktop brauche, und er erstellt es erfolgreich. Und ich muss es löschen. Und dann noch einer. Und so jedes Mal.
Glücklicherweise lässt sich dieses Verhalten leicht deaktivieren – öffnen Sie einfach die Google Play-Einstellungen (im linken Bereich) und deaktivieren Sie die Option „Symbole hinzufügen“. Dort können Sie auch die erzwungene Passwortabfrage alle 30 Minuten beim Kauf von Anwendungen sowie die verhasste automatische Aktualisierung von Anwendungen deaktivieren.
02. Deaktivieren Sie die Google-Suche und andere nutzlose Software
Die Standard-Firmware von Android-Smartphones enthält eine riesige Menge nutzloser Software, angefangen von einer Reihe von Google-Anwendungen (wussten Sie, dass Google von Herstellern verlangt, fast die gesamte von ihnen entwickelte Software in die Firmware ihrer Geräte aufzunehmen?) bis hin zu allen Irgendwie Schrott vom Smartphone-Hersteller. All dies (oder zumindest das meiste) kann deaktiviert werden.
Gehen Sie zu „Einstellungen → Anwendungen → Alle“, tippen Sie auf die gewünschte Software und klicken Sie auf „Deaktivieren“ (Sie werden natürlich gewarnt, wie „gefährlich“ das ist). Übrigens, wenn Sie die Google-Suche deaktivieren, verschwindet Google Now sowie die Suchleiste vom Desktop (nach einem Neustart), an ihrer Stelle erscheint ein leerer Bereich.
03. ZURÜCKSETZEN IN DEN SICHEREN MODUS
Nur wenige wissen es, aber Android verfügt wie viele andere Betriebssysteme über einen sogenannten abgesicherten Modus. Dies ist ein Modus, in dem das Betriebssystem mit deaktivierten Drittanbieteranwendungen startet. Malware, die nicht sehr geschickt geschrieben ist (eine, die nicht in der Systempartition registriert ist), verschwindet dann, ebenso wie jede Software, die den normalen Betrieb des Systems stört. Mit dem abgesicherten Modus lassen sich Bildschirmblocker, Anwendungen, die das Smartphone zum Einfrieren bringen, umgehen oder alternativ erkennen, wer tatsächlich den Akku frisst – das nächste Firmware- oder Software-Update.
Das Einschalten des Modus erfolgt auf recht einfache, aber keineswegs offensichtliche Weise: indem man den Power-Knopf gedrückt hält und dann den Finger auf den Punkt „Strom ausschalten“ hält. Nach dem Neustart kann der Verursacher des Problems über „Einstellungen → Anwendungen“ entfernt werden.
04. Beseitigen Sie aufschlussreiche Mitteilungen
„Der Bau des Schlosses ist abgeschlossen!“ - Wie haben Sie diese Benachrichtigungen erhalten? Jeder, der nicht zu faul ist, versucht mich über alle möglichen und unmöglichen Ereignisse zu informieren: „Vasya Dzhubga hat Ihnen auf Twitter geantwortet“, „Sie haben 100.500 neue Nachrichten“, „Sie haben eine Operation zur Vergrößerung Ihres rechten Beins gewonnen.“ Sie wischen eine Benachrichtigung weg und an ihrer Stelle erscheinen drei neue.
So werden Sie den ganzen Schlacken los: Halten Sie Ihren Finger lange auf der Benachrichtigung und deaktivieren Sie die Schaltfläche „Stopp“. Dies ist das Rezept für KitKat. In Lollipop ist alles etwas anders, aber das Wesentliche ist dasselbe: Halten Sie die Taste „i“ gedrückt und setzen Sie im sich öffnenden Fenster ein Häkchen bei „Blockieren“. Dort können Sie die Benachrichtigung auch als Priorität erzwingen, sodass sie immer ganz oben steht.
05. Vergessen Sie nicht das Servicemenü
Eine weitere, gar nicht so offensichtliche Funktion ist das Servicemenü. Es kann durch Wählen von *#*#4636#*#* geöffnet werden. Grundsätzlich handelt es sich um verschiedene technische Informationen wie IMEI-Nummer, Signalstärke, aktueller Standort oder Netzwerktyp. Es gibt aber auch eine für manche Situationen sehr nützliche Funktion, um das Smartphone zu zwingen, auf den gewünschten Netzwerktyp (2G, 3G, LTE) umzuschalten.
Bei schlechten 3G/LTE-Signalpegeln wird das Gerät tendenziell auf 2G zurückgesetzt, um den Akku zu schonen und die Verfügbarkeit der Teilnehmer sicherzustellen. Dieses Verhalten kann deaktiviert werden. Öffnen Sie das Service-Menü und wählen Sie im Punkt „Bevorzugten Netzwerktyp einrichten“ nur WCDMA oder nur LTE aus. Auf die gleiche Weise können Sie Ihr Smartphone auf 2G – nur GSM – umstellen. Dies ist hilfreich, wenn Sie Akkustrom sparen müssen und das Internet selten genutzt wird. Übrigens können Sie das Funkmodul dort auch ganz deaktivieren (natürlich bis zum nächsten Neustart). 
Smartphones auf Basis chinesischer MTK-Chips verfügen über ein eigenes und deutlich ausgefeilteres Servicemenü. Seine Nummer ist *#*#3646633#*#*. Es gibt verschiedene Systeminformationen und eine Vielzahl von Tests, darunter einige nützliche Einstellungen, wie z. B. die Anpassung der Lautstärke während eines Anrufs oder beispielsweise die Änderung der GPS/AGPS-Einstellungen. Das Menü selbst ist furchtbar unlogisch und enthält so viele verschiedene Informationen, dass ich mich nicht einmal traue, es zu beschreiben, sondern den Leser einfach an drei Buchstaben schicke – XDA.
06. VERWENDEN SIE EINEN STANDARD-BROWSER
Ich weiß nicht, warum Benutzern der integrierte Browser von Android nicht so gut gefällt. Meiner Meinung nach ist er wunderbar. Leicht, schnell, angetrieben von der Chromium-Engine, kann mit einem Google-Konto synchronisiert werden (d. h. es enthält sofort alle Lesezeichen und Passwörter von Chrome), aber am wichtigsten ist, dass es über eine sehr praktische und fast geniale Navigationsmethode verfügt. Dabei handelt es sich um das sogenannte Radialmenü, das in den Einstellungen aktiviert werden kann (nur in Android 4.0–4.4).
07. VERWALTEN SIE KONTAKTE VON IHREM COMPUTER
Google verfügt über Webdienste nicht nur für die Ferninstallation von Software, das Sperren und Suchen eines Smartphones, sondern auch für die Verwaltung von Kontakten. Alle Kontakte aller Personen, die jemals gespeichert und synchronisiert wurden, wenn ein neues Smartphone angeschlossen wurde, finden Sie immer auf der Seite google.com/contacts. Sie können angezeigt, bearbeitet, hinzugefügt und gelöscht werden. Darüber hinaus ist es seltsamerweise im Wesentlichen Teil von Gmail.
08. ÜBERWACHEN SIE IHRE PROZESSORLAST
Android verfügt über eine integrierte Funktion, die die aktuelle CPU-Auslastung und aktuell aktive Prozesse oben auf dem Bildschirm anzeigt. Theoretisch ist es für Anwendungs- und Firmware-Entwickler gedacht und für normale Benutzer verborgen, aber niemand hindert uns daran, es zu aktivieren. Zunächst müssen Sie jedoch den Einstellungsbereich „Für Entwickler“ erreichen, der standardmäßig überhaupt nicht vorhanden ist.
Gehen Sie zu den Einstellungen, dann zu „Über das Telefon“, suchen Sie die Zeile „Build-Nummer“ und tippen Sie sieben Mal hintereinander darauf. Auf dem Bildschirm sollte die Meldung „Sie sind Entwickler geworden“ erscheinen. Das bedeutet, dass der Punkt „Für Entwickler“ jetzt geöffnet ist und wir dorthin gehen. Wir spulen fast bis zum unteren Rand des Bildschirms zurück und finden im Abschnitt „Überwachung“ den Schalter „CPU-Auslastung anzeigen“.
Schalten Sie es ein und sehen Sie oben rechts auf dem Bildschirm eine Liste. Die erste Zeile ist der sogenannte Loadavg, der die Anzahl der Prozesse anzeigt, die in der letzten Minute, fünf und zehn Minuten ausgeführt werden mussten oder darauf warten mussten, bis sie an der Reihe waren. Ganz grob ausgedrückt: Liegen diese Werte geteilt durch die Anzahl der Prozessorkerne über eins, bedeutet das 100 % Prozessorauslastung in der letzten Minute, also fünf bzw. zehn Minuten. Nachfolgend finden Sie eine Liste der stromhungrigsten Prozesse (im Wesentlichen ein Analogon zum Top-Befehl von Linux).

09. VERWENDEN SIE ADB, UM SOFTWARE AUF IHREM COMPUTER ZU SICHERN
Wir haben bereits mehr als einmal über ein wunderbares Tool namens ADB geschrieben, das einer Person, die mit der Konsole vertraut ist, die Verwaltung eines Geräts von einem Computer aus erheblich vereinfachen kann (hier sprechen wir natürlich hauptsächlich über Linux). Neben der Möglichkeit, Software zu installieren, Dateien auf ein Smartphone zu übertragen, Protokolle anzuzeigen und andere nützliche Dinge, ermöglicht ADB seit kurzem die Sicherung aller Smartphone-Einstellungen und -Anwendungen.
Um diese Funktionalität zu nutzen, installieren Sie den universellen ADB-Treiber (goo.gl/AzZrjR), laden Sie dann ADB selbst herunter (goo.gl/3P7klM), installieren Sie den Treiber, erweitern Sie dann das Archiv mit ADB und verbinden Sie das Smartphone über USB mit dem Computer Kabel, starten Sie die Befehlszeile und führen Sie den Befehl aus
Auf dem Smartphone-Bildschirm erscheint eine Meldung, in der Sie aufgefordert werden, das Verschlüsselungskennwort für die Sicherung anzugeben – Sie können getrost auf „Weiter“ klicken. Der Anwendungssicherungsprozess beginnt, der sich sowohl auf die APK-Pakete selbst (das Flag -apk im Befehl) als auch auf deren Einstellungen auswirkt. Alle Anwendungen von der Speicherkarte werden ebenfalls in die Sicherung einbezogen. Sie können ein Backup mit dem folgenden Befehl wiederherstellen:
$adb-Backup wiederherstellen. ab |
10. Deaktivieren Sie die Hintergrunddatenübertragung in Anwendungen
Im Hintergrund können Anwendungen das Internet aktiv für verschiedene Zwecke nutzen, von der Aktualisierung ihrer Inhalte bis hin zur Weitergabe von Informationen über Ihren Standort. Darüber hinaus führt eine solche Aktivität in jedem Fall zu einem erhöhten Batterieverbrauch. 
Android verfügt über die Möglichkeit, Anwendungen selektiv daran zu hindern, Daten im Hintergrund zu übertragen, diese befindet sich jedoch an einer Stelle, an der die meisten Benutzer kaum hinschauen würden. Um zu verhindern, dass eine Anwendung das Internet im Hintergrund nutzt, müssen Sie zu den Einstellungen gehen, dann „Datenübertragung“ und auf dem Bildschirm nach unten scrollen, um zur Liste der Anwendungen zu gelangen, die das Netzwerk aktiv nutzen (für einige wird es eine Überraschung sein, dass sie dort ist). überhaupt) und tippen Sie auf die gewünschte Software. Unten gibt es die Option „Hintergrundaktivität begrenzen“. Beachten Sie, dass die Option die Datenübertragung nur über das Mobilfunknetz deaktiviert, sodass die Daten weiterhin über WLAN übertragen werden.
11. VERWENDEN SIE DIE SUCHLEISTE
Besitzer von Android-Smartphones vernachlässigen oft die Suchleiste am oberen Rand des Hauptbildschirms. Das ist wirklich logisch, wenn man bedenkt, dass die Suche durch Eingabe einer Anfrage in die Adressleiste eines beliebigen mobilen Browsers möglich ist.
Mittlerweile kann die Desktop-Suchleiste weit mehr als nur Ihre Anfrage an google.com weiterleiten. Damit können Sie Kontakte, Anwendungen, Kalenderereignisse, Lesezeichen und den Webbrowser-Verlauf automatisch durchsuchen. Für die normale Smartphone-Nutzung ist es vielleicht nicht so nützlich, beim Anschluss einer externen Tastatur ist es jedoch ein unverzichtbares Werkzeug. Klick einfach
12. VERWENDEN SIE SMART LOCK
Smart Lock ist eine dieser Funktionen, an die Sie nicht denken, aber wenn Sie es einmal ausprobiert haben, können Sie nicht mehr ohne leben. Dies ist eine der bemerkenswertesten Neuerungen bei Android Lollipop und eine der nützlichsten Funktionen, die Android kürzlich hinzugefügt wurde. Die Idee von Smart Lock ist äußerst einfach: Es deaktiviert den PIN-Code oder einen anderen Sperrbildschirmschutz, wenn sich ein bestimmtes Bluetooth-Gerät oder ein Kartenstandort in der Nähe befindet.
Standardmäßig ist Smart Lock „sozusagen“ deaktiviert. Das heißt, es leuchtet nirgendwo auf, aber nach der Kopplung mit einem neuen Bluetooth-Gerät (jeglichen Typs) wird es definitiv angeboten, es zu seiner Whitelist hinzuzufügen. Danach wirst du sie wieder vergessen. Aber nur so lange, bis Sie den Sperrbildschirmschutz im Abschnitt „Sicherheit“ der Einstellungen aktivieren. Jetzt wird es so funktionieren, wie es sollte.
Die Smart Lock-Einstellungen selbst befinden sich im selben Abschnitt. Zusätzlich zum Hinzufügen neuer Bluetooth-Geräte können Sie dort „sichere Orte“ sowie eine Liste von Optionen angeben, die auf „Beobachtungen“ von Google Now basieren. Wenn Sie es übrigens wie im ersten Tipp beschrieben deaktivieren, geht auch diese Funktionalität verloren.
13. RICHTIG ENERGIE SPAREN
Eine weitere bemerkenswerte Innovation von Lollipop ist der Energiesparmodus. Es wurde von der Firmware der Smartphone-Hersteller, die es zuvor unabhängig verkauft hatten, auf Standard-Android migriert. Jetzt ist die Funktion in reinem Android verfügbar – Sie nutzen Ihr Smartphone in vollem Umfang, und wenn die Akkuladung 15 % erreicht, schlägt das System vor, den Energiesparmodus einzuschalten, der die Datenübertragung im Hintergrund ausschaltet, die Helligkeit auf ein Minimum reduziert, Schaltet einige Sensoren aus und reduziert die Bildschirmwiedergabe-FPS auf ein paar Dutzend Bilder pro Stunde. Geben Sie mir eine Sekunde. Aus Gründen der Übersichtlichkeit werden die Statusleiste und die Bildschirmschaltflächen am unteren Bildschirmrand rot angezeigt, damit Sie es nicht vergessen.
Um den Akku eines Smartphones mit AMOLED-Bildschirm zu schonen, können Sie schwarze Hintergrundbilder festlegen und Apps mit schwarzem Hintergrund verwenden.
Der Energiesparmodus ist anpassbar. Gehen Sie zu „Einstellungen → Akku → Menü → Energiesparmodus“. Hier können Sie die Bedingung für das automatische Einschalten des Modus festlegen (obwohl die Auswahl dürftig ist: 5 %, 15 % oder nie) und, was am wichtigsten ist, den Modus sofort einschalten. Sehr praktisch, wenn Sie eine lange Reise vor sich haben und keine Möglichkeit zum Aufladen haben.
14. VERKEHR ÜBERWACHEN
Höchstwahrscheinlich werden Smartphone-Hersteller wie üblich die Standardschnittstelle von Android 5.0 schaufeln und alles ändern (Hallo Samsung – der größte Fan von kaputten Schnittstellen), aber im Standard-Lollipop-Vorhang, oder besser gesagt im „zweiten Vorhang“ mit  Ein Highlight gibt es bei den Schnelleinstellungsoptionen. Der Datenübertragungsknopf in der Mitte schaltet die Datenübertragung überhaupt nicht um, sondern erweitert sich zu einer Schnittstelle, die es Ihnen ermöglicht, nicht nur den aktuellen Verkehrsverbrauch anzuzeigen, sondern auch die Datenübertragung über den Schalter oben zu deaktivieren.
Ein Highlight gibt es bei den Schnelleinstellungsoptionen. Der Datenübertragungsknopf in der Mitte schaltet die Datenübertragung überhaupt nicht um, sondern erweitert sich zu einer Schnittstelle, die es Ihnen ermöglicht, nicht nur den aktuellen Verkehrsverbrauch anzuzeigen, sondern auch die Datenübertragung über den Schalter oben zu deaktivieren.
15. TEILEN SIE NICHT IHR TELEFON, SONDERN DIE ANWENDUNG
Speziell für diejenigen, die ihr Telefon gerne an andere weitergeben, verfügt Lollipop über eine Funktion zum Anheften des Bildschirms, mit der Sie Ihr Smartphone für eine Anwendung sperren können, ohne es schließen oder zu einer anderen wechseln zu müssen. Wie viele andere nützliche Funktionen ist es völlig unsichtbar und ziemlich tief in den Einstellungen versteckt. Gehen Sie zum Aktivieren zu „Einstellungen → Sicherheit“, scrollen Sie fast bis zum Ende und aktivieren Sie die Option „In Anwendung blockieren“.

Wenn Sie nun auf die Schaltfläche „Laufende Anwendungen anzeigen“ (Durchsuchen) klicken, wird unten in der Miniaturansicht der aktuellen Anwendung eine Schaltfläche angezeigt. Sobald Sie auf das Symbol tippen, wird der Bildschirm für die ausgewählte App gesperrt und Sie müssen die Tasten „Zurück“ und „Übersicht“ gleichzeitig gedrückt halten, um zurückzukehren. In diesem Fall müssen Sie einen PIN-Code eingeben, sofern dieser für den Sperrbildschirm festgelegt ist.
XX. VERWENDEN SIE AKTIVITÄTSLAUNCHER
Jede grafische Android-Anwendung beinhaltet eine oder mehrere sogenannte „Aktivitäten“. Jedes davon ist ein Anwendungsfenster (Bildschirm), zum Beispiel der Hauptbildschirm oder der Einstellungsbildschirm, vielleicht sogar ein Dateiauswahlfenster. Standardmäßig können Sie nur die Aktivitäten direkt (vom Desktop aus) öffnen, die der Anwendungsentwickler als Hauptaktivitäten markiert. Der Rest ist nur über die Anwendung selbst und nur dann zugänglich, wenn der Entwickler dies selbst zulässt.
Wenn Sie jedoch das richtige Tool zur Hand haben, können Sie auf jede andere Aktivität jeder Anwendung zugreifen und sogar eine Verknüpfung dafür auf dem Desktop erstellen. Activity Launcher macht genau das. Installieren Sie einfach die Anwendung, wählen Sie im Menü oben „Alle Aktionen“ und suchen Sie die benötigte Software. Alle ihre Aktivitäten werden auf dem Bildschirm angezeigt und jede davon kann durch einfaches Tippen geöffnet oder durch langes Halten des Fingers auf dem Desktop platziert werden.
Ein Beispiel für nützliche „interne“ Aktivitäten ist das Chrome-Lesezeichenfenster (Chrome → Lesezeichen), Zugriff auf den versteckten AppOps-Mechanismus in Android< 4.4.2 (Настройки → AppOps), запуск поиска в TuneIn Radio (tunein.ui.activities.TuneInSearchActivity). Очень много активностей имеет в себе ES Проводник, включая редактор, музыкальный плеер, просмотрщик изображений и многое другое. Любую из них можно запустить напрямую с рабочего стола. Таким же образом можно открыть любой раздел настроек и получить доступ к некоторым функциям ОС, достучаться до которых проблематично. Это абсолютно легальная функцио нальность, и она не требует root.
Android verfügt über eine große Auswahl an Hotkeys für angeschlossene Tastaturen. Sie können Pfeile, Tab und Eingabetaste verwenden, um auf dem Desktop und in verschiedenen Menüs zu navigieren. Darüber hinaus stehen folgende Tastenkombinationen zur Verfügung:
Esc – Schaltfläche „Zurück“;
Win + Esc – Home-Taste;
Strg + Esc – Schaltfläche „Menü“;
Alt + Tab – zwischen Anwendungen wechseln;
Strg + Leertaste – Layout wechseln;
Strg + P – Einstellungen öffnen;
Strg + M – installierte Anwendungen verwalten;
Strg + W – Hintergrundbild ändern;
Win + E – einen Brief schreiben;
Win + P – Musikplayer;
Win + A - Rechner;
Win + S - SMS schreiben;
Win + L - Kalender;
Win + C - Kontakte;
Win + B - Browser;
Win + M – Google Maps;
Win + Space - Suche;Um Ihre MAC- und IP-Adresse herauszufinden, gehen Sie zu „Einstellungen → WLAN → Menü → Erweitert“.
neue Funktionen.“ MAC und IP stehen ganz unten.Lollipop verfügt über ein integriertes Spiel im Flappy Bird-Stil. Gehen Sie zu „Einstellungen → Über das Telefon“,
Tippen Sie mehrmals auf den Punkt „Android-Version“ und halten Sie dann Ihren Finger auf den angezeigten „Lollipop“. Lass uns spielen.Google Now unterstützt eine große Anzahl russischsprachiger Sprachbefehle. Alle lassen sich in zwei Gruppen einteilen: Sprachsuche und die Sprachbefehle selbst. Mit der Sprachsuche können Sie intelligente Suchen bei Google durchführen, wobei das System eine bestimmte Antwort auf dem Bildschirm anstelle einer Linkliste anzeigt und Sie mit Sprachbefehlen bestimmte Aktionen ausführen können, z. B. eine SMS senden oder einen Alarm einstellen. Die Liste der Befehle wird im Bild „Google Now-Sprachbefehle“ angezeigt. Die Sprachsuche umfasst mehr als ein Dutzend verschiedene Arten von Fragen:
Wetter. Wie wird das Wetter morgen früh sein?
Adressen. Wo ist die nächste Apotheke?
Fluginformationen. Wann startet der Aeroflot-Flug Nr. 2336?
Zeit. Wie spät ist es in London?
Veranstaltungen. Wann ist heute Sonnenuntergang?
Computer. Was ist die Quadratwurzel von 2209?
Übersetzung. Wie sagt man „Gurke“ auf Spanisch?
Sport. Wann spielt Spartak?
Finanzen. Was ist der S&P 500 Index heute?
Daten. Wie hoch ist das höchste Gebäude der Welt?
Wechselkurse. Konvertieren Sie 2600 Rupien in US-Dollar.
Bilder. Zeigen Sie Fotos der Golden Gate Bridge.
Interessanterweise versteht Google Now eine große Anzahl weniger offensichtlicher Fragen auf Englisch. Als Beispiel können wir geben:
Soll ich heute eine Jacke tragen?
Wie viel Trinkgeld für 420 Rubel?
Wo ist mein Paket?
Das ist natürlich nicht alles, worüber man sprechen könnte, aber es wird nicht möglich sein, den Artikel zu verlängern, und viele andere Möglichkeiten sind bereits bekannt. Vergessen Sie diese Tricks nicht, und Ihr Smartphone wird es
etwas bequemer. am 26. Januar 2017.
Smartphones und Tablets mit dem Android-Betriebssystem verfügen standardmäßig über mindestens einen Browser. Bei manchen Geräten handelt es sich dabei um Eigenentwicklungen des Herstellers oder Partners. Wer mit der Standardlösung nicht zufrieden ist, kann jederzeit einen anderen Webbrowser von Google installieren. Nur in den Fällen, in denen zwei oder mehr solcher Anwendungen auf dem System installiert sind und eine davon als Standardanwendung festgelegt werden muss. Wie das geht, verraten wir Ihnen in diesem Artikel.
Für Android-Geräte wurden viele Browser entwickelt, sie unterscheiden sich alle voneinander, jeder hat seine eigenen Vor- und Nachteile. Aber trotz der optischen und funktionalen Unterschiede kann etwas so Einfaches wie die Zuweisung von Standardparametern auf drei verschiedene Arten erfolgen. Wir werden jeden von ihnen im Folgenden im Detail beschreiben.
Methode 1: Systemeinstellungen
Die einfachste Methode zum Festlegen von Standardanwendungen, die nicht nur für Webbrowser gilt, erfolgt direkt über die Betriebssystemeinstellungen. Um Ihren primären Browser auszuwählen, gehen Sie wie folgt vor:
- Öffnen Sie es auf eine der möglichen Arten "Einstellungen" Ihr Mobilgerät. Verwenden Sie dazu die Verknüpfung auf dem Hauptbildschirm oder dieselbe, jedoch im Anwendungsmenü, oder ein ähnliches Symbol im erweiterten Benachrichtigungsfeld.
- Gehen Sie zum Abschnitt „Anträge und Benachrichtigungen“(kann auch einfach aufgerufen werden „Bewerbungen“).
- Finden Sie den Gegenstand darin "Zusätzliche Einstellungen" und erweitern Sie es. Bei einigen Android-Versionen erfolgt dies über ein separates Menü, das in Form eines vertikalen Auslassungspunktes oder einer Schaltfläche implementiert ist "Noch".
- Wählen Sie einen Artikel aus „Standardanwendungen“.
- Hier können Sie den Standard-Webbrowser festlegen und andere „Hauptanwendungen“ zuweisen, darunter ein Spracheingabetool, einen Launcher, einen Dialer, Nachrichten und andere. Wählen Sie einen Artikel aus "Browser".
- Sie sehen eine Seite mit einer Liste aller installierten Webbrowser. Tippen Sie einfach auf diejenige, die Sie als Standard festlegen möchten, sodass rechts die entsprechende Markierung erscheint.
- Jetzt können Sie sicher mit dem Surfen im Internet fortfahren. Alle Links in Anwendungen, Nachrichten und Instant Messengern werden im Browser Ihrer Wahl geöffnet.







Diese Methode kann zu Recht als eine der einfachsten und bequemsten bezeichnet werden, zumal Sie damit nicht nur den Haupt-Webbrowser, sondern auch alle anderen Anwendungen als Standard festlegen können.
Methode 2: Browsereinstellungen
Die meisten Webbrowser, mit Ausnahme des Standard-Google Chrome, ermöglichen es Ihnen, sich selbst über ihre eigenen Einstellungen als Standardanwendung festzulegen. Dies geschieht buchstäblich mit ein paar Fingertipps auf dem Bildschirm Ihres Mobilgeräts.
Hinweis: Unser Beispiel zeigt mobile Versionen von Yandex Browser und Mozilla Firefox, der unten beschriebene Algorithmus ist jedoch auch auf andere Anwendungen anwendbar, die über diese Funktion verfügen.
- Starten Sie den Browser, den Sie als Ihren primären Browser festlegen möchten. Suchen Sie in der Symbolleiste nach einer Schaltfläche, um das Menü aufzurufen. Meistens handelt es sich dabei um drei vertikale Punkte in der rechten Ecke, unten oder oben. Klicken Sie darauf.
- Suchen Sie den Eintrag im Menü "Einstellungen", was auch heißen kann "Optionen", und geh dorthin.
- Scrollen Sie durch die Liste der verfügbaren Parameter und suchen Sie das Element oder etwas Ähnliches und klicken Sie darauf.

Hinweis: Im Yandex.Browser das Element "Als Standardbrowser setzen" ist im Suchleistenmenü vorhanden, das auf der Startseite angezeigt wird.
- Nach Auswahl des gewünschten Artikels erscheint auf dem Bildschirm Ihres Smartphones oder Tablets ein kleines Fenster, in dem Sie auf die Beschriftung tippen sollten "Einstellungen".
- Durch diese Aktion werden Sie zum Abschnitt „Einstellungen“ weitergeleitet „Standardanwendungen“, was in der vorherigen Methode beschrieben wurde. Tatsächlich ähneln die weiteren Aktionen den oben beschriebenen Punkten 5-7: Wählen Sie das Element aus "Browser", und platzieren Sie auf der nächsten Seite eine Markierung neben der Anwendung, die Sie als Haupt-Webbrowser verwenden möchten.





Wie Sie sehen, unterscheidet sich diese Methode nicht wesentlich vom Festlegen von Standardeinstellungen über die Systemeinstellungen. Letztendlich landen Sie immer noch im selben Abschnitt. Der einzige Unterschied besteht darin, dass Sie sofort mit der Durchführung der erforderlichen Aktionen beginnen können, ohne den Browser zu verlassen.
Methode 3: Folgen Sie dem Link
Die letzte Methode zum Festlegen des Standard-Webbrowsers, über die wir sprechen werden, hat die gleichen Vorteile wie die erste, die wir uns angesehen haben. Wenn Sie dem unten beschriebenen Algorithmus folgen, können Sie jede der Anwendungen, die diese Funktion unterstützen, als Hauptanwendung zuweisen.
Bitte beachten Sie, dass diese Methode nur implementiert werden kann, wenn auf Ihrem Gerät noch kein Standardbrowser definiert ist oder Sie gerade einen neuen aus dem Play Store installiert haben.

Zusätzlich: Einrichten eines Browsers zum Anzeigen interner Links
Wir haben oben erwähnt, dass einige Anwendungen über ein integriertes Link-Anzeigesystem verfügen, das als WebView bezeichnet wird. Standardmäßig wird für diese Zwecke entweder Google Chrome oder das im System integrierte Android WebView-Tool verwendet. Bei Bedarf kann dieser Parameter geändert werden, allerdings müssen Sie zunächst zumindest eine Alternative zur Standardlösung finden.
Gängige Browser unterstützen diese Funktion nicht, Sie müssen sich also mit Lösungen wenig bekannter Entwickler begnügen. Eine weitere mögliche Option sind Viewer, die in proprietäre Android-Shells verschiedener Hersteller oder in benutzerdefinierte Firmware integriert sind. In solchen Fällen gibt es möglicherweise eine große Auswahl.
Hinweis: Um die folgenden Schritte ausführen zu können, müssen auf Ihrem Mobilgerät Menüs aktiviert sein "Für Entwickler". Wie das geht, erfahren Sie auf unserer Website.
Um den WebView-Seitenviewer zu ändern, sofern verfügbar, müssen Sie Folgendes tun:

Abschluss
Wir haben uns alle möglichen Optionen zum Festlegen des Standardbrowsers auf Android-Geräten angesehen. Welche Sie wählen, liegt ganz bei Ihnen, basierend auf Ihren eigenen Vorlieben. Wir hoffen, dass dieser Artikel für Sie nützlich war.
Beim Öffnen eines neuen Dateiformats fordert das Android-Betriebssystem den Benutzer auf, ein Programm auszuwählen, mit dem dieses Format geöffnet werden soll. In diesem Fall hat der Benutzer zwei Möglichkeiten: Dieses Programm nur jetzt oder immer verwenden. Wenn Sie die Option „Immer“ auswählen, öffnet das System diesen Dateityp beim nächsten Öffnen automatisch mit dem zuvor ausgewählten Programm.
Dieser Betriebsalgorithmus sieht recht logisch aus, verursacht jedoch manchmal Unannehmlichkeiten für Benutzer. Sehr oft klicken Benutzer versehentlich auf die Schaltfläche „Immer“ und wissen dann nicht, wie sie diese Art von Datei mit einem anderen Programm öffnen können. Wenn auch Sie auf ein ähnliches Problem stoßen, sollte Ihnen dieser Artikel helfen. Jetzt werden wir darüber sprechen, wie man das Standardprogramm auf Android ändert.
Um das Standardprogramm auf Android zu ändern, müssen Sie also die Einstellungen öffnen und zum Abschnitt „Anwendungen“ gehen. In einigen Fällen kann dieser Abschnitt etwas anders heißen. Auf Samsung-Smartphones klingt der Name beispielsweise wie „Application Manager“.
Im Bereich „Anwendungen“ finden Sie eine Liste aller Anwendungen, die auf Ihrem Android-Smartphone installiert sind. Hier müssen Sie die Anwendung finden, die zum Öffnen von Dateien verwendet wird, und darauf klicken.

Anschließend öffnet sich vor Ihnen eine Seite mit Informationen zur Bewerbung. Hier können Sie die App auf die SD-Karte verschieben, die App-Daten löschen und den App-Cache leeren. Darüber hinaus gibt es unten auf der Seite die Schaltfläche „Standardeinstellungen zurücksetzen“. Klicken Sie darauf, um das Standardprogramm zu ändern.

Dank der Offenheit des mobilen Android-Betriebssystems können die meisten darin enthaltenen Aktionen, wie das Öffnen eines Hyperlinks, das Herunterladen einer Datei, das Ansehen eines Videos, das Hören von Musik und viele andere, in verschiedenen Anwendungen ausgeführt werden. Nehmen wir ein Beispiel: Wenn Sie mehrere Audioplayer installiert haben, werden Sie beim Öffnen einer Musikdatei aus einem beliebigen Dateimanager vom Betriebssystem gefragt, mit welcher Anwendung Sie die Aktion ausführen möchten. Nachdem Sie ein Programm ausgewählt haben, werden Sie aufgefordert, Ihre Entscheidung mit einer der Schaltflächen „Nur einmal“ oder „Immer“ zu bestätigen. Wenn Sie häufig verschiedene Programme verwenden, sollten Sie auf die Schaltfläche „Nur einmal“ klicken. Wenn Sie sich entscheiden, alle diese Dateien mit einer Anwendung zu öffnen, können Sie getrost auf „Immer“ klicken. Danach wird ein solcher Dialog nicht mehr angezeigt. Was aber, wenn Sie plötzlich Ihre Meinung ändern oder versehentlich auf die Schaltfläche „Immer“ klicken?

Das Verfahren zum Zurücksetzen der „Standard“-Werte für Anwendungen in Android erfolgt nicht auf die offensichtlichste Weise. Wir werden es am Beispiel der TouchWiz-Shell betrachten, aber bei anderen Launchern, einschließlich der Standard-AOSP-Schnittstelle, sollten keine Probleme mit sich wiederholenden Anweisungen auftreten.

Übrigens ist Samsung vielleicht der einzige Hersteller, der dieses Problem versteht und versucht, den Benutzern das Leben ein wenig zu erleichtern, indem er ein Popup-Fenster mit Anweisungen zum Löschen von Standardwerten postet, das nach jedem Klick auf die Schaltfläche „Immer“ erscheint .

Darüber hinaus gibt es in den neuesten Versionen von TouchWiz (Smartphone Samsung Galaxy S5 und Tablets ab der Samsung Galaxy Tab Pro-Serie) in den Einstellungen einen speziellen Abschnitt zum Zurücksetzen der Standardwerte: „Einstellungen“ – „Allgemein“ – „Standardanwendungen“ . Dies ist die Ausnahme, nicht die Regel, aber egal, ob Sie ein Gerät eines anderen Herstellers haben: Es gibt allgemeine Anleitungen, die für alle Gadgets mit Android gelten.
Unabhängig davon, welches Gerät Sie verwenden, müssen Sie die folgenden Schritte ausführen, um eine App auf die Standardeinstellungen zurückzusetzen:

1. Gehen Sie zu den Einstellungen Ihres Smartphones oder Tablets.

2. Gehen Sie zum Abschnitt zur Verwaltung aller Anwendungen auf Ihrem Gerät, der normalerweise „Anwendungsmanager“ oder einfach „Anwendungen“ heißt.

3. Wenn Sie die Werte für eine von Google Play oder einer anderen Quelle installierte Drittanbieteranwendung zurücksetzen müssen, suchen Sie auf der ersten Registerkarte des sich öffnenden Menüs das gewünschte Programm in der Liste und tippen Sie auf seinen Namen. Wenn Sie die Werte einer auf Ihrem Smartphone vorinstallierten Anwendung zurücksetzen müssen, sollten Sie im Tab „Alle“ danach suchen, zu dem Sie durch Wischen nach links gelangen.

4. Scrollen Sie im sich öffnenden Fenster nach unten zum Abschnitt „Standardstart“. Wenn das ausgewählte Programm über Standardeinstellungen verfügt, werden Sie in diesem Abschnitt mit der Meldung „Diese Anwendung wird standardmäßig für einige Aktionen geöffnet“ begrüßt.

5. Klicken Sie auf die Schaltfläche „Standardeinstellungen zurücksetzen“. Danach wird es inaktiv und die Meldung ändert sich in „Standardeinstellungen nicht angegeben“.
Wenn Sie nun eine bekannte Aktion ausführen, werden Sie erneut auf ein bekanntes Dialogfeld stoßen, in dem Sie aufgefordert werden, das gewünschte Programm auszuwählen. Beachten Sie außerdem, dass bei der Installation einer neuen Anwendung, mit der Sie eine bestimmte Aktion ausführen können, die Standardwerte automatisch zurückgesetzt werden.