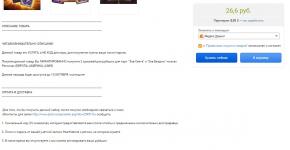Das Schnellstartfenster von Windows 7 ist verschwunden. Was soll ich tun? Exportieren Sie eine benutzerdefinierte Symbolleiste für den Schnellzugriff
Die Symbolleiste für den Schnellzugriff ist anpassbar und enthält eine Reihe von Befehlen, die unabhängig von der aktuell im Menüband angezeigten Registerkarte sind. Sie können die Symbolleiste für den Schnellzugriff an eine von zwei möglichen Positionen verschieben und ihr auch Schaltflächen hinzufügen, um verschiedene Befehle auszuführen.
Anmerkungen:
Beabsichtigte Aktion:

Notiz: Wenn Sie in der Office Edition 2007 im Menü, das Sie nach dem Klicken auf die Microsoft Office-Schaltfläche sehen, mit der rechten Maustaste auf „Befehle“ klicken, können Sie diese zur Symbolleiste für den Schnellzugriff hinzufügen. In Office 2010 fehlt diese Option, nachdem Sie zur Registerkarte gewechselt sind Datei .
Fügen Sie der Symbolleiste für den Schnellzugriff einen Befehl hinzu, der sich nicht im Menüband befindet
Drücken Sie die Taste und wählen Sie den Menüpunkt aus Andere Befehle.

Auf der Liste Wählen Sie Befehle aus Menüpunkt wählen Befehle nicht auf Band.
Suchen Sie den benötigten Befehl in der Liste und klicken Sie auf die Schaltfläche Hinzufügen.
Entfernen eines Befehls aus der Symbolleiste für den Schnellzugriff
Klicken Sie mit der rechten Maustaste auf den Befehl, den Sie aus der Symbolleiste für den Schnellzugriff entfernen möchten, und wählen Sie ihn aus Aus der Symbolleiste für den Schnellzugriff entfernen.
Ändern Sie die Reihenfolge der Befehle in der Symbolleiste für den Schnellzugriff
Anpassen der Symbolleiste für den Schnellzugriff.
Im Fenster Anpassen der Symbolleiste für den Schnellzugriff Klicken Sie auf das Team, das Sie verschieben möchten, und klicken Sie auf den Pfeil Bewegen Sie sich nach oben oder Sich abwärts bewegen.
Gruppieren Sie Befehle durch Einfügen eines Trennzeichens dazwischen
Befehle können mithilfe eines Trennzeichens gruppiert werden, sodass die Symbolleiste für den Schnellzugriff Abschnitte zu enthalten scheint.
Klicken Sie mit der rechten Maustaste auf die Symbolleiste für den Schnellzugriff und wählen Sie Anpassen der Symbolleiste für den Schnellzugriff.
Auf der Liste Wählen Sie Befehle aus Element auswählen Häufig verwendete Befehle.
Wählen <разделитель> und drücken Sie die Taste Hinzufügen.
Um den Separator an der gewünschten Stelle zu platzieren, verwenden Sie die Pfeile Bewegen Sie sich nach oben Und Sich abwärts bewegen.
Wenn Sie mit der aktuellen Position der Symbolleiste für den Schnellzugriff nicht zufrieden sind, können Sie sie an eine andere Position verschieben. Wenn Sie der Meinung sind, dass der Bereich neben dem Programmsymbol zu weit vom Arbeitsbereich entfernt ist, können Sie das Bedienfeld näher heranrücken. Wenn sich das Bedienfeld unterhalb des Menübands befindet, schränkt es die Größe des Arbeitsbereichs etwas ein. Wenn Sie es erweitern möchten, ist es daher besser, die Symbolleiste für den Schnellzugriff dort zu belassen, wo sie sich standardmäßig befindet.
Passen Sie die Symbolleiste für den Schnellzugriff mit dem Befehl „Optionen“ an
Verwenden des Befehls Optionen Sie können der Symbolleiste für den Schnellzugriff Befehle hinzufügen, sie entfernen und ihre Reihenfolge ändern.
Öffnen Sie die Registerkarte Datei.
Auf der Speisekarte Referenz Menüpunkt wählen Optionen.
Drück den Knopf Schnellzugriffsleiste.
Nehmen Sie die notwendigen Änderungen vor.
Stellen Sie die Standardeinstellungen für die Symbolleiste für den Schnellzugriff wieder her
Klicken Sie mit der rechten Maustaste auf die Symbolleiste für den Schnellzugriff und wählen Sie Anpassen der Symbolleiste für den Schnellzugriff.
Im Fenster Anpassen der Symbolleiste für den Schnellzugriff drück den Knopf Standardeinstellungen wiederherstellen und wählen Sie ein Team aus Nur Symbolleiste für den Schnellzugriff wiederherstellen.
Exportieren Sie eine benutzerdefinierte Symbolleiste für den Schnellzugriff
Die Einstellungen der Multifunktionsleiste und der Symbolleiste für den Schnellzugriff können in eine Datei exportiert werden, die andere Mitarbeiter importieren und auf ihren eigenen Computern verwenden können.
Öffnen Sie die Registerkarte Datei.
Auf der Speisekarte Referenz Menüpunkt wählen Optionen.
Drück den Knopf Schnellzugriffsleiste.
Klicken Sie auf das Element Import und Export und wählen Sie ein Team aus Alle Einstellungen exportieren.
Importieren Sie eine benutzerdefinierte Symbolleiste für den Schnellzugriff
Sie können eine Einstellungsdatei importieren, um das aktuelle Erscheinungsbild der Multifunktionsleiste und der Symbolleiste für den Schnellzugriff zu ändern. Durch den Import von Einstellungen können Sie sicherstellen, dass Microsoft Office-Anwendungen für alle Mitarbeiter oder einfach auf verschiedenen Computern gleich aussehen.
Wichtig: Wenn Sie eine Multifunktionsleisten-Einstellungsdatei importieren, gehen alle zuvor konfigurierten Einstellungen der Multifunktionsleiste und der Symbolleiste für den Schnellzugriff verloren. Wenn Sie Ihre aktuellen Einstellungen möglicherweise wiederherstellen müssen, sollten Sie diese exportieren, bevor Sie die Einstellungsdatei importieren.
Öffnen Sie die Registerkarte Datei.
Auf der Speisekarte Referenz Menüpunkt wählen Optionen.
Drück den Knopf Schnellzugriffsleiste.
Klicken Sie auf das Element Import und Export und wählen Sie ein Team aus Importieren einer Einstellungsdatei.
Weitere Informationen zum Anpassen der Multifunktionsleiste finden Sie unter Anpassen der Multifunktionsleiste in Office.
Gründe für das Erscheinen des grünen Ballsymbols
Das grüne Kugelsymbol wird angezeigt, wenn nach dem Anpassen der Multifunktionsleiste eine benutzerdefinierte Gruppe oder ein benutzerdefinierter Befehl zur Symbolleiste für den Schnellzugriff hinzugefügt wurde, dieser jedoch kein Symbol zugewiesen wurde.
Dieses Symbol wird in folgenden Fällen verwendet:
beim Hinzufügen einer Benutzergruppe zur Schnellzugriffsleiste;
damit Sie das benutzerdefinierte Menüband vom Standardmenüband unterscheiden können.
Fügen Sie ein Symbol hinzu, das eine benutzerdefinierte Gruppe oder ein benutzerdefiniertes Team darstellt
Öffnen Sie die Registerkarte Datei.
In einer Gruppe Referenz drück den Knopf Optionen.
Drück den Knopf Passen Sie das Menüband an.
Im Fenster Passen Sie das Menüband an auf der Liste Passen Sie das Menüband an Wählen Sie die hinzugefügte Benutzergruppe oder das hinzugefügte Team aus.
Klicken Sie auf das Element Umbenennen und dann in der Liste Symbol Klicken Sie auf das Symbol.
Im Dialogfeld Umbenennung drück den Knopf OK.
Weitere Informationen zum Anpassen der Multifunktionsleiste finden Sie unter Anpassen der Multifunktionsleiste in Office.
Verschieben der Symbolleiste für den Schnellzugriff
Es gibt zwei Möglichkeiten, die Symbolleiste für den Schnellzugriff zu platzieren.
Wenn Sie mit der aktuellen Position der Symbolleiste für den Schnellzugriff nicht zufrieden sind, können Sie sie an eine andere Position verschieben. Wenn Sie feststellen, dass der Standardstandort in der Nähe ist Microsoft Office-Schaltfläche zu weit vom Arbeitsbereich entfernt ist, müssen Sie es möglicherweise näher an den Arbeitsbereich heranbringen. Wenn sich das Bedienfeld unterhalb des Menübands befindet, schränkt es die Größe des Arbeitsbereichs etwas ein. Wenn Sie es erweitern möchten, ist es daher besser, die Symbolleiste für den Schnellzugriff dort zu belassen, wo sie sich standardmäßig befindet.
Hinzufügen eines Befehls zur Symbolleiste für den Schnellzugriff
Sie können einen der Befehle, die im Microsoft Office Fluent-Menüband angezeigt werden, zur Symbolleiste für den Schnellzugriff hinzufügen.
Die Größe von Schaltflächen, die Befehle darstellen, kann über die Microsoft Office-Einstellungen nicht vergrößert werden. Dazu können Sie lediglich die Bildschirmauflösung reduzieren.
Die Symbolleiste für den Schnellzugriff kann nicht mehrzeilig angezeigt werden.
Sie können Befehle nur zur Symbolleiste für den Schnellzugriff hinzufügen. Sie können den Inhalt der meisten Listen nicht hinzufügen, z. B. Einrückungs- und Abstandswerte oder einzelne im Menüband verfügbare Stile.
Um den Befehl anzuzeigen, den Sie zur Symbolleiste für den Schnellzugriff hinzufügen möchten, wählen Sie die entsprechende Registerkarte oder Gruppe im Menüband aus.
Klicken Sie mit der rechten Maustaste auf den Befehl und wählen Sie dann aus Zur Symbolleiste für den Schnellzugriff hinzufügen.
Anmerkungen:
Wie stelle ich die Schnellstartleiste wieder her?
Windows XP ist bei weitem nicht das perfekteste System der Welt, aber es ist auch völlig verloren, wie man oft sagt. Auf jeden Fall enthält es viele erstaunliche Funktionen, von denen Benutzer normalerweise nicht einmal die Hälfte wissen. Das System mag von Zeit zu Zeit unartig sein, daher müssen Sie in der Lage sein, einfache Dinge darin selbst zu reparieren.
Hier z.B. Schnellstartleiste fehlt(nicht zu verwechseln mit der Taskleiste). Wir schauen uns die Zeichnung an und vergleichen sie mit unserem Desktop. Was tun, wen anrufen? Es besteht keine Notwendigkeit, jemanden anzurufen – das ist keine so schreckliche Tragödie. Das Schnellstart-Panel wird von allen benötigt, die zu oft mehrere Programme starten und ihre Verknüpfungen aus vielen anderen auf dem Desktop auswählen müssen. Natürlich gibt es fortgeschrittenere Möglichkeiten zum Starten von Anwendungen (z. B. AutoHotKey und Hotkeys), aber die Standardmethoden erfordern kein gesondertes Studium.
Am besten klicken Sie also mit der rechten Maustaste (RMB) auf den blauen Bereich rechts neben der Schaltfläche „Start“. Es erscheint ein Menü, in dem Sie Eigenschaften auswählen müssen. Als nächstes öffnet sich ein Dialog, in dem Sie die Option „Schnellstart-Symbolleiste anzeigen“ und die Schaltfläche „Übernehmen“ aktivieren müssen. Achten Sie auf das Bild oben im Dialog – es veranschaulicht die Auswirkung der Anwendung der Einstellung.
Es stellte sich heraus, dass es ungefähr so war, nur die Symbole auf Ihrem Panel werden anders sein. Sie können dem Bedienfeld viele weitere Verknüpfungen hinzufügen oder unnötige Verknüpfungen entfernen. Die Hauptsache ist, die Dienstverknüpfung „Alle Fenster minimieren“ nicht zu löschen, da Sie an der weiteren Wiederherstellung herumbasteln müssen. Die Verknüpfungen, die nicht in das Panel passen, können durch Klicken auf das Symbol >> im Panel angezeigt werden.
Es kann sich die Frage stellen: „Wie viel Platz ist für Etiketten vorgesehen?“ Niemand wird eine genaue Antwort geben, aber es gibt offensichtlich viele. Wenn die Taskleiste nicht angedockt ist, können wir sie nach oben strecken (oder breiter, je nachdem, wo sie sich befindet). Wir fügen dem Schnellstartpanel eine weitere Verknüpfung hinzu... und wir sehen, dass noch lange genug Platz vorhanden ist.
Wenn diese Option viel Platz auf dem Bildschirm beansprucht (und das tut sie auch), können Sie die Symbole in einer Reihe anordnen. Normalerweise werden in diesem Bereich drei Symbole angezeigt. Deaktivieren Sie „Taskleiste anheften“ im Dialogfeld oben, erweitern Sie dann mit der Maus das Schnellstartfeld weiter (den Punktbereich zwischen den Bedienfeldern) und aktivieren Sie das Kontrollkästchen wieder. Jetzt „schrumpft“ der Launcher nicht mehr und das >>-Symbol verschwindet aus dem Launcher. Mit der Maus können Sie in diesem Bereich nichts anderes tun.
Unter Windows 7 gelten die gleichen Methoden wie unter XP. Manchmal passiert das Die Schnellstartleiste verschwindet nach dem Neustart. In diesem Fall gibt es mehrere Möglichkeiten. Die einfachste davon besteht darin, die Registrierung zu ändern. Erstellen Sie im Notepad eine Datei mit der Erweiterung .reg und fügen Sie diesen Text hinzu:
Windows-Registrierungseditor Version 5.00
„NoSaveSettings“=dword:00000000
„QuickLaunch“=dword:00000001
Führen Sie dann diese Datei aus.
Besonders interessant ist das Symbol „Alle Fenster einklappen“. Wenn Sie mit der rechten Maustaste darauf klicken und sich die Eigenschaften ansehen, sehen Sie Folgendes: Windows Explorer-Befehl. Der Artikel unter http://netler.ru/pc/scf.htm beschreibt perfekt den Mechanismus zum Wiederherstellen von SCF-Dateien für XP/Vista/7, sodass Sie sich dort Wissen aneignen können, und wir empfehlen stattdessen die Verwendung des Hotkeys dieser Knopf Win-D - günstig und schnell.
Der Microsoft Word-Texteditor ist sehr funktional. Neben dem Eingeben und Entwerfen von Texten können Sie hier verschiedene Abbildungen, Grafiken und Tabellen erstellen und mehrere einfache Aktionen mit Zeichnungen ausführen. Wo sind alle dafür notwendigen Werkzeuge? Genau, in der Symbolleiste.
Es befindet sich oben auf der Seite eines geöffneten Dokuments und mit Word 2007 sehen Sie nicht nur Registerkarten, sondern auch die Hauptschaltflächen, die für die Arbeit verwendet werden. In diesem Artikel erfahren Sie, was zu tun ist, wenn die Symbolleiste in Word verschwunden ist und statt der üblichen Ansicht nur die Hauptnamen oben sichtbar sind. Ich erzähle Ihnen auch etwas über das Schnellzugriffsfeld und wie Sie ihm alle notwendigen Schaltflächen hinzufügen.
Wenn das von Ihnen geöffnete Word-Dokument wie im Screenshot unten aussieht, klicken Sie zum Wiederherstellen der Symbolleiste einfach auf den kleinen nach unten zeigenden Pfeil in der oberen rechten Ecke des Fensters.
Danach sind wieder alle gewohnten Gruppen und Befehle sichtbar. Und wenn Sie nur ein Blatt auf der Seite belassen müssen, können Sie das obere Menüband ausblenden, indem Sie auf denselben Pfeil klicken, nur dass er jetzt nach oben zeigt. Dies kann verwendet werden, wenn Sie beim Arbeiten mit einem Dokument nichts ablenken möchten.

Wenn Sie Word 2013 oder 2016 installiert haben, müssen Sie zum Anzeigen der Symbolleiste auf die Schaltfläche klicken „Menüband-Anzeigeoptionen“, das sich rechts neben dem Dateinamen neben den Schaltflächen „Minimieren“, „Vollbild“ und „Schließen“ befindet.

Nach dem Anklicken öffnet sich ein kleines Menü. Das erste Element blendet das Menüband automatisch aus. Das Fenster wird auf den Vollbildmodus erweitert und ausgeblendet. Wenn Sie den Mauszeiger ganz oben bewegen, wird es angezeigt. Wenn Sie auf den zweiten Punkt klicken, bleiben nur noch die Menüpunkte „Home“, „Einfügen“, „Design“ und andere übrig. Wenn Sie die letzte Option wählen, können Sie nicht nur die Namen der Elemente, sondern auch die Befehle sichern – das ist eigentlich das, was wir brauchen.

Lassen Sie uns nun herausfinden, was zu tun ist, wenn nicht das Bedienfeld selbst, sondern einige Registerkarten darauf verschwunden sind. Gehen Sie oben auf „Datei“ und wählen Sie „Optionen“ aus der linken Liste.

Es öffnet sich ein Fenster wie dieses. Gehen Sie zur Registerkarte „Das Menüband anpassen“.

Ich hatte zum Beispiel keine Registerkarte in der Symbolleiste. Also habe ich ein Häkchen davor gesetzt. Um die Änderungen zu speichern, klicken Sie auf „OK“.

Danach erscheint das von uns benötigte Element und Sie können alle darin enthaltenen Befehle verwenden.

In Word gibt es neben der Symbolleiste auch ein Schnellzugriffsfeld. Sie können Symbole für die Befehle hinzufügen, die Sie am häufigsten verwenden. Es wird entweder unter oder über dem Menüband angezeigt. Standardmäßig verfügt es über drei Schaltflächen: Speichern, Abbrechen oder Zurück.
Um es anzupassen, klicken Sie auf den kleinen schwarzen Pfeil, der nach unten zeigt, und wählen Sie aus der Liste aus „Andere Teams“.


Suchen Sie in der Liste nach dem gewünschten Befehl, wählen Sie ihn per Mausklick aus und klicken Sie dann auf „Hinzufügen“.

Alles, was sich im rechten Bereich befindet, wird in der Symbolleiste für den Schnellzugriff angezeigt.

Bei Bedarf können alle Artikel in der für Sie passenden Reihenfolge angeordnet werden. Wählen Sie dazu eines aus und ändern Sie seine Position mit den Auf-/Ab-Pfeilen auf der rechten Seite. Um sicherzustellen, dass in Word vorgenommene Änderungen für alle anderen Dateien gespeichert werden, wählen Sie im oberen Feld aus „Für alle Dokumente“. Wenn Sie fertig sind, speichern Sie, indem Sie auf „OK“ klicken.


Die Entfernung erfolgt nach einem ähnlichen Prinzip. Öffnen Sie ein bekanntes Fenster, wählen Sie einen unnötigen Befehl aus und klicken Sie auf „Löschen“. Speichern Sie mit einem Klick auf „OK“.

Das ist alles. Jetzt wissen Sie nicht nur, wie Sie die ausgeblendete Symbolleiste wiederherstellen, sondern auch, wie Sie sie und das Schnellzugriffsfeld in Word anpassen.
Bewerten Sie diesen Artikel:Der Microsoft Word-Texteditor ist sehr funktional. Neben dem Eingeben und Entwerfen von Texten können Sie hier verschiedene Abbildungen, Grafiken und Tabellen erstellen und mehrere einfache Aktionen mit Zeichnungen ausführen. Wo sind alle dafür notwendigen Werkzeuge? Genau, in der Symbolleiste.
Es befindet sich oben auf der Seite eines geöffneten Dokuments und mit Word 2007 sehen Sie nicht nur Registerkarten, sondern auch die Hauptschaltflächen, die für die Arbeit verwendet werden. In diesem Artikel erfahren Sie, was zu tun ist, wenn die Symbolleiste in Word verschwunden ist und statt der üblichen Ansicht nur die Hauptnamen oben sichtbar sind. Ich erzähle Ihnen auch etwas über das Schnellzugriffsfeld und wie Sie ihm alle notwendigen Schaltflächen hinzufügen.
Wenn das von Ihnen geöffnete Word-Dokument wie im Screenshot unten aussieht, klicken Sie zum Wiederherstellen der Symbolleiste einfach auf den kleinen nach unten zeigenden Pfeil in der oberen rechten Ecke des Fensters.
Danach sind wieder alle gewohnten Gruppen und Befehle sichtbar. Und wenn Sie nur ein Blatt auf der Seite belassen müssen, können Sie das obere Menüband ausblenden, indem Sie auf denselben Pfeil klicken, nur dass er jetzt nach oben zeigt. Dies kann verwendet werden, wenn Sie beim Arbeiten mit einem Dokument nichts ablenken möchten.

Wenn Sie Word 2013 oder 2016 installiert haben, müssen Sie zum Anzeigen der Symbolleiste auf die Schaltfläche klicken „Menüband-Anzeigeoptionen“, das sich rechts neben dem Dateinamen neben den Schaltflächen „Minimieren“, „Vollbild“ und „Schließen“ befindet.

Nach dem Anklicken öffnet sich ein kleines Menü. Das erste Element blendet das Menüband automatisch aus. Das Fenster wird auf den Vollbildmodus erweitert und ausgeblendet. Wenn Sie den Mauszeiger ganz oben bewegen, wird es angezeigt. Wenn Sie auf den zweiten Punkt klicken, bleiben nur noch die Menüpunkte „Home“, „Einfügen“, „Design“ und andere übrig. Wenn Sie die letzte Option wählen, können Sie nicht nur die Namen der Elemente, sondern auch die Befehle sichern – das ist eigentlich das, was wir brauchen.

Lassen Sie uns nun herausfinden, was zu tun ist, wenn nicht das Bedienfeld selbst, sondern einige Registerkarten darauf verschwunden sind. Gehen Sie oben auf „Datei“ und wählen Sie „Optionen“ aus der linken Liste.

Es öffnet sich ein Fenster wie dieses. Gehen Sie zur Registerkarte „Das Menüband anpassen“.

Ich hatte zum Beispiel keine Registerkarte in der Symbolleiste. Also habe ich ein Häkchen davor gesetzt. Um die Änderungen zu speichern, klicken Sie auf „OK“.

Danach erscheint das von uns benötigte Element und Sie können alle darin enthaltenen Befehle verwenden.

In Word gibt es neben der Symbolleiste auch ein Schnellzugriffsfeld. Sie können Symbole für die Befehle hinzufügen, die Sie am häufigsten verwenden. Es wird entweder unter oder über dem Menüband angezeigt. Standardmäßig verfügt es über drei Schaltflächen: Speichern, Abbrechen oder Zurück.
Um es anzupassen, klicken Sie auf den kleinen schwarzen Pfeil, der nach unten zeigt, und wählen Sie aus der Liste aus „Andere Teams“.


Suchen Sie in der Liste nach dem gewünschten Befehl, wählen Sie ihn per Mausklick aus und klicken Sie dann auf „Hinzufügen“.

Alles, was sich im rechten Bereich befindet, wird in der Symbolleiste für den Schnellzugriff angezeigt.

Bei Bedarf können alle Artikel in der für Sie passenden Reihenfolge angeordnet werden. Wählen Sie dazu eines aus und ändern Sie seine Position mit den Auf-/Ab-Pfeilen auf der rechten Seite. Um sicherzustellen, dass in Word vorgenommene Änderungen für alle anderen Dateien gespeichert werden, wählen Sie im oberen Feld aus „Für alle Dokumente“. Wenn Sie fertig sind, speichern Sie, indem Sie auf „OK“ klicken.


Die Entfernung erfolgt nach einem ähnlichen Prinzip. Öffnen Sie ein bekanntes Fenster, wählen Sie einen unnötigen Befehl aus und klicken Sie auf „Löschen“. Speichern Sie mit einem Klick auf „OK“.

Das ist alles. Jetzt wissen Sie nicht nur, wie Sie die ausgeblendete Symbolleiste wiederherstellen, sondern auch, wie Sie sie und das Schnellzugriffsfeld in Word anpassen.
Bewerten Sie diesen Artikel:In Windows 7 wurde die Schnellstart-Symbolleiste aus der Taskleiste entfernt, sie ist jedoch weiterhin in Windows 7, 8 und 10 verfügbar, wenn Sie wissen, wie Sie sie aktivieren. Warum brauchen Sie eine Schnellstartleiste, wenn Sie Programme an die Taskleiste anheften können? Die Schnellstartleiste enthält auch die Funktion „Desktop anzeigen“, die offensichtlicher ist als das kleine Rechteck auf der rechten Seite der Taskleiste (insbesondere in Windows 8 und 10). Vielleicht möchten Sie es lieber altmodisch gestalten, nämlich eine nicht gruppierte Taskleiste mit Verknüpfungen an der Seite. Wie auch immer, wir zeigen Ihnen, wie Sie Quick Launch zur Taskleiste in Windows 10 hinzufügen, aber dies funktioniert auch in Windows 7 und 8.
Zu Schnellstartleiste hinzufügen Zurück zur Taskleiste, klicken Sie mit der rechten Maustaste auf den offenen Bereich der Taskleiste und gehen Sie zum Menü Panels → Erstellen Sie eine Symbolleiste.
Kopieren Sie den folgenden Pfad und fügen Sie ihn in das „Adressfeld“ oben in der neuen Symbolleiste ein.
%APPDATA%\Microsoft\Internet Explorer\Quick Launch

Klicken Sie dann auf die Schaltfläche Ordner auswählen.
Sie sehen die Schnellstartleiste in der Taskleiste, sie befindet sich jedoch rechts. Die ursprüngliche Schnellstartleiste befand sich links neben der Startschaltfläche, daher verschieben wir sie auf die linke Seite der Taskleiste.

Um die Schnellstartleiste zu verschieben, müssen Sie zunächst die Taskleiste entsperren. Klicken Sie dazu mit der rechten Maustaste auf einen leeren Teil der Taskleiste und wählen Sie im Popup-Menü „Taskleiste sperren“. Wenn die Taskleiste entsperrt ist, wird neben der Option kein Häkchen angezeigt.
Klicken Sie auf die beiden vertikalen gepunkteten Linien auf der linken Seite der Schnellstartleiste und ziehen Sie sie auf die linke Seite der Taskleiste. Sie werden feststellen, dass Sie Windows Store-, Datei-Explorer- und Edge-Symbole nicht per Drag & Drop verschieben können. Wenn Sie jedoch eine Schnellstartleiste neben der Schaltfläche „Start“ wünschen, können wir dieses Problem lösen.
Während die Taskleiste noch entsperrt ist, sehen Sie links neben den Windows Store-, Datei-Explorer- und Edge-Symbolen zwei vertikale gepunktete Linien. Klicken Sie auf diese Linien und ziehen Sie sie auf die rechte Seite des Schnellstartfensters. Jetzt sind die einzigen Symbole zwischen der Schnellstartleiste und der Schaltfläche „Start“ das Cortana- oder Suchsymbol und die Schaltfläche „Aufgabe anzeigen“. Wenn Sie die Schnellstartleiste neben der Startschaltfläche wünschen, können Sie das Cortana-Symbol und die Schaltfläche „Aufgabenansicht“ ausblenden.
Die ursprüngliche Schnellstart-Symbolleiste hatte ein Symbol und einen Text. Diese Version der Schnellstartleiste verfügt über kein Symbol, sondern nur über einen Schnellstarttitel. Sie können den Titel jedoch bei Bedarf ausblenden. Klicken Sie dazu mit der rechten Maustaste auf die vertikalen gepunkteten Linien und wählen Sie aus Titel anzeigen", um das Kontrollkästchen zu deaktivieren.
Wenn der Schnellstarttitel ausgeblendet ist, wird das erste Schnellstartmenüelement in der Taskleiste angezeigt. Sie können die vertikalen gepunkteten Linien verschieben, um die Breite der Schnellstartleiste in der Taskleiste zu ändern und mehr als ein Element aus dem Taskleistenmenü anzuzeigen. Wenn Sie den Titel der Schnellstartleiste ausblenden und einige Elemente im Taskleistenmenü anzeigen möchten, können Sie auch Text aus den Elementen entfernen, damit diese weniger Platz beanspruchen. Um Text aus Menüelementen zu entfernen, klicken Sie mit der rechten Maustaste auf die vertikalen gepunkteten Linien und wählen Sie aus Signaturen anzeigen um das Kontrollkästchen zu deaktivieren.
Unten sehen Sie ein Beispiel für eine Schnellstart-Symbolleiste ohne Titel und ohne Beschriftung mit einem in der Taskleiste angezeigten Element.

Nachdem Sie die Schnellstartleiste wie gewünscht konfiguriert haben, sperren Sie die Taskleiste erneut, indem Sie mit der rechten Maustaste auf eine beliebige leere Stelle in der Taskleiste klicken und im Popup-Menü „Taskleiste sperren“ auswählen.
Wenn Sie entscheiden, dass Sie die Schnellstartleiste in der Taskleiste nicht mehr benötigen, klicken Sie einfach mit der rechten Maustaste auf eine leere Stelle in der Taskleiste und gehen Sie zum Menü Panels→ Schnellstart, deaktivieren Sie das Kontrollkästchen und die Schnellstartleiste verschwindet aus der Taskleiste.
Beachten Sie, dass beim Entfernen der Schnellstart-Symbolleiste aus der Taskleiste diese auch aus dem Untermenü „Symbolleiste“ entfernt wird. Wenn Sie die Schnellstartleiste erneut zur Taskleiste hinzufügen möchten, müssen Sie die Schritte in diesem Artikel wiederholen.