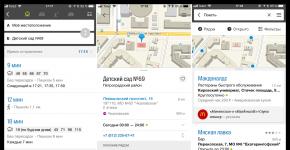The system process is loading the Windows 7 processor. NT Kernel & Systems is loading the Windows system - what kind of process is this?
Sometimes users of Windows 7 or 10 (less often other versions) experience system loading due to NT Kernel & System. The problem is long processing of commands, strong brakes in computer games and browsers. It is not entirely clear why versions 7 and 10 of the operating system are more often affected by this problem. And it occurs, as a rule, quite spontaneously, as if the user did nothing, and the RAM is loaded to almost 95%.
What is NT Kernel & System?
Process "NT Kernel & System" found on all Windows operating systems. This is a system program and it works in the background. It is difficult to find an exact definition for it, but it is possible to establish its work. It is partly responsible for processing installed third-party programs, and if they begin to behave inappropriately, then the “NT Kernel & System” begins to load the processor. This should include all updates, improvements, game engines, etc.
Typical load when running NT Kernel & SystemHow to remove CPU load
We have prepared several solutions and methods that will help you disable such high loading in Windows 7/10.
Cleaning up system junk
When a user works on an operating system for a very long time without proper care, too much software “garbage” accumulates. Cleaning it will help restore your work to its former speed.

Rolling back the drivers
A very interesting point is the recently installed drivers in Windows 7/10. Their libraries do not always integrate successfully with all processes and services - hence the overload through the “NT Kernel & System”.

Reducing the load by turning off

Remember that the problem in which the NT Kernel & System loads the Windows system (7/10) does not arise just like that; most likely you have installed updates or third-party software. As a last resort, reinstalling Windows will definitely solve the problem at its root.
It happens that a user in the system seems to have not launched any resource-intensive programs, has not installed anything recently, and the load on the processor and RAM suddenly increases incredibly (albeit for a short time). The culprit, if you look at the active services in the Task Manager, turns out to be a certain process with a description like System (NT Kernel System) or NT Kernel & System. Few people imagine what this is, as well as why this particular service begins to consume computer resources at a level of 60 to 95%. Let's try to figure out what's what, and at the same time consider issues related to how to reduce the load on the system.
System (NT Kernel System) - what is this process?
In general, even the most advanced users cannot give an exact definition of this service. However, based on the name, it can be assumed that it refers to processes associated with the system kernel (command processor) and is considered to be the link between the hardware and software parts of a computer system.
Another point is that this particular service is partially related to loading the operating system, although it is directly related to this only because it contains data and settings for the welcome screen. It is not known for certain why the NT Kernel System loads the processor and memory, but it can be assumed that it can be caused by a virus, access to unused user programs, outdated drivers, and the lack of mandatory system updates. Thus, we can offer several simple solutions that will reduce the load on resources. By the way, it’s worth noting right away that for some reason such problems most often appear in Windows 7 and 10 systems. Why? No one knows. But in other modifications even the shadow of such a phenomenon was not noticed.
NT Kernel System is loading the system: what to do first?
So, the first thing to do when the load increases is to simply restart the system. Perhaps at some stage there was a short-term glitch that will disappear after a reboot.

If resource consumption reaches the same level over a certain period of time, you should try to roll back the system by selecting a configuration when such phenomena were not observed, using the “Recovery Center”.
Viruses
It is possible that the NT Kernel System process in Windows 7 or 10 behaves this way only because it is not the original service, but a virus masquerading as it.
In such a situation, it is advisable to immediately perform a deep scan of the computer with some portable utility, but it is better to boot from a disk or USB drive with the Kaspersky Rescue Disk program recorded on them, which, when scanned, can identify viruses deeply embedded in the system and those threats that entered into working memory. The utility starts before the operating system itself boots. When starting a scan, it is better to select all partitions and install a deep scan.
Autoload
Since the System service (NT Kernel System) is related to the startup of the OS, sometimes completely disabling unnecessary program elements in startup helps to reduce the load that appears after the system is fully loaded.

To do this in Windows 7, you can use the msconfig command, entered in the Run console, and then go to the appropriate tab. In Windows 10, this section is located in the Task Manager. Try simply turning off everything that is there and restarting.
Questions about updates, drivers and installed applications
Sometimes you can find user reviews that indicate that excessive activity of the System service (NT Kernel System) may be due to the fact that the latest updates have not been installed for the system. It is quite possible that there were problems with the Update Center.
In this situation, you need to search for available updates yourself and install critical updates.

Drivers can also play a role. It is usually recommended to update them. Doing this manually is a completely thankless task (especially since Windows cannot always find the most suitable drivers for devices). It is better to use programs like Driver Booster, which find the latest drivers on the websites of hardware manufacturers and integrate them into the system without user intervention.

If problems are also observed with the updated drivers, one of the solutions can be to roll them back in the “Device Manager”, after first finding out which driver is causing the load problems.
In terms of calls to unused programs, problems can also be observed. Alternatively, it is recommended to remove those applications that have not been launched for a long time, and then clean the registry and hard drive using some kind of optimizer (CCleaner, Advanced SystemCare, etc.).
Bottom line
These are the main methods of reducing the load on system resources if the described process is indeed the culprit of all the troubles. Alas, it is absolutely impossible to pinpoint the exact cause of such phenomena, so you will have to act, as they say, at random, trying each method in turn.
When the system process loads the processor, it causes a lot of problems for the owner of a PC or laptop running Windows OS.
This most often results in non-critical crashes such as freezing, slow loading, and poor performance.
At the same time, the greatest difficulty for the user may be that a PC that was working properly yesterday suddenly refuses to work properly today.
What's going on and how to find out
It is not difficult to make sure that it is the system process that is loading the processor. But this task can be completed by a user with knowledge that slightly exceeds the basics.
In order to check the processor load, you will need to launch Task Manager.
There are several ways to launch it, but the easiest one is to left-click on the taskbar to bring up the menu.
The taskbar is a rectangular area, traditionally [by default] located at the bottom of the screen
In the menu that appears, you will need to select the line Task Manager, after which a small window will appear in which a list of running processes will be displayed on one of the tabs.

rice. 1 – appearance of the task manager in Windows 7
Its appearance may differ significantly depending on the version of the operating system, for example, but the essence remains the same.
The higher the number in the CPU column, the more the process will load the hardware, which will ultimately impact performance.
In critical situations, this figure reaches 100% and it becomes impossible to fully work on a PC.
There may be several reasons for such unusual activity of processes hidden from the user, and they can all be solved in different ways.
Automatic system update
A common reason for the System process to run excessively is automatic system updates, including downloading new drivers. This function, although useful, is not always convenient.
How to clean your computer so it doesn't slow down? Options with free programs and manually
technical issues
Hardware problems that affect user interaction with the system are also a common occurrence that users encounter. There may be several reasons for this:
- Lack of appropriate drivers.
- The driver is not working correctly.
- Incompatibility of hardware and operating system.
- Late physical maintenance.
Each of these reasons requires more detailed consideration, since the way to solve them is not always the same.
In the first case, the System process may become excessively active when the user accesses a device that was physically connected to the PC, but its operation was not configured accordingly.
Most often this happens with new components for which the manufacturer did not provide a driver disk in the packaging. In this case, you will need to install it manually.
If you have an Internet connection, this is easy to do.
The user must have administrator rights to make these changes, so if the account has restrictions, it will need to be changed to Administrator.
After this, you need to use the Start menu, from which you want to launch Control Panel. You need to launch the section from it device Manager.
In the manager dialog, a device without drivers will have a [?] sign.
For it, you will need to right-click the Properties line and in the dialog that opens, on the Driver tab, use the buttons to install.
Advice: if you have problems with the wizard, download drivers manually from official sites

rice. 4 – Control Panel in Windows 7
Incorrect driver operation
In the second case, when the driver is installed, the same problems may occur only because the device driver version does not match.
In this case, you will have to update it using the Device Manager mentioned above.
To do this, you will need to select the problematic component in the Manager window and, using the right mouse button, run the command Update driver.
This operation, as in the previous option, will launch the setup wizard.
In the third case, processor overload will be due to incompatibility between software and hardware.
This situation may be caused by installing new, untested hardware or installing an operating system update.
In this case, correct operation of the equipment with the previous version of the software will be less problematic.
Accordingly, you will have to take radical measures - either return, change or remove the modules that cause the error, for example, a network or video card, which is most often the case.
But such problems can also occur when the above-mentioned hardware components are simply not properly maintained.
A temporary solution to the problem in this case is to turn off the power to the PC.
It allows you to remove static voltage from the device, but after a short period of use the problem returns.
In this case, basic cleaning of dust from the internal components will help.

rice. 5 – Device Manager window in Windows 7