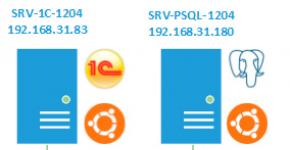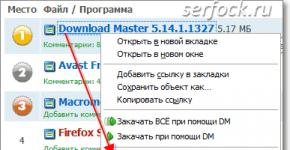BIOSissa ei ole käynnistyslaitteen prioriteettivälilehteä. Pikanäppäimet tietokoneella ja kannettavalla tietokoneella
Tänään kerron sinulle, kuinka käynnistäminen flash-asemalta otetaan käyttöön eri valmistajien BIOSissa. Riippumatta siitä, mikä versio sinulla on, kehon liikkeiden järjestys on seuraava:
1. Asetamme käynnistettävän USB-muistitikkumme tietokoneesi USB-liittimeen. Suosittelen sen liittämistä suoraan emolevyllä olevaan porttiin, ts. järjestelmäyksikön takaa.
2. Käynnistä tietokone ja paina näppäintä Poistaa(tai F2) päästäksesi BIOSiin. Valmistajasta ja BIOS-versiosta riippuen muita näppäimiä (Esc, F1, Tab) voidaan käyttää, joten sinun on luettava huolellisesti näytön kehotteet.
Biosissa voimme navigoida välilehtien välillä vain näppäimistön avulla.
Alla kuvailen tätä prosessia yksityiskohtaisesti käyttämällä esimerkkinä yleisimmin käytettyjä BIOS-versioita.
Huomio! Muista, että jos asennat käyttöjärjestelmää flash-asemalta tai CD-levyltä ja olet valinnut käynnistyslaitteen BIOSista käynnistysvalikon sijasta, sinun on Windowsin ensimmäisen automaattisen uudelleenkäynnistyksen jälkeen syötettävä BIOS uudelleen ja palauta käynnistys kiintolevyltä. Jos tätä ei tehdä, automaattinen käynnistys flash-asemalta tai CD-levyltä toimii uudelleen ja Windows aloittaa toimenpiteen ensimmäisen vaiheen uudelleen. asennukset.
Award Biosin asettaminen käynnistymään flash-asemalta
Palkinto Bios:
Tarkista ensin, onko USB-ohjain käytössä. Siirrytään kohtaan "Integroidut oheislaitteet". Käytä näppäimistön nuolta siirtyäksesi alas kohtaan "USB Controller". Paina “Enter”-näppäintä ja valitse “Ota käyttöön” näkyviin tulevasta ikkunasta (myös “Enter”). Vastapäätä "USB Controller 2.0" pitäisi olla myös "Enable".
 Poistu tästä välilehdestä painamalla "Esc".
Poistu tästä välilehdestä painamalla "Esc".
Sitten mennään "Advanced BIOS Features" - "Hard Disk Boot Priority".Nyt esimerkissäni kiintolevy tulee ensin, mutta flash-aseman pitäisi olla siellä.
 Seisomme linjalla flash-asemamme nimellä (Patriot Memory) ja nostamme sen ylös käyttämällä näppäimistön "+" -näppäintä.
Seisomme linjalla flash-asemamme nimellä (Patriot Memory) ja nostamme sen ylös käyttämällä näppäimistön "+" -näppäintä.
 Poistumme tästä painamalla "Esc".
Poistumme tästä painamalla "Esc".
AMI Biosin asettaminen käynnistymään flash-asemalta
Jos näet tällaisen näytön Biosiin siirtymisen jälkeen, se tarkoittaa, että sinulla on AMI Bios:
 Tarkista ensin, onko USB-ohjain käytössä. Siirry "Lisäasetukset" - "USB-asetukset" -välilehteen.
Tarkista ensin, onko USB-ohjain käytössä. Siirry "Lisäasetukset" - "USB-asetukset" -välilehteen.
 Kohteiden "USB Function" ja "USB 2.0 Controller" vastapäätä pitäisi olla "Enabled".
Kohteiden "USB Function" ja "USB 2.0 Controller" vastapäätä pitäisi olla "Enabled".
 Jos näin ei ole, siirry tälle riville ja paina “Enter”-näppäintä. Valitse näkyviin tulevasta luettelosta "Käytössä" (myös "Enter"-näppäimellä).
Jos näin ei ole, siirry tälle riville ja paina “Enter”-näppäintä. Valitse näkyviin tulevasta luettelosta "Käytössä" (myös "Enter"-näppäimellä).
Poistu sitten tästä välilehdestä painamalla "Esc".
Siirrytään välilehteen "Käynnistys" - "Kiintolevyasemat".
 Nyt kovalevyni on ensimmäisellä paikalla, mutta minun täytyy laittaa muistitikku tähän. Siirrymme ensimmäiselle riville, paina "Enter" ja valitse avautuvassa ikkunassa Patriot Memory -muistitikku.
Nyt kovalevyni on ensimmäisellä paikalla, mutta minun täytyy laittaa muistitikku tähän. Siirrymme ensimmäiselle riville, paina "Enter" ja valitse avautuvassa ikkunassa Patriot Memory -muistitikku.
 Sen pitäisi olla näin:
Sen pitäisi olla näin:
 Poistumme täältä "Esc":n kautta.
Poistumme täältä "Esc":n kautta.
Valitse "Boot Device Priority". Tässä ensimmäisen käynnistyslaitteen on oltava flash-asema.
 Paina Esc.
Paina Esc.
Sitten poistumme Biosista ja tallennamme kaikki tehdyt asetukset. Voit tehdä tämän valitsemalla "Poistu" - "Poistu ja tallenna muutokset" - "OK".

Phoenix-Award Biosin asettaminen käynnistymään flash-asemalta
Jos näet tällaisen näytön Biosiin siirtymisen jälkeen, se tarkoittaa, että sinulla on Phoenix-Award BIOS :
 Tarkista ensin, onko USB-ohjain käytössä. Siirry "Oheislaitteet" -välilehteen - "USB-ohjain"- ja "USB 2.0 -ohjain" -kohteita vastapäätä pitäisi olla "Käytössä".
Tarkista ensin, onko USB-ohjain käytössä. Siirry "Oheislaitteet" -välilehteen - "USB-ohjain"- ja "USB 2.0 -ohjain" -kohteita vastapäätä pitäisi olla "Käytössä".
 Siirry sitten "Lisäasetukset" -välilehteen ja aseta "First Boot Device" vastapäätä "USB-HDD".
Siirry sitten "Lisäasetukset" -välilehteen ja aseta "First Boot Device" vastapäätä "USB-HDD".
 Tämän jälkeen poistu Biosista ja tallenna muutokset. Voit tehdä tämän siirtymällä kohtaan "Exit" - "Save & Exit Setup" - paina "Y" - "Enter" -näppäintä
Tämän jälkeen poistu Biosista ja tallenna muutokset. Voit tehdä tämän siirtymällä kohtaan "Exit" - "Save & Exit Setup" - paina "Y" - "Enter" -näppäintä
 Tämä on käytännössä kaikki, mitä sinun tarvitsee tietää käynnistääksesi flash-asemalta. Artikkelissani kuvailin suosituimpien versioiden BIOSin asetusprosessia: Myöntää Ja OLENKO MINÄ. Kolmas esimerkki esittää Phoenix-Award Bios, mikä on paljon harvinaisempaa.
Tämä on käytännössä kaikki, mitä sinun tarvitsee tietää käynnistääksesi flash-asemalta. Artikkelissani kuvailin suosituimpien versioiden BIOSin asetusprosessia: Myöntää Ja OLENKO MINÄ. Kolmas esimerkki esittää Phoenix-Award Bios, mikä on paljon harvinaisempaa.
Kuvattu menettely saattaa vaihdella hieman eri BIOS-versioissa. Mutta tärkeintä on, että ymmärrät asettamisen periaatteen.
Muuten, haluaisin myös lisätä: jotta voit valita, mistä laitteesta käynnistät tietokoneesi, sinun ei tarvitse muuttaa asetuksia BIOSissa. Voit heti käynnistää erityisen valikon tietokoneen käynnistämisen jälkeen valitaksesi käynnistyslaitteet (tämän voi tehdä painamalla F8-, F10-, F11-, F12- tai Esc-näppäintä). Jotta et arvaisi näppäimillä, katso tarkkaan näyttöä heti sen käynnistämisen jälkeen. Meillä on oltava aikaa nähdäksesi seuraavanlainen merkintä: "Paina Esc valitaksesi käynnistyslaite." Minun tapauksessani oli tarpeen painaa "Esc".
Joskus on melko epämiellyttäviä tilanteita, kun käyttöjärjestelmä kaatuu. Ja palauttamiseen tarvitset alkuperäisen levyn. Jos sinulla ei ole sellaista saatavilla, voit kirjoittaa kuvan tavalliselle flash-asemalle. Mutta tässä on ongelma - mitä tehdä, kun BIOS ei salli käynnistystä flash-asemalta? Monet käyttäjät eivät yksinkertaisesti tiedä mitä tehdä ja ovat eksyksissä tässä asiassa. Yritetään pistää kaikki i:t.
Kuinka ottaa se käyttöön BIOSissa yksinkertaisimmalla tavalla?
Näiden parametrien asettamiseksi sinun on ensin päätettävä, kuinka tarkalleen siirryt BIOSiin. Yleisin tapa on käyttää Del, F2, F12 jne. näppäimiä.
Kuitenkin samoissa Sony Vaio -kannettavissa tietokoneissa pääsy saavutetaan käyttämällä erityistä ASSIST-painiketta, joka sijaitsee näppäimistöpaneelissa. Joissakin kannettavissa tietokoneissa BIOSiin pääsee vain avaamalla ensisijainen käynnistysvalikko Esc-näppäimellä.

Kuinka voin asettaa BIOSin käynnistymään flash-asemalta? Kyllä, hyvin yksinkertaista. Kun olet soittanut I/O-järjestelmään, sinun on siirryttävä käynnistysosioon. Täältä sinun on löydettävä käynnistysprioriteettirivi, jolla voi olla eri nimet BIOSin kehittäjän ja valmistajan mukaan (Boot Device Priority, Boot Sequence jne.). Joka tapauksessa jotain tällaista tulee olemaan. Mutta siitä ei ole kysymys.
Mitä tehdä, jos BIOS ei salli käynnistystä flash-asemalta?
Sattuu myös niin, että ensisijainen I/O-järjestelmä ei tunnista käynnistettävää flash-asemaa. Mihin sen voi yhdistää? Tähän on yleensä useita syitä:
- virheellisesti tallennettu kuva tai asennusjakelu;
- itse USB-aseman vaurioituminen.
Jotta voit varmistaa, että kaikki flash-asemalta käynnistyksen vaiheet suoritetaan oikein, sinun on suoritettava useita vaiheita. Jätetään nyt taustalle kysymys siitä, kuinka käynnistäminen flash-asemalta otetaan käyttöön BIOSissa, ja siirrytään kiireellisiin ongelmiin.
Tarkistaminen Laitehallinnassa
Aloitetaan viimeisestä kohdasta. Kun tarkistat itse laitteen toimivuuden, voi olla kaksi vaihtoehtoa: joko se on viallinen tai mukana tuleva ajuri, joka on vastuussa käyttöjärjestelmän flash-aseman tunnistamisesta, puuttuu tai on asennettu väärin.
Vikojen sattuessa kaikki on selvää. Laite on yksinkertaisesti vaihdettava. Mutta mitä tehdä, kun se on toimintakunnossa (ainakin havaittu toisessa tietokoneessa tai kannettavassa tietokoneessa)? Meidän on tarkistettava sen toimivuus. Ja tehdäksesi tämän, yksinkertaisimmassa versiossa, sinun on vain asetettava se sopivaan USB 2.0/3.0 -porttiin ja kutsuttava sitten standardi "Device Manager" "Ohjauspaneelin" kautta tai käytä devmgmt-komentoa "Suorita" -kohdassa. valikkopalkki (Win + R).

Oletetaan, että sen liittämisen jälkeen se ei välttämättä näy hallinnassa tai se näkyy keltaisella kuvakkeella, jossa se on. Toisessa tapauksessa kaikki on yksinkertaista: sinun on asennettava tai asennettava uudelleen kuljettaja. Voi hyvinkin olla, että järjestelmä ei itse löydä sopivaa ajuria, vaikka sen pitäisi tehdä tämä automaattisesti. Mutta tämä koskee enimmäkseen epätyypillisiä laitteita. Flash-asemat, kuten Transcend, tunnistetaan yleensä välittömästi.
Jos laitetta ei näytetä vastaavassa hallinnassa, syynä voi olla myös kaksi: joko vastaavaa USB-ohjainohjainta ei ole asennettu tai itse portti on viallinen. Asenna jälleen ohjain (ohjain on merkitty keltaisella tai se ei ole ollenkaan hallinnassa) tai yritä kytkeä flash-asema toiseen porttiin. On syytä ottaa huomioon, että jos laite on suunniteltu yksinomaan tiedonsiirtoon USB 3.0 -tuella, sitä ei tunnisteta, kun se liitetään tavalliseen 2.0-porttiin.
USB-laitteen osioiden alustaminen
Jätetään nyt sivuun kysymys siitä, kuinka käynnistää flash-asemasta BIOSissa, ja siirrytään toimenpiteisiin, joita ilman jopa kuvan tallentaminen järjestelmän asentamiseksi laitteeseen voi olla turhaa.

Ensinnäkin, jos laitteessa on ongelmia toiminnassa tai sen kanssa ei voida tehdä mitään, se tulee ensin alustaa. Tässä tapauksessa sisällysluetteloa ei kannata tyhjentää nopeasti, vaan muotoilu on valmis. Vain tässä tapauksessa sen sisältämä tiedostojärjestelmä varmistaa oikean tiedonsiirron ja lukemisen.
Tämä toiminto suoritetaan tavallisessa Explorerissa. Laitteessa sinun tarvitsee vain napsauttaa hiiren kakkospainikkeella ja valita sopiva rivi valikosta. Muista poistaa pikamuotoilurivin valinta uudessa ikkunassa ja aktivoida sitten prosessin aloitus. Kokonaismäärästä riippuen tämä voi kestää kauan.
Käynnistettävän jakelun luominen
Jos tarkastelemme kysymystä siitä, kuinka käynnistää flash-asemasta BIOSissa vielä laajemmin, emme voi sivuuttaa kysymystä käynnistyskuvan luomisesta ja sen siirtämisestä asemaan. Tämä voidaan tehdä käyttämällä UltraISO-apuohjelmaa tai vastaavaa.

Lähteen on kuitenkin oltava alkuperäinen Windowsin asennuslevy. Itse asiassa se ei ole niin vaikeaa, joten ei ole mitään järkeä käsitellä tätä yksityiskohtaisesti. Ja jos BIOS ei salli käynnistämistä flash-asemalta, tulevaisuudessa kaikki riippuu kuvan tai pakkaamattomien jakelutiedostojen siirtämisestä oikein asemaan. Tässä joutuu vähän näpertelemään.
Median valmistelu
Jos käytät järjestelmän omia työkaluja, joudut suorittamaan myös USB-laitteen alustamisen jälkeen useita lisätoimenpiteitä (oletetaan, että kuva on jo luotu alkuperäiseltä levyltä samalla UltraISO-ohjelmalla tai jopa 7-Zipillä, ja flash-asema on toimintakunnossa ja kytketty tietokoneeseen tai kannettavaan tietokoneeseen).
Kutsu ensin komentorivi (cmd "Suorita"-valikossa), aina järjestelmänvalvojan puolesta. Syötä näkyviin tulevassa konsolissa ja paina Enter-painiketta.

Käytä tämän jälkeen uudelleen listalevykomentoa, jonka jälkeen paina Enter-näppäintä, jonka jälkeen katsomme käytettävissä olevat levyt ja muistamme USB-laitteen numeron. Voit tarkistaa USB-aseman numeron tarkasti käyttämällä Suorita-valikkoon syötettyä komentoa diskmgmt.msc.
Nyt sinun on syötettävä konsoliin select disk -komento ja välilyönnillä erotettuna ilmoitettava etsimäsi levyn numero. Seuraavaksi laite tulee tyhjentää sisällöstään clean-komennolla.

Seuraava vaihe on luoda ensisijainen käynnistysosio. Tämä tehdään käyttämällä ensisijaista luo osio -komentoa, jota seuraa Enter. Kun näyttöön tulee vahvistus onnistuneesta toimenpiteestä, käytä komennolla select partition 1, sitten - active (aktivoi valitun osion) ja lopuksi - formatoi fs=ntfs nopeasti alustusta varten valinnalla Jos sinun on luotava FAT32-tiedostojärjestelmä, käytä samanlaista muotoa fs-komento =fat32 quick.
Seuraava vaihe on antaa laitteelle nimi assign-komennolla (nimi määritetään automaattisesti). Siirry lopuksi ulos ja lopeta työ. Käynnistettävä USB-laite on käyttövalmis. Jää vain siirtää jakelutiedostot siihen oikein.
Tietojen siirtäminen flash-asemaan
Tässä vaiheessa konfigurointia ei tarvita. Emme vielä tarvitse BIOSia käynnistääksemme flash-asemalta, mutta tarvitsemme 7-Zip-ohjelman. Yksinkertaisimmassa muodossaan sillä voidaan kopioida asennustiedostot oikein medialle (karkeasti sanottuna purkaa ne kuvasta).

Käynnistämme Zip File Manager -apuohjelman tavallisesta “Explorerista”, valitsemme sitten aiemmin luodun tai Internetistä ladatun asennuksen jakelukuvan, määritämme flash-aseman lopulliseksi laitteeksi ja vahvistamme toiminnot painamalla OK-painiketta. Prosessin lopussa media on täysin käyttövalmis.
Aloita lataus
Siirrytään nyt kysymykseen siitä, kuinka BIOS asetetaan käynnistymään suoraan flash-asemasta. Käynnistämme järjestelmän uudelleen ja paina alkuvaiheessa näppäintä tai näppäinyhdistelmää päästäksesi BIOS-asetuksiin. Yleensä nämä ovat Del, F2, F12 (ASUS-kannettavissa tietokoneissa BIOS-lataus flash-asemalta tapahtuu tällä tavalla), mutta myös muita yllä kuvattuja näppäimiä tai yhdistelmiä voidaan käyttää. Laitteen valmistajasta riippuen saatat joutua ensin avaamaan päävalikon. Tämä tilanne on tyypillinen HP:n kaltaisille kannettaville tietokoneille - käynnistäminen flash-asemalta (BIOS) asennetaan hieman eri tavalla, vaikka itse toiminnot ovat hyvin samanlaisia.
Etsi käynnistysosiosta Boot Device Priority -kohde ja katso riviä 1-st Boot Device. Painamalla PgDn-näppäintä valitsemme halutun laitteen, jonka jälkeen poistumme ja tallennamme parametrit (yleensä tämä tehdään F10-näppäimellä). Tätä seuraa uudelleenkäynnistys ja asennus alkaa automaattisesti.
Ei kuitenkaan riitä, että osaat valita käynnistyksen flash-asemalta BIOSissa. On tärkeää muistaa, että sinun tulee hakea ensisijaisen I/O-järjestelmän asetukset vain, kun USB-laite on kytketty, ennen kuin aloitat tietokoneen tai kannettavan tietokoneen käynnistyksen. Muuten flash-asemaa ei yksinkertaisesti havaita.
Kuinka korjata ongelmat?
Katsotaanpa nyt tilannetta, jossa laite näyttää toimivan, koska kaikki yllä kuvatut vaiheet suoritettiin oletettavasti oikein, mutta itse asiassa BIOSissa ei vieläkään ole käynnistystä flash-asemasta. Mitä tehdä tässä tapauksessa?
Käytämme samaa komentoriviä. Oletetaan, että järjestelmän USB-laite on merkitty kirjaimella F ja optinen asema E. Nyt sinun on syötettävä komento E:\Boot\bootsect.exe /nt60 F: (F on flash-asema järjestelmässämme. tapauksessa E on levyasema).
Vaihtoehtoinen menetelmä
Jos tämä ei toimi, kirjoita seuraavat yksitellen:
F:\Boot\bootsect.exe /nt60 F:
Tämän jälkeen kaikki toimii varmasti odotetusti.
Yhteensopivuusongelmat
Jos mikään yllä olevista menetelmistä ei auta, sinun tulee ensin kiinnittää huomiota ohjainten tilaan. Paras vaihtoehto on käyttää ohjelmia, kuten Driver Booster, jotka voivat päivittää ajurit automaattisesti.
Jos kaikki on kunnossa, syynä voi olla se, että käyttäjä yrittää asentaa 32-bittistä järjestelmää 64-bittisen päälle. Lisäksi USB-aseman tiedostojärjestelmä ja asennusjakauma voivat myös erota bittisyvyyden suhteen. Itse asiassa flash-asema ei välttämättä tue USB 3.0 -portteja, joihin se on kytketty. Täällä sinun on oltava erittäin varovainen.
Kokonaissumman sijaan
Itse asiassa tämä on kaikki, mikä koskee käynnistyksen määrittämistä flash-asemalta BIOSissa. Tietenkin monilla käyttäjillä voi olla kysymyksiä omien järjestelmätyökalujensa käytön suositeltavuudesta alustaviin toimiin, koska automatisoidut ohjelmat tekevät tästä paljon nopeampaa ja helpompaa. Mutta tässä haluaisin huomauttaa, että tällainen tieto on erittäin tärkeää, ja ohjelmat Internet-yhteyden epäonnistumisen varalta eivät myöskään ole aina saatavilla.
Mutta edellytyksenä, kuten on jo selvää, on levykuva, joka luodaan alkuperäisen perusteella tai ladataan Internetistä. Et voi mennä minnekään ilman häntä. On vielä lisättävä, että huomiota tulisi kiinnittää myös asennettavan järjestelmän bittisyvyyteen, koska 32-bittinen versio ei asennu 64-bittisen version päälle ilman järjestelmäosion alustamista. Tämä johtuu vain siitä, että käyttöjärjestelmäversiot vaativat 32 bittiä ja 64-bittiset muutokset edellyttävät vähintään NTFS:ää. Ja itse flash-aseman on sisällettävä sopivat FAT- tai NTFS-tiedostojärjestelmät, ei UDP, kuten joskus tapahtuu. Mitä tulee äänenvoimakkuuteen, 4 Gt riittää mihin tahansa järjestelmään, mukaan lukien jopa yhä suositumpi kymmenes muunnos.
Hyvää päivää kaikille!
Miksi muistaa jotain, jota et tarvitse joka päivä? Riittää, kun avaat ja luet tiedot, kun niitä tarvitset - pääasia, että osaa käyttää! Teen tämän yleensä itse, eivätkä nämä pikanäppäinmerkit ole poikkeus...
Tämä artikkeli on tarkoitettu viitteeksi, ja se sisältää painikkeita, joilla pääset BIOSiin ja kutsuvat käynnistysvalikon (kutsutaan myös käynnistysvalikkoksi). Usein ne ovat yksinkertaisesti "tärkeitä" Windowsin uudelleenasentamisen, tietokoneen palauttamisen, BIOSin asennuksen jne. Toivon, että tiedot ovat olennaisia ja löydät arvokkaan avaimen haluttuun valikkoon soittamiseen.
Huomautus:
- Sivulla olevia tietoja päivitetään ja laajennetaan aika ajoin;
- Näet tässä artikkelissa painikkeet BIOSiin syöttämiseen (sekä BIOSiin pääsemiseen yleensä :)):
- Artikkelin lopussa on esimerkkejä ja selityksiä taulukossa olevista lyhenteistä sekä toimintojen kuvaus.
KÄYTTÖKIRJAT
| Valmistaja | BIOS (malli) | Pikanäppäin | Toiminto |
| Acer | Phoenix | F2 | Avaa Setup |
| F12 | Käynnistysvalikko (Vaihda käynnistyslaite, Usean käynnistyksen valintavalikko) |
||
| Alt+F10 | D2D-palautus (levyltä levylle järjestelmän palautus) |
||
| Asus | OLENKO MINÄ | F2 | Avaa Setup |
| POISTU | Ponnahdusvalikko | ||
| F4 | Helppo Flash | ||
| Phoenix-palkinto | DEL | BIOS-asetukset | |
| F8 | Käynnistys valikko | ||
| F9 | D2D-palautus | ||
| Benq | Phoenix | F2 | BIOS-asetukset |
| Dell | Phoenix, Aptio | F2 | Perustaa |
| F12 | Käynnistys valikko | ||
| Ctrl+F11 | D2D-palautus | ||
| eMachines (Acer) | Phoenix | F12 | Käynnistys valikko |
| Fujitsu Siemens | OLENKO MINÄ | F2 | BIOS-asetukset |
| F12 | Käynnistys valikko | ||
| Gateway (Acer) | Phoenix | Napsauta hiirtä tai Enter | Valikko |
| F2 | BIOS-asetukset | ||
| F10 | Käynnistys valikko | ||
| F12 | PXE-käynnistys | ||
| HP (Hewlett-Packard)/Compaq | Insyde | POISTU | Käynnistysvalikko |
| F1 | Järjestelmätiedot | ||
| F2 | Järjestelmän diagnostiikka | ||
| F9 | Käynnistyslaitteen asetukset | ||
| F10 | BIOS-asetukset | ||
| F11 | Järjestelmän palautus | ||
| Tulla sisään | Jatka käynnistystä | ||
| Lenovo (IBM) | Phoenix SecureCore Tiano | F2 | Perustaa |
| F12 | MultiBoot-valikko | ||
| MSI (Mikrotähti) | * | DEL | Perustaa |
| F11 | Käynnistys valikko | ||
| TAB | Näytä POST-näyttö | ||
| F3 | Elpyminen | ||
| Packard Bell (Acer) | Phoenix | F2 | Perustaa |
| F12 | Käynnistys valikko | ||
| Samsung | * | POISTU | Käynnistys valikko |
| Toshiba | Phoenix | Esc, F1, F2 | Avaa Setup |
| Toshiba Satelliitti A300 | F12 | Bios |
HENKILÖKOHTAISET TIETOKONEET
| Emolevy | BIOS | Pikanäppäin | Toiminto |
| Acer | Del | Avaa Setup | |
| F12 | Käynnistys valikko | ||
| ASRock | OLENKO MINÄ | F2 tai DEL | Suorita asennus |
| F6 | Instant Flash | ||
| F11 | Käynnistys valikko | ||
| TAB | Vaihda näyttöä | ||
| Asus | Phoenix-palkinto | DEL | BIOS-asetukset |
| TAB | Näytä BIOS POST -viesti | ||
| F8 | Käynnistys valikko | ||
| Alt+F2 | Asus EZ Flash 2 | ||
| F4 | Asus Core Unlocker | ||
| BioStar | Phoenix-palkinto | F8 | Ota järjestelmän asetukset käyttöön |
| F9 | Valitse Käynnistyslaite POST-testin jälkeen | ||
| DEL | Siirry ASETUKSET | ||
| ChainTech | Myöntää | DEL | Siirry ASETUKSET |
| ALT+F2 | Syötä AWDFLASH | ||
| ECS (Eliittiryhmä) | OLENKO MINÄ | DEL | Siirry ASETUKSET |
| F11 | BBS POPUP | ||
| FoxConn (WinFast) | TAB | POST-näyttö | |
| DEL | PERUSTAA | ||
| POISTU | Käynnistys valikko | ||
| Gigatavu | Myöntää | POISTU | Ohita muistitesti |
| DEL | Avaa SETUP/Q-Flash | ||
| F9 | Xpress Recovery Xpress Recovery 2 |
||
| F12 | Käynnistys valikko | ||
| Intel | OLENKO MINÄ | F2 | Siirry ASETUKSET |
| MSI (MicroStar) | Siirry ASETUKSET |
APUA (yllä olevien taulukoiden mukaan)
BIOS Setup (myös Enter Setup, BIOS Settings tai yksinkertaisesti BIOS)- Tämä on painike, jolla pääset BIOS-asetuksiin. Sinun on painettava sitä tietokoneen (kannettavan) käynnistämisen jälkeen ja mieluiten useita kertoja, kunnes näyttö tulee näkyviin. Nimi voi vaihdella hieman laitevalmistajan mukaan.

Käynnistysvalikko (myös Vaihda käynnistyslaite, ponnahdusvalikko)- erittäin hyödyllinen valikko, jonka avulla voit valita laitteen, josta laite käynnistyy. Lisäksi laitteen valitsemiseksi sinun ei tarvitse mennä BIOSiin ja muuttaa käynnistysjonoa. Eli esimerkiksi sinun on asennettava Windows-käyttöjärjestelmä - paina painiketta päästäksesi Boot Menu -valikkoon, valitse asennus flash-asema, ja uudelleenkäynnistyksen jälkeen tietokone käynnistyy automaattisesti kiintolevyltä (eikä tarpeettomia BIOS-asetuksia).

Esimerkki käynnistysvalikosta - HP:n kannettava tietokone (Boot Option Menu).
D2D-palautus (myös palautus)- Windowsin palautustoiminto kannettavissa tietokoneissa. Mahdollistaa laitteen toiminnan nopean palauttamisen kiintolevyn piilotetusta osiosta. Ollakseni rehellinen, en henkilökohtaisesti pidä tämän toiminnon käyttämisestä, koska... kannettavissa tietokoneissa palautus on usein "kieroa", toimii kömpelösti, eikä aina ole mahdollista valita yksityiskohtaisia asetuksia "miten ja mitä"... Asensen ja palauttan Windowsin mieluummin käynnistettävältä flash-asemalta.

Easy Flash - käytetään BIOSin päivittämiseen (en suosittele sen käyttöä aloittelijoille...).
Järjestelmätiedot - järjestelmätiedot kannettavasta tietokoneesta ja sen osista (tämä vaihtoehto on esimerkiksi saatavana HP:n kannettavissa tietokoneissa).
PS
Kiitos jo etukäteen lisäyksistä artikkelin aiheeseen. Tietosi (esimerkiksi painikkeet, joilla pääset BIOSiin kannettavassa tietokoneessa) lisätään artikkeliin. Kaikki parhaat!
Käynnistysjärjestys, käännetty tarkoittaa järjestystä tai kirjaimellisesti käynnistysjärjestystä, jos käynnistysvaihtoehtoja on monia - kiintolevyltä, flash-asemalta, verkosta, CD/DVD-asemasta, sinun on järjestettävä ne jotenkin järjestykseen ja asetettava pääasiallinen. Ensinnäkin tämä vähentää merkittävästi käynnistysaikaa ja tietokoneen käynnistystä, koska hänen ei tarvitse käydä läpi kaikkia käynnistysvaihtoehtoja etsiessään nykyistä.
Kuinka määrittää käynnistysjärjestys BIOSissa
Asetusvaihtoehtoja on useita, valikkokohdilla voi olla eri nimet ja ne voivat sijaita eri paikoissa, mutta vaihtoehtoja on vain kaksi pohjimmiltaan erilaista:
- Boot order (Käynnistysjärjestys) -valikko määrittää tietyt laitteet, jotka voidaan järjestää järjestykseen
- Boot order (Käynnistysjärjestys) -valikossa laitetyypit näkyvät järjestyksessä, ja jos niitä on useampi kuin yksi, on lisävalikkokohta, jossa tietyt laitteet voidaan järjestää järjestykseen.
Ensimmäinen vaihtoehto on yleisempi ja hieman helpompi määrittää, sinun on myös löydettävä käynnistysasetuksia sisältävä valikko, jota yleensä kutsutaan Saapas tai Aloittaa, tämä sivu näyttää tietokoneen tai kannettavan tietokoneen käynnistysasetukset. Esimerkissä käynnistysjärjestys on yksinkertaisesti nimeltään Boot, mutta sillä voi olla toinen nimi.
Näemme Boot Priority Order -valikon ja vasemmalla on ohjeet järjestyksen muuttamiseen, yleensä käytä ylös/alas-nuolia valitaksesi haluamasi kohteen ja käytä + ja - näppäimiä nostaaksesi sitä luettelossa tai vapauttaaksesi sen. sen mukaisesti:

Asetuksen jälkeen siirry edelliseen valikkoon suurimmassa osassa BIOSia, poistuminen on Esc. Esimerkissä on myös Boot Order Lock -kohde - sitä tarvitaan käynnistysjärjestyksen korjaamiseen ja se ei muuttunut liitettäessä muita laitteita, joista käynnistys on mahdollista, epäsuorasti se lisää myös laitteesi turvallisuutta - hyökkääjä ei pysty kytkemään käynnistettävä USB-muistitikku ja käynnistämään siitä:

Toinen vaihtoehto löytyy useimmiten vanhoista tietokoneista, täällä Boot Device Priority -kohdassa laitetyypit on järjestetty luettelon mukaan - kovalevyt, flash-asemat, verkko jne., ja Hard Disk Drives -kohdassa, mikä ei aina ole lähellä, voit määrittää käynnistysprioriteetin jo tietyiltä laitteilta:

Määritämme, tallennamme asetukset, käynnistämme uudelleen ja tarkistamme, että kaikki toimii niin kuin pitää. Alla on muutamia esimerkkejä siitä, mistä etsiä Boot Order -asetusta erittäin vanhoissa tietokoneissa:
Siirrymme Advanced BIOS Features -valikkoon, "Boot Order" -suorakulmiossa - ensimmäinen, toinen ja vastaavasti kolmas käynnistyslaite, sinun on valittava pudotusvalikosta tyyppi, jos kiintolevyjä on useita (flash asemia pidetään usein myös kiintolevyinä), niin ensimmäisessä kohdassa - Hard Disk Boot Priority Voit määrittää niiden prioriteetin: 
"Boot Order" -kohde voi olla piilotettu odottamattomaan paikkaan: 
Kuinka määrittää käynnistysjärjestys UEFI:ssä
Boot Orderin määrittäminen UEFI:ssä ei eroa paljoakaan BIOSin asetuksesta, ja se suoritetaan lähes samalla algoritmilla.
Siirrymme BIOS UEFI:ään, kun kytket sen päälle, näytön alareunassa näkyy yleensä vihje kuinka tämä tehdään, tietokoneille 99% tapauksista tämä on F2 tai DEL, kannettavissa tietokoneissa on enemmän vaihtoehtoja Esc , F1, F2, F10, F11, F12 (joskus sinun täytyy painaa niitä yhdessä Fn-painikkeen kanssa) yleensä, kokeile sitä. Kaikki on minulle yksinkertaista, voit painaa F2 tai DEL:

Napsautan ja pääsen UEFI:iin, kaikkien valmistajien käyttöliittymä on enemmän tai vähemmän standardoitu ja rakennettu samalle periaatteelle, heti UEFI: n kirjoittamisen jälkeen sinut viedään tietonäyttöön, jossa on yleisiä tietoja tietokoneesta ja lämpötilojen pääparametrien lukemat, jännitteet jne. Täällä voit heti siirtyä Boot Priority -valikkoon ja määrittää kaiken, mutta teemme sen vanhanaikaisesti - etsimme tapaa siirtyä edistyneeseen tilaan, yleensä siellä on joko vastaava painike ( alla olevan kuvan nuolella), tai alareunassa on näppäin, jolla voidaan vaihtaa edistyneeseen tilaan tapauksessamme F7, paina: 
Täällä valitsemme ylös-alas-nuolilla tai hiirellä - Advanced Mode

Ja löydämme itsemme laajennetusta valikosta, joka muistuttaa epämääräisesti BIOSia, vain rikkaampi grafiikka, tässä siirrymme Boot-osioon ja sitten Hard Drives BBS-prioriteeteihin:

ja aseta käynnistysprioriteetti valitsemalla haluamasi kiintolevy kunkin Boot Option -kohdan vieressä olevasta pudotusvalikosta:

Kun Boot Order -asetus on valmis, napsauta Exit yläreunassa, valitse Tallenna muutokset ja nollaa tallentaaksesi asetukset ja käynnistääksesi tietokoneen uudelleen:
 Käynnistämme uudelleen ja tarkistamme, että lataus sujui välittömästi määritetystä laitteesta tuhlaamatta aikaa muiden kyselyihin.
Käynnistämme uudelleen ja tarkistamme, että lataus sujui välittömästi määritetystä laitteesta tuhlaamatta aikaa muiden kyselyihin.
Yleensä, kuten näet, Boot Orderin määrittäminen ei ole vaikeuksia, ja tämän artikkelin avulla voit helposti korjata tietokoneesi tai kannettavan tietokoneen latausongelmia, jos jokin ei toimi, kirjoita kommentteihin , mieluiten valokuvan kera, kerron missä klikata .
Useimmiten ajattelemme BIOSia (Basic Input/Output System) vain silloin, kun meidän on asennettava käyttöjärjestelmä uudelleen ja se on jotenkin määritettävä käynnistymään levyltä tai flash-asemalta. Kirjoitin tästä usein artikkeleissa, kuten: ja muissa. Nyt haluan koota sen ja viitata tähän artikkeliin vain tarvittaessa. Tämä artikkeli on hyödyllinen kaikille BIOS-versioille ja eri yrityksille. Eräänlainen yksittäinen hakuteos
Ensimmäinen asia, joka sinun on tiedettävä, on, että BIOS on jaettu valmistajan ja version mukaan.
Vastaanottaja muuta käynnistystapaa BIOSissa- Sinun on ensin syötettävä se.
Voit tietysti selvittää, mikä BIOS-versiosi ja valmistajasi on tietokoneen mukana tulleesta ohjekirjasta.
Voit selvittää sen myös katsomalla mustan näytön yläreunassa olevaa riviä latauksen aikana (valmistaja ilmoitetaan siellä).
Siirry sitten BIOSiin tietäen, millainen se on sinulle.
Joissakin BIOS-versioissa ei ole tällaista näyttöä, joka näyttää viivoja. Siellä on vain logo ja alareunassa lukee jotain "Paina F2 päästäksesi ASETUKSET", mikä tarkoittaa, että paina F2. Jos siinä on vain logo eikä kirjoituksia ole, paina ESC ja sitten del tai f2
Tässä on pieni luettelo valmistajista ja pikanäppäimistä BIOSiin siirtymistä varten:
Myös mustan näytön alareunassa on näppäimet BIOSiin siirtymiseksi ja luettelon näyttämiseksi, joka sisältää käytettävissä olevat laitteet käynnistystä varten ja jotta voit käynnistää siitä. Mutta lisää hänestä artikkelin lopussa.

Kuten näet, useimmiten sinun on painettava näppäintä F2 tai Del.
Nyt sinun on ladattava flash-asema tai levy.
Katsotaanpa muutamia esimerkkejä, jotka eroavat BIOS-valmistajasta.
Award Biosin asettaminen käynnistymään flash-asemalta tai levyltä:
Pääikkuna näyttää tältä, jossa tarvitsemme toisen kohteen:

Lisäksi riippuu laiteohjelmistoversiosta. Yhdessä tapauksessa sinun on siirryttävä kohtaan, joka on samanlainen kuin "Boot Seq & Floppy Setup"

toisessa tapauksessa sinun ei tarvitse mennä minnekään - kaikki on silmiesi edessä

Napsautetaan Ensimmäinen käynnistyslaite(Ensimmäinen käynnistyslaite), napsauta Tulla sisään ja tällainen ikkuna tulee näkyviin

jossa sinun on valittava ensin käynnistyvä levy tai flash-asema. Voit määrittää esimerkiksi toisen käynnistyslaitteen, mutta yleensä BIOS itse täyttää nämä tiedot.
Huomautus:
Jos valitset flash-aseman, sinun on muun muassa siirryttävä "Hard Disk Boot Priority" -kohtaan ja siirrettävä flash-asemamme yläosaan käyttämällä "+" ja "-" tai "PageUp" ja "PageDown" -painikkeet:

Se kannattaa myös muistaa Jotta BIOS näkee flash-aseman, se on liitettävä ennen sen käynnistämistä tai ennen uudelleenkäynnistystä
Paina sitten “F10” (katso tarkka näppäin näytön alareunassa olevasta vihjeestä “Save”, “Exit”) tai mene BIOS-päävalikkoon ja valitse “Save and Exit Setup”. Valitse punaisessa ikkunassa "Kyllä" näppäimistön "Y"-painikkeella ja paina "Enter"

Tietokone käynnistyy uudelleen ja kun käynnistetään Windowsin asennuslevyltä, seuraava pyyntö saattaa näkyä muutaman sekunnin ajan: "Paina mitä tahansa näppäintä käynnistääksesi CD- tai DVD-levyltä..."

Mikä tarkoittaa "Käynnistä CD- tai DVD-levyltä painamalla mitä tahansa painiketta."
Tämä tarkoittaa, että jos et paina mitään näppäimistön painiketta tällä hetkellä, tietokone jatkaa käynnistystä luettelon seuraavasta laitteesta.
Toinen tämän BIOSin versio:
Olen nähnyt tämän vain vanhoissa tietokoneissa kymmenen vuoden takaa, ennen vuotta 2003. Päävalikko näyttää tältä:

Jos haluat määrittää käynnistysjärjestyksen, sinun on siirryttävä valikkoon BIOS-OMINAISUUKSIEN ASETUS:

Käytä tässä vaiheessa PageUp- ja PageDown-painikkeita (tai Enter- ja nuolia) valitaksesi, mikä asetetaan ensin - CD-ROM-levy tai flash-asema. ÄLÄ unohda toista ja kolmatta laitetta
Ja kauemmas:



Kuinka valita mistä käynnistetään AMI BIOSissa
Jos näet tällaisen näytön Biosiin siirtymisen jälkeen, se tarkoittaa, että sinulla on AMI BIOS:

Käytä näppäimistön oikeaa nuolipainiketta siirtyäksesi Boot-välilehdelle:

Siirry kohtaan "Hard Disk Drives" ja valitse riviltä "1st Drive" (voidaan kutsua "First Drive") levy tai flash-asema:

Siirry seuraavaksi kohtaan "Boot Device Priority", siirry kohtaan "1st Boot Device" ja valitse luettelosta se, minkä valitsit edellisessä välilehdessä (eli jos valitsit flash-aseman kiintolevyasemista, sinun on määritettävä se myös tässä . Tämä on tärkeää! )

Käynnistääksesi CD/DVD-levyltä, sinun on valittava "ATAPI CD-ROM" (tai yksinkertaisesti "CDROM") tästä valikosta, ei tarvitse siirtyä edelliseen "Hard Disk Drives" -valikkoon.
Nyt tallennamme tulokset "F10" -painikkeella tai siirrymme BIOSin "Poistu" -osioon ja valitse "Poistu Saving Changes".
Toinen AMI BIOS, mutta tässä kaikki on selvää:

Phoenix-Award Biosin asettaminen käynnistymään flash-asemalta
Jos BIOSiin siirtymisen jälkeen näet tällaisen näytön, sinulla on Phoenix-Award BIOS:

Siirry "Lisäasetukset" -välilehteen ja aseta vastapäätä "First Boot Device" mitä tarvitset (flash-asema tai levy):

Tallenna F10-näppäimellä

EFI (UEFI) Biosin asettaminen graafisella käyttöliittymällä flash-asemalta käynnistämistä varten
Tämä ei nyt yllätä ketään. Lähes kaikki uudet tietokoneet on varustettu vastaavalla kuorella. Voit lukea siitä lisää artikkelista.
Ladattaessa näytön alareunassa on "Boot Priority" -osio, jossa voit hiirellä (vetämällä) asettaa haluamasi käynnistysjärjestyksen.
Voit myös napsauttaa "Exit/Advanced mode" -painiketta oikeassa yläkulmassa ja valita Lisäasetukset avautuvasta ikkunasta.

Siirry seuraavaksi "Käynnistys"-välilehteen ja -osioon Käynnistysasetusten prioriteetit Aseta "Boot Option #1" -kentässä oletuskäynnistyslaitteeksi flash-asema, DVD-ROM, kiintolevy tai muu käytettävissä oleva laite.

Kuinka käynnistää flash-asemalta tai levyltä ilman BIOS:ia
Tästä kirjoitin melkein artikkelin alussa.
Tällöin sinun on painettava näppäintä kerran ja näkyviin tulee ikkuna, jossa on käynnistysvalinta. Tämä menetelmä ei muuta BIOS-asetuksia.
Yleensä Palkinnon BIOS kehottaa sinua painamaan "F9" käynnistääksesi käynnistysvalikon, ja AMI pyytää sinua painamaan "F8". Kannettavissa tietokoneissa tämä voi olla "F12"-näppäin.
Yleisesti ottaen katso alariviä ja etsi kohteita, kuten "Paina F8 saadaksesi BBS POPUP" tai "Paina F9 valitaksesi käynnistyslaite POST:n jälkeen".

Miksi en voi käynnistää flash-asemalta BIOSiin?
Mahdollisia syitä: 
Vanhemmissa tietokoneissa ei ole mahdollista käynnistää USB-muistitikuilta ollenkaan. Jos uudempaa BIOSia ei ole, projekti voi auttaa.
1) Lataa "Plop Boot Managerin" uusin versio yllä olevasta linkistä ja pura se pakkauksesta.
2) Arkisto sisältää seuraavat tiedostot: plpbt.img – levykekuva ja plpbt.iso – CD-levykuva.
3) Kirjoita kuva levylle ja käynnistä siltä (tai levykkeeltä).
4) Näyttöön tulee valikko, jossa valitsemme flash-asemamme ja käynnistämme siitä.
Pieni selitys levyn nimistä valittaessa:
Älä unohda, kun olet tehnyt mitä halusit (eli miksi vaihdoit käynnistystä BIOSissa) - palauta käynnistysasetukset takaisin niin, että tietokone käynnistyy kiintolevyltä.