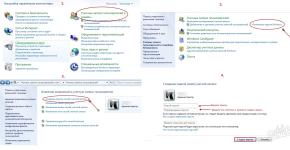Как поставить пароль на мой компьютер. Устанавливаем пароль на компьютер
Владельцы компьютеров нередко хотят защитить личную информацию от стороннего доступа.
Чаще всего такая необходимость возникает, когда к устройству имеет доступ несколько человек. Если вы не желаете, чтобы вашей учетной записью пользовался кто-либо еще, наиболее простым способом ее защиты является установка пароля. Для различных версий ОС Windows алгоритм будет несколько отличаться.
Как установить пароль на компьютер: Windows XP
Если вы пользуетесь старенькой, но все еще популярной Windows XP, последовательность действий будет следующей.
- Проходите последовательно «Пуск» – «Панель управления» – «Учетные записи пользователя».
- Затем выбираете учетную запись, доступ к которой вы хотите ограничить.
- Кликаете по ней мышью (левой клавишей 1 раз).
- В появившейся форме кликаете пункт «Создание пароля».
- Появляется новая форма, в которой вам необходимо дважды ввести защитный шифр (2-ой раз – для подтверждения). Кроме того, на случай, если сами случайно забудете кодовую комбинацию, вы можете указать подсказку к ответу. Она вносится в этом же окошке строкой ниже.
- После кликаете клавишу «Создать пароль».
- Готово.
Как установить пароль на компьютер: Windows 7
Данная версия ОС является наиболее востребованной и популярной. Для ее обладателей алгоритм работы будет таков.
- Переходите в меню «Пуск».
- Чтобы открыть настройки кликаете по иконке вашей учетной записи.
- Появится окошко для внесения изменений в учетную базу пользователя.
- Останавливаетесь на пункте «Создание пароля своей учетной записи».
- В новой форме указываете защитный шифр (2 раза с учетом подтверждения) и напоминание, которое поможет восстановить в памяти код доступа.
- Когда все готово, кликаете кнопку «Создать пароль».
- Теперь можете перезагрузить устройство. После этого при попытке входа в учетную запись перед вами появится окошко для ввода установленного пароля.
Если вы хотите отойти на несколько минут от компьютера, но не хотите, чтоб за это время техникой кто-то воспользовался, нажмите сочетание Win+L. Техника будет заблокирована, а на экране появится окошко для ввода защитной комбинации.

Как установить пароль на компьютер: Windows 8
Для пользователей данной версии Windows нередко становится преградой нестандартный интерфейс ОС.
- Подводите курсор мыши в верхний угол справа.
- Появится всплывающая панель, в которой выбираете пункт «Параметры».
- Далее выбираете раздел «Изменение параметров компьютера».
- Среди параметров ПК останавливаетесь на пункте «Пользователи».
- Кликаете клавишу «Создание пароля».
- В появившейся форме заполняете 3 поля – защитный код, подтверждение шифра, подсказку-напоминание для ситуации, если вы утеряете или забудете пароль.
- Жмете клавишу «Далее».
- На экране появится сообщение об успешной установке защитного шифра, который необходимо будет прописывать при каждом входе в учетную базу.
- Кликаете клавишу «Готово».
Если вы захотите изменить пароль, воспользуйтесь закладкой «Пользователи» («Параметры» – «Изменение параметров компьютера»). После установки защитного кода здесь появится строка «Параметры входа». Перейдя в данный раздел, вы можете не только сменить пароль (пункт «Изменить пароль»), но и установить графический пароль или создать пин-код. Если в защитном шифре на доступ к системе более нет необходимости, вы можете удалить его.
- Набираете Win + R.
- В появившейся форме пишите «netplwiz».
- Жмете «Ок».
- Удаляете «птичку» с пункта «Требовать ввод имени пользователя и пароля» и кликаете «Ок».


Как установить пароль на компьютер: Windows 10
Если вы являетесь обладателем техники с установленной системой Windows 10, вы также можете предотвратить вход в систему посторонних лиц, обезопасив данные с помощью пароля.
- Переходите в раздел «Параметры». Осуществить вход можно либо через меню «Пуск», либо с помощью сочетания Win+I.
- Находите блок «Учетные записи» и заходите в него.
- В появившейся форме выбираете пункт «Параметры входа», а далее жмете клавишу «Добавить».
- В новом окне заполняете поля – защитный код и его подтверждение, а также напоминание-подсказку.
- Кликаете клавишу «Далее», а после – «Готово».
- Пароль успешно установлен.


Большинство пользователей ПК предпочитают скрывать информацию, хранящуюся на их компьютере, от посторонних глаз. А почему бы и нет? Это вполне нормально. Вот, например, в крупных организациях пароли стоят практически на каждом компьютере, чтобы никакой посторонний не смог узнать информацию, касающуюся только работников фирмы. Ведь там могут храниться важные документы, отчетности и т. п., которыми так и норовят воспользоваться злоумышленники. А простые пользователи чем хуже? Ведь, возможно, у каждого есть младшие братья или сестры, которым очень интересно, что же хранится у нас в папках. Именно потому мы сейчас изучим, дабы защитить его от посторонних глаз. Сейчас практически у всех пользователей установлена программа Windows 7, поэтому будем рассматривать алгоритм на ее примере.

Как поставить пароль на комп?
Эта процедура не займет у вас много времени, на все уйдет не более 5-10 минут. Итак, перед тем как поставить на комп пароль, его необходимо придумать. Многие допускают серьезную ошибку - используют в качестве защитного кода свое имя, фамилию, дату рождения или какую-нибудь легкую комбинацию цифр (111111, 222222 и т. д.).
И это неправильно: такой пароль очень легко отгадать "злоумышленнику", тем более, если он проживает вместе с вами и многое о вас знает. Идеальным будет код из комбинации латинских букв и цифр - такое сложно рассекретить. Лучшим для вас вариантом станет следующее: откройте любую книгу и запомните то слово, которое первым попадется на ваши глаза. Теперь добавьте к нему сегодняшнюю дату - пароль готов! Если у вас не такая хорошая память, можете его записать на листочке и спрятать в укромное место.
Итак, теперь давайте перейдем к тому, как поставить пароль на комп.
1. Заходим в меню "Пуск", в появившемся окне справа выбираем пункт "Панель управления".
Делается это точно так же, как и при создании кода. Заходим в меню "Пуск", затем в "Панель управления". Находим строку "Учетные записи пользователей" и кликаем по ней два раза. В открывшемся окне заходим в пункт "Удаление своего пароля". Здесь потребуется ввести код и подтвердить его удаление.
Вот так, при помощи всего лишь нескольких несложных действий, вы теперь сможете как поставить пароль на комп, так и удалить его. Надеюсь, данная статья была полезна вам!
Чтобы защитить свой компьютер от нежелательных пользователей, лучше позаботиться о создании надежного и сложного пароля, который нужно вводить при каждом входе в систему. Это особенно эффективно, когда нужно ограничить доступ детям, любопытным друзьям или коллегам на рабочем компьютере. В системе Windows есть два варианта установки пароля на компьютер: один из них более простой и быстрый, а другой подразумевает установку кода в BIOS, что само по себе сложно, если вы неопытный пользователь. Попробуйте разобраться в обоих методах и выбрать наиболее подходящий вам либо установить сразу два кода для большей надежности системы.
Как запаролить компьютер: стандартный способ
Этот вариант отлично подойдет, если вы защищаете свой персональный компьютер от рядовых пользователей, которые не станут ухищряться в методах сброса пароля. Кроме этого, вам всегда будет доступна небольшая подсказка на случай, если вы забудете код. Остальные учетные записи на компьютере потеряют доступ к вашей персональной папке, не смогут просматривать ваши документы, фотографии и прочие файлы.
- Зайдите в меню Пуск, а затем в “Панель управления”.
- Поставьте сортировку по категориям в правом верхнем углу экрана. Так вам удобнее будет найти нужный пункт. Кликните на строку “Учетные записи пользователей и семейная безопасность”.


- В открывшемся окне нажмите на пункт “Учетные записи пользователей”.


- Теперь вы увидите настройки своей учетной записи. Если нужно поставить пароль на неё, то нажмите “Создание пароля своей учетной записи”, а если на учетную запись другого пользователя, то “Управление другой учетной записью”.


- Дважды введите пароль, который вы не забудете и о нем никто не догадается. В нижней части вы можете найти поле для ввода подсказки. Введите туда слово, которое будет наводить вас на мысль о пароле.


- В любое время вы можете поменять свой пароль, нажав на пункт “Изменение своего пароля”.


Как запаролить компьютер через БИОС
Данный способ вам понадобится, если сеть предстоит защитить от умелого подростка, который уже ни раз сбрасывал ваш пароль от Windows. Попробуйте настроить код в БИОС.
- Для этого вам нужно внимательно прочитать указания на экране во время того, как загружается операционная система.
- Как правило, вход в БИОС происходит по нажатию на F7 или F11, но эти кнопки различаются на всех компьютерах.
- Войдя в БИОС, отыщите пункт “Set User Password” и введите код.
- Перезагрузите компьютер.
Такой пароль невозможно сбросить без переключателей на материнской плате. Теперь ваш компьютер надежно защищен. Не забудьте его ни в коем случае.


Как запаролить компьютер временно
Есть ещё один способ, который позволяет учетным записям пользоваться компьютером временно, а потом блокирует доступ. Это очень удобно для ограничения детей.
- Зайдите в Панель управления, а потом в раздел “Учетные записи пользователей и семейная безопасность”.
- Войдите в подраздел “Родительский контроль”.


- Здесь вы можете управлять той или иной учетной записью, например, гостевой.


- Переключите галочку на строку “Включить, используя текущие параметры”.


- Выберите параметр, который вы хотите заблокировать. В данный момент рассмотрите пункт “Ограничение по времени”.


- Вам предлагается удобный график. Пометьте голубыми метками те часы, когда пользоваться компьютером можно без пароля.


- Как только график выставлен, нажмите “Ок”.


- Также вы можете выбрать программы, которые использовать можно.
- Такой родительский контроль обеспечивает вам уверенность в своем ребенке, если он слишком часто садится за компьютер.


Правильно, сначала его нужно придумать!
Но перед тем как приступить к установке пароля, вам необходимо его придумать. Это не так просто, как кажется на первый взгляд. Специалисты не советуют использовать в качестве пароля пользователя, его имя или фамилию, а также другую персональную информацию. Также не стоит использовать слова Пароль, Логин или Нетпароля, которые так любят некоторые пользователи. Все вышеперечисленные варианты не подходят потому, что при взломе злоумышленники или специальные программы-вирусы первым делом пробуют именно эти комбинации. Также желательно, чтобы пароль был комплексным, то есть сочетал в себе как буквенные, так и цифровые символы. Общая длина пароля для Windows должна составлять не менее 6 символов.
В идеале пароль должен быть каким-либо отвлеченным понятием или определением, никак не связанным с биографией пользователя или родом его занятий. Один из самых простых способов придумать надежный пароль – открыть случайную книгу на случайной странице, запомнить первое попавшееся на глаза слово и добавить к нему сегодняшнее число месяца.
Установить пароль на компьютер самостоятельно можно через панель управления
Итак, чтобы установить пароль, нажимайте на кнопку Пуск. Далее выбирайте пункт Настройки, в нем – Панель управления. Во вновь открывшемся окне кликайте по разделу Учетные записи пользователей. Чтобы установить пароль на компьютер правильно, выделите учетную запись вашего компьютера и жмите на кнопку Создание пароля. На мониторе появится меню с двумя пустыми строками. В первую необходимо ввести пароль, во второй – подтвердить его.
Как только вы это сделаете, нажимайте на кнопку Создать пароль, расположенную внизу меню. Пароль будет создан автоматически. После этого перезагружайте компьютер.
Приветствую вас друзья. будет тема нашего сегодняшнего выпуска. Так же эту статью можно применить, если вы искали информацию как поставить пароль на компьютер .
Наверняка каждый из вас задумывался над вопросом защиты своей информации. Так вот, сейчас мы с вами поставим пароль на нашем компьютере в двух операционных системах Windows XP и Window 7. В прошлом выпуске я рассказывал про .
Ставим пароль
Если вы работаете в офисе или подобном заведении, где много компьютеров и людей, то наверняка там есть важная и ценная информация. Чтобы её защитить есть несколько способов, один из них это установить пароль на нужный файл, документ, папку, или на весь компьютер в целом.
В данной статье мы подробно рассмотрим все тонкости как быстро и правильно поставить пароль на компьютер. Возможно в будущем опубликую информацию как установить пароль на конкретный файл или папку.
Есть люди которые знают как поставить пароль на компьютере, но так же есть и те кто это не знает. Специально для них я решил опубликовать данную статью. Не все любят читать, для кого-то легче или приятней усваивается материал в видео формате. Для таковых выложил два видео урока как можно это сделать.
Если вы хотите защитить свой компьютер от вирусов, то рекомендую поставить хороший антивирус, например .
Ну что приступим к установлению пароля на компьютер.
Как поставить пароль на компьютере в Windows XP
Это несложная процедура, с которой может справиться любой человек по данным рекомендациям.
Как обычно первым делом конечно же нужно включить наш компьютер. Заходим в меню Пуск.

Переходим в Панель управления. Находим Учетные записи пользователей.

Перед нами появляются все пользователи, которые есть на данном компьютере. В моем случаи их два, это Пользователь и Гость, но так же есть и третья учетная запись Администратора, которая может быть скрыта, имейте это ввиду.

Тут можно изменить учетную запись, создать новую и изменить вход пользователей в систему.

Для того чтобы поставить пароль необходимо выбрать нужную учетную запись, под которой вы работаете на данном компьютере и просто нажать на неё.

В данном примере я захожу в Пользователя, у вас может быть что-то другое. Например User, Ваше имя или любое другое название. В следующем окне у нас есть возможность изменить имя, создать пароль, изменить изображение, изменить тип учетной записи и другое.


Попадаем на вкладку Создание пароля для вашей учетной записи. Если вы не можете придумать пароль, то воспользуйтесь подсказками обучения — Создание безопасного пароля.

Здесь необходимо ввести новый пароль и подтвердить его.

Существует возможность создать подсказку о пароле, ею можно будет воспользоваться если вы вдруг потеряете или забудете ваш пароль.

После того как придумали пароль и ввели его в подтверждение пароля, нужно нажать на кнопку Создать пароль.

В следующем окне нам предложат сделать наши файлы и папки личными. Если вы не хотите чтобы другие люди, кто пользуется данным компьютером, имели доступ к вашим документам, то можно закрыть к ним доступ. Для этого нужно нажать Да, сделать их личными.

Если же вы хотите убрать пароль, то необходимо так же зайти в учетные записи пользователей, выбрать нужную учетную запись и нажать на вкладку удаление пароля.

Ну вот в принципе и вся несложная процедура установления пароля для вашего компьютера в операционной системе Windows XP. Так же рекомендую посмотреть небольшой видео урок. Если вы забыли, потеряли или просто не можете вспомнить свой пароль от компьютера, то можете воспользоваться статьей .
Как установить пароль на компьютер Windows XP
Создаем пароль в Windows 7
Данная инструкция почти не отличается от того как поставить пароль на Windows XP, единственно немного другой интерфейс (внешний вид).
Заходим в Пуск >>> Панель управление.

Переходим в Учетные записи пользователей и семейная безопасность.

Нажимаем на Учетные записи пользователей или Изменение пароля Windows.

Идем в Создание пароля своей учетной записи.

Пишем новый пароль и подтверждаем его.

Можете так же написать подсказку о пароле.

Для того чтобы изменить ваш пароль нужно нажать на Изменение своего пароля.

Если вы хотите удалить пароль, то зайдите в Удаление своего пароля.

Ну что, несложно правда, только нужно знать куда зайти и что поменять.
Как установить пароль на компьютере Windows 7
Несколько слов в заключении
Сегодня я вам показал как установить пароль на компьютер в двух операционных системах Windows XP и Windows 7. Советую ставить надежные пароли для защиты своей информации.
Возможно у вас появились или возникли вопросы, связанные установкой пароля на компьютер, можете задавать их ниже в комментариях к этой статье, а так же воспользоваться формой со мной.
Благодарю вас что читаете меня в