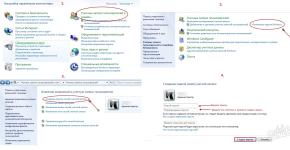Копия ios. Как сделать резервную копию iPhone: советы и рекомендации
iTunes, iCloud, альтернативный софт и сторонние облачные сервисы.
Тестовые версии iOS, эксперименты с джейлбрейком, постоянный переход с устройства на устройство, краш-тесты, а также тонны софта из App Store и в обход него - это далеко не все причины, почему я когда-либо терял важные личные данные с iPhone.
Но с подобными трудностями сталкиваются не только прожженные гики, которым вечно нет покоя. Несмотря на невероятную надежность техники Apple, для важной информации, которую не хочется потерять, все же нужно подготовить копии в надежном месте.
Чтобы оградить вас от возможных досадных недоразумений, собрал вместе все проверенные лично варианты резервного копирования.
1. iTunes и резервное копирование на жестком диске Mac или PC

Преимущества : с резервным копированием через iTunes можно получить доступ к информации без интернета - хоть в чистом поле. Более того, это один из самых быстрых вариантов сохранить почти все данные с iPhone.
Недостатки : жаль, но сделать резервную копию или восстановить данные без компьютера не выйдет при всем желании. Особенно смешно выглядит резервное копирование информации с большого iPad Pro на MacBook 12’’ . Плюс - копия занимает достаточно много места на диске, что сильно заметно на Mac с небольшими SSD.
Что можно сохранить : практически все, кроме контента из App Store и iTunes Store (он загрузится через интернет), синхронизированного через iTunes контента (импортированные аудиозаписи и так далее), сохраненных в облаках фотографий (например, фотопоток iCloud), настроек Touch ID и Apple Pay. Обратите внимание, что некоторые данные требуют защиты резервной копии с помощью пароля.
Как это сделать : все просто - достаточно зайти в iTunes, перейти на вкладку устройства и нажать одну единственную кнопку для создания копии или ее восстановления.
Мое мнение : сам использую резервное копирование на жесткий диск своего MacBook Pro только перед каким-то стрессовым моментом - установкой тестовой версии iOS, джейлбрейком и так далее. В остальных ситуациях предпочитаю другие виды сохранения личной информации.
2. Альтернативы iTunes для резервных копий на примере iMazing

Преимущества : с их помощью можно не только получить доступ к данным без интернета, но и почувствовать себя настоящим гиком, который использует не только стандартный софт. Кроме того, альтернативы могут быть более удобны в каких-то конкретных случаях - например, чтобы быстро сохранить фотографии на жесткий диск.
Недостатки : для всех процессов резервного копирования все еще нужен компьютер, доступ к которому есть далеко не всегда.
Как это сделать : в большинстве случаев, резервная копия в альтернативах iTunes создается или восстанавливается по нажатию одной-двух кнопок (например, в том же iMazing). Но в каждом конкретном варианте могут быть свои нюансы - в некоторых решениях можно отдельно сохранить сообщения, контакты или другие данные.
Мое мнение : в некоторых случаях использование альтернатив для iTunes может быть даже более чем уместным - особенно на PC, под которые программа от Apple просто не заточена. Она работает крайне неуклюже даже на достаточно производительных компьютерах. Но на Mac сам я сегодня все-таки склоняюсь к стандартному решению.
3. iCloud в качестве облачного хранилища резервных копий iPhone

Преимущества : в данном случае компьютер не понадобится. И это здорово.
Недостатки : потенциальная оплата за большой объем хранилища для тех, кому бесплатных 5 Гбайт окажется слишком мало. Плюс - без интернета все это бесполезно.
Как это сделать : нужно перейти в меню резервного копирования из раздела iCloud в системных настройках устройства (Настройки - iCloud - Резервная копия) - здесь доступны все необходимые функции.
Мое мнение : несмотря на то, что сегодня я пользуюсь только устройствами от Apple (MacBook Pro , iPhone и iPad), многие интересные сервисы «живут» со мной еще со времен моего первого Android-смартфона (HTC Wildfire, если память не изменяет). Поэтому мое основное облако - Google Drive, а не iCloud. И в последнем у меня редко хватает бесплатного места для резервных копий.
4. iCloud и фирменные сервисы Apple для сохранения данных с iPhone

Преимущества : данные синхронизируются в реальном времени. И во время восстановления можно спокойно пользоваться устройством. Это особенно удобно, когда, например, тестируешь новый iPhone от партнеров. Вводишь свои данные Apple ID, и личная информация потихоньку подтягивается через интернет, не отвлекая от использования устройства.
Что можно сохранить : фотографии, почту, контакты, календари, напоминания, закладки Safari, заметки, данные Wallet, музыкальную подборку в Apple Music и так далее. Подавляющее большинство современных мобильных приложений умеет работать с iCloud Drive, и это бывает очень удобно.
Как это сделать : набор синхронизируемых в iCloud данных доступен из его раздела в системных настройках устройства (Настройки - iCloud) . Так как многие сторонние приложения могут хранить информацию в iCloud Drive, нужно покопаться и в их настройках. Другие фирменные сервисы Apple (например, Apple Music) дают доступ к информации уже после ввода Apple ID.
Мое мнение : несмотря на то, что iCloud Drive - далеко не основное хранилище моей личной информации, его бесплатный объем у меня постоянно занят данными некоторых приложений (одних только текстовых файлов из Byword тут просто куча). И это очень удобно. А про крутость современных фирменных сервисов Apple я вообще молчу - чего только стоит Apple Music. И все мои данные он успешно хранит в себе без какой-то посторонней помощи.
5. Сторонние облачные сервисы для хранения информации на примере Google

Преимущества : наибольшая универсальность и доступ с любых устройств. Например, фирменные сервисы Google отлично подойдут пользователям, которые дополняет работу с iPhone смартфоном на Android.
Недостатки : ограничения iOS (все-таки Apple отдает предпочтение фирменным сервисам), возможность сохранить далеко не все данные, а также необходимость доступа к интернету.
Что можно сохранить : почту, контакты, календари, заметки, а также фотографии в Google Photos, музыку в Google Music, файлы в Google Drive и так далее. И такая же история с другими подобными сервисами - например, файлы любых типов можно смело хранить в Dropbox, и они никуда не денутся даже в самых экстренных случаях.
Как это сделать : настройка синхронизация почты, контактов, календарей и заметок Google доступна из соответствующего раздела системных настроек устройства (Настройка - Почта, адреса, календари) , а загрузка других данных настраивается из каждого отдельного стороннего приложения.
Мое мнение : если вы используете несколько устройств от разных производителей (быть может, у вас PC вместо Mac или Android вместо iPhone), вам точно будет удобно хранить базовые данные в Gmail - почту, календари и контакты. В остальных случаях лучше отдать всю свою информацию в руки Apple - так удобнее.
Все и сразу для минимизации риска потерять важные записи

Один из самых простых способов сохранить данные из памяти мобильного устройства – регулярно делать резервные копии. Это достаточно простой процесс, не требующий специальных навыков. Мы же постараемся рассказать вам обо всех его тонкостях и особенностях.

Функция резервного копирования данных с iPhone появилась 8 лет назад. Она позволяет сохранить на компьютере практически полную копию всех данных, хранящихся в памяти смартфона. С недавних пор резервную копию можно сохранить не только на компьютере, но и в облачном сервисе iCloud.
В резервную копию входят:
— Альбом «Фотопленка»
— Данные приложения Заметки
— Учетные записи почты
— Телефонная книга и история звонков
— Содержимое приложения Календарь
— Все данные браузера Safari (закладки, cookie и так далее)
— Автозаполнение для страниц в интернете
— База данных веб-программ
— Сообщения СМС и iMessage
— Аудиозаписи диктофона
— Полные настройки сети и подключений
— Связка ключей
— Данные App Store об установленных программах
— Параметры, настройки и данные приложений
— Встроенные покупки
— Учетная запись Game Center
— Обои для рабочего стола
— Данные и настройки Карт
— Устройства Bluetooth, объединенные в пару.
В резервную копию не входят:
— Рингтоны
— Музыка
— Видео
— Игры и приложения.
Всего есть два способа создания резервной копии – через iTunes и через iCloud. В первом случае вам потребуется подключение к компьютеру, и вы сможете выбрать место хранения копии. Второй вариант осуществим непосредственно с мобильного устройства, также можно настроить автоматическое сохранение копии при подключении к сети Wi-Fi.
Создание резервной копии данных с iPhone
1. На мобильном устройстве перейдите к Настройкам – iCloud.

2. Выберите пункт Резервная копия.
3. Активируйте пункт Резервная копяи в iCloud.

4. После активации копирования вы можете создать копию самостоятельно, нажав кнопку Создать копию в настройках iCloud.
С данной функцией смартфон или планшет будет автоматически создавать копию (либо перезаписывать ее) при каждом подключении к сети.
В настройках хранилища вы можете дополнительно изменить содержимое бэкапа, узнать его вес и детально настроить копию по своему желанию. В iCloud пользователям доступно бесплатно 5 Гб свободного пространства. Этого более чем достаточно для резервной копии данных с iPhone. Остальное пространство приобретается за дополнительную ежемесячную плату.
Создание резервной копии в iCloud с помощью iTunes
3. Выберите свой iPhone или iPad в списке устройств и перейдите на страницу синхронизации.

4. В пункте Автоматическое создание копий выберите iCloud.
5. При необходимости задайте пароль, который защитит вашу резервную копию. Пароль будет затребован при попытке восстановления резервной копии.
6. Подтвердите создание бэкапа нажатием кнопки Создать копию сейчас.
Создание резервной копии с помощью iTunes на компьютере
При желании пользователь может хранить бэкап на своем Mac или ПК. Этот способ хорош тем, что для доступа к резервной копии не требуется подключение к сети. Для создания копии необходима программа iTunes.
1. Запустите приложение iTunes на компьютере.
2. Подключите свое устройство к Mac или ПК через USB-кабель.

3. В меню Файл выберите Создать резервную копию. Данный метод позволит сохранить бэкап на компьютере даже с учетом автоматического сохранения копии в iCloud.
4. Можно сохранить копию, изменив iCloud на Этот компьютер в пункте Автоматическое создание копий.
Места хранения бэкапов:
Mac:
Папка_пользователя/Библиотеки/Application Support/MobileSync/Backup/
Windows XP:
\Documents and Settings\(имя_пользователя)\Application Data\Apple
Computer\MobileSync\Backup\
Windows Vista, Windows 7 и Windows 8:
\Пользователи\(имя_пользователя)\AppData\Roaming\Apple Computer\MobileSync\Backup\
Удаление резервных копий
Данная потребность возникает не так часто, но некоторые пользователи сталкиваются с такой необходимостью, например, при продаже своего iPhone.
1. Запустите приложение iTunes.
2. Перейдите к пункту Правка – Настройки.
3. Во вкладке Устройства будут отображены все резервные копии.
4. Удалите ненужные вам бэкапы.
Бесчисленное количество раз мы делали резервные копии данных, фотографий, медиафайлов и идентификаторов наших Apple-девайсов в определённом каталоге на компьютере, но не задавались вопросами, где они хранятся. Независимо от того, используете ли вы Mac или ПК с ОС Windows, вы можете найти местоположение резервных версий iPhone, iPad и iPod.
Где расположены резервные копии iPhone, iPad, iPod touch в Windows или Mac
Файлы резервного копирования iPhone, iPad, iPod по умолчанию размещены в следующих папках:
- Расположение запасной версии iTunes в Windows XP:/Documents and Settings/(имя пользователя)/Application Data/Apple Computer/MobileSync/Backup/
- Расположение запасной версии iTunes в Windows Vista/Windows 7/8/10: /Users/(имя пользователя)/AppData/Roaming/Apple Computer/MobileSync/Backup/
- Расположение запасной версии iTunes на Mac (Yosemite/Mavericks): ~/Library/Application Support/MobileSync/Backup/
«~» представляет ваш домашний каталог OS-X.
Видео: как найти расположение запасной версии iTunes в Windows
Изменение места хранения резервных копий iPhone
Apple не предоставляет прямой способ изменения местоположения этих копий ваших iOS-девайсов. Ниже будут указаны быстрые способы, чтобы пользователи компьютеров могли легко перемещать копии iTunes на другой диск.
Пользователям Windows-компьютеров:
 Вводим указанную в инструкции строку
Вводим указанную в инструкции строку
Пользователям Mac:
 Вводим команду
Вводим команду
Видео: как изменить место хранения резервных копий iPhone
Все знают, как создавать запасные версии своих устройств iPhone, iPad с помощью iTunes или iCloud, но не каждый имеет понятие, как их найти, и где, в какой папке на компьютере эти резервные копии хранятся. Мы знаем, что iTunes может делать резервную копию большинства данных на вашем iOS-устройстве и хранить их в определённой папке на вашем настольном компьютере. И их обнаружение может помочь вам восстановить важные данные iPhone, которые вы ошибочно удалили.
Резервное копирование данных на iPhone, iPad и iPod touch.
Многие новоиспеченные пользователи iPhone и iPad, в частности, перешедшие на технику Apple с устройств на других платформах, создают своих гаджетов на компьютере при помощи iTunes. Этот процесс обычно связан с длительным ожиданием и многочисленными синхронизациями, которые могут по-настоящему раздражать. Общения с iTunes, впрочем, можно избежать, создав резервную копию iPhone и iPad в облачном сервисе iCloud. В этой инструкции мы подробно рассказали о том, как пользоваться данной функцией.
Важно! Для создания резервной копии iPhone или iPad в iCloud необходимо иметь активное подключение к Wi-Fi.
Шаг 1. Перейдите в меню «Настройки » → iCloud .
Шаг 2. Выберите раздел «Резервная копия ».
 Шаг 3. Переведите переключатель «Резервная копия в iCloud
» в активное положение.
Шаг 3. Переведите переключатель «Резервная копия в iCloud
» в активное положение.
 Появится предупреждение о том, что резервная копия вашего мобильного устройства больше не будет создаваться на компьютере при синхронизации с iTunes. Нажмите «ОК
».
Появится предупреждение о том, что резервная копия вашего мобильного устройства больше не будет создаваться на компьютере при синхронизации с iTunes. Нажмите «ОК
».
 Шаг 4. Дождитесь включения функции резервного копирования.
Шаг 4. Дождитесь включения функции резервного копирования.
 Готово! Вы настроили резервное копирование iPhone или iPad в iCloud. С настоящего момента, каждый раз, когда мобильное устройство будет заблокировано, подключено к источнику питания и иметь доступ к беспроводному подключению Wi-Fi, резервное копирование будет выполняться автоматически.
Готово! Вы настроили резервное копирование iPhone или iPad в iCloud. С настоящего момента, каждый раз, когда мобильное устройство будет заблокировано, подключено к источнику питания и иметь доступ к беспроводному подключению Wi-Fi, резервное копирование будет выполняться автоматически.
Создание резервной копии в iCloud возможно и без необходимости блокировать устройство и специально ставить его на зарядку.
Как создать резервную копию iPhone или iPad в iCloud вручную
Шаг 1. Перейдите в меню «Настройки » → iCloud .
Шаг 2. Выберите раздел «Резервная копия ».
Шаг 3. Нажмите «Создать резервную копию ».
 Сразу после этого начнется процесс создания резервной копии iPhone или iPad в iTunes. О том, сколько времени осталось до его завершения система уведомит все в том же разделе «Настройки
» → iCloud
→ «Резервная копия
».
Сразу после этого начнется процесс создания резервной копии iPhone или iPad в iTunes. О том, сколько времени осталось до его завершения система уведомит все в том же разделе «Настройки
» → iCloud
→ «Резервная копия
».

Что сохраняется в резервную копию iCloud
Некоторые пользователи iPhone и iPad считают, что резервная копия в iCloud не является полноценной и лучше создавать бэкапы при помощи iTunes. Это, к счастью, не так. В iCloud сохраняются весь тот же контент с вашего мобильного устройства, что и в iTunes. А именно:
- Настройки устройства.
- Данные об установленных приложениях и их настройках.
- История текстовых сообщений, включая iMessage. Важно! Для успешного восстановления iMessage, SMS- и MMS-сообщений требуется наличие SIM-карты, которая использовать при создании резервной копии.
- Вид главного экрана и порядок расположения приложений.
- Данные приложения «Здоровье».
- Медиатека (фото и видео).
- История покупок из App Store, iTunes Store и iBooks Store.
- Настройки устройств HomeKit.
- Рингтоны.
Как восстановить iPhone или iPad из резервной копии iCloud
Что же касается , то оно выполняется во время первоначальной настройки iPhone или iPad (при активации в случае с новыми устройствами). Для начала восстановления из облачной резервной копии вам необходимо на экране «Настройка iPhone » выбрать пункт «Восстановить из копии iCloud » и указать последнюю созданную резервную копию.
 Помните о главном правиле - не забывайте пароль от своей учетной записи iCloud, и тогда процесс восстановления окажется простым и безболезненным. Кажется, что правило вполне очевидное, однако, как показывают многочисленные запросы о данной проблеме на нашем и в группе во
Помните о главном правиле - не забывайте пароль от своей учетной записи iCloud, и тогда процесс восстановления окажется простым и безболезненным. Кажется, что правило вполне очевидное, однако, как показывают многочисленные запросы о данной проблеме на нашем и в группе во
«Яблочные» гаджеты компании Apple уникальны тем, что имеют возможность делать полный бэкап данных с возможностью хранения его на компьютере или в облаке. В случае, если вам пришлось восстановить устройство или вы приобрели новый iPhone, iPad или iPod, сохраненная резервная копия позволит восстановить все данные.
Сегодня мы рассмотрим два способа создания резервной копии: на Apple-устройстве и через программу iTunes.
Создание резервной копии через iTunes
1. Выполните запуск программы iTunes и подключите свое устройство к компьютеру с помощью USB-кабеля. В верхней области окна iTunes отобразится миниатюрная иконка вашего устройства. Откройте ее.

2. Перейдите в левой области окна ко вкладке «Обзор» . В блоке «Резервные копии» вам доступно два пункта на выбор: «iCloud» и «Этот компьютер» . Первый пункт означает, что резервная копия вашего устройства будет храниться в облачном хранилище iCloud, т.е. восстановиться из резервной копии можно «по воздуху», используя подключение по сети Wi-Fi. Второй пункт подразумевает, что ваша резервная копия будет храниться на компьютере.

3. Поставьте галочку около выбранного пункта, а правее щелкните по кнопке «Создать копию сейчас» .

4. iTunes предложит зашифровать резервные копии. Данный пункт рекомендуется активировать, т.к. в противном случае в резервной копии не будет храниться конфиденциальная информация, например, пароли, до которой могут добраться мошенники.

5. Если вы активировали шифрование, следующим этапом система предложит вам придумать пароль для резервной копии. Только в случае, если пароль будет указан верно, копия может быть расшифрована.
6. Программа начнет процедуру резервного копирования, ход выполнения которой вы можете наблюдать в верхней области окна программы.

Как создать резервную копию на устройстве?
Если у вас нет возможности воспользоваться iTunes для создания резервной копии, то ее можно создать прямо с вашего устройства.
Обратите внимание, для формирования резервной копии необходим доступ в интернет. Учтите данный нюанс, если у вас ограниченное количество интернет-трафика.
1. Откройте настройки на вашем Apple устройстве и перейдите к разделу «iCloud» .