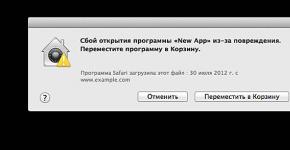Macbook Pro karājās uz ābola. Ko darīt, ja Mac nestartējas un sastingst pie Apple logotipa
Dažreiz pat tādas uzticamas tehnoloģijas kā Apple lietotājiem rodas jautājums: MacBook ir iesaldēts, ko man darīt? Pirmkārt, jums ir jānoskaidro, kas noveda pie šī incidenta. Tā kā pie tā bieži vainojams pats datora īpašnieks. Bet ir arī iespējams, ka pati iekārta var sabojāt vai var rasties problēmas ar aparatūru.
Iesaldēšanas iemesli
Visus iespējamos pakāršanas cēloņus var iedalīt trīs galvenajās kategorijās:
- programmas avārija;
- OS avārija;
- aparatūras kļūme.
Programmas avārija
Apple tehnoloģija ir diezgan konservatīva. Neskatoties uz to, daži uzņēmumi, kā arī tikai privātie programmētāji izstrādā programmatūru MacBooks. Šāda amatniecība bieži izraisa aprīkojuma sasalšanu.
Jūs varat tikt galā ar šo problēmu dažādos veidos:
- pārbaudiet, vai visās instalētajās programmās nav ļaunprātīgas programmatūras;
- izmantot īpašu karantīnu;
- izmantojiet Gatekeeper.

Labākais veids, kā tikt galā ar problēmu, ir novērst tās rašanos. Tāpēc attiecīgā ražotāja aprīkojumam ir funkcija, lai pārbaudītu, vai programmās nav ļaunprātīgas programmatūras.
Ja pastāv kaut mazākā iespējamība, ka kaut kas līdzīgs ir atrodams datorā, datora ekrānā nekavējoties tiks parādīts atbilstošs ziņojums. Šī funkcija ļauj arī ievietot lietojumprogrammu karantīnā.
Gatekeeper funkcija, kas ir ieviesta operētājsistēmā OSX Lion 10.75, ļauj to izstrādātājiem programmām pievienot īpašus parakstus. Programmatūras, kurai nav īpaša ciparparaksta, instalēšana ir vienkārši neiespējama. Vārtsargs to bloķē. Izmantojot šo funkciju, ir iespējams novērst iespējamo sasalšanu.
Video: MacBook 12″ 2015 — vispilnīgākais pārskats
OS avārija
Bieži vien MacBook operētājsistēmas darbības traucējumu dēļ rodas dažāda veida problēmas. Turklāt tas ir iespējams tikai tad, ja uzbrucēji veic noteiktas darbības.
Šī kļūme rodas apzināta DoS uzbrukuma rezultātā — notiek pakalpojuma atteikums. Lai to izdarītu, uzbrucējam ir jānosūta savam upurim tikai viena tīkla pakete. Tas ir iespējams operētājsistēmās Apple OS X un iOS.
Šī problēma ir saistīta ar nepietiekamu bufera lielumu pašā operētājsistēmā. Tas vienkārši nevar uzņemt noteikta izmēra iepakojumu. Šīs parādības rezultāts ir OS ārkārtas pārtraukšana vai vienkārši iesaldēšana. Lai atsāktu darbu, vienkārši restartējiet datoru.
Varat novērst šīs problēmas rašanos šādos veidos:
- iespējot ugunsmūri;
- instalējiet pretvīrusu un skenējiet savu MacBook ar to.
Aparatūras kļūme
2011. gada pašā sākumā izlaistie MacBookPros, kas aprīkoti ar Intel procesoru ar integrētu grafiku, kā arī diskrētu AMD paātrinātāju, dažkārt kļūst par aparatūras kļūmju upuriem.
Tās rodas šādos gadījumos:

Šīs parādības iemesls ir grafikas kodola degradācija augstas temperatūras ietekmē. Šo problēmu var atrisināt tikai veicot dārgu dēļu nomaiņas procesu, kas ne vienmēr ir ekonomiski pamatots.
Izslēdziet MacBook, ja tas sasalst
Ja jūsu MacBook sasalst, jums tas vienkārši ir jāizslēdz un pēc tam jāieslēdz.
To var izdarīt dažādos veidos:
- avārijas izslēgšana;
Avārijas izslēgšana
Dažreiz iesaldēšanas rezultātā Apple dators vienkārši pārstāj reaģēt uz komandām no tastatūras, kā arī nereaģē uz barošanas pogu.
Šo situāciju var atrisināt, izmantojot īpašu taustiņu kombināciju: Control+Option+Power. Pēc noklikšķināšanas uz šīm pogām MacBook vajadzētu izslēgties. Barošanas taustiņa vietā varat izmantot arī Eject.
Ja dators nereaģē uz šo taustiņu kombināciju un turpina karāties, jums jāsazinās ar pilnvarotu servisa centru. Nekādā gadījumā nemēģiniet pats atvienot akumulatoru, jo šis process ietver pilnīgu vāciņa noņemšanu no datora aizmugures.
Pastāv arī ļoti liela iespējamība nejauši sabojāt īpašo savienotāju, kas tiek izmantots akumulatora pievienošanai.
Miega režīms/atsāknēšana/izslēgšana
Lai MacBook datorā pārietu uz miega režīmu, varat izmantot īpašu taustiņu kombināciju: Option+Command+Power/Eject. Pēc šo pogu vienlaicīgas nospiešanas dators pāries miega režīmā. Varat arī vienkārši aizvērt klēpjdatora vāku – rezultāts būs pilnīgi tāds pats.

Varat arī pārslēgties uz miega režīmu dažādos citos veidos:
- Apple izvēlnē atlasiet vienumu ar nosaukumu “Miega režīms”;
- ja jūsu izmantotajam klēpjdatoram ir diskdzinis, nospiediet šādu kombināciju: Command+Option+disk izstumšanas taustiņš;
- varat nospiest barošanas taustiņu.
Restartēšanas process ļauj atrisināt tādu problēmu kā personālā datora sasalšana.
Varat atsāknēt dažādos veidos:
- izmantojot barošanas pogu - kad sasalst, to vajadzētu turēt ilgu laiku, pēc strāvas izslēgšanas vēlreiz jānospiež barošana;
- Ja peles kursors ir aktīvs un ar to iespējams veikt dažādus uzdevumus, tad var izmantot ierasto restartēšanas metodi – noklikšķinot uz Apple pogas un izvēloties restartēt.
Izslēgšanas process nav sarežģīts.
Varat to palaist pat tad, ja dators ir iesaldēts:
- ilgi turiet nospiestu barošanas pogu;
- Ja peles kursors ir aktīvs, noklikšķiniet uz Apple pogas un atlasiet opciju, lai to izslēgtu.
Nekādā gadījumā nevajadzētu gaidīt, līdz MacBook izlādēsies akumulators un tas pats izslēdzas. Tā kā tas negatīvi ietekmē akumulatora stāvokli.
Pilnīga izlāde var izraisīt pat neveiksmi. Tā kā šī datora komponenta izmaksas ir diezgan augstas, nav vērts riskēt.
Ierīce neieslēdzas
Ja kāda iemesla dēļ MacBook neieslēdzas, vispirms ir jānoskaidro šī notikuma cēlonis. Un tikai pēc tam veiciet jebkādus pasākumus, lai atrisinātu šo situāciju.
Ja palaišanaPC nenotika, tad:


- kāda iemesla dēļ izslēgšana tika veikta nepareizi, tāpēc sistēma nevar startēt - vienkārši izmantojiet automatizēto atkopšanas sistēmu;
- Mātesplates strāvas ķēde ir bojāta.
Visnopietnākā problēma ir strāvas ķēdes bojājums. Šajā gadījumā nav iespējams pats labot datoru. Tāpēc labākā izeja no situācijas ir sazināties ar servisa centru.
Video: MacBook 7 gadus vēlāk
Programmu piespiedu pārtraukšana
Visbiežāk personālā datora sasalšanas iemesls ir lietojumprogrammu palaišana. Lai atrisinātu šo problēmu, varat vienkārši veikt piespiedu izslēgšanu.
To var izdarīt divos veidos:
- nospiediet taustiņu kombināciju Command+Q;
- izmantojiet komandu “Force Quit”, kas atrodas Apple izvēlnē:
- noklikšķiniet uz opcijas “Piespiest iziet”;
- atvērtajā logā atlasiet atbilstošo lietojumprogrammu;
- noklikšķiniet uz "pabeigt".

Pēc lietojumprogrammas pabeigšanas MacBook datorā vislabāk to restartēt, izmantojot standarta līdzekļus - arī izmantojot izvēlni, kas tiek atvērta ekrāna augšējā kreisajā stūrī.
Ja nevarat atspējot lietojumprogrammu, jums ir jāveic ārkārtas atsāknēšana vai jāizslēdz dators.
Visbiežāk tādu problēmu kā sasalšana var atrisināt “mierīgi”. Bet, ja programmu pabeigšana, pārstartēšana un citi līdzīgi pasākumi nedod pozitīvu rezultātu, jums noteikti jāsazinās ar specializētu servisa centru.
>Neskatoties uz to, ka iMac dators ir uzticama ierīce, tas joprojām nav ideāls, un tāpēc tas nav svešs dažādu veidu programmatūras un sistēmas kļūmēm. Sliktākā neveiksme, protams, ir vēlmes trūkums ieslēgties. Par laimi, šāda Apple iMac uzvedība ne vienmēr liecina par nopietnu bojājumu. Šajā rakstā mēs jums pateiksim, kāpēc jūsu iMac netiek palaists un ko varat darīt pats, lai konkrētā situācijā novērstu problēmu.
Vispirms, protams, vajadzētu diagnosticēt situāciju, lai saprastu, vai varam ar to tikt galā paši vai nē. Un galvenais ir noteikt problēmas būtību - ja tā ir programmatūra, tas ir, saistīta ar noteiktām sistēmas kļūmēm, tad, kā likums, varat to novērst pats. Situācijā, kad problēma ir pēc aparatūras, cēlonis ir kāda “aparatūras” komponenta darbības traucējumi, kas nozīmē, ka, visticamāk, būs nepieciešama apkope un dārgs remonts.
Kā saprast, ka problēma ir programmatūrā?
Sistēmu konfliktu var būt ļoti daudz, kā rezultātā neieslēdzas vai netiek ielādēts aimac modelis A 1224 vai kāds cits modelis, tomēr, lai novērstu populārākos, pietiek ar sekojošām darbībām.
Sāknēšanas diska pārbaude
Ja jūsu iMac ieslēdzas, bet netiek palaists līdz pēdējai stadijai, vispirms ir jāpārbauda, vai sāknēšanas diska iestatījumi nav radušies nepareizi. Lai to izdarītu, tiklīdz ierīce sāk sāknēt, nospiediet opcijas taustiņu un pārbaudiet, vai sāknēšanai tiek izmantots pareizais disks. Pareizais sāknēšanas disks ir Macintosh HD.
Ja kā sāknēšanas disks ir instalēts Macintosh HD disks, bet iMac joprojām netiek palaists, mēs meklējam problēmu tālāk - mēs cenšamies aktivizēt drošo režīmu. Lai pārietu uz šo režīmu, startējot ierīci, turiet nospiestu taustiņu Shift. Ja izdodas iekļūt drošajā režīmā, pārstartējiet no tā un tad, visticamāk, dators bez problēmām varēs palaist normālā režīmā.

Perifērijas ierīču atspējošana
Sistēmas kļūmi var izraisīt arī dažāda veida diski, zibatmiņas diski un citi komponenti, kas pievienoti, izmantojot USB saskarni un kurus lietotājs neizņem, kad iMac ir izslēgts. Lai izslēgtu šo iemeslu no iespējamo opciju saraksta “Kāpēc iMac netika sāknēts?”, mēs atvienojam visas perifērijas ierīces, kas savienojas ar ierīci, izmantojot USB (pat ja iepriekš nebija nekādu konfliktu ar šo aprīkojumu), kā arī neaizmirstiet. lai noņemtu diskus.
Iestatījumu atiestatīšana
Vai esat noņēmis visu un izslēdzis to, bet jūsu iMac joprojām neieslēdzas? Nebaidieties, viss nav zaudēts! Vēlreiz nospiežam boot pogu un šoreiz, startējot sistēmu, turam nospiestu kombināciju Command+Option+P+R, tādā veidā atiestatām NVRAM iestatījumus - šī atmiņas zona ir atbildīga par iestatītās laika joslas, laika un laika saglabāšanu. citus sistēmas parametrus, tāpēc nebrīnieties, ka pēc atiestatīšanas šie iMac iestatījumi būs jākonfigurē vēlreiz.
Strāvas regulatora iestatījumu atiestatīšana
Ja jūs joprojām lasāt šo rakstu, tas nozīmē, ka jūsu iMac joprojām netiks palaists. Neuztraucieties, mums joprojām ir daži veidi, kā likt viņam to darīt. Pirmkārt, mēs atiestatām barošanas kontrollera iestatījumus, tas tiek darīts ļoti vienkārši - pilnībā atvienojiet datoru no tīkla, pagaidiet 15-30 sekundes, pievienojiet tīkla kabeli, pagaidiet 5-10 sekundes un mēģiniet palaist datoru.
Palaidiet Mac komandrindas režīmā
Un visbeidzot pēdējais izmisīgais solis, kas diemžēl bieži noved pie nepieciešamības pārinstalēt sistēmu, kas nozīmē, ka daži jūsu dati var tikt zaudēti. Kas jādara? Sāknējot iMac, turiet nospiestu taustiņu kombināciju Command+S, tiks palaists komandrinda, ievadiet tajā komandu “fsck-fy” - tādējādi tiek uzsākta failu sistēmas pārbaude, kas palīdzēs novērst esošās programmatūras kļūmes (protams, ja tādas ir ). Pēc diagnostikas palaišanas komandrindā ievadiet “reboot”, un datoram jāsāk palaišana.
Svarīgs punkts! Ja neesat gatavs pārinstalēt iMac sistēmu, labāk neveikt šo darbību.
Kā saprast, ka ir aparatūras problēma?
Faktiski, ja visi iepriekš minētie pasākumi nepalīdzēja atrisināt problēmu, visticamāk, jūs saskaraties ar aparatūras problēmu. Vēl viens arguments par labu aparatūras problēmām ir pilnīgs atteikums ieslēgties - tas ir, lejupielāde pat nesākas. Tomēr pirms ierīces nogādāšanas servisā iesakām sazināties ar Apple atbalsta dienestu, iespēja, ka tā speciālisti jums palīdzēs, nav nemaz tik maza.

Ja atbalsta dienests ir bezspēcīgs, tad ejam uz servisu un ceram, ka iztiksim, kā saka, ar nelieliem zaudējumiem. “Vieglākā” iespēja ir tā, ka strāvas vads ir bojāts. Tomēr prakse rāda, ka biežāk iMac sāknēšanas iemesls ir problēmas ar barošanas bloku un videokarti, un dažreiz cieš pat cietais disks.
Apkoposim
Tātad, ja jūsu iMac neieslēdzas, pirmkārt, cerot, ka jūsu gadījumā problēma ir programmatūras rakstura, mēs pastāvīgi cenšamies to novērst, vadoties pēc mūsu padomiem. Ja neviens no padomiem nepalīdz, sazinieties ar Apple atbalsta dienestu. Situācijā, kad tā speciālisti ir bezspēcīgi, nogādājam datoru uz servisa centru un uzskatām, ka ar nopietnu bojājumu neesam sastapušies.
Jautājums: Labdien, MacBook Air 13
Es nolēmu iztīrīt cieto disku, jo tas bija pilns, izmantojot CMD+R
Es to notīrīju, un rezultātā, ieslēdzot datoru, tiek parādīta mirgojoša jautājuma zīme, es nolēmu mēģināt to atjaunot, izmantojot diska volātu, bet tas nedarbojās
Es nolēmu restartēt operētājsistēmu, bet tas nedarbojās (pēc noklikšķināšanas uz "turpināt" nekas nenotiek)
Galu galā es nolēmu izmantot sāknēšanas disku - tas nedarbojās, tā vienkārši nav
Un es pamanīju, ka trūkst mana Machition HD diska (manuprāt, tā to sauc)
Tā vietā man tagad ir 2 diski
APPLE SSD SM0128G datu nesējs
Apple diska attēla multivide
Nevienu no tiem nevar atmontēt (poga “savienot” nedarbojas
Ko man darīt, es jau divas dienas mocījos ar datoru, ja man nebūtu roku (()
Atbilde: Labdien! Var būt vairākas problēmas: OS nodalījums ir nokritis, jums būs jāatjauno / jāpārinstalē operētājsistēma. Vai nu ir problēma ar HDD/SSD disku (neizdevās/neizdevās), vai arī ar HDD kabeli. Pirmkārt, jebkurā gadījumā jums ir jāveic diagnoze. Lai saprastu, kas ir problēma, un identificētu darbības traucējumus. Pēc tam būs iespējams precīzi nosaukt problēmu, laiku un remontdarbu apjomu. Diemžēl, neredzot ierīci attālināti, nav iespējams veikt diagnostiku. Jums ir nepieciešams inženieris, lai apskatītu jūsu ierīci, patiesībā, servisa centrā. Atnesiet, redzēsim. Diagnostika mūsu servisa centrā ir bezmaksas. Ar cieņu, MacPlus!
Jautājums: Labdien, sakiet man, ko var darīt, es gribēju noņemt PIN kodu no MacBook Air, es to paņēmu un sāku pārstartēt Windows sistēmu, un tas parādīja melnu ekrānu un teica, ka nav operētājsistēmas? Ko darīt?
Atbilde: Labdien! Ierīces programmatūra, iespējams, ir avarējusi. Operētājsistēmas atkārtota instalēšana maksā 1500 rubļu. Var mēģināt arī atjaunot programmatūru, precīzāk varēsim pateikt pēc diagnostikas. Ierīces diagnostika ir bezmaksas.
Jautājums: Sveiki! MacBook par tīkleni, 2013. gada beigas, pārtrauca ieslēgties pirms 2 mēnešiem, kad to ieslēdzat, dzirdat pīkstienu, kapsula iedegas, nospiežot, un ekrāns nedarbojas. Kad pievienojat ārēju ekrānu, attēls tiek parādīts ārējā ekrānā! Pēc mēneša, kad grasījos iesniegt diagnostikai, nolēmu ieslēgt MacBook - ieslēdzās, iebūvētais ekrāns strādāja!!! Es strādāju pie tā visu dienu, bez problēmām. Tad vakarā es to izslēdzu - un tas vairs neieslēdzas, attēls tiek parādīts ārējā displejā! Pastāsti man, kas varētu būt par problēmu?
Atbilde: Sveiki.
Kā opciju, ar matricu. Bet ir nepieciešams veikt bezmaksas diagnozi.
Tas palīdzēs noteikt bojājuma cēloni, darba veidu un galīgās izmaksas.
Mēs ar prieku jums palīdzēsim! Strādājam katru dienu no 9:00 līdz 21:00.
Kurjera izbraukšana Maskavas apvedceļā ir bez maksas.
Mēs paši varam piegādāt ierīci servisa centrā.
Jautājums: Labdien! Man ir problēma ar manu MacBook: kad es to ieslēdzu normāli, uz pelēka fona parādās ābols, uz balta fona un sastingst uz zila fona. Tajā pašā laikā tas tiek palaists drošajā režīmā, taču tas nedarbojas labi, tas sasalst, piemēram, kad es dodos uz YouTube. Pirms tas pārstāja ieslēgties, tas dažreiz sastinga un bija jāizslēdz. Kāda varētu būt problēma? Lūdzu palīdzi man
Atbilde: Labdien, pēc Jūsu apraksta, ir daudz iemeslu, lai precīzi saprastu, ir nepieciešams veikt diagnostiku, Jūsu zvana dienā mēs ar prieku palīdzēsim
Jautājums: Laba diena! Jums ir noderīgi un interesanti raksti, un es vēlētos sazināties ar jums ar diagnostiku, bet es nedzīvoju Maskavā. Es gribu uzdot šo jautājumu. Man ir MacBook Pro 13 Mid 12, pagājušajā gadā es nomainīju cieto disku uz Seagate, kas faktiski ir ātrāks (7200) nekā sākotnējais Hitachi. Tas man strādāja 14 mēnešus un pārtrauca ielādi. Es domāju, ka viņš ir miris, un nopirku citu Hitachi. Es nomainīju veco native hdd ar to un Mac strādāja perfekti, lejupielādēju Yosemite un pievienoju jauno disku caur USB un instalēju sistēmu. Bet, iebāzis to magones iekšā, tas strādāja ar kļūmēm. Bet tas darbojās labi, izmantojot USB. Šo disku iedevu veikalam un nopirku citu SiaGate. Tā pati problēma, tikai Mac datorā tā vispār netiek startēta, tikai USB. Vai problēma ir ar kabeli? Dīvaini, ka vecais HDD strādā ar šo kabeli, bet pārējie nē, lai gan disks, ar kuru šī problēma radās, arī tika nopirkts veikalā un strādāja labi
Atbilde: Labdien! Jā, visticamāk problēma ir HDD kabelī vai sata kontrollerī, iespējams, ka problēma ir arī mātesplatē. Droši varam teikt tikai pēc diagnostikas veikšanas.
Apple datori ir ļoti uzticami, taču to īpašniekiem dažkārt rodas problēmas. Izdomāsim, kas jādara, ja MacBook neieslēdzas. Ja jums neizdevās appludināt klēpjdatoru un nenometāt to uz grīdas, problēmu, visticamāk, var atrisināt, nevēršoties servisa centrā.
Pirmkārt, jums ir jāveic ārēja pārbaude, lai pārliecinātos, ka monitors un strāvas adapteris darbojas pareizi. Pirmais attiecas vairāk uz Mac Mini un iMac universālo datoru īpašniekiem. Portatīvie datori, kas ražoti pirms 2016. gada, uzlādei izmanto MagSafe magnētisko pieslēgvietu. Tās strāvas vads ir aprīkots ar indikatoru.
Ja tas ir pareizi pievienots, tam vajadzētu mirgot oranžā vai zaļā krāsā. L-veida magnētiskais fiksators var darboties pat tad, ja kontakti vēl nav savienoti. Šajā gadījumā strāvas vads ir pievienots ārēji, bet nelielas novirzes dēļ strāva netiek piegādāta. Jaunākās paaudzes T veida aizbīdņiem šī trūkuma nav. Pārliecinieties, vai MagSafe ir pareizi pievienots.

Visi 12 collu modeļi un pēc 2016. gada arī MacBook Pro izmanto barošanas avotu ar USB-C savienotāju, kuram nav gaismas indikatora. MagSafe paliek tikai gaisā. Jauno adapteru vadam galos ir divi identiski savienotāji, un tas caur portu savienojas ar klēpjdatoru un barošanas avotu.
Atvienojiet to no abām pusēm un pievienojiet to atpakaļ. Adapteris var automātiski pārtraukt strāvas padevi, ja rodas traucējumi elektrotīklā. Lai atiestatītu aktivizēto aizsardzību, atvienojiet to no kontaktligzdas uz vienu minūti. Pēc atkārtotas ieslēgšanas datoram jāsāk normāli uzlādēt.
Atiestatīt NVRAM/PRAM
Kad adapteris darbojas pareizi, tiek piegādāta strāva un iedegas ābols uz vāka, bet ekrāns joprojām ir melns, jums būs jāatiestata NVRAM/PRAM.
- Pilnībā izslēdziet datoru, izmantojot barošanas pogu. Ieslēdziet to un nekavējoties nospiediet ekrānuzņēmumā redzamo kombināciju.

- Turiet nospiestus visus taustiņus, līdz klēpjdators tiek startēts un atkal tiek atskaņots sāknēšanas pīkstiens. Kad startēšana noritēja nevainojami un mēs esam pieteikušies, mums ir jāpārbauda atjauninājumi. Kreisajā stūrī esošajā izvēļņu joslā noklikšķiniet uz ābola logotipa. Atlasiet atzīmēto vienumu.

- Galvenajā lapā noklikšķiniet uz norādītās pogas, lai atvērtu App Store.

Sistēma automātiski pārbaudīs atjauninājumus. Mēs instalējam visus pieejamos un, ja nepieciešams, atjauninām OS uz jaunāko High Sierra versiju.
SMC atiestatīšana
SMC kontrolleris ir atbildīgs par barošanas avota funkcijām. Tie ietver akumulatora pārvaldību, reakciju uz vāka aizvēršanu un atvēršanu, dažu sistēmas sensoru darbību un mijiedarbību ar perifērijas ierīcēm. Jebkurā gadījumā, ja jūtat, ka jūsu Mac nedarbojas pareizi, piespiedu kontroliera restartēšana var atrisināt problēmas.
Aimak monoblokiem un visām Mini versijām pietiek ar strāvas vada atvienošanu uz 15 sekundēm. Pirms atkārtotas ieslēgšanas jums jāgaida vēl vismaz piecas sekundes. Portatīvajiem datoriem, kuros ir visas Air, Pro un 12 collu Retina versijas, mēs veicam šādas darbības.
- Pilnībā izslēdziet ierīci, izmantojot parādīto izvēlnes vienumu.

- Atvienojiet strāvas vadu. Nospiediet trīs ekrānuzņēmumā redzamos taustiņus kreisajā stūrī vienlaikus ar barošanas pogu un turiet desmit sekundes. Atkārtoti pievienojiet strāvas adapteri un ieslēdziet klēpjdatoru.

Tāpat kā iepriekšējā gadījumā, mēs pārbaudām un instalējam pieejamos OS atjauninājumus.
Jaunināšanas sekas
Apple pēdējos gados ir padarījis gandrīz neiespējamu jaunināšanu. Iepriekš izlaistajos MacBooks lietotājs varēja patstāvīgi nomainīt atmiņas kartes. Darbība principā ir vienkārša, taču nepieciešama pareiza moduļu izvēle. Ja pēc jaunināšanas klēpjdators sāk pīkstēt, to ieslēdzot, tas norāda uz problēmām ar jauno atmiņu.
Šajā gadījumā signāli tiek doti ar piecu sekunžu pauzi. Atkarībā no modeļa tas var būt viens atkārtots pīkstiens vai trīs secīgu pīkstienu sērija. Vienīgā izeja no šīs situācijas ir pārinstalēt vecos moduļus vai iegādāties piemērotus.
Beidzot
Ja NVRAM un SMC atiestatīšana jums nepalīdzēja, jūsu Mac datorā ir nopietnas problēmas. Labākais risinājums būtu sazināties ar sertificētu servisu profesionālai diagnostikai. Neaizmirstiet, ka uz jūsu MacBook attiecas Apple ierobežotā garantija uz vienu gadu pēc aktivizēšanas un daži remontdarbi ir bez maksas.
Video instrukcija
Zemāk esošajā videoklipā jūs varat redzēt, kā aprakstītās darbības veic profesionālis.
Ja jums ir grūtības izslēgt vai ieslēgt savu MacBook Air vai Pro, tad šis raksts ir paredzēts tieši jums. Šodien mēs apskatīsim, ko darīt, ja jūsu MacBook ir sasalis. Mūsu pārskats arī jums pateiks, ko nevajadzētu darīt, ja jūsu MacBook ekrāns ir balts vai parādās citas problēmas. Iespējams, esat izlasījis mūsu rakstu par to, kā rīkoties, ja iPad vai iPhone sasalst. Šodien mēs apskatīsim dažādas iespējas, kā ieslēgt vai pārstartēt.
Kā izslēgt MacBook, ja tas ir sasalis

Ja MacBook sasalst un atsakās izslēgties, kursors parasti turpina darboties. Tas parasti notiek, kad viena lietojumprogramma sastingst un neļauj pareizi darboties visam MacBook. Vispirms jānospiež īsinājumtaustiņš Command + Q. Ko darīt, ja jūs to nezināt, bet šī kombinācija pilnībā pārtrauc pašlaik atvērtās lietojumprogrammas procesu. Ņemiet vērā, ka tas ne tikai slēpj, bet arī aptver. Mēs iesakām pagaidīt vismaz minūti pirms lietojumprogrammas pabeigšanas.

Pastāv iespēja, ka lietojumprogramma vienkārši mēģina veikt jūsu pēdējo darbību. Šajā gadījumā MacBook kursoram vajadzētu izskatīties kā griežamai varavīksnes ikonai. Ja nevarat beigt lietojumprogrammu, izmantojot parastās metodes, un tā neieslēdzas, jums ir jāizmanto komanda “Piespiedu kārtā aizvērt”. Šī komanda atrodas augšējā izvēlnē ar Apple logotipu. Parādītajā logā atlasiet lietojumprogrammu, kas neielādējas vai neieslēdzas, un pēc tam noklikšķiniet uz pogas Beigt.
Avārijas izslēgšana
Ja MacBook ir sasalis, kā saka, “cieši”, tad varat izmantot piespiedu izslēgšanu. Jums vajadzētu izmantot šo metodi tikai tad, ja MacBook vispār atsakās reaģēt uz kursora kustībām vai taustiņu kombinācijām, tas ir, tas ir pilnībā iesaldēts. To ir vērts darīt arī tad, ja jūsu MacBook ekrāns ir balts. “Cietā restartēšana” ir nepatīkama procedūra pašam MacBook, jo tas rada stresu - visas lietojumprogrammas tiek pēkšņi pārtrauktas. Bet, ja dators sasalst, tad nav izvēles.
Lai to izdarītu, turiet nospiestu MacBook barošanas pogu un turiet to, līdz ekrāns kļūst tumšs. Tas parasti aizņem 10 sekundes. Galvenais noteikums ir būt pacietīgam, ja dators ir nopietni sasalis, izslēgšana var ilgt ilgāk par 10 sekundēm. Tāpēc neuztraucieties, vienkārši pagaidiet un, pats galvenais, atstājiet pirkstu uz pogas, līdz ekrāns kļūst tumšs.
Balts ekrāns

Viskaitinošākā problēma ir balts klēpjdatora ekrāns, kas sasalst un nedarbojas. Ja MacBook ieslēdzas un dzesētājs griežas, bet joprojām paliek balts ekrāns, visticamāk, dators netiek palaists šādu iemeslu dēļ:
- Sakaru kabelis starp videokarti un displeju ir atraisījies vai ir pilnībā salauzts. Mēģiniet noņemt kabeli un atkal to pievienot. Ļoti bieži kabelis neizdodas, kā rezultātā ekrāns ir balts. Biežāk šādu darbības traucējumu var atrisināt vienā veidā - nomainot kabeli.
- Pastāv arī iespēja, ka MacBook nestartējas, un baltais ekrāns atsakās pazust bojātas matricas dēļ. Diemžēl ekrāns ir trauslākā datora daļa, tāpēc ir diezgan grūti uzzināt par problēmām ar to. Maz ticams, ka nomaiņu būs iespējams veikt arī mājās.
Klēpjdators neieslēdzas
Jums jāsaprot, ka tad, kad klēpjdators neieslēdzas vai netiek palaists, problēmas risinājums, visticamāk, ir aparatūrā. Reti ir gadījumi, kad klēpjdators netiek palaists vai palaists programmatūras dēļ. Problēma ar balto displeju, visticamāk, tiks atrisināta tikai servisa centrā. Viss, ko varat darīt, ir pārbaudīt, vai monitora vai cietā diska kabelis ir ievietots vietā. Jā, arī šī problēma var rasties ārējas atmiņas ierīces dēļ, kas nav pareizi pievienota jūsu klēpjdatoram. Lai to izdarītu, atvienojiet visas ārējās ierīces un pārbaudiet, vai tā tiek palaista.