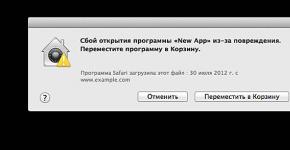Darbs ar iPhoto. Darbs programmā iPhoto no A līdz Z Veidi, kā kārtot multivides bibliotēku programmā iPhoto
Turpināsim mūsu rūpīgo izpēti par iPhoto ’11 fotoattēlu pārvaldnieku no populārās pakotnes. Katram gadījumam atcerēsimies, ka komplekts ir pieejams bez maksas visiem jaunajiem Mac datoriem, un to var iegādāties arī programmatūras veikalos, tostarp Mac App Store. Mēs jums pastāstīsim iPhoto apskata piektajā daļā par iPhoto radošajām funkcijām, un par programmas palaišanu pilnekrāna režīmā. Nebija nejaušība, ka stāsts par darbu pilnekrāna režīmā tika pārcelts uz pašām apskata beigām - tā kā šajā režīmā ir pieejamas gandrīz visas programmas funkcijas un iespējas, tas lietotājam noderētu lai jau būtu priekšstats par lietojumprogrammas funkcijām, lai salīdzinātu lietošanas ērtumu vienā vai otrā režīmā. Jebkurā gadījumā pilnekrāna režīms ir nākotne, jo nākotnē Mac OS X Lion šāds darbības veids parādīsies gandrīz visās sistēmas standarta lietojumprogrammās (un ne tikai standarta).
Pat mūsu digitālajā 21. gadsimtā parastā fotogrāfija nav zaudējusi savu vērtību. Piekrītiet, ka iespaidi, skatoties “īstu” fotogrāfiju, pilnīgi atšķiras no tiem, kas rodas, skatoties tās digitālo ekvivalentu monitora ekrānā. Tātad, kā mēs varam atdzīvināt atlasītos fotoattēlus no mūsu iPhoto bibliotēkas? Vienkāršākā un loģiskākā iespēja ir ierakstīt atlasītos attēlus piemērotā datu nesējā un pasūtīt izdrukas tuvākajā tumšajā telpā. Gatavās fotogrāfijas ievietosiet standarta fotoalbumā, kas iegādāts kādā no veikaliem. Nedaudz rūgti, vai ne? Kā būtu ar kaut kā ekskluzīva radīšanu, kas pastāv tikai vienā eksemplārā?
Par prieku lietotājiem (galvenokārt Rietumu lietotājiem: (iPhoto '11 ir visi rīki, lai no fotogrāfijām izveidotu ekskluzīvus darbus, kurus pēc tam var izdrukāt kādā no tuvējiem uzņēmumiem, kas strādā ar iPhoto. Tātad mēs atlasām fotogrāfijas, no kurām mēs vēlaties izveidot kādu drukas produktu un nospiediet pogu Izveidot programmas apakšējā rīkjoslā. Parādītajā uznirstošajā logā atlasiet, ko tieši mēs izveidosim.

ALBUMS
Šis vienums ļauj izveidot virtuālu albumu no sānjoslā atlasītajiem fotoattēliem. Šobrīd šis punkts mums nav īpaši interesants.
GRĀMATA
Ļauj izveidot īstu grāmatu no iepriekš atzīmētiem attēliem. Ir pieejami trīs iesiešanas veidi, no kuriem izvēlēties: cieta, mīksta un stiepļu spirāle. Atkarībā no iesiešanas veida papildus var izvēlēties kādu no vairākiem topošās grāmatas izmēriem, no maziem S (9x7 cm) un līdz pat lieliem XL (33x25 cm). Katram iesiešanas veidam ir vairāki krāsu veidi. Grāmatas izveides iespējas neaprobežojas tikai ar vienu izkārtojumu. Lietotājs var izvēlēties jebkuru no 17 iespējām: fotoalbums, žurnāls, foto apskats, moderns, ģimenes albums, līniju lauki, pastelis, akvarelis, moderns, oficiālais, tekstūras lauki, regulāri lauki, fotogrāfijas, folija, tropi, ceļojumi uz Āziju, senā pasaule. Izvēloties jebkuru opciju, ekrāna apakšā tiek parādīts tās nosaukums, izmēri, drukāšanas izmaksas, kā arī izplatības attēls, kurā varat novērtēt fotogrāfiju atrašanās vietu grāmatā.

Mēs izvēlamies nepieciešamos parametrus mūsu nākotnes grāmatai un noklikšķiniet Izveidot. Pēc tam mēs atrodamies nākamajā logā, kurā ir redzamas visas lapas, ieskaitot vāku un putekļu jaku. Tieši šajā logā lietotājam būs jāpielāgo katras lapas izskats, jāparaksta katra fotogrāfija utt., atkarībā no izvēlētā grāmatas izkārtojuma.

Jebkurā atlasītajā lapā varat mainīt gandrīz visu, tostarp fotoattēlu skaitu lapā, to izkārtojumu utt.

Rakstot vai rediģējot esošu tekstu, ir pieejamas dažas formatēšanas funkcijas. Ja teksts ir mazs, noteiktu lapas apgabalu var palielināt.

Kā redzat, iPhoto ir izdevies integrēt pat izkārtojuma programmu pamatfunkcijas! Protams, jūs tos neizmantosit vairāk nekā pāris reizes, taču programmas milzīgā potenciāla apzināšanās joprojām ir iepriecinoši.
Jebkuru fotogrāfiju var palielināt vai samazināt, lai tā ietilptu rāmī vai, gluži otrādi, tajā var ievietot tikai izvēlētu fotogrāfijas fragmentu. Veicot dubultklikšķi uz fotoattēla, tas tiks atvērts redaktorā, ļaujot lietotājam rediģēt fotoattēlu, ja nepieciešams.

Režīmā, kurā tiek aplūkotas visas grāmatas projekta lapas, ir ērti izmantot pogas Dizains Un Fotogrāfijas. Poga Dizainsļauj mainīt fotoattēlu atrašanās vietu un fona krāsu atlasītajā lapā.

Poga Fotogrāfijasļauj vienlaikus skatīt visus projekta fotoattēlus. Ja konkrēta fotogrāfija konkrētai grāmatai nav īpaši veiksmīga, to var izņemt no publikācijas.

Ja standarta lappušu skaits nav pietiekams, lai ievietotu visas atlasītās fotogrāfijas, varat pievienot jaunas lapas. Taču neaizmirstiet, ka papildu lapas palielina izveidotās grāmatas drukāšanas izmaksas. Lai gūtu priekšstatu par to, kā grāmata izskatīsies pēc izdrukāšanas, projektu var apskatīt slaidrādes režīmā, apakšējā panelī noklikšķinot uz atbilstošās pogas. Šai apskatei ļoti ieteicams izmantot platekrāna monitoru.
Kad projekts ir gatavs, noklikšķiniet uz pogas Pērciet grāmatu. Nākamajos logos izvēlieties eksemplāru skaitu, norādiet adresi un piegādes veidu, apmaksas veidu utt., pēc tam veiciet pasūtījumu.

Sīkāk nekavējāmies pie pasūtījuma un apmaksas kārtības sakarā ar to, ka funkcija Pērciet grāmatu Krievijā nestrādā. Bet nevajag sarūgtināt! Vai mēs vispār runātu par šīm funkcijām, ja nebūtu nepilnību? Par laimi, izveidoto grāmatas izkārtojumu ir iespējams saglabāt formātā PDF. Starp citu, lielajās Krievijas pilsētās jau ir tipogrāfijas, kas ir gatavas strādāt ar foto grāmatām no iPhoto.
PASTKARTE
Ļauj no atlasītā fotoattēla izveidot skaistu pastkarti vienā no trim iespējām: reljefi, dubultā vai vienvietīgā. Reljefajam variantam ir pieejami 27 dizaina izkārtojumi, divvietīgai un vienvietīgai - pat 53 izkārtojumi. Turklāt katram izkārtojumam varat izvēlēties vertikālo vai horizontālo orientāciju un fona krāsu. Kopumā jūs noteikti nejutīsit trūkumu;)

Pastkartes izskata pielāgošanas iespējas ir līdzīgas tām, kuras tika izmantotas, veidojot grāmatu. Tāpat ir iespējams mainīt izkārtojumā esošo fotogrāfiju atrašanās vietu un skaitu, rediģēt tekstu utt.


Varat arī izmantot pogu, lai pasūtītu un izdrukātu gatavas pastkartes Pērciet pastkarti un saglabājot izkārtojumu PDF failu. Alternatīvi, ja lietotājam ir labs fotoprinteris, tad izveidoto pastkarti var izdrukāt pats, tiesa, bez reljefa un citiem apdrukas zvaniņiem un svilpieniem. Savukārt vienas pastkartes dēļ uz tipogrāfiju izdomās vilkties tikai kvēls entuziasts.
KALENDĀRS
Ļauj izveidot spirālveida kalendārus no atlasītajām fotogrāfijām. Kalendāra izmēri ir 33x25 cm, ir 8 dizaina izkārtojumi, no kuriem izvēlēties.

Pirms kalendāra izveides jums tiek piedāvāts norādīt sākuma mēnesi un gadu, kā arī kopējo kalendāra mēnešu skaitu. Kalendārā iespējams iekļaut arī brīvdienas, kas noteiktas lietotāja dzīvesvietas valstī. Ir 36 valstis, no kurām izvēlēties, ieskaitot Krieviju. Turklāt kalendārā varat importēt notikumus no iCal un kontaktpersonu dzimšanas dienas no adrešu grāmatas.

Nākamajā logā redzam kalendāra lapas, kuras programma automātiski izstrādā un aizpilda atbilstoši lietotāja norādītajiem iestatījumiem.

Ja izvēlētais izkārtojums nav pa prātam vai lietotājs nolemj mainīt kalendāra iestatījumus, tad iPhoto ļauj to izdarīt jebkurā laikā.

Vai ir vērts vēlreiz pieminēt, ka pēc darba pabeigšanas ar kalendāru varat to arī saglabāt PDF un iesniedziet to drukāšanai.
SLAIDRĀDE
Ļauj izveidot slaidrādes no atlasītajiem fotoattēliem ar skaistām pārejām un mūziku.

Tāpat kā iepriekšējos darbības režīmos, dubultklikšķis uz fotoattēla ļauj to atvērt redaktorā tālākai apstrādei. Ir pieejami detalizēti iestatījumi nākotnes slaidrādei ar iespēju iestatīt atsevišķus parametrus gan visiem slaidiem, gan tikai atlasītajam.

Papildus izvēlei no 13 pāreju veidiem un citiem iestatījumiem varat izmantot greznas dizaina tēmas, no kurām katra ietver oriģinālas pārejas, mūziku un citus efektus. Starp tiem ir tādas interesantas tēmas kā, piemēram, Vietas, izmantojot informāciju par fotoattēla uzņemšanas vietas ģeogrāfiskajām koordinātām utt. Novietojot kursoru virs motīvu sīktēliem, tiks parādīta atlasītā motīva animācija.

Veidojot slaidrādi, varat izmantot mūziku no atlasītā motīva vai jebkura celiņa no iTunes bibliotēkas. Varat nekavējoties klausīties mini pārlūkprogrammā atlasīto dziesmu, lai noteiktu, vai šis ieraksts ir piemērots atlasītajiem slaidiem.

Lielākai skaidrībai katru slaidu var nodrošināt ar subtitriem, kas izskaidro attēlā redzamo. Lai to izdarītu, vajadzīgā slaida priekšā tiek novietots tā sauktais teksta slaids, kurā ir uz attēla uzlikti subtitri.

Veidojot slaidrādi, lietotājs var to apskatīt logā, sākot no jebkura slaida, izmantojot pogu Skatīt. Poga Atskaņošana palaiž visas slaidrādes pilnekrāna skatu, sākot ar pašu pirmo fotoattēlu.
Gatavā slaidrāde nav jāskata tikai iPhoto lietojumprogrammā, slaidrādi var eksportēt uz video faila formātu MOV, MP4, 3GP vai M4V, ko pēc tam var apskatīt jebkurā saderīgā ierīcē .

Visbeidzot, atgādināsim, ka iPhoto ’11 var darboties ne tikai logu režīmā, bet arī pilnekrāna režīmā. Ja iepriekšējās versijās pilnekrāna režīmā bija pieejamas tikai skatīšanās funkcijas, tad iPhoto ’11 lietotāja rīcībā būs gandrīz viss rīku arsenāls darbam ar fotogrāfijām. Papildus tam, ka pilnekrāna režīmā visi nevajadzīgie logi tiks paslēpti no lietotāja un nenovērsīs viņu no radošā darba, pilnekrāna režīma ekrāni paši izskatās grezni.



Veidojot fotoalbumus un vienkārši rediģējot attēlus, strādāt pilnekrāna režīmā ir daudz patīkamāk nekā logā.


Pilnekrāna režīma aktivizēšana un deaktivizēšana tiek veikta, izmantojot īsinājumtaustiņus Alt+Cmd+F.
iPhoto ’11 neapšaubāmi ir viena no labākajām programmām, kas rakstītas operētājsistēmai Mac OS X. Jums ir jācenšas atrast kādus trūkumus šajā produktā, kas gadu gaitā ir rūpīgi slīpēts. Varbūt vienīgais ir tas, ka iPhoto bibliotēka aug pārāk ātri, jo pastāvīgi tiek saglabātas fotoattēlu modificētās versijas. Ja rodas diska vietas trūkums, tad, aktīvi strādājot ar iPhoto, atcerieties šo funkciju biežāk, pretējā gadījumā būsiet pārsteigts, ka gigabaiti sāks kust gandrīz jūsu acu priekšā.
iPhoto piedāvā ļoti plašas iespējas fotogrāfiju kataloģizēšanai, sākotnējai apstrādei un (kas arī ir svarīgi) fotogrāfiju eksportēšanai visdažādākajos formātos – gan elektroniskā, gan papīra formātā. Ja jums nav nekā vērtīgāka par atmiņām, kas mūžīgi iemūžinātas jūsu fotoattēlos, tad jūs novērtēsiet iPhoto potenciālu. Jebkurā gadījumā programma atstās vienaldzīgus dažus iesācējus Mac audzētājus, un ikviens tajā atradīs kaut ko noderīgu.
Es jau minēju Cupertino komandas izstrādātās programmatūras funkcijas, tagad ir pienācis laiks pastāstīt jums sīkāk. Nākotnē plānoju veikt pilnu pārskatu par visām standarta programmām, kas ir iekļautas OS X komplektācijā. Tāpēc sekojiet līdzi publikācijām, ceru, ka mans materiāls būs noderīgs.
Cienījamie Apple lietotāji, es lūdzu jūs nemētāt ar tomātiem ar vārdiem "Es neesmu uzrakstījis neko jaunu, es to visu zinu." Šis raksts ir paredzēts galvenokārt iesācējiem, tāpēc es mēģināšu jums detalizēti pastāstīt par visām programmas izmantošanas iespējām un iespējām. Nu, ja pieredzējuši magoņu audzētāji šeit atradīs kaut ko jaunu sev, es būšu bezgala priecīgs.
Tikmēr laiks nepielūdzami rit uz priekšu, un izstrādātāji nolēma sūtīt iPhoto pelnītā atpūtā, aizstājot to ar principiāli jaunu aplikāciju ar nosaukumu. Tas, protams, nenozīmē, ka iPhone vairs nevar lietot, vienkārši no šī brīža tā atbalsts ir pārtraukts. Atjaunināts 15.05.2015
Programmas saskarne
Atverot lietojumprogrammu, mēs redzēsim trīs galvenās programmas sastāvdaļas: skatu laukums; komplekts metadati Un rīkjosla.
Šķiet, ka viss ir triviāls un vienkāršs, taču, neskatoties uz to, iPhoto ir diezgan nopietns rīks ar pienācīgu funkcionalitāti. Tagad aplūkosim visas šīs sastāvdaļas sīkāk.
Skata apgabals
Lielākā (saprotamu iemeslu dēļ) programmas vizuālā daļa, kurā notiek viss darbs ar attēliem. Papildus rīkjoslai varat veikt dažas darbības ar fotoattēliem tieši šajā apgabalā, piemēram, apgriezt attēlus. Apple ierīcēs tas tiek darīts vienkārši, izmantojot skārienpaliktni, pagrieziet ar diviem pirkstiem un mainiet fotoattēla pozīciju vēlamajā brīdī;
Novietojot kursoru virs jebkura attēla šajā apgabalā, mēs redzēsim nelielu trīsstūri, uz kura noklikšķinot tiek atvērta konteksta izvēlne ar dažādu darbību kopumu, piemēram: paslēpt fotoattēlu, piešķirt tam vērtējumu vai atlasīt to kā notikuma vāks ( izveidojiet fotoattēla atslēgu).
Skatīšanas apgabalā varat ātri apskatīt visus attēlu sīktēlus, kas atrodas pasākumos vai albumos, lai to izdarītu, jums vienkārši jāpārvieto kursors virs paša notikuma (albuma) sīktēla, neklikšķinot uz tā.
Metadatu kopa
Tas atspoguļo kritērijus, kas ļauj sakārtot datu kārtošanu un skatīšanu atbilstoši noteiktiem parametriem. Sastāv no šādiem elementiem:
Multivides bibliotēka
Pasākumi:Šī ir fotogrāfiju grupa, kas uzņemta tajā pašā laika periodā. Pēc noklusējuma programmas iestatījumi ir iestatīti uz vienu notikumu dienā. Tas ir, ja nedēļas nogalē apmeklējāt zooloģisko dārzu, tur uzņēmāt daudz attēlu un vakarā augšupielādējāt tos savā Mac datorā, tie visi tiks saglabāti vienā grupā, kas datēts ar jūsu apmeklējuma dienu.
Lai to izdarītu, notikumus var apvienot, vienkārši velciet vienu uz otru un ievadiet iegūto nosaukumu (noklikšķiniet uz zīmes “jauns notikums” un pārdēvējiet to uz vēlamo). Vai arī iepriekš iestatiet nepieciešamo laika periodu programmas iestatījumos. Piemēram, ja tu atpūties jūrā, tad maz ticams, ka visas tavas bildes ietilps viena pasākuma intervālā dienā, vēlams nomainīt iestatījumus uz vienu pasākumu nedēļā, bet ja atvaļinājums ieilgst 🙂 tad vienkārši apvienojiet tos kopā.
Fotogrāfijas: B Izvēloties šo kritēriju, mēs iegūstam visus programmā saglabātos fotoattēlus. Izmantojot cilni Skatīt Jūs varat izvēlēties, kā attēli tiks parādīti. Tāpat, ja ir nepieciešams pārsūtīt tikai dažas viena notikuma fotogrāfijas uz citu, tad to var izdarīt bez problēmām, turot nospiestu komandas taustiņu, atlasot nepieciešamos failus un pēc tam pievienojot tiem vēlamajam pasākumam.
Sejas: Vēl viena ļoti ērta un interesanta funkcija fotoattēlu kārtošanai. Noklikšķinot uz šīs cilnes, jūs redzēsiet visas sejas, kuras programma varēja atpazīt jūsu fotoattēlos un parakstīt tās (turpmāk šos vārdus varēsiet izmantot, meklējot attēlus). Un tagad pievērsiet uzmanību, tiklīdz sākam ievadīt vārda pirmos burtus, pats iPhoto piedāvā to pievienot, parādot datus no kontaktu grāmatas.
Bet tas vēl nav viss. Kad esat reiz parakstījis etiķeti ar sava drauga seju, sakiet, Nikolajs :), nākamreiz, kad raidījums atkal tiksies ar viņu, jums pieklājīgi jautās "vai tas ir Nikolajs?" un jums būs vai nu jāapstiprina, vai jāatsaka, ja tas nav viņš. Galu galā šī ir tikai programma, nevis mākslīgais intelekts, kas spēj atpazīt visas Nikolaja sejas izteiksmes, taču atbilstības procentuālais daudzums joprojām ir ļoti labs.
Padoms: pirms parakstāt visas sejas, vispirms apgrieziet visus attēlus tā, kā tiem vajadzētu būt.
Kad esat piešķīris sejas atzīmei nosaukumu, noklikšķiniet uz iet uz sejām un veiciet dubultklikšķi uz tā paša Nikolaja un noklikšķiniet apstiprināt pievienotās personas. Zemāk starp neapstiprinātajām sejām mēs meklējam viņa seju, apstiprinām to un noklikšķiniet uz Gatavs.
Šādi var ātri izveidot vēl vienu kritēriju fotogrāfiju šķirošanai, pat ja to ir daudz. Tagad meklēšanā ievadām vajadzīgo atslēgvārdu un redzam rezultātu.
Vietas: iPhoto ir ļoti cieši saistīts ar lietojumprogrammu " kartes", kas ļauj attēliem piešķirt datus par vietu, kur tie uzņemti, tādējādi pievienojot vēl vienu parametru, pēc kura varat kārtot fotoattēlus.
Atrašanās vietu var piešķirt visam notikumam vai albumam vai atsevišķam fotoattēlam. Lai to izdarītu, atlasiet mūs interesējošo objektu un noklikšķiniet uz informācijas pogas rīkjoslā, tagad atliek tikai noklikšķināt uz piešķirt vietu un ievadiet vajadzīgo adresi.
Nākotnē, kad jums būs jāatrod fotoattēli pēc to atrašanās vietas, atlasiet vietām un meklējiet vajadzīgo “piespraudi”, vietas atrašanai varat izmantot arī paneli karšu augšpusē.
Es atzīstu, ka dažreiz es nevarēju atrast vietu adreses līdz pat mājai vai pat ielai, bet tas nav kritiski. Tur noteikti ir visas Krievijas pilsētas un galvenās apskates vietas.
Nesen
Šīs metadatu apakšgrupas nosaukums runā pats par sevi:
— pēdējo attēlu datums;
— visas fotogrāfijas par pēdējiem 12 mēnešiem;
— jaunākās augšupielādētās fotogrāfijas;
— Fotogrāfijas, kas atzīmētas ar karogu (fotoattēlus, kas jums ir nepieciešami “pie rokas”, var atzīmēt ar karogu; lai to izdarītu, novietojiet kursoru virs tā un noklikšķiniet uz atzīmes, kas parādās augšpusē)
— Drukāt (Lai pievienotu attēlu drukāšanai, atlasiet to un nospiediet komandu + P);
- Grozs. iPhoto ir sava atkritne, tāpēc, dzēšot failus, tie vispirms nonāk tajā, bet, kad pati atkritne tiek iztukšota, tie pazūd uz visiem laikiem.
Vispārēja piekļuve
iCloud. Visas Apple ierīces ir ļoti draudzīgas viena ar otru, un liela daļa nopelna par to attiecas uz iCloud mākoņkrātuves pakalpojumu. Izmantojot to, varat sinhronizēt attēlus ar citām ierīcēm, kurām ir piekļuve jūsu mākonim.
Piemēram, fotoattēli, kas uzņemti no iPhone, automātiski tiks parādīti iPhoto jūsu Mac datorā un otrādi – Mac datorā lejupielādētie fotoattēli parādīsies iPhone fotoattēlu straumē.
Papildus iCloud varat pievienot citus pakalpojumus un sociālos tīklus (Facebook, e-pasts, Flickr, Twitter), jums vienkārši jāievada savi akreditācijas dati: iestatījumi > Konti, noklikšķiniet uz pluszīmes loga apakšā, atlasiet mūs interesējošo pakalpojumu, ievadiet akreditācijas datus un noklikšķiniet uz Labi.
Albumi
Būtībā tie ir tie paši notikumi vai apvienotas fotogrāfijas. Lai izveidotu albumu, atlasiet tajā esošos objektus un pēc tam failu> jauns albums vai ar peles labo pogu noklikšķiniet zem pašas cilnes, kā parādīts ekrānuzņēmumā.
Rīkjosla
Tagad apskatīsim programmas trešo komponentu, kas ļauj mainīt un rediģēt attēlus. Protams, iespējas nav tādas pašas kā Photoshop, taču tās ir vairāk nekā pietiekamas lietotāju vajadzībām.
Meklēt: Ar to viss ir ārkārtīgi skaidrs un vienkāršs, vienkārši noklikšķiniet un ievadiet atslēgvārdu. Lai redzētu meklēšanas kritērijus, noklikšķiniet uz palielināmā stikla ikonas un nolaižamajā sarakstā atlasiet interesējošo parametru ( Visi, datums, atslēgvārds, reitings).
Mērogs: Vienkārši pārvietojiet slīdni un visu sapratīsit :)
Slaidrāde: Programmā iPhoto varat izveidot ļoti skaistas un neparastas slaidrādes. Ir vairākas funkcijas.
Lai apskatītu, atlasiet jūs interesējošos objektus (notikums, albums vai vairākas atlasītās fotogrāfijas) un noklikšķiniet uz atbilstošās ikonas rīkjoslā, programma pāries pilnekrāna režīmā un jūsu priekšā parādīsies logs ar dažādām uzstādījumi (skatīšanās iespējas, mūzika utt.) Sīkāk pie tiem nekavēšos, lai varat paši eksperimentēt :).
Īpatnība ir tāda, ka pēc skatīšanās beigām jūs nekur neredzēsiet savu radījumu, tas bija vienreizējs lietojums. Lai izveidotu un saglabātu prezentāciju, atlasiet jūs interesējošos attēlus, dodieties uz cilni failu un uz priekšu jauna slaidrāde. Tagad jūs varat to konfigurēt rūpīgāk, jo tas nekur nepazudīs un tiks saglabāts datu bibliotēkā zem albumiem.
Mūsdienās ar digitālajām fotogrāfijām nevienu nepārsteigsi. Fotogrāfijas krājas un rodas jautājums, kā tās pareizi uzglabāt, ātri atrast un ērti apskatīt. Jo Es dodu priekšroku Apple produktiem, tāpēc izvēle bija starp Aperture un iPhoto. Abām šīm programmām ir nepieciešamā funkcionalitāte: albumu, seju, GPS koordinātu veidošana, meklēšana, attēlu rediģēšana. Turklāt tie lieliski mijiedarbojas ar Apple ierīcēm, kas nav pārsteidzoši. Beigās apmetos pie iPhoto, jo... tas ir vienkāršāks un iekļauts pamata programmatūras pakotnē, kas tiek piegādāta kopā ar Macbook, savukārt Aperture ir maksas opcija.
Galvenās iPhoto sadaļas ir Notikumi, Fotoattēli, Sejas, Vietas un Sinhronizācija ar dažādiem tīmekļa pakalpojumiem. Tālāk par visu kārtībā
Pasākumi
Ļaujiet man sākt ar faktu, ka visi iPhoto importētie attēli ir sadalīti notikumos. Tos var kārtot pēc nosaukuma, datuma vai manuāli. Es cenšos izvēlēties spilgtus priekšskatījumus un padarīt virsrakstu īsu un "sacošu". Ja notikums ir periodisks, tad pievienoju, piemēram, kaut kādu ciparu identifikatoru NG — 2009. gads vai Mans DR. 25 gadi.
Kad novietojat kursoru virs notikuma no apakšas, mēs redzam laika diapazonu, kurā tika veikta uzņemšana, un kadru skaitu. Ja pārvietojat kursoru horizontāli, varat iepazīties ar saturu.
Pasākuma rekvizītos varam atzīmēt ģeogrāfisko atrašanās vietu kartē, vai arī tā parādīsies pati, ja attēliem būtu pievienotas koordinātes. Aprakstā ievietoju paša notikuma datumus + tā veidu. Šajā gadījumā
Badmintons meklējot man parādīs visu ar šo sporta veidu saistīto turnīru bildes.
Pasākumu saturu var apskatīt, veicot dubultklikšķi uz priekšskatījuma, vai arī dodoties uz fotoattēlu sadaļu, kur visi pasākumi parādīsies izvērstā veidā.
Fotogrāfijas
Ja importēšanas laikā attēli tiek sadalīti vairākos katalogos, piemēram, no Masha, no Petya, no Vasya, tad es tos sajaucu vienā. Man nav nozīmes, kurš fotografēja. Tāpēc nākamais solis, lai panāktu hronoloģisku konsekvenci, ir pārbaudīt fotogrāfiju datumu vai mēģināt to iestatīt pietiekami tuvu patiesajam. Tas sniegs mums adekvātu priekšstatu par to, kas notiek, kārtojot pēc datuma, kā arī sakārtos visus notikumus tādā secībā, kādā tie notika. Vienlaikus ar šo procesu es izmetu atkritumus un saglabāju tikai labākās no gandrīz identiskām fotogrāfijām.
Nākamais posms ir krāsu korekcija, attēlu apgriešana un horizonta izlīdzināšana.
Tagad pāriesim pie sejām. iPhoto tos atrod pats, taču dažreiz tas var kļūdīties. Šādos gadījumos seju var apzīmēt manuāli. Ja sejas nesējs ir adrešu grāmatā, tad bildes ir saistītas ar kontaktu. Pakāpeniski iPhoto apgūst un sāk atpazīt cilvēkus, taču tas var neatmācīties, ja sejas ir sliktas kvalitātes un mazas, vai arī fotoattēls ir uzņemts profilā. Es pamanīju, ka programma slikti identificē cilvēkus, kuri valkā saulesbrilles.
Tad es ievietoju punktus kartē. Diemžēl ainavas režīmā karte nav īpaši detalizēta, taču ievadot precīzu adresi lielākajās pilsētās, atrašanās vieta tiks noteikta pareizi. Karte būs redzama tikai tad, ja jums ir piekļuve internetam.
Gandrīz katrai fotogrāfijai piešķiru nosaukumu, izmantojot šādu shēmu: Vieta. Pasākuma nosaukums. Komentārs. Tas ir diezgan ērti, ja attēli tiek ievietoti tiešsaistē. Varbūt kādu interesēs tāds parametrs kā datums.
Gadījumā, ja fotografē kādu muzeja eksponātu ar pievienotu aprakstu, apraksta tekstu ievietoju attiecīgajā laukā.
Un pēdējie divi parametri, ko var piešķirt attēliem, ir atzīmes un vērtējumi. Pats gan neesmu atradis pielietojumu, taču uzskatu, ka birkas ir ērti lietojamas, lai identificētu bildes autoru, un vērtējums noderēs tiem, kam patīk vienas un tās pašas bildes sūtīt uz dažādiem resursiem. Labākajām fotogrāfijām piešķirsim 5 zvaigznes un sāksim tās publicēt visos sociālajos tīklos.
Personas
Šeit atrodas visi fotoattēlos atzīmētie cilvēki. Vārdi atbilst adrešu grāmatai vai vārdam, kuru norādījāt pats.
Atverot noteiktas personas sejas, varat izvēlēties divus skatīšanās režīmus: pašas sejas (kā priekšskatījumā) vai režīmu, kurā tiek parādīts viss fotoattēls, kurā šī seja ir atzīmēta.
Informācija par šo personu satur viņa vārdu, laika diapazonu, kurā tika uzņemti attēli ar viņa piedalīšanos, attēlu skaitu un e-pastu, ja viņš ir saistītajā kontaktā. Tas, kā es saprotu, ir galvenais parametrs, identificējot lietotāju Facebook, bet vairāk par to vēlāk.
Vietas
Šeit ir labi pētīt pasaules vēsturi fotogrāfijās.
Pirmkārt, jūs varat palepoties saviem draugiem ar savu plašo ģeogrāfisko pārklājumu, kas, spriežot pēc etiķetēm, acīmredzami vēl nav domāts man.
Bet tad labi apskatiet punktus.
Albums un viedais albums
Ir atsevišķa kategorija, kas manos ekrānuzņēmumos nav redzama, jo... Man nebija laika to pilnībā izmantot. Es tev pastāstīšu mazliet par viņu.
Albums būtībā līdzīgs kaut kam ar Pasākums, bet kalpo nedaudz citiem mērķiem. Tajā varat savākt jebkurus attēlus, kurus vēlaties. Pieņemsim, ka es gribētu albumu ar visām saulrieta fotogrāfijām. Turklāt albumus var sakārtot kokam līdzīgā direktoriju sistēmā.
Gudri albumi ir paredzēti, lai atlasītu attēlus, pamatojoties uz šādiem iespējamiem kritērijiem: albums, jebkurš teksts, apraksts, datums, notikums, persona, faila nosaukums, atslēgvārds, mans vērtējums, atrašanās vieta, fotoattēls, nosaukums, diafragmas atvērums, kameras modelis, zibspuldze, ISO fokusa attālums un slēdža ātrums.
Sinhronizācija ar dažādiem tīmekļa pakalpojumiem
Pēc noklusējuma iPhoto augšupielādē attēlus 3 pakalpojumos: Flickr, Facebook un MobileMe. Es neizmantoju MobileMe, jo tas ir maksas, bet es mēģināšu pastāstīt par citiem.
Visi attēli tiek ievietoti ar vienu pieskārienu, un nav jēgas aprakstīt šo procesu. Taču atzīmēju, ka informācija tiek sinhronizēta, tāpēc jebkurā laikā var labot parakstu, atzīmēt personu vai veikt kādu citu darbību.
Apsveriet Kodolenerģijas muzejā uzņemto fotogrāfiju izstādi.
Facebook sinhronizēja virsrakstu un atzīmēja mani fotoattēlā. Tajā pašā laikā es atradu savu kontu, izmantojot e-pastu, kas ņemts no MacOS adrešu grāmatas. Tādā veidā jūs jau varat atzīmēt visus savus Facebook draugus programmā iPhoto.
Flickr sinhronizē attēla nosaukumu un tā aprakstu.
Problēmas un to risinājumi
Tiem, kas vēlas izmantot iPhoto, labāk ir sākt lasīt rakstu no šīs sadaļas.
Jebkuras izmaiņas fotoattēlā, neatkarīgi no tā, vai tā ir krāsu korekcija, apgriešana vai apgriešana, noved pie tā, ka iPhoto izveido dublikātu. Tādējādi vienmēr ir iespēja atgriezties pie sākotnējā fotoattēla. Taču milzīgs trūkums ir tāds, ka šāda dublēšana patērē daudz vietas cietajā diskā, un programmai nav funkcijas pārveidot modificētu attēlu par jaunu oriģinālu. Lai atrisinātu šo problēmu, tika izgudrota šāda metode:
Visas oriģinālās fotogrāfijas tiek glabātas /%Macintosh HD/%Lietotājvārds/Attēli/iPhoto bibliotēka/Oriģināli/
Un modificētie attēli ir iekšā /%Macintosh HD/%Lietotājvārds/Attēli/iPhoto Library/Modified/
Tagad aizstāsim attēlus katalogā Originals ar tāda paša nosaukuma attēliem no Modificēto attēlu kataloga.
Pēc tam programmā iPhoto atlasiet attēlus un nospiediet funkciju Atgriezties pie oriģināla. Tādējādi pārveidotais attēls kļūst oriģināls.
Bet ar to visas nepatikšanas nebeidzas. Visās fotogrāfijās, kas ir apgrieztas, apgrieztas vai sasvērtas, seju koordinātas tiks mainītas, un sejas būs jāatzīmē vēlreiz. Tāpēc šī operācija jāveic uzreiz pēc transformācijas, un tikai tad fotogrāfijās iezīmē seju.
Ja redzat, ka ar sīktēliem kaut kas nav kārtībā, iPhoto ir jārestartē citā režīmā:
Turiet nospiestu taustiņu Option un Command un noklikšķiniet uz iPhoto ikonas (turpiniet turēt nospiestu taustiņu Option un Command). Pēc tam atlasiet vajadzīgos vienumus un gaidiet, līdz process tiks pabeigts
Alternatīva programmatūra
iPhoto ir fantastiska lietotne, taču šajā sadaļā sniegtie padomi ļaus vēl vairāk uzlabot tās iespējas. iPhoto ir Apple lietojumprogramma, kas iekļauta iLife komplektā un ir izstrādāta, lai apmierinātu visas lietotāja fotoattēlu vajadzības. Pilnīgi iespējams, ka šī lietojumprogramma ir viena no populārākajām (ja ne vispopulārākajām) iLife programmām. Kuram lietotājam nepatīk fenomenāli ērtā kameras pievienošana un ērtā iespēja pārsūtīt visus tajā saglabātos fotoattēlus uz jūsu Mac datoru? Protams, iPhoto nodrošina lielisku pieredzi pat ar noklusējuma iestatījumiem. Tomēr tas nenozīmē, ka jūs nevarat padarīt šo programmu vēl labāku.
Iespēja izdrukāt vairākus atlasītos attēlus vienā lapā
iPhoto 08 pievienoja virkni lielisku funkcionalitāti, taču tajā tika noņemta arī viena no drukāšanas opcijām, kas ļoti patika daudziem lietotājiem: iespēja izdrukāt atlasītos attēlus vienā lapā. Iepriekšējās iPhoto versijās varēja atlasīt vairākus attēlus, un iPhoto tos automātiski mērogoja tā, lai tie visi ietilptu vienā lapā. Šī bija ļoti ērta iespēja, un diemžēl tā vairs nav pieejama.
Labā ziņa ir tā, ka joprojām varat drukāt savus fotoattēlus šajā stilā. Tomēr tas prasa papildu darbu. Tas tiek darīts šādi:
- Vispirms atlasiet visus drukājamos fotoattēlus.
- Izvēlnes komandā atlasiet Fails → Drukāt.
- Tiks atvērts jauns logs, kurā jānoklikšķina uz pogas Drukāt.
Neuztraucieties, iPhoto nesāks jūsu fotoattēlu drukāšanu uzreiz. Tā vietā ekrānā parādīsies logs Drukāt, kas ļaus piekļūt dažādām drukāšanas opcijām. Kad redzat logu Drukāt, nolaižamajā sarakstā atlasiet opciju Layout (9.52. attēls).

Ja nekad neesat izmantojis opciju N-Up Print, iespējams, jums rodas jautājums, kāda ir atšķirība starp šo opciju un iebūvēto iPhoto kontaktu lapas opciju. Kad izmantojat opciju Kontaktu lapa, jūs iestatāt kolonnu skaitu, un iPhoto paveiks pārējo jūsu vietā. Tas nozīmē, ka jums pieejamās iespējas ir ierobežotas. Ja atlasīsiet pārāk daudz kolonnu, jūsu fotoattēli samazināsies līdz mazākam izmēram, nekā vēlaties. Ja norādāt pārāk maz kolonnu, jūs iztērēsit papīru. Tajā pašā laikā, izmantojot opciju N-Up Print, ir iespēja iestatīt vienā lapā ievietojamo fotoattēlu skaitu.

Tādējādi varat vairāk kontrolēt drukas rezultātus un tērēt mazāk papīra. Populārākā N-Up Print opcijas izmantošana ir četru fotoattēlu drukāšana vienā lapā, izmantojot 4x6 fotopapīru. Rezultāts ir četras fotogrāfijas, kas piemērotas ievietošanai makā.
Pēc opcijas Layout atlasīšanas loga Drukāšana mainīs savu izskatu. Labā ziņa ir tā, ka šajā brīdī jūs varat atgūt trūkstošo iespēju drukāt N fotoattēlus vienā lapā. Iestatiet laukā Pages per Sheet uz fotoattēlu skaitu, ko vēlaties drukāt uz vienas lapas (izvēles iespējas būs ierobežotas), iestatiet lauku Border uz Single Hairline (9.53. att.), un esat gatavs sākt drukāšanu.
Drukājiet fotoattēlus noteiktā izmērā
Ja vēlaties izdrukāt fotoattēlu uz noteikta izmēra papīra, iPhoto jums viegli nodrošinās šo iespēju. Vienīgā problēma ir tā, ka programma automātiski apgriezīs attēlu. Tas, kas jums patiešām ir nepieciešams, ir opcija Drukāt failā, kuras izvēlnē trūkst.
Kā izrādās, šī opcija ir dziļi aprakta konteksta izvēlnē. Lai to izmantotu, atlasiet vajadzīgo fotoattēlu, noklikšķiniet uz pogas Drukāt un atvērtajā lapā atlasiet opciju Pielāgot. Kad tas būs izdarīts, fotoattēls tiks atvērts programmā iPhoto. Ar peles labo pogu noklikšķiniet uz attēla, atlasiet opciju Fit Photo to Frame Size, un attēla izmērs tiks mainīts, lai tas atbilstu papīra izmēram bez apgriešanas.
Kā piekļūt fotoattēliem bez iPhoto
Programmā iPhoto 08 mūsu darba veids ir mainījies. Jo īpaši vecā failu struktūra ir aizstāta ar pakotni, tāpēc fotoattēlu tieša skatīšana nav iespējama bez vienkārša un ātra uzlaušanas. Lai skatītu savus fotoattēlus tieši, atrodiet savu iPhoto bibliotēku (tā atrodas jūsu mapē Attēli, ja vien neesat to kaut kur pārvietojis) un ar peles labo pogu noklikšķiniet uz tās (vai nospiediet Control un noklikšķiniet uz tās, ja jums ir vienas pogas pele), lai atvērtu. konteksta izvēlnē. Atvērtajā konteksta izvēlnē atlasiet komandu Rādīt pakotnes saturu.
Tiks atvērts jauns Finder logs, kas ļaus jums pārlūkot savu iPhoto bibliotēku, neizsaucot pašu iPhoto lietotni. Šī metode ir nedaudz nogurdinoša, ja vēlaties to izmantot regulāri. Ātra metode, kā apiet šo sarežģītību, ir izveidot aizstājvārdu oriģinālajai mapei. Lai to izdarītu, ar peles labo pogu noklikšķiniet uz tā un atvērtajā konteksta izvēlnē atlasiet komandu Izveidot aizstājvārdu.
Novietojiet izveidoto segvārdu viegli pieejamā vietā, piemēram, darbvirsmā vai mapē Attēli. Kad segvārds ir norādīts, jūs jebkurā laikā varat piekļūt savu fotoattēlu oriģināliem, veicot tikai dažus klikšķus. Tomēr jāpatur prātā, ka šī piekļuves metode ir kā vienvirziena iela; Bibliotēkai nav iespējams pievienot fotoattēlus, izmantojot aizstājvārdu.