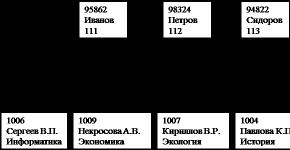Ar peles labo pogu noklikšķiniet uz izvēlnes. Labojiet konteksta izvēlnes neatvēršanu
Visu ierīču darbība. Kļūmju vai bojājumu gadījumā ne vienmēr ir nepieciešams piezvanīt speciālistiem, dažkārt maksājot par viņu pakalpojumiem par diezgan augstām cenām. Daudzus trūkumus un kļūdas var labot pats. Šāda veida kļūmes un kļūdas ietver gadījumus, kad ar peles labo pogu netiek atvērta konteksta izvēlne. Ko darīt šādos gadījumos?
Pirmkārt, jums vajadzētu noskaidrot, kāpēc rodas darbības traucējumi, kāpēc Windows 10 konteksta izvēlne nedarbojas. Ir vairāki iespējamie iemesli.
- reģistra juceklis ar novecojušiem failiem;
- konteksta izvēlnē iekļauto programmu trūkums, to nestabila darbība.
Apsvērsim, ko darīt šajos gadījumos, kā mainīt situāciju, kad neatveras labās pogas konteksta izvēlne.
Ja labā klikšķa konteksta izvēlne neparādās, jo reģistrs ir pārblīvēts ar novecojušiem failiem, ieteicams izmantot utilītu, piemēram, Glary Utilities, lai to notīrītu. Glary Utilities ir sistēmas regulētāju un utilītu komplekts, kas palīdz aizsargāt, precizēt un uzlabot datora veiktspēju. Izmantojot komplektu, jūs varat noņemt nevajadzīgus failus, kas aizsprosto sistēmu, reģistra ierakstus, kas ir sen novecojuši, optimizēt RAM, pārvaldīt startēšanu, optimizēt atmiņu un citas funkcijas, kas ir noderīgas jūsu datora labai darbībai. Glary Utilities var lejupielādēt bez maksas.

Pēc iestatījumu iestatīšanas notīriet ierīci no nevajadzīgiem failiem, izmantojot to pašu utilītu, notīriet reģistru, tādējādi palielinot datora veiktspēju.
Iesaldēšanas kļūdas labojums
Ja, ar peles labo pogu noklikšķinot uz faila vai mapes, darbvirsmas konteksta izvēlne nedarbojas, dators sastingst, atslēga nereaģē uz komandām, šo sasalšanu var labot divos veidos, mēs iesakām abus darīt secīgi. Pirms sākat kādu no šīm darbībām, jums ir jābūt administratora tiesībām. Jums būs jāstrādā ar reģistru, šeit jums jābūt uzmanīgiem, ja jūs to darāt nepareizi, sistēma var neizdoties. Tāpēc, uzsākot kļūmju novēršanas procesu, pirms jebkādas dzēšanas noteikti izveidojiet sistēmas atjaunošanas punktu.
“Klusu” iesaldēšanu parasti izraisa nestabila programma, iesaldēta programma vai saite konteksta izvēlnē norāda uz neesošu resursu.
Pirmā metode
Secīgi izpildiet šīs darbības:


- Parādītajā sarakstā pārbaudiet jau izdzēsto programmu klātbūtni.
- Ja sarakstā ir kāda programma, kuru noņēmāt, noņemiet to no reģistra. Pirms jebkuras reģistra atslēgas dzēšanas iesakām izveidot tās arhīva kopiju, lai to saglabātu gadījumam, ja vajadzēs to atjaunot.
Otrā metode
Otrās metodes algoritms, kad Windows 10 konteksta izvēlne netiek atvērta, būs šāds.
- Atveriet reģistra redaktoru, kā aprakstīts iepriekšējās metodes 1.–2. darbībā.
- Atveriet apakšatslēgu HKEY_CLASSES_ROOT,
- Tajā redzēsit vairākas apakšsadaļas ar nosaukumiem, piemēram, “name_programm.exe”, “name_programm.dll”. Pārbaudiet katru pēc kārtas, noklikšķinot uz LMB līdz apakšsadaļai “komanda”. Jāatver visas apakšsadaļas. Ja tas neatveras, loga labajā pusē meklējiet parametru “NoOpenWith”. Tāda parametra nav - izveidojiet to. Lai to izdarītu, veiciet tālāk norādītās darbības.

- Kad esat atradis apakšsadaļu “komanda”, noklikšķiniet uz LMB un pārbaudiet, vai labajā pusē ir parametrs “(Noklusējums)”. Parametrs ir jānorāda lietojumprogrammai vai tīkla resursam, kas pastāv datorā.
- Ja parametrs attiecas uz resursu, kura jau trūkst, ir jāizdzēš visa sadaļa, kas sākas ar šī resursa vai programmas nosaukumu. Pirms dzēšanas neaizmirstiet izveidot arhīva kopiju atjaunošanai, ja nepieciešams. Dzēsiet, noklikšķinot uz RMB sadaļas nosaukuma, pēc tam noklikšķinot uz “Dzēst” - “Jā”.
Pēc divu metožu pabeigšanas ir jāatver konteksta izvēlne, dators vairs nesasaldēs, ar peles labo pogu noklikšķinot uz faila.
Kontekstizvēlnes iestatīšana nav sarežģīta, tikai atcerieties, ka visi mēģinājumi mainīt reģistru var izraisīt nestabilu datora darbību, tāpēc neaizmirstiet izveidot atjaunošanas punktus, arhivētas izdzēsto programmu kopijas. Ja ar peles labo pogu neatver konteksta izvēlni, secīgi izpildiet iepriekš sniegtos norādījumus, izmantojiet visas metodes, kļūda tiks izlabota.
Sveiki, dārgie draugi!
Ar jums gadās, ka ar peles labo pogu noklikšķiniet uz faila un faila. tā vietā, lai adekvāti reaģētu uz zvanu (tas ir, atvērtu izvēlni), tā netiek atvērta? Tajā pašā laikā bultiņas tuvumā (vai tās vietā) redzat ielādes procesu: “smilšu pulksteni” vai apli? Esmu pārliecināts, ka agrāk vai vēlāk katrs lietotājs saskaras ar līdzīgu situāciju. Starp citu. Pat pieredzējuši lietotāji ne vienmēr saprot, kas notiek, un nevar nekavējoties atrisināt šo problēmu. Tagad jūs uzzināsit, kā atrisināt šo problēmu. Tātad!
Pirmkārt, jums ir jāsaprot, kas izraisa šo problēmu. Iemesls ir ļoti vienkāršs: tas ir konteksta izvēlnes triks. Fakts ir tāds, ka konteksta izvēlne bieži norāda uz trūkstošu (vai neesošu) programmu, tīkla resursu vai nestabilām programmām. Problēmai ir divi risinājumi, un ir jārīkojas abiem. Pārejam pie risinājuma, izmantojot metodi Nr.1. "Sākt" - "Palaist". Tukšajā rindā “Open” ievadām komandu regedit (tieši tā, kā šeit rakstīts: angļu valodā, ar mazu burtu, bez pēdiņām). Noklikšķiniet uz pogas "Labi". Tālāk jums ir piekļuve ļoti svarīgajai sadaļai “Reģistra redaktors”. Šīs sadaļas kreisajā pusē TĀPĒC izvērsiet reģistra atslēgas, līdz atrodat apakšatslēgu "ContextMenuHandlers" (HKEY_CLASSES_ROOT\*\shellex\ContextMenuHandlers).
Pēc tam izvērsiet apakšsadaļu “ContextMenuHandlers” (vienkārši noklikšķiniet uz mazās pluszīmes). Un tagad - galvenais: rūpīgi apskatiet, vai sarakstā nav kāda programma, kuru esat izdzēsis sen (vai nesen)? Pārbaudiet arī: vai visas programmas darbojas un vai ir iesaldētas programmas? Ja sarakstā atrodat programmu, kuru izdzēsāt, bet tā ir šajā sarakstā, tad izdzēsiet to no saraksta (atvainojos par piespiedu vārdu spēli. Īsāk sakot, vienkāršā veidā: ja izdzēsāt, piemēram, “CCleaner” pirms nedēļas, bet atrada tā nosaukumu apakšsadaļā "ContextMenuHandlers", pēc tam noņemiet to no apakšsadaļas, es ceru, ka tas ir skaidrāks). Noklikšķiniet uz "Labi" vai "Jā".
Tagad apskatīsim 2. metodi. "Sākt" - "Palaist". Kolonnā “Atvērt” ierakstiet jau pazīstamo komandu regedit un noklikšķiniet uz “Labi”. Atvērtajā “Reģistra redaktorā” atveriet visas sadaļas līdz apakšsadaļai “Lietojumprogrammas” (HKEY_CLASSES_ROOT\Applications). (Uzmanību: vajadzīgā apakšsadaļa tiek saukta par “Lietojumprogrammas” — ar lielo burtu, nejauciet to ar “.application”). Noklikšķiniet uz pluszīmes un izvērsiet apakšsadaļu. Jūs redzēsit paplašinātas daudzas apakšatslēgas ar tādiem nosaukumiem kā "name_programm.dll" un "name_programm.exe". Nebaidieties, vienkārši noklikšķiniet uz kreisās peles pogas visās šajās apakšsadaļās pa vienam. Ja sadaļa tiek izvērsta, tad izvērsiet to līdz apakšsadaļai ""command". Ar peles kreiso pogu noklikšķiniet uz ""command" un loga labajā pusē meklējiet parametru "Noklusējums". Šajā parametrā ir jāietver ceļš uz esošo programmu vai tīkla resursu. Ja atrodat ierakstu, kas attiecas uz trūkstošu (neesošu) tīkla resursu vai programmu, izdzēsiet VISU sadaļu, kas sākas ar programmas nosaukumu (piemēram, name_programm.exe\shell\open\command vai name_programm.exe \shell\read\command) . Dzēšanas procedūra ir standarta: ar peles labo pogu noklikšķiniet uz dzēšamās rindas, atlasiet “Dzēst”, apstipriniet un viss.
Grūti? Ticiet man: tas ir tikai no pirmā acu uzmetiena! Patiesībā jūs ļoti ātri sapratīsit, kas ir kas. Tajā pašā laikā apgūstiet ļoti svarīgu procedūru: izmantojot “reģistra redaktoru”.
Ļaujiet man pagaidām paņemt atvaļinājumu. Visu to labāko!
Ar peles labo pogu noklikšķinot uz darbvirsmas, tiek atvērta konteksta izvēlne ar ātru piekļuvi personalizācijas iestatījumiem, darbvirsmas ikonu pielāgošanai un displeja opcijām. Daudzi Windows 10 lietotāji sūdzas, ka, noklikšķinot uz Windows 10 darbvirsmas, nedarbojas peles labā poga Ja nevarat ar peles labo pogu noklikšķināt uz darbvirsmas, varat atvērt vadības paneli vai lietotni Iestatījumi, lai piekļūtu displeja un personalizācijas iestatījumiem, taču. darbvirsmas ikonu pielāgošanai var piekļūt, tikai ar peles labo pogu noklikšķinot uz darbvirsmas. Tālāk ir norādīti divi strādājoši risinājumi, kurus varat izmantot, lai ar peles labo pogu vēlreiz noklikšķinātu uz Windows 10 darbvirsmas.
Izslēdziet planšetdatora režīmu
Windows 10 ir paredzēts darbam datoros un planšetdatoros. Lai palīdzētu planšetdatoru īpašniekiem, ir pieejama funkcija, ko sauc par planšetdatora režīmu. Planšetdatora režīms, ja tas ir iespējots, parāda pilnu izvēlni Sākt un nerāda mums visiem zināmo darbvirsmu. Pēc noklusējuma operētājsistēma Windows 10 automātiski ieslēdz planšetdatora režīmu tikai tad, kad tā nosaka, ka planšetdatorā izmantojat operētājsistēmu Windows 10. Bet dažreiz tas var iespējot planšetdatora režīmu pat tad, ja izmantojat parastu klēpjdatoru vai galddatoru. Sāksim.
- Atvērt Iespējas > Sistēma > Planšetdatora režīms> un kreisajā pusē atlasiet kolonnā "Pieteikšanās laikā" izmantot darbvirsmas režīmu.
- Izrakstieties vai restartējiet datoru vai klēpjdatoru. Labajai peles pogai vajadzētu darboties, ja ne, tad pārejiet tālāk uz otro metodi.
Pārbaudiet, vai reģistrā ir atspējots labais klikšķis
Varat atspējot labās pogas konteksta izvēlni, veicot nepieciešamās izmaiņas reģistrā. Bet, ja konteksta izvēlne ir atspējota, jūs nevarēsit ar peles labo pogu noklikšķināt ne tikai uz darbvirsmas, bet arī programmā Windows Explorer.
- Noklikšķiniet Win + R un ievadiet regedit lai atvērtu reģistra redaktoru.

- Reģistra redaktorā pārejiet uz šo taustiņu:
HKEY_CURRENT_USER\Software\Microsoft\Windows\CurrentVersion\Policies
- Ja jums ir sadaļā Politikas apakšmape Explorer, pēc tam atlasiet to ar vienu klikšķi.
- Labajā pusē atrodiet saucamo vērtību NoViewContextMenu noklikšķiniet uz tā divreiz un iestatiet vērtību 0 . Restartējiet datoru.
Piezīme: Ja NoViewContextMenu, Explorer neeksistē, nekas nav jādara.Tā neesamība norāda, ka reģistrā nav atspējots peles labās pogas klikšķis.