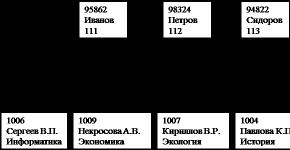AutoCAD skata loga ievietošana. Brīvas formas skata loga izveidošana
Veselīgs. Ja jūs interesē tikai jautājums par skata loga pagriešanu, tam ir veltīts atsevišķs raksts. Raksts ir diezgan garš, tāpēc viss būs īss un precīzs.
Darbs ar skatu logiem notiek cilnē Izkārtojums, tāpēc vispirms dodieties uz to, noklikšķiniet uz attiecīgās cilnes darbvietas apakšā pa kreisi.
Izkārtojuma cilne. Iestatīšanas iespējas
Pirmais solis ir konfigurēt lapas formātu, uz kuras tiks pabeigts zīmējums. Pāreja uz iestatījumu logu tiek veikta, ar peles labo pogu noklikšķinot uz atbilstošās cilnes un pēc tam atlasot vienumu “Lapas parametru pārvaldnieks...”.
Tālāk jums jārediģē lapas iestatījumi. Loksnes parametru rediģēšanas logs ir viens pret vienu tāds pats kā zīmējumu drukāšanas iestatīšanas logs. Norādiet savu ploteri un izvēlieties tam konfigurēto lapas formātu, citiem iestatījumiem nav lielas nozīmes.
Kā izveidot skata logu
Sākotnēji cilnē SHEET jau būs skata logs, taču šī raksta vajadzībām to izdzēsīsim (līdzīgi elementa dzēšanai) un izveidosim jaunu.
Lai izveidotu skatu logu, vienkāršākais veids ir izmantot pogu Single Viewport rīkjoslā Viewports, norādot divus pretējos taisnstūra rāmja stūrus.

Vai atbilstošos vienumus augšējā izvēlnē Skats → Skatu porti → 1 VEscreen.
Skatu loga mērogs programmā AutoCAD
Veidojot skata logu, tiek veikta mērogošana, lai visi elementi, kas atrodas cilnē MODELIS, atrastos skata loga robežās. Protams, mums ir nepieciešama precīza skala, kurai atlasiet skata loga rāmi un iestatiet nepieciešamo skalu attiecīgajā rīkjoslas vai palīgpaneļa logā, kas atrodas apakšējā labajā stūrī.

Pēc mērogošanas jums būs jāpielāgo skata loga displeja apgabals, kas aprakstīts tālāk.
Pāreja uz MODEL telpu tiek veikta, veicot dubultklikšķi ar peles kreiso pogu skata loga apgabalā (iziet, veicot dubultklikšķi lapas apgabalā), vai pārslēdzot atbilstošo pogu papildu rīkjoslā.

Ja pogas nav, pārbaudiet atbilstošo vienumu nolaižamajā sarakstā, noklikšķinot uz mazās bultiņas labajā pusē.
Skatu loga displeja apgabals
Lai konfigurētu displeja apgabalu skata loga robežās, varat izmantot vienu no ērtajām metodēm:
1. Dodieties uz MODEL telpu, izmantojot iepriekš aprakstīto metodi. Turiet nospiestu peles ritenīti (aktivizējot panoramēšanas režīmu) un pārvietojiet vajadzīgo MODEL vietas laukumu skata loga robežās.
Svarīgi! Negrieziet riteni, pretējā gadījumā svari neizdosies.
2. Noklikšķiniet uz skata loga robežas. Pielāgojiet redzamā apgabala robežas, pārvietojot atlasītā rāmja “rokturus”.
Apgriešanas skata logs
Ja nepieciešams, varat apgriezt skata logu, tādējādi piešķirot tam jaunu apmali. Apskatīsim vienu no metodēm (raksts jau ir apgrūtinošs):
1. Uzzīmējiet slēgtu ceļu, izmantojot polilīniju skata loga robežās.
2. Palaidiet komandu, noklikšķinot uz atbilstošās pogas rīkjoslā, vai ievadiet komandrindā VECRES (_VPCLIP).

3. Izvēlieties apskates logu, kuru vēlaties apgriezt.
4. Pēc tam norādiet savu kontūru, pa kuru notiks griešana.
Es domāju, ka jums nebūs grūti patstāvīgi izdomāt pārējās skata loga apgriešanas metodes.
Kad skatloga iestatīšanas darbs ir pabeigts, iesaku to bloķēt. Tas ļaus izvairīties no nejaušas zīmēšanas displeja apgabala nobīdes vai mērogošanas darba laikā. Lai bloķētu, atlasiet skata logu un noklikšķiniet uz atbilstošās pogas sekundārajā rīkjoslā darbvietas apakšējā labajā stūrī.
Atspējojiet skata loga rāmi
Lai izslēgtu skata loga rāmi (apmali), vienkārši izslēdziet tā slāņa redzamību, kurā tas atrodas. Ja slānis satur elementus, kuriem jābūt redzamiem zīmējumā, vienkārši atlasiet apmali un norādiet to uz neizmantoto slāni. Parasti, strādājot ar skatu logiem, tiek izveidots īpašs slānis defpoints, kas paredzēti šiem nolūkiem.
Darbs ar skata logiem ļauj pielāgot visu vai pašreizējā skata loga slāņu redzamību. Tas ir nepieciešams, ja zīmējums ir jāpapildina ar dažādu informāciju, kas ievietota dažādos slāņos. Lai izslēgtu slāņa redzamību pašreizējā skata logā, noklikšķiniet uz atbilstošās slāņa iesaldēšanas pogas.

Es ceru, ka, neskatoties uz katras atbildes īsumu, jūs nesaskārāties ar grūtībām.
Veselīgs. Raksta apgrūtinības dēļ tēma par skata loga pagriešanu bija jāiekļauj atsevišķā rakstā, kas atrodas.
Sveiks dārgais draugs!
Šajā video mēs izdomāsim, kā izveidot skata logu, kā to mainīt, pagriezt un iestatīt mērogu.
No video jūs uzzināsit:
- Kā pievienot skata logu programmai AutoCAD
- Kā mainīt skata logu
- Kā konfigurēt skata logus lapā AutoCAD
– Kā iestatīt skata loga skalu
- Kā noņemt skata loga rāmi programmā AutoCAD
Nodarbības video versija:
Nodarbības teksta versija:
Sveiciens! Šodien mēs uzzināsim, kā izveidot un izmantot Skatu porti programmā AutoCAD.
Izpildiet soli pa solim sniegtos norādījumus, un jums noteikti izdosies!
1. darbība. Jums jāsāk ar to, ka pēc noklusējuma, pārejot uz cilni “loksnes”, ir jau izveidota skata logs programmā AutoCAD. Mūsu gadījumā (skatiet ekrānuzņēmumu zemāk) mēs jau esam pievienojuši rāmi.
2. darbība. Esošu skata logu var dzēst vai mainīt tā izmēru. Lai to izdarītu, jums jāizvēlas ārējais rāmis un jāizmanto zilie rokturi, lai mainītu izmēru uz vēlamo izmēru. Ja vēlaties to dzēst, atlasiet rāmi un nospiediet DELETE pogu.

3. darbība. Tagad uzzināsim, kā pievienot jaunus skatlogi uz . Lai to izdarītu, atveriet cilni LAPA un atlasiet TAISNSTURA skata portu.

4. darbība. Tagad mums ir jādefinē divi pretēji punkti, lai izveidotu taisnstūra skata logu.

Kad jūs to izdarīsit, jūs iegūsit taisnstūrveida skata logu (skatiet tālāk redzamo ekrānuzņēmumu).

5. darbība. Papildus taisnstūra skata logam varat norādīt arī daudzstūrveida skatu. Lai to izdarītu, atlasiet “ DAUDZStūrI“.

5.1. darbība. Izmantojot komandu “Daudzstūris”, mēs izveidojam apmales jauns skata logs.

Izveidojot kontūru, mēs iegūsim jaunu skata logu, kā parādīts tālāk.

6. darbība. Rediģēšanai skata logs, jums ir jāizvēlas ārējais rāmis un jāsajauc zilais rokturis vai rokturi (ja vienā taisnstūra pusē atlasāt divus no tiem vienlaikus). Tādā veidā jūs mainīsit paša ekrāna izmēru.

Skata loga izmēru maiņas rezultāts, izmantojot satvērējus. Galvenais, kas jāatceras, ir tas, ka, lai mainītu izmēru, jums tikai jāizvēlas ārējais rāmis un jāvelk zilais rokturis vajadzīgajā virzienā. Ja izvēlaties divus rokturus vienlaikus, izmērs nedaudz mainīsies. Iesaku praktizēt.

7. darbība Tagad iemācīsimies pagriezties skata logs. Tas tiek darīts ļoti vienkārši. Lai to izdarītu, vienkārši atlasiet rāmja ārējo kontūru, ar peles labo pogu noklikšķiniet un sarakstā atlasiet “rotēt”. Pēc tam, izvēloties bāzes punktu (piemēram, vienu no četriem skata loga rāmja punktiem), mēs pagriežam ekrānu attiecībā pret atlasīto punktu. (skatiet ekrānuzņēmumus zemāk).

Rotācijas rezultāts skata logs attiecībā pret bāzes punktu. Rāmi var pagriezt jebkurā leņķī.

8. darbība Uzzināsim, kā iestatīt skata loga skalu. Pirms tam tas ir jāaktivizē, lai to izdarītu, divreiz jānoklikšķina ar peles kreiso taustiņu pašā rāmī. Ja rāmja kontūra kļūst melnāka un biezāka, tad viss tika izdarīts pareizi. (skatiet ekrānuzņēmumu zemāk).

8.1. darbība. Aktivizācijas režīmā skata logs, mēs varam pārvietoties modeļa telpā. Tādā veidā mēs varam atrast vajadzīgo zīmējumu. Tagad mēs vienkārši centrēsim zīmējumu un iestatīsim šī skata mērogu. Mūsu mērķis ir iekļaut visu zīmējumu, ko atlasījām aktivizācijas režīmā, dotajā skata loga izmērā. Lai to izdarītu, noklikšķiniet uz mēroga cilnes un iestatiet, piemēram, M 1:50.

Intervāls. Kā redzam, ar to nepietiek. Mainīt uz mērogu 1:100.

Rezultāts. Kā redzat, izvēloties mērogu 1:100, mēs ievietosim mūsu zīmējumu skata loga rāmī. Tagad jūs varat to centrēt. Lai to izdarītu, turiet nospiestu peles ritenīti (noklikšķiniet uz tā), un parādīsies roka. Ar roku palīdzību varam veikt korekcijas un novietot zīmējumu pēc vajadzības. (skatiet ekrānuzņēmumus).

Dekontaminācijai skata logs vienkārši veiciet dubultklikšķi ar peles kreiso pogu ārpus rāmja jebkurā vietā.

9. darbība Viss, kas mums jādara, ir noskaidrot, kā novērst skata loga rāmja drukāšanu. Tie. pārliecinieties, ka, drukājot zīmējumu, uz papīra lapas netiek parādīta paša skata loga rāmja kontūra, jā, tā arī notiek un tas ir ļoti nepatīkami, kad kopā ar savu darbu izdrukā arī pašu rāmi. Tāpēc tagad mācīsimies arī šo. Un tas ir ļoti vienkārši izdarāms!
Tātad, izcelsim savus rāmjus.

Pēc tam dodieties uz cilni “SĀKUMS”, mūs interesē bloks “Slāņi”. Šajā blokā mums ir jāatlasa slānis, kuram ir opcija “Nedrukāt”. Pēc noklusējuma AutoCAD vienmēr ir šāds slānis, to sauc par defpoints. Tāpēc, ja jums tāds ir slāņu sarakstā, vienkārši atlasiet to. Tādējādi jūsu skata logs tiks piešķirts slānim “defpoints” un netiks drukāts. Bet, ja jums nav šāda slāņa, tas nav svarīgi, tālāk mēs uzzināsim, kā izveidot slāni skata logiem ar opciju “nedrukāt”.

9.1. darbība. Lai izveidotu “skata porta” slāni, blokā “slāņi” noklikšķiniet uz pogas “Slāņa rekvizīti”. Tiks atvērts jauns logs, kurā varēsit izveidot slāni un iestatīt to uz “nedrukāt”.

Izveidojiet slāni un piešķiriet tam rekvizītu “nedrukāt” — pārsvītroto printera ikonu. Kad jūs to darāt un nododat skata rāmis uz šī slāņa tas netiks drukāts. Mūsu gadījumā skata logs vai VE slānis jau ir izveidots, un tam ir opcija “nedrukāt”. (skatiet ekrānuzņēmumu zemāk)

Mēs jau esam apskatījuši 2D skatu logus lokšņu telpā AutoCAD nodarbībās. Kā jau zināt, loksnes laukums tiek izmantots tikai zīmējuma izkārtojumam pirms drukāšanas. Praktiskajās AutoCAD video nodarbībās “Kā pašam uzzīmēt mājas plānu AutoCAD” (Šonedēļ šīs AutoCAD nodarbības ielikšu atsevišķā sadaļā) salikām zīmējumu. Mēs izvietojām vairākus skatus ar dažādiem mērogiem. Attiecīgi mēs izmantojām Skatu logi papīra telpā vai Peldošs skata logs.
Skatu portu pārvaldība programmā AutoCAD modeļa telpā
Šajā video pamācībā mēs tieši aplūkosim skatu logu pārvaldību (iestatīšanu) programmā AutoCAD modeļa telpā. Šo tēmu nemācījāmies AutoCAD 2D video kursā, jo... Šo funkciju reti izmanto divdimensiju AutoCAD telpā.
Vairāku skatu logu izmantošana programmā AutoCAD 3D ļauj skatīt 3D trīsdimensiju modeli vienlaikus no dažādiem skatu punktiem. Skata sadalīšana vairākos skata portos samazina arī zīmējuma grafisko apgabalu, tāpēc šī funkcija ir jāizmanto tikai tad, kad tā patiešām ir nepieciešama.
AutoCAD 3D video pamācībā mēs apskatīsim:
- Izveidojiet vairākus modeļa telpas skatu logus.
- Panelis (elementi) skatu logu vadīšanai programmā AutoCAD.
- Iestata modeļa telpas skata logu kā pašreizējo skata logu.
- Pārvietojieties pa skatu logiem programmā AutoCAD, neklikšķinot.
- Atgriežas no modeļa telpas skata logā.
- Divu modeļa telpas skatu logu sapludināšana.
- Zīmēšana starp diviem skatu logiem AutoCAD modeļa telpā.
- Modeļa telpas skatu logu maiņa utt.
Skatu logu konfigurēšana programmā AutoCAD/AutoCAD
AutoCAD pēc noklusējuma ir instalētas dažādas skata loga konfigurācijas, taču to skaits nav ierobežots. Programmā AutoCAD varat izveidot pielāgotu skata logu konfigurāciju.
Panelis:
Izvēlne: Drawing > Viewport
Lente: cilne Redaktors > Zīmēšanas panelis > Skatu ports
Komanda: Viewport
Ļauj pievienot vienu vai vairākus skata logus papildu lapās (Izkārtojums). Apgabalā Modelis nevar pievienot skata logus.
Skatu logus izmanto, lai izkārtotu zīmējumu drukāšanai. Tie ļauj papīra telpā norādīt visa modeļa lapā esošā zīmējuma vai tikai tā daļas redzamību un iestatīt pielāgotu displeja mērogu. Katram skata logam ir sava zīmējuma displeja skala. Skatu logus var pārvietot, mainīt izmērus un mainīt rekvizītus. Lai novērstu skata loga apmales drukāšanu, tā jānovieto uz atsevišķa slāņa, kas pēc tam tiek izslēgta, vai arī jāatspējo tās drukāšana.
Skatloga izveide
Skata loga izveidi var veikt dažādos veidos, ļaujot izveidot brīvas formas skata logus. Lai definētu skata loga robežas, tiek izmantoti trīs režīmi, kas ir pieejami pēc noklikšķināšanas uz melnās lejupvērstās bultiņas:
Noklusējuma skata loga izveides metode ir Taisnstūris. Polyline un Object opcijas ļauj izveidot brīvas formas skatlogus.
Taisnstūris |
Taisnstūra skata loga pievienošana. Izveidošana tiek veikta līdzīgi kā Taisnstūra primitīva: tiek norādīts pirmais taisnstūra diagonāles punkts, tad otrais. Dinamiskās ievades režīmā varat iestatīt skata loga taisnstūra platumu un augstumu. |
Polyline |
Ļauj izveidot skatu logu, kas nav taisnstūrveida, izmantojot noteiktus punktus. Radīšana ir līdzīga polilīnijai. Konteksta izvēlnē atlasot komandu Enter, tiek pabeigta konstrukcija un automātiski tiek aizvērta kontūra, pabeidzot pēdējo segmentu. |
Objekts |
Ļauj slēgtu objektu, kas iepriekš tika pievienots lapai, pārvērst skata logā. Transformācijai var izmantot šādus objektus: apli, elipse, splainu un polilīniju, veidojot slēgtu kontūru. Kad skatvieta ir izveidota, atlasītais objekts tiek saistīts ar to, kas nosaka skata loga robežas. Lai izveidotu skatu logu no objekta, rīkojieties šādi: 1) izmantojot zīmēšanas rīkus lapas apgabalā, izveidojiet objektu, kas noteiks skata loga robežas; 2) izvēlieties skatu punkta Objekta izveides metodi; 3) ar peles kreiso pogu atlasiet iepriekš izveidoto objektu, lai to pārvērstu par skatu logu. |
Pēc izveides visi elementi, kas atrodas modeļa lapā, tiks parādīti izveidotajā skata logā. Skatvietas saturu nevar rediģēt, taču varat to mērogot un pārvietot skata loga ietvaros. Visas modeļa lapā veiktās izmaiņas tiek atspoguļotas skata logā.
Skatu porti, kas izveidoti ar polilīniju vai pārveidoti no objekta, sastāv no diviem objektiem: skata loga un apgriešanas robežas. Apgriešanas robeža ir ģeometriskais objekts, kas tika izmantots skata loga izveidošanai. Varat mainīt skata logu, apgriešanas apmali vai abus.
Lai nodrošinātu, ka drukāšanas laikā skatu loga robežas nav redzamas, skata loga izveide jāveic atsevišķā slānī, kas pirms drukāšanas ir jāizslēdz vai jāatspējo.
Darbs ar skata loga saturu
Varat pārvietot attēlu skata logā un iestatīt pielāgotu mēroga koeficientu. Manipulācijas ar skata loga saturu tiek veiktas pēc tā aktivizēšanas.
Lai aktivizētu skata logu, veiciet dubultklikšķi ar peles kreiso pogu skata loga robežās vai atlasiet skata logu un izpildiet komandu konteksta izvēlnē Aktivizējiet skatu portu. Pēc aktivizēšanas skata loga rokturi pazudīs un skata loga robežas tiks parādītas kā punktēta līnija.
Pārvietojas . Aktivizējiet skatu logu un turiet nospiestu peles kreiso pogu un pārvietojiet peles kursoru virzienā, kur vēlaties pārvietot attēlu.
Mērogošana. Skata logā esošā zīmējuma mērogu var mainīt, izmantojot peles ritenīti un konteksta izvēlnes komandas, kad skatvieta ir aktivizēta. Precīza mēroga koeficienta iestatīšana tiek veikta panelīĪpašības mainot īpašuma vērtību Mērogs . Katram skata logam var būt sava displeja skala.
Lai deaktivizētu skata logu, atlasiet komanduDeaktivizējiet skata logukonteksta izvēlnē vai veiciet dubultklikšķi uz kreisās peles pogas ārpus skata loga.
Skatloga rediģēšana
Kad skatvietas apmale ir izveidota, varat to pārvietot un mainīt tās izmērus. Rediģēšanas darbības tiek veiktas, izmantojot rokturus, kas parādās pēc skata porta atlasīšanas. Centrālais rokturis tiek izmantots, lai pārvietotu skata logu, nemainot tā izmēru. Stūra rokturi un centrālie rokturi ļauj mainīt skata loga izmērus.
Skata logam, tāpat kā citiem objektiem, ir noteikta rekvizītu kopa, kas parādās rekvizītu panelī pēc skata loga atlasīšanas. Daži rekvizīti ir rediģējami, citi ir paredzēti tikai informatīviem nolūkiem.
Īpašums |
Apraksts |
Krāsa |
Skatloga apmales krāsa. Ļauj iestatīt jaunu krāsas vērtību. |
Slānis |
Slānis, uz kura atrodas skata logs. Šis rekvizīts satur visu zīmējumā pieejamo slāņu sarakstu un ļauj pārvietot atlasīto skata portu uz citu slāni. |
Loksnes centrs |
Skatu loga centra X, Y, Z koordinātas papīra telpā. Var mainīt lietotājs. Piezīme. Skatu porti, kas izveidoti ar polilīniju vai pārveidoti no objektiem, sastāv no diviem objektiem: skata loga un apgriešanas robežas. Šis rekvizīts parāda un ļauj mainīt skata loga centru, nemainot apgriešanas robežas koordinātas. |
Augstums |
Skata loga augstums. Īpašums ir rediģējams. Mainot skata loga augstumu panelī Rekvizīti, skata loga satura displeja skala mainās proporcionāli. |
Platums |
Skata loga platums. Īpašums ir rediģējams. |
Mērogs |
Mēroga faktors skatvietas satura parādīšanai. Iestatiet atsevišķi katram skata logam. |
Pagrieziena leņķis |
Leņķis ar OX asi, par kuru attēls skata logā tiek pagriezts attiecībā pret transformācijas bāzes punktu. |
Skatīšanās mērķis |
Transformācijas bāzes punkts, ap kuru skata logā tiek pagriezts attēls. Parāda koordinātas modeļa apgabalā. |
Modeļa centrs |
Skatu logā parādītā modeļa attēla centra koordinātas: |
Priekšējā griešanas plakne |
Norāda priekšējo griešanas plakni. |
Aizmugurējā griešanas plakne |
Norāda aizmugurējo griešanas plakni. |
Atspējot |
Pārslēdz attēla redzamību skata logā. Skatu loga apmales paliek redzamas. |
AutoCAD lietotāji ir pieraduši, ka skata loga forma ir taisnstūris. Ir lieliska iespēja padarīt skata loga formu patvaļīgu.
Piemēram, izgatavosim tālvadības elementu, kas rasējumā parādīs metināto savienojumu palielinātā mērogā.
Lai to izdarītu, izmantojiet komandu _vports Izveidojam parastu taisnstūrveida skata logu, noregulējam to vēlamajā modeļa pozīcijā, iestatām mērogu un nofiksējam.


Pirmajā gadījumā mēs uzzīmējam kādu objektu papīra telpā virs skata loga, piemēram, apli. Mēs to izvēlamies kā objektu apgriešanai, kā rezultātā skatu logs automātiski iegūst apļa kontūrai atbilstošas robežas.



Ja mēs izvēlamies daudzstūra skatu punkta apmali, mēs to faktiski varam izveidot ne tikai no polilīnijas, bet arī no apļveida lokiem. Tādā veidā jūs varat iegūt skaistu izliektu paplašinājuma skata apmali, kuru var rediģēt, izmantojot “rokturus” kā polilīniju. Izvēlieties to, kas jums patīk vislabāk. Protams, metode ar sekanta apli ir daudz ātrāka :)


Vairumā gadījumu paplašinājuma elementa attēla apmales saskaņā ar ESKD nevajadzētu aizvērt. Izliekta skata loga kontūru var apgriezt ar komandu _trim pa secīgām līnijām, kas novilktas atbilstošās vietās skata loga augšpusē.

Kompromiss starp dizaina standartu ievērošanu, ērtību un darba ātrumu ir atkarīgs no jums.
Novēlu visiem pareizus un skaistus zīmējumus!