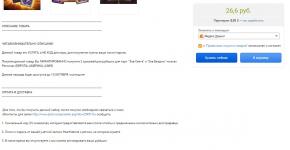Si të rinisni shërbimin e përditësimit të Windows 10 Si të rregulloni gabimet e Windows Update
Përditësimi i Windows 10 ju lejon të shkarkoni në kohë përditësimet e sistemit operativ nga serverët zyrtarë të Microsoft. Pas instalimit të sistemit operativ, ky shërbim aktivizohet si parazgjedhje dhe funksionon në sfond. Sidoqoftë, mund ta çaktivizoni vetë dhe të mos merrni versione të reja. Nëse nuk ju intereson ngarkimi i kompjuterit tuaj me procese që lidhen me monitorimin dhe instalimin e skedarëve të sistemit, atëherë mund të aktivizoni Windows 10 Update në disa mënyra.
Kjo procedurë mund të kryhet vetëm duke përdorur funksionalitetin e integruar të sistemit operativ. Ju nuk keni nevojë për softuer të palëve të treta. Së pari, kontrolloni nëse Update po ekzekutohet si parazgjedhje në kompjuterin tuaj. Mund ta bëni si kjo:
- Hapni Task Manager duke përdorur kombinimin Ctrl + Shift + Esc.

- Hapni skedën Shërbimet. Këtu, kërkoni një shërbim të quajtur "wuauserv".

Falë tij, azhurnimi automatik funksionon në sfond në sistemin operativ. Nëse nuk keni "wuauserv", atëherë shkoni te një nga metodat e përfshirjes:
- përmes politikës së grupit;
- përmes "Cilësimeve të Windows";
- duke përdorur linjën e komandës;
- përmes cilësimeve të regjistrit;
- nëpërmjet Shërbimeve.
Le të shqyrtojmë secilën metodë në detaje.
Aktivizo në Politikën e Grupit Lokal
Ju mund të rivendosni funksionimin e këtij shërbimi në "dhjetëshen e parë" si më poshtë:
- Hapni programin Run duke përdorur kombinimin e tasteve Win + R. Futni komandën "services.msc" dhe filloni ekzekutimin me butonin OK.

- Dritarja "Shërbimet" do të shfaqet para jush. Në listën e duhur, gjeni rreshtin "Windows Update" dhe duke përdorur RMB në meny, zgjidhni "Properties".

- Në skedën "Të përgjithshme", gjeni linjën "Lloji i nisjes" dhe vendosni opsionin "Automatic" në meny, më pas aplikoni ndryshimet me butonin "OK".

- Rinisni kompjuterin tuaj.
Në këtë mënyrë, ju mund të filloni CO në sistemin operativ Windows 10 Kjo metodë mund t'ju ndihmojë të hiqni qafe kodin e gabimit 0x80070422.
Tani le të kuptojmë se si të kontrollojmë manualisht për përditësimet e disponueshme dhe të fillojmë shkarkimin/instalimin e tyre. Për ta bërë këtë, do t'ju duhet funksionaliteti i seksionit "Parametrat":
- Klikoni me të djathtën në ikonën "Start" në panelin e poshtëm dhe zgjidhni "Cilësimet" nga menyja.

- Hapni seksionin "Përditësimi dhe Siguria".

- Shkoni te nënseksioni "Windows Update" në kolonën e majtë.

- Në këtë dritare mund të bëni të gjitha cilësimet e nevojshme për qendrën e ngrohjes qendrore dhe të kontrolloni disponueshmërinë e skedarëve për shkarkim. Për të kontrolluar, duhet të klikoni në butonin e shënuar në pamjen e ekranit.

- Mjeti tani do të skanojë për arna të reja të Windows 10 dhe do t'ju njoftojë për këtë. Në seksionin "Cilësimet e avancuara", zhvendoseni opsionin në pozicionin "Off", siç tregohet në pamjen e ekranit. Duke klikuar në "Zgjidhni se si dhe kur të merrni përditësime", mund të konfiguroni metodat e dorëzimit (nga një kompjuter në një rrjet lokal, internet, etj.).

Nëse keni një problem me funksionimin e autoritetit qendror, duhet të kontrolloni cilësimet në Redaktorin e Politikave të Grupit.
"Redaktori i politikës së grupit lokal"
Për të ekzekutuar programin, ndiqni këto hapa:
- Shkoni te Run duke përdorur Win + R. Shkruani komandën "gpedit.msc".

- Hapni degën "Windows Update", e cila ndodhet përgjatë rrugës "Konfigurimi i kompjuterit" - "Modelet Administrative" - "Përbërësit e Windows".

- Në anën e djathtë të dritares, gjeni rreshtin "Cilësimi i përditësimeve automatike" dhe kliko me të djathtën mbi të. Në meny, shkoni te "Ndrysho".

- Vendosni cilësimin në Enabled (1). Në seksionin "Opsionet", zgjidhni cilësimet sipas të cilave do të funksionojnë përditësimet automatike (orari, instalimi, njoftimet për shkarkimet e disponueshme, etj.). Aplikoni ndryshimet me butonin "OK".

Duke përdorur linjën e komandës Windows 10, mund të çaktivizoni ose aktivizoni Qendrën e Përditësimit. Kjo do t'ju detyrojë të filloni shërbimin "wuauserv".
- Hapni një komandë me të drejtat e administratorit. Shkruani komandën "net start wuauserv" dhe shtypni Enter.

- Programi do të nisë shërbimin, pas së cilës do të shihni një mesazh përkatës. Procesi do të fillojë sa herë që ndizni kompjuterin tuaj, kështu që nuk do t'ju duhet ta përsërisni këtë procedurë. Për të çaktivizuar Windows 10 CO, duhet të futni komandën "net stop wuauserv".

- Tani mbetet për të kontrolluar nëse sistemi do të përditësohet.
Regjistri
Gjithashtu, qendra e ngrohjes qendrore nuk do të funksionojë nëse nuk korrigjohet vlera e parametrit në regjistër. Ju duhet të bëni sa më poshtë:
- Në dritaren "Run" (Win + R) futni komandën "regedit".

- Në redaktorin e regjistrit, gjeni degën HKLM\System\CurrentControlSet\Services\wuauserv. Thjesht kopjoni shtegun nga këto udhëzime dhe ngjisni atë në shiritin e kërkimit në krye të dritares.

- Në anën e djathtë të dritares do të ketë një opsion "Fillimi". Klikoni me të djathtën për të zgjedhur "Edit" nga menyja.

- Në gjendjen e çaktivizuar, parametri do të ketë një vlerë prej 4. Që CO të fillojë shkarkimin e përditësimeve, vendosni vlerën në 1.

Nisja e këtij shërbimi nuk ndikohet nga asnjë tjetër, kështu që nuk duhet të lindin keqfunksionime dhe probleme të performancës. Mund të kontrolloni gjithashtu degën HKEY_LOCAL_MACHINE\SOFTWARE\Microsoft\Windows NT\CurrentVersion\Hotfix, e cila përmban informacione për të gjithë skedarët e përditësimit.
Programet e palëve të treta
Çfarë duhet të bëni nëse nuk mund të konfiguroni shkarkimin automatik? Fillimi i shërbimit nuk ju ndihmon, por nuk keni kohë ose njohuri për të gjetur zgjidhje? Pastaj provoni të përditësoni sistemin operativ duke përdorur programin WSUS Offline Update. Shkarkoni atë nga faqja zyrtare e zhvilluesit duke përdorur këtë lidhje. Në faqen kryesore, klikoni në butonin e shënuar në pamjen e ekranit. Krijuesit garantojnë siguri të plotë për përdoruesit dhe të dhënat e tyre personale në kompjuterin e tyre. Pas shkarkimit, ndiqni këtë procedurë:
- Në dosjen e programit, hapni skedarin UpdateGenerator.exe.

- Zgjidhni versionin tuaj të OS: Windows 10 x32 ose x64. Për të filluar shkarkimin e skedarëve, klikoni "Start".

- Pasi shkarkimi të përfundojë, do të shihni një regjistër në ekran me një listë të të gjithë skedarëve të shkarkuar. Koha e shkarkimit dhe instalimit varet nga sa kohë ka kaluar që kur keni përditësuar Windows Tani duhet të shkoni te dosja "klient" dhe të hapni skedarin UpdateInstaller.exe.

- Në dritaren e programit, klikoni "Start" për të filluar instalimin.

Nëse WSUS Offline Update fillon të ngrijë ose ndalon kërkimin për skedarë, provoni të përdorni një version të mëparshëm, më të qëndrueshëm të programit.
Ju duhet vetëm të përditësoni sistemin operativ në këtë mënyrë një herë, pasi pas instalimit të patch-it, do të kryhet zgjidhja e problemeve dhe do të hapet qendra qendrore e parazgjedhur e përpunimit.
Fundi
Nëse dëshironi të instaloni versionin më të fundit të Windows 10, atëherë të gjitha metodat e përshkruara do t'ju ndihmojnë me këtë. Mos harroni të rregulloni cilësimet për veten tuaj në mënyrë që shkarkimi ose rinisja me instalimin e planifikuar të mos ju befasojë.
Video
Pra, për të konsoliduar materialin e marrë, le të shikojmë një video mbi këtë temë.
Nëse ndodhin gabime gjatë shkarkimit ose instalimit të përditësimeve, rivendosja e Përditësimit të Windows 10 më shpesh ndihmon në këtë artikull, ne do të përshkruajmë metodat standarde se si të rivendosni Qendrën e Përditësimeve dhe të zgjidhni problemet me përditësimet.
Ka disa mënyra të njohura për të rivendosur përditësimin e Windows 10:
- Duke përdorur zgjidhjen e problemeve
- Heqja e dosjes SoftwareDistibution
- Ekzekutimi i skenarit
Le t'i shikojmë këto metoda me radhë.
Ndihmon në 2 raste nga 10 dhe mund të tregojë gabime në ruajtjen e komponentëve dhe vetë qendrën qendrore të përpunimit, edhe nëse nuk ka asnjë. Jo zgjidhja më e mirë për problemin, por ndonjëherë ndihmon. E rrallë, por ndihmon. Duke marrë parasysh deklaratën e Microsoft se të gjithë zgjidhjet e problemeve (kështu quhen këto mjete për zgjidhjen e problemeve) janë përmirësuar dhe "mësojnë nga gabimet", kjo nuk u vu re gjatë gjithë kohës që u përdor sistemi.
Nëse keni nevojë të ekzekutoni Zgjidhjen e problemeve të Windows Update, shkoni te Paneli i kontrollit - Zgjidhja e problemeve - Të gjitha kategoritë dhe ekzekutoni mjetin e dëshiruar si Administrator.
Fshirja e një dosjejeShpërndarja e Softuerit
Zgjidh 5 nga 10 probleme me përditësime. SoftwareDistibution – dosja ku ruhen përditësimet e shkarkuara, cache e Qendrës së Përditësimeve dhe regjistrat e saj. Fshirja e kësaj dosje zgjidh gabimet e instalimit, por jo shkarkimin e përditësimeve.
Dosja ndodhet përgjatë shtegut C:\Windows\SoftwareDistribution

Përpara se ta hiqni atë, duhet të ndaloni shërbimin e Windows Update ose të ekzekutoni komandën e mëposhtme në Command Prompt si Administrator:
Net stop wuauserv

Ekzekutimi i skenarit
Një mjet universal për zgjidhjen e problemeve të përditësimit si për Windows 10 ashtu edhe për Windows 8.1 dhe 7. Zgjidh 8 nga 10 problemet që lidhen me qendrën e përditësimit. Ekzistojnë 2 opsione për përdorimin e skriptit:
Shkarkoni skriptin nga forumi i Microsoft
Shkoni në faqen e shkarkimit të Technet të Microsoft ose shkarkoni arkivin nga lidhja direkte. Shpaketoni arkivin dhe ekzekutoni skriptin ResetWUEng si Administrator.
Faqja e parë paralajmëron për pasojat e mundshme (skripti jo vetëm që mund të rivendosë CO), për të rënë dakord, shtypni tastin « Y". Do të ketë 17 veprime për të zgjedhur, por na duhet vetëm një, nën numrin 2. Shtypni 2 dhe tastin Enter. Proceset e ekzekutimit do të shfaqen në ekran dhe pas përfundimit do të shfaqet një dritare me 17 opsione. Zgjidhni 17 për të rindezur dhe shtypni Enter.

shënim: Disa antivirusë mund të ankohen për këtë skript, por duke e hapur atë me Notepad, mund të siguroheni që nuk ka asgjë të dyshimtë në përmbajtjen e tij.
Krijoni vetë një skenar
Bërja e një skripti për të rivendosur Windows Update është mjaft e thjeshtë, së pari duhet të hapim Notepad (notepad.exe) dhe të kopjojmë këtë tekst atje:
@echo off::Rivendosja e qendrës së përditësimit::site:: Kontrollimi dhe ndalimi i grupit të shërbimeve të Windows Update b=0: bit të vendosura /a b=%b%+1 nëse %b% equ 3 (goto end1) net stop bits echo Kontrollo statusi i shërbimit të bitave. bit pyetjesh sc | findstr /I /C:"STOPPED" nëse jo %errorlevel%==0 (goto bit) goto loop2:end1 cls echo. echo Nuk mund të rivendoset Windows Update pasi shërbimi "Background Intelligent Transfer Service" (bit) nuk u ndal. jehonë. pauzë goto Start:loop2 set w=0:wuauserv set /a w=%w%+1 if %w% equ 3 (goto end2) net stop wuauserv echo Kontrollimi i statusit të shërbimit wuauserv. pyetje sc wuauserv | findstr /I /C:"STOPPED" nëse jo %errorlevel%==0 (goto wuauserv) goto loop3:end2 cls echo. echo Nuk mund të rivendoset Windows Update pasi shërbimi "Windows Update" (wuauserv) nuk u ndal. jehonë. pauzë goto Start:loop3 set app=0:appidsvc set /a app=%app%+1 if %app% equ 3 (goto end3) net stop appidsvc echo Kontrollimi i statusit të shërbimit appidsvc. pyetje sc appidsvc | findstr /I /C:"STOPPED" nëse jo %errorlevel%==0 (goto appidsvc) goto loop4:end3 cls echo. echo Nuk mund të rivendoset Windows Update pasi shërbimi "Application Identity" (appidsvc) nuk u ndal. jehonë. pauzë goto Start:loop4 set c=0:cryptsvc set /a c=%c%+1 if %c% equ 3 (goto end4) net stop cryptsvc echo Kontrollimi i statusit të shërbimit cryptsvc. pyetje sc cryptsvc | findstr /I /C:"STOPPED" nëse jo %errorlevel%==0 (goto cryptsvc) goto Reset:end4 cls echo. echo Nuk mund të rivendoset Windows Update pasi shërbimi "Shërbimet Kriptografike" (cryptsvc) nuk u ndal. jehonë. pauzë duhet Nisja: Rivendos Ipconfig /flushdns del /s /q /f "%ALLUSERSPROFILE%\Application Data\Microsoft\Network\Downloader\qmgr*.dat" del /s /q /f "%ALLUSERSPROFILE%\Microsoft\Network\ Shkarkuesi\qmgr*.dat" del /s /q /f "%SYSTEMROOT%\Logs\WindowsUpdate\*" nëse ekziston "%SYSTEMROOT%\winsxs\pending.xml.bak" del /s /q /f "%SYSTEMROOT %\winsxs\pending.xml.bak" nëse ekziston "%SYSTEMROOT%\winsxs\pending.xml" (merr /f "%SYSTEMROOT%\winsxs\pending.xml" attrib -r -s -h /s /d " %SYSTEMROOT%\winsxs\pending.xml" ren "%SYSTEMROOT%\winsxs\pending.xml" në pritje.xml.bak) nëse ekziston "%SYSTEMROOT%\SoftwareDistribution.bak" rmdir /s /q "%SYSTEMROOT%\SoftwareDistributions .bak" nëse ekziston "%SYSTEMROOT%\SoftwareDistribution" (attrib -r -s -h /s /d "%SYSTEMROOT%\SoftwareDistribution" ren "%SYSTEMROOT%\SoftwareDistribution" SoftwareDistribution.bak) nëse ekziston "%SYSTEMROOT%\ system32\Catroot2.bak" rmdir /s /q "%SYSTEMROOT%\system32\Catroot2.bak" nëse ekziston "%SYSTEMROOT%\system32\Catroot2" (attrib -r -s -h /s /d "%SYSTEMROOT%\ system32\Catroot2" ren "%SYSTEMROOT%\system32\Catroot2" Catroot2.bak) :: Rivendos politikat e Windows Update reg delete "HKCU\SOFTWARE\Policies\Microsoft\Windows\WindowsUpdate" /f CURE\Microsoft "H Windows\CurrentVersion\Policies\WindowsUpdate" /f reg fshij "HKLM\SOFTWARE\Policies\Microsoft\Windows\WindowsUpdate" /f reg fshi "HKLM\SOFTWARE\Microsoft\Windows\CurrentVercies\Windowspdate" : Rivendos shërbimin BITS dhe shërbimin e Windows Update në përshkruesin e paracaktuar të sigurisë sc.exe sdset bit D:(A;;CCLCSWRPWPDTLOCRRC;;;SY)(A;;CCDCLCSWRPWPDTLOCRSDRCWDWO;;;BA)(A;;CCLCSWLOCRRC;;; AU)(A;;CCLCSWRPWPDTLOCRRC;;;PU) sc.exe sdset wuauserv D:(A;;CCLCSWRPWPDTLOCRRC;;;SY)(A;;CCDCLCSWRPWPDTLOCRSDRCWDWO;;;BA)(A;;CCLCSWLOCRRC;;;;; A;;CCLCSWRPWPDTLOCRRC;;;PU) :: Regjistro sërish skedarët BITS dhe skedarët e Windows Update cd /d %windir%\system32 regsvr32.exe /s atl.dll regsvr32.exe /s urlmon.dll regsvr32.exe /s mshtml .dll regsvr32.exe /s shdocvw.dll regsvr32.exe /s browseui.dll regsvr32.exe /s jscript.dll regsvr32.exe /s vbscript.dll regsvr32.exe /s scrrun.dll regsvr32.exe/s regsvr32.exe /s msxml3.dll regsvr32.exe /s msxml6.dll regsvr32.exe /s actxprxy.dll regsvr32.exe /s softpub.dll regsvr32.exe /s wintrust.dll regsvr32.exe.2dll regsvr32.exe /s exe /s rsaenh.dll regsvr32.exe /s gpkcsp.dll regsvr32.exe /s sccbase.dll regsvr32.exe /s slbcsp.dll regsvr32.exe /s cryptdlg.dll regsvr32.exe /s3dolellut s ole32.dll regsvr32.exe /s shell32.dll regsvr32.exe /s initpki.dll regsvr32.exe /s wuapi.dll regsvr32.exe /s wuaueng.dll regsvr32.exe /s wuaueng1.dll wuclugsv .dll regsvr32.exe /s wups.dll regsvr32.exe /s wups2.dll regsvr32.exe /s wuweb.dll regsvr32.exe /s qmgr.dll regsvr32.exe /s qmgrprxy.dll regsvr32.exe /s wuweb.dll regsvr32.exe /s qmgr.dll regsvr32.exe /s qmgrprxy.dll regsvr32. regsvr32.exe /s muweb.dll regsvr32.exe /s wuwebv.dll regsvr32.exe /s wudriver.dll netsh winsock reset netsh winsock reset proxy:: Cakto llojin e nisjes si konfigurim automatik sc wuauserv start= auto sc config bits konfigurimi automatik i sc DcomLaunch start= auto:Start net start bits net start wuauserv net start appidsvc net start cryptsvc
Pastaj ruajeni këtë skedar. Kur ruani, specifikoni Lloji i skedarit: Të gjithë skedarët, dhe në titull shënoni "emrin" . shkop(për shembull, wu.bat), në mënyrë që ky skedar të jetë i ekzekutueshëm dhe skripti të mund të riprodhohet.

Pas ruajtjes, hapni skedarin si Administrator dhe prisni derisa të përfundojë procedura dhe më pas rinisni kompjuterin.
Shpresojmë që ky udhëzim ishte i dobishëm për ju dhe ju ndihmoi të zgjidhni problemin e Windows Update.
Përshëndetje Vladimir! Unë kam një sagë të tërë me rivendosjen e ruajtjes së komponentëve origjinalë të Windows 10, kam nevojë për këshillën tuaj, mendoj se do t'ju kuptoj, pasi e konsideroj veten një përdorues me përvojë!
Windows 10 i instaluar në laptopin tim funksionon me gabime të konsiderueshme. Vendosa të kontrolloja integritetin e skedarëve të sistemit duke përdorur mjetin sfc /scannow, por doli gabimi: " Windows Resource Protection ka zbuluar skedarë të dëmtuar, por nuk është në gjendje të riparojë disa prej tyre" Siç e kuptoj unë, ky gabim do të thotë se integriteti i vetë ruajtjes së komponentëve të sistemit Win 10 (dosja WinSxS) është komprometuar. Pastaj vendosa të kontrolloja integritetin e kësaj depoje me komandën , doli mesazh "" . Prandaj, unë rivendos ruajtjen me komandën, kjo komandë rikthen ruajtjen e komponentëve duke përdorur Windows Update dhe përsëri marr gabimin« Dështoi në shkarkimin e skedarëve burimor. Specifikoni vendndodhjen e skedarëve të nevojshëm për të rivendosur komponentin duke përdorur opsionin Burimi».
Nuk është e qartë pse doli gabimi këtë herë, sepse unë kam internet. Në rregull, mendoj se do ta përdor për shërimmjet për ruajtjen e komponentëve PowerShell dhe Imazhi ISO i Windows 10, shkarkoi shpërndarjen e Windows 10 dhe e lidhi atë me diskun virtual, u lançua PowerShell dhe futi komandën: Riparimi-WindowsImage -Online -RestoreHealth -Burimi F:\sources\install.wim:1(ku bShkronja "F" korrespondon me shkronjën e imazhit të lidhur me Win 10, dhe numri "1" korrespondon me indeksin e botimit në imazhin Win 10 PRO (kjo është ajo që kam instaluar), por edhe një herë dështova -« Gabim: 0x800f081. Rikuperimi dështoi. Burimi i rikuperimit nuk u gjet ose ruajtja e komponentëve nuk mund të rikuperohet».
Në një forum të mirënjohur ata sugjeruan se nuk ka nevojë të lidhet Imazhi ISO i Windows 10 në njësinë virtuale, por duhet të montohetImazhi ISO me skedarë Win 10 në një dosje duke përdorur komandën: Dism /Mount-Wim /WimFile: F :\sources\install.wim /index:1 /MountDir:C:\WIM /ReadOnly(ku WIM, kjo është një dosje bosh në diskun C: ku montoni Imazhi ISO, dhe F:\sources\install.wim është vendndodhja e skedarit të imazhit install.wim ), por edhe këtu kam bërë një gabim gjatë instalimit"Gabimi: 11. U bë një përpjekje për të ngarkuar një program që ishte në një format të pasaktë.».
Me pak fjalë, hoqa dorë dhe nuk e di pse nuk mund të bëj asgjë.
Rikuperimi i një dyqani të komponentëve të dëmtuar të Windows 10 duke përdorur DISM
Përshëndetje miq! Qëllimi i këtij artikulli është t'u tregojë përdoruesve fillestarë në detaje se si të rivendosin një dyqan të dëmtuar të komponentëve të Windows 10 në situata të ndryshme kritike.
Nëse dëshironi kontrolloni integritetin e skedarëve të sistemitnë sistemin tuaj operativ, programi i integruar do t'ju ndihmojë me këtë " sfc /scannow » , por nëse jep një gabim: "Windows Resource Protection ka zbuluar skedarë të dëmtuar, por nuk është në gjendje të riparojë disa prej tyre,"
kjo do të thotë në tuajën OS Integriteti i vetë ruajtjes së komponentëve të sistemit (përmbajtja e dosjes) është komprometuar. Në këtë rast duhet të kontrolloni integriteti i ruajtjes së komponentëve me komandën " Dismë /Online /Pastrim-Image /ScanHealth»,
nëse gjatë këtij kontrolliDo të shfaqen gjithashtu gabime të ndryshme, për shembull:« Ruajtja e komponentëve është e rikuperueshme»,
«
Gabim: 1910 Burimi i specifikuar i eksportit të objektit nuk u gjet»,
« Gabim: 1726 Thirrja e procedurës në distancë dështoi»,

atëherë në këtë rast ju duhet së pari të rivendosni ruajtjen e komponentëve dhe vetëm pastaj të rivendosniintegriteti i skedarëve të sistemit duke përdorur"sfc /scannow" , ja ku fillon argëtimi, pasi nuancat janë të shumta, le t'i shohim të gjitha.
Ne e përdorim atë për të rivendosur ruajtjen e dëmtuar CSistemi i Servisimit dhe Menaxhimit të Imazhit të Vendosjes (DISM).
Hapni një komandë të administratorit dhe futni komandën:
DISM /Online /Cleanup-Image /RestoreHealth
- Kjo komandë rikthen ruajtjen e komponentëve duke përdorur Windows Update (duhet të keni akses në internet), komponentët që mungojnë do të shkarkohen nga serverët e Microsoft dhe do të restaurohen në sistemin tuaj.
Rivendosja përfundoi me sukses

Por nëse kjo komandë prodhon gabim 0x800f0906 "Shkarkimi i skedarëve burimor dështoi. Specifikoni vendndodhjen e skedarëve të nevojshëm për të rivendosur komponentin duke përdorur opsionin "Burimi" ose

do të dalë një tjetër gabim 0x800f081f« Nuk mund të gjenin skedarët burimor. Specifikoni vendndodhjen e skedarëve të nevojshëm për të rivendosur komponentin duke përdorur opsionin Burimi»

Kjo është ajo që ju duhet përdorni për rikuperimin e ruajtjes.
Shkarkoni kompletin e shpërndarjes së Windows 10 nga faqja e internetit e Microsoft dhe lidheni atë me diskun virtual (në rastin tim (G:)), më pas shkoni te dosja burimet dhe shikoni kompresimin e skedarit të imazhit të Windows 10,

zakonisht instaloni.esd , mbani mend këtë, do t'ju ndihmojë kur futni komandat pasuese (nëse në rastin tuaj hasni një skedarinstaloj.wim, më pas lexoni informacionin në fund të artikullit).

Në përputhje me rrethanat, futni komandën e mëposhtme:
Ku G:- shkronja e diskut virtual me Windows 10,
Instalo.esd- Fitoni 10 skedarë imazhi,
/limitaccess- një parametër që bllokon hyrjen në qendrën e përditësimit (në fund të fundit, ne përdorim shpërndarjen Win 10 për rikuperim)
Restaurimi përfundoi me sukses. Operacioni përfundoi me sukses.

Kjo është mënyra se si ju dhe unë Rivendos hapësira e dëmtuar e komponentëve të Windows 10!
Ruajtja e komponentëve është restauruar, tani ne rivendosim integritetin e skedarëve të sistemit Windows 10 duke përdorur komandën "sfc /scannow".
Windows Resource Protection zbuloi skedarë të dëmtuar dhe i riparoi me sukses.
Integriteti i skedarëve të sistemit Windows 10 është rivendosur!

Një mënyrë tjetër për të rivendosur një dyqan komponentësh duke përdorur një skedar të diskut virtual VHD
Miq, por dua t'ju them se në raste veçanërisht të vështira, kur hyni në komandë
Dismi /Online /Cleanup-Image /RestoreHealth /Burimi:G:\Install.esd /limitaccess do të merrni përsëri një gabim, për shembull: "Gabim: 1726 Thirrja e procedurës në distancë dështoi",

në këtë rast ju duhet ta bëni këtë.Krijoni një hard disk virtual dhe shpaketoni përmbajtjen e skedarit të imazhit install.esd në të, më pas ekzekutoni komandën:
«»,
Ku D: - shkronja e diskut virtual të lidhur VHD me skedarë të vendosur Windows 10.
Si rezultat, ruajtja e komponentëve do të rikthehet duke përdorur skedarët e sistemit operativ të shpaketuar në diskun virtual VHD.
Shkoni te Disk Management dhe krijoni një disk virtual VHD.
"Veprim"-->"Krijo një hard disk virtual"

Kontrolloni opsionin "Dynamic Expandable".
Madhësia e diskut virtual është 20 GB.
Klikoni në butonin "Shfleto".

Zgjidhni në Explorer ku të ruani hard diskun virtual.
Do të zgjedh diskun (F :). I caktoj një emër diskut virtual - "Win10" dhe kliko butonin "Ruaj".


Disku virtual i krijuar paraqitet në Menaxhimin e Diskut si hapësirë e paalokuar (Disku 1) me madhësi 20 GB.

Klikoni me të djathtën në Disk 1 dhe zgjidhni "Initialize Disk"

Në përgjithësi, nuk ka rëndësi se cilën kuti kontrolloni: MBR ose GPT.
Unë do të kontrolloj kutinë "Tabela me ndarjet GUID (GPT)" dhe kliko "OK"

Pas inicializimit të diskut, ne krijojmë një vëllim të thjeshtë në hapësirën e pacaktuar.

Është krijuar një vëllim i ri (G:).

Arkivat e sistemit operativ - install.esd ose install.wim mund të përmbajë disa arkiva të tjera (lëshime) të sistemeve operative (Pro, Home, etj.) dhe këtyre imazheve u caktohen indekset 1, 2, 3, 4. Për të gjetur se cilat Imazhe ndodhen brenda skedarit tonë install.esd, futni komandën:
Dism /Get-WimInfo /WimFile:G:\sources\install.esd
Ku G: shkronja e diskut virtual me Windows 10,
Sources\install.esd - adresa e skedarit të imazhit install.esd në shpërndarjen Win 10.

Windows 10 PRO është instaluar në kompjuterin tim dhe kjo është ajo që dua të rivendos. Imazhi Win 10 PRO që më nevojitet ka indeksin 1.
Futni komandën:
Dism /apply-image /imagefile:G:\sources\install.esd /index:1 /ApplyDir:D:\
Ku G:\burimet\- adresa e vendndodhjes së skedarit install.esd,
indeksi: 1- Indeksi i Windows 10 PRO,
D : - i lidhur disk virtual VHD (ndarja D :).
Operacioni përfundoi me sukses.

Skedari install.esd (Win 10 PRO) vendoset në një disk virtual VHD (ndarja D:).

Epo, tani ne rivendosim ruajtjen e komponentëve dhe duke numëruar skedarët e sistemit operativ Win 10 të shpaketuar në diskun virtual VHD (ndarja D:) me komandën:
Dismi /Online /Cleanup-Image /RestoreHealth /Burimi:D:\Windows /limitaccess
Restaurimi përfundoi me sukses. Operacioni përfundoi me sukses.

Kjo është një mënyrë tjetër për të rivendosur hapësirën e dëmtuar të komponentëve të Windows 10! T Tani ne rivendosim integritetin e skedarëve të sistemit Windows 10 duke përdorur komandën "sfc /scannow".

Në fund të artikullit do t'ju duhet informacioni i mëposhtëm:
Nëse në imazhin ISO të Windows 10, në dosjen e burimeve, hasni skedarin install.wim në vend të skedarit install.esd, atëherë komanda e rikuperimit do të ndryshojë pak:
Dismo /Online /Cleanup-Image /RestoreHealth /Burimi:G:\install.wim /limitaccess(komandë për rivendosjen e ruajtjes së komponentëve).
Është e pamundur të krijohet një sistem i vetëm operativ që mund të plotësojë nevojat e të gjithë përdoruesve në të njëjtën kohë. Megjithëse Windows 10 u shpall si OS më i mirë për momentin, ai ende nuk mund të quhet ideal. Për ta mbajtur sistemin të përditësuar, është e nevojshme të instaloni përditësime, por edhe gjatë këtij procesi, shpesh lindin probleme në "dhjetë".
Ku ndodhet Qendra e Përditësimeve në Windows 10
Në Windows 10, zhvilluesit vendosën të eksperimentojnë pak duke shtuar një "panel kontrolli shtesë" të quajtur Settings. Me këtë ata vranë dy zogj me një gur. Së pari, "Paneli i Kontrollit" klasik është liruar nga disa elementë, duke përfshirë "Qendrën e Përditësimit". Së dyti, cilësimet bazë të kompjuterit që përdoruesit ndryshojnë më shpesh u mblodhën në një vend.
Mund të hapni "Qendrën e Përditësimeve" në Windows 10 duke ndjekur rrugën: "Cilësimet e Windows" - "Përditësimi dhe Siguria" - "Përditësimi i Windows".
Gjeni "Përditësimin" në seksionin "Përditësimi dhe Siguria" në "Cilësimet e Windows"
Ka disa mënyra për të hapur cilësimet e Windows:

Probleme me Qendrën e Përditësimeve
Mjaft e çuditshme, procesi që është përgjegjës për sigurinë e sistemit operativ shpesh dështon. Kur përditësoni OS dhe përbërësit e tij, mund të hasni gabime të ndryshme, ngrirje kur përpiqeni të përditësoni dhe zhdukjen e "Qendrës së Përditësimit" nga paneli i cilësimeve.
Pse Qendra e Përditësimit ngrin ose funksionon me gabime?
Ka shumë arsye për problemet me Qendrën e Përditësimit, por ato kryesore mund të numërohen nga njëra anë:

Të gjitha sa më sipër mund të çojnë në probleme fatale jo vetëm me sistemin operativ, por edhe me harduerin e kompjuterit.
Zgjidhja e problemeve të përditësimit të Windows 10
Zhvilluesit u siguruan që problemet e thjeshta të Qendrës së Përditësimit të mund të zgjidheshin duke përdorur metoda standarde. Për shembull, një person që përdor shërbimin e përditësimit përfundimisht erdhi në vete dhe vendosi ta ndizte përsëri, por harroi se si ta bënte. Shërbimi i Windows Update Troubleshooter mund të ndihmojë me këtë situatë dhe probleme të ngjashme.
Ky shërbim ndodhet në seksionin "Zgjidhja e problemeve" në "Paneli i Kontrollit":
- Klikoni me të djathtën në ikonën e Windows në këndin e poshtëm të majtë të ekranit dhe zgjidhni "Paneli i Kontrollit".
Duke përdorur menynë e kontekstit të Windows, hapni Panelin e Kontrollit
- Ndryshoni pamjen në ikona të mëdha ose të vogla. Shkoni te Zgjidhja e problemeve.
Shkoni te "Zgjidhja e problemeve"
- Klikoni në lidhjen me të njëjtin emër në artikullin "Sistemi dhe Siguria" për të nisur magjistarin e korrigjimit të gabimeve.
- Klikoni butonin "Next" në dritaren e magjistarit. E gjithë puna e mëvonshme do të bëhet nga vetë programi. Gabimet që mjeshtri mund të trajtojë do të korrigjohen nga ai vetë.
- Rishikoni raportin e përfundimit.
Pas përfundimit të punës së tij, zgjidhësi i problemeve do të sigurojë një raport
Video: si të rregulloni gabimet e përditësimit duke përdorur mjetet e Windows
"Qendra e përditësimeve" në Windows 10 nuk shkarkon përditësime, shkarkimi ndalon në pikë përqindjeje
Ka shpesh raste kur Qendra e Përditësimeve refuzon të shkarkojë përditësime ose ngec në një përqindje gjatë shkarkimit. Këto gabime zakonisht ndodhin për shkak të prishjes së cache-it të përditësimit ose ndonjë gabimi që ndodh në të. Për të zgjidhur këtë problem, duhet të pastroni cache:

Video: si të pastroni cache-in e përditësimit në Windows 10
Gabimet popullore të përditësimit të Windows 10 dhe rregullimet e tyre
Qendra e Përditësimit, si rregull, cakton një kod të veçantë për gabimet, i cili mund të përdoret për të gjetur një zgjidhje për problemin.
Kodi i gabimit 0x80248007
Kodi i gabimit 0x80248007 do të thotë se Windows Update i mungojnë disa skedarë të vegjël ose OS ka probleme me licencimin nëse përdorni një kopje të piratuar ose të paaktivizuar të Windows. Në rastin e dytë, zgjidhja, natyrisht, do të jetë aktivizimi i sistemit operativ. E para do t'ju ndihmojë me zgjidhjen e problemeve të Windows Update. Mos harroni të rindizni kompjuterin pasi të përfundojë magjistari.
Gabimi 0x80080005 tregon se skedarët e kërkuar për përditësimin nuk janë aktualisht të disponueshëm.
Kodi i gabimit 0x80080005 do të thotë se disa skedarë të shërbimit të përditësimit nuk janë të disponueshëm
Ky gabim mund të ndodhë edhe për shkak se serverët e Microsoft nuk janë të disponueshëm. Provoni të çaktivizoni programin tuaj antivirus dhe të shkarkoni përsëri përditësimet.
Nëse kjo nuk ju ndihmon, kontrolloni hard diskun tuaj për gabime. Për ta bërë këtë, futni tre komanda në vijën e komandës:
- sfc /scannow;
- exe /Online /Cleanup-image /Scanhealth;
- exe /Online /Cleanup-image /Restorehealth.
Sigurohuni që të prisni derisa komanda të përfundojë ekzekutimin dhe vetëm pastaj të ekzekutoni atë tjetër.
Nëse të dyja këto metoda nuk e zgjidhin problemin, rivendosni cilësimet e Qendrës së Përditësimit në cilësimet e fabrikës, siç tregohet në udhëzimet më poshtë.
Kodi i gabimit 0x800705b4
Kodi 0x800705b4 tregon se ka ndodhur një gabim i lidhjes me internetin gjatë ekzekutimit të shërbimit të përditësimit. Kontrolloni kabllon e lidhjes: mund të jetë i përkulur ose dëmtuar nga kafshët shtëpiake. Nëse lidhja fizike është normale, kontrolloni cilësimet e softuerit tuaj të internetit:
- Klikoni me të djathtën në ikonën e rrjetit në panelin e poshtëm djathtas. Nga menyja, zgjidhni Rrjeti dhe Qendra e Ndarjes.
Nëpërmjet ikonës në shiritin e detyrave, hapni "Qendrën e Rrjetit dhe Ndarjes"
- Zgjidhni lidhjen përmes së cilës interneti furnizohet me kompjuterin, klikoni lidhjen Ethernet ose "Lidhja me valë". Varet nga lloji i lidhjes suaj.
Hapni vetitë e lidhjes aktive të internetit
- Klikoni Properties.
Butoni "Properties" shfaq të gjithë gamën e cilësimeve të lidhjes
- Zgjidhni "IP Version 4 (TCP/IPv4)". Dhe klikoni përsëri "Properties".
Shkoni te vetitë "IP version 4 (TCP/IPv4)"
- Ndryshoni kutinë e kontrollit të serverit DNS në pozicionin e dytë dhe futni manualisht serverin tuaj të preferuar DNS:

- Pranoni ndryshimet me butonin "OK". Rinisni kompjuterin tuaj.
Nëse shkaku i gabimit nuk është te ofruesi, udhëzimet duhet të ndihmojnë.
Kodi i gabimit 0x80070057
Gabimi 0x80070057 është një nga gabimet "standarde" të bazës së të dhënave. Për ta eliminuar atë ju duhet:
- Skanoni kompjuterin tuaj për viruse.
- Kontrolloni diskun për gabime.
- Fshini cache-in e përditësimit.
Bëni gjithçka në mënyrë të ngjashme me metodat e përshkruara më sipër.
Kodi i gabimit 0x8024402f
Gabimi 0x8024402f në shumicën e rasteve tregon që "Windows Time Service" është i çaktivizuar dhe kjo çon në risinkronizimin e kohës. Shërbimi duhet të aktivizohet dhe kompjuteri të riniset.
- Thirrni menunë e kontekstit të ikonës "Ky PC" dhe klikoni "Menaxho".

Kodi i gabimit 0x80070643
Gabimi 0x80070643 ndodh kur përpiqeni të përditësoni një komponent .NET Framework.
Ka dy zgjidhje:
- shkarkoni mjetin e riparimit .NET Framework dhe provoni të rivendosni shërbimin;
- çinstaloni .NET Framework dhe instaloni një shpërndarje të re dhe të pastër pa gabime.
Kodi i gabimit 0x8024401c
Gabimet me kodin 0x8024401c ndahen në dy lloje: të thjeshta dhe komplekse. Sigurisht, pasi të keni marrë një gabim të tillë, është e vështirë të kuptohet se çfarë lloji është, por trajtimi ende duhet të fillojë diku. Hapi i parë do të jetë ekzekutimi i zgjidhjes së problemeve, nëse gabimi është i thjeshtë, atëherë magjistari i riparimit do ta korrigjojë dhe zgjidhë atë. Nëse kjo metodë nuk ndihmon, atëherë gabimi mund të konsiderohet kompleks. Për t'u marrë me të, do t'ju duhet të ktheni cilësimet e fabrikës në Qendrën e Përditësimit.
Si të ktheni komponentët e përditësimit në cilësimet e fabrikës në Windows 10
Mund të lindë një situatë ku do të jetë e vështirë të ktheheni të gjitha cilësimet, por ia vlen të provoni. Për ta bërë këtë, telefononi "Command Line":
- Shkruani komandat një nga një që do të çaktivizojë të gjitha shërbimet e lidhura me Qendrën e Përditësimit:
- bit ndalimi neto;
- neto stop wuauserv;
- net stop appidsvc;
- neto stop cryptsvc.
- Futni komandën Del "%ALLUSERSPROFILE%\Application Data\Microsoft\Network\Downloader\qmgr*.dat", e cila do të fshijë skedarët e nevojshëm nga drejtoria e specifikuar.
- Futni komandën cd /d %windir%\system32, e cila do të fillojë të riregjistrojë skedarët e Qendrës së Përditësimit.
- Futni me radhë emrat e secilit prej skedarëve të mëposhtëm:
- regsvr32.exe atl.dll;
- regsvr32.exe urlmon.dll;
- regsvr32.exe mshtml.dll;
- regsvr32.exe shdocvw.dll;
- regsvr32.exe rowseui.dll;
- regsvr32.exe jscript.dll;
- regsvr32.exe vbscript.dll;
- regsvr32.exe scrrun.dll;
- regsvr32.exe msxml.dll;
- regsvr32.exe msxml3.dll;
- regsvr32.exe msxml6.dll;
- regsvr32.exe actxprxy.dll;
- regsvr32.exe softpub.dll;
- regsvr32.exe wintrust.dll;
- regsvr32.exe dssenh.dll;
- regsvr32.exe rsaenh.dll;
- regsvr32.exe gpkcsp.dll;
- regsvr32.exe sccbase.dll;
- regsvr32.exe slbcsp.dll;
- regsvr32.exe cryptdlg.dll;
- regsvr32.exe oleaut32.dll;
- regsvr32.exe ole32.dll;
- regsvr32.exe shell32.dll;
- regsvr32.exe initpki.dll;
- regsvr32.exe wuapi.dll;
- regsvr32.exe wuaueng.dll;
- regsvr32.exe wuaueng1.dll;
- regsvr32.exe wucltui.dll;
- regsvr32.exe wups.dll;
- regsvr32.exe wups2.dll;
- regsvr32.exe wuweb.dll;
- regsvr32.exe qmgr.dll;
- regsvr32.exe qmgrprxy.dll;
- regsvr32.exe wucltux.dll;
- regsvr32.exe muweb.dll;
- regsvr32.exe wuwebv.dll.
- Filloni Winsock me komandën netsh winsock reset.
- Rikthe cilësimet e proxy-it duke përdorur komandën netsh winhttp reset proxy.
- Nisni shërbimet e Qendrës së Përditësimit dhe shërbimet shoqëruese të saj:
- bitet e fillimit neto;
- fillimi neto wuauserv;
- neto start appidsvc;
- neto start cryptsvc.
- Rinisni kompjuterin tuaj.
Puna me Windows Update është e lehtë. Problemet që lindin mund të zgjidhen vetë, pa përfshirë profesionistë. Dhe mbajtja e sistemit të përditësuar do të kursejë kohën tuaj dhe do të sigurojë sigurinë e të dhënave.
PËRDITËSIM: Në ndërtimet e fundit ky truk nuk funksionon më.
Gjëja e parë që bëj zakonisht pas instalimit të sistemit operativ është aktivizimi i Qendrës së Veprimit në Windows 10 për të kontrolluar për përditësime të reja. Imagjinoni habinë time kur, pasi instalova Windows 10 build 9926, zbulova se Windows Update nuk ishte më pjesë e Panelit të Kontrollit. Pra, ku saktësisht në sistemin operativ ndodhet Action Center në Windows 10?
Në versionin 10 të ndërtimit 9926, "Qendra e Përditësimeve" mund të aksesohet vetëm përmes dritares së apletit të Cilësimeve, ku ky funksion ndodhet në seksionin "Përditësimi dhe Rimëkëmbja".

Ekzekutimi i një komande wuapp përmes vijës së komandës ose dialogut "Run", i cili në versionet e mëparshme të sistemit operativ ju lejon të hapni një dritare për kontrollimin dhe instalimin e përditësimeve, nuk çon në rezultatin e dëshiruar, d.m.th. nis të njëjtën qendër përditësimi në menynë e cilësimeve të reja.
Shumë, jam i sigurt, nuk ishin të lumtur kur mësuan se kjo veçori nuk është më e disponueshme në panelin klasik të kontrollit, por për fat të mirë, ekziston ende një mënyrë e thjeshtë për ta kthyer atë në vendin e tij origjinal.
Pra, hapni Notepad dhe kopjoni dhe ngjisni sa vijon në të:
Windows Registry Editor Version 5.00 “IsConvergedUpdateStackEnabled”=dword:00000000 “UxOption”=dword:00000000

Tani ekzekutoni skedarin e krijuar.
Në kutinë e dialogut që hapet, klikoni "Po".

Në dritaren tjetër, klikoni "OK".

Të gjitha. Tani shkoni te Paneli i Kontrollit për të parë Qendrën e Përditësimit në vendin e saj të zakonshëm. Tani gjithmonë mund të aktivizoni ose çaktivizoni Qendrën e Veprimit në Windows 10.
Kalofsh nje dite te mire!