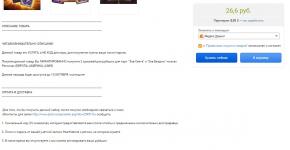Paneli i nisjes së shpejtë të Windows 7 është zhdukur, çfarë duhet të bëj? Eksporto një shirit veglash të personalizuara të aksesit të shpejtë
Shiriti i veglave të aksesit të shpejtë është i personalizueshëm dhe përmban një grup komandash që janë të pavarura nga skeda që shfaqet aktualisht në shirit. Mund ta zhvendosni shiritin e veglave të aksesit të shpejtë në një nga dy vendndodhjet e mundshme dhe gjithashtu mund të shtoni butona në të për të kryer komanda të ndryshme.
Shënime:
Veprimi i synuar:

Shënim: Në edicionin e Office 2007, nëse klikoni me të djathtën Komandat në menynë që keni parë pasi keni klikuar butonin Microsoft Office, mund ta shtoni atë në shiritin e veglave të aksesit të shpejtë. Në Office 2010, ky opsion mungon pasi të shkoni te skeda dosje .
Shtoni një komandë që nuk është në shirit në shiritin e veglave të aksesit të shpejtë
Shtypni butonin dhe zgjidhni artikullin e menysë Komanda të tjera.

Në listë Zgjidhni skuadrat nga zgjidhni artikullin Komandat jo në kasetë.
Gjeni komandën që ju nevojitet në listë dhe klikoni butonin Shtoni.
Heqja e një komande nga shiriti i veglave të aksesit të shpejtë
Klikoni me të djathtën mbi komandën që dëshironi të hiqni nga Shiriti i Veglave të Qasjes së Shpejtë dhe zgjidhni Hiq nga Shiriti i veglave të Qasjes së Shpejtë.
Ndryshoni rendin e komandave në shiritin e veglave të aksesit të shpejtë
Përshtatja e shiritit të veglave të aksesit të shpejtë.
Në dritare Përshtatja e shiritit të veglave të aksesit të shpejtë klikoni ekipin që dëshironi të lëvizni dhe klikoni shigjetën Leviz ose Leviz poshte.
Grupimi i komandave duke futur një ndarës midis tyre
Komandat mund të grupohen duke përdorur një ndarës për të bërë që shiriti i veglave të aksesit të shpejtë të duket se përmban seksione.
Klikoni me të djathtën në shiritin e veglave të aksesit të shpejtë dhe zgjidhni Përshtatja e shiritit të veglave të aksesit të shpejtë.
Në listë Zgjidhni skuadrat nga zgjidhni elementin Komandat e përdorura shpesh.
Zgjidhni <разделитель> dhe shtypni butonin Shtoni.
Për të vendosur ndarësin në vendin e dëshiruar, përdorni shigjetat Leviz Dhe Leviz poshte.
Nëse nuk jeni të kënaqur me vendndodhjen aktuale të Shiritit të Veglave të Qasjes së Shpejtë, mund ta zhvendosni atë në një vend tjetër. Nëse mendoni se zona pranë ikonës së programit është shumë larg nga zona e punës, mund ta zhvendosni panelin më afër. Kur paneli ndodhet poshtë shiritit, ai kufizon disi madhësinë e zonës së punës. Prandaj, nëse dëshironi ta zgjeroni, është më mirë ta lini shiritin e veglave të aksesit të shpejtë aty ku është si parazgjedhje.
Personalizo shiritin e veglave të aksesit të shpejtë duke përdorur komandën Options
Duke përdorur komandën Opsione Mund të shtoni komanda në shiritin e veglave të aksesit të shpejtë, t'i hiqni ato dhe të ndryshoni renditjen e tyre.
Hapni skedën Skedari.
Në meny Referenca zgjidhni artikullin Opsione.
Klikoni butonin Shiriti i veglave të aksesit të shpejtë.
Bëni ndryshimet e nevojshme.
Rivendosni cilësimet e paracaktuara për shiritin e veglave të aksesit të shpejtë
Klikoni me të djathtën në shiritin e veglave të aksesit të shpejtë dhe zgjidhni Përshtatja e shiritit të veglave të aksesit të shpejtë.
Në dritare Përshtatja e shiritit të veglave të aksesit të shpejtë klikoni butonin Rivendos cilësimet e paracaktuara dhe zgjidhni një ekip Rivendos vetëm shiritin e veglave të aksesit të shpejtë.
Eksportoni një shirit veglash të personalizuara të aksesit të shpejtë
Cilësimet e shiritit dhe të shiritit të veglave të aksesit të shpejtë mund të eksportohen në një skedar që punonjësit e tjerë mund ta importojnë dhe përdorin në kompjuterët e tyre.
Hapni skedën Skedari.
Në meny Referenca zgjidhni artikullin Opsione.
Klikoni butonin Shiriti i veglave të aksesit të shpejtë.
Klikoni elementin Import dhe eksport dhe zgjidhni një ekip Eksporto të gjitha cilësimet.
Importoni një shirit mjetesh të personalizuara të aksesit të shpejtë
Mund të importoni një skedar cilësimesh për të ndryshuar pamjen aktuale të Shiritit dhe Shiritit të Veglave të Qasjes së Shpejtë. Importimi i cilësimeve ju lejon të siguroni të njëjtën pamje të aplikacioneve të Microsoft Office për të gjithë punonjësit ose thjesht në kompjuterë të ndryshëm.
E rëndësishme: Kur importoni një skedar të cilësimeve të Ribbon, çdo cilësim i Shiritit dhe Shiritit të Veglave të Qasjes së Shpejtë të konfiguruar më parë do të humbasë. Nëse mund t'ju duhet të rivendosni cilësimet tuaja aktuale, duhet t'i eksportoni ato përpara se të importoni skedarin e cilësimeve.
Hapni skedën Skedari.
Në meny Referenca zgjidhni artikullin Opsione.
Klikoni butonin Shiriti i veglave të aksesit të shpejtë.
Klikoni elementin Import dhe eksport dhe zgjidhni një ekip Importimi i një skedari të cilësimeve.
Për më shumë informacion rreth personalizimit të shiritit, shihni Personalizo shiritin në Office.
Arsyet e shfaqjes së ikonës së topit të gjelbër
Ikona e topit jeshil shfaqet kur një grup ose komandë e personalizuar është shtuar në shiritin e veglave të aksesit të shpejtë pas personalizimit të shiritit, por nuk i është caktuar një ikonë.
Kjo ikonë përdoret në rastet e mëposhtme:
kur shtoni një grup përdoruesish në shiritin e veglave të aksesit të shpejtë;
në mënyrë që të mund të dalloni shiritin e personalizuar nga përdoruesi nga shiriti i paracaktuar.
Shtoni një ikonë që përfaqëson një grup ose ekip të personalizuar
Hapni skedën Skedari.
Në grup Referenca klikoni butonin Opsione.
Klikoni butonin Personalizo Shiritin.
Në dritare Personalizo Shiritin në listë Personalizo Shiritin zgjidhni grupin ose ekipin e shtuar të përdoruesve.
Klikoni elementin Riemërto dhe më pas në listë Simboli klikoni ikonën.
Në kutinë e dialogut Riemërtimi klikoni butonin Ne rregull.
Për më shumë informacion rreth personalizimit të shiritit, shihni Personalizo shiritin në Office.
Lëvizja e shiritit të veglave të aksesit të shpejtë
Ka dy opsione për vendosjen e Shiritit të Veglave të Qasjes së Shpejtë.
Nëse nuk jeni të kënaqur me vendndodhjen aktuale të Shiritit të Veglave të Qasjes së Shpejtë, mund ta zhvendosni atë në një vend tjetër. Nëse gjeni se vendndodhja e paracaktuar është afër Butoni i Microsoft Office shumë larg nga zona e punës, mund t'ju duhet ta zhvendosni atë më afër zonës së punës. Kur paneli ndodhet poshtë shiritit, ai kufizon disi madhësinë e zonës së punës. Prandaj, nëse dëshironi ta zgjeroni, është më mirë ta lini shiritin e veglave të aksesit të shpejtë aty ku është si parazgjedhje.
Shtimi i një komande në shiritin e veglave të aksesit të shpejtë
Mund të shtoni një nga komandat që shfaqen në shiritin e Microsoft Office Fluent në shiritin e veglave të aksesit të shpejtë.
Madhësia e butonave që përfaqësojnë komandat nuk mund të rritet duke përdorur cilësimet e Microsoft Office. Për ta bërë këtë, mund të zvogëloni vetëm rezolucionin e ekranit.
Shiriti i veglave të Qasjes së Shpejtë nuk mund të shfaqet si shumë rreshta.
Ju mund të shtoni vetëm komanda në shiritin e veglave të aksesit të shpejtë. Ju nuk mund të shtoni përmbajtjen e shumicës së listave në të, të tilla si vlerat e dhëmbëzimit dhe ndarjes ose stilet individuale të disponueshme në shirit.
Për të shfaqur komandën që dëshironi të shtoni në shiritin e veglave të aksesit të shpejtë, zgjidhni skedën ose grupin e duhur në shirit.
Klikoni me të djathtën mbi komandën dhe më pas zgjidhni Shto në shiritin e veglave të aksesit të shpejtë.
Shënime:
Si të rivendosni shiritin e nisjes së shpejtë?
Windows XP është larg nga sistemi më i përsosur në botë, por gjithashtu është plotësisht i humbur, siç thonë zakonisht për të. Në çdo rast, ai përmban shumë veçori të mahnitshme për të cilat përdoruesit zakonisht nuk dinë as gjysmën. Sistemit i pëlqen të jetë i keq herë pas here, kështu që ju duhet të jeni në gjendje të rregulloni vetë gjëra të thjeshta në të.
Këtu, për shembull, mungon shiriti i nisjes së shpejtë(të mos ngatërrohet me shiritin e detyrave). Ne e shikojmë vizatimin dhe e krahasojmë atë me desktopin tonë. Çfarë të bëni, kë të telefononi? Nuk ka nevojë të telefononi askënd - kjo nuk është një tragjedi aq e tmerrshme. Paneli i nisjes së shpejtë u nevojitet atyre që shumë shpesh duhet të nisin disa programe, duke zgjedhur shkurtoret e tyre nga shumë të tjera në desktop. Sigurisht, ka mënyra më të avancuara për të nisur aplikacionet (për shembull, AutoHotKey dhe çelësat e nxehtë), por metodat standarde nuk kërkojnë studim të veçantë.
Pra, mënyra më e mirë është të klikoni me të djathtën (RMB) në zonën blu në të djathtë të butonit Start. Do të shfaqet një meny ku duhet të zgjidhni Properties. Më pas, hapet një dialog ku duhet të kontrolloni opsionin "Shfaq shiritin e veglave të nisjes së shpejtë" dhe butonin "Apliko". Kushtojini vëmendje figurës në krye të dialogut - ajo ilustron efektin e aplikimit të cilësimeve.
Doli diçka e tillë, vetëm ikonat në panelin tuaj do të jenë të ndryshme. Mund të shtoni shumë shkurtore të tjera brenda panelit, ose mund të hiqni ato të panevojshme. Gjëja kryesore nuk është të fshini shkurtoren e shërbimit "Minimizo të gjitha dritaret", pasi do të duhet të ndërhyni me restaurimin e mëtejshëm të tij. Ato shkurtore që nuk përshtaten në panel mund të shihen duke klikuar ikonën >> në panel.
Mund të lindë pyetja: "Sa hapësirë u jepet etiketave?" Askush nuk do të japë një përgjigje të saktë, por është e qartë se ka shumë. Nëse shiriti i detyrave nuk është i lidhur, atëherë mund ta shtrijmë atë lart (ose më gjerë, në varësi të vendit ku ndodhet). Shtojmë një tjetër shkurtore në panelin e nisjes së shpejtë... dhe shohim se ka ende hapësirë të mjaftueshme për një kohë të gjatë.
Nëse ky opsion ha shumë hapësirë në ekran (dhe po), atëherë mund t'i rreshtoni ikonat në një rresht. Në mënyrë tipike, ky panel shfaq tre ikona. Hiq zgjedhjen "Gokosni shiritin e detyrave" në dialogun e mësipërm, më pas përdorni miun për të zgjeruar më gjerë panelin e nisjes së shpejtë (zona e pikave midis paneleve), më pas kontrolloni kutinë prapa. Tani lëshuesi nuk do të "tkurret" më dhe ikona >> do të zhduket nga lëshuesi. Nuk do të mund të bësh asgjë tjetër me miun në këtë panel.
Të njëjtat metoda zbatohen në Windows 7 si në XP. Ndonjëherë ndodh kështu Shiriti i nisjes së shpejtë zhduket pas rindezjes. Në këtë rast, ka disa mënyra, më e thjeshta prej të cilave është ndryshimi i regjistrit. Krijoni një skedar me shtesën .reg në Notepad dhe shtoni këtë tekst në të:
Redaktori i Regjistrit të Windows Versioni 5.00
"NoSaveSettings"=dword:00000000
"QuickLaunch"=dword:00000001
Pastaj ekzekutoni këtë skedar.
Me interes të veçantë është ikona "Collapse all windows". Nëse klikoni me të djathtën mbi të dhe shikoni Properties, do të shihni sa vijon: Komanda e Windows Explorer. Artikulli në http://netler.ru/pc/scf.htm përshkruan në mënyrë të përsosur mekanizmin e rikuperimit të skedarëve SCF për XP/Vista/7, kështu që ju mund të fitoni njohuri atje, dhe ne, nga ana tjetër, rekomandojmë përdorimin e çelësit të nxehtë në vend të ky buton Win-D - i lirë dhe i shpejtë.
Redaktori i tekstit Microsoft Word është shumë funksional. Përveç shtypjes dhe dizajnimit të tekstit, këtu mund të krijoni figura, grafikë dhe tabela të ndryshme dhe të kryeni disa veprime të thjeshta me vizatime. Ku janë të gjitha mjetet e nevojshme për këtë? Kjo është e drejtë, në shiritin e veglave.
Ndodhet në krye të faqes së një dokumenti të hapur dhe me Word 2007 në të shihni jo vetëm skedat, por edhe butonat kryesorë që përdoren për punë. Në këtë artikull, ne do të kuptojmë se çfarë të bëjmë nëse shiriti i veglave në Word është zhdukur dhe në vend të pamjes së zakonshme, janë të dukshëm vetëm emrat kryesorë në krye. Do t'ju tregoj gjithashtu për panelin e aksesit të shpejtë dhe si t'i shtoni të gjithë butonat e nevojshëm në të.
Nëse dokumenti Word që hapët duket si pamja e ekranit më poshtë, atëherë për të rivendosur shiritin e veglave, thjesht klikoni në shigjetën e vogël që tregon poshtë në këndin e sipërm të djathtë të dritares.
Pas kësaj, të gjitha grupet dhe komandat e zakonshme do të jenë përsëri të dukshme. Dhe nëse duhet të lini vetëm një fletë në faqe, mund të fshehni shiritin e sipërm duke klikuar në të njëjtën shigjetë, vetëm tani ajo tregon lart. Kjo mund të përdoret nëse nuk keni nevojë për asgjë që t'ju shpërqendrojë gjatë punës me një dokument.

Nëse keni të instaluar Word 2013 ose 2016, atëherë për të shfaqur shiritin e veglave duhet të klikoni në butonin "Opsionet e shfaqjes së shiritit", i cili ndodhet në të djathtë të emrit të skedarit, pranë butonave të minimizimit, ekranit të plotë dhe mbylljes.

Pasi të klikoni, do të hapet një menu e vogël. Artikulli i parë fsheh automatikisht shiritin - dritarja zgjerohet në ekran të plotë dhe fshihet kur e vendosni kursorin në krye; Kur klikoni në artikullin e dytë, do të mbeten vetëm artikujt e menysë "Home", "Insert", "Design" dhe të tjerët. Nëse zgjidhni opsionin e fundit, atëherë do të jeni në gjendje të siguroni jo vetëm emrat e artikujve, por edhe komandat - kjo është në të vërtetë ajo që na nevojitet.

Tani le të kuptojmë se çfarë të bëjmë nëse nuk është vetë paneli i kontrollit që është zhdukur, por disa skeda në të. Shkoni te "File" në krye dhe zgjidhni "Opsionet" nga lista e majtë.

Një dritare si kjo do të hapet. Shkoni te skeda "Personalizoni shiritin".

Për shembull, nuk kisha një skedë në shiritin e veglave. Kështu që i vendosa një tik-tak përpara. Për të ruajtur ndryshimet, klikoni "OK".

Pas kësaj, do të shfaqet artikulli që na nevojitet, dhe ju mund të përdorni të gjitha komandat që janë në të.

Në Word, përveç shiritit të veglave, ekziston edhe një panel me akses të shpejtë. Mund t'i shtoni ikona për komandat që përdorni më shpesh. Shfaqet ose poshtë ose sipër shiritit. Si parazgjedhje, ai ka tre butona: ruaj, anuloje ose ktheje.
Për ta personalizuar, klikoni në shigjetën e vogël të zezë që tregon poshtë dhe zgjidhni nga lista "Ekipet e tjera".


Kërkoni komandën e dëshiruar në listë, zgjidhni atë duke klikuar me miun dhe më pas klikoni "Shto".

Çdo gjë që ndodhet në zonën në të djathtë do të shfaqet në shiritin e veglave të aksesit të shpejtë.

Nëse është e nevojshme, të gjithë artikujt mund të rregullohen sipas rendit që ju përshtatet. Për ta bërë këtë, zgjidhni një dhe ndryshoni pozicionin e tij duke përdorur shigjetat lart/poshtë në të djathtë. Për të siguruar që ndryshimet e bëra në Word të ruhen për të gjithë skedarët e tjerë, zgjidhni në fushën e sipërme "Për të gjitha dokumentet". Kur të mbaroni, ruani duke klikuar "OK".


Heqja ndjek një parim të ngjashëm. Hapni një dritare të njohur, zgjidhni një komandë të panevojshme dhe klikoni "Fshi". Ruani duke klikuar në "OK".

Kjo eshte e gjitha. Tani ju e dini jo vetëm se si ta riktheni shiritin e fshehur të veglave, por edhe si ta personalizoni atë dhe panelin e aksesit të shpejtë në Word.
Vlerësoni këtë artikull:Redaktori i tekstit Microsoft Word është shumë funksional. Përveç shtypjes dhe dizajnimit të tekstit, këtu mund të krijoni figura, grafikë dhe tabela të ndryshme dhe të kryeni disa veprime të thjeshta me vizatime. Ku janë të gjitha mjetet e nevojshme për këtë? Kjo është e drejtë, në shiritin e veglave.
Ndodhet në krye të faqes së një dokumenti të hapur dhe me Word 2007 në të shihni jo vetëm skedat, por edhe butonat kryesorë që përdoren për punë. Në këtë artikull, ne do të kuptojmë se çfarë të bëjmë nëse shiriti i veglave në Word është zhdukur dhe në vend të pamjes së zakonshme, janë të dukshëm vetëm emrat kryesorë në krye. Do t'ju tregoj gjithashtu për panelin e aksesit të shpejtë dhe si t'i shtoni të gjithë butonat e nevojshëm në të.
Nëse dokumenti Word që hapët duket si pamja e ekranit më poshtë, atëherë për të rivendosur shiritin e veglave, thjesht klikoni në shigjetën e vogël që tregon poshtë në këndin e sipërm të djathtë të dritares.
Pas kësaj, të gjitha grupet dhe komandat e zakonshme do të jenë përsëri të dukshme. Dhe nëse duhet të lini vetëm një fletë në faqe, mund të fshehni shiritin e sipërm duke klikuar në të njëjtën shigjetë, vetëm tani ajo tregon lart. Kjo mund të përdoret nëse nuk keni nevojë për asgjë që t'ju shpërqendrojë gjatë punës me një dokument.

Nëse keni të instaluar Word 2013 ose 2016, atëherë për të shfaqur shiritin e veglave duhet të klikoni në butonin "Opsionet e shfaqjes së shiritit", i cili ndodhet në të djathtë të emrit të skedarit, pranë butonave të minimizimit, ekranit të plotë dhe mbylljes.

Pasi të klikoni, do të hapet një menu e vogël. Artikulli i parë fsheh automatikisht shiritin - dritarja zgjerohet në ekran të plotë dhe fshihet kur e vendosni kursorin në krye; Kur klikoni në artikullin e dytë, do të mbeten vetëm artikujt e menysë "Home", "Insert", "Design" dhe të tjerët. Nëse zgjidhni opsionin e fundit, atëherë do të jeni në gjendje të siguroni jo vetëm emrat e artikujve, por edhe komandat - kjo është në të vërtetë ajo që na nevojitet.

Tani le të kuptojmë se çfarë të bëjmë nëse nuk është vetë paneli i kontrollit që është zhdukur, por disa skeda në të. Shkoni te "File" në krye dhe zgjidhni "Opsionet" nga lista e majtë.

Një dritare si kjo do të hapet. Shkoni te skeda "Personalizoni shiritin".

Për shembull, nuk kisha një skedë në shiritin e veglave. Kështu që i vendosa një tik-tak përpara. Për të ruajtur ndryshimet, klikoni "OK".

Pas kësaj, do të shfaqet artikulli që na nevojitet, dhe ju mund të përdorni të gjitha komandat që janë në të.

Në Word, përveç shiritit të veglave, ekziston edhe një panel me akses të shpejtë. Mund t'i shtoni ikona për komandat që përdorni më shpesh. Shfaqet ose poshtë ose sipër shiritit. Si parazgjedhje, ai ka tre butona: ruaj, anuloje ose ktheje.
Për ta personalizuar, klikoni në shigjetën e vogël të zezë që tregon poshtë dhe zgjidhni nga lista "Ekipet e tjera".


Kërkoni komandën e dëshiruar në listë, zgjidhni atë duke klikuar me miun dhe më pas klikoni "Shto".

Çdo gjë që ndodhet në zonën në të djathtë do të shfaqet në shiritin e veglave të aksesit të shpejtë.

Nëse është e nevojshme, të gjithë artikujt mund të rregullohen sipas rendit që ju përshtatet. Për ta bërë këtë, zgjidhni një dhe ndryshoni pozicionin e tij duke përdorur shigjetat lart/poshtë në të djathtë. Për të siguruar që ndryshimet e bëra në Word të ruhen për të gjithë skedarët e tjerë, zgjidhni në fushën e sipërme "Për të gjitha dokumentet". Kur të mbaroni, ruani duke klikuar "OK".


Heqja ndjek një parim të ngjashëm. Hapni një dritare të njohur, zgjidhni një komandë të panevojshme dhe klikoni "Fshi". Ruani duke klikuar në "OK".

Kjo eshte e gjitha. Tani ju e dini jo vetëm se si ta riktheni shiritin e fshehur të veglave, por edhe si ta personalizoni atë dhe panelin e aksesit të shpejtë në Word.
Vlerësoni këtë artikull:Në Windows 7, shiriti i veglave të nisjes së shpejtë u hoq nga shiriti i detyrave, por ai është ende i disponueshëm në Windows 7, 8 dhe 10 nëse dini se si ta aktivizoni atë. Pse ju nevojitet një shirit i nisjes së shpejtë kur mund t'i vendosni programet në shiritin e detyrave? Shiriti i nisjes së shpejtë përmban gjithashtu një veçori "Trego Desktopin", e cila është një vendndodhje më e dukshme se ai drejtkëndësh i vogël në anën e djathtë të shiritit të detyrave (veçanërisht në Windows 8 dhe 10). Ndoshta ju preferoni të shkoni më shumë në shkollën e vjetër, e cila është një shirit detyrash i pagrupuar me shkurtore anash. Sido që të jetë, ne do t'ju tregojmë se si të shtoni nisjen e shpejtë në shiritin e detyrave në Windows 10, por kjo do të funksionojë gjithashtu në Windows 7 dhe 8.
te shtoni shiritin e nisjes së shpejtë përsëri në shiritin e detyrave, klikoni me të djathtën në zonën e hapur të shiritit të detyrave dhe shkoni te menyja Panele → Krijo një shirit veglash.
Kopjoni dhe ngjisni shtegun e mëposhtëm në "fushën e adresës" në krye të shiritit të ri të veglave.
%APPDATA%\Microsoft\Internet Explorer\Quick Launch

Më pas klikoni butonin Select Folder.
Do të shihni shiritin e nisjes së shpejtë në shiritin e detyrave, por ai do të jetë në të djathtë. Shiriti origjinal i nisjes së shpejtë ishte në të majtë të butonit Start, kështu që ne do ta zhvendosim atë në anën e majtë të shiritit të detyrave.

Për të lëvizur shiritin e nisjes së shpejtë, së pari duhet të zhbllokoni shiritin e detyrave. Për ta bërë këtë, klikoni me të djathtën në një pjesë të zbrazët të shiritit të detyrave dhe zgjidhni "Lock taskbar" nga menyja që shfaqet. Kur shiriti i detyrave është i shkyçur, nuk ka asnjë shenjë kontrolli pranë opsionit.
Klikoni dhe tërhiqni dy linjat me pika vertikale në anën e majtë të shiritit të nisjes së shpejtë në anën e majtë të shiritit të detyrave. Do të zbuloni se nuk mund të tërhiqni dhe lëshoni ikonat e Windows Store, File Explorer dhe Edge. Por, nëse doni të merrni një shirit të nisjes së shpejtë pranë butonit Start, ne mund ta zgjidhim këtë problem.
Ndërsa shiriti i detyrave është ende i shkyçur, do të shihni dy vija vertikale me pika në të majtë të ikonave të Dyqanit të Windows, File Explorer dhe Edge. Klikoni dhe tërhiqni këto rreshta në anën e djathtë të panelit të nisjes së shpejtë. Tani ikonat e vetme midis shiritit të nisjes së shpejtë dhe butonit Start janë ikona Cortana ose Search dhe butoni View Task. Nëse dëshironi shiritin e nisjes së shpejtë pranë butonit Start, mund të fshehni ikonën Cortana dhe butonin Task View.
Shiriti origjinal i veglave të Nisjes së Shpejtë kishte një ikonë dhe tekst. Ky version i shiritit të nisjes së shpejtë nuk ka një ikonë, vetëm një titull të nisjes së shpejtë, por ju mund ta fshehni titullin nëse dëshironi. Për ta bërë këtë, klikoni me të djathtën në vijat vertikale me pika dhe zgjidhni Shfaq titullin" për të pastruar kutinë e zgjedhjes.
Kur titulli i Nisjes së Shpejtë është i fshehur, artikulli i parë i menysë së Nisjes së Shpejtë do të shfaqet në shiritin e detyrave. Mund të lëvizni vijat me pika vertikale për të ndryshuar gjerësinë e shiritit të nisjes së shpejtë në shiritin e detyrave dhe për të shfaqur më shumë se një artikull nga menyja e shiritit të detyrave. Nëse dëshironi të fshehni titullin e nisjes së shpejtë dhe të shfaqni disa artikuj në menynë e shiritit të detyrave, mund të hiqni gjithashtu tekstin nga artikujt në mënyrë që të zënë më pak hapësirë. Për të hequr tekstin nga artikujt e menysë, kliko me të djathtën në vijat vertikale me pika dhe zgjidhni Trego nënshkrimet për të pastruar kutinë e zgjedhjes.
Më poshtë është një shembull i një shiriti veglash të nisjes së shpejtë pa titull dhe pa etiketë me një artikull të shfaqur në shiritin e detyrave.

Pasi të keni konfiguruar shiritin e nisjes së shpejtë ashtu siç dëshironi, kyçeni sërish shiritin e detyrave duke klikuar me të djathtën në çdo hapësirë boshe në shiritin e detyrave dhe duke zgjedhur Lock Taskbar nga menyja që shfaqet.
Nëse vendosni që nuk ju nevojitet më shiriti i nisjes së shpejtë në shiritin e detyrave, thjesht kliko me të djathtën në çdo hapësirë boshe në shiritin e detyrave dhe shko te menyja Panele→ Nisja e shpejtë, zgjidhni kutinë dhe shiriti i nisjes së shpejtë do të zhduket nga shiriti i detyrave.
Vini re se kur hiqni shiritin e veglave Quick Launch nga shiriti i detyrave, ai hiqet edhe nga nënmenyja e Shiritit të Veglave. Nëse dëshironi të shtoni sërish shiritin e nisjes së shpejtë në shiritin e detyrave, do t'ju duhet të përsërisni hapat në këtë artikull.