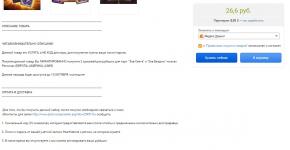Si të zgjidhni një aplikacion tjetër të paracaktuar për Android. Si të pastroni cilësimet e paracaktuara të programit në Android? Për më tepër: Vendosja e një shfletuesi për të parë lidhjet e brendshme
Duke gjykuar nga letrat që vijnë në faqen tonë, shumë përdorues fillestarë të Android shpesh hasin në një situatë kaq të pakëndshme kur, për shembull, dëshirojnë të shikojnë përmbajtjen e një skedari zip ose ta heqin atë, por në vend të kësaj ai hapet në aplikacionin e leximit të librit Cool Reader .
Ose kur fotot hapen jo në galeri, por në Facebook Messenger. Kjo gjendje ngatërron shumë përdorues të papërvojë, pavarësisht nga fakti se është në të vërtetë shumë e thjeshtë për të korrigjuar situatën. Sot do t'ju tregoj Si të ndryshoni aplikacionin e paracaktuar në android në vetëm disa klikime.
Në përgjithësi, aftësia për të zgjedhur një aplikacion me të cilin hapet një ose një lloj skedari si parazgjedhje është një nga avantazhet e sistemit operativ Android. Për më tepër, nëse lind nevoja, mund të rivendosni parazgjedhjet - sigurohuni që sa herë të keni mundësinë të zgjidhni një aplikacion kur hapni një skedar (pamja e ekranit më lart) ose të vendosni një aplikacion të ri që do të hapë skedarin si parazgjedhje.
Për ta bërë këtë, së pari duhet të rivendosim standardet. Për ta bërë këtë, shkoni te menyja e cilësimeve të tabletit ose telefonit tuaj, në seksionin "Aplikimet", zgjidhni një program nga lista që hap automatikisht skedarët e llojit që na duhen dhe klikoni mbi të.
Pas kësaj, do të hapet një dritare me vetitë e këtij aplikacioni "Rreth aplikacionit":

Lëvizni poshtë përmbajtjen e dritares derisa të shihni opsionin "STARTUP AS DEFAULT". Për të rivendosur standardet, klikoni në " Hiq cilësimet e paracaktuara».
Kjo është ajo, tani pasi të klikoni në arkivin zip nga shembulli në fillim të artikullit, do të shihni dialogun e çmuar për zgjedhjen e një programi me të cilin mund të hapni këtë skedar. Tani mund të vendosni një program të ri të paracaktuar ose të zgjidhni aplikacionin e duhur nga lista çdo herë.
Këshillë: Kur shihni një dialog të ngjashëm, në mënyrë që të zgjidhni shpejt aplikacionin e dëshiruar pa klikuar më pas butonin "Vetëm tani", klikoni dy herë në ikonën e tij:

Shfaqja e menyve pop-up dhe menyve të cilësimeve të aplikacioneve mund të duket e ndryshme në varësi të pajisjes dhe versionit të Android, por ideja e përgjithshme e ndryshimit të programit të paracaktuar mbetet e njëjtë - në çdo kohë mund të pastroni parazgjedhjet në menuja e cilësimeve të aplikacionit dhe më pas vendosini sërish.
Epo, tani e dini se si mund të anuloni ose vendosni programin e paracaktuar në Android. A nuk është vërtet aspak e vështirë?
Në katër vjet, Android është transformuar nga një projekt i vogël por ambicioz në ndoshta OS celular më kompleks dhe më të mbushur me veçori të kohës sonë. Android mbështet një numër të madh teknologjish dhe funksionesh, shumë prej të cilave janë të fshehura nga përdoruesi ose të fshehura në vende që as nuk do të mendoni t'i shikonit. Ky artikull është një koleksion këshillash dhe trukesh që mund të aplikohen në çdo pajisje Android pa pasur nevojë për rrënjë.
01. AKTIVIZO KRIJIMIN AUTOMATIK TË IKONAVE NË DESKTOP
Mendoj se nuk jam i vetmi që mërzitem nga mënyra sesi tregu sillet kur instalon një aplikacion. Për disa arsye ai mendon se për ndonjë softuer pak a shumë ose lojën tjetër më duhet patjetër një ikonë në desktop dhe ai e krijon me sukses. Dhe duhet ta fshij. Dhe pastaj një tjetër. Dhe kështu çdo herë.
Për fat të mirë, kjo sjellje është e lehtë për t'u çaktivizuar - thjesht hapni cilësimet e Google Play (në panelin e majtë) dhe zgjidhni opsionin "Shto ikona". Aty mund të çaktivizoni gjithashtu kërkesën e detyruar të fjalëkalimit çdo 30 minuta kur blini aplikacione, si dhe përditësimin automatik të urryer të aplikacioneve.
02. AKTIVIZONI KËRKIMIN E GOOGLE DHE SOFTURET TJETËR TË PA DOBISHËM
Firmware-i standard i telefonave inteligjentë Android përfshin një sasi të madhe softuerësh të padobishëm, duke filluar nga një mori aplikacionesh të Google (a e dini se Google u kërkon kompanive prodhuese të përfshijnë pothuajse të gjithë softuerin që zhvillon në firmuerin e pajisjeve të tyre?) dhe duke përfunduar me të gjitha lloj mbeturinash nga prodhuesi i smartfonëve. E gjithë kjo (ose të paktën shumica) mund të çaktivizohet.
Shkoni te "Cilësimet → Aplikacionet → Të gjitha", trokitni lehtë mbi softuerin e dëshiruar dhe klikoni "Disable" (natyrisht, do të paralajmëroheni se sa "e rrezikshme" është kjo). Nga rruga, kur çaktivizoni kërkimin në Google, Google Tani do të zhduket, si dhe shiriti i kërkimit nga desktopi (pas një rindezjeje), në vend të tij do të ketë një zonë të zbrazët.
03. RIVESH NË MODERA TË SIGURTË
Pak njerëz e dinë, por Android, si shumë sisteme të tjera operative, ka një të ashtuquajtur modalitet të sigurt. Ky është një modalitet në të cilin sistemi operativ fillon me aplikacione të palëve të treta të çaktivizuara. Malware që nuk është shkruar me shumë mjeshtëri (një që nuk është i regjistruar në ndarjen e sistemit) më pas bie, si çdo softuer që ndërhyn në funksionimin normal të sistemit. Modaliteti i sigurt mund të përdoret për të anashkaluar bllokuesit e ekranit, aplikacionet që shkaktojnë ngrirjen e telefonit inteligjent ose, si alternativë, për të identifikuar se kush po e konsumon në të vërtetë baterinë - përditësimin tjetër të firmuerit ose softuerit.
Modaliteti ndizet në një mënyrë mjaft të thjeshtë, por aspak të dukshme: duke mbajtur të shtypur butonin e energjisë dhe më pas duke mbajtur gishtin mbi artikullin "Fikni energjinë". Pas rindezjes, fajtori i problemit mund të hiqet përmes "Cilësimet → Aplikacionet".
04. HIQI NJOFTIMET UDHËZUESE
"Ndërtimi i kalasë ka përfunduar!" - si i morët këto njoftime? Të gjithë ata që nuk janë shumë dembelë po përpiqen të më njoftojnë për të gjitha ngjarjet e mundshme dhe të pamundura: "Vasya Dzhubga ju përgjigj në Twitter", "Ke 100.500 mesazhe të reja", "Fitove operacionin për të zmadhuar këmbën e djathtë". Ju rrëshqitni larg një njoftim dhe në vend të tij shfaqen tre të reja.
Si të shpëtoni nga gjithë kjo skorje: mbani gishtin në njoftim për një kohë të gjatë dhe zgjidhni butonin "Stop". Kjo është receta për KitKat. Në Lollipop, gjithçka është pak më ndryshe, por thelbi është i njëjtë: mbani shtypur, pastaj butonin i, në dritaren që hapet, vendosni një shenjë në "Blloko". Aty mund të detyrosh gjithashtu që njoftimi të jetë prioritet në mënyrë që të jetë gjithmonë në krye.
05. MOS HARRONI MENUEN E SHËRBIMIT
Një funksion tjetër aspak i dukshëm është menyja e shërbimit. Mund të hapet duke thirrur *#*#4636#*#*. Në thelb, ka informacione të ndryshme teknike si numri IMEI, fuqia e sinjalit, vendndodhja aktuale ose lloji i rrjetit. Por ekziston edhe një funksion shumë i dobishëm për disa situata për të detyruar telefonin inteligjent të kalojë në llojin e dëshiruar të rrjetit (2G, 3G, LTE).
Në kushtet e niveleve të dobëta të sinjalit 3G/LTE, pajisja tenton të rivendoset në 2G për të kursyer energjinë e baterisë dhe për të siguruar disponueshmërinë e pajtimtarëve. Kjo sjellje mund të çaktivizohet. Hapni menunë e shërbimit dhe në artikullin "Konfiguro llojin e preferuar të rrjetit", zgjidhni vetëm WCDMA ose vetëm LTE. Në të njëjtën mënyrë, mund ta kaloni telefonin inteligjent në 2G - vetëm GSM. Do t'ju ndihmojë nëse keni nevojë të kurseni energjinë e baterisë dhe Interneti përdoret rrallë. Nga rruga, ju gjithashtu mund të çaktivizoni modulin e radios atje plotësisht (deri në rindezjen tjetër, natyrisht). 
Telefonat inteligjentë të bazuar në çipat kinezë MTK kanë menunë e tyre të shërbimit dhe shumë më të sofistikuar. Numri i tij është *#*#3646633#*#*. Ka informacione të ndryshme të sistemit dhe një numër të madh testesh, ndër të cilat mund të gjeni disa cilësime të dobishme, si rregullimi i nivelit të volumit gjatë një telefonate ose, për shembull, ndryshimi i cilësimeve GPS/AGPS. Vetë menuja është tmerrësisht e palogjikshme dhe përmban informacione aq të larmishme sa që as nuk guxoj ta përshkruaj, por thjesht do ta dërgoj lexuesin në tre shkronja - XDA.
06. PËRDORNI NJË SHfletues STANDARD
Nuk e di pse përdoruesit nuk e pëlqejnë aq shumë shfletuesin e integruar të Android. Sipas mendimit tim, ai është i mrekullueshëm. I lehtë, i shpejtë, i mundësuar nga motori Chromium, mund të sinkronizohet me një llogari Google (d.m.th., përfshin menjëherë të gjithë faqerojtësit dhe fjalëkalimet nga Chrome), por më e rëndësishmja, ka një metodë navigimi shumë të përshtatshme dhe pothuajse të zgjuar. Kjo është e ashtuquajtura meny radiale, e cila mund të aktivizohet në cilësimet (vetëm në Android 4.0–4.4).
07. MENAXHO KONTAKTET NGA KOMPJUTERI TUAJ
Google ka shërbime në internet jo vetëm për instalimin e programeve në distancë, bllokimin dhe kërkimin e një smartphone, por edhe për menaxhimin e kontakteve. Të gjitha kontaktet e njerëzve të ruajtur dhe të sinkronizuar ndonjëherë kur lidhni një smartphone të ri mund të gjenden gjithmonë në faqen google.com/contacts. Ato mund të shikohen, modifikohen, shtohen dhe fshihen. Për më tepër, çuditërisht, është në thelb pjesë e Gmail.
08. MONITORIMI I NGARKESËS SË PROCESORIT TUAJ
Android ka një veçori të integruar që shfaq ngarkesën aktuale të CPU-së dhe proceset aktualisht aktive në krye të ekranit. Në teori, ai është i destinuar për zhvilluesit e aplikacioneve dhe firmware-it dhe është i fshehur nga përdoruesit e zakonshëm, por askush nuk po na ndalon ta aktivizojmë atë. Por së pari do të duhet të arrini në seksionin e cilësimeve "Për Zhvilluesit", i cili si parazgjedhje nuk ekziston fare.
Shkoni te cilësimet, më pas "Rreth telefonit", gjeni rreshtin "Numri i ndërtimit" dhe prekni shtatë herë radhazi. Mesazhi "Je bërë një zhvillues!" duhet të shfaqet në ekran. Kjo do të thotë që artikulli "Për Zhvilluesit" tani është i hapur dhe ne shkojmë tek ai. Ne kthehemi pothuajse në fund të ekranit dhe në seksionin "Monitorimi" gjejmë çelësin "Trego ngarkesën e CPU".
Aktivizoni atë dhe shikoni një listë në pjesën e sipërme të djathtë të ekranit. Rreshti i parë është i ashtuquajturi loadavg, i cili tregon numrin e proceseve që duhej të ekzekutoheshin ose të prisnin radhën për të ekzekutuar në minutën e fundit, pesë dhe dhjetë minuta. Për ta thënë shumë përafërsisht: nëse këto vlera, të ndara me numrin e bërthamave të procesorit, janë mbi një, kjo do të thotë ngarkesë 100% e procesorit në minutën e fundit, përkatësisht pesë ose dhjetë minuta. Më poshtë është një listë e proceseve më të etur për energji (në thelb, një analog i komandës më të lartë nga Linux).

09. PËRDORNI ADB-në për të krijuar KOMPJUER KOMPJUER NË KOMPJUTERIN TUAJ
Ne kemi shkruar tashmë më shumë se një herë për një mjet të mrekullueshëm të quajtur ADB, i cili mund të thjeshtojë ndjeshëm menaxhimin e një pajisjeje nga një kompjuter për një person që është i njohur me tastierën (këtu po flasim kryesisht për Linux, natyrisht). Përveç aftësisë për të instaluar softuer, për të transferuar skedarë në një smartphone, për të parë regjistrat dhe gjëra të tjera të dobishme, ADB së fundmi ka bërë të mundur kopjimin e të gjitha cilësimeve dhe aplikacioneve të smartfonit.
Për të përdorur këtë funksionalitet, instaloni drejtuesin universal ADB (goo.gl/AzZrjR), më pas shkarkoni vetë ADB (goo.gl/3P7klM), instaloni drejtuesin, më pas zgjeroni arkivin me ADB, lidhni telefonin inteligjent me kompjuterin me një USB kabllo, hapni linjën e komandës dhe ekzekutoni komandën
Një mesazh do të shfaqet në ekranin e smartfonit që ju kërkon të specifikoni fjalëkalimin e enkriptimit për kopjen rezervë - mund të shtypni me siguri "Next". Do të fillojë procesi i rezervimit të aplikacionit, i cili do të ndikojë si në paketat APK (flamuri -apk në komandë) ashtu edhe në cilësimet e tyre. Të gjitha aplikacionet nga karta e kujtesës do të përfshihen gjithashtu në kopje rezervë. Ju mund të rivendosni një kopje rezervë duke përdorur komandën e mëposhtme:
Rezervimi i rivendosjes së $ adb. ab |
10. AKTIVIZO TRANSFERIMIN E TË DHËNAVE TË HISTORIT NË APLIKACIONE
Duke punuar në sfond, aplikacionet mund të përdorin në mënyrë aktive internetin për një sërë qëllimesh, nga përditësimi i përmbajtjes së tyre deri te rrjedhja e informacionit për vendndodhjen tuaj. Përveç kësaj, një aktivitet i tillë në çdo rast çon në rritjen e konsumit të baterisë. 
Android ka aftësinë të kufizojë në mënyrë selektive aplikacionet nga transferimi i të dhënave në sfond, por ndodhet në një vend ku shumica e përdoruesve vështirë se do të shikonin ndonjëherë. Për të parandaluar që çdo aplikacion të përdorë internetin në sfond, duhet të shkoni te cilësimet, më pas "Transferimi i të dhënave", lëvizni poshtë ekranit te lista e aplikacioneve që përdorin në mënyrë aktive rrjetin (për disa do të jetë befasi që ai është atje fare) dhe trokitni lehtë mbi softuerin e dëshiruar. Në fund do të ketë një opsion për "Kufizoni aktivitetin në sfond". Vlen të kihet parasysh se opsioni do të çaktivizojë transferimin e të dhënave vetëm përmes rrjetit celular, kështu që të dhënat do të vazhdojnë të rrjedhin përmes Wi-Fi.
11. PËRDORNI SHIRITËN E KËRKIMIT
Shpesh, pronarët e telefonave inteligjentë Android neglizhojnë shiritin e kërkimit në krye të ekranit kryesor. Kjo është vërtet logjike, duke pasur parasysh aftësinë për të kërkuar duke shtypur një kërkesë në shiritin e adresave të çdo shfletuesi celular.
Ndërkohë, shiriti i kërkimit në desktop bën shumë më tepër sesa thjesht të ridrejtojë kërkesën tuaj te google.com. Kjo ju lejon të kërkoni automatikisht kontaktet, aplikacionet, ngjarjet e kalendarit, faqeshënuesit dhe historinë e shfletuesit të internetit. Për përdorim normal të smartfonit, mund të mos jetë aq i dobishëm, por kur lidhni një tastierë të jashtme, është një mjet i domosdoshëm. Thjesht klikoni
12. PËRDORNI SMART LOCK
Smart Lock është një nga ato veçori për të cilat nuk mendoni, por sapo ta provoni, nuk mund të jetoni pa të. Kjo është një nga shtesat e reja më të dukshme në Android Lollipop dhe një nga veçoritë më të dobishme të shtuara në Android kohët e fundit. Ideja e Smart Lock është jashtëzakonisht e thjeshtë - çaktivizon kodin PIN ose mbrojtje tjetër të ekranit të kyçjes nëse ka një pajisje specifike Bluetooth ose vendndodhje në hartë afër.
Si parazgjedhje, Smart Lock është "një lloj" i çaktivizuar. Kjo do të thotë, nuk ndizet askund, por pasi të çiftohet me një pajisje të re Bluetooth (të çdo lloji), ai patjetër do të ofrojë ta shtojë atë në listën e tij të bardhë. Pas kësaj ju do ta harroni atë përsëri. Por vetëm derisa të aktivizoni mbrojtjen e ekranit të kyçjes në seksionin "Siguria" e cilësimeve. Tani do të funksionojë siç duhet.
Vetë cilësimet e Smart Lock janë në të njëjtin seksion dhe, përveç shtimit të pajisjeve të reja Bluetooth, mund të specifikoni "vende të sigurta" atje, së bashku me një listë opsionesh të bazuara në "vëzhgimet e Google Now". Nga rruga, nëse e çaktivizoni, siç përshkruhet në këshillën e parë, atëherë ky funksionalitet gjithashtu do të humbasë.
13. KURSENI DREJTË ENERGJINË
Një tjetër risi e dukshme nga Lollipop është mënyra e kursimit të energjisë. Ai migroi në Android standard nga firmware-i i prodhuesve të smartfonëve, të cilët më parë e shisnin atë në mënyrë të pavarur. Tani funksioni është i disponueshëm në Android të pastër - ju e përdorni telefonin inteligjent në maksimum dhe kur ngarkesa e baterisë arrin 15%, sistemi sugjeron aktivizimin e modalitetit të kursimit të energjisë, i cili çaktivizon transferimin e të dhënave në sfond, zvogëlon ndriçimin në minimum, fik disa sensorë dhe redukton ekranin e paraqitjes së FPS në disa duzina korniza në orë. Për qartësi, shiriti i statusit dhe butonat në ekran në fund të ekranit bëhen të kuq - në mënyrë që të mos harroni.
Për të kursyer jetëgjatësinë e baterisë në një smartphone me një ekran AMOLED, mund të vendosni sfonde të zeza dhe të përdorni aplikacione me sfond të zi.
Modaliteti i kursimit të energjisë është i personalizueshëm. Shkoni te "Cilësimet → Bateria → menyja → Modaliteti i kursimit të energjisë". Këtu mund të specifikoni kushtin për aktivizimin automatik të modalitetit (megjithëse zgjedhja është e pakët: 5%, 15% ose kurrë) dhe, më e rëndësishmja, aktivizoni modalitetin tani. Shumë i përshtatshëm nëse keni një udhëtim të gjatë përpara pa mundësi rimbushjeje.
14. MONITORIMI I TRAFIKUT
Me shumë mundësi, prodhuesit e smartfonëve, si zakonisht, do të hedhin me lopatë ndërfaqen standarde Android 5.0 dhe do të ndryshojnë gjithçka (përshëndetje Samsung - tifozi më i madh i ndërfaqeve të thyera), por në perden standarde Lollipop, ose më mirë, në "perden e dytë" me  Ekziston një pikë kryesore për opsionet e cilësimeve të shpejta. Butoni i transferimit të të dhënave në qendër nuk e ndërron fare transferimin e të dhënave, por zgjerohet në një ndërfaqe që ju lejon jo vetëm të shikoni konsumin aktual të trafikut, por edhe të çaktivizoni transferimin e të dhënave duke përdorur çelësin në krye.
Ekziston një pikë kryesore për opsionet e cilësimeve të shpejta. Butoni i transferimit të të dhënave në qendër nuk e ndërron fare transferimin e të dhënave, por zgjerohet në një ndërfaqe që ju lejon jo vetëm të shikoni konsumin aktual të trafikut, por edhe të çaktivizoni transferimin e të dhënave duke përdorur çelësin në krye.
15. NDAJ NUK TELEFONIN TUAJ, POR NJË APLIKACION
Sidomos për ata që duan t'ua japin telefonin e tyre njerëzve të tjerë, Lollipop ka një veçori të fiksimit të ekranit që ju lejon të kyçni telefonin inteligjent në një aplikacion pa mundësinë ta mbyllni atë ose të kaloni në një tjetër. Ashtu si shumë veçori të tjera të dobishme, ai është plotësisht i padukshëm dhe i fshehur mjaft thellë në cilësimet. Për ta aktivizuar, shkoni te "Cilësimet → Siguria", lëvizni pothuajse deri në fund dhe aktivizoni opsionin "Blloko në aplikacion".

Tani, nëse klikoni butonin Shihni aplikacionet që ekzekutohen (Shfleto), një buton me shtypje do të shfaqet në fund të miniaturës së aplikacionit aktual. Pasi të prekni ikonën, ekrani do të kyçet në aplikacionin e zgjedhur dhe do t'ju duhet të mbani njëkohësisht butonat "Prapa" dhe "Përmbledhja" për t'u kthyer prapa. Në këtë rast, do t'ju duhet të vendosni një kod PIN nëse është vendosur për ekranin e kyçjes.
XX. PËRDORNI LISTËN E AKTIVITETIT
Çdo aplikacion grafik Android përfshin një ose më shumë të ashtuquajtura "aktivitete". Secila prej tyre është një dritare aplikacioni (ekran), për shembull ekrani kryesor ose ekrani i cilësimeve, ndoshta edhe një dritare e përzgjedhjes së skedarëve. Si parazgjedhje, mund të hapni drejtpërdrejt (nga desktopi) vetëm ato aktivitete që zhvilluesi i aplikacionit i shënon si kryesore, pjesa tjetër janë të aksesueshme vetëm përmes vetë aplikacionit dhe vetëm nëse vetë zhvilluesi e lejon këtë.
Sidoqoftë, duke pasur në dorë mjetin e duhur, mund të arrini çdo aktivitet tjetër të çdo aplikacioni dhe madje të krijoni një shkurtore për të në desktop. Aktiviteti Launcher bën pikërisht këtë. Thjesht instaloni aplikacionin, zgjidhni "Të gjitha veprimet" në menynë në krye dhe gjeni softuerin që ju nevojitet. Të gjitha aktivitetet e saj do të shfaqen në ekran dhe secila prej tyre mund të hapet me një trokitje të lehtë ose të vendoset në desktop duke mbajtur gishtin për një kohë të gjatë.
Një shembull i aktiviteteve të dobishme "të brendshme" është dritarja e faqeshënuesve të Chrome (Chrome →Bookmark), qasja në mekanizmin e fshehur AppOps në Android< 4.4.2 (Настройки → AppOps), запуск поиска в TuneIn Radio (tunein.ui.activities.TuneInSearchActivity). Очень много активностей имеет в себе ES Проводник, включая редактор, музыкальный плеер, просмотрщик изображений и многое другое. Любую из них можно запустить напрямую с рабочего стола. Таким же образом можно открыть любой раздел настроек и получить доступ к некоторым функциям ОС, достучаться до которых проблематично. Это абсолютно легальная функцио нальность, и она не требует root.
Android ka një grup të madh çelësash për tastierat e lidhura. Mund të përdorni Shigjetat, Tab dhe Enter për të lundruar në desktop dhe meny të ndryshme. Për më tepër, kombinimet e mëposhtme të çelësave janë në dispozicion:
Esc - butoni "Kthehu";
Win + Esc - butoni Home;
Ctrl + Esc - butoni "Menu";
Alt + Tab - kaloni midis aplikacioneve;
Ctrl + Hapësirë - faqosja e ndërrimit;
Ctrl + P - hapni cilësimet;
Ctrl + M - menaxhoni aplikacionet e instaluara;
Ctrl + W - ndryshimi i sfondit;
Win + E - shkruani një letër;
Win + P - luajtës muzikor;
Win + A - kalkulator;
Win + S - shkruani SMS;
Win + L - kalendar;
Win + C - kontaktet;
Win + B - shfletuesi;
Win + M - Google Maps;
Win + Hapësirë - kërkimi;Për të zbuluar adresën tuaj MAC dhe IP, shkoni te "Cilësimet → Wi-Fi → menyja → Të avancuara
funksione të reja.” MAC dhe IP do të jenë në fund.Lollipop ka një lojë të integruar në stilin Flappy Bird. Shkoni te "Cilësimet → Rreth telefonit",
Prekni disa herë artikullin "Android Version", më pas mbani gishtin në "Lollipop" që shfaqet. Le te luajme.Google Tani mbështet një numër të madh komandash zanore në gjuhën ruse. Të gjithë ata mund të ndahen në dy grupe: kërkimi me zë dhe vetë komandat zanore. Kërkimi zanor ju lejon të kryeni kërkime inteligjente në Google, ku sistemi shfaq një përgjigje specifike në ekran në vend të një liste lidhjesh dhe komandat zanore ju lejojnë të kryeni veprime të caktuara, për shembull, të dërgoni një SMS ose të vendosni një alarm. Lista e komandave shfaqet në imazhin e komandave zanore të Google Now. Kërkimi zanor përfshin më shumë se një duzinë lloje të ndryshme pyetjesh:
Moti. Si do të jetë moti nesër në mëngjes?
Adresat. Ku është farmacia më e afërt?
Informacioni i fluturimit. Kur niset fluturimi i Aeroflot me numër 2336?
Koha. Sa është ora në Londër?
Ngjarjet. Kur perendon dielli sot?
Informatikë. Sa është rrënja katrore e 2209?
Përkthimi. Si thua "kastravec" në spanjisht?
Sport. Kur luan Spartak?
Financa. Cili është indeksi S&P 500 sot?
Të dhënat. Sa është lartësia e ndërtesës më të lartë në botë?
Kurset e këmbimit. Konvertoni 2600 rupi në dollarë amerikanë.
Imazhet. Trego fotot e urës Golden Gate.
Është interesante se Google Tani kupton një numër të madh pyetjesh shumë më pak të dukshme në anglisht. Si shembull mund të japim:
A duhet të vesh një xhaketë sot?
Sa bakshish për 420 rubla?
Ku është pakoja ime?
Natyrisht, kjo nuk është e gjitha për të cilën mund të flitet, por nuk do të jetë e mundur të zgjatet artikulli, dhe shumë nga mundësitë e tjera tashmë dihen. Mos harroni për këto truke, dhe smartphone juaj do të bëhet
pak më i përshtatshëm. më 26 janar 2017.
Telefonat inteligjentë dhe tabletët me sistemin operativ Android kanë të paktën një shfletues jashtë kutisë. Në disa pajisje kjo është, në të tjera është zhvillimi i vetë prodhuesit ose partnerëve. Ata që nuk janë të kënaqur me zgjidhjen standarde mund të instalojnë gjithmonë çdo shfletues tjetër të internetit nga Google. Vetëm në ato raste kur dy ose më shumë aplikacione të tilla janë instaluar në sistem, dhe ekziston nevoja për të vendosur një prej tyre si të paracaktuar. Ne do t'ju tregojmë se si ta bëni këtë në këtë artikull.
Janë zhvilluar mjaft shfletues për pajisjet Android, të gjithë janë të ndryshëm, secili ka avantazhet dhe disavantazhet e veta. Por pavarësisht dallimeve vizuale dhe funksionale, diçka aq e thjeshtë sa caktimi i parametrave të paracaktuar mund të bëhet në tre mënyra të ndryshme. Më poshtë do të përshkruajmë secilën prej tyre në detaje.
Metoda 1: Cilësimet e sistemit
Metoda më e thjeshtë e vendosjes së aplikacioneve të paracaktuara, e cila vlen jo vetëm për shfletuesit e uebit, bëhet drejtpërdrejt përmes cilësimeve të sistemit operativ. Për të zgjedhur shfletuesin tuaj kryesor, bëni sa më poshtë:
- Hapni në cilëndo nga mënyrat e mundshme "Cilësimet" pajisjen tuaj celulare. Për ta bërë këtë, përdorni shkurtoren në ekranin kryesor ose të njëjtën, por në menynë e aplikacionit, ose një ikonë të ngjashme në panelin e zgjeruar të njoftimeve.
- Shkoni te seksioni "Aplikimet dhe njoftimet"(mund të quhet edhe thjesht "Aplikimet").
- Gjeni artikullin në të "Cilësimet shtesë" dhe zgjeroni atë. Në disa versione të Android, kjo bëhet përmes një menyje të veçantë, të zbatuar në formën e një elipsi ose butoni vertikal "Më shumë".
- Zgjidhni një artikull "Aplikacionet e parazgjedhura".
- Është këtu që ju mund të vendosni shfletuesin e paracaktuar të uebit, si dhe të caktoni aplikacione të tjera "kryesore", duke përfshirë një mjet të hyrjes zanore, lëshuesin, telefonuesin, mesazhet dhe të tjera. Zgjidhni një artikull "Shfletuesi".
- Do të shihni një faqe me një listë të të gjithë shfletuesve të instaluar të internetit. Thjesht prekni atë që dëshironi të vendosni si parazgjedhje në mënyrë që shenja përkatëse të shfaqet në të djathtë.
- Tani mund të kaloni me siguri në shfletimin në internet. Të gjitha lidhjet në aplikacione, mesazhe dhe mesazhe të menjëhershme do të hapen në shfletuesin e zgjedhjes suaj.







Kjo metodë me të drejtë mund të quhet një nga më të thjeshtat dhe më të përshtatshmet, veçanërisht pasi ju lejon të vendosni jo vetëm shfletuesin kryesor të internetit, por edhe çdo aplikacion tjetër si parazgjedhje.
Metoda 2: Cilësimet e shfletuesit
Shumica e shfletuesve të internetit, me përjashtim të standardit Google Chrome, ju lejojnë të vendosni veten si aplikacioni i paracaktuar përmes cilësimeve të tyre. Kjo bëhet fjalë për fjalë me disa prekje në ekranin e pajisjes tuaj celular.
Shënim: Shembulli ynë do të tregojë versionet celulare të shfletuesit Yandex dhe Mozilla Firefox, por algoritmi i përshkruar më poshtë është gjithashtu i zbatueshëm për aplikacionet e tjera që kanë këtë veçori.
- Hapni shfletuesin që dëshironi të caktoni si shfletuesin tuaj kryesor. Gjeni një buton në shiritin e veglave të tij për të thirrur menunë, më shpesh këto janë tre pika vertikale në këndin e djathtë, në fund ose në krye. Klikoni mbi to.
- Gjeni artikullin në meny "Cilësimet", që mund të quhet edhe "Opsione", dhe shkoni tek ajo.
- Lëvizni nëpër listën e parametrave të disponueshëm dhe gjeni artikullin ose diçka të ngjashme në kuptim dhe klikoni mbi të.

Shënim: Në Yandex.Browser artikulli "Cakto si shfletues të paracaktuar"është i pranishëm në menynë e shiritit të kërkimit që shfaqet në faqen kryesore.
- Pasi të zgjidhni artikullin e kërkuar, në ekranin e smartphone ose tabletit tuaj do të shfaqet një dritare e vogël, në të cilën duhet të prekni mbishkrimin "Cilësimet".
- Ky veprim do t'ju ridrejtojë në seksionin e cilësimeve "Aplikacionet e parazgjedhura", e cila u përshkrua në metodën e mëparshme. Në fakt, veprimet e mëtejshme janë të ngjashme me pikat 5-7 të përshkruara më sipër: zgjidhni artikullin "Shfletuesi", dhe në faqen tjetër vendosni një shënues pranë aplikacionit që dëshironi të përdorni si shfletuesin tuaj kryesor të internetit.





Siç mund ta shihni, kjo metodë nuk është shumë e ndryshme nga vendosja e cilësimeve të paracaktuara përmes cilësimeve të sistemit. Në fund të fundit, ju ende do të përfundoni në të njëjtin seksion, i vetmi ndryshim është se mund të filloni të kryeni veprimet e nevojshme menjëherë pa lënë shfletuesin.
Metoda 3: Ndiqni lidhjen
Metoda e fundit e vendosjes së shfletuesit të paracaktuar të uebit për të cilën do të flasim ka të njëjtat avantazhe si ajo e para që shikuam. Duke ndjekur algoritmin e përshkruar më poshtë, mund të caktoni cilindo nga aplikacionet që mbështesin këtë veçori si kryesore.
Ju lutemi vini re se kjo metodë mund të zbatohet vetëm nëse pajisja juaj nuk ka ende të përcaktuar një shfletues të paracaktuar ose sapo keni instaluar një të ri nga Play Store.

Për më tepër: Vendosja e një shfletuesi për të parë lidhjet e brendshme
Më sipër përmendëm se disa aplikacione kanë një sistem të integruar të shikimit të lidhjeve, ai quhet WebView. Si parazgjedhje, ose Google Chrome ose mjeti Android WebView i integruar në sistem përdoren për këto qëllime. Nëse dëshironi, ky parametër mund të ndryshohet, megjithatë, së pari do t'ju duhet të gjeni të paktën një alternativë ndaj zgjidhjes standarde.
Shfletuesit e njohur nuk e mbështesin këtë veçori, kështu që do të duhet të jeni të kënaqur me zgjidhjet nga zhvilluesit pak të njohur. Një tjetër opsion i mundshëm janë shikuesit e integruar në predha të pronarit Android nga prodhues të ndryshëm ose në firmware me porosi. Në raste të tilla, mund të ketë shumë për të zgjedhur.
Shënim: Për të kryer hapat e mëposhtëm, duhet të keni meny të aktivizuara në pajisjen tuaj celulare "Për zhvilluesit". Ju mund të mësoni se si ta bëni këtë në faqen tonë të internetit.
Pra, për të ndryshuar shikuesin e faqes WebView, kur është i disponueshëm, duhet të bëni sa më poshtë:

konkluzioni
Ne kemi shikuar të gjitha opsionet e mundshme për vendosjen e shfletuesit të paracaktuar në pajisjet Android. Cilin të zgjidhni varet nga ju që të vendosni, bazuar në preferencat tuaja. Shpresojmë që ky artikull të ishte i dobishëm për ju.
Kur hapni një format të ri skedari, sistemi operativ Android i kërkon përdoruesit të zgjedhë një program me të cilin do të hapet ky format. Në këtë rast, përdoruesi ka dy mundësi: përdorni këtë program vetëm tani ose gjithmonë. Nëse zgjidhni opsionin "Gjithmonë", atëherë herën tjetër që të hapni këtë lloj skedari, sistemi do ta hapë atë automatikisht duke përdorur programin e zgjedhur më parë.
Ky algoritëm operativ duket mjaft logjik, por ndonjëherë krijon bezdi për përdoruesit. Shumë shpesh, përdoruesit klikojnë aksidentalisht në butonin "Gjithmonë" dhe më pas nuk dinë se si ta hapin këtë lloj skedari duke përdorur një program tjetër. Nëse edhe ju hasni një problem të ngjashëm, atëherë ky artikull duhet t'ju ndihmojë. Tani do të flasim se si të ndryshojmë programin e paracaktuar në Android.
Pra, për të ndryshuar programin e paracaktuar në Android, duhet të hapni cilësimet dhe të shkoni te seksioni "Aplikimet". Në disa raste, ky seksion mund të quhet paksa ndryshe. Për shembull, në telefonat inteligjentë Samsung, emri i tij tingëllon si "Application Manager".
Në seksionin "Aplikacionet", do të disponohet një listë e të gjitha aplikacioneve që janë instaluar në telefonin tuaj inteligjent Android. Këtu duhet të gjeni aplikacionin që përdoret për të hapur skedarë dhe të klikoni mbi të.

Pas kësaj, një faqe me informacione rreth aplikacionit do të hapet para jush. Këtu mund ta zhvendosni aplikacionin në kartën SD, të fshini të dhënat e aplikacionit dhe të pastroni cache-in e aplikacionit. Përveç kësaj, në fund të faqes ka një buton "Rivendosja e paracaktuara" kliko mbi të për të ndryshuar programin e paracaktuar.

Falë hapjes së sistemit operativ celular Android, shumica e veprimeve në të, si hapja e një hiperlidhjeje, shkarkimi i një skedari, shikimi i një videoje, dëgjimi i muzikës dhe shumë të tjera, mund të kryhen në aplikacione të ndryshme. Le të japim një shembull: nëse keni të instaluar disa riprodhues audio, atëherë kur hapni një skedar muzikor nga çdo menaxher skedari, sistemi operativ do t'ju pyesë se me cilin aplikacion dëshironi të kryeni veprimin. Pasi të keni zgjedhur një program, ju kërkohet të konfirmoni vendimin tuaj me një nga butonat - "Vetëm një herë" ose "Gjithmonë". Nëse shpesh përdorni programe të ndryshme, atëherë duhet të klikoni në butonin "Vetëm një herë". Nëse vendosni të hapni të gjithë skedarët e tillë me një aplikacion, mund të klikoni me siguri "Gjithmonë", pas së cilës një dialog i tillë nuk do të shfaqet më. Por, çfarë nëse ndryshoni papritur mendje ose klikoni gabimisht butonin "Gjithmonë"?

Procedura për rivendosjen e vlerave "parazgjedhur" për aplikacionet në Android nuk është bërë në mënyrën më të dukshme. Ne do ta shikojmë atë duke përdorur guaskën TouchWiz si shembull, por problemet me përsëritjen e udhëzimeve nuk duhet të lindin në lëshuesit e tjerë, përfshirë ndërfaqen standarde AOSP.

Meqë ra fjala, Samsung është ndoshta i vetmi prodhues që e kupton këtë problem dhe është përpjekur t'ua bëjë jetën pak më të lehtë përdoruesve duke postuar një dritare pop-up me udhëzime për fshirjen e vlerave të paracaktuara, e cila shfaqet pas çdo klikimi të butonit "Gjithmonë". .

Për më tepër, në versionet më të fundit të TouchWiz (smartphone dhe tableta Samsung Galaxy S5 duke filluar nga seria Samsung Galaxy Tab Pro), një seksion i veçantë ofrohet në cilësimet për të rivendosur vlerat e paracaktuara: "Cilësimet" - "Të përgjithshme" - "Aplikacionet standarde" . Ky është përjashtim, jo rregull, por nuk ka rëndësi nëse keni një pajisje nga një prodhues tjetër: ka udhëzime të përgjithshme që janë të përshtatshme për të gjitha pajisjet që përdorin Android.
Pra, pavarësisht se çfarë pajisje keni, për të rivendosur çdo aplikacion në parazgjedhje, duhet të ndiqni këto hapa:

1. Shkoni te cilësimet e smartfonit ose tabletit tuaj.

2. Shkoni te seksioni për menaxhimin e të gjitha aplikacioneve në pajisjen tuaj, i quajtur zakonisht "Application Manager" ose thjesht "Applications".

3. Nëse duhet të rivendosni vlerat për një aplikacion të palës së tretë të instaluar nga Google Play ose një burim tjetër, në skedën e parë të menysë që hapet, gjeni programin e dëshiruar në listë dhe trokitni lehtë mbi emrin e tij. Nëse keni nevojë të rivendosni vlerat për një aplikacion të parainstaluar në telefonin tuaj inteligjent, duhet ta kërkoni atë në skedën "Të gjitha", në të cilën mund të qaseni duke rrëshqitur majtas.

4. Lëvizni poshtë dritares që hapet te seksioni "Fillimi i paracaktuar". Nëse programi i zgjedhur ka ndonjë cilësim të paracaktuar, atëherë në këtë seksion do të përshëndeteni me mesazhin "Ky aplikacion hapet për disa veprime si parazgjedhje".

5. Klikoni butonin "Reset Defaults". Pas kësaj, ai do të bëhet joaktiv dhe mesazhi do të ndryshojë në "Cilësimet e paracaktuara nuk janë specifikuar".
Tani, kur kryeni një veprim të njohur, përsëri do të hasni në një kuti dialogu të njohur që ju kërkon të zgjidhni programin e dëshiruar. Vlen gjithashtu të përmendet se kur instaloni një aplikacion të ri që ju lejon të kryeni një veprim specifik, vlerat e paracaktuara do të rivendosen automatikisht.