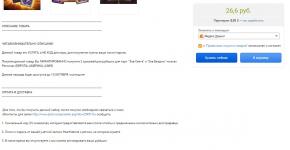Kurse trajnimi Ms Office Excel për dummies - mësoni Excel hap pas hapi nga e para. Krijimi i një dokumenti të ri në Microsoft Word
Redaktori popullor i testit Microsoft Word është shumë i popullarizuar në mesin e përdoruesve në mbarë botën. Ky është aplikacioni profesional më i fuqishëm dhe më i përshtatshëm për të punuar me dokumente tekstuale.
Microsoft Word është përfshirë me paketën e programeve të zyrës së Microsoft Office. Shumë libra dhe manuale janë botuar mbi punën në Word. Shumë përdorues mësuan ta përdorin programin vetë, kështu që disa cilësime dhe funksionalitete të programit mund të jenë të panjohura për ta.
Në këtë artikull, unë kam shkruar disa këshilla të thjeshta për të punuar me Word që do të jenë të dobishme për përdoruesit fillestarë. Këto 15 këshilla të dobishme Word funksionojnë në versionet e Microsoft Word 2007, Microsoft Word 2010, Microsoft Word 2013, Microsoft Word 2016. Ndoshta pothuajse gjithçka funksionon në Microsoft Word 2003 (nuk kam asnjë mënyrë për të kontrolluar).
Si të zgjidhni një dokument të tërë
Në dritaren e hapur të dokumentit Word, shtypni shkurtoren e tastierës "Ctrl" + "A".
Si të nënvizoni një ofertë
Shtypni butonin "Ctrl" dhe më pas klikoni me kursorin e miut në çdo fjalë nga fjalia.
Si të nënvizoni një paragraf
Për të zgjedhur një paragraf, klikoni tre herë në çdo fjalë në atë paragraf.
Si të nënvizoni fragmentet e tekstit në vende të ndryshme në një dokument
Zgjidhni fragmentin e parë të dëshiruar të tekstit në një dokument Word në çdo mënyrë të përshtatshme dhe më pas, duke shtypur tastin "Ctrl", zgjidhni fragmentet e tjera të dëshiruara të tekstit.
Si të zgjidhni një pjesë të madhe teksti
Vendosni kursorin e miut në fillim të fragmentit dhe më pas, duke shtypur tastin "Shift", klikoni kursorin e miut në fund të fragmentit.
Si të ndryshohet rasti
Nëse e keni shtypur aksidentalisht tekstin me shkronja të mëdha, mund ta ktheni gërmën në normale duke zgjedhur fillimisht tekstin dhe më pas duke shtypur butonat "Shift" + "F3".
Mbështjellje e thjeshtë e tekstit
Mbështillni tekstin në një dokument pa përdorur funksionet e kopjimit/ngjitjes. Zgjidhni një pjesë të tekstit dhe më pas shtypni "F2", lëvizni kursorin në vendin e dëshiruar në dokument dhe më pas shtypni tastin "Enter".
Teksti do të zhvendoset në një vend të ri në dokument.
Nënvizoni tekstin duke kapërcyer hapësirat
Si parazgjedhje, Word funksionon në rendin standard: kur nënvizohet teksti, preken fjalët dhe hapësirat (nënvizimi i fortë). Po sikur të duhet të nënvizosh vetëm fjalët në tekst, duke kapërcyer hapësirat? Për ta bërë këtë, zgjidhni tekstin dhe më pas shtypni butonat "Ctrl" + "Shift" + "W".
Si rezultat, vetëm fjalët në tekstin e dokumentit do të nënvizohen dhe hapësirat do të anashkalohen. Shtypja e këtyre tasteve përsëri do të anulojë nënvizimin.
Shkoni në fillim ose në fund të dokumentit
Në një dritare të hapur të dokumentit Word, klikoni në shkurtoret e tastierës:
- "Ctrl" + "Home" - shkoni në fillim të dokumentit
- "Ctrl" + "Fund" - shkon në fund të dokumentit
Ndiqni shpejt lidhjet
Si parazgjedhje, në Word, për të ndjekur një lidhje (hiperlidhje), fillimisht duhet të shtypni tastin "Ctrl" dhe më pas të klikoni në lidhje. Hiperlidhjet mund të shkojnë në faqet në internet, në skedarë të tjerë ose brenda vetë dokumentit, në një vend të caktuar në tekstin e dokumentit. Tani do t'ju tregoj se si të ndiqni një lidhje me një klik.
Shkoni te preferencat e Word-it, zgjidhni Opsionet dhe më pas Advanced. Në seksionin e opsioneve të redaktimit, zgjidhni kutinë pranë CTRL + kliko për të zgjedhur lidhjen e hiperlinkut.
Marrja e një pamje ekrani në Word
Duke filluar me Word 2010, programi shtoi aftësinë për të krijuar pamje të ekranit (screenshots). Pamja e ekranit ngjitet drejtpërdrejt në dokumentin Word.
Shkoni te skeda "Fut", në grupin "Imazhe", klikoni në butonin "Snapshot". Më pas, zgjidhni një miniaturë të dritares nga lista e dritareve të hapura, ose klikoni në "Clipping Screen" dhe më pas zgjidhni pjesën e dëshiruar të ekranit të monitorit me një kornizë.
Më pas, Word do të fusë automatikisht pamjen e ekranit në dokumentin e hapur. Ky imazh mund të zhvendoset ose të ndryshohet si çdo imazh tjetër në një dokument Word. Funksioni i pamjes së ekranit funksionon në Word 2010, Word 2013, Word 2016.
Bashkimi i dokumenteve
Në Word, ju mund të kombinoni shpejt dokumentet pa pasur nevojë të zgjidhni, kopjoni dhe ngjitni dokumente një nga një.
Fillimisht hapni një dokument të ri Word, më pas shkoni te skeda "Fut", klikoni në shigjetën pranë butonit "Object" dhe në menynë që hapet zgjidhni "Tekst nga skedari...".

Pas kësaj, përmbajtja e dokumenteve të zgjedhura do të kopjohet në mënyrë sekuenciale në një dokument të ri Word.
Krahasimi i dokumenteve
Le të themi se duhet të krahasoni dy versione të të njëjtit dokument. Zgjidhni një dokument, hapni skedën "Rishikoni", klikoni në butonin "Krahaso". Menyja do të hapë dy opsione: "Krahaso..." dhe "Shkri...". Klikoni në opsionin "Krahaso...".

Në dritaren që hapet, do të shihni ndryshimet midis versioneve të dokumentit, të theksuara me të kuqe.
Mbrojtja me fjalëkalim
Për të siguruar privatësinë, kodoni dokumentin tuaj Word duke përdorur një fjalëkalim. Qasja në dokumentin e koduar do të hapet vetëm pasi të keni futur fjalëkalimin. Ju mund të lexoni më shumë për këtë.
Si të përsërisni veprimet tuaja disa herë radhazi
Për të mos përsëritur veprimet tuaja disa herë me radhë (hyrje teksti, futje, fshirje, etj.), përdorni komandën e veprimit të përsëritur. Pas veprimit që dëshironi të përsërisni, shtypni butonin e tastierës “F4”.
Përfundimet e artikullit
Me ndihmën e 15 këshillave të dobishme, përdoruesi mund të punojë më produktivisht dhe më shpejt në Microsoft Word.
Zgjedhja e redaktorit
Microsoft Word në internet: udhëzime për përdorim + truket dhe truket
Microsoft Word është një aplikacion nga paketa e softuerit Office që përdoret për të krijuar dhe modifikuar dokumente tekstuale.
Përmbajtja:
Përkufizimi
Microsoft Word– një nga programet më të përdorura në paketën e zyrës. Është bërë e përhapur për faktin se nuk ka analoge në funksionalitet dhe komoditet.
Mund të funksionojë jo vetëm me vetë tekstin, por edhe Fletore, por edhe me tabela (megjithëse jo në një nivel aq të lartë sa Excel), formula, materiale mediatike, imazhe, grafikët dhe grafikët (ndonjëherë së bashku me).
Paketa standarde e Microsoft Office përfshin programe
Përveç kësaj, një paketë e plotë e programeve të zyrës peshon mjaft dhe merr shumë memorie në kompjuter. Në të njëjtën kohë, ndodh që përdoruesit rusë të mos përdorin fare shumicën e këtyre programeve, pasi ka alternativa më të përshtatshme dhe produktive. Dhe në fakt, jo të gjithë përdorin rregullisht Word-in. Kështu, duke shkarkuar një paketë softuerike zyrtare apo edhe vetëm Word, përdoruesi merr kryesisht programe të papërdorura që zënë shumë hapësirë. Për këtë arsye, përdorimi i versioneve të tyre online mund të jetë më i përshtatshëm.

Avantazhet e versionit online
Cilat janë përfitimet e përdorimit të versionit online?
Ajo ka disa avantazhe të rëndësishme Krahasuar me programin për qasje offline:
Sidoqoftë, kjo qasje ka gjithashtu një disavantazh të dukshëm.– disponueshmëria vetëm në internet dhe varësia nga shpejtësia e internetit, si dhe stabiliteti i lidhjes.
Megjithëse shërbimi e ruan automatikisht skedarin mjaft shpesh, nëse lidhja ndërpritet, është ende e mundur që të humbasin të dhënat e paruajtura.

Përdorimi
Por për ta përdorur atë do t'ju duhet një llogari në sistem.
Të gjithë përdoruesit kanë një llogari të tillë, pasi ajo duhet të krijohet në fazën e shkarkimit dhe autorizimit fillestar në sistemin operativ.
Përjashtim mund të jenë përdoruesit e sistemeve operative shumë të vjetra, për shembull, XP.
Në momentin e lëshimit të tyre, nuk ishte e nevojshme të kishte një llogari në sistem për autorizim, kështu që këta përdorues nuk kanë një llogari.
Në këtë rast, ajo duhet të krijohet shtesë.
Algoritmi i punës
Punoni me versionin online të Word ju mund të pëlqeni këtë:
- Ndiqni lidhjen e dhënë më sipër- do të çoheni në faqen fillestare të shërbimit (nga rruga, në krye të tij do të shihni një buton për blerjen e versionit të instalimit të programeve për të punuar jashtë linje);

- Lëvizni pak poshtë faqen, dhe në anën e majtë do të shihni pllaka - butona për qasje në programe të caktuara të zyrës në internet;
- Klikoni në një pllakë programi që ju nevojitet;

- Pas kësaj ju do të ridrejtohet në faqen e hyrjes– shkruani numrin tuaj të telefonit, hyrjen ose adresën e emailit në sistemin Microsoft;
- Nëse nuk keni një llogari, atëherë klikoni në butonin Krijo nje llogari dhe regjistroheni;

- Pasi të keni futur të dhënat, klikoni në butonin Tjetra;
- Dritarja në qendër të ekranit për të ndryshuar përmbajtjen, do t'ju duhet të shkruani fjalëkalimin e llogarisë tuaj– shkruani të njëjtin fjalëkalim që përdorni për të hyrë në sistemin operativ në kompjuterin tuaj;
- Klikoni Hyrja;

- Nëse sistemi kërkon - japin konfirmim se kredencialet e futura ju përkasin vërtet juve;
- Ju do të çoheni në një faqe ku të ndryshme paraqitjet Dhe shabllone për një qëllim apo një tjetër, si dhe butonin për të krijuar një dokument të ri– zgjidhni atë që ju nevojitet dhe klikoni në pllakë;

- Menyja në të majtë tregon dokumentet tuaja të krijuara më parë, duke përfshirë ato të ngarkuara nga ;
- Duke përdorur butonin në këndin e sipërm të djathtë mund të dërgoni menjëherë dokumentin e zgjedhur;
- Pasi të klikoni mbi pllakën e dëshiruar, një redaktues teksti tradicional hapet në të njëjtën formë si në versionin e instaluar;

- Pas përfundimit të punës me të dhe konfigurimit të aksesit shkoni te skeda File dhe zgjidhni Ruaj si, pastaj përfundoni ruajtjen e skedarit në mënyrën tradicionale.

Qasje e përgjithshme
Një nga tiparet kryesore dalluese të versionit online është aftësia për të redaktuar dhe/ose parë së bashku një dokument midis disa përdoruesve që janë të kyçur dhe kanë një lidhje me skedarin.
Është prania e këtij funksioni që i detyron përdoruesit të përdorin shërbimin edhe nëse e kanë të instaluar.
Si të konfiguroni ndarjen dhe si të punoni me të?
- Pasi të keni përfunduar krijimin e dokumentit, në këndin e sipërm djathtas të ekranit, gjeni butonin Share dhe klikoni mbi të;


- Në klikoni në lidhjen Marrësit mund të bëjë ndryshime në fund të dritares, do të hapen dy fusha shtesë në të cilat mund të konfiguroni nëse marrësit e lidhjes mund të shikojnë ose bëjnë vetëm ndryshime, dhe gjithashtu të tregojnë nëse ata kanë nevojë për një llogari të Microsoft për ta bërë këtë;

Ju mund të merrni një lidhje me një dokument në formë teksti duke shkuar te fusha e menysë në të majtë dhe duke klikuar Merr lidhjen. Këtu, zgjidhni se çfarë saktësisht i lejoni përdoruesit të bëjnë me dokumentin - shikoni ose bëni ndryshime. Pastaj klikoni butonin Krijo lidhjen dhe kopjoni versionin e tekstit të lidhjes për redaktim dhe vetëm shikimi i tyre do të jetë i ndryshëm).

Puna me shabllone
Shërbimi ofron mjaft modele, ndonjëherë të ndryshme nga ato të disponueshme në versionin e instaluar të programit.
Puna me ta është mjaft e thjeshtë, shpesh ashtu si me çdo dokument tjetër. Për të punuar me shabllonin, bëni sa më poshtë:

- Do të hapet shablloni i zgjedhur, në të cilin mund të bëni të gjitha ndryshimet e nevojshme;
- Zakonisht, ndryshimet mund të bëhen vetëm në tekstin që shkruhet në kllapa katrore.

Modelet mund të lehtësojnë dhe thjeshtojnë shumë punën me proceset rutinë, të tilla si planifikimi, urimet formale për kolegët dhe partnerët, etj.
Alternativat
Cilat alternativa për Word Online janë aktualisht të disponueshme? Ka disa shërbime që ju lejojnë të krijoni dhe modifikoni dokumente dhe t'i ndani ato.
Ata kanë funksionalitet dhe ndërfaqe të ngjashme ose plotësisht të ngjashme me Word standard dhe kryejnë të njëjtat operacione.
Shërbime të tilla zakonisht kanë vetëm një avantazh - ato nuk kërkojnë regjistrim ose disponueshmëri për të punuar.
Por ka edhe nga ato që kërkojnë gjithashtu një llogari. Ato shpesh zgjidhen nga përdoruesit sepse ngarkohen më shpejt.
Zyra Libre- pothuajse një analog i plotë i Word-it, i disponueshëm në https://www.rollapp.com/apps. Në faqen kryesore, në këndin e majtë, gjeni pllakën blu dhe të bardhë me një imazh fletë dhe klikoni mbi të. Do të hapet një dritare e re në të cilën do t'ju kërkohet të regjistroheni në llogarinë tuaj dhe do të jeni në gjendje të punoni në të njëjtën mënyrë si në Word;

Ky lloj Office është i ngjashëm me shërbimin e Microsoft-it sepse ofron gjithashtu akses në shumë programe të zyrës, si dhe lojëra dhe aplikacione argëtimi. Për këtë arsye, shërbimi është shumë i popullarizuar.
Për më tepër, ndërfaqja e softuerit të saj është e qartë dhe e thjeshtë, pasi është pothuajse plotësisht e kopjuar nga programet e Microsoft.
Nga rruga, zyra Libre gjithashtu ka një version të instalueshëm. Një program individual ose një grup i plotë zyre mund të shkarkohet falas. Megjithatë, kërkohet gjithashtu një llogari për të përdorur shërbimin. Kështu, për momentin, zyra e këtij zhvilluesi nuk ka përparësi ndaj softuerit nga Microsoft. Më parë, avantazhi i tij qëndronte pikërisht në praninë e një versioni në internet, i cili në atë kohë ishte zbatuar dobët nga Microsoft.
A është vërtet e nevojshme Word Online?
A ka kuptim përdorimi i një programi të tillë? Ata përdorues që punojnë me dokumente shumë rrallë, nuk kanë nevojë për qasje të përbashkët me përdorues të tjerë, etj., dhe më shpesh thjesht shikojnë materialet e dërguara përmes rrjetit, mund të bëjnë pa versionin online të programit.
Shumë shfletues dhe faqe interneti janë të pajisura me programe të integruara për shikimin dhe modifikimin e thjeshtë të dokumenteve në formatet .doc dhe .docx.
Me ndihmën e tyre, nuk do të jeni në gjendje të krijoni një dokument të ri, por do të jeni në gjendje të shikoni, printoni dhe ruani një ekzistues (për shembull, të dërguar me email). Dhe nëse krijuesi i dokumentit e lejon këtë mundësi, mund të bëni edhe ndryshime të vogla në skedar.
Shembuj të shërbimeve të tilla janë, të cilat, nga rruga, ju lejojnë të krijoni dokumente të reja, por për t'i përdorur ato duhet të keni një llogari Google.
Përveç kësaj, programet e shikimit janë ndërtuar në shfletues dhe të tjerë.

Unë do t'ju tregoj se si të punoni në programin Word të përfshirë në paketën e Microsoft Office. Kjo paketë zyre përfshin:
- redaktori i tekstit Microsoft Word. Një program për shtypjen dhe redaktimin e dokumenteve të tekstit;
- Tabela e Microsoft Excel. Një program për llogaritjet, duke përfshirë përdorimin e formulave komplekse matematikore, nxjerrjen e rezultateve në formën e diagrameve;
- Microsoft PowerPoint. Program për krijimin e prezantimeve;
- Microsoft Outlook. Programi i postës dhe disa programe të tjera.
Më të përdorurat janë përpunimi i tekstit dhe tabelat. Në këtë mësim do të mësojmë se si të krijojmë dhe dizajnojmë bukur dokumente në redaktorin Microsoft Word.
Para se të fillojmë, disa fjalë për formatet e dokumenteve të tekstit. Më tej, në seksionin "Llojet e skedarëve", ne shikuam se çfarë është zgjerimi i skedarit dhe për çfarë nevojitet. Dokumentet e tekstit kanë shtesa txt, rtf, doc, docx.
- .txt - dokumente të thjeshta teksti, pa elemente formatimi. Për të krijuar një dokument në këtë format, ekziston një program standard Notepad në të, ju mund të ndryshoni madhësinë ose llojin e shkronjave, por fonti i të gjithë dokumentit ndryshon. Ju nuk mund të ndryshoni fontin ose madhësinë e një fjale individuale.
- .rtf - nga anglishtja Rich Text Format, e përkthyer si "format i tekstit të pasur". Karakteristika kryesore e këtij formati është transferimi i dokumenteve të tekstit ndërmjet sistemeve të ndryshme operative. Teksti i shtypur në një kompjuter Windows mund të hapet në një kompjuter Mac. Në një skedar rtf mund të përdorni fonte të ndryshme, të aplikoni formatimin, të futni fotografi, tabela, diagrame në tekstin e dokumentit. Në Windows OS, ekziston një program standard WordPad për hapjen, krijimin ose modifikimin e dokumenteve rtf.
- .doc (nga anglishtja document - document) është një format që është bërë standardi de facto për dokumentet tekstuale, programi Microsoft Word (lexo Microsoft Word), i përfshirë në paketën Microsoft Office (Microsoft Office). Opsionet e formatimit të tekstit të pasur, aftësia për të përdorur shumë shkronja, dhëmbëzime, paragrafë, lista me pika dhe me numra, përdorimi i tekstit me shumë kolona, futja e imazheve, tabelave, grafikëve. Në vitin 2007, me ardhjen e Microsoft Office 2007, u shfaq formati .docx, i cili është një zhvillim i mëtejshëm i formatit .doc.
Microsoft Office është një program me pagesë. Nëse keni Microsoft Office të instaluar në kompjuterin tuaj, do të jetë më e lehtë për ju. Nëse jo, ka disa paketa mjaft të mira alternative falas. Për nga funksionaliteti janë shumë afër paketës Microsoft Office, madje shpeshherë edhe në pamje është e vështirë të dallosh ndërfaqen e këtyre programeve. Këto janë paketat Apache OpenOffice dhe WPS Office. Në fund të tutorialit, do t'ju tregoj se si të shkarkoni dhe instaloni një nga këto paketa.
Nisja e Microsoft Word
Për të nisur programin Microsoft Word, klikoni butonin "Start", pastaj "Të gjitha programet", "Microsoft Office", "Microsoft Word".
Hapet një faqe e zbrazët e dokumentit të ri. Në varësi të versionit të paketës, do të ketë dallime në ndërfaqe, por pikat kryesore që do të shqyrtojmë do të jenë të pranishme kudo. Unë do t'ju tregoj duke përdorur Microsoft Office 10 si shembull.
Në krye shohim një menu me skeda me shumë artikuj. Thjesht përshkrimi i tyre nuk do të bëjë shumë. Prandaj, ne do të shtypim tekstin dhe do të njihemi me ta gjatë punës. Për shembull, ne duam të shtypim një deklaratë. Disa pika do të jenë artificiale, por kjo është vetëm për të treguar aftësitë e paketës.
Fig. 1 Për ta zmadhuar - klikoni butonin e majtë të miut, për t'u kthyer prapa - klikoni përsëri
Së pari, le të zgjedhim një font. Kur e zhvendosim kursorin te një ikonë në shiritin e menysë dhe e mbajmë atë, shfaqet një këshillë veglash për qëllimin e ikonës. Korniza në figurën 1 me numrin 1 tregon zonën ku është zgjedhur fonti. Aty ku numri është 2, klikoni në trekëndësh, hapet menyja e zgjedhjes së shkronjave. Numri 3 – fonti – “Times New Roman”.

Le të zgjedhim madhësinë e shkronjave. Korniza në figurën 2 me numrin 1 tregon zonën ku është zgjedhur madhësia e shkronjave. Gjithashtu aty ku është numri 2, klikoni në trekëndësh, hapet menyja e madhësisë së shkronjave. Numri 3 - madhësia 14.

Korniza në figurën 3 shënon zonën e shtrirjes së tekstit. Ka 4 opsione.
- Rreshtoni tekstin majtas;
- Rreshtoni në qendër;
- Rreshtoni tekstin në të djathtë;
- Rreshtoni gjerësinë.
Klikoni në artikullin 3 - "Rreshtoni tekstin në të djathtë".
Ne kemi filluar të rekrutojmë. Pasi të shkruani "Office Head", shtypni tastin "Enter". Kursori kalon në rreshtin tjetër, vazhdoni të shkruani. Pasi të kemi shtypur "To" dhe "Nga", shtypni "Enter" dhe në zonën e shtrirjes së tekstit, klikoni në ikonën e dytë - "Align to Center". Shkruajmë "Deklaratë" - përsëri "Enter", në zonën e shtrirjes - artikulli 4 "Raftoni në gjerësi" - "Enter".
Fillojmë të shkruajmë një paragraf, shtypim tastin "Tab" për të hyrë në dhëmbë. Le të fillojmë të shkruajmë tekstin. Brenda një paragrafi, ne nuk shtypim tastin "Enter" ndërsa shkruani tekstin, ai shpërndahet në mënyrë të barabartë në gjerësi, i rreshtuar në skajet e majta dhe të djathta, duke shtuar hapësirë shtesë midis fjalëve.
Shtypni "Enter" për paragrafin tjetër, ose si në shembullin tonë për të futur një tabelë.

Për të futur një tabelë në figurën 4, klikoni në skedën "Insert", zgjidhni artikullin "Tabela", klikoni shigjetën më poshtë, hapet shablloni i tabelës. Ne e lëvizim miun nga këndi i sipërm i majtë në të djathtë, duke zgjedhur kështu numrin e kolonave, e zhvendosim poshtë, zgjedhim numrin e rreshtave, në rastin tonë 4. Një tabelë shfaqet në fletën tonë. Numri i rreshtave të përzgjedhur nuk është kritik nëse nuk kemi mjaftueshëm prej tyre, mund t'i shtojmë lehtësisht gjatë plotësimit të tabelës. Vetëm duke qëndruar në qelizën e poshtme djathtas të tabelës, shtypni tastin "Tab" dhe do të shtohet një rresht i ri.

Kur krijuam tabelën, të gjitha kolonat kanë të njëjtën gjerësi. Për të ndryshuar gjerësinë e kolonës, lëvizni kursorin në vijën ndarëse në figurën 5, kur ajo merr formën e dy rreshtave me shigjeta djathtas dhe majtas, shtypni butonin e majtë të miut dhe lëvizni vijën në vijën e dëshiruar. drejtim, sillni në vendin që na nevojitet dhe lëshoni butonin.

Për të rreshtuar tekstin në kolona, zgjidhni ato - me butonin e majtë të miut në Fig. 6, në skedën "Home" në seksionin e shtrirjes, kolonat 1 dhe 3 të tabelës sonë, vendosini në qendër, në të dytin në të majtë. Le të plotësojmë tabelën. Pas mbushjes, për të dalë nga tabela, klikoni butonin e majtë të miut poshtë tabelës dhe vazhdoni të shkruani.

Aplikacioni ynë është gati. Le të kontrollojmë drejtshkrimin për gabime. Klikoni skedën

"Rishikim", "Drejtshkrim". Nëse ka një gabim, hapet dritarja në Fig. 9, ku përshkruhet gabimi,

propozohet një opsion për korrigjimin e tij. Në anën e djathtë të dritares mund të zgjidhni butonin "Ndrysho", "Kapërce", "Kalo të gjitha", "Tjetër". Kur të përfundojë kontrolli, shfaqet dritarja "Kontrolli drejtshkrimor i plotë".

Nëse duhet të printojmë dokumentin e shtypur (duke supozuar se kemi një printer dhe është i lidhur dhe konfiguruar), klikoni në skedën "File", "Print".

Në figurën 11, numri 3 tregon paraqitjen se si do të duket faqja. Nëse kemi shtypur disa fletë, numri 4 tregon se cilën fletë, shikojmë dhe përdorim shigjetat për të parë fletët e tjera. Numri 5 zgjedh numrin e kopjeve për printim. Për të dërguar një dokument në printer, shtypni butonin me printerin, numri 6 në figurë.

Për të ruajtur dokumentin e përzgjedhur në një skedar, klikoni në disketën në këndin e sipërm majtas në figurën 12, numri 1. Meqë ra fjala, në këshillën e veglave, numër 2, mund ta shihni duke shtypur kombinimin e tastit

Korniza me numrin 1 tregon se ku do të ruhet skedari. Shigjeta në kornizën 2 do t'ju ndihmojë të zgjidhni një dosje tjetër. Në kutinë 3 është emri i skedarit të sugjeruar nga sistemi. Mund ta ndryshojmë duke e emërtuar ashtu siç na përshtatet, pas së cilës shtypim butonin 4 – “Ruaj”. Mbyll Microsoft Word.
Nëse kemi harruar të shtojmë diçka, hapni përsëri Word,

dhe pavarësisht se çfarë kërkojmë për një kohë të gjatë për dokumentin tonë, klikoni në skedën "File", zgjidhni artikullin "Të fundit", në listën "Dokumentet e fundit" gjejmë atë që kërkohet, klikoni mbi të dhe ai hapet.
Kartolina urimi.
Gjatë krijimit të një dokumenti biznesi, ne përdorëm një pjesë shumë të vogël të aftësive që na jep Microsoft Word.
Le të përpiqemi të krijojmë një kartolinë urimi në Word.
Hapni Microsoft Word. Zgjidhni Fig. 15

fonti “Times New Roman” – (1), madhësia e shkronjave – 28 (2), shkronja e theksuar (3), kursive (4), ngjyra e tekstit (5) – kliko shigjetën pranë saj – zgjidh të kuqe (6), shtrirjen – "Raftoni me qendrën" (7). Ne shkruajmë "Urime" dhe shtypim "Enter".
Klikoni në skedën "Fut" (1) Fig. 16,

zgjidhni artikullin "Picture" (2) dhe klikoni mbi të. Hapet një dritare standarde e përzgjedhjes së skedarit, ku gjejmë dosjen në të cilën kemi ruajtur më parë një foto të bukur (3). Klikoni mbi të për ta zgjedhur dhe shtypni butonin "Fut" (4).
Rezultati është në figurën 17.

Klikoni
Ne shkruajmë "Gëzuar ditëlindjen"
Si rezultat, ne kemi një kartolinë si kjo

kartolina urimi
Siç premtova, do t'ju tregoj se si të shkarkoni dhe instaloni një analog falas të Microsoft Office, WPS Office, në kompjuterin tuaj. Ndiqni këtë lidhje. Shkojmë në faqen e internetit të Zyrës WPS, Fig. 18.

Ekzistojnë dy mundësi për shkarkim këtu - të paguara për 29,99 dollarë dhe "Shkarkim falas", klikoni në këtë buton dhe shkarkoni skedarin e instalimit. Pas shkarkimit, shkoni te dosja "Shkarkime" dhe ekzekutoni skedarin që kemi shkarkuar.
Hapet dritarja e instaluesit (Fig. 19).

Klikoni në butonin "Instalo".
Instalimi i paketës Fig. 20 është në proces e sipër.

Pasi të përfundojë instalimi, fillon WPS Writer, një analog i Microsoft Word. Fig.21.


pastaj “Parametrat (D)” (2). Në dritaren që hapet, Fig. 23

opsionet, zgjidhni "Të përgjithshme dhe ruajtja" (1), klikoni në rrethin "Dokumenti i ri" (2) dhe klikoni "OK" (3).
Dritarja tjetër Fig.24

na ofron tre opsione: "Dokument i ri bosh" (1), "Krijo në një shabllon tjetër" (2), "Hap" (3). Klikoni artikullin e parë në Fig. 25 – hapet dritarja e redaktuesit të tekstit WPS Writer.

Siç mund ta shohim, ndërfaqja është shumë e ngjashme me ndërfaqen e Microsoft Word. Të gjithë ata artikuj të menysë dhe skedat me të cilat kemi punuar në Word janë këtu. Mund të përdorim një alternativë falas për Word.
Tani kemi tre ikona të reja në desktopin tonë (Fig. 26).
WPS Writer është i ngjashëm me Microsoft Word, Prezantimi WPS është i ngjashëm me Microsoft PowerPoint, WPS Spreadsheets është i ngjashëm me Microsoft Excel.
Meqenëse programet janë falas, kur lansohen, hapet një dritare reklamimi për versionin me pagesë (Fig. 27).

Teksti (1) i theksuar në kornizën e kuqe "Mund ta kapërcesh reklamën për 5 sekonda" përkthehet si "Mund ta kapërcesh reklamën për 5 sekonda" dhe kronometri po funksionon. Kur kronometri ka kaluar, Fig. 28,

mbishkrimi "Kalo reklamën" (1) mbetet - "Kalo" - kliko mbi të, reklama zhduket, ne mund të punojmë.
Video me temën e mësimit:
Në kontakt me
Microsoft Word është një aplikacion i njohur, qëllimi kryesor i të cilit është krijimi dhe modifikimi i dokumenteve tekstuale. Përmbajtja funksionale e produktit ju lejon të krijoni dokumente të llojeve të ndryshme, duke përdorur metoda të ndryshme të formatimit dhe strukturimit të tekstit.
Megjithëse programi është një komponent i paketës së zyrës së Microsoft Office, ju gjithashtu mund të shkarkoni Microsoft Word falas dhe si një aplikacion i pavarur. Duke pasur parasysh mjetet e tij mjaft të gjera dhe grupin e funksioneve, Word mund të përdoret kudo, si në shkollë ashtu edhe në jetën e përditshme, dhe si softuer i korporatës.
Word vetë pozicionohet si një redaktues teksti, por kjo nuk do të thotë që kur punoni me të do të kufizoheni vetëm në informacione me shkronja. Ndërfaqja e pasur bën të mundur përdorimin e të gjitha llojeve të objekteve grafike, formave, tabelave, diagrameve, vizatimeve, etj.
Karakteristikat e Microsoft Word
- Gama e gjerë e opsioneve të formatimit të tekstit. Duke përdorur mjetet e programit, mund të krijoni një dokument teksti të çdo lloji, duke iu përmbajtur të gjitha kërkesave dhe standardeve.
- Përveç stileve të gatshme, ju mund të zgjidhni në mënyrë të pavarur fontin, madhësinë e fontit, të nënvizoni elementët e nevojshëm me shkronja të pjerrëta, tekstin e nënvizuar, etj. Ju mund të shkarkoni fonte shtesë në faqen zyrtare të zhvilluesit.
- Një bibliotekë e pasur me mbishkrime origjinale të WordArt do ta dekorojë dokumentin tuaj me karaktere dhe tituj të pazakontë.
- Vizatoni tabela duke përdorur parametra standardë ose vendosni manualisht numrin e kërkuar të rreshtave dhe kolonave.
- Krijoni diagrame pikërisht në faqe duke përdorur funksionet e integruara të Word-it.
- Kontrolli automatik i drejtshkrimit nuk do t'ju lejojë të bëni gabime kur shkruani.
- Shumë mjete rishikimi falas.
- Ndërveprim i lehtë me programet e tjera të paketës së zyrës. Në këtë mënyrë mund të futni fletëllogaritëse nga Excel në projektin tuaj Word ose të dërgoni menjëherë skedarë me email duke përdorur Outlook.
Nëse vendosni të instaloni Microsoft Word në kompjuterin tuaj, ju rekomandojmë që të njiheni në detaje me të gjitha botimet e tij dhe t'i kushtoni vëmendje kërkesave të sistemit të secilit prej tyre.