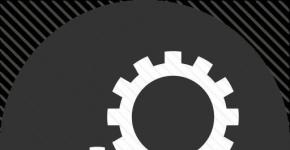Instalimi i Mac OS X në një kompjuter duke përdorur një makinë virtuale. Instalimi i Mac OS në VirtualBox: udhëzime të hollësishme Mac os nuk e nis xcode në virtualbox
Për momentin, dy korporata gjigante konkurrojnë me njëra-tjetrën: Microsoft dhe Apple, dhe në fusha të ndryshme, nga telefonat celularë te kompjuterët. Duke folur më në detaje për PC-të, mund të ndajmë dy sistemet operative më të zakonshme: Windows dhe OS X. Çdo person ka hasur në Windows OS në një mënyrë ose në një tjetër, pasi është shumë i zakonshëm dhe disponohet pothuajse në çdo PC, gjë që nuk mund të mund të thuhet për OS X, i cili mund të funksionojë normalisht vetëm në kompjuterët e prodhuar nga Apple. Por ka disa përdorues që dëshirojnë ta provojnë këtë OS. Si të instaloni Mac OS në VirtualBox Për ta bërë këtë, do të na duhet një program i quajtur VirtualBox, i cili do t'ju ndihmojë të instaloni OS X shpejt dhe me lehtësi.
Pajisjet
Instalimi i Mac OS në VirtualBox nuk është i vështirë, por do të na duhet kompjuteri juaj personal që të jetë gati për të punuar me një OS të tillë dhe të plotësojë të gjitha kërkesat minimale të nevojshme.
Do të na duhen:
- PC me Windows 64-bit për të instaluar Mountain Lion, 2 bërthama në procesor dhe të paktën 4 GB RAM. Nëse jeni duke përdorur një sistem 32-bit, atëherë është në rregull, ju ende keni mundësinë të instaloni Mac OS Snow Leo.
- VirtualBox është ndoshta i vetmi program i këtij lloji që mund të instalojë OS me cilësi kaq të lartë dhe është plotësisht falas. Mos harroni se nëse keni nevojë për USB në OS X, atëherë do t'ju duhet një program tjetër për këtë - VirtualBox Extension Pack.
- Mountain Lion, dhe imazhi ISO që ju nevojitet. Fatkeqësisht, nuk do të mund të përdorni instaluesin zyrtar të Mountain Lion sepse ai nuk do të funksionojë këtu, por në vend të kësaj do t'ju duhet të shkarkoni një version të hakuar të OS X, i njohur ndryshe si shpërndarje. Nuk do të keni asnjë problem me shkarkimin e tij, pasi ekipi i njohur i hakerëve Olarila ka postuar tashmë shumë versione. Mund t'i gjeni jo vetëm në motorin e kërkimit Google, por edhe duke përdorur një torrent.
- HackBoot1 dhe HackBoot2 janë skedarë të veçantë ISO që do t'ju ndihmojnë me instalimin tuaj. Hackboot 1 ju ndihmon të ekzekutoni një program që instalon OS X, ndërsa Hackboot2 instalon Mountain Lion.
- MultiBeast4 është një program që konfiguron audio dhe shumë funksione të tjera. Mund ta shkarkoni duke u regjistruar në Tonymacx86.com dhe nuk do t'ju duhet të paguani asgjë.
Nëse keni gjithçka që ju nevojitet, instalimi i Mac OS në VirtualBox do të shkojë mirë.
Instalimi i Mac Os në VirtualBox

Përpara se të instaloni OS X, do t'ju duhet të konfiguroni VirtualBox në mënyrë që versioni i jailbroken të funksionojë pa probleme.
Hapni programin dhe klikoni në butonin "Krijo". Më pas, vendosni një emër, për shembull OS X. Në seksionin "Lloji", zgjidhni Mac OS X dhe në versionin - Mac OS X (64-bit).
Instalimi dhe konfigurimi i VirtualBox
Klikoni "Përpara". Tani keni një moment mjaft të rëndësishëm para jush, i cili do të përcaktojë të gjithë performancën e mëvonshme të makinës tuaj - ndarjen e RAM-it. Faktori kryesor kur zgjidhni është RAM-i juaj, nëse keni 8 ose 16 GB, atëherë do të mjaftojnë 2, por është më mirë të mos jeni të pangopur, pasi kjo do të ndikojë në shpejtësinë e punës, kështu që opsioni më i mirë do të ishte 4 ose 6 GB.
Ne shkojmë më tej përgjatë rrugës së propozuar dhe klikojmë në seksionin "Krijo një hard disk të ri virtual". Është e nevojshme të krijohet një disk i ri, dhe në formatin VDI me alokim dinamik të memories. Pas gjithë këtyre manipulimeve, VirtualBox do t'ju kthejë në ekranin kryesor.
Tani duhet ta modifikojmë, kështu që klikoni me të djathtën (klikoni me të djathtën) në diskun virtual të sapokrijuar dhe klikoni në seksionin "Konfiguro". Shkoni te seksioni "Sistemi" dhe zgjidhni kutinë "Aktivizo EFI".
Pastaj zgjidhni seksionin "Media". Klikoni në ikonën e CD-së ku thotë "Empty" në panelin "Storage Media". Pastaj klikoni në ikonën e CD-së, por në të djathtë, dhe klikoni aty ku thotë "Zgjidh imazhin e diskut optik". Gjeni skedarin ISO HackBoot1 që keni tashmë dhe klikoni OK.
Pas gjithë kësaj, makina juaj virtuale është gati për instalim. Gjithashtu sigurohuni që ISO juaj Mountain Lion të përshtatet dhe të kaloni në hapin tjetër.
Instalimi i Mac OS në VirtualBox Windows 10

- Zgjidhni OS X tuaj dhe niseni atë. Më pas, do të shfaqet një ekran ngarkimi me një ikonë HackBoot.
- Në këndin e poshtëm të dritares VirtualBox, klikoni në ikonën e CD-së, pas së cilës do të shfaqet një dritare në të cilën klikoni "Zgjidh imazhin e diskut optik". Klikoni mbi imazhin që sapo keni shkarkuar dhe i cili është i përshtatshëm për manipulimet tuaja me Mountain Lion.
- Klikoni në instaluesin e OS X Më pas kthehuni te ekrani i nisjes së HackBoot dhe shtypni F5. Pas kësaj, programi duhet të rindizet dhe të shfaqë instalimin e OS X në DVD. Pastaj thjesht ndiqni pikat që do të sugjerohen nga sistemi. Pak më vonë, do të çoheni në një dritare të veçantë për të vazhduar instalimin e OS X.
- Më pas do t'ju kërkohet të zgjidhni një gjuhë dhe të pranoni kushtet e përdorimit. Sidoqoftë, ekziston mundësia që OS X të mos jetë në gjendje të gjejë ndonjë hard disk të formatit të kërkuar. Mos u shqetësoni, është e rregullueshme. Shkoni te menyja dhe zgjidhni "Utilities" -> "Disk Utility".
- Në fund të fundit është se Mac OS X duhet të instalohet vetëm në një disk plotësisht të pastër, domethënë të formatuar. Përdorni Disk Utility për t'u siguruar që disku juaj është plotësisht i pastër, i njëjti që keni krijuar në VirtualBox për të instaluar Mountain Lion. Pra, duke shkuar te programi i diskut, klikoni në HDD tuaj nga VirtualBox dhe formatoni atë.
- Pasi Disk Utility të ketë përfunduar formatimin, një disk i formatuar duhet të shfaqet në të majtë. Ju dilni nga Disk Utility dhe vazhdoni të instaloni OS X.
- Pastaj thjesht shkoni hap pas hapi. E gjithë kjo nuk do t'ju marrë shumë kohë - rreth 20 minuta pasi të përfundojë instalimi, një dritare me tekst të bardhë do të shfaqet para jush. Atëherë thjesht mbyllni makinën tuaj.
Faza përfundimtare
Ju jeni në vijën e finishit! Tani keni OS X në kompjuterin tuaj, por ju duhet ende ta konfiguroni atë në mënyrë që grafika, rezolucioni i ekranit dhe audio të funksionojnë. Për ta bërë këtë ju duhet të ndiqni hapat e mëposhtëm.
Zgjidh problemet e audios duke përdorur MultiBeast

Le të hapim VirtualBox. Ne kërkojmë sistemin tuaj OS X, klikoni me të djathtën mbi të dhe klikoni në artikullin "Konfiguro", pastaj shkoni te seksioni i njohur "Media". Klikoni në ikonën e vendosur në të djathtë të dritares dhe klikoni në skedarin ISO HackBoot2.
Ne e ekzekutojmë atë për të rindezur sistemin tuaj të sapo instaluar. Më pas, menyja e nisjes së HackBoot do të shfaqet para jush, por këtë herë do të keni mundësinë të nisni OS tuaj. Klikoni mbi të dhe shtypni Enter.
Nisja e OS X për herë të parë në VirtualBox

Pas disa minutash, mbrojtësi i nënshkrimit të Mountain Lion do të shfaqet para jush. Para së gjithash, hapni shfletuesin Safari, kërkoni faqen Tonymacx86.com dhe shkarkoni MultiBeast, siç përshkruhet në seksionin "Pajisjet".
Por për të shkarkuar nga kjo ose ndonjë faqe, do t'ju duhet leja e sistemit. Mund ta merrni duke hapur "Cilësimet e sistemit" -> "Mbrojtja dhe siguria" dhe duke klikuar në bllokimin e vendosur në këndin e majtë të dritares, më pas futni fjalëkalimin tuaj, në seksionin "Lejo shkarkimet e programeve nga:", zgjidhni " Nga çdo burim”. Kjo do t'ju lejojë të ekzekutoni MultiBeast në Mac OS X tuaj.
Nisni Multibeas. Klikoni në butonin Vazhdo dhe prisni derisa të përfundojë instalimi i Multibeast. Procesi i instalimit është i shkurtër - vetëm disa minuta.
Nisja e OS X pa HackBoot
Jo të gjithë duan të hyjnë në HackBoot çdo herë për të nisur në OS X për ta bërë këtë, ju vetëm duhet të fshini një skedar me shtesën kext.
Ju do të duhet të hapni Finder dhe të zgjidhni Shko -> Shko te Folder.
Vendosni rrugën /Sistemi/Biblioteka/Extensions atje dhe klikoni Enter.
Ne kërkojmë skedarin AppleGraphicsControl.kext në këtë dosje dhe e fshijmë atë. Kjo do të lejojë që kompjuteri juaj të nisë pa përdorur skedarin ISO HackBoot.
Hiqni CD-në e HackBoot dhe rindizni makinën virtuale. Tani duhet të jeni në gjendje të shkarkoni dhe instaloni skedarë nga Interneti normalisht dhe të luani audio siç duhet në Mac OS X. Urime!
Ekzekutimi i OS X në Windows

Më në fund ka mbaruar, tani thjesht rindizni OS X dhe shijoni arritjet tuaja dhe riprodhimin e audios. Mund të instaloni të gjitha programet që ju interesojnë, të konfiguroni miun dhe tastierën, në përgjithësi, OS X është në dispozicionin tuaj. Tani e keni bërë të gjithë punën e thjeshtë të instalimit të OS X në Windows pa asnjë vështirësi, vazhdoni punën e mirë për të përmirësuar kompjuterin tuaj.
Ka mbaruar për një kohë të gjatë, por ne nxitojmë t'ju sigurojmë: kjo është larg nga rasti. Po, ne kemi diskutuar tashmë pikat kryesore që formojnë themelin e shkencës hackintosh, por numri i nuancave që meritojnë përmendje është në dhjetëra (nëse jo qindra). Arsyeja e vazhdimit të serisë ishte kërkesa e vazhdueshme e një prej lexuesve tanë - ai ishte i interesuar të mësonte për ndërlikimet instalimi i Mac OS X jo në një kompjuter të vërtetë, por në një makinë virtuale.
Pra, në artikullin e dymbëdhjetë të një prej serive tona më të vjetra të artikujve do të flasim ekzekutimi i Mac OS X në një makinë virtuale. Ky opsion është i pranueshëm për ata që nuk kanë dëshirë të veçantë të kalojnë menjëherë në Mac OS X, por që me të vërtetë kanë nevojë për një lloj programi ekskluziv Mac. Si rregull, ky është Xcode: shumë njerëz duan të programojnë për iOS, por jo të gjithë janë gati të blejnë një Mac ose të ndërhyjnë me një Hackintosh vetëm për shkak të kësaj.
Vetëm disa vjet më parë, instalimi i Mac OS X në një makinë virtuale ishte pak më pak hemorroide sesa instalimi i Mac OS në një kompjuter "live". Shumë gjëra kanë ndryshuar që nga lëshimi i versionit të makinës virtuale VirtualBox që mbështet Emulimi EFI. Kjo hap një perspektivë të shkëlqyer për përdoruesit e Windows - aftësinë për të rrokullisur me lehtësi Mac OS X nga një disk me pakicë në një makinë virtuale pa ndonjë arnim shtesë. Megjithatë, edhe këtu kishte disa paterica dhe fole në rrota.
Pra, sot do të flasim për VirtualBox. Siç kemi thënë tashmë, programi mbështet instalimin e Mac OS X nën Windows. Për më tepër, çmimi i VirtualBox është zero, gjë që nuk mund të thuhet për VMware. Instalimi i Mac OS X në një makinë virtuale mund të bëhet në dy mënyra:
- instalim nga disku vendas dhe me emulim EFI(për ata që nuk i kanë lexuar artikujt e mëparshëm në seri, ju kujtojmë se EFI është një zëvendësim për BIOS në Mac). Ju lutemi vini re se kjo metodë imponon kufizime të rëndësishme të procesorit. Për AMD, kjo rrugë definitivisht nuk lejohet, dhe e njëjta gjë mund të thuhet për ato më të vjetra Intel që nuk mbështesin SSE3. E thënë thjesht, duhet të keni një Intel Core 2 Duo ose një Intel Core i3/i5/i7. Core 2 Quad gjithashtu mund të funksionojë, por probabiliteti i suksesit do të jetë më i vogël
- instalimi i një konstruksioni hackintosh ose disku i shitjes me pakicë nëpërmjet një ngarkuesi të palës së tretë pa aktivizuar emulimin EFI. Ky opsion do të funksionojë për pothuajse të gjithë procesorët modernë.
Edhe pse u përpoqëm të mos botonim udhëzime specifike në artikujt e mëparshëm (sepse në rastin e Hackintosh ka dhe nuk mund të ketë asgjë unike të vërtetë dhe universale), sot do të devijojmë nga rregulli i pranuar. Manuali i mëposhtëm është i përshtatshëm për të dyja metodat në të njëjtën kohë, dhe ne do t'i shpjegojmë ndryshimet ndërsa vazhdojmë.
Do t'ju duhet:
- Shpërndarja e Oracle VM VirtualBox ()
- Paketa shtesë e VirtualBox Oracle VM VirtualBox (shkarko atje)
- DVD me pakicë Mac OS X. Nëse dëshironi të provoni metodën e parë, atëherë duhet të jetë një disk i vërtetë, jo një imazh. Nëse keni Core i3/i5/i7, atëherë vetëm Mac OS X 10.6.3 ose më i vjetër është i përshtatshëm për ju, sepse Mac OS X 10.6 nuk donte të dinte ende për këta procesorë
- disqet virtuale (për shembull, të krijuara në programin DAEMON Tools) - të përshtatshme për metodën e dytë
- shumë kohë të lirë
Le të fillojmë! Instaloni VirtualBox, niseni atë, klikoni butonin në dritaren kryesore "Krijoni". Ne shohim magjistarin e krijimit të makinës virtuale:
Gjithçka që duhet të bëni është ta telefononi kompjuterin tuaj "Mac" dhe lloji i OS do të vendoset automatikisht. Mos u habitni që serveri Mac OS X është zgjedhja - kështu duhet të jetë. Makina virtuale VirtualBox nuk është e licencuar për përdorim në Mac OS jo server. Por MacOS serveri dhe jo serveri nuk janë shumë të ndryshëm, kështu që mund t'i instaloni të dyja (nëse nuk ju shqetëson ndërgjegjja).
Pastaj jepni kujtesën e makinës virtuale. Është më mirë të mos jesh i pangopur: për Mac OS X Snow Leopard, një gigabajt është një minimum i arsyeshëm dhe dy koncerte është optimali i dëshiruar.

Pastaj do t'ju duhet të krijoni një imazh të ri të diskut për makinën virtuale dhe procesi fillestar i konfigurimit do të përfundojë:

Konfigurimi fillestar do të përfundojë, konfigurimi dytësor do të fillojë :) Shtypni butonin "Vetitë":

Le të kalojmë nëpër skedat kryesore të kutisë së dialogut të cilësimeve. Gjëja më e rëndësishme është skeda "Sistemi":

Këtu ne çaktivizojmë në mënyrë të sigurt diskun, sigurohuni që chipset ICH9 të jetë zgjedhur dhe shënuar "Aktivizo IO APIC" dhe "Pajisjet e pozicionimit absolut". Kutia e kontrollit Aktivizo EFI përcakton se cilën nga dy metodat e instalimit të përshkruara më sipër zgjidhni. Nëse dëshironi të instaloni nga disku juaj amtare pa shtesa të panevojshme, atëherë duhet të kontrolloni kutinë, por nëse metoda e parë nuk funksionon ose nuk funksionon, atëherë zgjidhni atë.
Pastaj shikoni skedën "Shfaq":

Si parazgjedhje, një memorie video qesharake prej 7 megabajt janë ndarë për MacOS. Ne rekomandojmë fuqimisht vendosjen e volumit në nëntë herë më të madh.
Pastaj shkoni te skeda "Transportuesit":

E gjitha varet nga metoda që zgjidhni. Nëse keni zgjedhur metodën e parë, atëherë sigurohuni që të lidhni një disketë të vërtetë me kontrolluesin IDE në modalitetin ICH6 dhe kontrolloni kutinë "Lejo qasjen e drejtpërdrejtë". Shkencëtarët britanikë kanë vërtetuar se çdo kombinim tjetër i cilësimeve, si dhe përdorimi i një imazhi të diskut në një makinë virtuale në vend të një bosh të drejtpërdrejtë, nuk jep ndonjë rezultat - Mac OS thjesht nuk nis =)
Metoda e dytë e instalimit nuk është aq zgjedhore - këtu mund të përdorni me siguri disqet virtuale ose thjesht të bashkëngjitni një imazh të diskut në makinën virtuale. Nga rruga, një buton i vogël me një disk është menduar për t'u ngjitur (në pamjen e ekranit është në të djathtë të mbishkrimit "Mjeshtër sekondar IDE").
Më në fund, gjithçka që mbetet është të shikoni skedën "USB". Të dyja kutitë e kontrollit duhet të kontrollohen këtu:

Kjo përfundon konfigurimin dytësor. Është koha për të filluar konfigurimin terciar :) Ne nxitojmë të sigurojmë lexuesit e zemëruar dhe të lodhur - kjo është e nevojshme vetëm kur përdorni metodën e parë. Duhet të mbyllni VirtualBox, shkoni te nëndosja e quajtur ".\VirtualBox" në dosjen tuaj kryesore dhe modifikoni përmbajtjen e skedarit VirtualBox.xml. Nëse nuk keni absolutisht asgjë për ta modifikuar atë, WordPad i integruar në Windows do të bëjë:

Për të renditur
Ruani skedarin dhe hapni përsëri VirtualBox.
Nëse keni zgjedhur metodën e parë, atëherë vendosni një disk me Mac OS X në disk dhe filloni makinën virtuale. Nëse keni zgjedhur metodën e dytë, atëherë është më mirë të përdorni metodën iBoot. Shkarkoni imazhin iBoot nga lidhja dhe ruajeni në disk. Më pas e montoni në një disk virtual ose e lidhni drejtpërdrejt me makinën. Nëse keni bërë gjithçka siç duhet, atëherë me metodën e dytë së shpejti do të shihni një ekran me një mollë me sy të mëdhenj (megjithëse pika qendrore do të ketë një emër tjetër):

Shkoni te menyja "Pajisjet-Disqet optike të diskut-Zgjidhni imazhin e diskut optik..." dhe zgjidhni imazhin me pakicë të Mac OS X. Më pas, brenda makinës virtuale, shtypni F5 dhe shtypni Enter.
Nuk duhet të shqetësoheni fare dhe thjesht futni imazhin e montimit në VirtualBox. Atëherë nuk do të keni nevojë të zëvendësoni një imazh me një tjetër. Por dijeni se metoda iBoot është më e pastër dhe më e sigurt për kompjuterët modernë, prandaj është më mirë ta përdorni.
Pas disa minutash pritjeje të lodhshme, do të shihni ekranin e çmuar:

Nëse nuk e shihni, provoni përsëri. Dhe perseri. Ndryshoni cilësimet e përmendura më sipër për sa kohë që keni kohë dhe durim ;)
Pasi të zgjidhni një gjuhë, do të shihni marrëveshjen e licencës dhe më pas do të çoheni në ekranin e përzgjedhjes së diskut të synuar, ku do të jetë plotësisht bosh:

Mos u dëshpëroni - gjithçka po shkon sipas planit. Në meny "Shërbimet komunale" zgjidhni Disk Utility. Do të shihni një disk të pandarë në të cilin duhet të krijoni një ndarje në paraqitjen GPT. Për ta bërë këtë, thjesht shkoni te skeda "Ndarja e diskut" dhe zgjidhni nga lista në të majtë "Seksioni 1". Në të njëjtën kohë, futni etiketën e ndarjes:

Pas kësaj, mos ngurroni të mbyllni Disk Utility. Do të ktheheni te instaluesi i sistemit.
Nëse po instaloni një asamble, atëherë merrni kohë për të kontrolluar saktë kutitë në listën e paketave të thirrura nga butoni "Personelizo" Në ekranin e fundit të instaluesit Mac OS X Nuk ka rekomandime universale këtu - gjithçka varet nga ndërtimi dhe procesori juaj. Rregulli kryesor është të hiqni të gjitha kutitë e panevojshme të kontrollit (dhe do të ketë shumë prej tyre).
Nëse e instaloni sistemin duke përdorur metodën e parë ose përdorni metodën iBoot, atëherë thjesht prisni derisa të përfundojë instalimi:

Pastaj, nëse gjithçka shkon mirë, makina do të rindizet vetë. Ndonjëherë mund të tregojë një ekran gri të vdekjes (paniku i kernelit), por kjo nuk do të thotë se instalimi dështoi.
Nëse e keni instaluar sistemin duke përdorur metodën e parë, ai do të niset vetë. Nëse kjo e fundit, do t'ju duhet një ngarkues i jashtëm. Për iBoot, zëvendësoni imazhin përsëri me iBoot.iso dhe në ekran me frutat me sy të mëdhenj do të shihni hard diskun tuaj virtual. Kur niseni në sistem, instaloni programin MultiBeast (përsëri, ne ju referojmë në manualin përkatës) dhe shkruani ngarkuesin e kameleonit në ndarjen e diskut virtual.
macOS është një sistem operativ i shkëlqyer, i cili, si Windows “konkurrues” apo Linux i hapur, ka avantazhet dhe disavantazhet e tij. Është e vështirë të ngatërrosh ndonjë prej këtyre sistemeve operative me një tjetër, dhe secili prej tyre është i pajisur me veçori unike funksionale. Por, çka nëse, kur punoni me një sistem, bëhet e nevojshme të përdoren aftësitë dhe mjetet që janë të disponueshme vetëm në kampin "armik"? Zgjidhja optimale në këtë rast është instalimi i një makine virtuale, dhe ne do të flasim për katër zgjidhje të tilla për macOS në këtë artikull.
Makina virtuale ndër-platformë e zhvilluar nga Oracle. I përshtatshëm për kryerjen e detyrave bazë (puna me të dhëna, dokumente, lëshimi i aplikacioneve dhe lojërave të lehta) dhe thjesht për të mësuar një sistem operativ të ndryshëm nga macOS. VirtualBox shpërndahet pa pagesë dhe në mjedisin e tij mund të instaloni jo vetëm versione të ndryshme të Windows, por edhe shpërndarje të ndryshme Linux. Kjo makinë është një zgjidhje e shkëlqyeshme për përdoruesit të cilët të paktën ndonjëherë duhet të "qasen" në një OS tjetër. Gjëja kryesore është të mos kërkoni shumë prej saj.

Kjo makinë virtuale ka shumë përparësi, përveç të qenit falas, si lehtësia e përdorimit dhe konfigurimit, prania e një clipboard të përbashkët dhe aftësia për të hyrë në burimet e rrjetit. Sistemet operative kryesore dhe të ftuara funksionojnë paralelisht, duke eliminuar nevojën për rindezje. Për më tepër, Windows ose, për shembull, Ubuntu i instaluar në VirtualBox funksionon brenda macOS "nënë", i cili eliminon problemet e përputhshmërisë së sistemit të skedarëve dhe ju lejon të ndani skedarë në diskun fizik dhe virtual. Jo çdo makinë virtuale mund të mburret me këtë.

Prapëseprapë, VirtualBox ka të metat e veta, dhe kryesorja buron nga avantazhi i tij kryesor. Për shkak të faktit se sistemi operativ i ftuar funksionon së bashku me atë kryesor, burimet e kufizuara të kompjuterit ndahen midis tyre, dhe jo gjithmonë në mënyrë të barabartë. Për shkak të harduerit që funksionon "në dy fronte", shumë aplikacione kërkuese (dhe jo aq kërkuese), për të mos përmendur lojërat moderne, mund të ngadalësojnë dhe ngrijnë mjaft. Dhe, çuditërisht, sa më i fuqishëm të jetë Mac, aq më shumë do të bjerë performanca e të dy OS-ve. Një tjetër disavantazh jo më pak kritik është pajtueshmëria më e mirë e harduerit. Programet dhe lojërat që kërkojnë qasje në harduerin Apple mund të mos funksionojnë në mënyrë të qëndrueshme, mund të mos funksionojnë ose madje të ndalojnë së funksionuari fare.

VMware Fusion
Softuer që ju lejon jo vetëm të virtualizoni sistemin operativ, por edhe të transferoni fjalë për fjalë Windows ose Ubuntu të gatshëm dhe të konfiguruar nga një PC në mjedisin macOS. Për këto qëllime, përdoret një mjet funksional si Exchange Wizard. Kështu, VMware Fusion ju lejon të përdorni aplikacione dhe të ekzekutoni lojëra kompjuterike që ishin instaluar më parë në Windows ose Linux "dhurues", gjë që eliminon nevojën për instalim të lodhshëm dhe konfigurim pasues. Për më tepër, është e mundur të hapni një OS të ftuar nga seksioni Boot Camp, për të cilin do të flasim më vonë.

Përparësitë kryesore të kësaj makinerie virtuale janë përputhshmëria e plotë e sistemeve të skedarëve dhe sigurimi i aksesit në burimet e rrjetit. Është e pamundur të mos përmendet një nuancë kaq e këndshme si prania e një tastierë të përbashkët, falë së cilës mund të kopjoni dhe zhvendosni lehtësisht skedarët midis sistemit operativ kryesor dhe atij të ftuar (në të dy drejtimet). Programet e migruara nga një PC me Windows në VMware Fusion integrohen me shumë veçori të rëndësishme të macOS. Kjo do të thotë, drejtpërdrejt nga sistemi operativ i ftuar mund të hyni në Spotlight, Expose, Mission Control dhe mjete të tjera të Apple.

Gjithçka është e mirë, por kjo makinë virtuale ka një pengesë që mund të trembë shumë përdorues - kostoja mjaft e lartë e licencës. Për fat të mirë, ekziston edhe një version provë falas, falë të cilit mund të vlerësoni të gjitha aftësitë e sistemit të virtualizimit.

Paralele Desktop
Nëse VirtualBox, i përmendur në fillim të artikullit, është përgjithësisht makina virtuale më e njohur, atëherë kjo është më e kërkuara në mesin e përdoruesve të macOS. Zhvilluesit e Parallels Desktop komunikojnë ngushtë me komunitetin e përdoruesve, falë të cilit ata përditësojnë rregullisht produktin e tyre, duke eliminuar të gjitha llojet e gabimeve dhe gabimeve dhe duke shtuar gjithnjë e më shumë veçori të reja të pritshme. Kjo makinë virtuale është e pajtueshme me të gjitha versionet e Windows dhe ju lejon të ekzekutoni shpërndarjet e Ubuntu. Vlen të përmendet se OS Microsoft mund të shkarkohet direkt nga ndërfaqja e programit, dhe instalimi i tij do të zgjasë jo më shumë se 20 minuta.

Parallels Desktop ka një modalitet të dobishëm foto-në-foto, falë të cilit secila nga makinat virtuale (po, mund të ketë më shumë se një) mund të shfaqet në një dritare të vogël të veçantë dhe të ndërrohet midis tyre. Pronarët e MacBook Pro-ve moderne do ta vlerësojnë gjithashtu këtë sistem virtualizimi, pasi ai mbështet Touch Bar, një panel me prekje që zëvendësoi tastet e funksionit. Mund ta personalizoni lehtësisht për veten tuaj duke caktuar funksionin ose veprimin e kërkuar për secilin nga butonat. Për më tepër, për dembelët dhe ata që thjesht nuk duan të thellohen në cilësimet, ekziston një grup i madh shabllonesh, dhe ekziston gjithashtu një mundësi e dobishme për të ruajtur profilet tuaja për shiritin e prekjes në mjedisin Windows.

Një tjetër avantazh i rëndësishëm i kësaj makine virtuale është prania e një modaliteti hibrid. Kjo veçori e dobishme ju lejon të përdorni macOS dhe Windows paralelisht, duke hyrë në ndërfaqen e secilit prej tyre sipas nevojës. Pas aktivizimit të këtij modaliteti, të dy sistemet do të shfaqen në ekran dhe programet e brendshme do të hapen pa marrë parasysh llojin dhe përkatësinë e tyre. Ashtu si VMware Fusion, Parallels Desktop ju lejon të ekzekutoni Windows të instaluar duke përdorur asistentin Boot Camp. Ashtu si makina e mëparshme virtuale, edhe kjo shpërndahet me pagesë, megjithëse kushton pak më pak.

Boot Camp
Përkundër faktit se zhvilluesit e Apple po përpiqen nga të gjitha anët të mbrojnë dhe mbrojnë përdoruesit e tyre nga bota e jashtme, duke i zhytur plotësisht në ekosistemin e tyre të mbyllur, edhe ata e njohin kërkesën e konsiderueshme për Windows dhe nevojën për ta pasur atë "në dorë". Asistenti i Boot Camp, i integruar në të gjitha versionet aktuale të macOS, është dëshmi e drejtpërdrejtë e kësaj. Ky është një lloj analog i një makine virtuale që ju lejon të instaloni një Windows të plotë në një Mac dhe të përfitoni plotësisht nga të gjitha aftësitë, funksionet dhe mjetet e tij.

Sistemi "konkurrues" është instaluar në një ndarje të veçantë të diskut (kërkohet 50 GB hapësirë e lirë), dhe nga kjo rrjedhin të dyja avantazhet dhe disavantazhet. Nga njëra anë, është mirë që Windows do të funksionojë në mënyrë të pavarur, duke përdorur sasinë e burimeve që i nevojiten, nga ana tjetër, për ta nisur atë, si dhe për t'u kthyer në macOS, do t'ju duhet të rindizni sistemin çdo herë. Makinat virtuale të diskutuara në këtë artikull janë më të përshtatshme dhe praktike në këtë drejtim. Ndër të metat kritike të makinës virtuale të Apple është mungesa e plotë e integrimit me macOS. Windows, natyrisht, nuk e mbështet sistemin e skedarëve Apple, dhe për këtë arsye, ndërsa është në mjedisin e tij, është e pamundur të qasesh në skedarët e ruajtur në Mac.

Sidoqoftë, përdorimi i Windows përmes Boot Camp ka avantazhe të pamohueshme. Këto përfshijnë performancë të lartë, pasi të gjitha burimet e disponueshme shpenzohen për shërbimin ekskluzivisht të një sistemi operativ, si dhe përputhshmërinë e plotë, sepse ky është një Windows plotësisht funksional, ai thjesht funksionon në një mjedis "të huaj", në pajisje të ndryshme. Nga rruga, Boot Camp ju lejon të instaloni shpërndarje Linux. Një nga avantazhet e këtij asistenti duhet patjetër të përfshijë faktin se është plotësisht falas dhe është gjithashtu i integruar në OS. Duket se zgjedhja është më se e qartë.

konkluzioni
Në këtë artikull, ne shikuam shkurtimisht makinat virtuale më të njohura për macOS. Cilin të zgjedhë, secili përdorues duhet të vendosë vetë, ne thjesht kemi dhënë udhëzime në formën e avantazheve dhe disavantazheve, veçorive unike dhe modeleve të shpërndarjes. Shpresojmë që ky material të ishte i dobishëm për ju.
Meqenëse jo të gjitha programet e dobishme mund të mburren se kanë një version për OS X, pronarët e kompjuterëve Mac herët a vonë mund të kenë nevojë për një sistem operativ nga Microsoft. Blerja e një kompjuteri tjetër është mjaft e shtrenjtë (dhe e papërshtatshme), kështu që shërbimet për instalimin e një makine virtuale në Windows vijnë në shpëtim. Ne jemi tashmë VMware Fusion 7, dhe sot duam të flasim për mjetin VirtualBox nga Oracle.
Avantazhi kryesor i VirtualBox ndaj konkurrentëve të tij është se programi është plotësisht falas. Sigurisht, kjo do të thotë gjithashtu se ka një grup të kufizuar funksionesh në krahasim me produktet e tjera, por për detyra të thjeshta VirtualBox mund të jetë mjaft i përshtatshëm.
Instalimi i programit është mjaft i thjeshtë. Shkarko (versionet e disponueshme si për OS X ashtu edhe për Linux). Pas kësaj, ekzekutoni programin e instalimit të VirtualBox. 
Pasi të përfundojë instalimi, dritarja kryesore e punës e programit do të hapet para jush. Para së gjithash, ne duhet të krijojmë një makinë të re virtuale. Klikoni "Krijo". 
Në hapin tjetër, zgjidhni llojin e sistemit operativ, versionin dhe emrin e tij. 
Më pas, ne tregojmë sasinë e memories virtuale për makinën tonë virtuale të ardhshme. Ne ju këshillojmë të mos shkoni nën volumin e rekomanduar. 
Pas kësaj, ju duhet të zgjidhni një hard disk për të instaluar sistemin operativ. Megjithëse VirtualBox e konsideron madhësinë optimale të diskut virtual të jetë 10 GB, është më mirë ta rrisni atë në 20 GB. 
Pothuajse gjithçka është gati! Në hapin tjetër, ne lëshojmë makinën tonë virtuale të krijuar, zgjedhim imazhin e diskut me sistemin operativ dhe fillojmë instalimin e Windows. 
Pasi të keni përfunduar të gjitha hapat, do të jeni në gjendje të ekzekutoni Windows në Mac tuaj. Sistemi funksionon në një dritare të veçantë. Përveç kësaj, është e mundur shkëmbimi i skedarëve midis Windows dhe OS X. 
Kështu, në disa hapa të thjeshtë, mund të instaloni Windows në kompjuterin tuaj plotësisht pa pagesë.
Cili është avantazhi i VirtualBox ndaj një alternative tjetër falas, Boot Camp? Së pari, me VirtualBox mund të ndërveproni me të dy sistemet në kohë reale pa e rindezur kompjuterin tuaj. Gjithashtu, ndryshe nga Boot Camp, ju keni akses në një clipboard të përbashkët - mund të kopjoni tekstin në OS X dhe më pas ta ngjisni në Windows. Në thelb, ju merrni një version të zhveshur të VMware Fusion, por plotësisht falas.

Cili është qëllimi i përdorimit të OS X kundrejt Windows? Si një person që jeton nën Windows, por rregullisht e gjen veten duke përdorur një lulëkuqe për 3-5 skllevër. ditë dua të kuptoj. Per cfare? Thjesht mos fol për një kompjuter me fytyrë njeriu, dua të dëgjoj diçka praktike - kjo është më e përshtatshme/më e shpejtë, ky softuer i shkëlqyer nuk është i disponueshëm për Windows, etj.
@direless, është vetëm për njerëzit që të provojnë çfarë dhe me çfarë përpara se të blejnë një Mac. Ose një person në punë në një Mac, nuk mund të durojë Windows, por nuk e ka ruajtur ende në një Mac në shtëpi. Pra, ai do të nisë sistemin e tij të lindjes në internet, qoftë vetëm për hir të mos parë eksportuesit të poshtër të internetit. Me pak fjalë, pasi ata e bënë atë, do të thotë që dikush ka nevojë për të. Shkrova gjënë e parë që më erdhi në mendje, ndoshta ka arsye të tjera pse kjo është e nevojshme.
@koreasony,
"Vetëm provo" është për fëmijët. Pavarësisht se çfarë gërvisht fëmija, për aq kohë sa të kalojë koha. Unë jam ende duke pritur për mirëkuptim - pse Makos është i lezetshëm, unë dua ndriçim! Pastaj ne do të rrokulliset.
@i pasigurt,
Ka një seksion të tërë për këtë. Ngoso veten me informacion.
@Artyom Bausov, gjithçka nën këtë etiketë i ngjan shamanizmit me dajre, sepse shikoj titujt dhe kjo është ajo që shoh: si të shamanizosh me një automat për të bërë gjëra të zakonshme të thjeshta, si ndezja/fikja e gjërave të thjeshta, si ndezja. modaliteti është që Mac të funksionojë kur kapaku i laptopit është i mbyllur, një shikues skedari, etj.
Përparësi të dyshimta!)))
Asgjë! Unë vetë jam pronar i disa lulëkuqeve, vetëm se tani avantazhet e Macos janë bërë të pavlera. I gjithë softueri profesional u hodh në kosh (po flas për hapjen, logjikën dhe prerjen përfundimtare), pjesa tjetër funksionon shkëlqyeshëm në Windows dhe këtu.
@dimixx, softuer profesional i hapjes??? nuk e qitën, ai ishte mut.
apo e kam gabim? më thuaj pse ishte mirë, seriozisht, ndoshta nuk kuptova diçka. E bëra dy herë, por të gjitha herë përfundoi me atë që bënte një lloj plehrash nga koleksioni im i mirë. është për amatorë. Unë nuk përdor asgjë tjetër përveç urës për lundrim. dhe sigurisht redaktoni në dyqan
@direless, dikur kam pasur një netbook, fillimisht kishte Windows 7 Starter, mirë, ishte shumë e vështirë për të punuar, procesori Atom ishte i dobët. Vendosa ta mbyll, u bë më mirë.
disi një imazh i një MacOSI po qarkullonte në internet të një netbook të krijuar posaçërisht për këtë qëllim, nga rruga, ai quhej Samsung NC10.
Sapo e instalova, gjithçka funksionoi, ndjeva shpejtësinë e funksionimit në krahasim me Xpi dhe Seven. Atëhere takova Makos.
Pas kësaj vendosa të blej një MacBook.
Shpejtësia e funksionimit dhe të gjitha të mirat e tjera u bënë arsyeja për të blerë një MacBook si një pronar rishtar Mac)))
@direless, derisa të provoni, nuk do të kuptoni... ka gjëra që janë shumë më të lehta për t'u zgjidhur në Mac sesa në Win. Por, ka detyra të njohura që janë të vështira për t'u zgjidhur nga përdoruesi në një Mac (në mënyrën e zakonshme). Si rregull, softueri aplikativ shumë i specializuar nuk mund të lëshohet në Mac (shpesh ky softuer është nën Win 98, XP, NT, etj.)… Unë kam 14 vjet përvojë në përdorimin e Windows dhe 3 vjet në Mac (pas Windows) . Kam ndërruar fillimisht në shtëpi, pastaj në zyrë. Nuk pendohem për asnjë minutë. Kam harruar se çfarë është riinstalimi i sistemit. Dritaret duhet të riorganizohen një herë në vit e gjysmë. Boshti Mac thjesht zhvendoset në një kompjuter të ri me të gjitha cilësimet, skedarët, etj. Automator ndihmon në punë... Kam hequr dorë nga shumë softuer për Windows fare. Në një Mac ka shumë mikroprograme për një ose dy veprime me një skedar (konvertues, etiketues, etj.). Unë kam një kompjuter në Windows 8.1. Ndonjëherë e ndez dhe shoh se çfarë ka të re. Unë jam duke pritur për 10 për të rishikuar. Në versionet më të fundit të win, ndërfaqja është bërë më miqësore për përdoruesit dhe veçoritë nga boshti Mac shfaqen gjithashtu atje. Unë mendoj se së shpejti nuk do të ketë shumë dallime për sa i përket komoditetit. Por cenueshmëria dhe kostoja e Windows do të jenë gjithmonë më të larta se boshti Mac)