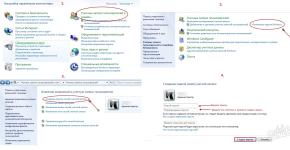TeamViewer не подключается. Как настроить постоянный удалённый доступ к компьютеру с помощью TeamViewer Как настроить тим вьювер на автоматический вход
Может понадобиться обыкновенному пользователю в действительности очень много. Первая (и самая распространенная!) - вам нужно получить полный доступ к стороннему компьютеру, который находится от вас на приличном расстоянии. Вторая (тоже нередкая!) - установить связь с удаленным ПК для обмена информацией (прием/передача файлов). Также, тимвьювер позволяет создавать/настраивать виртуальные частные VPN-сети (двухуровневые сети, состоящие из "внутренних" защищенных соединений и "внешних", по которым осуществляется связь). Ну, и в добавок ко всему, данная программа позволяет осуществлять видеосвязь и создавать веб-конференции и демонстрации между соединенными в сеть машинами.
Установка TeamViewer
Чтобы начать пользоваться TeamViewer-утилитой, для начала, ее нужно скачать, а потом запустить или установить на свой ПК (приложение предполагает два вида использования - с инсталляцией и без нее). На нашем портале вы всегда можете бесплатно скачать TeamViewer последней версии. Пиратской версией утилиты пользоваться не имеет никакого смысла, поскольку программа абсолютно свободная/бесплатная для частного/некоммерческого использования. К тому же, в версии "Pirates edition", взломщиками могут быть интегрированы различные "хаки", которые образуют дыры в безопасности при подключениях/соединениях.
При инсталляции утилиты, необходимо обратить внимание на пару моментов. Первое, установщик предложит вам на выбор три варианта пользования тимвьювером: 1. "Только запустить" (не требует прав администратора и инсталлирования/установки приложения на ПК, подходит для срочного разового пользования программой), 2. "Установить, чтобы потом удаленно управлять этим компьютером" (обеспечивает круглосуточный доступ к вашей машине с любого стороннего компьютера/мобил-устройства), 3. "Установить" (полная инсталляция программы на PC со всем функционалом для дальнейшего посеансового использования, т.е. когда потребуется). Выберите, какой вариант вам подходит больше.
Второе, в дополнительных настройках вы должны будете указать, потребуется ли вам функция создания VPN-подключения (опция "Использовать Teamviewer VPN ).

После установки тимвьювера на PC, приложение вам предложит зарегистрироваться (создать учетную запись) с системе. Это даст вам некоторые дополнительные функциональные возможности: создание/управление контактами, группами контактов и удаленными ПК (для безграничного общения с людьми и быстрого доступа к удаленным ПК). Воспользуйтесь этим предложением.

Работа с "Компьютерами и контактами" в TeamViewer
В основном окне программы найдите (в правом нижнем углу) опцию "Компьютеры и контакты" и нажмите на значок-стрелку (справа), чтобы открыть меню. В нем (в самом низу) выберите любую из нужных вам опций "добавить удаленный компьютер" , "добавить контакт" или "добавить группу" , потом заполните пользовательские данные в открывшейся форме, и новый контакт/удаленный ПК появится в вашем списке.

Разрешить TeamViewer подключение к собственному ПК
Чтобы кто-то из сторонних юзеров смог подключиться к вашему компьютеру и произвести на нем какие-либо действия, нужно передать ему свои пользовательские данные (Ваш ID и пароль ), необходимые для создания подключения, которые вы найдете в разделе "Разрешить управление" , запустив на своем компьютере приложение TeamViewer. Прибегните к помощи скайпа, электронной (e-mail) почты, icq или, наконец, телефона. Сторонний пользователь должен будет создать подключение через тимвьювер у себя на машине. Дождитесь, пока экран загорится черным цветом. Это значит, что связь установлена и сеанс начат!

Как в TeamViewer создать подключение к стороннему ПК
Есть два способа. Первый : попросите у пользователя "на другом конце провода" предоставить вам свой тимвьюверовский ID и пароль , запустите TeamViewer (если вы этого еще не сделали), в разделе "Управлять компьютером" введите в нужные поля эти данные и обязательно выберите вариант подключения "Удаленное управление" /"Передача файлов" , после чего, нажмите кнопку "Подключиться к партнеру" (в дальнейшем будет гореть надпись "Прервать соединение" ). Дождитесь черного экрана и смело двигайте мышь!

Второй способ : войдите в меню "Компьютеры и контакты" , найдите нужного вам юзера, нажмите на его контакт прав. клав. мыши и просто выберите нужное действие (см. скриншот снизу).

Передача файлов через TeamViewer
Обмен информацией между подключенными друг к другу машинами, в тимвьювере делается довольно просто, практически также элементарно, как и в старом добром Total Commander. Взгляните внимательно на скриншот снизу, и вряд ли у вас останутся какие-либо вопросы!

На этом все. Всем пользователям Teamwiever - удачных, скоростных и безопасных соединений!
Здравствуйте друзья! В этой статье хотелось бы рассказать о том, как подключиться к удаленному рабочему столу компьютера и управлять как своим. Друзья, это вполне реально, и в этой статье я расскажу вам как это сделать. А натолкнула меня рассказать об этом, ситуация, когда позвонила знакомая и попросила посмотреть ошибку на ее домашнем компьютере в windows 7 и по возможности ее решить.
Но так как всегда времени в обрез, это надо убить время на дорогу плюс есть личные дела, родственники, и самое главное семья. Я ей предложил альтернативный вариант, который ей даже самой пришелся по душе. Предложение заключалось в том, чтобы она скачала и установила программу с помощью которой я мог подключиться к компьютеру и решить проблему.
Программ по удаленному управлению компьютером полно и все они справляются с поставленными задачами, но лично я использую TeamViewer и советую ее. Это бомбейская программка, по настройкам и возможностям.
Для обычного пользователя она проста в обращении, и не требует профессиональных знаний компьютера. Просто скачал, установил, сообщил ID пользователя и пароль и все.
В статье рассмотрим:
- Как работает удаленное управление программой
- Как скачать и установить TeamViewer
- Удаленное управление компьютером с помощью TeamViewer
- Как запустить программу удаленного управления без установки на компьютер
- Контактная книга в программе тимвьювер
Как работает удаленное управление
Принцип осуществлен с помощью сервера (компьютер нуждающийся в помощи) и клиента (компьютер удаленно управляющий рабочим столом).
- Программа TeamViewer устанавливается на оба компьютера, на управляемый и который управляет.
- Пользователь удаленного компьютера, который нуждается в помощи, сообщает ID и пароль для подключения.
- Другой пользователь вводит сказанные данные и подключается.
В принципе очень все просто. Программа также может управляться и не устанавливаясь, а также установить и заходить по просьбе пользователя без данных которые он должен вам сообщить, но об этом чуть ниже. Разбираться будем по порядку.
И так начнем со скачивания и установки.
Установка программы TeamViewer
Для использования нужно скачать программу на официальном сайте, где всегда свежая версия. ПО полностью на русском языке и бесплатно для частного домашнего использования.
Запускаете установку, и как говорилось чуть выше, можно программу использовать тремя способами:
- Установить (Данный способ подходит для компьютера на котором будет использоваться только подключение к удаленным компьютерам)
- Установить, чтобы потом управлять этим компьютером удаленно.
- Только запустить (Можно запускать многократно без установки программы)
Рассмотрим нужный нам способ, с возможностью управления удаленно, выбираете как на картинке ниже и нажимаете Принять – завершить .
Немного ждем, после завершения установки, программа предложит настроить клиент – неконтролируемый доступ . Нажимаем Продолжить .

В открывшемся окне Вам нужно оставить имя компьютера если оно на английском языке или ввести новое и придумать пароль.

На следующем шаге настроек отказываемся от регистрации и продолжаем.

В Финале мастер настроек покажет личный номер в системе, его не нужно запоминать, т.к. он виден на главной странице программы TeamViewer.

Удаленное управление компьютером
Программу мы установили, при запуске TeamViewer на главном окне программы с левой стороны вы увидите Ваш ID и случайный пароль, эти данные и нужно сообщить человеку который должен подключиться к рабочему столу и управлять.

Человек который собирается вам помочь в свою очередь вводит ваши данные в правую часть программы, сначала он вводит Ваш ID и нажимает подключиться к партнеру, а потом Ваш пароль. Немного ждет и оказывается на вашем рабочем столе.

Программа постоянно обновляется разработчиками, и если при запуске вы увидите надпись как на картинке ниже. То Вам следует нажать на стрелочку для обновления программы, программа самостоятельно скачает последнюю версию и установится на ваш компьютер, Это необходимо для того, чтобы удаленный помощник всегда смог подключиться к вашему компьютеру без проблем.

В момент подключения к удаленному рабочему столу версии программы должны совпадать на обоих компьютерах, в противном случае программа выдаст вам сообщение о необходимости обновить ПО или посоветовать обновить на удаленном компьютере.
Запускаем программу удаленного управления без установки
Как я уже писал выше, программа может работать без установки, достаточно скачать дистрибутив софта, и запустить его. Выбрать пункт запустить и личное не коммерческое использование, как показано на картинке ниже.

В данном режиме вы можете также продиктовать помощнику Ваш ID и пароль и он подключиться без проблем.
Контактная книга в TeamViewer
Что подразумевается под контактной книгой в TeamViewer, это то, что можно вносить данные компьютеров и подключаться по просьбе нуждающихся в Вашей помощи, которые будут храниться и видны только Вам. Данная функция полезна людям, которые помогают в решение проблем пользователей, и хранят много контактов.
Это очень удобно, но для этого нужно зарегистрироваться в системе и создать учетную запись, в которой и будут храниться ваши компьютеры и контакты, а также просматривать статус онлайн ПК.
Теперь давайте рассмотрим как создать учетную запись teamviewer.
Нажимаем на кнопку – Зарегистрироваться с правой стороны основного окна, как показано на картинке ниже.

Вводите e-mail, в дальнейшем будет имя пользователя, придумываете пароль, повторяете введенный пароль и нажимаете продолжить.

На следующем шаге задаете имя пользователя и пароль для вашего компьютера и нажимаете продолжить.

Завершаем работу мастера, нажимаем на кнопку — Завершить .

Программа автоматически войдет во вновь созданную учетную запись.

P.S. Вот мы с Вами и разобрались как подключиться к удаленному рабочему столу и управлять им. Все готово для комфортного использования программы. Пользуйтесь сами, рекомендуйте программу друзьям и знакомым. У программы еще есть полезная фишка, это передача файлов между компьютерами, но в этой статье я думаю не стоит ее рассматривать. Для того, чтобы я описал принцип обмена файлами, напишите в комментариях. А также делитесь впечатлениями о статье и программе в комментариях, все учтем, а если что-то забыл добавить, добавим.
Очень удобно, если Вам нужно оказать удалённую помощь другу или подключиться к своему домашнему компьютеру, в тот момент, когда Вас нет дома, а доступ к нему просто необходим по каким-то причинам! Радует то что, не возникнет проблем по поводу брандмауэра, так как, подключится к компьютеру, получится всегда и не какой брандмауэр мешать не будет.
Прежде чем начать использоваться TeamViewer его естественно нужно скачать и скачать программу необходимо именно с официального сайта , поясню почему.
TeamViewer, безусловно, платная программа и когда об этом слышат люди, некоторые из них пытаются найти кряки, скачать её с торрентов и прочие. Не стоит этого делать , Вы рискуете загрузить на свой ПК вирус, троян и прочие вредоносное ПО!
TeamViewer, можно использовать бесплатно , только в том случаи, если программа используется в некоммерческих целях. То есть – это то, что нам и нужно, мы же не собираемся удалённо обслуживать сервера или администрировать компьютеры какой-нибудь фирмы, правильно?
Вот некоторые действия, которые не стоит делать, если вы используете программу в некоммерческих целях:
1)
Подключаться к офисному/рабочему ПК из дома.
2)
Подключаться с рабочего ПК к домашнему компьютеру.
В принципе это все! Не стоит этого делать, так как, если программа сочтёт, что её используют в коммерческих целях, то будут наложены существенные ограничения в её использовании!
После загрузки программы с официального сайта «teamviewer.com/ru/» запустите скачанный файл. Появится окно:
В данном окне нужно отметить пункт «Личное/некоммерческое использование » и нажмите кнопку «Принять – завершить » Теперь осталось дождаться окончание установки.

Как только установка программы будет завершена, кстати говоря, ждать долго не придётся, появится окно с краткими подсказками.
Проигнорируйте это окно, так как, об этом пойдёт речь ниже и подробнее. Нажмите кнопку «Закрыть» в нижнем правом углу. Теперь запустится сам TeamViewer и он уже готов к работе.
Как настроить TeamViewer и как его использовать!
После запуска программы Вы сразу можете подключиться к удалённому компьютеру, (естественно, если на нём так же установлен TeamViewer) Для подключения Вам нужно узнать у владельца ПК уникальный номер его компьютера «ID» и пароль.
Узнать данные для подключения просто, id и пароль находятся в левой части главного окна программы.

Соответственно , если Вам нужно что бы кто-то подключился к вашему ПК, то тогда уже Вы должны сообщить партнёру свой ID и пароль.
Если Вы хотите использовать TeamViewer для подключения к своему домашнему ПК, то для этого нужно использовать «личный пароль» о нём будет отдельный разговор ниже.
В данном случае мы будем рассматривать вариант, когда именно Вам нужно подключиться к другому компьютеру, например к другу.
Когда Вам будет известен ID и пароль удалённой машины, введите ID в поле «ID партнёра»

Нажмите кнопку «Подключится к партнёру» теперь через несколько секунд появится окно для ввода пароля.

Введите в него ранее полученный пароль и нажмите кнопку «Вход в систему» и попадёте на удалённый компьютер.

Как можно заметить на скриншоте, я подключился к компьютеру с Windows XP.
Что мы можем делать с удалённым компьютером
?
Абсолютно все, что и со своим компьютером. Если нет, не каких ограничений со стороны удалённого компьютера
. О некоторых возможностях и настройках поговорим подробнее.
Как Вы могли уже заметить на удалённой машине нет обоев рабочего стола – это произошло вследствие подключения, так как по умолчанию TeamViewer отключает обои, но настройки можно изменить и обои будут отображаться как прежде.
Что бы отобрази обои, выберете в меню сверху пункт «Просмотр»

В списке внизу кликните по «Скрыть обои» теперь на удалённой машине будут отображаться обои.

Что касается других интересных настроек TeamViewer , то тут стоит отметить, то что, при работе с удалённым компьютером его можно перезагрузить и продолжить работу с ним дальше.
Весьма полезная возможность. Мы все знаем, что при настройке ПК иногда требуется его перезагрузка. Например, Вы внесли изменения в утилите «msconfig» теперь Вы можете удалённо перезагрузить компьютер и продолжить его настройку дальше.
Для перезагрузки выберете в верхнем меню вкладку «Действия »

Теперь удалённый компьютер начнёт перезагружаться. Вам будет предложено выбрать одно из двух действий.

Нажмите кнопку, «Дождаться партнёра» Теперь Вам остаётся только ждать когда удалённый компьютер перезагрузиться и на нём запустится TeamViewer. На Вашем ПК появится следующие окно:
Нажмите кнопку «Переподключиться » и Вы вновь соединитесь с удалённым компьютером, но уже без ввода пароля.
Помимо обычной перезагрузки , Вы можете перезагрузить компьютер в безопасный режим. Для этого нужно выполнить все те же действия, только за место «Перезагрузка» выбрать «».
В этом случаи у Вас будет доступ к ПК в безопасном режиме.

При необходимости с этой же вкладке, можно использовать такие возможности как:
Блокировка средства ввода удалённой машины: в этом случаи владелиц удалённого ПК лишится возможности выполнять, какие либо действия на своём же компьютером. Компьютер будет полностью блокирован для владельца. Вы же можете делать все что угодно, а хозяину ПК останется только наблюдать за Вашими действиями.
На завершающем этапе настройки постоянного пароля запомните свой уникальный ID и, конечно же, пароль.
После выше описанных настроек TeamViewer не будет выключаться при нажатии на крестик, а просто свернётся в трее в ожидании подключения.
Не путайте постоянный пароль с тем, который генерируется автоматически.
Постоянный пароль не кому не когда не сообщайте, это тоже самое, что и пароль от электронной почты или аккаунта где-нибудь в Яндекс.Деньгах. используйте этот пароль, только тогда, когда Вам нужно подключится к своему ПК, а если хотите впустить другого человека в гости, сообщайте ему пароль, который генерирует сама программа, а после завершения сеанса генерируйте новый.
Теперь вы можете подключаться к своему ПК со своим уникальным паролем, единственное, что нужно запомнить – это сой ID.
В качестве заключения;
Теперь Вы знаете, как настроить TeamViewer и как его использовать. В статье были рассмотрены ключевые моменты по настройке программы, в следующих статьях по данной теме речь пойдёт, так же о том, как настроить TeamViewer. Но уже о таких возможностях: как использовать чат, о том, как записать видео Ваших действий на ПК в TeamViewer и самое интересное, как создавать список компьютеров для быстрого подключения к ним.
Если у Вас нет возможности ознакомится с программой в действии, то используйте виртуальную машину.
Здравствуйте Друзья! В этой статье мы научимся пользоваться программой TeamViewer и с помощью нее разберемся как осуществляется удаленное управление компьютером через интернет . Существует достаточно программ с помощью которых можно осуществлять удаленное управление и TeamViewer, наверное, самая распространенная из них. Операционная система Windows позволяет соединиться между компьютерами используя встроенные средства. На сколько мне известно, там необходимо что бы на компьютерах были учетные записи с паролем. Иначе, может не соединиться. И это основная проблема, так как у меня только один знакомый, точнее знакомая, использует пароль. (Как сбросить пароль администратора Windows можно прочитать ). Гораздо проще осуществить удаленное управление компьютером через сторонний софт — TeamViewer. Как им пользоваться мы и разберемся в этой статье.
Как пользоваться TeamViewer
Для начала нам необходимо скачать саму программу. Естественно с официального сайта дабы обезопасить себя от вирусов , троянов и другой нечисти.
Далее, вам предлагается сразу скачать дистрибутив для своей операционной системы. Как видите, поддерживаются различные ОС и даже Mobile. То есть можно установить TeamViewer на планшет или смартфон и удаленно управлять своими компьютерами .
Нажимаете Загрузить и скачиваете дистрибутив программы
Запускаете скачанный файл TeamViewer_Setup_ru.exe. Эту программу можно и не устанавливать выбрав Только запустить. Это отличная возможность оказать помощь или получить ее разово. Если же вы планируете часто пользоваться TeamViewer, то лучше сразу ее установить.
В открывшемся окошке оставляете все как есть и жмете Принять — завершить

Произойдет установка и запуск программы. Главное окошко будет выглядеть приблизительно следующим образом

В разделе Разрешить управление будет Ваш ID и Пароль. Эти данные необходимо будет сообщить партнеру для удаленного управления вашим компьютером .
Для того что бы вы могли управлять другим компьютером вы вводите ID партнера и нажимаете Подключиться к партнеру. Далее необходимо ввести пароль который отображается на компьютере партнера и нажать Вход в систему

Пароль обычно состоит из 4 цифр и при правильном вводе вы увидите и сможете удаленно управлять компьютером пользователя

Вот так это будет выглядеть. По умолчанию обои на рабочем столе удаленного компьютера не отображаются. Эту опцию, при необходимости, можно включить в меню Просмотр.
В этом окошке вы можете выполнять практически все действия как и на вашем локальном компьютере, а ваш партнер, в это время, сможет посмотреть как и что нужно делать.
Для завершения соединения необходимо нажать на крестик слева в меню или просто закрыть окно. При этом появится ниже приведенное окошко, где нажимаете ОК

Если вам необходимо часто удаленно управлять другим или вашим компьютером , то для удобства можно зарегистрироваться

Затем зайдите в программу под своей учетной записью введя свой E-mail и пароль. Справа будут отображаться ваши компьютеры (к которым у вас есть доступ). С начала у вас там будет пусто. Для того что бы добавить компьютер необходимо ввести ID партнера (как буд-то вы хотите управлять удаленно) и нажать на звездочку (выделена на рисунке)

Появится Свойства добавляемого компьютера. Задаете ему сетевое имя. Описание по желанию. Нажимаете ОК

Те, кому необходимо часто подключаться удаленно к домашнему ПК или оказывать компьютерную помощь друзьям, часто пользуются В статье будет описано, как пользоваться программой TeamViewer.
Платить ли за лицензию?
На официальном сайте продукта можно найти информацию о том, что для его использования нужно заплатить разработчику. Именно из-за этого многие пытаются найти дистрибутив ПО на сторонних сайтах, торрентах, файловых обменниках, чего делать ни в коем случае нельзя. Подобный подход может привести к заражению компьютера вирусом или трояном.
Программа TeamViewer полностью бесплатна, если скачавший обязуется использовать ее не для коммерческих целей. Это подходит для большинства пользователей. Желательно не подключаться к офисной машине из дома. Если приложение решит, что вы используете его для корпоративной работы, на функционал будут наложены ограничения.
Установка
Как и почти любое другое приложение, TeamViewer необходимо скачать и проинсталлировать. Для загрузки установщика перейдите на главную страницу официального ресурса. После двойного клика по файлу операционная система предупредит об опасности запуска ПО, скачанного из интернета. Ответьте утвердительно на вопрос ОС. В главном окне инсталлятора поставьте галочку напротив надписи "Некоммерческое использование". После этого останется нажать на кнопку "Завершить" и дождаться окончания установки.
Когда процесс инсталляции завершится, на экране появится окно с небольшой справкой о TeamViewer 9. Как пользоваться программой, также будет написано здесь. Если вы никогда не сталкивались с приложениями подобного типа, подсказки желательно изучить. Когда вы закроете окно справки, запустится уже сама программа, полностью настроенная и готовая к работе.
Основной режим работы
После запуска утилиты, можно сразу же начать управление удаленным ПК. Естественно, на нем должна быть установлена та же версия TeamViewer. Для подключения необходим уникальный номер удаленной машины и пароль.

Они написаны в левой области окна утилиты. Соответственно, если вы хотите передать управление своим ПК кому-либо, следует прислать данные из полей ID и "пароль" партнеру.
TeamViewer. Как пользоваться возможностью отобразить обои
После получения всех данных и их ввода на дисплее появится окно, в котором отображается машины. На нем не будут отображаться обои. Это сделано для того, чтобы снизить нагрузку на сеть.
Конечно, ничто не мешает включить отображение фоновой картинки. Для этого необходимо кликнуть по надписи "Вид", располагающейся в верхней панели утилиты, после чего снять галочку с пункта "Скрыть обои".
Перезагрузка удаленной машины
Во время настройки ПК часто необходимо перезагружать компьютер. Нередко ПО требует перезапуска после такой операции. Перезапустить же удаленную машину без разрыва подключения можно через TeamViewer. Как пользоваться этой функцией?
Щелкните по надписи "Действия", а в открывшемся меню нажмите "Перезагрузка". После этого следует нажать на текст "Дождаться партнера". Когда удаленный ПК перезапустится, в окне управления появится надпись "Загрузка компьютера". Для возобновления связи щелкните по кнопке "Переподключиться", после этого соединение восстановится, и пароль вводить повторно не потребуется.

Кроме обычного перезапуска, можно запустить ПК в безопасном режиме при помощи TeamViewer. Как пользоваться этой функцией? Необходимо выполнить все шаги, описанные выше, однако на вкладке "Действия" выбрать пункт "Перезагрузить в безопасном режиме".
Помимо вышеперечисленного, через это меню можно:
- Заблокировать средства ввода администрируемого компьютера, чтобы лишить владельца возможности как-то влиять на ход выполняемых действий.
- Выйти из системы, чтобы никто не смог пользоваться ПК без ввода пароля.
- Запустить "Диспетчер задач", чтобы закрыть работающие процессы.
Передача файлов
TeamViewer позволяет передавать файлы при помощи встроенных функций. Чтобы открыть окно отправки документа, нужно щелкнуть по соответствующей надписи в верхнем меню. Такую возможность, как передача файлов, нельзя упускать из виду, и поэтому мы решили написать вкратце об этой важной возможности.

Открыть окно для передачи файлов можно с верхней панели, вкладка «передача файлов». В его левой части будут показаны файлы, находящиеся на локальной машине, в правой - удаленной. После перетаскивания документа левой клавишей мыши начнется его скачивание или отправка.
Настройка постоянного доступа
Если необходимо часто подключаться к домашнему компьютеру, не очень удобно каждый раз запускать на нем приложение и запоминать новый пароль от TeamViewer. Как пользоваться постоянным доступом?
- Перейдите в меню "Подключение", в нем нажмите на пункт "Неконтролируемый доступ".
- Заполните здесь все поля, как посчитаете нужным.
- Щелкните по тексту "Не хочу регистрироваться".
- Запомните теперь уже постоянные ID и пароль.
Теперь утилита закроется, если вы нажмете на "крестик". После каждой перезагрузки ПК приложение запустится автоматически.