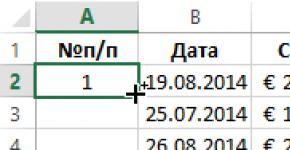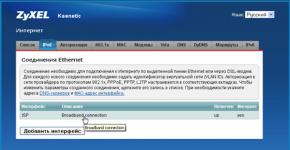แบตเตอรี่แล็ปท็อปเชื่อมต่ออยู่แต่ไม่ได้ชาร์จ ทำไมแบตเตอรี่แล็ปท็อปของฉันไม่ชาร์จ? จะทำอย่างไรกับแบตเตอรี่ในกรณีนี้...
แบตเตอรี่ช่วยปกป้องฮาร์ดไดรฟ์แล็ปท็อปและระบบปฏิบัติการที่ติดตั้งไว้จากการปิดเครื่องกะทันหัน ช่วยให้คุณสามารถปิด Windows 10 ได้อย่างถูกต้อง มีเวลาเมื่อคุณสังเกตเห็นว่าอุปกรณ์ของคุณไม่ได้ชาร์จ เราต้องทำอย่างไร?
สาระสำคัญของปัญหาเกี่ยวกับแบตเตอรี่ในแล็ปท็อป
หากไม่มีแบตเตอรี่ ไดรฟ์ในตัวอาจทำงานล้มเหลวหลังจากไฟฟ้าดับกะทันหันหลายร้อยหรือสองสามพันครั้ง มันตอบสนองอย่างเจ็บปวดอย่างมากต่อการหยุดชะงักของการบันทึก/การลบข้อมูลเมื่อแหล่งจ่ายไฟหายไป - ตอบสนองได้ไม่ดีและมีเซกเตอร์เสียปรากฏขึ้น ซึ่งเป็นสาเหตุที่โปรแกรมที่ทำงานอยู่หยุดทำงานในตำแหน่งที่น่าสนใจที่สุด และระบบปฏิบัติการ Windows จะถูกติดตั้งใหม่บ่อยกว่าเดือนละครั้ง มันจะเป็นไปไม่ได้เลยที่จะทำงานกับแล็ปท็อปแบบนี้
เมื่อแบตเตอรี่เหลือน้อย การกระทำเริ่มต้นสำหรับ Windows ไม่ควรอยู่ในสถานะสแตนด์บาย/ไฮเบอร์เนต แต่เป็นการปิดเครื่อง สิ่งนี้ใช้ได้กับทุกเวอร์ชัน - อย่างน้อย 98 อย่างน้อย 10 วิธีนี้คุณจะบันทึกไดรฟ์เอง
ทำไมมันไม่ชาร์จ?
มีหลายสาเหตุนี้.
เชื่อมต่อแบตเตอรี่แล้วแต่ไม่ได้ชาร์จ
ต่อไปนี้อาจถูกตำหนิ
- ชิ้นส่วนที่ชำรุด (แบตเตอรี่) - ส่วนใหญ่มักจะใช้ในแล็ปท็อป ส่วนประกอบที่มีขนาดมาตรฐาน 18650 จะถูกใช้งาน แต่จะใช้เวลาถึง 10 ปีจึงจะเสื่อมสภาพโดยสิ้นเชิง (ไม่เก็บประจุในระดับที่น้อยที่สุดอีกต่อไป) ตัวควบคุมที่ติดตั้งในแบตเตอรี่เองก็ทำการปรับเปลี่ยนเองเช่นกัน
- เกินอายุการใช้งานของคอนโทรลเลอร์แล้ว ดังนั้นในแล็ปท็อปแบรนด์ Samsung R60Y+ ซึ่งจำหน่ายอย่างแข็งขันในปี 2551 คอนโทรลเลอร์ในตัวจึงใช้งานได้ 4 ปีหลังจากนั้นก็ปิดไปอย่างโง่เขลา - ไม่มีการชาร์จแบตเตอรี่อีกต่อไป แต่สิ่งนี้เกิดขึ้นเนื่องจากความจุที่มีประโยชน์ของเซลล์ลดลงเหลือ 60–70% - หลังจากนั้นตัวควบคุม "ตัดสินใจ" ว่าไม่สามารถใช้งานได้และตัดการเชื่อมต่อออกจากวงจรชาร์จของแล็ปท็อปเอง แม้ว่าคุณจะสั่งซื้อแบตเตอรี่ใหม่จาก AliExpress ให้เปลี่ยนแบตเตอรี่เก่าด้วยตัวเอง - ไม่ใช่ความจริงที่ว่ามันจะใช้งานได้: เมื่อเร็ว ๆ นี้ตัวควบคุม "แบบใช้แล้วทิ้ง" พร้อมตัวนับที่ตั้งโปรแกรมไว้ (สำหรับ 3-5 ปีเดียวกัน) กำลังกลายเป็นเรื่องปกติมากขึ้น หลังจากนั้นคุณ "สตาร์ท" แบตเตอรี่ที่ได้รับการกู้คืนจะไม่สำเร็จเนื่องจากตัวควบคุมเองก็ "ตาย" หากคุณจัดการเพื่อเชื่อมต่อองค์ประกอบต่างๆ เข้ากับแล็ปท็อปได้โดยตรงโดยไม่มีตัวควบคุม ในไม่ช้า องค์ประกอบเหล่านั้นก็จะขยายตัวจากการชาร์จไฟมากเกินไป และคุณจะทำงาน "ตาบอด" โดยไม่รู้อะไรเลยเกี่ยวกับประจุที่เหลืออยู่ และยังคงพลาดการปิดเครื่องแล็ปท็อปอย่างผิดปกติเนื่องจากพวกเขา ถูกปลดประจำการ วิธีที่มีประสิทธิภาพมากที่สุดคืออย่าปล่อยทิ้งสิ่งใหม่
- ไดรเวอร์ชิปเซ็ตดั้งเดิมไม่ได้รับการติดตั้งหรือเสียหายบนไดรฟ์ C: ไปที่เว็บไซต์ของผู้ผลิตแล็ปท็อปของคุณและดาวน์โหลดไดรเวอร์สำหรับรุ่นของคุณโดยเฉพาะจากที่นั่น ติดตั้งใหม่ หากแล็ปท็อปของคุณมีไดรฟ์ DVD-RW เป็นไปได้มากว่าจะมาพร้อมกับดิสก์สองตัว - สำเนาต้นฉบับของ Windows และชุดแจกจ่ายพร้อมไดรเวอร์ หากไม่มีดิสก์ไดรฟ์ ให้เตรียมแฟลชไดรฟ์หรือไดรฟ์ HDD/SSD ภายนอกที่เก็บ "แหล่งที่มา" สำหรับชิปเซ็ตแล็ปท็อปของคุณไว้
- ระบบขัดข้อง อุปกรณ์บางอย่างไม่ทำงาน รวมถึงแบตเตอรี่และไดรเวอร์พลังงาน ลงทะเบียนอุปกรณ์เหล่านี้ในระบบอีกครั้ง มีคำแนะนำทีละขั้นตอนแยกต่างหากสำหรับสิ่งนี้
- เครื่องชาร์จล้มเหลว (ไฟแสดงสถานะการเชื่อมต่อพลังงานบนแล็ปท็อปและอุปกรณ์ชาร์จไม่ติดสว่าง) ปลั๊ก เต้ารับ หรือขั้วต่อเอาต์พุตเครื่องชาร์จเสียหาย สายไฟหลุดลุ่ย (ปัญหานิรันดร์ของสายไฟที่โค้งงอ ณ จุดที่เชื่อมต่อกับปลั๊ก/ขั้วต่อ) หน้าสัมผัสในซ็อกเก็ตและในขั้วต่อของแล็ปท็อปหรืออุปกรณ์ชาร์จไม่แน่น หน้าสัมผัสและ/หรือขั้วต่อของแบตเตอรี่หรือช่องเสียบบนแล็ปท็อปหลวมหรือเสียหาย ตรวจสอบทั้งหมดข้างต้น
การลงทะเบียนคอนโทรลเลอร์และวงจรไฟฟ้าในแล็ปท็อปอีกครั้ง
ที่นี่และด้านล่างใช้ Windows 10 เป็นตัวอย่าง โดยทั่วไป Windows เวอร์ชันล่าสุดที่เริ่มต้นด้วย Vista มีไดรเวอร์และไลบรารีระบบที่จำเป็นซึ่งควบคุมพลังของพีซีแบบพกพาอยู่แล้ว (แม้แต่แท็บเล็ตที่ใช้ Windows) ช่วยให้คุณสามารถปรับแต่งพฤติกรรมของแล็ปท็อปได้ตามที่คุณต้องการ ทำสิ่งต่อไปนี้

หากไม่มีขั้นตอนข้างต้นช่วยได้ ให้ลองใช้การคืนค่าระบบ ตรวจสอบการอัปเดต หรือติดตั้ง Windows 10 ใหม่อีกครั้ง ขั้นตอนเหล่านี้จะเหมือนกันสำหรับ Windows ทุกรุ่น โดยเริ่มจาก XP Service Pack 3
โหลดขึ้นช้าๆ
เหตุผลมีดังนี้
- คอนโทรลเลอร์มีข้อผิดพลาด (ไมโครวงจรล้มเหลวหลังจากใช้งานต่อเนื่องเป็นเวลา 10 ปีหรือมากกว่านั้นก็เกิดขึ้นเช่นกัน) ดูในร้านซ่อมและศูนย์บริการคอมพิวเตอร์เพื่อหาคอนโทรลเลอร์ที่คล้ายกันซึ่งสร้างพารามิเตอร์ที่คล้ายกัน (กระแสไฟชาร์จ ช่วงการทำงาน และแรงดันไฟฟ้าอินพุต) แต่วิธีแก้ปัญหานี้มีไว้สำหรับ "ช่างเทคนิค" ที่มีประสบการณ์ - เป็นการดีกว่าถ้าเปลี่ยนชิ้นส่วนที่เสียหายทั้งหมด
- คุณกำลังใช้ "การชาร์จ" จากแล็ปท็อปเครื่องอื่น (เน็ตบุ๊ก) ซึ่งมีกำลังแตกต่างกัน 1.5 - 2 เท่า แต่ตรงกับแรงดันไฟขาออก (เช่น 19 โวลต์) แล็ปท็อปนั้นสามารถทำงานได้จากแรงดันไฟฟ้าอินพุต 16 - 20 โวลต์ ซึ่งได้มาจากตัวป้องกันสวิตช์ในตัวภายในแล็ปท็อป (ผลิตได้ 15 โวลต์) ซึ่งอยู่ในวงจรก่อนตัวควบคุมแบตเตอรี่ วงจรทั้งหมดมีการป้องกันแรงดันไฟฟ้าเกิน การลัดวงจรภายในของบัสและสายไฟ และการป้องกันอุณหภูมิ อาจเป็นไปได้ว่าเครื่องชาร์จมีพลังงานต่ำเกินไป - เมื่อแล็ปท็อปกำลังทำงานอยู่การชาร์จจะไม่เกิดขึ้นและอาจคายประจุได้ช้า: สิ่งนี้เกิดขึ้นในแล็ปท็อปขนาดเล็กของจีนที่มีงบประมาณต่ำ ใช้ที่ชาร์จเดิม หรือหากชำรุด ให้ซื้ออันอื่นที่มีพารามิเตอร์เดียวกัน
- อันเป็นผลมาจากการแทนที่องค์ประกอบอย่างอิสระ (หากคอนโทรลเลอร์จดจำองค์ประกอบใหม่ได้อย่างถูกต้องและทำงานร่วมกับองค์ประกอบเหล่านั้นได้) คุณจึงได้ติดตั้งองค์ประกอบต่างๆ ที่ไม่ใช่ 10 วัตต์ต่อชั่วโมง แต่องค์ประกอบที่ใหญ่กว่านั้นคือ 14 ซึ่งเป็นเรื่องปกติ เทคโนโลยีแบตเตอรี่ลิเธียมไอออนกำลังได้รับการปรับปรุง โดย "กระป๋อง" ขนาด 18650 ซึ่งเมื่อ 5 ปีที่แล้วมีพลังงานใช้งานได้ 10 วัตต์-ชั่วโมง ปัจจุบันสามารถให้พลังงานได้ 11 ถึง 18 วัตต์-ชั่วโมง ถือว่าตัวเองโชคดี - คุณได้ให้แบตเตอรี่ "แล็ปท็อป" ของคุณมีชีวิตที่สองและความจุของแบตเตอรี่ก็เพิ่มขึ้นอย่างมากเช่นกัน ขอแนะนำให้ใช้ "การชาร์จ" ที่มีพลังงานค่อนข้างสูงกว่า แต่อย่าหักโหมจนเกินไป - ไม่น่าเป็นไปได้ที่คอนโทรลเลอร์จะได้รับการออกแบบสำหรับกระแสการชาร์จที่สูงขึ้น
การกระจายประจุไม่ดี
เหตุผลมีดังนี้
- อีกครั้งตัวควบคุมมีข้อผิดพลาด - วงจรแบตเตอรี่เป็นแบบที่ควบคุมแต่ละองค์ประกอบ (หรือกลุ่มองค์ประกอบ) และส่วนใด ๆ ที่เกี่ยวข้องของตัวควบคุมอาจล้มเหลว
- ข้อบกพร่องในการผลิต แทนที่.
- ในระหว่างการถอดแยกชิ้นส่วนด้วยตนเอง ส่วนประกอบแบตเตอรี่บางส่วนไม่ได้ถูกเปลี่ยน - ส่วนประกอบเก่าชำรุดแล้วและไม่สามารถให้พลังงานตามที่ต้องการได้และด้วยเหตุนี้ส่วนประกอบใหม่จึงไม่ได้ใช้ 100% ประจุจึง "อนุรักษ์" ซึ่งส่งผลเสียต่อ พวกเขา.
- ตัวควบคุมแบตเตอรี่ไม่ได้รับการปรับเทียบ จำเป็นต้องมีการจ่ายประจุแบบ Cyclic (หลายรอบติดต่อกัน)
ไอคอนสถานะแบตเตอรี่หายไปจากทาสก์บาร์ของ Windows
สาเหตุอาจเป็น:
- การเปลี่ยนแปลงการตั้งค่าพื้นที่ไอคอนถาด Windows โดยไม่ตั้งใจ
- “การโจมตีของไวรัส” (มักเกิดจากการเยี่ยมชมไซต์ที่ไม่ได้รับการยืนยัน) ซึ่งทำให้กระบวนการของระบบ winlogon.exe, explorer.exe และอื่น ๆ ที่รับผิดชอบเซสชันปัจจุบันของการทำงานกับ Windows, การจัดการเดสก์ท็อป, Windows Explorer และทาสก์บาร์ (รวมถึง พื้นที่แจ้งเตือน);
- ความเสียหายต่อไลบรารีระบบและไดรเวอร์ที่เป็นส่วนประกอบของ Windows เนื่องจากการติดตั้งโปรแกรมใหม่บ่อยครั้ง (สาเหตุคือความขัดแย้งของทรัพยากรระบบที่ใช้ร่วมกันซึ่งอาจถูกแทนที่ด้วยเวอร์ชันที่ใหม่กว่า)
หากต้องการตรวจสอบการตั้งค่าการแสดงสถานะแบตเตอรี่ ให้ทำดังต่อไปนี้
- คลิกขวาที่ทาสก์บาร์แล้วเลือกการตั้งค่า
เลือกรายการนี้
- คลิกปุ่ม "ปรับแต่ง" บนแท็บแถบงาน
- ในหน้าต่างการตั้งค่าทั่วไปของ Windows ที่เปิดขึ้น ให้เลือกแท็บการแจ้งเตือนและการดำเนินการ แล้วคลิกลิงก์เพื่อเลือกไอคอนที่แสดงในถาด ชุดของพวกเขาจะเปิดขึ้น
เข้าสู่การตั้งค่าไอคอนถาด Windows
- ตรวจสอบว่าไอคอนแบตเตอรี่ (พลังงาน) แสดงอยู่หรือไม่
ไอคอนแบตเตอรี่จะต้องเปิดใช้งานอยู่
มันเกิดขึ้นว่าการตั้งค่าไอคอนไม่ได้รับการบันทึก การควบคุมการแสดงไอคอนตั้งแต่หนึ่งไอคอนขึ้นไปค้าง เครื่องมือนี้เปิดใช้งานหลังจากหนึ่งหรือสองหรือไม่ตอบสนองเลย หรือมีข้อผิดพลาดในยูทิลิตี้เพิ่มประสิทธิภาพ Windows ของบุคคลที่สาม (เช่น ไม่ถูกต้อง ทำงานร่วมกับแพ็คเกจ Auslogics Boost Speed , jv16PowerTools, CCleaner ฯลฯ ) ในกรณีขั้นสูงสุด ข้อความ Windows จะปรากฏขึ้นโดยมีหรือไม่มีรหัสข้อผิดพลาด (รหัส 0) ซึ่งเป็นสัญญาณของความเสียหายต่อไฟล์ระบบของโฟลเดอร์ Windows (โดยไม่คำนึงถึงวิธีความเสียหาย) ในกรณีนี้เฉพาะการติดตั้ง Windows 10 ใหม่เท่านั้นที่จะช่วยได้
การสอบเทียบแบตเตอรี่
ตรงกันข้ามกับคำแนะนำทั้งหมดที่ผู้เขียนหลายคนส่งเสริมอย่างยิ่ง แล็ปท็อปมีวิธีที่ไม่เจ็บปวดที่สุดในการ "ทำให้เลือดออก" แบตเตอรี่โดยไม่ต้องทำอะไรเป็นพิเศษ ทำสิ่งต่อไปนี้
- ปิด Windows โดยใช้คำสั่ง Start - Shut down - Restart
- เมื่อ Windows เสร็จสิ้นและโลโก้ของผู้ผลิตแล็ปท็อปของคุณปรากฏบนหน้าจอ จะมีข้อความภาษาอังกฤษด้านล่าง ตัวอย่างเช่น: “ในการเข้าสู่การตั้งค่า BIOS ให้กด (กดค้าง) Delete (F2, F4, F7)” รหัสและลักษณะการทำงานที่จำเป็นนั้นขึ้นอยู่กับคำแนะนำของผู้ผลิต ดำเนินการตามที่ระบุ
- การตั้งค่า BIOS จะเปิดขึ้น แค่นั้นแหละ ถอยห่างจากแล็ปท็อป เมื่อประจุหมด เครื่องจะปิดเอง หน้าจอสว่าง พัดลมแล็ปท็อปกำลังทำงาน และพลังงานแบตเตอรี่ถูกใช้ไป
ที่นี่ ส่วนประกอบที่เปราะบางที่สุดต่อการปิดระบบอย่างผิดปกติจะถูกข้ามไป นั่นก็คือ ฮาร์ดไดรฟ์ ซึ่งหมายความว่าข้อมูลในนั้นจะไม่ได้รับผลกระทบ ความสนใจ! การปิดเครื่องคอมพิวเตอร์อย่างไม่ถูกต้องหลายร้อยหรือหลายพันครั้งก็เพียงพอที่จะทำลายไดรฟ์ HDD/SSD ได้ เช่นเดียวกับแฟลชไดรฟ์และการ์ดหน่วยความจำที่ใช้เขียน/ลบข้อมูลในขณะที่ปิดเครื่อง คุณลืมเซกเตอร์เสียบนดิสก์ไปแล้วหรือยัง!
หลังจากที่แบตเตอรี่หมดและแล็ปท็อปปิดอยู่ ให้เชื่อมต่ออุปกรณ์ชาร์จเข้ากับแล็ปท็อปแล้วชาร์จแบตเตอรี่ ไม่ว่าสิ่งนี้จะเกิดขึ้นกับแล็ปท็อปที่ปิดอยู่หรือทำงานอยู่นั้นไม่สำคัญมากนัก: "การชาร์จ" มีการสำรองพลังงานที่ดี หากจำเป็น ให้คายประจุจนหมดอีกครั้งโดยเปิดเมนู BIOS ตามด้วยการชาร์จครั้งสุดท้าย
หากแบตเตอรี่ยังคายประจุไม่หมด (เช่น ยังมีเหลืออีก 40%) แต่แล็ปท็อปปิดและไม่เปิดขึ้นมา ให้เชื่อมต่อเครื่องชาร์จ เปิดเครื่องและตั้งค่าแล็ปท็อปให้เข้าสู่โหมด BIOS จากนั้นถอดปลั๊กแล็ปท็อป ส่วนใหญ่แล้วจะทำงานต่อไปจนกว่าค่าใช้จ่าย 40% จะหมด ทำซ้ำขั้นตอนการคายประจุอีกครั้ง - บันทึกระดับการชาร์จในตัวควบคุมจะได้รับการอัปเดต และแบตเตอรี่จะทำงานตามปกติอีกครั้ง
ในศูนย์คอมพิวเตอร์ มีการใช้วิธีการเสริมในการฝึกอบรมและปรับเทียบแบตเตอรี่: เครื่องวิเคราะห์และเครื่องชาร์จ "อัจฉริยะ" แล็ปท็อปรุ่นเก่าที่แยกชิ้นส่วนโดยไม่มีฮาร์ดไดรฟ์และจอแสดงผล ฯลฯ - ทางเลือกขึ้นอยู่กับการตัดสินใจของผู้เชี่ยวชาญ
วิดเจ็ตและแผง Windows 10 สำหรับการติดตามสถานะ
มีหลายวิธีในการตรวจสอบสถานะแบตเตอรี่ใน Windows 10
ไอคอนแบตเตอรี่ที่คุ้นเคยอยู่แล้วอยู่บนทาสก์บาร์ ถัดจากปฏิทินของระบบ การคลิกจะเปิดหน้าต่างที่แสดงระดับการชาร์จและลิงก์ไปยังการตั้งค่าพลังงาน
สถานะแบตเตอรี่แล็ปท็อปใน Windows 10: อันแรกหมดมากกว่าอันที่สอง
สำหรับการทำงานปกติใน Windows คุณอาจต้องปรับการใช้พลังงานให้เหมาะสมเมื่อทำงานโดยใช้พลังงานแบตเตอรี่ ตัวอย่างเช่น คุณต้องกำหนดค่าแล็ปท็อปของคุณให้ปิดระบบ Windows เมื่อประจุลดลงเหลือ 3% ให้คำสั่ง "เริ่ม - การตั้งค่า - ระบบ - พลังงานและโหมดสลีป"
โหมดเปิดปิดและสลีปใน Windows 10
หากยังไม่เพียงพอสำหรับคุณ ลิงก์สำหรับการตั้งค่าพลังงานเพิ่มเติมจะช่วยให้คุณสามารถสลับระหว่างโหมดที่มีอยู่และสร้างโหมดใหม่ได้ (ตามที่คุณต้องการ) คุณยังสามารถเปิดตัววางแผนพลังงานของ Windows 10 ได้โดยไปที่เมนูย่อย Battery Saver
จัดทำแผนการใช้พลังงาน
สถิติแบตเตอรี่ที่สมบูรณ์สามารถบันทึกลงในไฟล์แยกต่างหากได้ เปิดบรรทัดคำสั่งของ Windows โดยกด Ctrl+X บนแป้นพิมพ์ของคุณ และป้อนคำสั่ง: “powercfg /batteryreport /output “C:\ battery_report.html” ดังที่เห็นได้จากรูปแบบคำสั่ง กระบวนการระบบ PowerCfg (ตัวกำหนดค่าพลังงาน) จะเริ่มทำงาน จากนั้นเปิดไฟล์ที่สร้างขึ้นโดยใช้เบราว์เซอร์ใดก็ได้ (เช่น Mozilla Firefox) - คุณจะเห็นสถิติการใช้งานแบตเตอรี่ชั่วโมงล่าสุด (หรือวัน) ความสมบูรณ์ของรอบการชาร์จประจุ (เมื่อเปิดและปิดเครื่องชาร์จ) .
ข้อมูลนี้อาจมีประโยชน์หากคุณประสบปัญหาแบตเตอรี่
คุณสามารถไปที่การตั้งค่าพลังงานใน Windows 10 ได้โดยคลิกที่ไอคอนรูปหน้าในถาดระบบและเลือกไอคอนที่ต้องการจากรายการวิดเจ็ต - "Battery Saver" หน้าต่างการตั้งค่าพฤติกรรมของ Windows ที่คุ้นเคยอยู่แล้วเมื่อแบตเตอรี่เหลือน้อยจะเปิดขึ้น
อีกวิธีหนึ่งในการเข้าถึงพารามิเตอร์แบตเตอรี่
วิธีคืนไอคอนแบตเตอรี่ให้เป็นสไตล์คลาสสิก
การวินิจฉัยสภาพแบตเตอรี่ด้วยตนเองไม่ใช่เรื่องยาก การตัดสินใจที่ถูกต้องจะลดต้นทุนของคุณ - คุณจะจ่ายเฉพาะค่าแบตเตอรี่ใหม่หรือเปลี่ยนชิ้นส่วนที่ผิดพลาดโดยเร็วที่สุดเท่าที่จำเป็น
อะไรคือสาเหตุที่แล็ปท็อปหยุดชาร์จกะทันหัน? สามารถแก้ไขได้โดยไม่ต้องเรียกช่างซ่อมหรือไม่? บทความนี้กล่าวถึงปัญหาการชาร์จอุปกรณ์ที่พบบ่อยที่สุด 5 ประการที่ผู้ใช้พบตลอดจนวิธีแก้ไขด้วยตนเอง
เชื่อมต่อแบตเตอรี่แล้ว - ไม่มีค่าใช้จ่าย
อายุของอุปกรณ์และผู้ผลิตไม่มีบทบาทที่นี่ , Xiaomi, Prestigio หรือบริษัทอื่น ๆ ก็ประสบปัญหานี้เช่นกัน
ข้อบกพร่องถูกเปิดเผยดังนี้: ในพื้นที่แจ้งเตือนถัดจากไอคอนแสดงการชาร์จ ข้อความจะแสดงพร้อมข้อความ: "เชื่อมต่อแล้ว ไม่ได้ชาร์จ" ผู้ใช้ Windows 10 จะเห็นข้อความแตกต่างออกไปเล็กน้อย: “การชาร์จไม่ทำงาน”
สาเหตุแรกของปัญหาคือความผิดปกติของซอฟต์แวร์ ซึ่งมีเพียงผู้เชี่ยวชาญเท่านั้นที่สามารถเข้าใจได้ คุณสามารถทำอะไรได้ด้วยตัวเอง? วิธีการสากลคือการ "รีเซ็ต" BIOS
ทำได้ภายใน 10 ขั้นตอน:
- ปิดอุปกรณ์อย่างสมบูรณ์
- ถอดแบตเตอรี่ออกจากด้านนอก
- ตัดการเชื่อมต่อแกดเจ็ตจากเครือข่าย
- กดปุ่มเปิดปิดค้างไว้ (1 นาที)
- เชื่อมต่ออุปกรณ์เข้ากับเครือข่าย (ไม่มีแบตเตอรี่)
- กดปุ่มเปิดปิดและไปที่ BIOS
- รีเซ็ตการตั้งค่าเป็นค่าเริ่มต้นจากโรงงาน (เมนู EXIT - โหลดค่าเริ่มต้น)
- บันทึกการเปลี่ยนแปลงและปิดอุปกรณ์
- ปลดสายไฟออกจากแล็ปท็อป
- ใส่แบตเตอรี่กลับเข้าที่ เชื่อมต่ออุปกรณ์ชาร์จ

ท้ายที่สุดสิ่งที่เหลืออยู่ก็คือเปิดอุปกรณ์ (การตั้งค่าผู้ใช้จะถูกบันทึกไว้) และสังเกตการทำงานของอุปกรณ์ หากทุกอย่างถูกต้อง Windows จะสร้างความพึงพอใจให้กับผู้ใช้ด้วยข้อความ: "เชื่อมต่อแล้วกำลังชาร์จ" ในกรณีที่เกิดความล้มเหลวควรศึกษาส่วนต่อไปนี้ของเนื้อหานี้และใช้วิธีการแก้ไขปัญหาอื่น ๆ

แล็ปท็อปเครื่องใหม่ - แบตเตอรี่ไม่ต้องการชาร์จ
อุปกรณ์ “จากสายการประกอบเท่านั้น” มีระบบใบอนุญาตที่ติดตั้งไว้ล่วงหน้า ในกรณีนี้แบตเตอรี่ของแล็ปท็อปเครื่องใหม่จะไม่ชาร์จด้วยเหตุผล 2 ประการ: ข้อบกพร่องจากโรงงานหรือการเริ่มต้นแบตเตอรี่ไม่ถูกต้อง

คุณสามารถช่วยอุปกรณ์ของคุณได้ดังนี้:
- ปิดมัน;
- ตัดการเชื่อมต่ออุปกรณ์จากการชาร์จ
- ถอดแบตเตอรี่ออก
- กดปุ่ม ON ค้างไว้ (20 วินาที);
- คืนแบตเตอรี่กลับเข้าที่
- เชื่อมต่ออุปกรณ์ชาร์จ
สิ่งที่คุณต้องทำก็แค่เปิดอุปกรณ์และตรวจดูให้แน่ใจว่าอุปกรณ์ทำงานได้อย่างถูกต้อง
เคล็ดลับเพิ่มเติมสำหรับผู้ที่มีอุปกรณ์แบบถอดได้ ตัวอย่างเช่น วิธีการเบื้องต้น:
- ปิดการชาร์จโดยสมบูรณ์
- ถอดแบตเตอรี่ออกจากช่อง
- กดปุ่มเปิด/ปิดค้างไว้ 1 นาที
จากนั้นคุณต้องทำตามขั้นตอนตามลำดับ: คืนแบตเตอรี่ - เสียบปลั๊กเครื่องชาร์จ - รอ 15 นาทีแล้วเปิดอุปกรณ์ ทั้งหมด.

รูปแบบใหม่ของวิธีการก่อนหน้านี้:
- เมื่อเปิดอุปกรณ์แล้ว ให้ปิดการชาร์จและอย่าสัมผัสแบตเตอรี่
- กดปุ่มเปิดปิดค้างไว้จนกระทั่งอุปกรณ์ปิด
- เชื่อมต่อแหล่งจ่ายไฟ
- รอประมาณหนึ่งในสี่ของชั่วโมง
ขั้นตอนจบลงด้วยการเปิดอุปกรณ์ ดังนั้นคุณสามารถจัดการกับปัญหาได้ด้วยตัวเองโดยไม่ต้องมีผู้เชี่ยวชาญ ปัญหาทั่วไปอีก 3 ข้อและแนวทางแก้ไขมีการกล่าวถึงด้านล่าง
แบตเตอรี่ร้อนจัด - สาเหตุ ผลที่ตามมา วิธีแก้ไข
ปัญหาเกิดขึ้นหากเจ้าของอุปกรณ์ไม่รักษาระบบทำความเย็นให้สะอาด เป็นผลให้ฝุ่นสะสมอยู่ในชั้นที่หนาแน่นและแบตเตอรี่รวมถึงอุปกรณ์ทั้งหมดก็ร้อนเกินไป นอกจากนี้ ข้อบกพร่องนี้อาจเกิดขึ้นหากคุณใช้อุปกรณ์ในห้องที่มีกลิ่นอับ/เต็มไปด้วยฝุ่น ในช่วงฤดูร้อน เหตุผลนี้เป็นหนึ่งในสาเหตุแรกๆ ในรายการว่าทำไมแบตเตอรี่แล็ปท็อปจึงไม่ชาร์จ

จะทราบได้อย่างไรว่าแบตเตอรี่ร้อนเกินไป? อุปกรณ์เปิดอยู่และชาร์จได้ตามปกติในช่วงระยะเวลาหนึ่ง จากนั้นข้อความ "แบตเตอรี่ไม่ได้ชาร์จ" จะปรากฏขึ้น นี่เป็นสัญญาณที่แน่ชัดว่ามันร้อนเกินไป โซลูชั่นมีอะไรบ้าง? ก่อนอื่นจำเป็นต้องทำความสะอาดอุปกรณ์จากการสะสมของฝุ่น ในการดำเนินการนี้ คุณควรติดต่อผู้เชี่ยวชาญด้านการบำรุงรักษาแล็ปท็อป
นอกจากนี้แบตเตอรี่จะถูกบันทึกไว้จากความร้อนสูงเกินไปสำหรับแล็ปท็อป ช่วยให้อุปกรณ์เย็นลงโดยรวมและช่วยยืดอายุของอุปกรณ์
การชาร์จแบตเตอรี่ไม่ถึง 100%
ผู้ผลิตแล็ปท็อปส่วนใหญ่พัฒนาและติดตั้งซอฟต์แวร์พิเศษบนอุปกรณ์เพื่อตรวจสอบและควบคุมการใช้/สภาพแบตเตอรี่ บ่อยครั้งที่ "เครื่องมือเพิ่มประสิทธิภาพ" เหล่านี้เป็นสาเหตุของการชาร์จที่ไม่สมบูรณ์
ยูทิลิตี้ดังกล่าวมีโหมดการทำงานของแบตเตอรี่ 2 โหมดโหมดแรกช่วยประหยัดพลังงานและป้องกันไม่ให้แบตเตอรี่ชาร์จเต็ม การสลับไปใช้โหมดที่สองจะทำให้การชาร์จกลับมาเต็ม 100% วิธีแก้ปัญหาที่รุนแรงคือการปิดการใช้งานหรือกำจัดยูทิลิตี้นี้โดยสิ้นเชิง

หากขั้นตอนสุดท้ายไม่ได้ผล ปัญหาอาจเกิดจากการสึกหรอตามธรรมชาติขององค์ประกอบทางเคมี ความล้มเหลวของตัวควบคุม หรือการเกิดออกซิเดชันของหน้าสัมผัส ในกรณีนี้ คุณไม่สามารถรับมือกับปัญหาได้ด้วยตัวเอง
แล็ปท็อปไม่ชาร์จ? ตำหนิซอฟต์แวร์!
ผู้สร้างอุปกรณ์มักจะยัดอุปกรณ์ด้วยยูทิลิตี้ต่างๆ จุดประสงค์คือการเพิ่มประสิทธิภาพและอายุการใช้งานของอุปกรณ์ อีกด้านหนึ่งของเหรียญคือเพราะเหตุนี้การชาร์จแบตเตอรี่จึงไม่ถึง 100% เช่นเดียวกับซอฟต์แวร์อย่างเป็นทางการซึ่งมีข้อผิดพลาดพุ่งเข้ามา คุณสามารถต่อสู้กับสิ่งนี้ได้โดยการค้นหาและกำจัดซอฟต์แวร์ที่ไม่จำเป็นออกไป

การค้นหายูทิลิตี้ที่เป็นอันตรายนั้นง่ายพอ ๆ กับปลอกกระสุนลูกแพร์:
- คลิก "เริ่ม" - "แผงควบคุม";
- ไปที่ "โปรแกรมและคุณสมบัติ";
- เลือกซอฟต์แวร์ที่ไม่จำเป็น (คำแนะนำ: ง่ายต่อการจดจำซอฟต์แวร์ศัตรูพืช - ชื่อของมันมียี่ห้อของแล็ปท็อป)
- เลือกด้วยเมาส์แล้วคลิก "ลบ"
คุณควรรวมความสำเร็จของคุณด้วยการรีบูตอุปกรณ์
ท้ายที่สุดแล้ว วิธีการทั้งหมดข้างต้นมีประสิทธิภาพใน 90% ของกรณีที่เกิดปัญหาการชาร์จแล็ปท็อป แม้แต่ผู้เริ่มต้นก็สามารถช่วยให้แกดเจ็ตกลับมาทำงานได้โดยใช้คำแนะนำเหล่านี้ หากการชาร์จไม่ได้ผลแม้จะพยายามอย่างเต็มที่แล้วปัญหาก็อยู่ที่ตัวอุปกรณ์เอง: การสึกหรอของเครื่องชาร์จการขาดพลังงานปัญหาเกี่ยวกับขั้วต่อบนแล็ปท็อปและอื่น ๆ ในกรณีนี้ มีเพียงผู้เชี่ยวชาญเท่านั้นที่สามารถค้นหาสาเหตุที่แล็ปท็อปหรือยี่ห้ออื่นไม่ชาร์จ
แล็ปท็อปที่เชื่อมต่อแต่ไม่ได้ชาร์จเป็นเรื่องปกติในหมู่ผู้ใช้คอมพิวเตอร์พกพาเหล่านี้ เหตุผลอาจแตกต่างกันไป อย่างไรก็ตามจะทำอย่างไรถ้าทุกอย่างดูเหมือนจะเชื่อมต่อกัน แต่แล็ปท็อปไม่ชาร์จ? เราจะพยายามตอบคำถามนี้ในบทความนี้
การแนะนำ
เมื่อเวลาผ่านไป อุปกรณ์ทางเทคนิค เช่น แท็บเล็ตและสมาร์ทโฟน รวมถึงแล็ปท็อป มักจะใช้งานไม่ได้ สัญญาณแรกที่แสดงว่าอุปกรณ์เริ่มล้มเหลวในบางกรณีคือการทำงานของแบตเตอรี่ไม่ถูกต้องและไม่เสถียร นั่นคือดูเหมือนว่าคุณได้เชื่อมต่อสายไฟและอุปกรณ์ชาร์จทั้งหมดแล้ว มีกระแสไฟฟ้าอยู่ในเครือข่ายไฟฟ้า แต่ไม่มีอะไรเกิดขึ้น “ทำไมแล็ปท็อปของฉันไม่ชาร์จ” - คำถามดังกล่าวเกิดขึ้นทันทีในสถานการณ์เช่นนี้
ในโครงร่าง
เป็นที่น่าสังเกตว่าสถานะดังกล่าวของแบตเตอรี่ของอุปกรณ์ใด ๆ ไม่ว่าจะเป็นเน็ตบุ๊กอัลตร้าบุ๊กหรือแล็ปท็อปนั้นเป็นสิ่งที่หลีกเลี่ยงไม่ได้ ทัศนคติที่ระมัดระวังและปริมาณโหลดที่คำนวณไว้สามารถยืดอายุการใช้งานของแบตเตอรี่ได้ แต่คุณไม่สามารถทำให้แบตเตอรี่คงอยู่ตลอดไปได้ ดังนั้นเราจึงต้องเผชิญกับงานป้องกันไม่มากนัก แต่จำเป็นต้องตอบคำถามที่ว่าทำไมแล็ปท็อปไม่ชาร์จ
ทำไมสิ่งนี้ถึงเกิดขึ้น? ความล้มเหลวประเภทนี้ขึ้นอยู่กับอะไร?

ทุกอย่างขึ้นอยู่กับความถี่ในการใช้งานอุปกรณ์เป็นหลัก นั่นคือเรากำลังพูดถึงการทำงานของแบตเตอรี่อัตโนมัติ ยิ่งคุณใช้แล็ปท็อปบ่อยโดยไม่ต้องเชื่อมต่อกับแหล่งพลังงาน (เครือข่ายไฟฟ้า) ไดรฟ์ก็จะยิ่งใช้งานไม่ได้เร็วขึ้นเท่านั้น ซึ่งจะนำคุณไปสู่การแก้ไขปัญหานี้ ทีนี้ลองตอบคำถามว่าเหตุใดแบตเตอรี่ในแล็ปท็อปจึงไม่ชาร์จ
กำลังตรวจสอบชิ้นส่วน

หากต้องการแก้ไขปัญหาใด ๆ ขอแนะนำให้ระบุสาเหตุที่ทำให้เกิดปัญหาก่อน เช่นเดียวกับในกรณีของเรา ก่อนที่คุณจะหยิบเครื่องมือและค้นหาคำแนะนำเกี่ยวกับวิธีการคืนค่าแบตเตอรี่ ตรวจสอบให้แน่ใจว่าปัญหาเกิดจากการทำงานที่ไม่เสถียรอย่างแน่นอน จากนั้นค้นหาคำตอบสำหรับคำถามที่ว่าทำไมแบตเตอรี่ในแล็ปท็อปจึงไม่ชาร์จ
แล้วเราจะระบุลักษณะของการพังทลายที่แปลกประหลาดเช่นนี้ได้อย่างไรหากเรียกได้ว่าเป็นเช่นนั้น? ในการดำเนินการนี้ ให้เปิดแล็ปท็อป หากสตาร์ทอุปกรณ์และระบบปฏิบัติการจะทำงานได้สำเร็จ แต่เมื่อเชื่อมต่อกับเครือข่ายไฟฟ้าที่ใช้งานได้คุณจะไม่เห็นกระบวนการชาร์จ จากนั้น 99.9 เปอร์เซ็นต์จะถูกจัดสรรให้กับแบตเตอรี่ที่ขัดข้อง ในกรณีนี้ คุณจะมีเส้นทางตรงไปยังแหล่งข้อมูลที่จะบอกคุณว่าเหตุใดแบตเตอรี่แล็ปท็อปของคุณจึงไม่ชาร์จ และคุณจะแก้ไขได้อย่างไร
หากอุปกรณ์ไม่ต้องการเริ่มทำงานโดยเด็ดขาด แสดงว่าปัญหาที่นี่น่าจะไม่ได้อยู่ที่แบตเตอรี่ ตรวจสอบว่ามีไฟฟ้าอยู่ในเครือข่ายไฟฟ้าหรือไม่ หากมีอยู่บางทีปัญหาอาจอยู่ที่แหล่งจ่ายไฟที่ติดตั้งในแล็ปท็อปรวมถึงในส่วนอื่น ๆ ฉันต้องการทราบตัวอย่างที่น่าสนใจอย่างหนึ่ง: คอมพิวเตอร์ที่มี RAM ไม่ทำงาน (ซึ่งไหม้หรือติดตั้งผิดช่อง) ไม่เริ่มทำงานด้วยซ้ำ แล็ปท็อปใช้หลักการทำงานเดียวกัน ดังนั้นเราขอแนะนำให้คุณจำไว้ว่ามีการดำเนินการใดๆ ที่มีลักษณะคล้ายคลึงกันเมื่อเร็วๆ นี้หรือไม่ เรากำลังพูดถึงการประกอบและการแยกชิ้นส่วนอุปกรณ์ ในกรณีนี้แบตเตอรี่แล็ปท็อปอาจไม่เป็นปัญหาเลย

หากเชื่อมต่อแบตเตอรี่แล้วและแล็ปท็อปไม่ได้ชาร์จอยู่
จะทำอย่างไรในกรณีเช่นนี้ เมื่อระบบบู๊ตสำเร็จ แต่ผู้ใช้ไม่ปฏิบัติตามขั้นตอนการชาร์จ? ในสถานการณ์เช่นนี้ คุณสามารถลองใช้ความช่วยเหลือของโปรแกรมบุคคลที่สามและยูทิลิตี้ระบบที่ออกแบบมาเป็นพิเศษสำหรับกรณีดังกล่าว ได้รับการออกแบบมาเพื่อสแกนสถานะของแล็ปท็อปและแบตเตอรี่เป็นหลัก เมื่อเปิดตัวยูทิลิตี้ คุณจะเริ่มกระบวนการวิเคราะห์อุปกรณ์กักเก็บพลังงาน อาจตอบคำถามว่าทำไมแล็ปท็อปไม่ชาร์จและช่วยแก้ไขปัญหานี้ได้

คุณสามารถทำการทดลองที่ไม่ซ้ำใครได้ ในการดำเนินการนี้ เราตรวจสอบการทำงานของแล็ปท็อปไม่เพียงแต่เมื่อเชื่อมต่อกับเครือข่ายไฟฟ้าภายในบ้าน แต่ยังอยู่ในโหมดออฟไลน์ด้วย ผลลัพธ์ต่อไปนี้ค่อนข้างเป็นไปได้: ในกรณีแรกทุกอย่างทำงานได้อย่างเสถียร แต่ในกรณีที่สองอุปกรณ์ไม่เริ่มทำงานเลย จากนั้นด้วยความน่าจะเป็นในระดับสูงเราสามารถพูดได้ว่าปัญหาอยู่ที่แบตเตอรี่ซึ่งใส่ไม่ถูกต้องหรืออยู่ในหน้าสัมผัสที่เสียหายของบอร์ด เราไม่แนะนำให้เข้าไปข้างในทันทีเนื่องจากการพยายามประมวลผลหน้าสัมผัสพลังงานด้วยตัวเองอาจทำให้แล็ปท็อปพังโดยสมบูรณ์
อย่างไรก็ตาม หากคุณมั่นใจในความรู้และความสามารถของคุณและพร้อมที่จะจัดสรรเงินจำนวนมากในกรณีที่เครื่องเสียเพื่อกู้คืนหรือซื้ออุปกรณ์ใหม่ คุณสามารถลองตรวจสอบรายชื่อติดต่อและทำความสะอาดได้ แน่นอนว่าการทำความสะอาดควรทำเมื่อจำเป็นจริงๆ เท่านั้น หากแล็ปท็อปไม่ได้ชาร์จด้วยเหตุผลนี้เอง
สาเหตุอื่นๆ ที่ทำให้แบตเตอรี่ไม่ชาร์จ ได้แก่ บอร์ดจ่ายไฟพัง ในกรณีนี้จะมีการจ่ายไฟให้กับแล็ปท็อป แต่มันยังคงอยู่ข้างในไม่ถึงแบตเตอรี่เอง ดังนั้นในความเป็นจริงแล้ว จึงไม่มีการคิดค่าธรรมเนียมเช่นนี้เกิดขึ้น
จะทำอย่างไรถ้าแล็ปท็อปชาร์จไม่เต็ม?

ขั้นแรก คุณควรจำไว้ว่าคุณพบปัญหานี้ครั้งแรกเมื่อใด หากแล็ปท็อปมีคุณสมบัติดังกล่าวตั้งแต่ซื้อมา เป็นไปได้มากว่านี่คือตัวเลือกที่ผู้ผลิตรุ่นดังกล่าวเปิดใช้งาน เพื่อยืดอายุแบตเตอรี่ของโรงงาน ด้วยกระบวนการนี้ (เมื่อแบตเตอรี่ไม่ได้ชาร์จจนเต็ม) จะมีอายุการใช้งานนานกว่ามาก
มีบางสถานการณ์ที่แบตเตอรี่เคยชาร์จเต็มแล้ว แต่เมื่อถึงจุดหนึ่งแบตเตอรี่ก็หยุดทำเช่นนั้น หากเกิดปัญหาดังกล่าว คุณสามารถลอง "เพิ่ม" แบตเตอรี่ได้ ควรทำอย่างไร? ในการเริ่มต้น เพียงปล่อยอุปกรณ์จนหมด หลังจากนี้คุณจะต้องเชื่อมต่อเครื่องชาร์จและชาร์จแบตเตอรี่เป็นเวลา 9 ชั่วโมง วิธีการนี้ไม่ได้รับประกัน 100% ว่าแบตเตอรี่จะชาร์จเต็มแล้ว หากหลังจากการดำเนินการดังกล่าวคุณสังเกตเห็นว่าไม่ได้ช่วยคุณคุณสามารถใช้ยูทิลิตี้และโปรแกรมของบุคคลที่สามได้อีกครั้ง ค่อนข้างเป็นไปได้ว่ามีบางอย่างผิดพลาดในการตั้งค่าแล็ปท็อปและมีการตั้งค่าเกณฑ์การชาร์จสูงสุดใหม่ซึ่งแตกต่างจาก 100 เปอร์เซ็นต์
หากปัญหาไม่ได้อยู่ที่แบตเตอรี่
แน่นอนว่าแบตเตอรี่แล็ปท็อปมีอายุการใช้งานเป็นของตัวเอง เช่นเดียวกับอะไหล่ทั้งหมดสำหรับอุปกรณ์ดังกล่าว แต่เมื่อประสบปัญหาแบตเตอรี่ชาร์จไม่เต็มคุณไม่ควรตำหนิทุกอย่างก่อน อย่าคิดว่าแบตเตอรี่หมด ขั้นตอนแรกในสถานการณ์ที่แล็ปท็อปไม่เริ่มทำงานเลยคือตรวจสอบความน่าเชื่อถือของการเชื่อมต่อกับเครือข่ายไฟฟ้า นั่นคือตรวจสอบการมีอยู่ของกระแสไฟฟ้าตลอดจนการเชื่อมต่ออุปกรณ์ชาร์จทั้งสองด้านอย่างถูกต้อง: ทั้งกับแหล่งพลังงานและกับแล็ปท็อปเอง บางทีสายไฟอาจไม่ได้เชื่อมต่อกับเต้ารับจนสุดและนี่คือสาเหตุของปัญหา สถานการณ์จะแย่ลงหากทุกอย่างถูกต้องในรายการก่อนหน้านี้ แต่แล็ปท็อปยังไม่เปิดหรือไม่ชาร์จ

ในกรณีนี้ขั้นตอนต่อไปควรตรวจสอบแหล่งจ่ายไฟ หากเกิดไฟไหม้นี่จะเป็นคำอธิบายที่ดีเยี่ยมเกี่ยวกับการทำงานที่ไม่ถูกต้องของอุปกรณ์ อาจเป็นไปได้ว่าแรงดันไฟฟ้าตกในเครือข่ายไฟฟ้าหรือการสึกหรอทางเทคนิคของชิ้นส่วนนี้ทำให้เกิดการพังทลาย
บทสรุป
ศูนย์บริการสามารถช่วยระบุปัญหาในกรณีเช่นนี้ได้ คุณสามารถติดต่อผู้เชี่ยวชาญได้ นอกจากนี้ พวกเขาจะสแกนแล็ปท็อปทั้งหมดด้วย หากคุณไม่สามารถระบุได้ว่าส่วนประกอบใดเสีย
หนึ่งในสถานการณ์ที่เลวร้ายที่สุดที่อาจเกิดขึ้นกับแล็ปท็อปคือแบตเตอรี่ขัดข้อง หากแบตเตอรี่ปฏิเสธที่จะชาร์จ นั่นหมายความว่ามีเพียงสิ่งเดียวเท่านั้น - แล็ปท็อปเปลี่ยนจากโทรศัพท์มือถือเป็นคอมพิวเตอร์เดสก์ท็อปที่สามารถทำงานได้จากเครือข่ายเท่านั้น ต่อไปเราจะดูสาเหตุหลักของปัญหาแบตเตอรี่ในแล็ปท็อป Lenovo
กำลังตรวจสอบเครื่องชาร์จ
ไม่จำเป็นว่าสาเหตุของปัญหาจะเกี่ยวข้องกับความผิดปกติของแบตเตอรี่โดยเฉพาะ สิ่งนี้มักเกิดขึ้นเนื่องจากเครื่องชาร์จ (เครื่องชาร์จ) ทำงานผิดปกติ หากต้องการแยกแยะสถานการณ์นี้ ควรตรวจสอบอะแดปเตอร์จ่ายไฟดังต่อไปนี้:
- ปิดแล็ปท็อปแล้วถอดออกจากอุปกรณ์ชาร์จ
- ถอดแบตเตอรี่ออก (อยู่ที่ด้านล่างของเคส)
- เชื่อมต่ออุปกรณ์ชาร์จและกดปุ่มเปิดปิดบนคอมพิวเตอร์
- หากแล็ปท็อปเปิดขึ้นมา แสดงว่าไม่มีปัญหากับอะแดปเตอร์จ่ายไฟและคุณสามารถไปต่อได้
คุณสามารถตรวจสอบหน่วยความจำด้วยวิธีอื่นได้แม้จะไม่มีคอมพิวเตอร์ก็ตาม ในการทำเช่นนี้คุณจะต้องใช้มัลติมิเตอร์แบบจีนที่ถูกที่สุด (เครื่องมือวัดแบบดิจิตอล) คุณสามารถใช้โวลต์มิเตอร์แบบหน้าปัดเก่าซึ่งช่วยให้คุณวัดแรงดันไฟฟ้าได้อย่างน้อย 20 โวลต์ ตรวจสอบอะแดปเตอร์จ่ายไฟดังต่อไปนี้:
- เครื่องชาร์จจะต้องเชื่อมต่อกับเครือข่ายหลังจากถอดปลั๊กออกจากเคสแล็ปท็อปในครั้งแรก
- ถัดไป สายไฟจากอุปกรณ์วัดเชื่อมต่อกับเอาต์พุตโลหะของปลั๊ก (บวกและลบ)
- ปลั๊กอาจมีการออกแบบที่แตกต่างกัน โดยปกติแล้วเอาต์พุตตัวใดตัวหนึ่งจะถูกวางไว้ข้างในอีกตัวหนึ่งนั่นคือ คุณสามารถเสียบสายไฟเส้นหนึ่งของมัลติมิเตอร์เข้ากับขั้วต่อปลั๊กได้
- จอแสดงผลมัลติมิเตอร์จะแสดงแรงดันไฟฟ้าที่จ่ายมาจากอะแดปเตอร์ไฟฟ้า หากใช้พอยเตอร์โวลต์มิเตอร์ เข็มจะเลื่อนไปทางขวา
- ตอนนี้สิ่งที่เหลืออยู่คือการเปรียบเทียบการอ่านค่าของอุปกรณ์กับแรงดันเอาต์พุตของเครื่องชาร์จ (ต้องใช้คำจารึกที่สอดคล้องกันกับตัวอะแดปเตอร์)
- หากค่าของแรงดันไฟฟ้าที่วัดได้ “ไม่ถึง” ค่าที่ระบุในหน่วยความจำ ปัญหาก็ชัดเจน
เป็นการดีที่จะวัดกระแสไฟขาออกของเครื่องชาร์จด้วย (ค่าของพารามิเตอร์นี้ระบุไว้บนตัวเครื่องด้วย) อย่างไรก็ตามมัลติมิเตอร์แบบจีนราคาถูกอาจไม่มีฟังก์ชันนี้ แต่ในกรณีส่วนใหญ่ การวัดแรงดันไฟฟ้าก็เพียงพอที่จะเข้าใจว่าเครื่องชาร์จขัดข้อง

ความผิดปกติของแบตเตอรี่
ข้อบกพร่องของแบตเตอรี่ส่วนใหญ่ในบ้าน/ภายในบ้านไม่สามารถระบุหรือกำจัดได้ สัญญาณที่ชัดเจนของการสึกหรอของแบตเตอรี่อาจทำให้มีความร้อนมากเกินไประหว่างการใช้งาน - นี่เป็นเหตุผลที่ดีในการเปลี่ยนอุปกรณ์
สามารถตรวจสอบระดับการสึกหรอของแบตเตอรี่ได้โดยใช้ซอฟต์แวร์พิเศษ ในการทำเช่นนี้คุณต้องมี:
- ดาวน์โหลดออนไลน์และติดตั้งโปรแกรม BatteryMon (ฟรี)
- เปิดโปรแกรม จากนั้นเปิดแท็บ "ข้อมูล" ที่ด้านบนของหน้าต่าง และไปที่ส่วน "ข้อมูลแบตเตอรี่"
- ข้อมูลแบตเตอรี่ต่างๆ จะปรากฏขึ้น เราสนใจในส่วน "ความสามารถในการออกแบบ" และ "ความสามารถในการชาร์จเต็ม" ระบุค่าของความจุการออกแบบ (โรงงาน) ของแบตเตอรี่และความจุเมื่อชาร์จเต็มในสถานะปัจจุบัน
- ค่า mWh จากส่วน "ความจุการชาร์จเต็ม" ควรหารด้วยค่าเดียวกันจาก "ความจุการออกแบบ" แล้วคูณผลลัพธ์ด้วย 100 ดังนั้นค่าประมาณของสภาพทางเทคนิคของแบตเตอรี่จะปรากฏเป็นเปอร์เซ็นต์ (ยิ่งเปอร์เซ็นต์สูง แบตเตอรี่ก็จะ "มีสุขภาพดีขึ้น")
- ตัวอย่างเช่น "ความสามารถในการชาร์จเต็ม" คือ 35562 mWh และ "ความจุการออกแบบ" คือ 48552 mWh จากนั้น (35562/48552)*100 = 73% เหล่านั้น. ในกรณีนี้แบตเตอรี่มีทรัพยากรที่ดี
ข้อผิดพลาดอื่นๆ ของแบตเตอรี่สามารถแก้ไขได้โดยใช้อุปกรณ์พิเศษที่ศูนย์บริการเท่านั้น
การตั้งค่า BIOS/UEFI เข้ากันไม่ได้กับการตั้งค่า Windows
ระบบปฏิบัติการในตระกูล Windows มีความสามารถในการลดปริมาณไฟฟ้าที่คอมพิวเตอร์ใช้ ฟังก์ชั่นที่คล้ายกันนี้มีอยู่ใน BIOS เฟิร์มแวร์สำหรับบูตหรือขั้นสูงกว่านั้น - UEFI ทั้งสองโปรแกรมนี้มีหน้าที่รับผิดชอบในการตั้งค่าเริ่มต้นและการเริ่มต้นคอมพิวเตอร์ในภายหลัง การตั้งค่าที่ใช้ใน BIOS/UEFI อาจขัดแย้งกับการตั้งค่าที่คล้ายกันของระบบปฏิบัติการ ในกรณีของเรากับพารามิเตอร์ที่รับผิดชอบต่อการใช้พลังงาน มี 3 วิธีแก้ไขปัญหานี้:
- รีเซ็ตการตั้งค่าการจัดการพลังงานใน Windows
- รีเซ็ตการตั้งค่า BIOS/UEFI;
- อัปเดต BIOS/UEFI เป็นเวอร์ชันล่าสุด
ลองดูทุกอย่างโดยละเอียดยิ่งขึ้น

การรีเซ็ตตัวเลือกพลังงานใน Windows
หากต้องการรีเซ็ตการตั้งค่าการจัดการพลังงานใน Windows คุณต้องดำเนินการดังต่อไปนี้:
- เปิด "แผงควบคุม" ค้นหาและไปที่ส่วน "ฮาร์ดแวร์และเสียง"
- จากนั้นไปที่ส่วน "ตัวเลือกพลังงาน"
- ในส่วนด้านขวาของหน้าต่าง ให้คลิกรายการเมนู "การตั้งค่าปิดจอแสดงผล" จากนั้นเลือก "คืนค่าการตั้งค่าเริ่มต้นสำหรับวงจร"
- กลับไปที่หน้าก่อนหน้าและไปที่ส่วน "การตั้งค่าการเปลี่ยนเป็นโหมดสลีป" ที่นี่คุณควรคลิกที่คำจารึกที่คล้ายกัน
การรีเซ็ตการตั้งค่า BIOS/UEFI
ในการรีเซ็ตพารามิเตอร์เฟิร์มแวร์การบูตจะใช้ส่วนต่อประสานผู้ใช้พิเศษที่ไม่สามารถเข้าถึงได้จากระบบปฏิบัติการ เหล่านั้น. จะไม่สามารถอ่านคำแนะนำเพิ่มเติมได้และในขณะเดียวกันก็เจาะลึกการตั้งค่า BIOS/UEFI จากคอมพิวเตอร์เครื่องเดียวกัน ดังนั้นคุณจะต้องเปิดบทความบนอุปกรณ์อื่นหรือเพียงแค่ถ่ายรูปข้อความที่ตามมา
ในการเข้าสู่การตั้งค่าและรีเซ็ตการตั้งค่า BIOS/UEFI คุณต้อง:
- ปิดและเปิดแล็ปท็อปอีกครั้ง
- ทันทีหลังจากกดปุ่มเปิดปิด ให้กด "F12", "Del/Delete" หรือ "F2" บนแป้นพิมพ์ (ขึ้นอยู่กับรุ่นแล็ปท็อปเฉพาะ) หลังจากนั้นอินเทอร์เฟซผู้ใช้ BIOS/UEFI จะปรากฏขึ้นบนหน้าจอ
- อินเทอร์เฟซอาจแตกต่างกันไปขึ้นอยู่กับเวอร์ชันของ BIOS/UEFI ดังนั้นคุณควรผ่านแท็บทั้งหมดและค้นหารายการ "โหลดการตั้งค่าเริ่มต้น", "คืนค่าการตั้งค่า", "โหลดการตั้งค่าการตั้งค่า", "โหลดค่าเริ่มต้นการตั้งค่า" หรือตัวเลือกที่คล้ายกัน ใน BIOS/UEFI บางเวอร์ชัน ฟังก์ชันรีเซ็ตอาจเปิดใช้งานบนหน้าจอเริ่มต้นของอินเทอร์เฟซ
- เมื่อคุณเลือกตัวเลือกการรีเซ็ต โปรแกรมจะขอให้คุณยืนยันการดำเนินการ อาจเป็นเพียงแค่ "ตกลง" หรือผู้ใช้จะต้องป้อนตัวอักษร "Y" แล้วกด Enter
- หลังจากรีเซ็ตแล้ว สิ่งที่คุณต้องทำคือกดปุ่ม "F-10" และตกลงที่จะบันทึกการเปลี่ยนแปลงที่ใช้

อัพเดตไบออส/UEFI
หากการรีเซ็ตการตั้งค่า BIOS/UEFI ไม่ได้ผลลัพธ์ตามที่ต้องการ คุณสามารถลองอัปเดตโปรแกรมบู๊ตนี้ได้ คุณสามารถทำได้โดยตรงจาก Windows สำหรับสิ่งนี้:
- ไปที่เว็บไซต์อย่างเป็นทางการของ Lenovo (lenovo.com)
- ที่ด้านบนในส่วน "การสนับสนุนและการรับประกัน" เลือก "ไดรเวอร์"
- หน้าใหม่จะแสดงแถบค้นหาที่คุณควรป้อนรุ่นแล็ปท็อป (สามารถพบได้บนเคสคอมพิวเตอร์)
- เมื่อคุณคลิกลิงก์ที่เว็บไซต์นำเสนอ ตารางพร้อมส่วนต่างๆ ของซอฟต์แวร์ที่มีอยู่ทั้งหมดสำหรับแล็ปท็อปรุ่นที่เลือกจะแสดงบนหน้าจอ ในนั้นคุณต้องค้นหาส่วน "BIOS"
- หากมีการอัปเดต ไอคอนรูปใบไม้ที่มีเครื่องหมาย "+" อยู่ข้างในจะแสดงถัดจากคำว่า "อัปเดต BIOS สำหรับ Microsoft Windows..."
- เมื่อคลิกที่ไอคอนนี้ หมายเลข "1" จะปรากฏที่ด้านบนของตารางตรงข้ามกับข้อความ "รายการดาวน์โหลดของฉัน" คุณต้องคลิกที่จารึก ปุ่ม "ดาวน์โหลด" จะปรากฏที่ด้านล่าง คลิกเพื่อดาวน์โหลดโปรแกรมติดตั้งอัพเดต BIOS
ยูทิลิตี้ที่ดาวน์โหลดมาเป็นไฟล์ไบนารี่ที่มีชื่อในรูปแบบ "44CN43WW.exe" คุณเพียงแค่ต้องเปิดใช้งานและทำตามคำแนะนำบนหน้าจอ ขอแนะนำอย่างเคร่งครัดให้เชื่อมต่ออุปกรณ์ชาร์จเข้ากับแล็ปท็อปเพื่อหลีกเลี่ยงไฟฟ้าดับ

ปัญหาไดรเวอร์ ACPI
ACPI (การกำหนดค่าและอินเทอร์เฟซพลังงาน) ยังรับผิดชอบในการชาร์จและตรวจสอบระดับประจุแบตเตอรี่อีกด้วย ความผิดปกติของไดรเวอร์ของอุปกรณ์นี้อาจเกิดขึ้นหลังจากการอัพเดต Windows อัตโนมัติครั้งถัดไป การกระทำที่ไม่ระมัดระวังของผู้ใช้ หรือมัลแวร์ วิธีแก้ไขคือติดตั้งไดรเวอร์ ACPI ใหม่
ก่อนดำเนินการติดตั้งต่อ คุณต้องลบซอฟต์แวร์เก่าออกจาก Windows Task Manager สำหรับสิ่งนี้:
- กดคีย์ผสม "Win + R" บนแป้นพิมพ์ของคุณ ป้อน "devmgmt.msc" ในหน้าต่างที่เปิดขึ้นและคลิก "ตกลง"
- ในส่วน "แบตเตอรี่" ของรายการที่ปรากฏขึ้น คุณจะต้องค้นหารายการ "แบตเตอรี่ที่เข้ากันได้กับ ACPI (Microsoft)"
- เลือกรายการนี้และคลิกขวาที่รายการ จากนั้นเลือก "ลบ"
- รีบูทแล็ปท็อปของคุณ
ถัดไปคุณจะต้องดาวน์โหลดไดรเวอร์ ACPI ซึ่งดำเนินการตามคำแนะนำเดียวกันกับที่ให้ไว้ในส่วน "การอัปเดต BIOS/UEFI" ของบทความนี้ แต่แทนที่จะใช้ยูทิลิตี้อัพเดต BIOS คุณต้องดาวน์โหลดโปรแกรม Lenovo Energy Management Software ซึ่งอยู่ในส่วนการจัดการพลังงานของหน้ารายการซอฟต์แวร์ Lenovo

ซอฟต์แวร์ของบุคคลที่สาม
มีโปรแกรมของบริษัทอื่นจำนวนหนึ่งที่อนุญาตให้คุณจัดการแผนการใช้พลังงานเพื่อประหยัดพลังงานแบตเตอรี่ อย่างไรก็ตาม แอปพลิเคชันที่คล้ายกันอาจทำงานได้ดีบนแล็ปท็อปเครื่องหนึ่งและแตกต่างกันโดยสิ้นเชิงในแล็ปท็อปเครื่องอื่น ผู้ใช้จำนวนมากติดตั้งโปรแกรมดังกล่าวโดยไม่ได้สังเกตเห็น (อาจมาแบบ "รวมกลุ่ม" หรือเป็นส่วนประกอบเสริมของแอปพลิเคชันอื่น) เพื่อแก้ไขปัญหานี้ จะต้องลบยูทิลิตี้นี้ออก ทั้งหมดนี้ทำได้โดยใช้เครื่องมือ Windows มาตรฐาน:
- ในแผงควบคุม Windows ให้ไปที่โปรแกรม จากนั้นเลือกโปรแกรมและคุณลักษณะ
- รายการโปรแกรมทั้งหมดที่ติดตั้งบนคอมพิวเตอร์ของคุณจะปรากฏขึ้น ในนั้นคุณจะต้องค้นหาชื่อของยูทิลิตี้ที่รับผิดชอบในการจัดการแบตเตอรี่ นี่อาจเป็น "การดูแลรักษาแบตเตอรี่", "แถบแบตเตอรี่", "โหมดแบตเตอรี่" ฯลฯ
- หากต้องการลบยูทิลิตี้ เพียงคลิกขวาที่ชื่อแล้วเลือก "ลบ"
หากคุณไม่สามารถระบุชื่อยูทิลิตี้ที่แน่นอนได้ คุณสามารถลองค้นหาข้อมูลทางอินเทอร์เน็ตเกี่ยวกับโปรแกรมที่ไม่รู้จักแต่ละโปรแกรมที่ติดตั้งบนคอมพิวเตอร์ของคุณ ในการดำเนินการนี้ เพียงเขียนชื่อใหม่จากรายการ "โปรแกรมและคุณลักษณะ" ลงในแถบค้นหาของเครื่องมือค้นหา