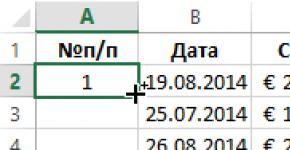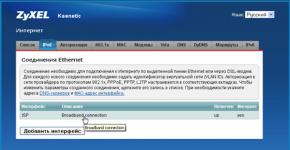พอร์ต wan บนเราเตอร์ไม่ทำงาน WAN และ LAN ในเราเตอร์คืออะไร
ฟอรัมมักไม่ค่อยอภิปรายคำถามเกี่ยวกับวิธีใช้เราเตอร์หากพอร์ต WAN เพียงพอร์ตเดียวหมด อย่างไรก็ตามปรากฏการณ์ดังกล่าวไม่ใช่เรื่องแปลกและสาระสำคัญของการต่อสู้กับผลที่ตามมาก็ไม่ชัดเจนสำหรับทุกคน พูดง่ายๆ ก็คือ เราต้องการรวมพอร์ตฮาร์ดแวร์หลายพอร์ตไว้ในสวิตช์ ซึ่งหนึ่งในนั้นจะเป็นพอร์ต WAN ที่ถูกเบิร์น สิ่งที่ต้องทำต่อไปนั้นชัดเจนสำหรับทุกคน: เพียงเชื่อมต่อสายไฟของผู้ให้บริการเข้ากับขั้วต่ออื่น ปัญหาคือเฟิร์มแวร์บางตัวไม่รองรับการสร้างการสลับระหว่าง LAN และ WAN และบางครั้งก็เป็นไปไม่ได้ทางกายภาพ - ในชิปเซ็ตบางรุ่น พอร์ต LAN จะรวมกันเป็นสวิตช์ฮาร์ดแวร์
เราเตอร์เครือข่าย, ขั้วต่ออีเธอร์เน็ต 5 ตัว
ดังนั้นเราจึงสรุปได้ว่าเราเตอร์มี 2 ประเภท:
- ด้วยสวิตช์ "เหล็ก" ในตัว
- ด้วยพอร์ตอิสระห้าพอร์ต (หรือสามพอร์ต ขึ้นอยู่กับโชคของคุณ)
เราไม่สนใจชั้นหนึ่ง ไม่มีอะไรสามารถแก้ไขได้ที่นี่ และในอุปกรณ์ที่มีราคาแพงกว่าซึ่งพอร์ตทั้งหมด "ค้าง" บนตัวควบคุมอีเธอร์เน็ตอิสระ มักจะมีตัวเลือก "STB IPTV" ให้ไว้ การมีอยู่ของมันตามที่คุณอาจเดาได้ทำให้สามารถสร้างสวิตช์ระหว่างพอร์ต WAN และพอร์ต LAN พอร์ตใดพอร์ตหนึ่งได้ วิธีใช้ตัวเลือกนี้ให้สัมพันธ์กับเป้าหมายของเราจะมีการหารือเพิ่มเติม
เราเตอร์มืออาชีพและไซเซล
เราเตอร์ระดับมืออาชีพใด ๆ มีตัวควบคุมอีเธอร์เน็ตในจำนวนที่เพียงพอ ดังนั้นตัวเชื่อมต่ออีเทอร์เน็ตใดๆ จึงสามารถใช้เป็นพอร์ต WAN ได้อย่างง่ายดาย ไม่มีอะไรจะพูดถึงด้วยซ้ำ เราเตอร์ ZyXEL Keenetic มีคุณสมบัติคล้ายกันหากใช้เฟิร์มแวร์รุ่นที่สอง เมื่อเข้าสู่เว็บอินเตอร์เฟสแล้วเพียงเปิดแท็บ "อินเทอร์เน็ต" -> "IPoE" แล้วคลิกที่บรรทัด "ISP":

หน้าการตั้งค่าการเชื่อมต่อ IPoE
แท็บจะเปิดขึ้นต่อหน้าคุณโดยคลิกเพียงครั้งเดียวคุณสามารถเลือกตัวเชื่อมต่อที่ควรเป็นพอร์ต WAN:

ทำเครื่องหมายในช่อง "ใช้ตัวเชื่อมต่อ"
เมื่อเสร็จแล้วอย่าลืมคลิก "สมัคร"
คงจะโง่มากถ้าเฟิร์มแวร์รุ่นแรกไม่มีความสามารถดังกล่าว หากเราเตอร์ Keenetic ของคุณอยู่ในรุ่น "1" เพียงเปิดแท็บ "เครือข่ายในบ้าน" -> "IP-TV":

แท็บการเลือกพอร์ต STB
ที่นี่นั่นคือบนแท็บที่ระบุเราเลือกตัวเลือก "กำหนดตัวเชื่อมต่อ LAN" ในรายการด้านบน ยังคงระบุว่าตัวเชื่อมต่อใดที่จะแทนที่พอร์ต WAN คลิก "ใช้" และเชื่อมต่อสายของผู้ให้บริการเข้ากับพอร์ต LAN ที่ระบุในรายการด้านล่าง
เพื่อความน่าเชื่อถือที่มากขึ้น อันดับแรกควรทำเครื่องหมายในช่องที่มีวลี “สำหรับผู้รับเท่านั้น”
อุปกรณ์ ASUS, TP-Link, D-Link
ตามที่คุณเข้าใจในเว็บอินเตอร์เฟสบางตัวคุณต้องระบุพอร์ต LAN ที่มีไว้สำหรับกล่องรับสัญญาณ STB จากนั้นจะถูกใช้เป็นพอร์ต WAN ในอินเทอร์เฟซที่ทันสมัยกว่า ทุกอย่างจะถูกจัดเรียงอย่าง "ซื่อสัตย์": ที่นี่เราเพียงแค่เลือกตัวเชื่อมต่อที่สายของผู้ให้บริการเชื่อมต่ออยู่ แต่บางครั้งตัวเลือกทั้งสองนี้ก็หายไป เกือบตลอดเวลาเนื่องจากชิปเซ็ตมีตัวควบคุมอีเทอร์เน็ตเพียงสองตัวเท่านั้น โดยทั่วไป ควรเริ่มการซ่อมแซมโดยค้นหาข้อมูลเกี่ยวกับชิปเซ็ตจะดีกว่า
D-Link: รวมพอร์ต 4, 5
อินเทอร์เฟซของเราเตอร์ D-Link ใช้การกำหนดหมายเลขสำหรับพอร์ตฮาร์ดแวร์ทั้งหมด เราต้องสร้างสวิตช์ที่รวมสององค์ประกอบ: ที่สี่และที่ห้า ในการดำเนินการนี้บนแท็บ "การเชื่อมต่อ" ให้กำจัดการเชื่อมต่อ WAN ก่อน:

วิธีการลบการเชื่อมต่อที่ใช้งานอยู่
การดำเนินการเพิ่มเติมทั้งหมดจะดำเนินการบนแท็บอื่นที่เรียกว่า "ขั้นสูง" -> "VLAN"
ดังนั้นเมื่อคุณเปิดหน้า “VLAN” คุณจะเห็นสองรายการ เราจำเป็นต้องจัดเรียงอินเทอร์เฟซใหม่ตามที่เราต้องการ:
คลิกที่สี่เหลี่ยม "lan" เลือกบรรทัด "port4" คลิกปุ่ม "ลบพอร์ต" และบันทึกการเปลี่ยนแปลง

“Port4” ถูกลบออกจาก “lan”

เพิ่ม "port4" ไปที่ "wan"
สิ่งที่เหลืออยู่คือค้นหารายการ "พอร์ต" ในแท็บที่เปิดขึ้น เลือก "port4" ในรายการแล้วบันทึกการเปลี่ยนแปลง หลังจากคลิกปุ่ม "บันทึก" ที่ด้านบน คุณสามารถกำหนดค่าการเชื่อมต่อ WAN ใหม่ได้ในแท็บ "การเชื่อมต่อ" (คลิก "เพิ่ม")
เราดูว่าตัวเชื่อมต่อ WAN และ LAN4 รวมกันเป็นสวิตช์ได้อย่างไร อย่างไรก็ตาม ในหน้าเริ่มต้น คุณสามารถเลือก “IPTV Wizard” เพื่อระบุพอร์ตที่ใช้สำหรับกล่องรับสัญญาณ STB
เชื่อมต่ออินเทอร์เฟซ STB, ASUS
ในอุปกรณ์ ASUS คุณสามารถระบุสิ่งที่จะใช้เชื่อมต่อกล่องรับสัญญาณทีวีได้ ดังนั้นคุณจึงสามารถรวมพอร์ตสองสามพอร์ตไว้ในสวิตช์ได้ รวมถึง WAN ด้วย หากอินเทอร์เฟซมีรายการที่เรียกว่า "IPTV" คุณควรใช้สิ่งนี้:

“การตั้งค่าขั้นสูง” -> “WAN” -> “IPTV”

“การตั้งค่าขั้นสูง” -> “WAN” -> “อินเทอร์เน็ต”
รายการที่มีลูกศรคือสิ่งที่เราต้องการ เลือกหนึ่งในตัวเชื่อมต่อ
โปรดทราบว่าไม่มีประโยชน์ในการเปิดการตั้งค่าอินเทอร์เน็ตหากในกรณีของคุณมีแท็บ "IPTV" ให้ใช้งาน
นั่นคือรายการ "เลือกพอร์ต STB..." จะไม่ซ้ำกัน แต่เขาอาจจะหายไปเลยก็ได้ เราดูว่าอะไรเป็นสาเหตุของสิ่งนี้
เราเตอร์ TP-Link: เปิดสวิตช์
กาลครั้งหนึ่งมีเราเตอร์ TP-Link รุ่น TL-WR340GD แก้ไข 3.1 หลังจากที่ตัวเชื่อมต่อ WAN หมด เฟิร์มแวร์ก็ได้รับการอัพเดต เวอร์ชันที่มีหมายเลข V3_110701 ปรากฏว่ามีรายการเมนู "Bridge" เมื่อคุณไปที่แท็บนี้ คุณจะพบสิ่งนี้:

บังคับให้สร้างสวิตช์ WAN-LAN4
แน่นอนว่ามีการระบุพอร์ตที่สี่เพื่อไม่ให้ใช้ตัวเชื่อมต่อจำนวนมากและหลังจากบันทึกการตั้งค่าแล้วอุปกรณ์ก็เชื่อมต่อกับผู้ให้บริการได้สำเร็จ
ทุกคนรู้ดีว่าอินเทอร์เฟซของเราเตอร์ TP-Link ไม่ว่าเราจะพูดถึงรุ่นใดก็ตามจะมีลักษณะเหมือนกันเสมอ
ซึ่งหมายความว่าคุณต้องค้นหาองค์ประกอบ "Bridge" ในเมนู "เครือข่าย" และหากมีให้ใช้ความสามารถของเราเตอร์ หากไม่มีแท็บที่ระบุ คุณสามารถอัปเดตซอฟต์แวร์ได้ แต่ตัวเลือกใหม่จะปรากฏขึ้นไม่ใช่ข้อเท็จจริง โดยหลักการแล้วอุปกรณ์บางชนิดอาจไม่สามารถทำงานได้กับตัวเชื่อมต่อสำรอง เราได้พูดคุยเกี่ยวกับเรื่องนี้แล้ว
ตรวจสอบการทำงานของพอร์ตฮาร์ดแวร์
เมื่อพีซีที่บ้านหยุดมองเห็นเครือข่าย Wi-Fi ผู้คนจำนวนมากจะเริ่มโทรหาบริการของผู้ให้บริการทันทีและรอจนกว่าจะได้รับคำแนะนำ หรือจนกว่าผู้เชี่ยวชาญจะมาถึงบ้าน อย่างไรก็ตาม คุณมักจะสามารถแก้ไขปัญหาการขาดเครือข่ายได้ด้วยตนเอง ซึ่งจะง่ายกว่า เร็วกว่า และในบางกรณีก็ถูกกว่าด้วยซ้ำ
เหตุใดคอมพิวเตอร์หรือแล็ปท็อปของคุณจึงไม่เห็นเครือข่าย มีเพียงสามเหตุผลหลักเท่านั้น - ปัญหาอาจอยู่ในคอมพิวเตอร์ในเราเตอร์ Wi-Fi หรือในไดรเวอร์ มาดูพวกเขากันดีกว่า
พีซีหรือแล็ปท็อปไม่เห็น Wi-Fi: เหตุผล
ในบางกรณี พีซีหรือแล็ปท็อปอาจไม่เห็นเครือข่ายเนื่องจากการเชื่อมต่อล้มเหลว แล็ปท็อปหลายเครื่องมีปุ่มพิเศษบนคีย์บอร์ด (หรือเคส) ที่ใช้เปิดและปิด Wi-Fi หากคุณคลิกโดยไม่ตั้งใจ คุณสามารถปิดการเข้าถึงเครือข่ายโดยไม่ตั้งใจและไม่สังเกตเห็นได้ ในกรณีนี้เพียงเปิดปุ่ม
หากไม่มีปุ่ม ให้ดูที่ไอคอนการกำหนดที่แผง Start ใกล้กับเวลา หากไอคอนหายไป ให้ไปที่และค้นหา "ศูนย์เครือข่ายและการแบ่งปัน" เลือกรายการที่เรียกว่า "เปลี่ยนการตั้งค่าอแด็ปเตอร์" และตรวจสอบให้แน่ใจว่าได้เปิดการเชื่อมต่อเครือข่ายไร้สายแล้ว ถ้าไม่เช่นนั้นให้เปิดเครื่อง
เราเตอร์หรือจุดเข้าใช้งานไม่ทำงาน


หากคุณใช้เราเตอร์ ควรเชื่อมต่อสายอินเทอร์เน็ตเข้ากับขั้วต่อ Wan และคอมพิวเตอร์เชื่อมต่อกับเราเตอร์ด้วยสายแพทช์ที่เชื่อมต่อกับขั้วต่อ LAN
ปัญหาเกี่ยวกับสายเคเบิลหรือการ์ดเครือข่าย
เชื่อมต่อสายอย่างแน่นหนาแล้ว แต่ยังไม่มีอินเทอร์เน็ตบนคอมพิวเตอร์ ถัดไป คุณต้องตรวจสอบให้แน่ใจว่าพีซีของคุณสามารถดูการเชื่อมต่อเครือข่ายได้เลย หากทุกอย่างเรียบร้อยดี ไฟแสดงสถานะใกล้กับขั้วต่อบนเมนบอร์ด (หรือไฟแสดงสถานะที่เกี่ยวข้องบนเราเตอร์) ควรสว่างหรือกะพริบ
หากคอมพิวเตอร์ไม่เห็นการเชื่อมต่อ คุณจะเห็นไอคอนกากบาทนี้บน "ทาสก์บาร์"
ด้วยเหตุนี้พีซีจึงอาจไม่เห็นการเชื่อมต่อ
- การ์ดเครือข่ายของคอมพิวเตอร์ชำรุด - คุณต้องติดตั้งการ์ดอื่นในยูนิตระบบหรือเสียบสายไฟเข้ากับคอมพิวเตอร์เครื่องอื่นแล้วดูว่ามีผู้ติดต่ออยู่หรือไม่

- ปัญหาเกี่ยวกับสายไฟ - ตรวจสอบความเสียหายหรือการแตกหัก อาจเป็นไปได้ว่าตัวเชื่อมต่อ RJ-45 นั้นผิดปกติ

- หากไม่พบความเสียหายที่มองเห็นได้ คุณจะต้องติดต่อผู้ให้บริการของคุณและดูว่ามีปัญหาในส่วนของพวกเขาหรือไม่ มันเกิดขึ้นที่สายขาดหรืออุปกรณ์เครือข่ายล้มเหลว ดังนั้นพีซีจึงไม่เห็นสายอินเทอร์เน็ต (ฉันเพิ่งพบปัญหาตรงนี้ ผู้ให้บริการกำลังทำอะไรบางอย่างที่ยุ่งยาก)
ไฟแสดงสถานะกะพริบ แต่ก็ยังไม่ทำงาน
หากไฟแสดงสถานะบนเมนบอร์ดกะพริบ เป็นไปได้มากว่าจะมีสัญญาณ แต่ด้วยเหตุผลบางประการ ไอคอนบน "แถบงาน" ยังคงถูกขีดฆ่าอยู่ ในกรณีนี้ คุณจะต้องติดตั้งไดรเวอร์เครือข่ายหรือติดตั้งใหม่หากมีปัญหาใดๆ สถานการณ์นี้อาจเกิดขึ้นได้ ตัวอย่างเช่น หากคุณเพิ่งติดตั้งระบบใหม่ อินเทอร์เน็ตบนคอมพิวเตอร์ของคุณผ่านสายเคเบิลจะไม่ทำงานจนกว่าคุณจะติดตั้งไดรเวอร์เครือข่ายที่จำเป็น หากต้องการค้นหาและอัปเดตไดรเวอร์ ฉันแนะนำให้ใช้โปรแกรมที่อธิบายไว้ใน
 หลังการติดตั้ง ไม่ควรมีไอคอน (เครื่องหมายอัศเจรีย์สีเหลือง ฯลฯ) อยู่ข้างๆ อะแดปเตอร์เครือข่ายในตัวจัดการอุปกรณ์
หลังการติดตั้ง ไม่ควรมีไอคอน (เครื่องหมายอัศเจรีย์สีเหลือง ฯลฯ) อยู่ข้างๆ อะแดปเตอร์เครือข่ายในตัวจัดการอุปกรณ์
การเชื่อมต่อถูกปิดใช้งาน
ติดตั้งไดรเวอร์แล้ว แต่คอมพิวเตอร์ของคุณยังคงไม่ได้เชื่อมต่ออินเทอร์เน็ต จากนั้นตรวจสอบว่าการเชื่อมต่อเครือข่ายถูกปิดใช้งานหรือไม่ เมื่อต้องการทำเช่นนี้ ให้เปิด แผงควบคุม ➜ (เครือข่ายและอินเทอร์เน็ต)➜ ➜.

หากเหมือนกับในภาพหน้าจอ ให้คลิกขวาที่การเชื่อมต่อแล้วเลือกในหน้าต่างที่เปิดขึ้น เปิด.

คุณต้องตั้งค่าการเชื่อมต่ออินเทอร์เน็ต
ผู้ให้บริการบางรายไม่ได้ใช้การกระจายที่อยู่ IP และเซิร์ฟเวอร์ DNS โดยอัตโนมัติ เหล่านั้น. เป็นไปไม่ได้เสมอไปที่จะเพียงแค่เสียบสายเคเบิลและทุกอย่างจะทำงานได้ทันที บ่อยครั้งที่คุณต้องตั้งค่าการเชื่อมต่อกับผู้ให้บริการของคุณ (PPPOE, PPTP, L2TP) โดยระบุข้อมูลเข้าสู่ระบบและรหัสผ่านเพื่อเชื่อมต่อ เป็นการดีกว่าที่จะค้นหาว่าคุณกำลังใช้โปรโตคอลใดและจะกำหนดค่าอย่างไรจากผู้ให้บริการของคุณ
บริษัทบางแห่งกำหนดให้คุณต้องลงทะเบียนที่อยู่ IP ที่จัดสรรให้กับคุณและเซิร์ฟเวอร์ DNS ที่จำเป็นด้วยตนเอง (โดยปกติจะระบุไว้ในข้อตกลงกับผู้ให้บริการ) เมื่อต้องการทำเช่นนี้ ให้เปิด แผงควบคุม➜ (เครือข่ายและอินเทอร์เน็ต)➜ ศูนย์เครือข่ายและการแบ่งปัน➜ (เปลี่ยนการตั้งค่าอะแดปเตอร์)- ตอนนี้คลิกขวาที่การเชื่อมต่อเครือข่ายของคุณแล้วเลือก คุณสมบัติ- หา อินเทอร์เน็ตโปรโตคอลเวอร์ชัน 4และคลิกอีกครั้ง คุณสมบัติ- ป้อนที่อยู่ที่ต้องการด้วยตนเองแล้วคลิก ตกลง.

นอกจากนี้ยังเกิดขึ้นในทางกลับกันเมื่อมีการติดตั้งการตั้งค่า "ด้วยตนเอง" แต่จำเป็นต้องใช้การตั้งค่า "อัตโนมัติ"
ปัญหากับเราเตอร์
โดยทั่วไปคุณต้องไปที่เบราว์เซอร์ค้นหาและเปิดขึ้นมา การตั้งค่า.

ต่อไปเราต้องค้นหา พารามิเตอร์การเชื่อมต่อและทำเครื่องหมายที่ช่องตรงข้าม ตรวจหาการตั้งค่าพร็อกซีสำหรับเครือข่ายนี้โดยอัตโนมัติ(ชื่อคะแนนของคุณอาจแตกต่างกัน แต่สาระสำคัญยังคงเหมือนเดิม)

นั่นคือทั้งหมดที่ ฉันหวังว่าบทความของฉันจะเป็นประโยชน์กับคุณและช่วยให้คุณเข้าใจว่าทำไมอินเทอร์เน็ตผ่านสายเคเบิลไม่ทำงานบนคอมพิวเตอร์ของคุณ หากคุณไม่พบวิธีแก้ไขปัญหาของคุณ โปรดเขียนความคิดเห็น แล้วเราจะแก้ไขปัญหาร่วมกัน
ในชีวิตยุคใหม่ การมีคอมพิวเตอร์ที่บ้านหรือที่ทำงานโดยอัตโนมัติหมายถึงการมีเครือข่ายอยู่บนเครื่องนั้น ทั้งในท้องถิ่นหรือที่มีการเข้าถึงอินเทอร์เน็ต ด้วยการ์ดเครือข่าย คอมพิวเตอร์ของคุณช่วยให้คุณรับข้อมูล สื่อสาร และบางครั้งก็ทำงานหรือเล่นก็ได้ โดยธรรมชาติแล้วเมื่อเครือข่ายหายไปด้วยเหตุผลบางอย่าง เราก็จะรู้สึกราวกับถูกตัดขาดจากทะเลแห่งโอกาสอันกว้างใหญ่ที่มันมอบให้เรา
สิ่งนี้เกิดขึ้นกับฉันเช่นกัน ฉันเปิดคอมพิวเตอร์ ระบบกำลังโหลด - และฉันจะเห็นอะไร? ข้อความเกี่ยวกับสายเคเบิลเครือข่ายที่ไม่ได้เชื่อมต่ออยู่ตรงกลางหน้าจอ แต่ฉันแค่จะเช็คอีเมลและอ่านข่าวล่าสุด และอย่าลืมว่าในการชมภาพยนตร์หรือทำงานอย่างสะดวกสบายคุณต้องมีคอมพิวเตอร์ด้วย เหตุใดจึงโชคร้ายกับสายเคเบิล? ทำไมการ์ดเครือข่ายไม่เห็นสายเคเบิล? เพิ่งติดตั้ง Windows 7 บนคอมพิวเตอร์ ยิ่งกว่านั้น เมื่อวานทุกอย่างทำงานได้อย่างสมบูรณ์แบบ แต่ปัญหายังคงมีอยู่และจำเป็นต้องได้รับการแก้ไข
ตรวจสอบสายเคเบิล
ก่อนอื่น ฉันตรวจสอบสายเคเบิลเอง - จะเป็นอย่างไรหากไม่ได้เชื่อมต่ออยู่จริงๆ บางครั้งสิ่งนี้จะเกิดขึ้นหากมีการสัมผัสหรือดึงออกมาโดยไม่ตั้งใจขณะเคลื่อนย้ายแล็ปท็อปหรือคอมพิวเตอร์ หากต้องการตรวจสอบ เพียงดึงสายเคเบิลออกไปจนสุดแล้วเสียบกลับเข้าไป ควรจะมีการคลิกเล็กน้อยเพื่อแสดงว่าสายอยู่ในตำแหน่งแล้ว ปัญหายังคงมีอยู่หรือไม่? เราดำเนินการค้นหาวิธีแก้ไขเพิ่มเติมต่อไป
เรานำสายเคเบิลออกอีกครั้งและตรวจสอบอย่างระมัดระวัง ควรเริ่มต้นด้วยตัวเชื่อมต่อเอง - อาจได้รับความเสียหายทางกายภาพซึ่งจะสังเกตได้จากรอยแตกบนตัวเชื่อมต่อหรือหน้าสัมผัสที่โค้งงอและขาดหายไป หากผลการค้นหาเป็นค่าบวก ควรเปลี่ยนตัวเชื่อมต่อ หากทุกอย่างเป็นไปตามลำดับ การตรวจสอบจะดำเนินต่อไปยังสายเคเบิลโดยตรงอย่างราบรื่น ควรให้ความสนใจหลักกับข้องอและการแตกหักของเปีย หากตรวจพบความเสียหาย ให้เปลี่ยนสายเคเบิลใหม่ทั้งหมดหรือบางส่วน โดยหลักการแล้วราคาที่ไม่สูงเกินไปช่วยให้คุณไม่ต้องเสียเวลาในการเปลี่ยนชิ้นส่วน การทำเช่นนี้ทำได้ง่ายกว่าโดยใช้สายเคเบิลทั้งหมดจนสุดบิดเกลียวที่ใกล้ที่สุด ซึ่งระยะทางภายในอพาร์ทเมนต์หรือสำนักงานแทบจะไม่เกิน 10 เมตร
กำลังตรวจสอบคอมพิวเตอร์ของคุณ
หลังจากตรวจสอบความเสียหายทางกายภาพแล้ว ฉันเสียใจที่สังเกตเห็นว่าการ์ดเครือข่ายยังไม่เห็นสายเคเบิลบนแล็ปท็อป ซึ่งหมายความว่าไม่ใช่สายเคเบิลเลย

เป็นไปได้ไหมที่ปัญหาซ่อนอยู่ในคอมพิวเตอร์? การตรวจสอบค่อนข้างง่ายที่นี่แม้ว่าจะต้องใช้อุปกรณ์อื่นที่มีการ์ดเครือข่ายก็ตาม เราเชื่อมต่อสายเคเบิลเข้ากับมันและดูว่าอินเทอร์เน็ตปรากฏขึ้นหรือไม่ หากใช่ คุณควรค้นหาเหตุผลในไดรเวอร์หรือการตั้งค่าการ์ดเครือข่ายของคุณ อย่างไรก็ตามอาจมีตัวเลือกสำหรับความเสียหายหรือความผิดปกติของการ์ดซึ่งในกรณีนี้จะต้องเปลี่ยนใหม่
อย่างไรก็ตามอย่ารีบเร่งที่จะกำจัดการ์ดเครือข่ายจนกว่าคุณจะตรวจสอบการตั้งค่า ด้วยเหตุผลบางประการ พวกเขาอาจผิดพลาดได้ด้วยตัวเอง - เพื่อแก้ไขปัญหาดังกล่าว คุณควรติดต่อผู้ให้บริการอินเทอร์เน็ตของคุณ และตรวจสอบกับพวกเขาอย่างชัดเจนว่าการตั้งค่าของคุณควรเป็นอย่างไร และอุปกรณ์ที่คล้ายกันบางตัวที่รองรับการถ่ายโอนข้อมูลที่ความเร็ว 1 Gbit/s บางครั้งอาจประสบปัญหาที่ต้องตั้งค่าโหมดการทำงานเป็นไม่เกิน 100 Mbit/s

และมันเกิดขึ้นที่การ์ดเครือข่ายไม่เห็นสายอินเทอร์เน็ตและ "สาบาน" ส่งข้อความถึงคุณเกี่ยวกับการไม่เชื่อมต่อเมื่อโปรแกรมควบคุม - ไดรเวอร์ - ทำงานผิดปกติและหยุดทำงานอย่างถูกต้อง สามารถติดตั้งไดรเวอร์ใหม่ได้ เช่น จากดิสก์ระบบที่มาพร้อมกับอุปกรณ์ หรือสามารถกำหนดค่าบนคอมพิวเตอร์ก็ได้ หากตัวเลือกดังกล่าวไม่เหมาะกับคุณ คุณจะต้องดาวน์โหลดโปรแกรมจากอินเทอร์เน็ตแม้ว่าจะบนคอมพิวเตอร์เครื่องอื่นก็ตาม เนื่องจากคุณยังไม่เห็นเครือข่าย เพื่อความสะดวกสบายในการทำงานบนอินเทอร์เน็ต
ข้อสรุป
การดำเนินการตรวจสอบทั้งหมดที่อธิบายไว้ข้างต้นจะไม่ใช่เรื่องยากสำหรับบุคคลที่คุ้นเคยกับคอมพิวเตอร์ไม่มากก็น้อย อย่างไรก็ตามหากสิ่งใดสิ่งหนึ่งทำให้คุณประสบปัญหาหรือการตรวจสอบใด ๆ ไม่สามารถช่วยได้คุณจะต้องติดต่อศูนย์บริการคอมพิวเตอร์
วันหนึ่งในฤดูร้อนที่มีอากาศแจ่มใส ค่อนข้างเร็ว (ตามปกติในฤดูร้อน) พายุฝนฟ้าคะนองก่อตัวขึ้นในพื้นที่ที่ฉันอาศัยอยู่ และแน่นอนว่าพายุฝนฟ้าคะนองในฤดูร้อนจะเป็นอย่างไรหากไม่มีฟ้าร้องและฟ้าผ่า? หลังจากเกิดฟ้าผ่าครั้งหนึ่ง เราเตอร์ TP-LINK841N ของฉันสูญเสียการติดต่อกับโลกภายนอกโดยสิ้นเชิง กล่าวอีกนัยหนึ่งคือพอร์ต WAN ของมันถูกไฟไหม้
การตรวจสอบเบื้องต้นของเหยื่อพบว่าผู้ป่วยมีแนวโน้มที่จะมีชีวิตอยู่ แม้ว่าอวัยวะบางส่วนจะไม่ทำงานก็ตาม ด้วยพอร์ต WAN ทุกอย่างชัดเจน - ไม่สามารถช่วยชีวิตได้ แต่พอร์ต LAN ดูเหมือนจะแสดงสัญญาณของชีวิตแม้ว่าสองในนั้นที่ 2 และ 4 จะไม่สามารถดึงเกิน 10 MBit ได้ (เห็นได้ชัดว่ามีสัญญาณรบกวนใน สายเคเบิลของผู้ให้บริการในช่วงพายุฝนฟ้าคะนองทำให้เกิดความเสียหายมาก) ตามเราเตอร์) Wi-Fi ทำงานอย่างถูกต้องและอุปกรณ์ไร้สายทั้งหมดมองเห็นเครือข่ายและเชื่อมต่อได้สำเร็จ
สถานการณ์น่าเศร้าอย่างแน่นอน เพราะนี่เป็นเหยื่อรายที่ 2 ในรอบเดือน ไปที่ร้านครั้งที่สามโดยไม่มีการเตรียมการเบื้องต้น - การป้องกันฟ้าผ่าสำหรับสายเคเบิลของผู้ให้บริการและการต่อสายดิน ฯลฯ โดยทั่วไปแล้วฉันไม่ต้องการที่จะมอบ 400 ฮรีฟเนียให้กับธรรมชาติอีก
ด้วยเหตุนี้ จากการสื่อสารกับเพื่อนของฉันเกี่ยวกับปัญหานี้ ฉันจึงได้รับคำแนะนำให้ลองกำหนดพอร์ต LAN หนึ่งใน 4 พอร์ตเป็นพอร์ต WAN ใหม่ ทำไมจะไม่ล่ะ.
หากต้องการรับเฟิร์มแวร์ที่เราต้องการ ให้ทำดังต่อไปนี้:
- ไปที่นี่ http://download1.dd-wrt.com/dd-wrtv2/downloads/others/eko/BrainSlayer-V24-preSP2/
- เลือกปีปัจจุบัน (ในขณะที่เขียนคือ 2014)
- เราเลือกเวอร์ชันล่าสุดของการเปิดตัว (ในขณะที่เขียนคือ 06-23-2014-r24461)
- เราพบส่วนที่เกี่ยวข้องตามรุ่นเราเตอร์และเวอร์ชันฮาร์ดแวร์ (ในกรณีของฉันคือ tplink_tl-wr841ndv8)
เป็นผลให้เราจะได้รับ (สำหรับเราเตอร์ของฉัน) เส้นทางนี้ http://download1.dd-wrt.com/dd-wrtv2/downloads/others/eko/BrainSlayer-V24-preSP2/2014/06-23-2014- r24461 /tplink_tl-wr841ndv8/ .
เพราะ ก่อนหน้านี้เราเตอร์ของฉันทำงานกับเฟิร์มแวร์จากโรงงาน หากต้องการเปลี่ยนไปใช้ DD-WRT คุณจะต้องมีไฟล์ไมโครโค้ดที่เรียกว่า Factory-to-ddwrt.bin
หลังจากดาวน์โหลดไฟล์ที่ต้องการแล้วให้ไปที่เว็บอินเตอร์เฟสของเราเตอร์ - หากเราเตอร์มีการตั้งค่ามาตรฐาน (และสามารถรีเซ็ตที่ไม่ได้มาตรฐานได้โดยใช้ปุ่มรีเซ็ต) จากนั้นป้อน 192.168.1.1 ในแถบที่อยู่ของเบราว์เซอร์ ตอบสนองต่อคำขอเข้าสู่ระบบ/รหัสผ่านกับผู้ดูแลระบบ/ผู้ดูแลระบบ ตามลำดับ (หากคุณมีเราเตอร์ที่กำหนดค่าไว้สำหรับผู้ให้บริการของคุณ คุณสามารถดูข้อมูลเข้าสู่ระบบและรหัสผ่านมาตรฐานได้ที่ฝาหลังของเราเตอร์) ไปที่เครื่องมือระบบ -> อัปเกรด Frimware
หน้าอัพเดตไมโครโค้ดของเราเตอร์บนเฟิร์มแวร์มาตรฐาน TP-Link
เลือกไฟล์ Factory-to-ddwrt.bin ที่ดาวน์โหลดไว้ก่อนหน้านี้เพื่อโหลด คลิกที่ปุ่มอัพเกรดและรอประมาณห้านาที หลังจากการอัพเดตเราเตอร์จะรีบูต หลังจากรีบูตเราเตอร์แล้วให้ไปที่ที่อยู่ 192.168.1.1 ดังนั้นเราจะเห็นสิ่งนี้:
 หน้าต่างเริ่มต้นหลังจากเฟิร์มแวร์ dd-wrt
หน้าต่างเริ่มต้นหลังจากเฟิร์มแวร์ dd-wrt ที่จริงแล้วเราถูกขอให้ระบุผู้ใช้และรหัสผ่านสำหรับการดูแลระบบผ่านอินเทอร์เฟซเว็บ รหัสผ่านที่ระบุที่นี่จะเป็นสำหรับผู้ใช้รูทเมื่อทำงานกับเราเตอร์ผ่านคอนโซล หลังจากบันทึกข้อมูลที่คุณระบุแล้ว เราเตอร์จะถามทันทีเมื่อคุณเข้าสู่อินเทอร์เฟซเว็บ ณ จุดนี้ ขั้นตอนการเปลี่ยนเฟิร์มแวร์ก็ถือว่าสมบูรณ์แล้ว
มาดูขั้นตอนการตั้งค่าพอร์ตกันดีกว่า ฉันค้นหาหน้าเว็บจำนวนมากทั้งบน Google และในฟอรัม DD-WRT แต่ฉันยังคงไม่พบคำแนะนำในการทำงานใด ๆ (บางทีฉันอาจทำอะไรผิด แต่ไม่มีอะไรทำงาน - พอร์ต LAN ไม่ต้องการทำงานเป็น WAN) จนถึงตอนนี้ฉันยังไม่พบความคิดเห็นในบทความใดบทความหนึ่งในหัวข้อที่คล้ายกัน น่าเสียดายที่ฉันไม่สามารถให้ลิงก์ไปยังแหล่งที่มาดั้งเดิมได้ (หายไปทันเวลา :)) แต่สาระสำคัญของคำแนะนำก็คือเพื่อให้พอร์ต LAN กลายเป็นพอร์ต WAN จะต้องดำเนินการชุดคำสั่งต่อไปนี้ บนเราเตอร์ (หากต้องการดำเนินการคำสั่งและแสดงผลการทำงานให้ใช้หน้า การบริหาร -> คำสั่ง):
vconfig เพิ่ม eth1 2
vconfig เพิ่ม eth1 3
ifconfig eth1.2 ขึ้นไป
ifconfig eth1.3 ขึ้นไป
swconfig dev eth1 vlan 2 ตั้งค่าพอร์ต "0t 4"
swconfig dev eth1 vlan 3 ตั้งค่าพอร์ต "0t 1 2 3"
swconfig dev eth1 ตั้งค่า Enable_vlan 1
ชุด swconfig dev eth1 ใช้ 1
brctl addif br0 eth1.3
brctl เดลฟ์ br0 eth1
หยุดบริการ wan
นอน 10
เริ่มบริการ wan
 หน้าสำหรับดำเนินการคำสั่งในเชลล์เราเตอร์
หน้าสำหรับดำเนินการคำสั่งในเชลล์เราเตอร์ ในการรันคำสั่งจะต้องเขียน (วาง) ลงในฟิลด์ คำสั่งและกด เรียกใช้คำสั่ง.
ฉันไม่สามารถพูดได้ว่านี่เป็นวิธีการที่ถูกต้อง “โดยศาสนา” ในระดับใด แต่มันได้ผลสำหรับฉันหลังจากดำเนินการคำสั่งเหล่านี้ พอร์ต LAN ที่ 3เราเตอร์ถูกกำหนดให้เป็นพอร์ต WAN ได้รับ IP ภายนอกจากผู้ให้บริการและทุกอย่างทำงานได้
เพื่อหลีกเลี่ยงไม่ให้ต้องทำซ้ำ "สิ่ง" ทั้งหมดนี้ทุกครั้งที่คุณบู๊ตเราเตอร์ การเพิ่มชุดคำสั่งนี้ในการเริ่มต้นก็คุ้มค่า เมื่อต้องการทำเช่นนี้ ให้วางชุดคำสั่งด้านบนลงในช่อง คำสั่งและกดปุ่ม บันทึกการเริ่มต้น.
ในตอนท้ายควรมีลักษณะดังนี้:
 นี่คือลักษณะของหน้าหลังจากบันทึกคำสั่งใน Startup
นี่คือลักษณะของหน้าหลังจากบันทึกคำสั่งใน Startup ณ จุดนี้ ขั้นตอนการโอนย้ายพอร์ตถือว่าเสร็จสิ้นแล้ว ต่อไป สิ่งที่คุณต้องทำคือกำหนดค่าเราเตอร์ให้ทำงานร่วมกับผู้ให้บริการของคุณ ฉันไม่มีโอกาสทำเช่นนี้เพราะ... การเชื่อมต่อกับผู้ให้บริการของฉันคือผ่าน TFTP เช่น ฉันได้รับที่อยู่จากเซิร์ฟเวอร์ DHCP ของผู้ให้บริการ
ฉันจะดีใจถ้าโซลูชันนี้ช่วยคุณได้เช่นฉัน
บางครั้งอาจเกิดสถานการณ์ที่หลังจากพายุฝนฟ้าคะนองหรือฝนตกหนัก การเชื่อมต่ออินเทอร์เน็ตของคุณจะหายไป นอกจากนี้ผู้ให้บริการยังแจ้งว่าอุปกรณ์ทั้งหมดทำงานปกติ ปัจจุบัน หลายๆ คนใช้เราเตอร์ Wi-Fi เพื่อเชื่อมต่ออินเทอร์เน็ตและเผยแพร่เราเตอร์ สิ่งแรกที่สามารถสันนิษฐานได้ในสถานการณ์นี้คือพอร์ต WAN บนเราเตอร์ล้มเหลว สำหรับผู้ที่ไม่ทราบ พอร์ต WAN คือพอร์ตที่เชื่อมต่อสายอินเทอร์เน็ตจากผู้ให้บริการ โดยปกติจะมีเครื่องหมายสีน้ำเงิน ซึ่งมักเกิดขึ้นเนื่องจากพายุฝนฟ้าคะนอง นี่คือสิ่งที่เกิดขึ้นกับฉัน
ความจริงแล้วสิ่งที่เกิดขึ้นคือเป็นอันใหม่ที่ถูกซื้อมาจนหมด จนกระทั่งเมื่อไม่นานมานี้ ฉันใช้เราเตอร์ซึ่งให้บริการฉันอย่างซื่อสัตย์มาเป็นเวลานาน แต่ฉันต้องเปลี่ยนเนื่องจากผู้ให้บริการเพิ่มความเร็วอินเทอร์เน็ตของฉันและเราเตอร์นี้ตัดความเร็วนี้ให้ฉันและให้สูงสุด 10 MB แทนที่จะเป็น 30 ที่จำเป็น
ตัวเลือกตกอยู่ที่ Asus RT-N-12 เราเตอร์ที่ดี มีบทวิจารณ์เชิงบวกมากมาย โดยเฉพาะอย่างยิ่งเมื่อฉันมีเราเตอร์ตัวเดียวกันในที่ทำงานและไม่มีข้อตำหนิ ฉันชอบอินเทอร์เฟซผู้ดูแลระบบเป็นพิเศษ - น่าพอใจ เข้าใจง่าย มีฟังก์ชันต่างๆ มากมาย
แต่กลับมาที่ปัญหาของเรากันดีกว่า ฉันทำอะไรลงไป? ตอนแรกฉันโยนมันลงบนชั้นวางตัดสินใจว่าจะใช้เป็นรีพีทเตอร์ วันหนึ่ง ขณะสื่อสารกับผู้ติดตั้งเคเบิลจากสำนักงานผู้ให้บริการอินเทอร์เน็ต ฉันได้เรียนรู้ว่าเราเตอร์มีความสามารถในการกำหนดพอร์ตอินเทอร์เน็ตขาเข้าใหม่ได้ เช่น กำหนดพอร์ต LAN ใด ๆ ให้เป็นพอร์ตขาเข้า ฉันเริ่มค้นหาข้อมูลบนอินเทอร์เน็ต และปรากฏว่าไม่ใช่ว่าเราเตอร์ทุกตัวจะมีความสามารถนี้ ไม่สามารถทำได้โดยไม่ต้องเปลี่ยนเฟิร์มแวร์ แต่โชคดีที่ฟังก์ชันนี้ได้รับการติดตั้งในเราเตอร์ของฉันแล้ว และฉันก็แก้ไขปัญหาได้ครั้งหรือสองครั้ง
หากคุณมีเราเตอร์ Asus RT-N 12 ดังนั้นเพื่อกำหนดพอร์ต WAN ใหม่ให้กับพอร์ต LAN อันใดอันหนึ่งให้ทำดังต่อไปนี้:
ไปที่แผงผู้ดูแลระบบของเราเตอร์โดยพิมพ์ที่อยู่ในบรรทัดเบราว์เซอร์ - 192.168.1.1 - นี่คือที่อยู่แผงผู้ดูแลระบบเริ่มต้น หากคุณเปลี่ยนที่อยู่ IP ของคุณ ให้ไปที่ที่อยู่ของคุณ


เราบันทึกผลลัพธ์ - "นำมาใช้"- ทั้งหมด. หลังจากนั้นคุณสามารถเสียบสายอินเทอร์เน็ตเข้ากับพอร์ต LAN ที่เลือกได้ ฉันเลือกพอร์ต LAN 1
มีข้อเสียเปรียบเล็กน้อยที่นี่ ประการแรกเราสูญเสียพอร์ต LAN ที่ใช้งานได้หนึ่งพอร์ต และประการที่สอง ไฟแสดงสถานะการเชื่อมต่ออินเทอร์เน็ตบนเราเตอร์จะไม่สว่างขึ้น แต่ฉันคิดว่ามันดีกว่าส่งเราเตอร์ใหม่ไปที่ชั้นวาง โดยเฉพาะอย่างยิ่งเมื่ออยู่ที่บ้านก็เพียงพอแล้วสำหรับฉัน
หากเราเตอร์ของคุณไม่ใช่ Asus ให้เจาะลึกเข้าไปในแผงผู้ดูแลระบบ บางทีเฟิร์มแวร์ของคุณอาจมีรายการที่คล้ายกันด้วย
นั่นคือทั้งหมดที่ โชคดีทุกคน!
และระหว่างการติดตั้ง เราแต่ละคนต้องจัดการกับตัวเชื่อมต่อ LAN และ WAN มีจุดประสงค์เพื่อจุดประสงค์ที่แตกต่างกัน แต่ใช้ร่วมกัน ซึ่งมักทำให้เกิดความสับสน เรามาดูกันว่าพวกเขาคืออะไรและความแตกต่างระหว่างพวกเขาคืออะไร
เชื่อมต่อสายอินเทอร์เน็ตผ่านซ็อกเก็ต WAN และอุปกรณ์ท้องถิ่นเชื่อมต่อผ่าน LAN
แลนคืออะไร
การเชื่อมต่อประเภทนี้จะช่วยให้คุณสามารถรวมคอมพิวเตอร์จำนวนหนึ่งซึ่งอยู่ห่างจากกันเป็นระยะทางสั้น ๆ เข้ากับสภาพแวดล้อมท้องถิ่น
เมื่อซื้อเราเตอร์ คุณอาจสังเกตเห็นว่าด้านหลังมีช่องเสียบประเภทเดียวกันสี่ช่องที่เหมือนกัน ทั้งหมดนี้สร้างขึ้นโดยมีวัตถุประสงค์เพื่อเชื่อมต่อพีซีหลายเครื่องเข้ากับจุดเชื่อมต่อเดียว

จำเป็นต้องมีพอร์ต LAN หากคุณต้องการสร้างกลุ่มเพื่อเชื่อมต่ออุปกรณ์ทั้งหมดภายในบ้านเข้ากับอินเทอร์เน็ต ดังนั้นจึงเป็นไปได้ที่จะสร้างเครือข่ายที่จะครอบคลุมพื้นที่สองสามกิโลเมตรโดยซื้อสายเคเบิลที่มีแบนด์วิธสูง
WAN คืออะไร
เมื่อใช้การเชื่อมต่อประเภทนี้ เครือข่ายภายนอกจะถูกสร้างขึ้นซึ่งแสดงถึงกลุ่มและผู้ใช้จำนวนมาก โดยไม่คำนึงถึงตำแหน่งที่ตั้ง ข้อแตกต่างที่สำคัญคือรูปแบบก่อนหน้านี้มีไว้สำหรับการเชื่อมต่อภายในของพีซีหลายเครื่องและการเชื่อมต่อประเภทนี้เป็นการเชื่อมต่อภายนอก
มีเครือข่ายทั่วโลกมากมาย แต่เครือข่ายที่มีชื่อเสียงและใช้บ่อยที่สุดคือเวิลด์ไวด์เว็บ นี่คือสิ่งที่ลูกค้าส่วนใหญ่ชอบในระยะทางที่แตกต่างกัน เนื่องจากไม่จำกัดทางภูมิศาสตร์ และถูกสร้างขึ้นโดยใช้สายโทรศัพท์และเทคโนโลยีที่ทันสมัยกว่า

คุณอาจเห็นตัวเชื่อมต่อประเภท WAN เมื่อซื้อและติดตั้งเราเตอร์ - เชื่อมต่อสายเคเบิลจากผู้ให้บริการไว้ การทำงานร่วมกันของทั้งสองพอร์ตคือหนึ่งในนั้นส่งสัญญาณซึ่งจะถูกกระจายไปยังอุปกรณ์ที่เชื่อมต่อกับเราเตอร์
จุดทางเทคนิค
ความแตกต่างที่สำคัญระหว่างรูปแบบเหล่านี้:
- ประเภทแรกช่วยในการสร้างเครือข่ายภายใน WAN ใช้เพื่อเชื่อมต่อผู้ใช้ทั่วโลก
- กลุ่มท้องถิ่นมีการจำกัดจำนวนไคลเอ็นต์และอาณาเขต ส่วนกลุ่มส่วนกลางไม่มี
- พอร์ตมีโปรโตคอลการถ่ายโอนข้อมูลที่แตกต่างกัน - อีเธอร์เน็ตและ 802.11 สำหรับท้องถิ่นและ PPP, HDLC, เฟรมรีเลย์สำหรับภายนอก