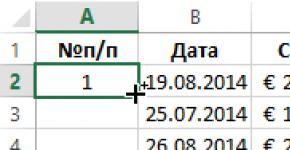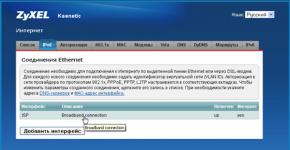การเรียงลำดับไฟล์และโฟลเดอร์ วิธีจัดระเบียบคอลเลกชันรูปภาพและวิดีโอใน Windows ตามวันที่อย่างง่ายดาย! วิธีจัดระเบียบไฟล์ตามวันที่สร้าง
แต่ละธุรกรรมจะดำเนินการในช่วงเวลาหนึ่งหรือช่วงระยะเวลาหนึ่ง จากนั้นจะเชื่อมโยงกับวันที่ที่ระบุ ใน Excel วันที่จะถูกแปลงเป็นจำนวนเต็ม นั่นคือแต่ละวันจะมีจำนวนเต็มของตัวเอง เช่น 01/01/1900 เป็นเลข 1 และ 01/02/1900 เป็นเลข 2 เป็นต้น การกำหนดปี เดือน และวันเป็นเพียงการจัดรูปแบบที่เหมาะสมสำหรับค่าตัวเลขถัดไป ด้วยเหตุนี้แม้แต่การดำเนินการที่ง่ายที่สุดโดยดำเนินการตามวันที่ใน Excel (เช่น การเรียงลำดับ) กลับกลายเป็นปัญหาอย่างมาก
จัดเรียงใน Excel ตามวันที่และเดือน
จากตัวอย่างตารางที่แสดงในภาพด้านล่าง เราจะแสดงวิธีเตรียมตัวสำหรับการจัดเรียงวันที่ที่สะดวกสบาย รายการธุรกรรมวันที่ของเราครอบคลุมช่วงของเซลล์ B1:C15
ก่อนอื่น มาสร้างคอลัมน์ที่เราระบุหมายเลขธุรกรรมทั้งหมดกัน ถือว่าการกระทำนี้เป็นรูปแบบที่ดีสำหรับการเรียงลำดับทุกประเภท ในกรณีเช่นนี้ หากข้อมูลถูกสับเปลี่ยนอย่างไม่ถูกต้อง เราก็มีโอกาสที่จะกลับสู่รูปแบบเดิมของตารางได้เสมอ สำหรับสิ่งนี้:


ด้วยเหตุนี้ คอลัมน์จะเต็มไปด้วยลำดับหมายเลขธุรกรรมตั้งแต่ 1 ถึง 14 โดยอัตโนมัติ
คำแนะนำที่เป็นประโยชน์! ใน Excel ปัญหาส่วนใหญ่มีวิธีแก้ไขหลายวิธี หากต้องการทำให้คอลัมน์ใน Excel เป็นมาตรฐานโดยอัตโนมัติ คุณสามารถใช้ปุ่มเมาส์ขวาได้ ในการดำเนินการนี้เพียงเลื่อนเคอร์เซอร์ไปเหนือเครื่องหมายเคอร์เซอร์ของแป้นพิมพ์ (ในเซลล์ A2) และกดปุ่มเมาส์ขวาค้างไว้แล้วลากเครื่องหมายไปตามคอลัมน์ หลังจากปล่อยปุ่มเมาส์ขวาเมนูบริบทจะปรากฏขึ้นโดยอัตโนมัติซึ่งคุณต้องเลือกตัวเลือก "เติม" และคอลัมน์จะเต็มไปด้วยลำดับตัวเลขโดยอัตโนมัติ คล้ายกับวิธีการป้อนอัตโนมัติวิธีแรก

ตอนนี้ถึงเวลาสร้างคอลัมน์เสริมที่จะช่วยเรียงลำดับรายการธุรกรรมได้อย่างมีประสิทธิภาพ คุณต้องทำตามขั้นตอนง่ายๆ ไม่กี่ขั้นตอน:
- กรอกข้อมูลในเซลล์ D1, E1, F1 ด้วยชื่อหัวข้อ: "ปี", "เดือน", "วัน"
- ตามแต่ละคอลัมน์ ให้ป้อนฟังก์ชันที่เกี่ยวข้องใต้หัวข้อและคัดลอกไปตามแต่ละคอลัมน์:
- D1: =ปี(B2);
- E1: =เดือน(B2);
- F1: =วัน(B2)
ดังนั้นเราควรได้รับผลลัพธ์ดังต่อไปนี้:

ตารางของเราพร้อมและให้ความสามารถในการเรียงลำดับธุรกรรมหลายทางตามวันที่ มาทำการทดสอบก่อนเพื่อให้แน่ใจว่าทุกอย่างใช้งานได้
สมมติว่าเราต้องการจัดเรียงวันที่ทำธุรกรรมตามเดือน ในกรณีนี้ลำดับวันและปีไม่สำคัญ ในการดำเนินการนี้ เพียงไปที่เซลล์ใดก็ได้ในคอลัมน์ "เดือน" (E) แล้วเลือกเครื่องมือ: "ข้อมูล" - "เรียงลำดับและกรอง" - "เรียงลำดับจากน้อยไปมาก"
ตอนนี้ หากต้องการรีเซ็ตการเรียงลำดับและส่งคืนข้อมูลตารางเป็นรูปแบบดั้งเดิม ให้ไปที่เซลล์ใดก็ได้ของคอลัมน์ “หมายเลขรายการ” (A) แล้วเลือกเครื่องมือ “เรียงลำดับจากน้อยไปมาก” เดียวกันอีกครั้ง
วิธีจัดเรียงวันที่ตามเงื่อนไขต่างๆ ใน Excel
ตอนนี้คุณสามารถเริ่มการเรียงลำดับวันที่ที่ซับซ้อนตามเงื่อนไขหลายประการได้ งานมีดังนี้: ธุรกรรมจะต้องเรียงลำดับตามลำดับต่อไปนี้:
- ปีจากน้อยไปมาก
- เดือนในบางปีจะเรียงลำดับจากมากไปหาน้อย
- วันในบางเดือนจะเรียงลำดับจากมากไปน้อย
วิธีการดำเนินงาน:


ด้วยเหตุนี้ เราจึงทำการจัดเรียงวันที่ที่ซับซ้อนตามเงื่อนไขหลายประการ:

ในการจัดเรียงค่าตารางในรูปแบบวันที่ Excel จะมีตัวเลือกรายการแบบเลื่อนลง เช่น เก่าไปใหม่และใหม่ไปเก่า แต่ในทางปฏิบัติ เมื่อทำงานกับข้อมูลจำนวนมาก ผลลัพธ์ที่ได้อาจไม่เป็นไปตามความคาดหวังเสมอไป เนื่องจากสำหรับ Excel วันที่เป็นจำนวนเต็ม จึงปลอดภัยกว่าและมีประสิทธิภาพมากกว่าในการจัดเรียงโดยใช้วิธีที่อธิบายไว้ในบทความนี้
หากคุณมีรูปภาพและวิดีโอจำนวนมากบนคอมพิวเตอร์ของคุณและทั้งหมดนี้กระจัดกระจายอยู่ในโฟลเดอร์ต่าง ๆ บางครั้งคุณอาจต้องการดูรูปภาพในช่วงระยะเวลาหนึ่ง (เช่นเป็นเวลาหนึ่งปี) และการทำเช่นนี้กลายเป็น จะยากมาก!
แน่นอนว่าคุณสามารถรวมทุกอย่างเข้าด้วยกัน ใส่ไว้ในโฟลเดอร์เดียวได้ แต่คุณยังคงต้องจัดระเบียบข้อมูลทั้งหมดนี้ตามปี เดือน หรืออย่างอื่น ขึ้นอยู่กับความจำเป็น
มาดู 2 วิธีในการจัดระเบียบรูปภาพและวิดีโอ (ร่วมกันหรือแยกกันไม่สำคัญ) เพื่อให้คุณสามารถนำทางได้อย่างง่ายดายแม้ว่าจะมีไฟล์จำนวนมาก เช่น หลายพันไฟล์ก็ตาม
วิธีที่ง่ายและสะดวกที่สุดในการจัดระเบียบรูปภาพและวิดีโอทั้งหมดของคุณเพื่อให้คุณสามารถเรียกดูได้อย่างง่ายดายคือการจัดกลุ่มสิ่งเหล่านั้นทั้งหมดไว้ในไลบรารี Windows ที่เรียกว่า (หรือหลาย ๆ อัน)

ไลบรารีไฟล์ใน WINDOWS คืออะไร
ไลบรารีเป็นโฟลเดอร์แยกที่จัดกลุ่มไฟล์ตามเกณฑ์ที่กำหนด (เช่น เพลง รูปภาพ วิดีโอ ทั่วไป) และช่วยให้คุณทำงานกับไฟล์เหล่านี้ได้สะดวกยิ่งขึ้น ตัวอย่างเช่น หากคุณถ่ายภาพหรือวิดีโอ คุณสามารถจัดระเบียบได้โดย วันที่ซึ่งไม่สามารถทำได้ในโฟลเดอร์ธรรมดาไม่สามารถทำได้
บน Windows ไลบรารีต่อไปนี้จะถูกสร้างขึ้นตั้งแต่แรก:
- วิดีโอ;
- รูปภาพ;
- เอกสาร;
- ดนตรี.
ดังนั้นแต่ละไฟล์จึงมีไว้สำหรับไฟล์ประเภทเฉพาะตามที่ชัดเจนจากชื่อ
ไลบรารีจะแสดงโดยตรงใน Windows Explorer ในคอลัมน์ด้านซ้าย:
คุณสามารถเปลี่ยนชื่อไลบรารีได้ตามต้องการ ตัวอย่างเช่น ไม่จำเป็นต้องแยกวิดีโอและรูปภาพออกเป็นไลบรารีแยกกัน ใช่ มันจะถูกต้องและเป็นระเบียบมากขึ้น แต่สำหรับบางคน อาจสะดวกที่จะรวมทุกอย่างไว้ในกองเดียว รวมถึงรูปถ่ายและวิดีโอด้วย ในกรณีนี้ คุณสามารถเปลี่ยนชื่อไลบรารี "รูปภาพ" เช่น "วิดีโอและรูปภาพ" และใส่ทั้งสองรายการไว้ที่นั่น ไลบรารี "รูปภาพ" จะช่วยให้คุณสามารถจัดระเบียบวิดีโอได้อย่างถูกต้อง เนื่องจากการตั้งค่าของไลบรารีเหล่านี้คล้ายกันมาก
คุณสามารถสร้างไลบรารีใหม่ได้หากต้องการ แต่โดยปกติแล้วสิ่งนี้ไม่จำเป็น เนื่องจากไฟล์ที่มีอยู่แล้วตามค่าเริ่มต้นนั้นเพียงพอสำหรับไฟล์ทุกประเภท
การจัดระเบียบภาพถ่าย/วิดีโอในห้องสมุด
การโอนคอลเลกชันภาพถ่าย/วิดีโอไปยังห้องสมุด
สิ่งแรกที่คุณต้องทำคือถ่ายโอนรูปภาพและวิดีโอทั้งหมดที่กระจัดกระจายอยู่รอบคอมพิวเตอร์ของคุณไปยังไลบรารีหนึ่งหรือหลายไลบรารี ตัดสินใจได้ทันทีว่าคุณจะจัดเก็บรูปภาพและวิดีโอแยกกันหรือไม่ เช่น ในไลบรารีต่าง ๆ ดังที่ตั้งใจไว้เดิมใน Windows หรือทุกอย่างอยู่ในฮีป ฉันขอเตือนคุณว่าคุณสามารถทำได้ด้วยวิธีนี้และมันจะได้ผล
ตามที่คุณเลือก รวบรวมรูปภาพและวิดีโอทั้งหมดจากคอมพิวเตอร์ของคุณลงในโฟลเดอร์ที่เหมาะสม: “รูปภาพ” และ “วิดีโอ” (หรือทุกอย่างใน “รูปภาพ”)
หากคอมพิวเตอร์ของคุณรกจนเป็นการยากที่จะค้นหารูปภาพและวิดีโอทั้งหมดที่กระจัดกระจายในโฟลเดอร์ต่างๆ ด้วยตนเอง คุณสามารถใช้โปรแกรม WinDirStat เพื่อช่วยได้ ช่วยให้คุณสามารถประเมินว่าไฟล์ใด (ตามหมวดหมู่) ที่ใช้พื้นที่บนคอมพิวเตอร์ของคุณและตำแหน่งของไฟล์เหล่านั้น
ควรย้ายรูปภาพและวิดีโอไปยังโฟลเดอร์ ไม่ใช่ไลบรารี คุณสามารถค้นหาโฟลเดอร์ “Images”, “Videos” และโฟลเดอร์อื่นๆ ได้ในโฟลเดอร์ของผู้ใช้ของคุณ (สำหรับระบบปฏิบัติการรุ่นเก่า) หรือในส่วน “พีซีเครื่องนี้” (สำหรับระบบใหม่ เช่น Windows 10)
ไลบรารีนั้นถูกสร้างขึ้นจากโฟลเดอร์เหล่านี้เพียงบางโฟลเดอร์
หากคุณมีรูปภาพและวิดีโอในโฟลเดอร์อื่นอยู่แล้ว คุณสามารถถ่ายโอนรูปภาพและวิดีโอทั้งหมดในโฟลเดอร์ได้ ไม่จำเป็นต้องย้ายไฟล์แยกกัน ตัวอย่าง:
จัดเรียงตามวันที่
หลังจากที่คุณย้ายคอลเลกชันทั้งหมดของคุณไปยังโฟลเดอร์ "รูปภาพ" และ "วิดีโอ" หรือไปที่โฟลเดอร์ใดโฟลเดอร์หนึ่งแล้ว ให้เปิดไลบรารีที่เกี่ยวข้องผ่านส่วน "ไลบรารี" (แสดงด้านบน) แน่นอนว่าในช่วงแรกๆ จะไม่มีคำสั่งใดๆ เกิดขึ้นที่นั่น ทุกอย่างจะมีลักษณะดังนี้:
แต่เนื่องจากตอนนี้คอลเลกชั่นนี้อยู่ในห้องสมุดแล้ว ทุกอย่างจึงสามารถจัดระเบียบตามวันที่ได้อย่างง่ายดาย
โดยคลิกขวาที่พื้นที่ว่างในห้องสมุด (ต่อไปนี้จะเรียกว่า “RMB”) และเลือก “จัดเรียง” จากนั้นเลือกค่า “วัน” หรือ “เดือน” เมื่อคุณเลือก "เดือน" คอลเลกชันของคุณจะถูกจัดเรียงตามเดือน โดยมีปีอยู่ข้างๆ ตัวอย่าง:
และตอนนี้คุณสามารถเปิดเดือนที่เฉพาะเจาะจงและดูรูปถ่ายสำหรับช่วงเวลานี้ได้ เมื่ออยู่ในโฟลเดอร์ของเดือนที่เลือก รูปภาพในนั้นจะถูกจัดเรียงตามวันอยู่แล้ว (ดูด้านล่าง)
เมื่อคุณเลือก "วัน" คอลเลกชันทั้งหมดในโฟลเดอร์จะถูกจัดระเบียบตามวัน:
เมื่อคลิกที่ลูกศรตรงข้ามกับวันใดวันหนึ่ง คุณสามารถซ่อนรูปภาพ/วิดีโอสำหรับวันนั้นได้:
หากคุณต้องการยกเลิกการสั่งซื้อ เช่น หากต้องการเปิดใช้งานมุมมองการแสดงผลปกติ ให้เลือก "โฟลเดอร์" จากเมนู "จัดเรียง"
บันทึก! Windows จัดระเบียบภาพถ่ายและวิดีโอตามพารามิเตอร์เป็นหลัก เช่น “วันที่ถ่าย” (สำหรับภาพถ่าย) และ “สื่อวันที่ที่สร้าง” (สำหรับวิดีโอ) โดยปกติพารามิเตอร์เหล่านี้จะถูกตั้งค่าเป็นไฟล์โดยอุปกรณ์ที่ทำการถ่ายภาพ คุณสามารถดูและเปลี่ยนแปลงได้ผ่านคุณสมบัติของไฟล์ (คลิกขวาที่ไฟล์แล้วเลือก "คุณสมบัติ") ในแท็บ "รายละเอียด"
วันที่สร้างสื่อวิดีโอ
หากข้อมูลนี้ไม่อยู่ในไฟล์ด้วยเหตุผลบางประการ (เช่น อุปกรณ์ไม่ได้สร้างขึ้นขณะถ่ายภาพ) รูปภาพและวิดีโอจะถูกจัดเรียงตามวันที่สร้างไฟล์:
แต่สิ่งนี้ไม่ดีเพราะวันที่สร้างไฟล์จะเปลี่ยนไปทุกครั้งที่คัดลอกไปยังโฟลเดอร์อื่นไปยังไดรฟ์อื่น ฯลฯ เป็นการดีกว่าเสมอที่จะระบุวันที่ถ่ายภาพและวันที่สร้างมัลติมีเดีย!
การกรองที่ละเอียดยิ่งขึ้นตามวันที่
คุณสามารถกรองคอลเลกชันของคุณได้ละเอียดยิ่งขึ้น เช่น เลือกวันหรือช่วงวัน (สัปดาห์ เดือน ฯลฯ) ที่คุณต้องการแสดงรูปภาพ/วิดีโอ
ก่อนหน้านี้ คุณต้องเปลี่ยนตัวเลือกการแสดงไฟล์เป็น "ตาราง" โดยคลิกขวาที่บริเวณหน้าต่างแล้วเลือก "มุมมอง" - "ตาราง" ไฟล์ในโฟลเดอร์จะแสดงในรูปแบบของตารางโดยระบุวันที่ ขนาด และพารามิเตอร์อื่น ๆ ในเซลล์ที่เกี่ยวข้อง:
ตอนนี้โดยการคลิกทางด้านขวาของคอลัมน์ "วันที่" คุณสามารถเลือกวันหรือช่วงวันที่ สัปดาห์ เดือน ปีที่ต้องการได้ ตัวอย่างเช่น เราต้องการแสดงรูปภาพ/วิดีโอเฉพาะวันที่ 11 พฤศจิกายน 2016 ถึง 30 พฤศจิกายนของปีเดียวกันเท่านั้น เลือกช่วงด้วยเมาส์และองค์ประกอบทั้งหมดที่ไม่ตรงกับวันที่ที่ระบุจะหายไปในหน้าต่าง Explorer
หากคุณต้องการยกเลิกการกรอง ให้เปิดหน้าต่างของตัวกรองที่เลือกและยกเลิกการเลือก (ดูภาพด้านบน)
ความสามารถในการจัดกลุ่มไฟล์ตามเกณฑ์ต่างๆ
นอกเหนือจากการจัดระเบียบคอลเลกชันตามวันที่แล้ว คุณยังสามารถจัดกลุ่มตามเกณฑ์บางอย่างได้ เช่น ตามประเภทไฟล์ และในกรณีนี้ ไฟล์ที่แสดงทั้งหมดจะถูกจัดกลุ่มได้อย่างสะดวก ตัวอย่าง:
จากตัวอย่างด้านบน เราพบว่ามีการสร้าง 3 กลุ่มตามประเภทไฟล์ กลุ่มที่ไม่จำเป็นสามารถยุบได้เพื่อไม่ให้เกะกะ วิธีนี้จะสะดวกเมื่อมีไฟล์ต่างๆ จำนวนมากในโฟลเดอร์ เมื่อคุณต้องการดูเฉพาะไฟล์บางประเภทเท่านั้น ตัวอย่างเช่น เราต้องการแยกรูปภาพและวิดีโอโดยจัดกลุ่มตามนั้น เมื่อเลือกการจัดกลุ่มตามประเภทไฟล์ เราจะเห็นไฟล์วิดีโอแยกกันซึ่งจัดกลุ่มตามประเภทไฟล์ (MP4, MOV ฯลฯ) และรูปภาพที่จัดกลุ่มในทำนองเดียวกัน (JPG, PNG ฯลฯ)
หากต้องการจัดกลุ่ม ให้คลิกขวาในโฟลเดอร์ที่ต้องการ เลือก "การจัดกลุ่ม" และในเมนูย่อยที่เปิดขึ้น ให้ระบุตัวเลือกการจัดกลุ่มที่ต้องการ เช่น "ประเภท" (เพียง "ตามประเภทไฟล์" ตามที่อธิบายไว้ข้างต้นในตัวอย่าง) .
มีตัวเลือกการจัดกลุ่มที่แตกต่างกันนอกเหนือจากประเภทไฟล์ หากตัวเลือกที่ต้องการไม่อยู่ในรายการ (เกิดขึ้นว่าตัวเลือก "ประเภท" หายไปด้วย) ในเมนูย่อยการจัดกลุ่มให้คลิก "รายละเอียด"
ในหน้าต่างที่เปิดขึ้น ให้ทำเครื่องหมายในช่องถัดจากตัวเลือกการจัดกลุ่มที่คุณต้องการใช้ แล้วคลิก "ตกลง" ตอนนี้จะปรากฏในรายการตัวเลือกการจัดกลุ่ม
หากคุณต้องการยกเลิกการจัดกลุ่ม ให้เลือก "ไม่" ในรายการตัวเลือก
คุณควรทราบว่าจะไม่มีการจัดกลุ่มหากคุณเลือกตัวเลือกการสั่งซื้อ เช่น "เดือน" หรือ "วัน" การจัดกลุ่มจะทำงานเฉพาะเมื่อปิดการสั่งซื้อเท่านั้น เช่น เลือกตัวเลือก "โฟลเดอร์" แล้ว (ดูด้านบน)
บทสรุป
ในความเป็นจริง สำหรับผู้ที่มีคอลเลกชันภาพถ่ายและวิดีโอจำนวนมาก สิ่งสำคัญเสมอคือสามารถจัดระเบียบทุกอย่างตามวันที่หรือจัดกลุ่มได้อย่างรวดเร็ว สะดวกและทำได้ง่ายมาก
หากคุณมีอะไรเพิ่มเติมหรือมีคำถามเกี่ยวกับบทความนี้ ทิ้งไว้ในความคิดเห็น ฉันจะไม่พลาดสิ่งใด! -
คุณมีรูปภาพและวิดีโอจำนวนมากเก็บไว้ในคอมพิวเตอร์ของคุณหรือไม่? :) คุณจะจัดระเบียบคอลเลกชันมัลติมีเดียของคุณอย่างไร?
แม้ว่าไฟล์ของคุณจะถูกจัดระบบอย่างมีเหตุผล คุณอาจไม่สามารถค้นหาเอกสารทุกฉบับได้อย่างง่ายดาย และบางไฟล์ก็ลืมไปโดยสิ้นเชิงเกี่ยวกับการมีอยู่ของเอกสารเหล่านั้น ระบบค้นหาเป็นสิ่งที่ขาดไม่ได้หากคุณรู้ว่าต้องค้นหาอะไร (ดังที่ฉันอธิบายไว้ในบทความ "") แต่เมื่อค้นหาไฟล์ที่ถูกลืมกลับมีประโยชน์เพียงเล็กน้อยโชคดีที่คุณสามารถใช้ฟีเจอร์ Explorer อื่นเพื่อทำสิ่งนี้ได้ - จัดเรียงตาม ให้มุมมองข้อมูลที่จัดเก็บไว้ในฮาร์ดไดรฟ์ของคุณที่ไม่เหมือนใคร และช่วยให้คุณค้นหาเอกสารที่ถูกลืมไปนานหรือไฟล์ที่ไม่จำเป็นซึ่งทำให้เปลืองพื้นที่อันมีค่า ในบทความนี้ ฉันจะแสดงวิธีจัดเรียงไฟล์โดยใช้ฟังก์ชัน Organize
คุณลักษณะการจัดเรียงทำงานอย่างไร
ตามชื่อที่แนะนำ คุณสมบัติการจัดระเบียบช่วยให้คุณสามารถจัดระเบียบไฟล์ของคุณได้หลายวิธี ขึ้นอยู่กับตัวเลือกที่คุณเลือก คุณสมบัตินี้มีอยู่ในแผงไลบรารีในไลบรารีเอกสาร เพลง รูปภาพ และวิดีโอทั้งหมด หากต้องการดูแผงนี้ คุณต้องไปที่ห้องสมุดโดยตรง หากคุณไปที่ไลบรารีจากโฟลเดอร์ “C:\Users” แผงควบคุมจะไม่อยู่ที่นั่น
คุณสมบัติจัดระเบียบมีตัวเลือกต่างๆ สำหรับการจัดกลุ่มไฟล์ตามประเภทของเนื้อหาที่จัดเก็บไว้ในไลบรารี อย่างไรก็ตาม วิธีการสั่งซื้อที่แตกต่างกันจะทำงานแตกต่างกันไปขึ้นอยู่กับห้องสมุด
นอกจากนี้ยังควรพิจารณาว่าวิธีการจัดกลุ่มที่แตกต่างกันใช้ตัวเลือกการนำเสนอที่แตกต่างกันเพื่อความสะดวกในการรับรู้ บางคนเปลี่ยนมุมมองปัจจุบันเป็นไอคอนขนาดใหญ่ บางคนใช้มุมมองตาราง อย่างไรก็ตาม คุณสามารถเปลี่ยนมุมมองของตัวเองเป็นมุมมองอื่นได้ หากต้องการเลิกทำการจัดกลุ่มและคืนค่ามุมมองดั้งเดิม คุณสามารถใช้ตัวเลือกล้างการเปลี่ยนแปลงในเมนูจัดเรียง
ห้องสมุด "เอกสาร"
มาดูกันว่าฟีเจอร์จัดเรียงทำงานอย่างไรในไลบรารีเอกสาร หากต้องการดูตัวเลือกการจัดกลุ่มที่มีอยู่ (รูป A) ให้คลิกที่ลูกศรในเมนูจัดเรียง แต่ละตัวเลือกที่อยู่ในรายการจะจัดระเบียบไฟล์ทั้งหมดในไลบรารีตามหลักการใดหลักการหนึ่ง ในขณะที่โฟลเดอร์ที่เก็บไฟล์ไว้จะไม่แสดง
รูปที่ A: เมนูจัดระเบียบมีอยู่ในแผงไลบรารีสำหรับไลบรารีหลักแต่ละแห่ง
อย่างที่คุณเห็นตัวเลือกโฟลเดอร์จะถูกเลือกตามค่าเริ่มต้นซึ่งเป็นวิธีมาตรฐานในการจัดระเบียบไฟล์ ตัวเลือกอื่นๆ นำเสนอไฟล์ในรูปแบบใหม่ มาดูกันว่าอันไหน
ตัวเลือกผู้เขียนจะจัดกลุ่มไฟล์ออกเป็นกองตามผู้เขียน (รูป B) อย่างที่คุณเห็น กอง “Greg Shultz” มีเอกสาร 2,305 ฉบับที่เป็นผลงานของฉัน การคลิกสองครั้งที่สแต็กนี้จะเป็นการเปิดรายการไฟล์ที่ฉันสร้างขึ้น ซึ่งมีคุณสมบัติที่ระบุถึงผู้เขียน ในกรณีของฉัน ไฟล์เหล่านี้คือไฟล์ Microsoft Office - สเปรดชีต Excel, เอกสาร Word, ฐานข้อมูล Access และงานนำเสนอ PowerPoint

รูปภาพ B: จัดระเบียบเอกสารตามกลุ่มผู้เขียนเป็นสแต็กตามชื่อผู้เขียนที่ระบุในคุณสมบัติของไฟล์
ด้วยวิธีนี้ ฉันสามารถค้นหาเอกสารที่สร้างโดยเพื่อนและเพื่อนร่วมงานของฉัน หรือไฟล์จากผู้เขียนที่ไม่รู้จัก ส่งทางอีเมลหรือดาวน์โหลดจากอินเทอร์เน็ต คุณลักษณะนี้จะมีประโยชน์มากด้วยเหตุผลหลายประการ
นอกจากนี้ ฉันค้นพบและลบเอกสารที่ไม่จำเป็นโดยสิ้นเชิงจำนวน 80 เมกะไบต์จากทีมงาน BED Web, Valued Acer Customer และ Gainsville College ที่ฉันเคยดาวน์โหลดจากอินเทอร์เน็ต พวกเขาเปลืองพื้นที่บนฮาร์ดไดรฟ์เท่านั้น และยังถูกจัดเก็บถาวรเป็นประจำ ซึ่งกินเวลาเพิ่มเติมและเพิ่มปริมาณของสำเนาสำรองโดยไม่จำเป็น
ฉันยังสามารถค้นหารูปถ่ายจำนวนมหาศาลที่ฉันได้รับจากพ่อผ่านทาง Windows Messenger ได้ มีป้ายกำกับชื่อของเขาและจัดเก็บไว้ในโฟลเดอร์ไฟล์ที่ได้รับของฉัน ฉันวางแผนจะย้ายรูปภาพเหล่านั้นไปยังโฟลเดอร์ "รูปภาพ" มานานแล้วและถึงกับคิดว่าฉันลบรูปภาพเหล่านั้นโดยไม่ได้ตั้งใจ ในที่สุดฉันก็ได้บันทึกรูปภาพเหล่านี้ไว้ในโฟลเดอร์ที่ถูกต้องแล้วและสามารถชื่นชมพวกมันได้ตามความพอใจของฉัน
"วันที่เปลี่ยนแปลง"
ตัวเลือก "วันที่แก้ไข" จะจัดกลุ่มไฟล์ออกเป็นกลุ่มตามวันที่แก้ไข: "วันนี้", "เมื่อวาน", "สัปดาห์ที่แล้ว" และ "เมื่อนานมาแล้ว" ในคอมพิวเตอร์ของฉันมีไฟล์มากมายจนฉันต้องเลือกมุมมองตารางและใช้ตัวเลือกยุบกลุ่มทั้งหมดในเมนูมุมมองเพื่อจัดการรายการด้วยวิธีใดวิธีหนึ่ง (รูปที่ .C)

รูปที่ C ตัวเลือก Date Modified จะจัดกลุ่มไฟล์ออกเป็นกลุ่มตามวันที่แก้ไข
อย่างที่คุณเห็นกลุ่ม "นานมาแล้ว" มีไฟล์จำนวนมาก หากต้องการดูและลบไฟล์ที่ไม่จำเป็นออก ฉันดับเบิลคลิกกลุ่ม จากนั้นคลิกที่คอลัมน์ "วันที่แก้ไข" เพื่อเรียงลำดับจากน้อยไปหามาก และพบไฟล์จำนวนหนึ่งจากปี 1995 ซึ่งฉันเริ่มศึกษา
"แท็ก"
ตัวเลือกแท็กจัดกลุ่มไฟล์ตามคำสำคัญ เพื่อความสะดวกในการอ้างอิง ฉันเลือกมุมมองรายการ (รูป D) รู้สึกประหลาดใจกับจำนวนเอกสารที่มีคำหลักที่ฉันมี และตระหนักว่าการใช้แท็กสามารถระบุไฟล์ได้อย่างมีประสิทธิภาพเพียงใด

รูปที่ D: ตัวเลือกแท็กจัดกลุ่มไฟล์ตามคำหลัก
"พิมพ์"
ตัวเลือกประเภทจัดกลุ่มไฟล์ตามประเภท เนื่องจากไฟล์ประเภทต่างๆ มีไอคอนที่แตกต่างกัน ฉันจึงเลือกมุมมองไอคอนขนาดกลาง (รูปที่ E) เพื่อความสะดวกในการอ้างอิง เมื่อขยายสแต็กบิตแมป ฉันรู้สึกประหลาดใจที่พบรูปภาพจำนวนมากในรูปแบบ BMP ซึ่งทราบกันว่ามีขนาดค่อนข้างใหญ่ รายการไฟล์ในสแต็กจะแสดงในโหมดตาราง ดังนั้นฉันจึงจัดเรียงรูปภาพตามขนาดจากมากไปน้อยและพบไฟล์ BMP ที่มีขนาดเกิน 5 เมกะไบต์ และโดยรวมแล้วมีรูปภาพดังกล่าวเกือบ 500 เมกะไบต์

รูปที่ E: ไฟล์ที่จัดตามประเภทจะดูดีที่สุดในโหมดไอคอนปกติ
หลังจากอ่านไฟล์ BMP ทั้งหมดแล้ว ฉันลบออกไปครึ่งหนึ่งแล้วแปลงอีกครึ่งหนึ่งเป็นรูปแบบ JPG
"ชื่อ"
ตัวเลือก "ชื่อ" จัดเรียงไฟล์ตามตัวอักษรและแสดงในรายการขนาดใหญ่รายการเดียวซึ่งในความคิดของฉันมันไม่สมเหตุสมผลเลย ตัวอย่างเช่น ไลบรารีเอกสารของฉันมีไฟล์ 25,000 ไฟล์ แน่นอนว่ารายการตามตัวอักษรสามารถจัดเรียงและกรองได้ แต่ในความคิดของฉัน ตัวเลือกนี้ค่อนข้างไร้ประโยชน์
ห้องสมุดอื่นๆ
ดังที่ได้กล่าวไปแล้ว คุณสมบัติการจัดระเบียบนำเสนอวิธีต่างๆ ในการจัดกลุ่มไฟล์ โดยขึ้นอยู่กับประเภทของเนื้อหาในไลบรารีต่างๆ แต่ละวิธีเหล่านี้ให้การแสดงไฟล์ที่ไม่ซ้ำกัน ตัวเลือกการจัดระเบียบสำหรับไลบรารีเพลง รูปภาพ และวิดีโอจะแสดงในรูป เอฟ
สวัสดีทุกคน! ฉันยินดีที่จะเดิมพันว่าเก้าในสิบคนที่อ่านบรรทัดเหล่านี้ไม่ทราบวิธีจัดระเบียบไฟล์ในโฟลเดอร์ใน Windows 10 โดยการเรียงลำดับและการจัดกลุ่มตลอดจนแสดงคอลัมน์ที่จำเป็น:"พิมพ์", “วันที่สร้าง”, “วันที่แก้ไข”, “ขนาด” ฯลฯ
วิธีจัดระเบียบไฟล์ในโฟลเดอร์ Windows 10 โดยการจัดเรียงและจัดกลุ่มและแสดงคอลัมน์ที่ต้องการด้วย:“ประเภท” “วันที่สร้าง” “วันที่แก้ไข” “ขนาด” และอื่นๆ
ผู้อ่านคนหนึ่งของเราคัดลอกกลุ่มไฟล์ไปยังแล็ปท็อปที่ติดตั้ง Windows 10 และในโฟลเดอร์มีลักษณะเช่นนี้นั่นคือไม่ชัดเจนว่าเป็นประเภทและขนาดใด นี่คือจดหมายโดยละเอียดจากผู้อ่าน:
“สวัสดีผู้ดูแลระบบ! ฉันมีเพื่อนที่ดีคนหนึ่งที่ฉันเรียนด้วยที่มหาวิทยาลัย และเขาบันทึกการบรรยายทั้งหมดลงในเครื่องอัดเทปแล้วฟังที่บ้าน ฉันอนุญาตและคัดลอกการบรรยายทั้งหมดไปยังคอมพิวเตอร์ของฉัน โดยได้รับอนุญาตจากเขา ไฟล์ที่คัดลอกในโฟลเดอร์จะมีลักษณะเช่นนี้
และในแล็ปท็อปของเพื่อน โฟลเดอร์ทั้งหมดจะมีข้อมูลเกี่ยวกับประเภท วันที่สร้าง ขนาด และแม้แต่ระยะเวลาของไฟล์เสียง

นอกจากนี้! หากเขาคัดลอกไฟล์เพิ่มเติมไปยังโฟลเดอร์นี้ ไฟล์ทั้งหมดจะถูกจัดเรียงเป็นกลุ่ม

ฉันต้องการจัดระเบียบไฟล์ในโฟลเดอร์ด้วยวิธีนี้ด้วย! ฉันจะทำเช่นนี้ได้อย่างไร?»
นี่คือจดหมาย!
เห็นด้วยเพื่อน ๆ ทุกอย่างถูกสังเกตเห็นอย่างถูกต้องโดยผู้ใช้ที่ไม่มีประสบการณ์เพราะถ้าคุณติดตั้ง Windows 10 อีกครั้งก็จะไม่มีการเรียงลำดับตำแหน่งของไฟล์ในโฟลเดอร์และพวกมันโกหกใคร ๆ ก็พูดได้อย่างวุ่นวาย นักพัฒนาซอฟต์แวร์ทำสิ่งนี้โดยตั้งใจ โดยให้ทางเลือกแก่ผู้ใช้
ตั้งค่าตามที่คุณต้องการและ มันง่ายมากที่จะทำ.
ไปที่แท็บมุมมอง และเลือกแสดงไฟล์ในโฟลเดอร์ "Table"

คลิกขวาที่แผงด้านบนของคอลัมน์ และในเมนูแบบเลื่อนลง ตรวจสอบเนื้อหาคอลัมน์ที่ต้องการ เช่น ประเภท ขนาด ฯลฯ

หากคุณต้องการเพื่อความสะดวก ให้ลากชื่อของคอลัมน์ที่ต้องการใกล้กับไฟล์ด้วยปุ่มซ้ายของเมาส์

นั่นคือทั้งหมดที่

ใช่ ฉันเกือบลืมไปว่าหากคุณคลิก "รายละเอียด" ตัวเลือกคอลัมน์จะมีความหลากหลายมากยิ่งขึ้น


หากคุณคัดลอกไฟล์ไปยังโฟลเดอร์นี้มากขึ้น แต่มีนามสกุลต่างกัน เพียงคลิกขวาที่พื้นที่ว่างของโฟลเดอร์และจัดกลุ่มตาม“ทอิปู » ส่งผลให้ไฟล์ทั้งหมดในโฟลเดอร์ได้รับการจัดระเบียบ หากต้องการ คุณสามารถจัดกลุ่มไฟล์ตามชื่อ ขนาด ฯลฯ ได้


คุณสามารถรีเซ็ตการตั้งค่าการจัดกลุ่มได้โดยคลิกที่ "ไม่" จากนั้นการเปลี่ยนแปลงทั้งหมดจะถูกรีเซ็ต
หากคุณมีรูปภาพและวิดีโอจำนวนมากบนคอมพิวเตอร์ของคุณและทั้งหมดนี้กระจัดกระจายอยู่ในโฟลเดอร์ต่าง ๆ บางครั้งคุณอาจต้องการดูรูปภาพในช่วงระยะเวลาหนึ่ง (เช่นเป็นเวลาหนึ่งปี) และทำสิ่งนี้ ปรากฎว่ามันยากมาก!
แน่นอนว่าคุณสามารถรวมทุกอย่างเข้าด้วยกัน ใส่ไว้ในโฟลเดอร์เดียวได้ แต่คุณยังคงต้องจัดระเบียบข้อมูลทั้งหมดนี้ตามปี เดือน หรืออย่างอื่น
มาดูกันว่าคุณสามารถจัดระเบียบรูปภาพและวิดีโออย่างไรให้ง่ายต่อการนำทาง แม้ว่าจะมีไฟล์จำนวนมาก เช่น หลายพันไฟล์ก็ตาม
วิธีที่ง่ายและสะดวกที่สุดในการจัดระเบียบรูปภาพและวิดีโอทั้งหมดของคุณเพื่อให้คุณสามารถเรียกดูได้อย่างง่ายดายคือการจัดกลุ่มสิ่งเหล่านั้นทั้งหมดไว้ในไลบรารี Windows ที่เรียกว่า (หรือหลาย ๆ อัน)
ไลบรารีไฟล์ใน Windows คืออะไร
ไลบรารีเป็นโฟลเดอร์แยกที่จัดกลุ่มไฟล์ตามเกณฑ์ที่กำหนด (เช่น เพลง รูปภาพ วิดีโอ ทั่วไป) และช่วยให้คุณทำงานกับไฟล์เหล่านี้ได้สะดวกยิ่งขึ้น ตัวอย่างเช่น หากคุณถ่ายภาพหรือวิดีโอ คุณสามารถจัดระเบียบตามวันที่ได้ ซึ่งไม่สามารถทำได้ในโฟลเดอร์ทั่วไป
บน Windows ไลบรารีต่อไปนี้จะถูกสร้างขึ้นตั้งแต่แรก:
รูปภาพ;
เอกสาร;
ดังนั้นแต่ละไฟล์จึงมีไว้สำหรับไฟล์ประเภทเฉพาะตามที่ชัดเจนจากชื่อ
ไลบรารีจะแสดงโดยตรงใน Windows Explorer ในคอลัมน์ด้านซ้าย:
คุณสามารถเปลี่ยนชื่อไลบรารีได้ตามต้องการ ตัวอย่างเช่น ไม่จำเป็นต้องแยกวิดีโอและรูปภาพออกเป็นไลบรารีแยกกัน ใช่ มันจะถูกต้องและเป็นระเบียบมากขึ้น แต่สำหรับบางคน อาจสะดวกที่จะรวมทุกอย่างไว้ในกองเดียว รวมถึงรูปถ่ายและวิดีโอด้วย ในกรณีนี้ คุณสามารถเปลี่ยนชื่อไลบรารี "รูปภาพ" เช่น "วิดีโอและรูปภาพ" และใส่ทั้งสองรายการไว้ที่นั่น ไลบรารี "รูปภาพ" จะช่วยให้คุณสามารถจัดระเบียบวิดีโอได้อย่างถูกต้อง เนื่องจากการตั้งค่าของไลบรารีเหล่านี้คล้ายกันมาก
คุณสามารถสร้างไลบรารีใหม่ได้หากต้องการ แต่โดยปกติแล้วไม่จำเป็น เนื่องจากไลบรารีที่มีอยู่แล้วตามค่าเริ่มต้นนั้นเพียงพอสำหรับไฟล์ทุกประเภท
การจัดระเบียบภาพถ่าย/วิดีโอในห้องสมุด
การโอนคอลเลกชันภาพถ่าย/วิดีโอไปยังห้องสมุด
สิ่งแรกที่คุณต้องทำคือถ่ายโอนรูปภาพและวิดีโอทั้งหมดที่กระจัดกระจายอยู่รอบคอมพิวเตอร์ของคุณไปยังไลบรารีหนึ่งหรือหลายไลบรารี ตัดสินใจได้ทันทีว่าคุณจะจัดเก็บรูปภาพและวิดีโอแยกกันหรือไม่ เช่น ในไลบรารีต่าง ๆ ดังที่ตั้งใจไว้เดิมใน Windows หรือทุกอย่างอยู่ในฮีป ฉันขอเตือนคุณว่าคุณสามารถทำได้ด้วยวิธีนี้และมันจะได้ผล
ตามที่คุณเลือก รวบรวมรูปภาพและวิดีโอทั้งหมดจากคอมพิวเตอร์ของคุณลงในโฟลเดอร์ที่เหมาะสม: “รูปภาพ” และ “วิดีโอ” (หรือทุกอย่างใน “รูปภาพ”)
หากคอมพิวเตอร์ของคุณรกจนเป็นการยากที่จะค้นหารูปภาพและวิดีโอทั้งหมดที่กระจัดกระจายในโฟลเดอร์ต่างๆ ด้วยตนเอง คุณสามารถใช้โปรแกรม WinDirStat เพื่อช่วยได้ ช่วยให้คุณสามารถประเมินว่าไฟล์ใด (ตามหมวดหมู่) ที่ใช้พื้นที่บนคอมพิวเตอร์ของคุณและตำแหน่งของไฟล์เหล่านั้น โปรแกรมนี้อธิบายไว้
รูปภาพและวิดีโอจะต้องโอนไปยังโฟลเดอร์ ไม่ใช่ถ่ายโอนไปยังไลบรารีโดยตรง เนื่องจากการดำเนินการนี้จะใช้งานไม่ได้ คุณสามารถค้นหาโฟลเดอร์ “Images”, “Videos” และโฟลเดอร์อื่นๆ ได้ในโฟลเดอร์ของผู้ใช้ของคุณ (สำหรับระบบปฏิบัติการรุ่นเก่า) หรือในส่วน “พีซีเครื่องนี้” (สำหรับระบบใหม่ เช่น Windows 10)
ไลบรารีนั้นถูกสร้างขึ้นจากโฟลเดอร์เหล่านี้เพียงบางโฟลเดอร์
หากคุณมีรูปภาพและวิดีโอในโฟลเดอร์อื่นอยู่แล้ว คุณสามารถถ่ายโอนรูปภาพและวิดีโอทั้งหมดในโฟลเดอร์ได้ ไม่จำเป็นต้องย้ายไฟล์แยกกัน ตัวอย่าง:
จัดเรียงตามวันที่
หลังจากที่คุณย้ายคอลเลกชันทั้งหมดของคุณไปที่โฟลเดอร์ "รูปภาพ" และ "วิดีโอ" หรือไปที่โฟลเดอร์ใดโฟลเดอร์หนึ่งแล้ว ให้เปิดไลบรารีที่เกี่ยวข้องผ่านส่วน "ไลบรารี" (ที่แสดง) แน่นอนว่าในช่วงแรกๆ จะไม่มีคำสั่งใดๆ เกิดขึ้นที่นั่น ทุกอย่างจะมีลักษณะดังนี้:
แต่เนื่องจากตอนนี้คอลเลกชั่นนี้อยู่ในห้องสมุดแล้ว ทุกอย่างจึงสามารถจัดระเบียบตามวันที่ได้อย่างง่ายดาย
โดยคลิกขวาที่พื้นที่ว่างในห้องสมุด (ต่อไปนี้จะเรียกว่า “RMB”) และเลือก “จัดเรียง” จากนั้นเลือกค่า “วัน” หรือ “เดือน” เมื่อคุณเลือก "เดือน" คอลเลกชันของคุณจะถูกจัดเรียงตามเดือน โดยมีปีอยู่ข้างๆ ตัวอย่าง:
และตอนนี้คุณสามารถเปิดเดือนที่เฉพาะเจาะจงและดูรูปถ่ายสำหรับช่วงเวลานี้ได้ เมื่ออยู่ในโฟลเดอร์ของเดือนที่เลือก รูปภาพในนั้นจะถูกจัดเรียงตามวันอยู่แล้ว (ดูด้านล่าง)
เมื่อคุณเลือก "วัน" คอลเลกชันทั้งหมดในโฟลเดอร์จะถูกจัดเรียงตามวัน:
เมื่อคลิกที่ลูกศรตรงข้ามกับวันใดวันหนึ่ง คุณสามารถซ่อนรูปภาพ/วิดีโอสำหรับวันนั้นได้:
หากคุณต้องการยกเลิกการสั่งซื้อ เช่น หากต้องการเปิดใช้งานมุมมองการแสดงผลปกติ ให้เลือก "โฟลเดอร์" จากเมนู "จัดเรียง"
บันทึก! Windows จัดระเบียบภาพถ่ายและวิดีโอตามพารามิเตอร์เป็นหลัก เช่น “วันที่ถ่าย” (สำหรับภาพถ่าย) และ “สื่อวันที่ที่สร้าง” (สำหรับวิดีโอ) โดยปกติพารามิเตอร์เหล่านี้จะถูกตั้งค่าเป็นไฟล์โดยอุปกรณ์ที่ทำการถ่ายภาพ คุณสามารถดูและเปลี่ยนแปลงได้ผ่านคุณสมบัติของไฟล์ (คลิกขวาที่ไฟล์แล้วเลือก "คุณสมบัติ") ในแท็บ "รายละเอียด"
วันที่สร้างสื่อวิดีโอ
หากข้อมูลนี้ไม่อยู่ในไฟล์ด้วยเหตุผลบางประการ (เช่น อุปกรณ์ไม่ได้สร้างขึ้นขณะถ่ายภาพ) รูปภาพและวิดีโอจะถูกจัดเรียงตามวันที่สร้างไฟล์:
แต่สิ่งนี้ไม่ดีเพราะวันที่สร้างไฟล์จะเปลี่ยนไปทุกครั้งที่คัดลอกไปยังโฟลเดอร์อื่นไปยังไดรฟ์อื่น ฯลฯ เป็นการดีกว่าเสมอที่จะระบุวันที่ถ่ายภาพและวันที่สร้างมัลติมีเดีย!
การกรองที่ละเอียดยิ่งขึ้นตามวันที่
คุณสามารถกรองคอลเลกชันของคุณเพิ่มเติมได้ เช่น เลือกวันหรือช่วงวัน (สัปดาห์ เดือน ฯลฯ) ที่คุณต้องการแสดงรูปภาพ/วิดีโอ
ก่อนหน้านี้ คุณต้องเปลี่ยนตัวเลือกการแสดงไฟล์เป็น "ตาราง" โดยคลิกขวาที่บริเวณหน้าต่างเลือก "มุมมอง" - "ตาราง" ไฟล์ในโฟลเดอร์จะแสดงในรูปแบบของตารางโดยระบุวันที่ ขนาด และพารามิเตอร์อื่น ๆ ในเซลล์ที่เกี่ยวข้อง:
ตอนนี้ เมื่อคลิกทางด้านขวาของคอลัมน์ "วันที่" คุณสามารถเลือกวันหรือช่วงวันที่ สัปดาห์ เดือน ปีที่ต้องการได้ ตัวอย่างเช่น เราต้องการแสดงรูปภาพ/วิดีโอเฉพาะวันที่ 11 พฤศจิกายน 2016 ถึง 30 พฤศจิกายนของปีเดียวกันเท่านั้น เลือกช่วงด้วยเมาส์และองค์ประกอบทั้งหมดที่ไม่ตรงกับวันที่ที่ระบุจะหายไปในหน้าต่าง Explorer
หากคุณต้องการยกเลิกการกรอง ให้เปิดหน้าต่างของตัวกรองที่เลือกและยกเลิกการเลือก (ดูภาพด้านบน)
ความสามารถในการจัดกลุ่มไฟล์ตามเกณฑ์ต่างๆ
นอกเหนือจากการจัดระเบียบคอลเลกชันตามวันที่แล้ว คุณยังสามารถจัดกลุ่มตามเกณฑ์บางอย่างได้ เช่น ตามประเภทไฟล์ และในกรณีนี้ ไฟล์ที่แสดงทั้งหมดจะถูกจัดกลุ่มได้อย่างสะดวก ตัวอย่าง:
จากตัวอย่างด้านบน เราพบว่ามีการสร้าง 3 กลุ่มตามประเภทไฟล์ กลุ่มที่ไม่จำเป็นสามารถยุบได้เพื่อไม่ให้เกะกะ วิธีนี้จะสะดวกเมื่อมีไฟล์ต่างๆ จำนวนมากในโฟลเดอร์ เมื่อคุณต้องการดูเฉพาะไฟล์บางประเภทเท่านั้น ตัวอย่างเช่น เราต้องการแยกรูปภาพและวิดีโอโดยจัดกลุ่มตามนั้น เมื่อเลือกการจัดกลุ่มตามประเภทไฟล์ เราจะเห็นไฟล์วิดีโอแยกกันซึ่งจัดกลุ่มตามประเภทไฟล์ (MP4, MOV ฯลฯ) และรูปภาพที่จัดกลุ่มในทำนองเดียวกัน (JPG, PNG ฯลฯ)
หากต้องการจัดกลุ่ม ให้คลิกขวาในโฟลเดอร์ที่ต้องการ เลือก "การจัดกลุ่ม" และในเมนูย่อยที่เปิดขึ้น ให้ระบุตัวเลือกการจัดกลุ่มที่ต้องการ เช่น "ประเภท" (เพียง "ตามประเภทไฟล์" ตามที่อธิบายไว้ข้างต้นในตัวอย่าง) .
มีตัวเลือกการจัดกลุ่มที่แตกต่างกันนอกเหนือจากประเภทไฟล์ หากตัวเลือกที่ต้องการไม่อยู่ในรายการ (เกิดขึ้นว่าตัวเลือก "ประเภท" หายไปด้วย) ในเมนูย่อยการจัดกลุ่มให้คลิก "รายละเอียด"
ในหน้าต่างที่เปิดขึ้น ให้ทำเครื่องหมายในช่องถัดจากตัวเลือกการจัดกลุ่มที่คุณต้องการใช้ แล้วคลิก "ตกลง" ตอนนี้จะปรากฏในรายการตัวเลือกการจัดกลุ่ม
หากคุณต้องการยกเลิกการจัดกลุ่ม ให้เลือก "ไม่" ในรายการตัวเลือก
คุณควรทราบว่าจะไม่มีการจัดกลุ่มหากคุณเลือกตัวเลือกการสั่งซื้อ เช่น "เดือน" หรือ "วัน" การจัดกลุ่มจะทำงานเฉพาะเมื่อปิดการสั่งซื้อเท่านั้น เช่น เลือกตัวเลือก "โฟลเดอร์" () แล้ว
บทสรุป
ในความเป็นจริง สำหรับผู้ที่มีคอลเลกชันภาพถ่ายและวิดีโอจำนวนมาก สิ่งสำคัญเสมอคือสามารถจัดระเบียบทุกอย่างตามวันที่หรือจัดกลุ่มได้อย่างรวดเร็ว สะดวกและทำได้ง่ายมาก
หากคุณมีอะไรเพิ่มเติมหรือมีคำถามเกี่ยวกับบทความนี้ ทิ้งไว้ในความคิดเห็น ฉันจะไม่พลาดสิ่งใด! -
คุณมีรูปภาพและวิดีโอจำนวนมากเก็บไว้ในคอมพิวเตอร์ของคุณหรือไม่? :) คุณจะจัดระเบียบคอลเลกชันมัลติมีเดียของคุณอย่างไร?