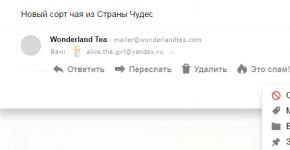วิธีเขียนแผ่น mp3 สำหรับวิทยุติดรถยนต์ วิธีเบิร์นแผ่นดิสก์ MP3 ลงในรถยนต์: คำแนะนำคุณสมบัติและคำแนะนำทีละขั้นตอน
ไม่จำเป็นต้องพูดว่าถนนจะสนุกสนานกับเสียงเพลงมากขึ้น ทั้งผู้โดยสารและคนขับมักไม่สามารถจินตนาการถึงตัวเองบนท้องถนนได้หากไม่มีเพลงและบทเพลงโปรดของพวกเขา และหากทั้งหมดนี้ฟังดูในระบบเสียงที่ดีและมีคุณภาพสูง ความรู้สึกนั้นก็อธิบายไม่ได้ วิทยุและเครื่องเล่นในรถยนต์สมัยใหม่รองรับรูปแบบได้ค่อนข้างมาก เรามาพูดถึงวิธีเบิร์นแผ่น MP3 ลงในรถยนต์กัน แม้ว่าจากภายนอกกระบวนการนี้จะดูง่ายมาก แต่คุณต้องคำนึงถึงความแตกต่างที่สำคัญบางประการซึ่งจะกล่าวถึงด้านล่าง
mp3 to car: การเลือกสื่อออปติคอล
แม้ว่าวิทยุในรถยนต์และเครื่องเล่นดีวีดีสมัยใหม่จะมีความสามารถในการเล่นรูปแบบเสียงที่รู้จักได้เกือบทั้งหมดและรู้จักสื่อออปติคอล แต่ดูเหมือนว่าผู้รักเสียงเพลงจะใช้แผ่นดิสก์ความจุสูงเช่น Blu-ray หรือสื่อ Mini Disk เฉพาะทางเพื่อฟังเพลงในรถยนต์ไม่น่าเป็นไปได้ .
ปัจจุบันที่พบมากที่สุดและราคาไม่แพงคือดิสก์ CD-R และ DVD-R ทั่วไปรวมถึงการดัดแปลง RW ที่เขียนซ้ำได้ คุณสามารถบันทึกแผ่นดิสก์ MP3 ในรถของคุณลงในสื่อใดก็ได้ อย่างไรก็ตาม หากคุณใช้ R เวอร์ชันมาตรฐานซึ่งมีไว้สำหรับการบันทึกครั้งเดียวเท่านั้น คุณจะไม่สามารถเพิ่มสิ่งอื่นใดลงไปได้อีก เมื่อเวลาผ่านไปแผ่นดิสก์อาจไม่สามารถใช้งานได้เนื่องจากความเสียหายทางกลจากนั้นคุณก็ต้องทิ้งมันไป
ในแง่นี้ดิสก์ RW ดูดีกว่ามาก นอกเหนือจากความจริงที่ว่าสามารถบันทึกซ้ำแล้วซ้ำเล่าได้ ยังสามารถเพิ่มไฟล์ลงในไฟล์ที่มีอยู่ได้หากการบันทึกครั้งแรกทำในโหมดหลายเซสชัน แม้ว่าสื่อออพติคอลดังกล่าวจะได้รับความเสียหายก็สามารถฟอร์แมตได้ หลังจากนั้นเซกเตอร์ที่เสียหายจะถูกบล็อกและละเว้นในระหว่างการบันทึก

ดำเนินไปโดยไม่ได้บอกว่าหากเครื่องเล่นในรถยนต์ยอมรับมาตรฐาน DVD ก็ควรให้ความสำคัญเป็นพิเศษ หากเพียงเพราะความจุที่มากขึ้นเท่านั้น เมื่อเลือก 2 ชั้น 8.5 GB (ไม่ใช่ 4.7 GB สองด้านในแต่ละด้าน) คุณควรใช้ความระมัดระวังเป็นอย่างยิ่ง เนื่องจากผู้เล่นบางคนอาจไม่ยอมรับสื่อดังกล่าว และบันทึกเพียงครั้งเดียว (มาตรฐาน DVD+R DL)
สำหรับรถยนต์: วิธีการบันทึกที่เหมาะสมที่สุด
สำหรับกระบวนการสร้างแผ่นดิสก์ คุณสามารถทำได้หลายวิธี หากคุณต้องการเบิร์นแผ่นดิสก์ MP3 ลงในเครื่องในโหมดมาตรฐาน คุณควรใช้การสร้างแผ่นดิสก์ข้อมูล

โปรแกรมบันทึกใด ๆ ก็มีฟังก์ชั่นดังกล่าว กระบวนการนี้คล้ายกับการคัดลอกไฟล์ตามปกติจากที่หนึ่งไปยังอีกที่หนึ่ง โดยมีข้อแตกต่างเพียงอย่างเดียวคือสื่อออปติคัลถูกเบิร์นไปพร้อมกัน
คุณยังสามารถสร้างแผ่นดิสก์เสียงจากไฟล์ MP3 ซึ่งผู้เล่นทุกคนที่รู้จักในปัจจุบันสามารถเล่นได้อย่างไรก็ตามวิธีนี้ดูเหมือนไม่มีเหตุผลเนื่องจากไฟล์ที่แปลงแล้วบนดิสก์จะใช้พื้นที่มากขึ้น แต่ mp3 เป็นรูปแบบสากลที่มีขนาดแทร็กเล็กที่สุดและได้รับการยอมรับจากผู้เล่นทุกคน โดยไม่คำนึงถึงผู้ผลิต

นอกเหนือจากทุกสิ่งที่กล่าวไว้เกี่ยวกับวิธีการเบิร์นแผ่นดิสก์ MP3 ลงในเครื่องแล้ว คุณควรคำนึงถึงพารามิเตอร์เพิ่มเติมบางอย่างด้วย (ความเร็วในการบันทึก ลักษณะความถี่ อัตราบิต ความลึก ฯลฯ ) เวอร์ชันมาตรฐานนำเสนอการบันทึกเสียงด้วยความถี่สุ่ม 44,100 Hz อัตราบิต 128 kbps และความลึก 16 บิต ไม่ใช่ตัวบ่งชี้ที่ดีที่สุด เพราะเพื่อประสบการณ์ที่สมบูรณ์คุณต้องการคุณภาพที่สูงขึ้น (96 kHz, 320 kbit/s, 24 บิต) แต่ทั้งหมดขึ้นอยู่กับเสียง หากลำโพงไม่สามารถสร้างสเปกตรัมทั้งหมดของช่วงความถี่ด้วยคุณภาพนี้ได้ คุณไม่จำเป็นต้องพยายามปรับปรุงคุณลักษณะของเสียงด้วยซ้ำ อย่างไรก็ตาม หูจะไม่สามารถสังเกตเห็นความแตกต่างได้ และไฟล์ MP3 เองก็จะใช้พื้นที่มากกว่าหลายเท่าเมื่อเทียบกับแหล่งข้อมูล
โปรแกรมและยูทิลิตี้ที่ต้องการ
สำหรับโปรแกรมที่ช่วยให้คุณแก้ปัญหาการขึ้นรถได้ค่อนข้างง่ายวันนี้คุณจะพบโปรแกรมมากมายจนหัวของคุณหมุนได้ สิ่งที่จะชอบ?
ในกรณีที่ง่ายที่สุด คุณสามารถใช้ Windows Media Player มาตรฐานซึ่งมีฟังก์ชันการบันทึก หรือบันทึกเนื้อหาโดยใช้เครื่องมือ Windows ในตัวก็ได้

หลังจากใส่สื่อออปติคัลลงในไดรฟ์แล้ว ระบบจะเสนอรายการการดำเนินการที่เสนอเอง เมื่อเลือกการบันทึก เพียงเพิ่มไฟล์ที่จำเป็นและเปิดใช้งานการเริ่มต้นกระบวนการเบิร์น
แต่หลายคนไม่ชอบเครื่องมือ "ดั้งเดิม" ของระบบ Windows เนื่องจากความสามารถนั้นเรียบง่ายเกินไป ดังนั้นจึงมีการให้ความสำคัญกับยูทิลิตี้สากลเช่น Nero Burning ROM หรือแอปพลิเคชันของกระบวนการเร่งความเร็ว Nero Express และอื่น ๆ

ในการบันทึกคุณจะต้องเลือกโหมดสำหรับการสร้างดิสก์ข้อมูลเพิ่มไฟล์หรือทั้งโฟลเดอร์ (จากฮาร์ดไดรฟ์หรืออุปกรณ์ USB) ตั้งชื่อดิสก์ (แม้ว่าจะไม่จำเป็นก็ตาม) และไปที่การบันทึกโดยตรง
กระบวนการเตรียมแทร็กและบันทึกลงดิสก์
ตอนนี้มาถึงส่วนที่สำคัญที่สุด ก่อนอื่น คุณควรเลือกการตั้งค่าของอุปกรณ์บันทึก และหากเป็นไปได้ ให้ตั้งค่าความเร็วการบันทึกขั้นต่ำ การทำเช่นนี้จะไม่มีปัญหากับการอ่านแผ่นดิสก์และคุณภาพของเนื้อหาที่บันทึกในอนาคต

หากคุณใช้ความเร็วสูงสุดที่สื่อออปติคอลได้รับการออกแบบ (16x, 32x, 48x) ผู้เล่นบางคนจะ "สะดุด" ระหว่างการเล่น

ก่อนเริ่มต้นขอแนะนำให้ทำเครื่องหมายที่ช่องถัดจากบรรทัดเพื่อตรวจสอบดิสก์เมื่อสิ้นสุดการบันทึก ในแง่หนึ่ง สิ่งนี้จะเป็นการยืนยันว่าแผ่นดิสก์ได้รับการบันทึกอย่างถูกต้อง และไม่มีข้อผิดพลาดร้ายแรงเกิดขึ้นเมื่อเล่น
คุณไม่สามารถทำอะไรได้มากนักเกี่ยวกับการปรับพารามิเตอร์เสียงในโปรแกรม ดังนั้นสำหรับผู้รักเสียงเพลงตัวจริงที่ให้ความสำคัญกับคุณภาพเหนือสิ่งอื่นใด ควรใช้โปรแกรมระดับมืออาชีพเช่น Sony Sound Forge หรือ Adobe Audition ซึ่งช่วยให้คุณสามารถปรับเปลี่ยนคุณภาพการแปลงอย่างละเอียดในระหว่างกระบวนการบันทึกโดยไม่ต้องแก้ไขเบื้องต้น

จะใช้เวลามากกว่านี้ แต่อย่างที่พวกเขาพูดกันว่าเกมนี้คุ้มค่ากับเทียน หากคุณแก้ไขเบื้องต้น คุณสามารถใช้ฟิลเตอร์ อีควอไลเซอร์ คอมเพรสเซอร์ และเอฟเฟกต์อื่น ๆ แบบเรียลไทม์ได้ที่นี่ ดำเนินการปรับมาตรฐานเพื่อให้แทร็กทั้งหมดตรงกับระดับเสียง และอื่นๆ อีกมากมาย มีเครื่องมือเพียงพอ คุณยังสามารถเปลี่ยนไปใช้โปรแกรมอัตโนมัติที่สามารถใช้การตั้งค่าที่เลือกกับหลายแทร็กพร้อมกันได้ เช่น AAMS (Auto Audio Mastering System)
ความแตกต่างที่เกี่ยวข้องกับการใช้ดิสก์ที่เขียนซ้ำได้
สำหรับดิสก์มาตรฐาน RW สิ่งนี้ก็มีข้อผิดพลาดเช่นกัน ตัวอย่างเช่นยูทิลิตี้จำนวนมากเสนอให้ใช้โหมดมัลติเซสชั่น (การบันทึกด้วยความสามารถในการเพิ่มไฟล์ลงในเนื้อหาที่บันทึกไว้แล้ว)
อย่างไรก็ตาม ยังไม่เป็นที่แน่ชัดว่าแทร็กที่เพิ่มเข้ามาจะรับรู้ได้ในระหว่างการเล่น ทุกอย่างขึ้นอยู่กับผู้เล่นที่ใช้ ดังนั้นจึงเป็นการดีกว่าที่จะตรวจสอบล่วงหน้าว่ามีฟังก์ชันดังกล่าวเตรียมไว้ให้
แทนที่จะได้ข้อสรุป
โดยทั่วไปคำถามเกี่ยวกับวิธีการเบิร์นแผ่นดิสก์ MP3 ลงในเครื่องนั้นค่อนข้างจะแก้ไขได้ค่อนข้างง่าย วิธีที่ง่ายที่สุดคือการใช้ยูทิลิตี้ Nero Express โดยไม่ต้องเปลี่ยนการตั้งค่าที่เสนอ กระบวนการทั้งหมดจะใช้เวลา 10-15 นาที ขึ้นอยู่กับประเภทของแผ่นดิสก์และความเร็วในการบันทึก แต่หากต้องการคุณภาพที่ดี คุณจะต้องสละเวลาเพื่อสร้างแผ่นดิสก์ MP3 และอดทน
ทักทายผู้อ่านประจำของฉันทุกคนและผู้ที่เข้ามาในบล็อกของฉันเป็นครั้งแรก ฉันหวังว่าคุณจะชอบฉันและคุณจะกลายเป็นผู้อ่านทรัพยากรคอมพิวเตอร์นี้เป็นประจำ
เมื่อเร็ว ๆ นี้ฉันต้องเขียนไฟล์บางไฟล์ลงดิสก์จริงๆ แล้วทุกอย่างก็เสร็จภายในครึ่งชั่วโมง หลังจากนั้นฉันก็ตัดสินใจเขียนบทความโดยไม่ต้องคิดซ้ำสอง วิธีเขียนเพลงลงแผ่นดิสก์- ครั้งล่าสุดที่เราพูดถึงเรื่องนี้
คุณสามารถบันทึกได้ไม่เพียงแต่เพลงเท่านั้น แต่ยังรวมถึงไฟล์วิดีโอ ภาพถ่าย เอกสาร รูปภาพ และอื่นๆ อีกด้วย วันนี้ฉันจะบอกคุณและแสดงสี่วิธีในการเขียนเพลงลงแผ่นดิสก์และข้อมูลอื่น ๆ เราจะพูดถึงรูปแบบการบันทึกเสียงยอดนิยมสามรูปแบบเล็กน้อยและประเภทของแผ่นดิสก์ที่มี นอกจากนี้ ฉันได้บันทึกวิดีโอบทเรียน 4 บทสำหรับแต่ละโปรแกรมโดยเฉพาะสำหรับคุณ ซึ่งเราจะวิเคราะห์ในวันนี้
เพลงจากสื่อรอบ
ช่วงเวลาพื้นฐาน:
- รูปแบบเสียง
- รูปแบบแผ่นดิสก์
- การบันทึกเพลงในรถ
- การเขียนเพลง-โปรแกรม Nero
รูปแบบเสียง
โดยปกติเพลงจะถูกบันทึกในสามรูปแบบ: Audio CD, Mp3 และ Flac แน่นอนว่ายังมีรูปแบบอื่นอยู่ แต่ในฉบับนี้ เราจะพิจารณาเฉพาะสามรูปแบบนี้เท่านั้น แล้วรูปแบบเพลงเหล่านี้แตกต่างกันอย่างไร?
ซีดีเพลง - ประวัติความเป็นมาเริ่มขึ้นในศตวรรษที่ผ่านมา ย้อนกลับไปในปี 1969 ซีดีเพลง (คอมแพคดิสก์) แผ่นแรกออกในปี 1980 โดย Philips และ Sony และอีกสองปีต่อมาเครื่องเล่นซีดีเครื่องแรกก็ปรากฏตัวขึ้น
บรรจุเพลงคุณภาพดี (สเตอริโอ) ได้ตั้งแต่ 15 ถึง 20 เพลง ระยะเวลาบันทึกสูงสุด 80 นาที ส่วนใหญ่มักจะฟังแผ่นดิสก์ดังกล่าวในรถยนต์ ระบบสเตอริโอ และเครื่องเล่นอื่นๆ มักใช้ในดิสโก้และสตูดิโอบันทึกเสียงด้วย
Mp3 - รูปแบบที่ปรากฏในปี 1994 ได้รับการพัฒนาที่สถาบัน Fraunhofer หนึ่งปีต่อมาเครื่องเล่น MP3 เครื่องแรกก็ปรากฏตัวขึ้น รูปแบบนี้สามารถบันทึกเพลงได้มากกว่าซีดีเพลงถึง 10 เท่า ขึ้นอยู่กับคุณภาพเสียงและตัวแปลงสัญญาณที่ถูกบีบอัด
คนทั่วไปคงจะไม่สามารถบอกความแตกต่างระหว่างเสียงของ MP3 และ Audio CD ได้ รูปแบบ MP3 แพร่หลายเกือบทุกที่และได้รับการสนับสนุนจากผู้เล่นส่วนใหญ่ แบ่งออกเป็นสามเวอร์ชัน: Mpeg-1, Mpeg2 และ Mpeg-2.5 สิทธิบัตร Mp3 เป็นของ Alcatel-Lucent และหมดอายุในปี 2560

Flac - ปรากฏขึ้นเมื่อไม่นานมานี้ มีคนไม่มากที่เคยได้ยินหรือรู้เกี่ยวกับมัน โดยส่วนตัวแล้วฉันเจอมันโดยบังเอิญเมื่อประมาณหนึ่งปีที่แล้ว สำหรับผู้ชื่นชอบดนตรีอย่างแท้จริง ฉันสามารถแนะนำให้ฟังการบันทึกเสียงในรูปแบบ Flac หรือที่เรียกว่า Lossless แทบไม่มีการสูญเสียใด ๆ และคุณภาพเสียงก็สูงกว่าใน Audio CD และ Mp3 มาก ขนาดเฉลี่ยของไฟล์ดังกล่าวมีขนาดใหญ่กว่า MP3 หลายเท่า
คุณภาพเสียงโดยเฉลี่ยอยู่ระหว่าง 700 ถึง 1,500 Kbps ใน Mp3 เดียวกัน สูงสุด 320 Kbit/s ส่วนใหญ่มักจะ 192 Kbit/s ฟังเพลงในรูปแบบปกติสองรูปแบบแรก จากนั้นจึงฟังเพลงในรูปแบบ Flac ฉันแน่ใจว่าความแตกต่างจะชัดเจน หากคุณชอบดนตรีแนวสงบ ลองดูบล็อกเพลงที่สองของฉัน Chillout
ฉันรู้สึกสับสนเล็กน้อยกับรูปแบบเสียงเหล่านี้ หากคุณต้องการเรียนรู้เพิ่มเติมเกี่ยวกับรูปแบบ คุณสามารถขอความช่วยเหลือจากอินเทอร์เน็ตหรือ Wikipedia ได้ตลอดเวลา มาดูกระบวนการบันทึกเพลงลงแผ่นดิสก์โดยตรง
ในการดำเนินการนี้ คุณต้องเตรียมซีดีหรือดีวีดีหลายแผ่น ขึ้นอยู่กับปริมาณข้อมูลที่คุณต้องการเขียนลงบนแผ่นดิสก์ และอีกหลายประการหากดิสก์ตัวหนึ่งเสื่อมสภาพ (การเบิร์นล้มเหลว) คุณสามารถใช้อันที่สอง - อันสำรองได้
รูปแบบแผ่นดิสก์
ฉันลืมบอกคุณไปเลยว่ามีแผ่นดิสก์ประเภทไหน ปัจจุบันรูปแบบดิสก์ที่ใช้บ่อยที่สุดคือ:
- CD-R, CD-RW - ความจุข้อมูล 700 MB
- DVD-R/+R, DVD-RW/+RW, DVD-R DL/ DVD+R DL - ปริมาณข้อมูล 4.7 - 8.5 GB
- DVD-RAM สามารถเขียนซ้ำได้สูงสุด 100,000 ครั้ง ต่างจาก DVD-RW/+RW รุ่นพี่ซึ่งมีทรัพยากรเขียนซ้ำได้สูงสุด 1,000 ครั้ง ในกรณีส่วนใหญ่ จะมีเคสป้องกันและจุได้ 2.6 - 9.4 GB
- BD-R/-RE/-RE DL - แผ่นดิสก์ Blu-ray ปริมาณข้อมูล 25 - 500 GB
- นอกจากนี้ แผ่นดิสก์ทั้งหมดที่กล่าวมาข้างต้นยังมี Mini-CD, Mini-DVD และ Mini-BD ของน้องชายคนเล็ก ซึ่งเก็บข้อมูลน้อยกว่าพี่ชายเล็กน้อย
ตัวย่อ -R- หมายถึง แผ่นดิสก์แบบใช้ครั้งเดียว -RW- นำกลับมาใช้ใหม่ได้ และ -DL- แผ่นดิสก์หลายชั้น
เราเบิร์นเพลงลงแผ่นดิสก์ในรถ
หากต้องการเขียนเพลงลงแผ่นดิสก์ในรถ คุณต้องตัดสินใจเลือกรูปแบบที่รองรับวิทยุของคุณ โดยปกติแล้วจะเขียนไว้ในวิทยุในรถยนต์ หากไม่มีอยู่ ให้ดูคำแนะนำสำหรับวิทยุ ถ้ามีหลงเหลืออยู่
ถ้าไม่เช่นนั้น ให้จดยี่ห้อ ชื่อวิทยุ และค้นหาข้อมูลบนอินเทอร์เน็ตเกี่ยวกับสื่อและรูปแบบเสียงที่รองรับ
วิทยุรุ่นเก่ารองรับซีดี - เสียงและ WMA จำเป็นต้องบันทึกเพลงในรูปแบบเหล่านี้ อื่น ๆ จะไม่ถูกเล่น

วิทยุเก่าที่รองรับซีดี - MP3, เสียงและ WMA ที่นี่คุณสามารถเขียนท่วงทำนองลงในแผ่นดิสก์ในรูปแบบ Empatri ได้แล้ว
วิทยุที่รองรับซีดีและดีวีดี - สามารถบันทึกเพลงลงในสื่อซีดีและดีวีดีได้ โปรดดูรูปแบบที่รองรับ
วิทยุรุ่นล่าสุดรองรับ CD, DVD, USB-Flesh (แฟลชไดรฟ์), บลูทูธ, รองรับโทรศัพท์และจากอินเทอร์เน็ตโดยตรง
มีวิทยุติดรถยนต์บน Android ที่รองรับ FLAC (lossless) - คุณภาพเสียงดีกว่า MP3 มาก แต่เพื่อประเมินว่าต้องติดตั้งระบบเสียงที่ดีโดยควรมีเครื่องขยายเสียง
การบันทึกเพลงโดยใช้ Windows
วิธีแรกที่เราจะได้เรียนรู้วิธีเขียนเพลงลงแผ่นดิสก์โดยใช้เครื่องมือ Windows มาตรฐาน
เราเปิดคอมพิวเตอร์ของเรา ใส่ดิสก์เปล่าลงในไดรฟ์ มันควรจะว่าง 100% แล้วไปที่คอมพิวเตอร์ของฉัน

ไปที่ดิสก์เปล่านี้กัน

หน้าต่าง How do you plan to burn this disc จะปรากฏขึ้น

เราตั้งชื่อแผ่นดิสก์ของเรา (เช่น My Music)

เลือกวิธีที่คุณวางแผนจะใช้ดิสก์นี้

โดยส่วนตัวแล้วไม่ค่อยได้ใช้วิธีนี้ และมักจะเลือก With a CD/DVD player เสมอ

คุณสามารถคลิกที่ข้อความสีน้ำเงิน ฉันควรใช้รูปแบบใด?

หากคุณมีคำถามหรือปัญหาใดๆ คุณสามารถใช้คำใบ้นี้แล้วคลิกถัดไป

เราแทรกหรือลากไฟล์เพลงรูปภาพวิดีโอและอื่น ๆ ที่จำเป็นลงไป

ไฟล์ที่เราเพิ่มจะมีความโปร่งใส ซึ่งหมายความว่าไฟล์เหล่านี้พร้อมที่จะเขียนแล้ว แต่ยังไม่ได้เขียน


เลื่อนเมาส์ไปยังพื้นที่ว่างแล้วคลิกขวาในเมนูที่ปรากฏขึ้นให้เลือกเขียนลงดิสก์

ที่นี่คุณสามารถตั้งชื่อดิสก์ของเราได้ หากคุณไม่เคยตั้งชื่อใดๆ มาก่อน หรือคุณสามารถปล่อยไว้โดยไม่มีการเปลี่ยนแปลงก็ได้


มีตัวเลือกให้ปิดวิซาร์ดหลังจากเสร็จสิ้นการบันทึกไฟล์

คุณสามารถใช้คุณสมบัตินี้ได้หากต้องการปิด Burn Wizard หลังจากเบิร์นแผ่นดิสก์แล้ว


หลังจากการไรท์เสร็จสิ้น ให้คลิกปุ่ม Finish

ในที่สุดฉันก็ได้มันมาในแบบที่คุณเป็น ไม่รู้สิ ทุกคนจะมีไฟล์ที่แตกต่างกัน

หลังจากการบันทึกเสร็จสิ้น คุณสามารถเพลิดเพลินกับเพลงใหม่ของคุณได้ หากการบันทึกไม่สำเร็จ คุณจะต้องทำตามขั้นตอนเดิมทั้งหมดเฉพาะกับแผ่นดิสก์ใหม่เท่านั้น
วิธีเขียนเพลงลงดิสก์โดยใช้ Windows 7 | เว็บไซต์
บันทึกเพลงโดยใช้ Windows Media
ฉันจะสาธิตวิธีที่สองในการเขียนเพลงลงดิสก์โดยใช้ Windows Media Player มีอยู่ในชุดซอฟต์แวร์มาตรฐานของระบบปฏิบัติการ Microsoft (ในตัว)

ขั้นตอนแรกคือเปิดใช้งาน Windows Media Player ของเรา

หลังจากเปิดขึ้น คุณจะต้องไปที่แท็บการบันทึก ซึ่งอยู่ที่มุมขวาบนระหว่างการเล่นและการซิงโครไนซ์

ซีดีเพลงควรปรากฏขึ้น มันบอกว่าเหลือ 702 MB จาก 702 MB

ในการเพิ่มองค์ประกอบที่จำเป็น จะต้องโอนองค์ประกอบเหล่านั้นไปยังรายการการบันทึก


หลังจากนี้ คุณสามารถไปที่ตัวเลือกการบันทึกได้

พารามิเตอร์การบันทึกเพิ่มเติม... ตั้งค่าที่จำเป็นทั้งหมด หากคุณเห็นว่าจำเป็นต้องทำเช่นนั้น

ฉันแทบไม่เคยไปที่นั่นเลย แม้ว่าไม่ แต่คุณต้องเลือกความเร็วในการบันทึก - ยิ่งต่ำยิ่งดี คุณสามารถตั้งค่าเป็นปานกลางหรือต่ำได้

หลังจากตั้งค่าทั้งหมดแล้ว คลิกเริ่มการบันทึกและรอผลลัพธ์สุดท้าย แต่ในขณะที่คุณรอ ให้เพิ่มพูนความรู้และอ่านบทความ

นอกจากนี้ยังมีตัวเลือกในการคัดลอกเพลงจากซีดี เป็นเครื่องมือที่มีประโยชน์มากหากคุณต้องการคัดลอกเพลงจากซีดีเพลง โปรแกรมส่วนใหญ่ไม่สามารถทำได้ ฉันเคยเห็นและใช้ตัวเลือกนี้ในสองโปรแกรมเท่านั้น - Windows Media และ Winamp (เครื่องเล่นเพลงโปรดของฉัน)
วิธีเขียนเพลงลงแผ่นดิสก์ - Windows Media Player | เว็บไซต์
การเขียนเพลง-โปรแกรม Nero
ในกรณีส่วนใหญ่ เมื่อฉันต้องการเขียนแผ่นดิสก์ ฉันมักจะใช้โปรแกรมเขียนแผ่นดิสก์ Nero แน่นอนว่าพวกคุณส่วนใหญ่คุ้นเคยกับโปรแกรมนี้ หากไม่ ฉันขอแนะนำให้คุณทำความคุ้นเคยกับมัน มีความสามารถมากมายในการบันทึกเพลงลงแผ่นดิสก์และคุณสมบัติเพิ่มเติมมากมาย (การตั้งค่าและเสียงระฆังและนกหวีด)
ด้วยเครื่องมือนี้ คุณสามารถคัดลอกแผ่นดิสก์ สร้างภาพ บันทึกคลิปและภาพยนตร์ของคุณเอง สร้างงานนำเสนอ สไลด์โชว์ของคุณเอง และอื่นๆ อีกมากมาย คุณสามารถดาวน์โหลดโปรแกรมนี้ได้ทางอินเทอร์เน็ต บนเว็บไซต์อย่างเป็นทางการของโปรแกรม เวอร์ชันต่างๆ มีราคาแตกต่างกัน แต่ไม่ฟรี ดังนั้นให้ค้นหาบนอินเทอร์เน็ต
มาเริ่มบันทึกเพลงลงดิสก์ด้วยวิธีที่สามโดยใช้โปรแกรม Nero
เราเปิดตัวโปรแกรม Nero ฉันใช้เวอร์ชัน 7 ได้รับการพิสูจน์แล้วและน่าเชื่อถือที่สุด อย่างน้อยก็สำหรับฉัน บางทีบางคนอาจมีเวอร์ชันอื่นอินเทอร์เฟซจะแตกต่างกันเล็กน้อย แต่สาระสำคัญของโปรแกรมไม่เปลี่ยนแปลง - แผ่นดิสก์บันทึกและทุกสิ่งที่เชื่อมต่อด้วย

ไปที่ Nero StartSmart กันเถอะ ชื่อของคุณอาจแตกต่างกันเล็กน้อย ที่ตรงกลางด้านบน คุณสามารถเลือกสื่อบันทึกประเภท CD, DVD, Blu-ray หรือสองรายการในซีดี/ดีวีดีแผ่นเดียวได้ทันที

ไปที่บันทึกย่อ - แท็บเสียง

เราเลือกโปรเจ็กต์ที่เราต้องการแล้วคลิกที่มัน สร้างซีดีเพลง, สร้างซีดี JukeBox (Mp3, Mp4, WMA) และอื่น ๆ

คุณยังสามารถไปที่แท็บข้อมูลและเบิร์นแผ่นดิสก์ข้อมูลปกติได้ หากคุณต้องการเพียงซีดีเพลง ให้เลือกสร้างซีดีเพลง คุณต้องมี MP3 - เลือกสร้างซีดี JukeBox หรือสร้างซีดีพร้อมข้อมูล

หากคุณมีข้อมูลจำนวนมาก คุณสามารถเบิร์นแผ่นดิสก์ลงดีวีดีได้ ทุกอย่างจะเหมือนเดิม

หลังจากเลือกโครงการแล้ว หน้าต่าง Nero Express จะปรากฏขึ้น ซึ่งเราต้องเพิ่มไฟล์ของเรา

คุณสามารถคลิกที่ปุ่มบวกสีเขียวเพิ่ม หรือลากและวางข้อมูลลงในหน้าต่างว่าง คุณยังสามารถใช้คลิปบอร์ดและปุ่มลัด Ctrl+X, Ctrl+C, Ctrl+V ได้

หน้าต่างเพิ่มไฟล์จะปรากฏขึ้นพร้อมกับแถบสีเขียวสองแถบ

หลังจากเพิ่มข้อมูลลงในดิสก์แล้ว คุณสามารถตรวจสอบทุกอย่างอีกครั้งแล้วคลิกถัดไป

คำเตือนความเข้ากันได้ปรากฏขึ้น (อาจไม่ปรากฏขึ้น) เราถูกขอให้ปิดการใช้งาน multisession? หากเราไม่ได้เขียนอย่างอื่นลงไป ให้คลิกใช่ หากคุณต้องการเพิ่มข้อมูลในอนาคต ให้คลิกไม่ จากนั้นหน้าต่างการตั้งค่าการบันทึกขั้นสุดท้ายจะปรากฏขึ้นต่อหน้าเรา

ที่นี่คุณสามารถเขียนชื่อดิสก์ได้

เลือกเครื่องบันทึกปัจจุบัน (หากคุณมีหลายไดรฟ์)

กำหนดจำนวนสำเนาที่จะบันทึก

เป็นไปได้ที่จะทำเครื่องหมายในช่อง ตรวจสอบข้อมูลหลังจากเขียนลงดิสก์ - ฟังก์ชั่นนี้มีประโยชน์หากคุณกำลังบันทึกข้อมูลสำคัญและต้องการให้แน่ใจว่าข้อมูลนั้นถูกบันทึกโดยไม่มีข้อผิดพลาด บางครั้งเรียกว่า Data Verification ซึ่งก็คือการเปรียบเทียบสำเนากับต้นฉบับ

คุณยังสามารถตั้งค่าอนุญาตให้เพิ่มไฟล์ (หลายเซสชัน)

จากนั้นคลิกบันทึก (การจับคู่การเผาไหม้ใกล้กับดิสก์) และรอ คุณสามารถไปสูบบุหรี่ ดื่มชาหรือกาแฟ หรือทำอย่างอื่นเป็นเวลา 20 นาที หรือบางครั้งก็อาจมากกว่านั้น เป็นต้น
- สมัครสมาชิกเพื่อรับบทความใหม่จากบล็อกของฉัน
- อ่านบทความ

เมื่อกระบวนการเบิร์นเสร็จสมบูรณ์ หน้าต่างต่อไปนี้ควรปรากฏขึ้น: เบิร์นเสร็จสมบูรณ์แล้ว คลิกตกลง หลังจากนี้หน้าต่างบันทึกโครงการจะปรากฏขึ้น เราจะถูกถาม - คุณต้องการบันทึกโครงการหรือไม่? ฉันจะคลิกไม่เสมอ หากคุณต้องการบันทึกโปรเจ็กต์ ให้คลิกใช่

คุณยังสามารถเลือกช่องทำเครื่องหมายอย่าแสดงข้อความนี้อีก หากคุณไม่ต้องการให้ปรากฏอย่างต่อเนื่องหลังจากเขียนดิสก์แต่ละครั้ง หากการเบิร์นล้มเหลว เหตุการณ์นี้ก็เกิดขึ้นเช่นกัน คุณต้องใส่แผ่นดิสก์ใหม่แล้วลองอีกครั้ง
คุณสามารถเพลิดเพลินกับเพลงหรือข้อมูลที่บันทึกไว้อื่นๆ ได้
วิธีเบิร์นเพลงลงแผ่นดิสก์ - Nero 7 | เว็บไซต์
บันทึกเสียงเพลง - โปรแกรม Ashampoo
Ashampoo เป็นบริษัทในเครือของ Microsoft Corporation ซึ่งก่อตั้งขึ้นในประเทศเยอรมนีโดยเฉพาะเพื่อการพัฒนาซอฟต์แวร์โอเพนซอร์สในปี 1999
ฉันไม่ค่อยใช้ Ashampoo เลย Nero ก็เพียงพอแล้ว มีอินเทอร์เฟซสีน้ำเงินเข้มอันเงียบสงบพร้อมคลื่นสีขาวทุกอย่างเป็นภาษารัสเซียเป็นเมนูที่สะดวก คุณสามารถดาวน์โหลดโปรแกรม Ashampoo ได้จากเว็บไซต์อย่างเป็นทางการ
เมื่อคุณดาวน์โหลดจากเว็บไซต์อย่างเป็นทางการ คุณจะสามารถใช้งานได้ฟรี 10 วันโดยไม่ต้องลงทะเบียน และ 30 วันหากคุณขอรหัสเปิดใช้งานเป็นเวลาหนึ่งเดือน
หากสิ่งนี้ไม่เหมาะกับคุณคุณสามารถออนไลน์และดาวน์โหลดเวอร์ชันเต็มได้ตลอดเวลา ฉันพบลิงก์หนึ่งไปยังโปรแกรม ฉันโพสต์ไว้สำหรับผู้ที่ไม่ทราบวิธีค้นหา
ดาวน์โหลด Ashampoo Burning Studio
คุณต้องมีพื้นที่ว่างในดิสก์ 176 MB จึงจะดาวน์โหลดได้
ตอนนี้เรามาถึงวิธีที่สี่และสุดท้ายในการเขียนเพลงลงแผ่นดิสก์ในบทความนี้อย่างเงียบ ๆ
ค้นหาโปรแกรม Ashampoo ของเรา

เปิดอาชัมปา

ไปที่เมนูย่อยสร้าง + บันทึก

ไปที่แท็บเพลง

จากเมนูป๊อปอัป คุณสามารถเลือกสร้างซีดีเพลงและสร้างดิสก์ MP3 หรือ WMA

นอกจากนี้ยังมีฟังก์ชันมากมายที่นี่ ในเมนูย่อยเดียวกัน คุณสามารถเลือกคัดลอกไฟล์เพลงลงดิสก์ได้


คลิกปุ่มเพิ่มและเลือกเพลงหรือไฟล์อื่นๆ ที่ต้องการ คุณยังสามารถถ่ายโอนข้อมูลด้วยการเลื่อนเมาส์ธรรมดาไปยังพื้นที่ว่าง หรือใช้ปุ่มวิเศษ Ctrl+X, Ctrl+C, Ctrl+V
.
เมื่อการบันทึกเสร็จสิ้น คุณสามารถฟังเพลงหรือดูไฟล์อื่นๆ ที่บันทึกไว้ในแผ่นดิสก์ได้ หากเกิดข้อผิดพลาดและไฟล์บางไฟล์ไม่เปิดขึ้น คุณจะต้องนำดิสก์ใหม่และทำขั้นตอนการบันทึกซ้ำ
วิธีเขียนเพลงลงแผ่นดิสก์ - Ashampoo Burning Studio 12 | เว็บไซต์
>
ผลลัพธ์
ในบทความนี้, วิธีเขียนเพลงลงแผ่นดิสก์เราได้เรียนรู้ว่ารูปแบบเสียงคืออะไร แตกต่างกันอย่างไร และพูดคุยกันเล็กน้อยเกี่ยวกับรูปแบบดิสก์
นอกจากนี้เรายังบันทึกเพลงลงบนแผ่นดิสก์ด้วยสี่วิธีที่แตกต่างกัน: การใช้ Windows, การใช้ Windows Media Player, การใช้โปรแกรม Nero และใช้ความช่วยเหลือจาก Ashampoo เรารวบรวมความรู้ทั้งหมดของเราด้วยการชมบทเรียนวิดีโอ 4 บทเรียนสำหรับแต่ละโปรแกรม
หากคุณต้องการใช้บทความของฉันและเผยแพร่ที่ไหนสักแห่ง ฉันไม่รังเกียจ คุณสามารถทำได้ แต่ในการทำเช่นนี้คุณต้องใส่ลิงก์เปิดที่ใช้งานได้ไปยังบล็อกของฉันพร้อมกับบทความ! ถ้าคุณไม่ทำเช่นนี้ฉันจะลงโทษคุณ! ฉันหวังว่าคุณจะเข้าใจ
บางทีคุณอาจยังมีหรือมีคำถามเกี่ยวกับการบันทึกแผ่นดิสก์ คุณสามารถถามพวกเขาด้านล่างในความคิดเห็นของบทความนี้ หรือใช้แบบฟอร์มกับฉันก็ได้
ขอบคุณที่อ่านฉันต่อ
แม้ว่าดิสก์ (ออปติคัลไดรฟ์) จะค่อยๆ สูญเสียความเกี่ยวข้องไป แต่ผู้ใช้จำนวนมากยังคงใช้งานดิสก์เหล่านี้อย่างต่อเนื่อง เช่น ใช้ในวิทยุติดรถยนต์ ระบบสเตอริโอ หรืออุปกรณ์ที่รองรับอื่น ๆ วันนี้เราจะพูดถึงวิธีที่คุณสามารถเบิร์นเพลงลงแผ่นดิสก์อย่างถูกต้องโดยใช้โปรแกรม BurnAware
BurnAware เป็นเครื่องมือสำหรับเขียนข้อมูลต่างๆ ไปยังอุปกรณ์จัดเก็บข้อมูล ด้วยความช่วยเหลือนี้ คุณไม่เพียงแต่สามารถบันทึกเพลงลงบนแผ่นดิสก์ได้เท่านั้น แต่ยังสามารถสร้างดิสก์ที่มีข้อมูล เบิร์นรูปภาพ จัดระเบียบการบันทึกแบบอนุกรม เบิร์นดีวีดี และอื่น ๆ อีกมากมาย
ก่อนอื่น คุณต้องตัดสินใจว่าคุณจะบันทึกเพลงประเภทใด หากเครื่องเล่นของคุณรองรับรูปแบบ MP3 คุณจะมีโอกาสเบิร์นเพลงในรูปแบบบีบอัด ซึ่งจะทำให้มีแทร็กเพลงในไดรฟ์มากกว่าซีดีเพลงทั่วไป
หากคุณต้องการเบิร์นเพลงลงแผ่นดิสก์จากคอมพิวเตอร์ในรูปแบบที่ไม่มีการบีบอัดหรือเครื่องเล่นของคุณไม่รองรับรูปแบบ MP3 คุณจะต้องใช้โหมดอื่นซึ่งจะรองรับได้ประมาณ 15-20 แทร็ก แต่สูงสุด คุณภาพ.
ในทั้งสองกรณี คุณจะต้องซื้อแผ่นดิสก์ CD-R หรือ CD-RW CD-R ไม่สามารถเขียนซ้ำได้ แต่เหมาะที่สุดสำหรับการใช้งานเป็นประจำ หากคุณวางแผนที่จะบันทึกข้อมูลซ้ำๆ ให้เลือก CD-RW อย่างไรก็ตาม ดิสก์ดังกล่าวมีความน่าเชื่อถือน้อยกว่าและเสื่อมสภาพเร็วกว่า
จะเบิร์นซีดีเพลงได้อย่างไร?
ก่อนอื่น เริ่มต้นด้วยการบันทึกแผ่นดิสก์เสียงมาตรฐาน นั่นคือ หากคุณต้องการบันทึกเพลงที่ไม่มีการบีบอัดลงในไดรฟ์ด้วยคุณภาพที่ดีที่สุดเท่าที่จะเป็นไปได้
1. ใส่แผ่นดิสก์ลงในไดรฟ์แล้วเปิด BurnAware
2. ในหน้าต่างโปรแกรมที่เปิดขึ้น ให้เลือก "แผ่นเสียง" .

3. ในหน้าต่างโปรแกรมที่ปรากฏขึ้น คุณจะต้องลากและวางแทร็กที่จะเพิ่ม คุณยังสามารถเพิ่มแทร็กได้ด้วยการกดปุ่ม "เพิ่มแทร็ก" หลังจากนั้น Explorer จะเปิดขึ้นมาบนหน้าจอ

4. หลังจากเพิ่มแทร็ก ด้านล่างคุณจะเห็นขนาดสูงสุดสำหรับแผ่นดิสก์ที่สามารถบันทึกได้ (90 นาที) บรรทัดด้านล่างจะแสดงพื้นที่ที่ไม่เพียงพอสำหรับการเขียนแผ่นดิสก์เสียง ที่นี่คุณมีสองทางเลือก: ลบแทร็กเพลงที่ไม่จำเป็นออกจากโปรแกรม หรือใช้แผ่นดิสก์เพิ่มเติมเพื่อบันทึกแทร็กที่เหลือ

5. ตอนนี้ให้ใส่ใจกับส่วนหัวของโปรแกรมซึ่งมีปุ่มอยู่ "ข้อความซีดี" - เมื่อคลิกที่ปุ่มนี้ หน้าต่างจะปรากฏขึ้นบนหน้าจอซึ่งคุณจะต้องกรอกข้อมูลพื้นฐาน

6. เมื่อการเตรียมการบันทึกเสร็จสิ้น คุณสามารถเริ่มกระบวนการเบิร์นได้เอง ในการเริ่มต้นให้คลิกปุ่มในส่วนหัวของโปรแกรม "บันทึก" .

กระบวนการบันทึกจะเริ่มขึ้นและจะใช้เวลาสักครู่ เมื่อเสร็จสิ้น ไดรฟ์จะเปิดขึ้นโดยอัตโนมัติ และข้อความระบุว่ากระบวนการเสร็จสมบูรณ์จะปรากฏบนหน้าจอ
จะเบิร์นแผ่นดิสก์จาก MP3 ได้อย่างไร?
หากคุณตัดสินใจที่จะเบิร์นแผ่นดิสก์เพลง MP3 ที่ถูกบีบอัดคุณต้องทำตามขั้นตอนต่อไปนี้:
1. เปิด BurnAware แล้วเลือก “แผ่นเสียง MP3” .

2. หน้าต่างจะปรากฏขึ้นบนหน้าจอซึ่งคุณจะต้องลากเพลง MP3 หรือคลิกปุ่ม "เพิ่มไฟล์" เพื่อเปิด File Explorer

3. โปรดทราบว่าที่นี่คุณสามารถแยกเพลงของคุณออกเป็นโฟลเดอร์ได้ หากต้องการสร้างโฟลเดอร์ให้คลิกปุ่มที่เกี่ยวข้องในส่วนหัวของโปรแกรม

4. อย่าลืมดูที่ด้านล่างของโปรแกรมซึ่งจะแสดงพื้นที่ว่างที่เหลืออยู่บนดิสก์ซึ่งสามารถใช้สำหรับบันทึกเพลง MP3 ได้ด้วย

5. ตอนนี้คุณสามารถดำเนินการตามขั้นตอนการเผาไหม้ได้โดยตรง โดยคลิกที่ปุ่ม "บันทึก" และรอให้กระบวนการเสร็จสิ้น

เมื่อ BurnAware ทำงานเสร็จแล้ว ไดรฟ์จะเปิดขึ้นโดยอัตโนมัติ และหน้าต่างจะปรากฏขึ้นบนหน้าจอเพื่อแจ้งให้คุณทราบว่าการเบิร์นเสร็จสมบูรณ์
05 กันยายน 2558บทความนี้จะอธิบายวิธีเบิร์นแผ่นดิสก์ MP3 สำหรับวิทยุติดรถยนต์หรือเครื่องเล่นที่บ้าน บทความนี้จัดทำขึ้นโดยใช้ Windows 8 เป็นตัวอย่าง แต่สำหรับ Windows รุ่นอื่น การบันทึกจะดำเนินการในลักษณะเดียวกัน ใน Windows เวอร์ชันอื่น (XP Vista และ 7) การบันทึกจะดำเนินการในลักษณะเดียวกัน เฉพาะหน้าต่างเท่านั้นที่จะดูแตกต่างออกไป คุณสามารถบันทึกภาพถ่ายและภาพยนตร์ได้โดยใช้คำแนะนำเดียวกัน เนื่องจากแผ่นดิสก์ MP3 เป็นแผ่นดิสก์ที่มีไฟล์คอมพิวเตอร์ธรรมดา (แทร็ก MP3)
หากคุณมี Windows 8 (หรือ 7) คุณไม่จำเป็นต้องมีโปรแกรมพิเศษสำหรับเบิร์นแผ่น MP3 คุณสามารถเบิร์นแผ่นดิสก์ MP3 เช่น วิทยุติดรถยนต์ ได้โดยตรงผ่าน Windows Explorer
ข้อแตกต่างระหว่างการบันทึก MP3 และการบันทึกไฟล์อื่นๆ คือ คุณบันทึกแทร็ก MP3 ด้วยชื่อไฟล์แบบสั้น โดยไม่มีช่องว่าง และไม่สร้างโฟลเดอร์บนดิสก์ สิ่งนี้ควรทำเพื่อให้เข้ากันได้กับวิทยุในรถยนต์และเครื่องเล่นในบ้านได้ดีขึ้น ผู้เล่นดังกล่าวบางคนไม่เข้าใจชื่อไฟล์ยาวและการมีอยู่ของโฟลเดอร์ (ผู้เล่นดังกล่าวจะมองไม่เห็นไฟล์ในโฟลเดอร์) ด้วยเหตุผลด้านความเข้ากันได้เดียวกัน ชื่อไฟล์จึงไม่จำเป็นต้องเขียนเป็นภาษาซีริลลิก - ผู้เล่นบางคนอาจไม่เข้าใจ
แต่คุณสามารถทดลองกับวิทยุในรถยนต์หรือเครื่องเล่นของคุณได้ ตรวจสอบ - บางทีคุณอาจโชคดีและวิทยุในรถ (หรือเครื่องเล่น) ของคุณเข้าใจแผ่นดิสก์ทุกรูปแบบ
เบิร์น mp3 ลงซีดี (หรือดีวีดี)
ใส่แผ่นดิสก์ CD-R หรือ DVD-R เปล่าลงในไดรฟ์แล้วเปิดแผ่นดิสก์ใน Explorer Windows 8 Explorer จะแจ้งให้คุณทราบถึงรูปแบบและในหน้าต่างนี้คุณต้องเลือกตัวเลือก “ พร้อมเครื่องเล่นซีดีดีวีดี»:
ในหน้าต่างเดียวกัน คุณสามารถเขียนชื่อแผ่นดิสก์ของคุณเองลงใน " ชื่อดิสก์".
หลังจากนี้จะมีหน้าต่างว่างพร้อมข้อความแจ้งให้คัดลอกไฟล์:

ไม่จำเป็นต้องลากไฟล์ด้วยเมาส์จากหน้าต่างอื่น คุณสามารถไปที่โฟลเดอร์อื่น เลือกและคัดลอกไฟล์ที่จำเป็น จากนั้นเปิดดิสก์ RW อีกครั้งแล้ววางไฟล์ที่คัดลอกไว้ลงไป:

บันทึก.
เพื่อให้เข้ากันได้ดีขึ้นกับเครื่องเล่นในครัวเรือน ควรเปลี่ยนชื่อไฟล์ MP3 ให้เป็นชื่อสั้นและไม่มีช่องว่างจะดีกว่า ชื่อไฟล์ไม่ควรมีตัวอักษรภาษารัสเซีย จะต้องดำเนินการนี้ก่อนที่คุณจะเริ่มคัดลอกไฟล์ไปยังซีดีหรือดีวีดี อย่าใช้โฟลเดอร์บนดิสก์ MP3 - เครื่องเล่น MP3 ทั่วไปบางรุ่นไม่สามารถอ่านไฟล์ได้หากไฟล์เหล่านั้นอยู่ในโฟลเดอร์
ไฟล์ที่คัดลอกจะปรากฏในหน้าต่างดิสก์:

คลิกขวาแล้วเลือกเบิร์นลงดิสก์:

รอจนกว่ากระบวนการบันทึกจะเสร็จสิ้น อาจใช้เวลานานกว่า 20 นาที (สำหรับแผ่น DVD) ทั้งนี้ขึ้นอยู่กับขนาดแผ่นดิสก์และความเร็วในการบันทึก):

เมื่อการบันทึกเสร็จสิ้น Explorer จะแสดงข้อความและเปิดถาดไดรฟ์ด้วย คุณจะต้องปิดถาดไดรฟ์โดยไม่ต้องถอดแผ่นดิสก์ออก และใน Explorer คุณสามารถเปิดและตรวจสอบแผ่นดิสก์ที่คุณเบิร์นได้:

แน่นอนว่าคอมพิวเตอร์ของคุณมีข้อมูลต่างๆ มากมายเพียงพอแล้ว ไม่ว่าจะเป็นเอกสาร เกม ซอฟต์แวร์ วิดีโอ เพลง... ถึงเวลาที่จะจัดการทุกอย่างให้เรียบร้อย! โดยเฉพาะอย่างยิ่งหากคุณถูกหลอกหลอนด้วยการบันทึกเสียงที่กระจัดกระจายอยู่ในโฟลเดอร์ จะดีกว่ามากหากคุณถ่ายโอนไปยังสื่ออื่น
วิธีเบิร์นแผ่นดิสก์สำหรับวิทยุติดรถยนต์เพื่อไม่ให้เกิดปัญหาในภายหลัง
และโปรแกรมที่สะดวกสำหรับการเบิร์นแผ่นดิสก์ Windows 7 ที่เรียกว่า "Disc Studio" จะช่วยคุณได้ นี่คือสิ่งที่เราจะพูดถึงในบทความนี้
บันทึกข้อมูลภายในไม่กี่นาที

ทำความสะอาดและริป
การแนะนำ
การบันทึกซีดีหรือดีวีดีด้วยแทร็ก MP3 ซึ่งสามารถอ่านได้ในเครื่องเล่น MP3 ในครัวเรือนเป็นการบันทึกดิสก์เลเซอร์ในรูปแบบซีดีรอม (ISO9660)
รูปแบบนี้ยังใช้ในดิสก์เลเซอร์ประเภท Data-CD (เรียกขานว่าซีดีคอมพิวเตอร์) นั่นคือการใช้คำแนะนำเดียวกันกับที่คุณสามารถบันทึกภาพถ่าย ภาพยนตร์ ฯลฯ
การเบิร์น mp3 ลงซีดีใน Windows เวอร์ชันอื่น:
ข้อแตกต่างระหว่างการบันทึก MP3 และการบันทึกไฟล์ปกติคือ คุณสามารถบันทึกไฟล์ MP3 ด้วยชื่อสั้นและไม่มีโฟลเดอร์ได้ สิ่งนี้ควรทำเพื่อให้เข้ากันได้กับเครื่องเล่น MP3 ในครัวเรือนให้ได้มากที่สุด ผู้เล่นดังกล่าวบางคนอาจ "เข้าใจ" ชื่อไฟล์ยาวและการมีอยู่ของโฟลเดอร์ (ผู้เล่นดังกล่าวจะมองไม่เห็นไฟล์ในโฟลเดอร์) ความละเอียดอ่อนอีกประการหนึ่งที่เกี่ยวข้องกับเครื่องเล่นในครัวเรือนก็คือ ผู้เล่นบางคนไม่สามารถอ่านแผ่น CD-RW หรือ DVD-RW ได้ ดังนั้นจึงควรใช้แผ่น CD-R และ DVD-R ในการบันทึก MP3
บันทึก
ใส่แผ่นดิสก์เปล่า CD-RW, CD-R, DVD-R, DVD+R, DVD+RW หรือ DVD-RW ลงในไดรฟ์แล้วเปิดแผ่นดิสก์นี้ และเมื่อ Windows 7 Explorer แจ้งให้คุณฟอร์แมต ให้เลือกตัวเลือก “ด้วย เครื่องเล่นซีดี ดีวีดี” :


เปิดโฟลเดอร์ที่มีไฟล์ MP3 ที่คุณต้องการเบิร์น เลือกไฟล์ที่ต้องการและคัดลอกไฟล์โดยใช้คำสั่ง "คัดลอก":

บันทึก.
เพื่อให้เข้ากันได้ดียิ่งขึ้นกับเครื่องเล่นในบ้าน ควรเปลี่ยนชื่อไฟล์ MP3 เป็นชื่อสั้นโดยไม่ต้องเว้นวรรค สิ่งนี้ควรทำเนื่องจากเครื่องเล่น MP3 ทั่วไปบางประเภทไม่เข้าใจชื่อไฟล์ขนาดยาว และโดยเฉพาะชื่อที่มีช่องว่าง
คำแนะนำเกี่ยวกับวิธีการเบิร์นแผ่นดิสก์สำหรับเครื่องบันทึกเทปวิทยุอย่างเหมาะสม
ชื่อโฟลเดอร์และไฟล์ไม่ควรมีตัวอักษรภาษารัสเซีย เครื่องเล่น MP3 ในบ้านบางรุ่นอาจไม่สามารถอ่านไฟล์ได้หากไฟล์เหล่านั้นอยู่ในโฟลเดอร์ ดังนั้นเพื่อให้เข้ากันได้กับเครื่องเล่น MP3 ในครัวเรือนได้ดียิ่งขึ้นควรเพิ่มไฟล์ที่ไม่มีโฟลเดอร์
กลับไปที่หน้าต่างดิสก์แล้วดำเนินการคำสั่ง "วาง":



:
ในหน้าต่างที่สอง ระบุรูปแบบดิสก์ ตัวอย่างนี้แสดงวิธีการเบิร์นแผ่นดิสก์ MP3 ดังนั้นจึงเลือกประเภท Burn Data Disc:

รอจนกว่ากระบวนการบันทึกจะเสร็จสิ้น อาจใช้เวลานานกว่า 20 นาที (สำหรับแผ่น DVD) ทั้งนี้ขึ้นอยู่กับขนาดแผ่นดิสก์และความเร็วในการบันทึก):

หลังจากการบันทึกเสร็จสิ้น explorer จะแสดงข้อความและเปิดถาดไดรฟ์ด้วย:

บันทึก
ในทำนองเดียวกัน คุณสามารถเบิร์นซีดีหรือดีวีดีด้วยไฟล์ใดก็ได้ เช่น รูปภาพ ภาพยนตร์ โปรแกรม ฯลฯ
ใน Windows รุ่นอื่น - XP และ Vista - การบันทึกจะดำเนินการในลักษณะเดียวกันทุกประการ
อีวาน ซูคอฟ, 2011
หากคุณพบว่าบทความนี้มีประโยชน์หรือเพียงแค่ชอบบทความนี้ อย่าลังเลที่จะสนับสนุนทางการเงินแก่ผู้เขียน ทำได้ง่ายๆ ด้วยการโยนเงินใส่ กระเป๋าเงิน Yandex หมายเลข 410011416229354- หรือทางโทรศัพท์ +7 918-16-26-331 .
หรือด้วยวิธีอื่นๆ (จากการ์ด, จากโทรศัพท์)
แม้เพียงเล็กน้อยก็สามารถช่วยเขียนบทความใหม่ได้ :)
บันทึกข้อมูลภายในไม่กี่นาที
“ Disk Studio” อาจเป็นโปรแกรมที่มองเห็นได้สะดวกที่สุดสำหรับการเขียนเพลงลงดิสก์ ทำให้คุณสามารถสร้างสื่อซีดีและดีวีดีได้ สิ่งที่คุณต้องใช้ซอฟต์แวร์นี้คือไดรฟ์การเขียน
ด้วยแอปพลิเคชั่นนี้ คุณสามารถเบิร์นแผ่นดิสก์ทุกรูปแบบตั้งแต่เริ่มต้นได้ภายในไม่กี่นาที และคุณยังสามารถสร้างสำเนาสำรองหรือสร้างอิมเมจ ISO ได้ด้วย นอกจากนี้ยูทิลิตี้นี้จะเป็นประโยชน์สำหรับคุณหากคุณต้องการเขียนข้อมูลลงในสื่อสำเร็จรูป ข้อมูลเก่าจะไม่สูญหาย ในขณะที่คุณสามารถเติมไฟล์ใหม่ลงในช่องว่างซ้ำๆ ได้
เพลงและวิดีโอโปรดในที่เดียว
เราได้กล่าวไปแล้วข้างต้นว่าการใช้โปรแกรมนี้ทำให้คุณสามารถเบิร์นเพลงลงแผ่นดิสก์ได้อย่างง่ายดายรวมทั้งคัดลอกการเรียบเรียงดนตรีด้วย คุณอาจมีอัลบั้มเพลงและเพลงหลายเพลงบนคอมพิวเตอร์ของคุณที่คุณต้องการรวบรวมและฟังในเวลาว่าง
โปรแกรมสำหรับเบิร์นเพลงลงซีดีจะช่วยให้คุณสร้างสื่อ MP3 หรือ WMA ได้อย่างง่ายดายและรวดเร็วซึ่งคุณสามารถบันทึกเพลงโปรดของคุณได้นานถึง 10 ชั่วโมง ต่อจากนั้น สามารถเล่นซีดีในเครื่องเล่นมีเดีย วิทยุติดรถยนต์ในรถยนต์ หรือเล่นบนพีซีก็ได้
วิธีเขียนเพลงลงแผ่นดิสก์
นอกจากนี้คุณยังสามารถมอบให้กับเพื่อนหรือคนรู้จักซึ่งจะทำให้พวกเขาประหลาดใจอย่างแน่นอน

เช่นเดียวกับการบันทึกวิดีโอ - ภาพยนตร์ คลิป และคอนเสิร์ตต่างๆ ซึ่งคุณสามารถถ่ายโอนไปยังสื่อทางกายภาพได้ การสร้างวิดีโอดีวีดีในโปรแกรมจะใช้เวลาน้อยมาก นอกจากนี้ คุณจะมีโอกาสที่ดีเยี่ยมในการออกแบบเมนูดิสก์แบบโต้ตอบได้ด้วยตัวเอง ดังนั้น คุณสามารถปรับแต่งพื้นหลัง ส่วนหัว กราฟิก และอื่นๆ อีกมากมายตามที่คุณต้องการ เพื่อให้เมนูดูน่าประทับใจและกำหนดโทนเชิงบวกสำหรับการรับชม
ทำความสะอาดและริป
หากมีข้อมูลที่ไม่จำเป็นมากเกินไปในไดรฟ์ตัวใดตัวหนึ่งของคุณ คุณสามารถลบข้อมูลนั้นได้อย่างง่ายดายเพียงคลิกเดียว ในที่สุดไดรฟ์ดังกล่าวก็สามารถเขียนใหม่ได้หลายครั้งอย่างง่ายดาย (ส่วน "ลบ")
ฟังก์ชั่นที่มีประโยชน์อีกประการหนึ่งของยูทิลิตี้นี้คือการริปวิดีโอดีวีดีและซีดีเพลงซึ่งจะมีประโยชน์อย่างแน่นอนเมื่อแปลงไฟล์ดิสก์เป็นรูปแบบใดรูปแบบหนึ่ง ข้อแม้เดียวคือก่อนที่จะริป คุณควรตรวจสอบว่าสื่อได้รับการป้องกันจากการคัดลอกที่ผิดกฎหมายหรือไม่
แน่นอนว่า Disc Studio เป็นโปรแกรมที่ดีที่สุดสำหรับการบันทึกเพลงลงแผ่นดิสก์ซึ่งแม้แต่ผู้ใช้ที่ไม่มีประสบการณ์มากที่สุดก็สามารถเข้าใจได้
วิธีเขียนแผ่น MP3 สำหรับวิทยุติดรถยนต์โดยใช้ Windows 7
วิธีไรท์แผ่น mp3 ลงรถยนต์
บทความนี้จะอธิบายวิธีเบิร์นแผ่นดิสก์ MP3 สำหรับวิทยุในรถยนต์หรือเครื่องเล่นที่บ้าน บทความนี้จัดทำขึ้นโดยใช้ Windows 8 เป็นตัวอย่าง แต่สำหรับ Windows รุ่นอื่น การบันทึกจะดำเนินการในลักษณะเดียวกัน ใน Windows เวอร์ชันอื่น (XP Vista และ 7) การบันทึกจะดำเนินการในลักษณะเดียวกัน เฉพาะหน้าต่างเท่านั้นที่จะดูแตกต่างออกไป คุณสามารถบันทึกภาพถ่ายและภาพยนตร์ได้โดยใช้คำแนะนำเดียวกัน เนื่องจากแผ่นดิสก์ MP3 เป็นแผ่นดิสก์ที่มีไฟล์คอมพิวเตอร์ธรรมดา (แทร็ก MP3)
หากคุณมี Windows 8 (หรือ 7) คุณไม่จำเป็นต้องมีโปรแกรมพิเศษสำหรับเบิร์นแผ่น MP3 คุณสามารถเบิร์นแผ่นดิสก์ MP3 เช่น วิทยุติดรถยนต์ ได้โดยตรงผ่าน Windows Explorer
ข้อแตกต่างระหว่างการบันทึก MP3 และการบันทึกไฟล์อื่นๆ คือ คุณบันทึกแทร็ก MP3 ด้วยชื่อไฟล์แบบสั้น โดยไม่มีช่องว่าง และไม่สร้างโฟลเดอร์บนดิสก์ สิ่งนี้ควรทำเพื่อให้เข้ากันได้กับวิทยุในรถยนต์และเครื่องเล่นในบ้านได้ดีขึ้น ผู้เล่นดังกล่าวบางคนไม่เข้าใจชื่อไฟล์ยาวและการมีอยู่ของโฟลเดอร์ (ผู้เล่นดังกล่าวจะมองไม่เห็นไฟล์ในโฟลเดอร์) ด้วยเหตุผลด้านความเข้ากันได้เดียวกัน ชื่อไฟล์จึงไม่จำเป็นต้องเขียนเป็นภาษาซีริลลิก - ผู้เล่นบางคนอาจไม่เข้าใจ
แต่คุณสามารถทดลองกับวิทยุในรถยนต์หรือเครื่องเล่นของคุณได้ ตรวจสอบ - บางทีคุณอาจโชคดีและวิทยุในรถ (หรือเครื่องเล่น) ของคุณเข้าใจแผ่นดิสก์ทุกรูปแบบ
เบิร์น mp3 ลงซีดี (หรือดีวีดี)
ใส่แผ่นดิสก์ CD-R หรือ DVD-R เปล่าลงในไดรฟ์แล้วเปิดแผ่นดิสก์ใน Explorer Windows 8 Explorer จะแจ้งให้คุณระบุรูปแบบและในหน้าต่างนี้คุณต้องเลือกตัวเลือก "พร้อมเครื่องเล่น CD DVD":

ในหน้าต่างเดียวกัน คุณสามารถเขียนชื่อแผ่นดิสก์ของคุณเองในช่อง "ชื่อดิสก์"
หลังจากนี้จะมีหน้าต่างว่างพร้อมข้อความแจ้งให้คัดลอกไฟล์:

ไม่จำเป็นต้องลากไฟล์ด้วยเมาส์จากหน้าต่างอื่น คุณสามารถไปที่โฟลเดอร์อื่น เลือกและคัดลอกไฟล์ที่จำเป็น จากนั้นเปิดดิสก์ RW อีกครั้งแล้ววางไฟล์ที่คัดลอกไว้ลงไป:

บันทึก.
เพื่อให้เข้ากันได้ดีขึ้นกับเครื่องเล่นในครัวเรือน ควรเปลี่ยนชื่อไฟล์ MP3 ให้เป็นชื่อสั้นและไม่มีช่องว่างจะดีกว่า ชื่อไฟล์ไม่ควรมีตัวอักษรภาษารัสเซีย จะต้องดำเนินการนี้ก่อนที่คุณจะเริ่มคัดลอกไฟล์ไปยังซีดีหรือดีวีดี อย่าใช้โฟลเดอร์บนดิสก์ MP3 - เครื่องเล่น MP3 ทั่วไปบางรุ่นไม่สามารถอ่านไฟล์ได้หากไฟล์เหล่านั้นอยู่ในโฟลเดอร์
ไฟล์ที่คัดลอกจะปรากฏในหน้าต่างดิสก์:

คลิกขวาแล้วเลือกเบิร์นลงดิสก์:

รอจนกว่ากระบวนการบันทึกจะเสร็จสิ้น อาจใช้เวลานานกว่า 20 นาที (สำหรับแผ่น DVD) ทั้งนี้ขึ้นอยู่กับขนาดแผ่นดิสก์และความเร็วในการบันทึก):

เมื่อการบันทึกเสร็จสิ้น Explorer จะแสดงข้อความและเปิดถาดไดรฟ์ด้วย คุณจะต้องปิดถาดไดรฟ์โดยไม่ต้องถอดแผ่นดิสก์ออก และใน Explorer คุณสามารถเปิดและตรวจสอบแผ่นดิสก์ที่คุณเบิร์นได้:

บันทึก
ลองใช้รูปแบบดิสก์ UDF เพื่อบันทึกเพลง MP3 ตรวจสอบว่าวิทยุในรถ (หรือเครื่องเล่น) ของคุณเข้าใจดิสก์ UDF หรือไม่ เมื่อใช้ระบบไฟล์ UDF คุณจะอัปเดตเพลง MP3 บนดิสก์ได้ง่ายขึ้นมาก อ่านเพิ่มเติมเกี่ยวกับวิธีการเบิร์นดิสก์ UDF
Pomoschnik.ru, 2015
เบิร์นแผ่น mp3 ลงรถยนต์ | คอมพิวเตอร์สำหรับหุ่น
การบันทึกแผ่น MP3 เพื่อฟังวิทยุในรถยนต์และเครื่องเล่นตามบ้านเป็นเรื่องง่ายมาก เราจำเป็นต้องมีโปรแกรม BurnAware Free ซึ่งคุณสามารถดาวน์โหลดได้ที่นี่

มาเริ่มกันเลย.

7. หลังจากบันทึกเสร็จแล้ว ให้ปิดโปรแกรม BurnAware Free และแผ่น mp3 ของเราสำหรับเครื่องก็พร้อม
เบิร์นแผ่น mp3 ลงรถยนต์
วิธีเบิร์นแผ่น mp3 ลงในรถยนต์ วิธีเบิร์นเพลงลงแผ่นดิสก์ในรถยนต์
ไม่จำเป็นต้องพูดว่าถนนจะสนุกสนานกับเสียงเพลงมากขึ้น ทั้งผู้โดยสารและคนขับมักไม่สามารถจินตนาการถึงตัวเองบนท้องถนนได้หากไม่มีเพลงและบทเพลงโปรดของพวกเขา และหากทั้งหมดนี้ฟังดูในระบบเสียงที่ดีและมีคุณภาพสูง ความรู้สึกนั้นก็อธิบายไม่ได้ วิทยุและเครื่องเล่นในรถยนต์สมัยใหม่รองรับรูปแบบได้ค่อนข้างมาก เรามาพูดถึงวิธีเบิร์นแผ่น MP3 ลงในรถยนต์กัน แม้ว่าจากภายนอกกระบวนการนี้จะดูง่ายมาก แต่คุณต้องคำนึงถึงความแตกต่างที่สำคัญบางประการซึ่งจะกล่าวถึงด้านล่าง
วิธีเขียนแผ่น MP3 ลงในรถยนต์: การเลือกสื่อออปติคัล
แม้ว่าวิทยุในรถยนต์และเครื่องเล่นดีวีดีสมัยใหม่จะมีความสามารถในการเล่นรูปแบบเสียงที่รู้จักได้เกือบทั้งหมดและรู้จักสื่อออปติคอล แต่ดูเหมือนว่าผู้รักเสียงเพลงจะใช้แผ่นดิสก์ความจุสูงเช่น Blu-ray หรือสื่อ Mini Disk เฉพาะทางเพื่อฟังเพลงในรถยนต์ไม่น่าเป็นไปได้ .
ปัจจุบันที่พบมากที่สุดและราคาไม่แพงคือดิสก์ CD-R และ DVD-R ทั่วไปรวมถึงการดัดแปลง RW ที่เขียนซ้ำได้ คุณสามารถบันทึกแผ่นดิสก์ MP3 ในรถของคุณลงในสื่อใดก็ได้ อย่างไรก็ตาม หากคุณใช้ R เวอร์ชันมาตรฐานซึ่งมีไว้สำหรับการบันทึกครั้งเดียวเท่านั้น คุณจะไม่สามารถเพิ่มสิ่งอื่นใดลงไปได้อีก เมื่อเวลาผ่านไปแผ่นดิสก์อาจไม่สามารถใช้งานได้เนื่องจากความเสียหายทางกลจากนั้นคุณก็ต้องทิ้งมันไป
ในแง่นี้ดิสก์ RW ดูดีกว่ามาก นอกเหนือจากความจริงที่ว่าสามารถบันทึกซ้ำแล้วซ้ำเล่าได้ ยังสามารถเพิ่มไฟล์ลงในไฟล์ที่มีอยู่ได้หากการบันทึกครั้งแรกทำในโหมดหลายเซสชัน แม้ว่าสื่อออพติคอลดังกล่าวจะได้รับความเสียหายก็สามารถฟอร์แมตได้ หลังจากนั้นเซกเตอร์ที่เสียหายจะถูกบล็อกและละเว้นในระหว่างการบันทึก

ดำเนินไปโดยไม่ได้บอกว่าหากเครื่องเล่นในรถยนต์ยอมรับมาตรฐาน DVD ก็ควรให้ความสำคัญเป็นพิเศษ หากเพียงเพราะความจุที่มากขึ้นเท่านั้น คุณควรใช้ความระมัดระวังเป็นอย่างยิ่งในการเลือกดีวีดีแบบสองชั้นขนาด 8.5 GB (ไม่ใช่แบบสองด้านขนาด 4.7 GB ต่อด้าน) เนื่องจากเครื่องเล่นบางรายอาจไม่ยอมรับสื่อดังกล่าว และบันทึกเพียงครั้งเดียว (มาตรฐาน DVD+R DL)
วิธีเขียนแผ่น MP3 สำหรับรถยนต์: วิธีการบันทึกที่เหมาะสมที่สุด
สำหรับกระบวนการสร้างแผ่นดิสก์ คุณสามารถทำได้หลายวิธี หากคุณต้องการเบิร์นแผ่นดิสก์ MP3 ลงในเครื่องในโหมดมาตรฐาน คุณควรใช้การสร้างแผ่นดิสก์ข้อมูล

โปรแกรมบันทึกใด ๆ ก็มีฟังก์ชั่นดังกล่าว กระบวนการนี้คล้ายกับการคัดลอกไฟล์ตามปกติจากที่หนึ่งไปยังอีกที่หนึ่ง โดยมีข้อแตกต่างเพียงอย่างเดียวคือสื่อออปติคัลถูกเบิร์นไปพร้อมกัน
คุณยังสามารถสร้างแผ่นดิสก์เสียงจากไฟล์ MP3 ซึ่งผู้เล่นทุกคนที่รู้จักในปัจจุบันสามารถเล่นได้อย่างไรก็ตามวิธีนี้ดูเหมือนไม่มีเหตุผลเนื่องจากไฟล์เริ่มต้นบนดิสก์ที่แปลงเป็นรูปแบบ CDA จะใช้พื้นที่มากขึ้น แต่ mp3 เป็นรูปแบบสากลที่มีขนาดแทร็กเล็กที่สุดและได้รับการยอมรับจากผู้เล่นทุกคน โดยไม่คำนึงถึงผู้ผลิต

นอกเหนือจากทุกสิ่งที่กล่าวไว้เกี่ยวกับวิธีการเบิร์นแผ่นดิสก์ MP3 ลงในเครื่องแล้ว คุณควรคำนึงถึงพารามิเตอร์เพิ่มเติมบางอย่างด้วย (ความเร็วในการบันทึก ลักษณะความถี่ อัตราบิต ความลึก ฯลฯ ) เวอร์ชันมาตรฐานนำเสนอการบันทึกเสียงด้วยความถี่สุ่ม 44,100 Hz อัตราบิต 128 kbps และความลึก 16 บิต ไม่ใช่ตัวบ่งชี้ที่ดีที่สุด เพราะเพื่อประสบการณ์ที่สมบูรณ์คุณต้องการคุณภาพที่สูงขึ้น (96 kHz, 320 kbit/s, 24 บิต) แต่ทั้งหมดขึ้นอยู่กับเสียง หากลำโพงไม่สามารถสร้างสเปกตรัมทั้งหมดของช่วงความถี่ด้วยคุณภาพนี้ได้ คุณไม่จำเป็นต้องพยายามปรับปรุงคุณลักษณะของเสียงด้วยซ้ำ อย่างไรก็ตาม หูจะไม่สามารถสังเกตเห็นความแตกต่างได้ และไฟล์ MP3 เองก็จะใช้พื้นที่มากกว่าหลายเท่าเมื่อเทียบกับแหล่งข้อมูล
โปรแกรมและยูทิลิตี้ที่ต้องการ
สำหรับโปรแกรมที่ช่วยให้คุณแก้ปัญหาการบันทึกเพลงลงในแผ่นดิสก์ในรถยนต์ได้อย่างสมบูรณ์วันนี้คุณจะพบโปรแกรมมากมายจนหัวของคุณหมุนได้ สิ่งที่จะชอบ?
ในกรณีที่ง่ายที่สุด คุณสามารถใช้เครื่องเล่น Windows Media มาตรฐานซึ่งมีฟังก์ชันการบันทึก หรือบันทึกเนื้อหาโดยใช้เครื่องมือ Windows ในตัวก็ได้

หลังจากใส่สื่อออปติคัลลงในไดรฟ์แล้ว ระบบจะเสนอรายการการดำเนินการที่เสนอเอง เมื่อเลือกการบันทึก เพียงเพิ่มไฟล์ที่จำเป็นและเปิดใช้งานการเริ่มต้นกระบวนการเบิร์น
แต่หลายคนไม่ชอบเครื่องมือ "ดั้งเดิม" ของระบบ Windows เนื่องจากความสามารถนั้นเรียบง่ายเกินไป ดังนั้นจึงมีการให้ความสำคัญกับยูทิลิตี้สากลเช่น Nero Burning ROM หรือแอปพลิเคชันของกระบวนการเร่งความเร็ว Nero Express และอื่น ๆ

ในการบันทึกคุณจะต้องเลือกโหมดสำหรับการสร้างดิสก์ข้อมูลเพิ่มไฟล์หรือทั้งโฟลเดอร์ (จากฮาร์ดไดรฟ์หรืออุปกรณ์ USB) ตั้งชื่อดิสก์ (แม้ว่าจะไม่จำเป็นก็ตาม) และไปที่การบันทึกโดยตรง
กระบวนการเตรียมแทร็กและบันทึกลงดิสก์
ตอนนี้มาถึงส่วนที่สำคัญที่สุด ก่อนอื่น คุณควรเลือกการตั้งค่าของอุปกรณ์บันทึก และหากเป็นไปได้ ให้ตั้งค่าความเร็วการบันทึกขั้นต่ำ การทำเช่นนี้จะไม่มีปัญหากับการอ่านแผ่นดิสก์และคุณภาพของเนื้อหาที่บันทึกในอนาคต

หากคุณใช้ความเร็วสูงสุดที่สื่อออปติคอลได้รับการออกแบบ (16x, 32x, 48x) ผู้เล่นบางคนจะ "สะดุด" ระหว่างการเล่น

ก่อนเริ่มต้นขอแนะนำให้ทำเครื่องหมายที่ช่องถัดจากบรรทัดเพื่อตรวจสอบดิสก์เมื่อสิ้นสุดการบันทึก
ในแง่หนึ่ง สิ่งนี้จะเป็นการยืนยันว่าแผ่นดิสก์ได้รับการบันทึกอย่างถูกต้อง และไม่มีข้อผิดพลาดร้ายแรงเกิดขึ้นเมื่อเล่น
คุณไม่สามารถทำอะไรได้มากนักเกี่ยวกับการปรับพารามิเตอร์เสียงในโปรแกรม ดังนั้นสำหรับผู้รักเสียงเพลงตัวจริงที่ให้ความสำคัญกับคุณภาพเหนือสิ่งอื่นใด ควรใช้โปรแกรมมืออาชีพเช่นโปรแกรมแก้ไขเสียง Sony Sound Forge หรือ Adobe Audition ซึ่งช่วยให้คุณสามารถปรับเปลี่ยนคุณภาพการแปลงอย่างละเอียดในระหว่างกระบวนการบันทึกโดยไม่ต้องแก้ไขเบื้องต้น

จะใช้เวลามากกว่านี้ แต่อย่างที่พวกเขาพูดกันว่าเกมนี้คุ้มค่ากับเทียน หากคุณแก้ไขเบื้องต้น คุณสามารถใช้ฟิลเตอร์ อีควอไลเซอร์ คอมเพรสเซอร์ และเอฟเฟกต์อื่น ๆ แบบเรียลไทม์ได้ที่นี่ ดำเนินการปรับมาตรฐานเพื่อให้แทร็กทั้งหมดตรงกับระดับเสียง และอื่นๆ อีกมากมาย มีเครื่องมือเพียงพอ คุณยังสามารถเปลี่ยนไปใช้โปรแกรมอัตโนมัติที่สามารถใช้การตั้งค่าที่เลือกกับหลายแทร็กพร้อมกันได้ เช่น AAMS (Auto Audio Mastering System)
ความแตกต่างที่เกี่ยวข้องกับการใช้ดิสก์ที่เขียนซ้ำได้
สำหรับดิสก์มาตรฐาน RW สิ่งนี้ก็มีข้อผิดพลาดเช่นกัน ตัวอย่างเช่นยูทิลิตี้จำนวนมากเสนอให้ใช้โหมดมัลติเซสชั่น (การบันทึกด้วยความสามารถในการเพิ่มไฟล์ลงในเนื้อหาที่บันทึกไว้แล้ว)
อย่างไรก็ตาม ยังไม่เป็นที่แน่ชัดว่าแทร็กที่เพิ่มเข้ามาจะรับรู้ได้ในระหว่างการเล่น ทุกอย่างขึ้นอยู่กับผู้เล่นที่ใช้ ดังนั้นจึงเป็นการดีกว่าที่จะตรวจสอบล่วงหน้าว่ามีฟังก์ชันดังกล่าวเตรียมไว้ให้
แทนที่จะได้ข้อสรุป
โดยทั่วไปคำถามเกี่ยวกับวิธีการเบิร์นแผ่นดิสก์ MP3 ลงในเครื่องนั้นค่อนข้างจะแก้ไขได้ค่อนข้างง่าย วิธีที่ง่ายที่สุดคือการใช้ยูทิลิตี้ Nero Express โดยไม่ต้องเปลี่ยนการตั้งค่าที่เสนอ กระบวนการทั้งหมดจะใช้เวลา 10-15 นาที ขึ้นอยู่กับประเภทของแผ่นดิสก์และความเร็วในการบันทึก แต่หากต้องการคุณภาพที่ดี คุณจะต้องสละเวลาเพื่อสร้างแผ่นดิสก์ MP3 และอดทน
วิธีไรท์แผ่น mp3 ลงรถยนต์
คุณชอบฟังเพลงในรถไหม? กิจกรรมนี้ไม่เพียงช่วยให้คุณผ่านช่วงเวลาหลังพวงมาลัยเท่านั้น แต่ยังทำให้คุณมีอารมณ์เชิงบวกอีกด้วย และหากศิลปินหรือเพลงประกอบที่คุณชื่นชอบเล่นผ่านลำโพง ถนนก็จะกลายเป็นเรื่องง่ายและน่ารื่นรมย์ วิธีที่สะดวกที่สุดที่จะไม่แยกจากเพลงที่คุณรักคือการเขียนลงซีดี โปรแกรมภาพสำหรับเบิร์นแผ่นดิสก์ Disc Studio จะช่วยคุณในการทำเช่นนี้ เราได้พัฒนาคำแนะนำโดยละเอียดสำหรับคุณโดยเฉพาะซึ่งคุณจะได้เรียนรู้วิธีเบิร์นแผ่นดิสก์ MP3 ลงในเครื่องอย่างรวดเร็วและมีประสิทธิภาพ
ขั้นตอนที่ 1 ดาวน์โหลดโปรแกรม

ก่อนอื่นคุณต้องดาวน์โหลดโปรแกรมเบิร์นแผ่นดิสก์ที่นี่ ไฟล์การติดตั้งมีน้ำหนักเพียง 50 MB ซึ่งช่วยให้คุณดาวน์โหลดได้ภายในเวลาเพียงสองนาที เมื่อดาวน์โหลดแล้ว ให้ดับเบิลคลิกเพื่อแตกไฟล์ หลังจากนี้ ให้ทำตามคำแนะนำของตัวช่วยสร้างการติดตั้ง มันจะช่วยให้คุณติดตั้งส่วนประกอบยูทิลิตี้บนพีซีของคุณ เมื่อเสร็จแล้ว ให้สร้างไอคอนบนเดสก์ท็อปของคุณ เพื่อที่คุณจะได้ไม่ต้องเสียเวลาค้นหาแอปในครั้งต่อไป

หลังจากเปิดโปรแกรมแล้วคุณจะเห็นรายการโหมดการบันทึก คุณต้องเลือกสิ่งที่เหมาะสมที่สุดจากพวกเขา เช่น หากคุณสนใจที่จะเรียนรู้วิธีเขียนแผ่น MP3 ลงในรถ ให้คลิกตัวเลือก "เขียนเพลงลงแผ่นดิสก์" จากนั้น คุณจะมีตัวเลือกการบันทึกให้เลือกสองแบบ ได้แก่ การสร้าง mp3 หรือ wma หรือการคัดลอกเพลงมาตรฐานไปยังสื่อทางกายภาพ เลือกวิธีแรก

ในขั้นตอนนี้ คุณจะต้องเลือกการเรียบเรียงที่คุณสนใจมากที่สุดอย่างระมัดระวัง (หรือไม่ใช่ทีละแทร็ก แต่เป็นอัลบั้มเต็ม) จากนั้นจึงเพิ่มลงในการบันทึก เนื่องจากคุณต้องการทราบวิธีเขียนเพลงลงแผ่นดิสก์ อย่าลืมตั้งค่ารูปแบบและพารามิเตอร์อื่นๆ ก่อน ตัวอย่างเช่น คุณภาพเสียงของแผ่นดิสก์อาจแตกต่างกันตั้งแต่ 32 ถึง 320 Kbps เมื่อคุณตั้งค่าเสร็จแล้ว ให้เริ่มถ่ายโอนไฟล์โดยใช้ปุ่ม "เพิ่มไฟล์" หรือ "เพิ่มโฟลเดอร์" ขึ้นอยู่กับประเภทของสื่อที่คุณเลือก ข้อมูลเกี่ยวกับจำนวนเนื้อที่ว่างบนแผ่นดิสก์นี้จะแสดงที่ด้านล่างของแอพพลิเคชั่น

สิ่งสำคัญคือต้องกำหนดค่าประเภทของไดรฟ์และตั้งค่าความเร็วในการบันทึกทันทีก่อนที่จะเบิร์นแผ่นดิสก์ MP3 นอกจากนี้ ให้พิจารณาว่าคุณจำเป็นต้องปิดสื่อ ตรวจสอบข้อมูลทั้งหมดบนสื่อ หรือปิดพีซีทันทีหลังจากการบันทึกเสร็จสิ้น หากคุณต้องการสิ่งเหล่านี้ เพียงทำเครื่องหมายในช่องถัดจากรายการบางรายการ

หลังจากเสร็จสิ้นการตั้งค่าและการกำหนดค่าแล้ว ให้ใส่ดิสก์เปล่าลงในไดรฟ์ (แน่นอนว่าไดรฟ์จะต้องเป็นแบบที่เขียนได้) รอให้ Disk Studio ตรวจพบสื่อทางกายภาพแล้วคลิกถัดไป และตอนนี้คุณเพียงแค่ต้องรอให้โปรแกรมเสร็จสิ้นเนื่องจากการเขียนไฟล์ต้องใช้เวลาพอสมควร เมื่อสื่อพร้อมแล้ว ให้ใส่กลับเข้าไปใหม่และตรวจสอบให้แน่ใจว่าเนื้อหาเขียนถูกต้อง
uma-sovsem.net
ในการเบิร์นแผ่นดิสก์ เราจำเป็นต้องมีโปรแกรมที่รองรับฟังก์ชั่นการบันทึกในรูปแบบ MP3 เราจะใช้โปรแกรมฟรี BurnAware Free ซึ่งไม่เพียงแต่สามารถบันทึกแผ่นดิสก์เป็น MP3 คุณภาพสูงเท่านั้น แต่ยังมีประโยชน์อื่น ๆ อีกมากมายอีกด้วย คุณจะเข้าใจสิ่งที่มีประโยชน์ที่สุดเหล่านี้ได้ง่ายขึ้นหลังจากแก้ไขปัญหาที่เกิดขึ้นในบทความนี้
ดังนั้นให้ดาวน์โหลดและติดตั้ง BurnAware Free เวอร์ชันฟรี กระบวนการติดตั้งนั้นง่ายมากและในทางปฏิบัติไม่แตกต่างจากการติดตั้งโปรแกรมอื่นที่คล้ายคลึงกันดังนั้นเราจะไม่พิจารณา โปรแกรมบันทึก MP3 เปิดใช้งานจากทางลัดบนเดสก์ท็อป
 เนื่องจากเราจำเป็นต้องเบิร์นเพลง MP3 ลงแผ่นดิสก์ ให้เลือก "ดิสก์ MP3" จากเครื่องมือที่หลากหลาย
เนื่องจากเราจำเป็นต้องเบิร์นเพลง MP3 ลงแผ่นดิสก์ ให้เลือก "ดิสก์ MP3" จากเครื่องมือที่หลากหลาย
 หน้าต่างจะปรากฏขึ้นตรงหน้าคุณโดยคุณต้องระบุไฟล์ที่จำเป็นสำหรับการบันทึก ดังที่ระบุไว้อย่างชัดเจนโดยคำจารึกที่อยู่ตรงกลางหน้าต่าง: “คลิกที่นี่เพื่อเพิ่มไฟล์” คลิกที่มันและเพิ่มไฟล์ MP3 ที่จำเป็นสำหรับการเบิร์นลงซีดี คุณสามารถเพิ่มไฟล์ที่จำเป็นผ่านไอคอนเครื่องหมายบวกที่มุมขวาบนของโปรแกรม (แป้นพิมพ์ลัด CTRL + D) หรือโดยการลากไฟล์บันทึกเสียงที่ต้องการลงในหน้าต่างหลักตามปกติ
หน้าต่างจะปรากฏขึ้นตรงหน้าคุณโดยคุณต้องระบุไฟล์ที่จำเป็นสำหรับการบันทึก ดังที่ระบุไว้อย่างชัดเจนโดยคำจารึกที่อยู่ตรงกลางหน้าต่าง: “คลิกที่นี่เพื่อเพิ่มไฟล์” คลิกที่มันและเพิ่มไฟล์ MP3 ที่จำเป็นสำหรับการเบิร์นลงซีดี คุณสามารถเพิ่มไฟล์ที่จำเป็นผ่านไอคอนเครื่องหมายบวกที่มุมขวาบนของโปรแกรม (แป้นพิมพ์ลัด CTRL + D) หรือโดยการลากไฟล์บันทึกเสียงที่ต้องการลงในหน้าต่างหลักตามปกติ

คุณสามารถเพิ่มแทร็กเสียงจำนวนเท่าใดก็ได้ แต่ต้องคำนึงถึงพื้นที่ว่างที่เหลืออยู่บนดิสก์ ซึ่งแถบสถานะถัดจากดิสก์อิมเมจจะแจ้งให้คุณทราบ
 ในตัวอย่างนี้ มีการใช้ซีดี แต่คุณสามารถเลือก DVD หรือ Blu-ray (แม้จะเป็นแบบสองชั้น) นอกจากนี้ยังไม่ได้เต็มไปด้วยเพลงอย่างสมบูรณ์และยังมีพื้นที่ว่างเหลืออยู่ 169MB เติมแผ่นดิสก์ให้เต็มความจุสูงสุดเป็นอย่างน้อย ซึ่งจะไม่ส่งผลต่อการเล่นบนอุปกรณ์ใดๆ อย่างไรก็ตาม ยิ่งมีข้อมูลในการบันทึกมากเท่าใด แผ่นดิสก์ก็จะใช้เวลานานในการบันทึกมากขึ้นเท่านั้น
ในตัวอย่างนี้ มีการใช้ซีดี แต่คุณสามารถเลือก DVD หรือ Blu-ray (แม้จะเป็นแบบสองชั้น) นอกจากนี้ยังไม่ได้เต็มไปด้วยเพลงอย่างสมบูรณ์และยังมีพื้นที่ว่างเหลืออยู่ 169MB เติมแผ่นดิสก์ให้เต็มความจุสูงสุดเป็นอย่างน้อย ซึ่งจะไม่ส่งผลต่อการเล่นบนอุปกรณ์ใดๆ อย่างไรก็ตาม ยิ่งมีข้อมูลในการบันทึกมากเท่าใด แผ่นดิสก์ก็จะใช้เวลานานในการบันทึกมากขึ้นเท่านั้น
เมื่อตัดสินใจเลือกแทร็กที่จำเป็นแล้ว สิ่งที่เหลืออยู่คือคลิกที่ปุ่ม "บันทึก"
 หลังจากรวบรวมข้อมูลที่จำเป็นแล้ว...
หลังจากรวบรวมข้อมูลที่จำเป็นแล้ว...
 ... แผ่นดิสก์จะเริ่มเบิร์น
... แผ่นดิสก์จะเริ่มเบิร์น
นี่ไม่ใช่กระบวนการที่ยาวนาน ในตัวอย่างของเรา เราได้เบิร์นเพลงขนาด 534MB ลงดิสก์ ดังที่คุณเห็นในภาพหน้าจอด้านล่าง ระยะเวลาการเผาไหม้ทั้งหมดใช้เวลาเพียงสามนาที แน่นอนว่าความเร็วขึ้นอยู่กับคุณลักษณะของคอมพิวเตอร์ ไดรฟ์ CD-DVD คุณภาพของดิสก์ ปริมาณข้อมูล และความเร็วในการบันทึก (ในตัวอย่าง 1,601 KB/วินาที)
 เมื่อทุกอย่างเสร็จสิ้น ไดรฟ์จะเปิดขึ้นเอง เพียงเท่านี้คุณก็สามารถใช้แผ่นดิสก์บนอุปกรณ์ใด ๆ ที่รองรับรูปแบบ MP3 ได้โดยไม่ลืมที่จะเขียนชื่อด้วยเครื่องหมาย
เมื่อทุกอย่างเสร็จสิ้น ไดรฟ์จะเปิดขึ้นเอง เพียงเท่านี้คุณก็สามารถใช้แผ่นดิสก์บนอุปกรณ์ใด ๆ ที่รองรับรูปแบบ MP3 ได้โดยไม่ลืมที่จะเขียนชื่อด้วยเครื่องหมาย
เมื่อคุณได้เรียนรู้วิธีเบิร์นเพลง MP3 ลงซีดีอย่างถูกต้องแล้ว คุณก็สามารถเบิร์นแผ่นดิสก์ทุกรูปแบบที่รู้จักกี่แผ่นก็ได้ อย่าลืมใช้ตัวเลือกอื่นของ BurnAware Free แม้ว่าตัวเลือกเหล่านั้นจะไม่ซ้ำกัน แต่ก็มักจะช่วยได้
โปรแกรมสำหรับเขียนเพลงลงซีดีและดีวีดี
แน่นอนว่าคอมพิวเตอร์ของคุณมีข้อมูลต่างๆ มากมายเพียงพอแล้ว ไม่ว่าจะเป็นเอกสาร เกม ซอฟต์แวร์ วิดีโอ เพลง... ถึงเวลาที่จะจัดการทุกอย่างให้เรียบร้อย! โดยเฉพาะอย่างยิ่งหากคุณถูกหลอกหลอนด้วยการบันทึกเสียงที่กระจัดกระจายอยู่ในโฟลเดอร์ จะดีกว่ามากหากคุณถ่ายโอนไปยังสื่ออื่น และโปรแกรมที่สะดวกสำหรับการเบิร์นแผ่นดิสก์ Windows 7 ที่เรียกว่า "Disc Studio" จะช่วยคุณได้ นี่คือสิ่งที่เราจะพูดถึงในบทความนี้
บันทึกข้อมูลภายในไม่กี่นาที
“ Disk Studio” อาจเป็นโปรแกรมที่มองเห็นได้สะดวกที่สุดสำหรับการเขียนเพลงลงดิสก์ ทำให้คุณสามารถสร้างสื่อซีดีและดีวีดีได้ สิ่งที่คุณต้องใช้ซอฟต์แวร์นี้คือไดรฟ์การเขียน
ด้วยแอปพลิเคชั่นนี้ คุณสามารถเบิร์นแผ่นดิสก์ทุกรูปแบบตั้งแต่เริ่มต้นได้ภายในไม่กี่นาที และคุณยังสามารถสร้างสำเนาสำรองหรือสร้างอิมเมจ ISO ได้ด้วย นอกจากนี้ยูทิลิตี้นี้จะเป็นประโยชน์สำหรับคุณหากคุณต้องการเขียนข้อมูลลงในสื่อสำเร็จรูป ข้อมูลเก่าจะไม่สูญหาย ในขณะที่คุณสามารถเติมไฟล์ใหม่ลงในช่องว่างซ้ำๆ ได้
เพลงและวิดีโอโปรดในที่เดียว
เราได้กล่าวไปแล้วข้างต้นว่าการใช้โปรแกรมนี้ทำให้คุณสามารถเบิร์นเพลงลงแผ่นดิสก์ได้อย่างง่ายดายรวมทั้งคัดลอกการเรียบเรียงดนตรีด้วย คุณอาจมีอัลบั้มเพลงและเพลงหลายเพลงบนคอมพิวเตอร์ของคุณที่คุณต้องการรวบรวมและฟังในเวลาว่าง
โปรแกรมสำหรับเบิร์นเพลงลงซีดีจะช่วยให้คุณสร้างสื่อ MP3 หรือ WMA ได้อย่างง่ายดายและรวดเร็วซึ่งคุณสามารถบันทึกเพลงโปรดของคุณได้นานถึง 10 ชั่วโมง ต่อจากนั้น สามารถเล่นซีดีในเครื่องเล่นมีเดีย วิทยุติดรถยนต์ในรถยนต์ หรือเล่นบนพีซีก็ได้ นอกจากนี้คุณยังสามารถมอบให้กับเพื่อนหรือคนรู้จักซึ่งจะทำให้พวกเขาประหลาดใจอย่างแน่นอน

เช่นเดียวกับการบันทึกวิดีโอ - ภาพยนตร์ คลิป และคอนเสิร์ตต่างๆ ซึ่งคุณสามารถถ่ายโอนไปยังสื่อทางกายภาพได้ การสร้างวิดีโอดีวีดีในโปรแกรมจะใช้เวลาน้อยมาก นอกจากนี้ คุณจะมีโอกาสที่ดีเยี่ยมในการออกแบบเมนูดิสก์แบบโต้ตอบได้ด้วยตัวเอง
เครื่องเขียนซีดีเพลง
ดังนั้น คุณสามารถปรับแต่งพื้นหลัง ส่วนหัว กราฟิก และอื่นๆ อีกมากมายตามที่คุณต้องการ เพื่อให้เมนูดูน่าประทับใจและกำหนดโทนเชิงบวกสำหรับการรับชม
ทำความสะอาดและริป
หากมีข้อมูลที่ไม่จำเป็นมากเกินไปในไดรฟ์ตัวใดตัวหนึ่งของคุณ คุณสามารถลบข้อมูลนั้นได้อย่างง่ายดายเพียงคลิกเดียว ในที่สุดไดรฟ์ดังกล่าวก็สามารถเขียนใหม่ได้หลายครั้งอย่างง่ายดาย (ส่วน "ลบ")
ฟังก์ชั่นที่มีประโยชน์อีกประการหนึ่งของยูทิลิตี้นี้คือการริปวิดีโอดีวีดีและซีดีเพลงซึ่งจะมีประโยชน์อย่างแน่นอนเมื่อแปลงไฟล์ดิสก์เป็นรูปแบบใดรูปแบบหนึ่ง ข้อแม้เดียวคือก่อนที่จะริป คุณควรตรวจสอบว่าสื่อได้รับการป้องกันจากการคัดลอกที่ผิดกฎหมายหรือไม่
แน่นอนว่า Disc Studio เป็นโปรแกรมที่ดีที่สุดสำหรับการบันทึกเพลงลงแผ่นดิสก์ซึ่งแม้แต่ผู้ใช้ที่ไม่มีประสบการณ์มากที่สุดก็สามารถเข้าใจได้
โปรแกรมสำหรับเขียนเพลงลงซีดีและดีวีดี
แน่นอนว่าคอมพิวเตอร์ของคุณมีข้อมูลต่างๆ มากมายเพียงพอแล้ว ไม่ว่าจะเป็นเอกสาร เกม ซอฟต์แวร์ วิดีโอ เพลง... ถึงเวลาที่จะจัดการทุกอย่างให้เรียบร้อย!
โดยเฉพาะอย่างยิ่งหากคุณถูกหลอกหลอนด้วยการบันทึกเสียงที่กระจัดกระจายอยู่ในโฟลเดอร์ จะดีกว่ามากหากคุณถ่ายโอนไปยังสื่ออื่น และโปรแกรมที่สะดวกสำหรับการเบิร์นแผ่นดิสก์ Windows 7 ที่เรียกว่า "Disc Studio" จะช่วยคุณได้ นี่คือสิ่งที่เราจะพูดถึงในบทความนี้
บันทึกข้อมูลภายในไม่กี่นาที
“ Disk Studio” อาจเป็นโปรแกรมที่มองเห็นได้สะดวกที่สุดสำหรับการเขียนเพลงลงดิสก์ ทำให้คุณสามารถสร้างสื่อซีดีและดีวีดีได้ สิ่งที่คุณต้องใช้ซอฟต์แวร์นี้คือไดรฟ์การเขียน
ด้วยแอปพลิเคชั่นนี้ คุณสามารถเบิร์นแผ่นดิสก์ทุกรูปแบบตั้งแต่เริ่มต้นได้ภายในไม่กี่นาที และคุณยังสามารถสร้างสำเนาสำรองหรือสร้างอิมเมจ ISO ได้ด้วย นอกจากนี้ยูทิลิตี้นี้จะเป็นประโยชน์สำหรับคุณหากคุณต้องการเขียนข้อมูลลงในสื่อสำเร็จรูป ข้อมูลเก่าจะไม่สูญหาย ในขณะที่คุณสามารถเติมไฟล์ใหม่ลงในช่องว่างซ้ำๆ ได้
เพลงและวิดีโอโปรดในที่เดียว
เราได้กล่าวไปแล้วข้างต้นว่าการใช้โปรแกรมนี้ทำให้คุณสามารถเบิร์นเพลงลงแผ่นดิสก์ได้อย่างง่ายดายรวมทั้งคัดลอกการเรียบเรียงดนตรีด้วย คุณอาจมีอัลบั้มเพลงและเพลงหลายเพลงบนคอมพิวเตอร์ของคุณที่คุณต้องการรวบรวมและฟังในเวลาว่าง
โปรแกรมสำหรับเบิร์นเพลงลงซีดีจะช่วยให้คุณสร้างสื่อ MP3 หรือ WMA ได้อย่างง่ายดายและรวดเร็วซึ่งคุณสามารถบันทึกเพลงโปรดของคุณได้นานถึง 10 ชั่วโมง ต่อจากนั้น สามารถเล่นซีดีในเครื่องเล่นมีเดีย วิทยุติดรถยนต์ในรถยนต์ หรือเล่นบนพีซีก็ได้ นอกจากนี้คุณยังสามารถมอบให้กับเพื่อนหรือคนรู้จักซึ่งจะทำให้พวกเขาประหลาดใจอย่างแน่นอน

เช่นเดียวกับการบันทึกวิดีโอ - ภาพยนตร์ คลิป และคอนเสิร์ตต่างๆ ซึ่งคุณสามารถถ่ายโอนไปยังสื่อทางกายภาพได้ การสร้างวิดีโอดีวีดีในโปรแกรมจะใช้เวลาน้อยมาก นอกจากนี้ คุณจะมีโอกาสที่ดีเยี่ยมในการออกแบบเมนูดิสก์แบบโต้ตอบได้ด้วยตัวเอง ดังนั้น คุณสามารถปรับแต่งพื้นหลัง ส่วนหัว กราฟิก และอื่นๆ อีกมากมายตามที่คุณต้องการ เพื่อให้เมนูดูน่าประทับใจและกำหนดโทนเชิงบวกสำหรับการรับชม
ทำความสะอาดและริป
หากมีข้อมูลที่ไม่จำเป็นมากเกินไปในไดรฟ์ตัวใดตัวหนึ่งของคุณ คุณสามารถลบข้อมูลนั้นได้อย่างง่ายดายเพียงคลิกเดียว ในที่สุดไดรฟ์ดังกล่าวก็สามารถเขียนใหม่ได้หลายครั้งอย่างง่ายดาย (ส่วน "ลบ")
ฟังก์ชั่นที่มีประโยชน์อีกประการหนึ่งของยูทิลิตี้นี้คือการริปวิดีโอดีวีดีและซีดีเพลงซึ่งจะมีประโยชน์อย่างแน่นอนเมื่อแปลงไฟล์ดิสก์เป็นรูปแบบใดรูปแบบหนึ่ง ข้อแม้เดียวคือก่อนที่จะริป คุณควรตรวจสอบว่าสื่อได้รับการป้องกันจากการคัดลอกที่ผิดกฎหมายหรือไม่
แน่นอนว่า Disc Studio เป็นโปรแกรมที่ดีที่สุดสำหรับการบันทึกเพลงลงแผ่นดิสก์ซึ่งแม้แต่ผู้ใช้ที่ไม่มีประสบการณ์มากที่สุดก็สามารถเข้าใจได้