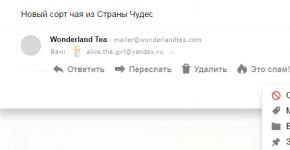เข้าสู่ระบบอีเมล Icloud com ลงชื่อเข้าใช้และใช้เมล iCloud จากคอมพิวเตอร์ของคุณ
ในบทความนี้เราจะบอกหลายวิธีในการเข้าถึงคลาวด์ iCloud จากคอมพิวเตอร์หรือแล็ปท็อปบน Windows หรือผ่านเบราว์เซอร์ใด ๆ
เหตุใดจึงจำเป็น? เช่น การโอนไฟล์หรือภาพถ่ายไปยังคอมพิวเตอร์ หรือเข้าสู่ระบบ Apple ID ของผู้อื่น จากคอมพิวเตอร์ของคุณ เพิ่มบันทึก กิจกรรม และตัวเตือนปฏิทินไปยังสมาร์ทโฟนของคุณ หรือค้นหา iPhone ที่สูญหาย
เข้าสู่ระบบ iCloud ผ่านทางเว็บไซต์
วิธีที่ง่ายที่สุดในการเข้าสู่ระบบ iCloud โดยไม่ต้องติดตั้งซอฟต์แวร์เพิ่มเติมคือเปิดเว็บไซต์ icloud.com ซึ่งสามารถทำได้จากคอมพิวเตอร์ สมาร์ทโฟน หรือแม้แต่ทีวีที่มีเบราว์เซอร์ หากต้องการเข้าสู่ระบบ ให้ป้อนอีเมลและรหัสผ่าน Apple ID ของคุณ คุณสามารถสร้าง Apple ID ใหม่ได้ที่นี่
หลังจากเข้าสู่ระบบ เว็บไซต์จะเสนอให้เปลี่ยนภาษาและโซนเวลา และเพิ่มอวตาร
ข้อมูลทั้งหมดจากอุปกรณ์ของคุณสามารถใช้ได้ผ่านเบราว์เซอร์: เมล รายชื่อผู้ติดต่อ ปฏิทิน รูปภาพ ระบบคลาวด์ iCloud Drive โน้ต เตือนความจำ Pages เวอร์ชันออนไลน์ Numbers Keynote การค้นหาเพื่อนบนแผนที่หรืออุปกรณ์ Apple ของคุณ iCloud Drive ให้คุณอัพโหลดและดาวน์โหลดไฟล์ได้โดยตรงผ่านเบราว์เซอร์ของคุณ
ลงชื่อเข้าใช้ iCloud.com โดยใช้ Mobile Safari
หากคุณเปิด iCloud.com บน iPhone ผ่าน Safari แทนที่จะเป็นหน้าต่างเข้าสู่ระบบจะมีคำแนะนำในการตั้งค่าคลาวด์

นี่คือวิธีที่ iCloud แสดงใน Safari บนมือถือ

เปิดเว็บไซต์เวอร์ชันเต็ม

ได้ผล!
ไอคราวด์สำหรับวินโดวส์
หากต้องการทำงานกับคลาวด์ไม่ใช่ผ่านเบราว์เซอร์ แต่ใช้ Windows Explorer ให้ติดตั้งโปรแกรม iCloud จากเว็บไซต์ทางการของ Apple https://support.apple.com/ru-ru/HT204283
- ดาวน์โหลดและเปิดใช้งาน iCloud สำหรับ Windows
- รีสตาร์ทคอมพิวเตอร์ของคุณ
- หากโปรแกรมไม่เปิดโดยอัตโนมัติเมื่อระบบเริ่มทำงาน ให้ค้นหาด้วยตนเองผ่านทาง Start แล้วเปิดใช้งาน
- ป้อนข้อมูลบัญชี Apple ID ของคุณเพื่อลงชื่อเข้าใช้
- ใช้ช่องทำเครื่องหมายเพื่อเลือกฟังก์ชันที่โปรแกรมจะซิงโครไนซ์กับอุปกรณ์ทั้งหมด คลิกสมัคร
การเปิดแอพรูปภาพจะสร้างโฟลเดอร์รูปภาพ iCloud แยกต่างหากใน Windows Explorer รูปภาพและวิดีโอใหม่จากคอมพิวเตอร์ของคุณจะถูกเพิ่มไปยัง "อัปโหลด" เพื่อดูบนอุปกรณ์ Apple รูปภาพจากอุปกรณ์ Apple จะไปที่โฟลเดอร์ "ดาวน์โหลด" เพื่อดูบนคอมพิวเตอร์หรือแล็ปท็อป โฟลเดอร์แชร์ประกอบด้วยไฟล์ที่คุณแชร์กับผู้ใช้รายอื่น
หากคุณเปิด iCloud Drive โฟลเดอร์แยกต่างหากจะปรากฏใน File Explorer โดยพื้นฐานแล้วนี่คืออะนาล็อกของ Yandex Disk ไฟล์ทั้งหมดภายในโฟลเดอร์นี้จะถูกซิงค์และจัดเก็บไว้ในคลาวด์ของ Apple
คุณยังสามารถเปิดใช้งานการซิงโครไนซ์ผู้ติดต่อและเมลกับ Outlook ได้
หลังการติดตั้ง ฟังก์ชัน iCloud ทั้งหมดจะใช้งานได้ผ่านทาง Start แต่ส่วนใหญ่เปิดเว็บไซต์อย่างเป็นทางการตามที่เขียนไว้ในวิธีแรก นั่นคือเมื่อคุณคลิกที่ Mail โปรแกรมจะไม่เปิดขึ้นมา แต่เป็นเว็บอินเตอร์เฟสในเบราว์เซอร์
เมื่อคุณปิด iCloud บน Windows ไฟล์ทั้งหมดจากโฟลเดอร์โปรแกรมจะถูกลบออกจากคอมพิวเตอร์ แต่จะยังคงอยู่ในคลาวด์
คุณสมบัติอีกอย่างของโปรแกรมคือ การเข้าสู่ระบบ Windows จะไม่แสดงในรายการอุปกรณ์ของฉันผ่านทางเว็บไซต์
เคล็ดลับบางประการเกี่ยวกับวิธีใช้เมล iCloud ให้เกิดประโยชน์สูงสุด
หากคุณมี Apple ID แสดงว่าคุณมีบัญชีอีเมล iCloud ด้วย ให้พื้นที่เก็บข้อมูลอีเมล 5GB แก่คุณฟรี ลบด้วยพื้นที่ที่ใช้โดยข้อมูลอื่นในบัญชีคลาวด์ของคุณ
คุณสามารถเข้าถึงเมล iCloud ได้อย่างง่ายดายในแอพเมลบน Mac หรืออุปกรณ์ iOS ของคุณ แต่ในขณะเดียวกัน คุณอาจพลาดโอกาสบางอย่างที่เปิดขึ้นเมื่อคุณเปิดกล่องจดหมายผ่านเว็บอินเตอร์เฟสของ iCloud
วันนี้เราจะพูดถึงเรื่องนี้อย่างแน่นอน
1. เข้าถึงอีเมลของคุณได้จากทุกที่
.jpeg)
คุณสามารถตรวจสอบอีเมลของคุณได้ไม่เพียงแค่ผ่านหรือเท่านั้น แต่ยังสามารถตรวจสอบได้โดยตรงจากเบราว์เซอร์อีกด้วย สะดวกเมื่อคุณต้องการรับหรือส่งอีเมลจากคอมพิวเตอร์ที่ติดตั้งในที่สาธารณะ เพียงเข้าสู่ระบบ icloud.com ด้วย Apple ID ของคุณแล้วคลิกที่ไอคอนเมล
ที่นี่คุณจะสามารถเข้าถึงอีเมลทั้งหมดของคุณ - และผู้ติดต่อทั้งหมดหากซิงค์กับ iCloud - สามารถแชทและรับ/ส่งไฟล์ได้ สิ่งนี้มีประโยชน์หากคุณต้องการพิมพ์เอกสารที่แนบมาเมื่อพบปะกับลูกค้าหรือเพื่อน
2. สร้างกฎที่จะใช้ได้กับทุกอุปกรณ์ของคุณ

สำหรับเมล iCloud คุณสามารถสร้างกฎสากลหรือตัวกรองที่จะนำไปใช้กับข้อความขาเข้าทั้งหมดบนอุปกรณ์ทุกเครื่อง แม้แต่บน Mac แม้แต่บน iPad แม้แต่บน iPhone
ในการดำเนินการนี้ คุณจะต้องสร้างตัวกรองดังกล่าวเกือบบนหน้า icloud.com ตัวอย่างเช่น คุณสามารถกรองอีเมลเพื่อให้ข้อความทั้งหมดจากบุคคลที่ระบุถูกส่งไปยังโฟลเดอร์เฉพาะ หากต้องการสร้างโฟลเดอร์ใหม่ ให้คลิกที่เครื่องหมาย “+” ถัดจากส่วนโฟลเดอร์แล้วป้อนชื่อ
จากนั้นคลิกที่ไอคอนรูปเฟืองที่มุมซ้ายล่างของอินเทอร์เฟซเมลใน iCloud เลือก ตัวกรองและคลิกที่ เพิ่มตัวกรองคุณสามารถกำหนดเงื่อนไขการกรองได้ที่นี่: จะทำอย่างไรกับจดหมายจากผู้รับหรือโดเมนที่ระบุ ที่มีคำบางคำเป็นต้น
ตอนนี้ตัวอักษรทั้งหมดที่ตรงตามเงื่อนไขที่กำหนดจะถูกกรองโดยตรงบนเซิร์ฟเวอร์ iCloud
3. แจ้งให้ทุกคนทราบว่าคุณลางาน

นี่คือสิ่งที่คุณไม่สามารถทำได้ใน Mac หรือ iOS Mail หากคุณไม่ได้อยู่ที่ทำงาน เช่น คุณลาพักร้อน ก็เป็นความคิดที่ดีที่จะแจ้งให้เพื่อนร่วมงาน/เพื่อนของคุณทราบเกี่ยวกับเรื่องนี้ และในขณะเดียวกันก็แจ้งให้พวกเขาทราบว่าคุณจะกลับมาเมื่อใด
คลิกที่เกียร์เดียวกันเลือก การตั้งค่าและไปที่ส่วนนั้น วันหยุด- ในช่องที่ปรากฏขึ้น ให้ป้อนวลีที่จะส่งไปยังที่อยู่ของจดหมายที่ได้รับ เพียงอย่าลืมทำเครื่องหมายที่ช่องถัดจาก ตอบกลับข้อความที่ได้รับโดยอัตโนมัติ
คุณสามารถรวมคุณสมบัตินี้เข้ากับตัวกรองได้ เพียงส่งอีเมลการขับรถของคุณไปยังเพื่อนร่วมงานที่จะปฏิบัติหน้าที่ของคุณในช่วงวันหยุดของคุณ เมื่อคุณกลับมา เพียงปิดตัวกรองนี้
4. ส่งต่ออีเมลไปยังบัญชีอื่น

แน่นอนว่าคุณมีบัญชีอีเมลอีกหลายบัญชีนอกเหนือจาก iCloud ในกรณีนี้ จะสะดวกในการเปิดใช้งานการส่งต่อเพื่อให้จดหมายที่มาถึงบัญชี iCloud ของคุณถูกส่งไปยังกล่องจดหมายอื่นของคุณโดยอัตโนมัติ วิธีนี้จะทำให้คุณไม่ต้องตรวจสอบกล่องจดหมายสองกล่องพร้อมกัน
คลิกที่เกียร์ที่คุ้นเคยแล้วเปิด การตั้งค่าและไปที่แท็บ ขั้นพื้นฐาน- คลิกที่ช่องทำเครื่องหมาย ส่งต่อจดหมายของฉันและป้อนอีเมลของคุณสำหรับการดำเนินการนี้
หากคุณทำเครื่องหมายที่ช่องถัดจาก ลบข้อความหลังจากส่งต่อ จดหมายขาเข้าในกล่องจดหมาย iCloud จะไม่คงอยู่ - จะใช้งานได้ตามที่อยู่ที่คุณระบุเมื่อส่งต่อเท่านั้น ซึ่งสะดวกต่อการประหยัดพื้นที่ว่างใน iCloud
5. ใช้นามแฝงเพื่อต่อสู้กับสแปม

แม้ว่าคุณจะมีบัญชีอีเมล iCloud เพียงบัญชีเดียว แต่คุณสามารถสร้างที่อยู่นามแฝงที่ใช้งานได้เต็มรูปแบบสูงสุดสามรายการ นี้จะกระทำผ่าน การตั้งค่า -> บัญชี -> เพิ่มชื่อเล่น
สามารถใช้นามแฝงในการลงทะเบียนกับร้านค้าออนไลน์หรือเว็บไซต์ที่น่าสงสัยซึ่งอาจส่งสแปม คุณยังสามารถสร้างนามแฝงเพื่อสื่อสารกับเพื่อน ๆ เพื่อให้คุณสามารถใช้ที่อยู่หลักของคุณเพื่อจุดประสงค์ในการทำงานเท่านั้น
iCloud เป็นที่จัดเก็บข้อมูลบนคลาวด์ที่มีคุณสมบัติที่มีประโยชน์มากมาย Apple ร่วมกับ iTunes และบริการอื่น ๆ ได้สร้างชุดเครื่องมือผู้ใช้ที่หลากหลายสำหรับเจ้าของอุปกรณ์ Apple ทุกรุ่น - iPad, iTunes, iPod
ความสามารถของ iCloud นั้นยากที่จะประเมินสูงไป ซึ่งรวมถึงการเข้าถึงข้อมูลที่เก็บไว้จากระยะไกลภายใต้บัญชีเดียว การสร้างสำเนาสำรอง การซิงโครไนซ์อัตโนมัติ และการทำงานที่สะดวกสบายกับเนื้อหาสื่อ
และทุกอย่างคงจะดี อย่างไรก็ตาม ในระหว่างการให้บริการ ผู้ใช้อาจถูกเอาชนะด้วยปัญหาลักษณะเฉพาะที่มักเกิดขึ้นจากความผิดของตนเอง เช่น อีเมลไม่ได้รับการยืนยัน การเข้าสู่ระบบในแอปพลิเคชันหรือเว็บไซต์ไม่ถูกต้อง เนื่องจากไม่ปฏิบัติตามกฎความปลอดภัย จำเป็นต้องปลดล็อคบัญชีของคุณ ฯลฯ
บทความนี้ออกแบบมาเพื่อช่วยให้คุณจัดการกับปัญหาเหล่านี้และปัญหาอื่น ๆ ในบริการ iCloud ได้อย่างรวดเร็วเพื่อให้คุณเพลิดเพลินกับเทคโนโลยีในบัญชีของคุณได้อย่างเต็มที่เหมือนเมื่อก่อน
เรามาดูรายละเอียดวิธีแก้ปัญหาของแต่ละปัญหาแยกกัน
การอนุญาต
ดูเหมือนว่าการพิมพ์ข้อมูลเข้าสู่ระบบและรหัสผ่านอาจเป็นเรื่องยากอะไร แต่ผู้เริ่มต้นบางคนยังคงตกอยู่ในอาการมึนงงแม้ในช่วงเริ่มต้นของการใช้งาน
การเข้าสู่ระบบ iCloud ดำเนินการโดยใช้รหัสระบบ Apple เดียว นั่นคือ หากคุณได้ลงทะเบียนกับ iTunes บัญชีเดียวกันก็สามารถใช้เพื่อเข้าสู่ระบบ iCloud.com ได้เช่นกัน
ในการเข้าสู่บริการ:
บนเว็บไซต์
1. ในหน้าหลักของเว็บไซต์ iCloud ในบรรทัดแรกให้ป้อนข้อมูลเข้าสู่ระบบ (ที่อยู่อีเมล) ที่ระบุในบัญชีและในบรรทัดที่สอง - รหัสผ่าน
2. คลิกปุ่ม “เข้าสู่ระบบ” (ลูกศรขวา)

4. หากต้องการ คุณสามารถเปิดใช้งานส่วนย่อยใดก็ได้ในบัญชีของคุณและไปที่การตั้งค่าโปรไฟล์ของคุณด้วย

ในแอปพลิเคชันบนคอมพิวเตอร์ของคุณ
1. หากคุณยังไม่ได้ติดตั้งไคลเอนต์ iCloud บนพีซีของคุณ ให้ไปที่ https://support.apple.com/ru-ru/HT204283 แล้วคลิกปุ่ม "ดาวน์โหลด"
2. ติดตั้งชุดการแจกจ่ายที่ดาวน์โหลดมาเข้าสู่ระบบ:
- ระหว่างการติดตั้ง ใต้ข้อความของข้อตกลงใบอนุญาต ให้คลิกปุ่มตัวเลือก “ฉันยอมรับเงื่อนไข...”;
- ทางเลือกในการเชื่อมต่อโมดูลอัพเดต: คลิกที่ช่องทำเครื่องหมายในตัวเลือก "อัปเดตอัตโนมัติ ... "
- คลิกปุ่ม "ติดตั้ง"

3. เปิดแอปพลิเคชัน ในแผงที่เปิดขึ้น ให้ป้อน Apple ID (อีเมล) และรหัสผ่านของคุณ คลิก "เข้าสู่ระบบ"

บนโทรศัพท์/แท็บเล็ต

หากต้องการเปลี่ยนการตั้งค่าการซิงโครไนซ์ที่เก็บข้อมูลใน Gadget:
1. เปิด: การตั้งค่า → iCloud

2. เลื่อนแถบเลื่อนเปิด/ปิด ในตัวเลือกที่เกี่ยวข้อง (เมล รายชื่อ ปฏิทิน ฯลฯ)

จะทำอย่างไรถ้าข้อความ “บัญชีไม่ได้รับการยืนยัน” ปรากฏขึ้นเมื่อคุณเข้าสู่ระบบ
ปิดแผงการตั้งค่าบริการ จากนั้นเปิดอีกครั้งแล้วลองเข้าสู่ระบบ
เข้าสู่ระบบอีเมลของคุณและดูโฟลเดอร์สแปมของคุณ บางทีบริการอีเมลอาจบล็อกจดหมายพร้อมลิงก์เพื่อเปิดใช้งานโปรไฟล์ของคุณโดยไม่ตั้งใจ

หากข้อความยืนยันไม่ได้รับทางอีเมลด้วยเหตุผลบางประการ ให้คลิกปุ่ม "ส่งการยืนยันอีกครั้ง" ในแผงการตั้งค่าบริการ
จะเปลี่ยนการตั้งค่าและข้อมูลในโปรไฟล์ของคุณได้อย่างไร?
1. บนเว็บไซต์ที่เก็บข้อมูลบนคลาวด์ ไปที่ส่วน "การตั้งค่า"

3. ในแท็บที่เปิดขึ้นบนเว็บไซต์ https://appleid.apple.com/ru-ru (แหล่งข้อมูลเว็บอย่างเป็นทางการของ Apple) ให้ป้อน Apple ID และรหัสผ่านของคุณ
4. ทำการเปลี่ยนแปลงในส่วนที่เกี่ยวข้องของข้อมูล (อีเมลหลักและอีเมลสำรอง รหัสผ่าน ข้อมูลอุปกรณ์ รายละเอียดการชำระเงิน)

หากต้องการเปิดใช้งานโหมดการแก้ไขในฟิลด์ ให้ใช้ลิงก์ที่เหมาะสม (เพิ่ม..., แก้ไข..., รายละเอียดเพิ่มเติม...)
จะปลดบล็อคบัญชีได้อย่างไร?
- “ ... ปิดการใช้งานด้วยเหตุผลด้านความปลอดภัย”;
- “การเข้าสู่ระบบล้มเหลว...”;
- "บล็อค..."
มีความจำเป็นต้องคืนค่าการเข้าถึงบัญชีนั่นคือปลดล็อคดังนี้:
1. ไปที่ iforgot.apple.com/ru
2. ป้อน Apple ID ของคุณในช่อง

4. เลือกวิธีการยืนยันสิทธิ์บัญชี (ทางอีเมลหรือคำถามเพื่อความปลอดภัย): คลิกปุ่มถัดจากตัวเลือกที่เหมาะสม

5. หากต้องการปลดล็อคโปรไฟล์ของคุณ ให้ป้อนรหัสผ่านที่มีอยู่ หรือรีเซ็ตรหัสผ่านและป้อนรหัสใหม่ (ประมาณ)
ความสนใจ! หลังจากพยายามกู้คืน ID ไม่สำเร็จหลายครั้ง บริการปลดล็อคโดยใช้ ID ที่ระบุจะไม่สามารถใช้งานได้ สามารถใช้งานได้อีกครั้งหลังจากผ่านไป 24 ชั่วโมง หากมีการเปิดใช้งานการตรวจสอบสิทธิ์แบบสองปัจจัยในบัญชีของคุณ คุณจะต้องใช้หมายเลขโทรศัพท์มือถือหรืออุปกรณ์ที่เชื่อถือได้เพิ่มเติมเพื่อปลดล็อค
จะลบโปรไฟล์ใน iCloud ได้อย่างไร?
บนอุปกรณ์ iOS
1. แตะส่วน "การตั้งค่า"
2. เปิดส่วนย่อย “iCloud”
3. แตะนิ้วของคุณเพื่อเปิดใช้งานฟังก์ชัน "ออกจากระบบ"
ความสนใจ! หากอุปกรณ์ของคุณติดตั้ง iOS 7 ให้คลิก "ลบบัญชี"
4. รันคำสั่ง “Exit” อีกครั้ง จากนั้นเลือก “Delete from...”
5. ป้อนรหัสผ่านของคุณเพื่อเข้าสู่โปรไฟล์ระบบ Apple ของคุณ
หากคุณไม่มีอุปกรณ์ iOS
วิธีที่ 1
- เข้าสู่ระบบโดยใช้ Apple ID ของคุณไปที่บริการ icloud.com/find
- ไปที่แผงอุปกรณ์
- แตะ "ลบ"
- หลังจากทำลายข้อมูลแล้ว ให้รันคำสั่ง “ลบออกจากบัญชี”
วิธีที่ 2
หากคุณไม่สามารถกู้คืนการเข้าถึงการจัดการเนื้อหาได้ (ทำตามวิธีที่ 1) คุณต้องสร้างรหัสผ่านใหม่สำหรับตัวระบุ ดังนั้น หากอุปกรณ์ขายหรือสูญหาย เจ้าของจะไม่สามารถลบเนื้อหาที่จัดเก็บไว้ในบัญชี iCloud ของคุณได้อีกต่อไป
ขอให้โชคดีในการตั้งค่าบริการ!
หลายคนมีคำถามเกี่ยวกับวิธีการลงชื่อเข้าใช้บัญชี icloud จากคอมพิวเตอร์และจากโทรศัพท์หากการเข้าสู่ระบบล้มเหลว ในบทความนี้ ฉันจะบอกคุณทุกอย่างเกี่ยวกับการเข้าสู่ iCloud
ดาวน์โหลดไฟล์ รอการดาวน์โหลดเสร็จสิ้น ติดตั้งแอปพลิเคชั่นบนคอมพิวเตอร์ของคุณ (จะอยู่ในรูปแบบ iCloudSetup.exe ) และก่อนอื่น ให้ป้อน ID ของคุณ หลังจากนี้คุณจะต้อง "เปิด" อุปกรณ์เช่น ผ่านการเปิดใช้งานแล้วคลิกปุ่ม "สมัคร"
มีตัวเลือกในการเข้าสู่ระบบและทำงานใน iCloud ออนไลน์
ในการทำเช่นนี้คุณจะต้อง:
1. เปิดเว็บไซต์อย่างเป็นทางการ
2. ในหน้าต่างที่ปรากฏขึ้น ให้ป้อน Apple ID ของคุณแล้วคลิก “ตกลง”
3. “คลาวด์” จะเปิดให้คุณ แต่รู้ว่านี่เป็นเพียงเวอร์ชันเว็บที่ให้ความสามารถในการทำงานกับฟังก์ชั่น iCloud บางอย่างเท่านั้น
หากต้องการเปลี่ยนการตั้งค่าคลาวด์ให้เหมาะกับคุณ ให้ไปที่การตั้งค่า -> iCloud ด้วยการเลื่อนแถบเลื่อนในตัวเลือกต่างๆ (รายชื่อ เพลง รูปภาพ ฯลฯ) คุณสามารถปิดหรือเปิดใช้งานฟังก์ชันที่คุณต้องการได้
ข้อมูลนี้เหมาะสำหรับเจ้าของแบรนด์ Apple แล้วผู้ที่ใช้แพลตฟอร์ม Android แต่ต้องลงชื่อเข้าใช้ iCloud ล่ะ? วิธีนี้ก็มีด้วย! ในการดำเนินการนี้ คุณจะต้องดาวน์โหลดแอปพลิเคชันที่รองรับ IMAP และ SMPT จาก Google Play หลังจากติดตั้งแอป คุณจะต้องป้อนที่อยู่อีเมลและรหัสผ่านของคุณ และเมื่อบรรทัด “ชื่อผู้ใช้” ปรากฏขึ้น คุณจะต้องป้อน @icloud.com นี่คือสิ่งที่จะช่วยให้คุณเข้าถึง iCloud จาก Android
ความล้มเหลวในการลงชื่อเข้าใช้ iCloud
ไม่มีอะไรสามารถทำงานได้ตลอดไป ซึ่งเป็นเหตุผลว่าทำไมผู้คนจึงมักประสบปัญหากับแอปพลิเคชัน ลองดูบางส่วนของพวกเขา
1. หากคุณไม่สามารถเข้าถึง iCloud ให้ลองเปลี่ยนไปใช้ ,
โดยที่คุณสามารถดูสถานะระบบได้ สิ่งนี้จะแสดงให้เห็นว่ามีงานใด ๆ ที่กำลังดำเนินการอยู่ซึ่งอาจส่งผลกระทบต่อการทำงานของแอปพลิเคชันหรือไม่
2. ตรวจสอบว่าคุณได้อัปเดตซอฟต์แวร์ของอุปกรณ์ของคุณเป็นเวอร์ชันล่าสุดแล้วหรือไม่
3. ป้อน ID ของคุณอีกครั้งอย่างระมัดระวัง หากไม่ได้บันทึกโดยอัตโนมัติ และคุณป้อนอีกครั้งในแต่ละครั้ง คุณอาจพิมพ์รหัสผ่านไม่ถูกต้องหรือเปิดใช้งาน Caps Lock
4. ตรวจสอบให้แน่ใจว่าคุณป้อนรหัสผ่านสำหรับ iCloud ID ของคุณ!
5. ตรวจสอบการตั้งค่า iCloud ของคุณ บางทีพวกเขาอาจหลงทางและคุณออกจากระบบบัญชีของคุณ เป็นต้น คุณต้องป้อนรหัสผ่านและเข้าสู่ระบบอีกครั้ง
6. มันเกิดขึ้นที่เมื่อคุณพยายามเข้าสู่ระบบ iCloud ข้อความปรากฏขึ้นเช่น “บัญชีไม่ได้รับการยืนยัน” หรือ “การเข้าสู่ระบบล้มเหลว” แต่ปัญหานี้แก้ไขได้ง่าย! คุณต้องเปลี่ยนรหัสผ่านโดยการรีเซ็ตการตั้งค่าเก่า ซึ่งสามารถทำได้ดังนี้:
ไปที่เว็บไซต์ iforgot.apple.com/ru → ป้อน ID ของคุณในหน้าต่างที่ปรากฏขึ้นแล้วคลิก “ดำเนินการต่อ” → เลือกวิธีที่สะดวกสำหรับคุณในการรีเซ็ตรหัสผ่านและคลิก “ดำเนินการต่อ” อีกครั้ง → จากนั้นสร้างและป้อนรหัสผ่านใหม่ วิธีนี้มักจะแก้ไขปัญหาได้
7. อาจเป็นไปได้ว่าความจุในการจัดเก็บเต็ม ในกรณีนี้ คุณจะได้รับฟังก์ชันเพื่อขยายความจุหน่วยความจำ หรือคุณสามารถ "ล้าง" ที่เก็บข้อมูลของคุณได้ด้วยตัวเองโดยการลบไฟล์เก่า
8. หนึ่งในปัญหาที่พบบ่อยที่สุดคือข้อความแจ้งว่า iCloud ไม่สามารถใช้งานได้ในภูมิภาคของคุณ หากคุณคิดว่าสิ่งนี้ไม่ถูกต้องและไม่เคยประสบปัญหานี้มาก่อน โปรดติดต่อฝ่ายสนับสนุนของ Apple
วิธีคืนค่าการเข้าถึง iCloud
การใช้ iCloud ไม่ใช่ฟังก์ชันง่ายๆ แต่ด้วยการฝึกฝนเพียงเล็กน้อย คุณจะเริ่มเข้าใจความซับซ้อนทั้งหมดได้เป็นอย่างดี ขอให้โชคดี!
ใครๆ ก็สามารถลงทะเบียนที่อยู่อีเมลกับโดเมน @me.com ได้ ซึ่งหมายความว่าหากคุณต้องการพื้นที่จัดเก็บข้อมูลเพิ่มเติม หรือเพียงต้องการที่อยู่อีเมลส่วนตัวเก๋ๆ ก็สามารถลงทะเบียนได้ทันทีบน Mac ของคุณ นอกเหนือจากการส่งและรับอีเมลบน Mac ของคุณแล้ว iCloud ยังให้คุณสำรองข้อมูลทั้งหมดของคุณไปยังคลาวด์ ซึ่งหมายความว่าไม่ว่าคุณจะใช้ iWork สำหรับเอกสารหรือ iPhoto สำหรับรูปภาพ ไฟล์ทั้งหมดของคุณจะถูกจัดเก็บอย่างปลอดภัยใน iCloud ในกรณีใดก็ตาม สูญหายหรือถูกลบล้างบางสิ่งที่สำคัญ สิ่งที่คุณต้องทำคือสร้างบัญชีใหม่ซึ่งจะใช้เวลาไม่เกินสิบนาที
ขั้นตอนที่ 1: การตั้งค่าระบบ
ในการตั้งค่าระบบ ให้ค้นหาไอคอน iCloud ที่ด้านซ้ายบนของอินเทอร์เฟซ หากไม่มี ให้ตรวจสอบการอัปเดต OS X

ขั้นตอนที่ 2: รับ ID
คลิกสร้าง Apple ID ใต้ช่องข้อความเพื่อสร้าง ID ใหม่ คุณควรป้อนข้อมูลส่วนบุคคลบางอย่างเพื่อความปลอดภัยในกรณีที่คุณลืมรหัสผ่าน


ขั้นตอนที่ 4: ข้อมูลส่วนบุคคล
หากที่อยู่ที่คุณเลือกนั้นฟรี คุณสามารถป้อนข้อมูลส่วนบุคคลที่เหลือและคำถามเพื่อความปลอดภัย ซึ่งหากจำเป็น จะช่วยให้คุณกู้คืนรหัสผ่านได้

ขั้นตอนที่ 5: ข้อกำหนดรหัสผ่าน
รหัสผ่านของคุณต้องมีอักขระอย่างน้อยแปดตัว รวมทั้งอักษรตัวพิมพ์ใหญ่และตัวพิมพ์เล็กและตัวเลข คุณสามารถเปลี่ยนได้ในภายหลังโดยไม่มีปัญหาใด ๆ

ขั้นตอนที่ 6: บริการอื่นๆ
iCloud ยังให้บริการอื่นๆ เช่น ความสามารถในการซิงค์ข้อมูลกับคลาวด์และติดตาม Mac ของคุณหากสูญหายหรือถูกขโมย 
ขั้นตอนที่ 7: ตั้งค่า
หากคุณเลือก iCloud ในการตั้งค่าระบบ คุณจะเห็นหน้าจอนี้ ตรวจสอบให้แน่ใจว่าได้ทำเครื่องหมายในช่อง Mail & Notes ที่ด้านบนสุดของตัวเลือก แล้วเปิด Mail

ขั้นตอนที่ 8: การตั้งค่าเมล
เลือกเมล>การตั้งค่า จากนั้นเลือกแก้ไข iCloud เพื่อดูข้อมูลของคุณ ที่นี่คุณสามารถแก้ไขข้อมูลของคุณได้ ซึ่งจะนำมาซึ่งการเปลี่ยนแปลงใน iCloud

จดหมาย
เมื่อคุณตรวจสอบ Mail และ Notes บัญชีเมล iCloud ของคุณจะถูกเพิ่มลงในแอป Mail โดยอัตโนมัติ หากต้องการลบออก คุณไม่จำเป็นต้องแก้ไขการตั้งค่าบัญชีเมลของคุณ แต่เพียงยกเลิกการเลือกใน iCloud
ที่เก็บข้อมูลไอคราวด์
ด้วย iCloud Apple ID ฟรี คุณจะได้รับพื้นที่จัดเก็บข้อมูลบนคลาวด์ฟรี 5GB ซึ่งคุณสามารถจัดเก็บรายชื่อ ปฏิทิน ที่คั่นหน้า และเอกสารได้ คุณจะชอบมันอย่างแน่นอน
การจัดการไอคราวด์
ที่นี่คุณสามารถดูและแก้ไขบัญชีของคุณได้ เมื่อหน่วยความจำ 5GB ไม่เพียงพอสำหรับคุณในการจัดเก็บข้อมูล คุณสามารถซื้อพื้นที่เพิ่มได้อย่างง่ายดายและรวดเร็ว คลิกที่ปุ่มจัดการและเลือกหน่วยความจำเพิ่มเติม 10, 20 หรือ 50GB ซึ่งจำนวนเงินที่เกี่ยวข้องจะถูกหักออกจากบัญชีของคุณทุกปี
www.icloud.com
เข้าถึงข้อมูลของคุณได้อย่างง่ายดายแม้ว่าคุณจะไม่มี Mac อยู่ใกล้ๆ สิ่งที่คุณต้องทำคือไปที่และลงทะเบียนโดยใช้ Apple ID ที่คุณสร้างขึ้น จากนั้นคุณสามารถดูรายชื่อติดต่อ อีเมล และอื่นๆ ได้ในอินเทอร์เฟซผู้ใช้ที่ดี