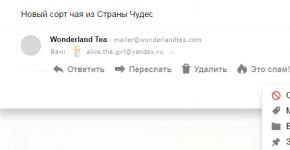รายการสัญลักษณ์แสดงหัวข้อย่อยใน Word คืออะไร? การสร้างรายการใน Word
รายการหลายระดับคือรายการที่มีรายการเยื้องในระดับต่างๆ Microsoft Word มีคอลเลกชันรายการในตัวซึ่งผู้ใช้สามารถเลือกสไตล์ที่เหมาะสมได้ นอกจากนี้ ใน Word คุณสามารถสร้างสไตล์ใหม่ของรายการหลายระดับได้ด้วยตัวเอง
1. คลิกตรงตำแหน่งในเอกสารที่คุณต้องการให้รายการหลายระดับเริ่มต้น

2. คลิกที่ปุ่ม “รายการหลายระดับ”ตั้งอยู่ในกลุ่ม "ย่อหน้า"(แท็บ "บ้าน").

3. เลือกสไตล์รายการหลายระดับที่คุณชื่นชอบจากที่นำเสนอในคอลเลกชัน

4. ป้อนรายการ หากต้องการเปลี่ยนระดับลำดับชั้นของรายการที่แสดงในรายการ ให้คลิก "แท็บ"(ระดับลึก) หรือ “SHIFT+แท็บ”(กลับสู่ระดับก่อนหน้า

การสร้างสไตล์ใหม่
ค่อนข้างเป็นไปได้ว่าในรายการหลายระดับที่แสดงในคอลเลกชัน Microsoft Word คุณจะไม่พบรายการที่เหมาะกับคุณ ในกรณีเช่นนี้โปรแกรมนี้ให้ความสามารถในการสร้างและกำหนดรูปแบบใหม่ของรายการหลายระดับ
สามารถใช้ลักษณะรายการแบบหลายระดับใหม่กับแต่ละรายการถัดไปในเอกสารได้ นอกจากนี้ สไตล์ใหม่ที่สร้างโดยผู้ใช้จะถูกเพิ่มลงในคอลเลกชันสไตล์ที่มีอยู่ในโปรแกรมโดยอัตโนมัติ
1. คลิกที่ปุ่ม “รายการหลายระดับ”ตั้งอยู่ในกลุ่ม "ย่อหน้า"(แท็บ "บ้าน").

2. เลือก

3. เริ่มต้นจากระดับ 1 ป้อนรูปแบบตัวเลขที่ต้องการ ตั้งค่าแบบอักษร และการจัดเรียงองค์ประกอบ


4. ทำซ้ำขั้นตอนที่คล้ายกันสำหรับระดับถัดไปของรายการหลายระดับ โดยกำหนดลำดับชั้นและประเภทขององค์ประกอบ

บันทึก:เมื่อคุณกำหนดลักษณะรายการหลายระดับใหม่ คุณสามารถใช้ทั้งสัญลักษณ์แสดงหัวข้อย่อยและตัวเลขในรายการเดียวกันได้ เช่นในส่วน “การนับเลขสำหรับระดับนี้”คุณสามารถเลื่อนดูรายการสไตล์รายการหลายระดับ โดยเลือกสไตล์มาร์กเกอร์ที่เหมาะสม ซึ่งจะนำไปใช้กับระดับลำดับชั้นที่เฉพาะเจาะจง

5. คลิก "ตกลง"เพื่อยอมรับการเปลี่ยนแปลงและปิดกล่องโต้ตอบ

บันทึก:สไตล์รายการหลายระดับที่ผู้ใช้สร้างขึ้นจะถูกตั้งค่าเป็นสไตล์เริ่มต้นโดยอัตโนมัติ
หากต้องการย้ายองค์ประกอบของรายการหลายระดับไปยังระดับอื่น ให้ใช้คำแนะนำของเรา:
1. เลือกรายการที่คุณต้องการย้าย

2. คลิกที่ลูกศรที่อยู่ถัดจากปุ่ม “เครื่องหมาย”หรือ “การนับเลข”(กลุ่ม "ย่อหน้า").

3. เลือกตัวเลือกจากเมนูแบบเลื่อนลง “เปลี่ยนระดับรายการ”.

4. คลิกระดับลำดับชั้นที่คุณต้องการย้ายองค์ประกอบที่เลือกของรายการหลายระดับ

การกำหนดสไตล์ใหม่
ในขั้นตอนนี้จำเป็นต้องอธิบายว่าประเด็นต่างๆ คืออะไร “กำหนดรูปแบบรายการใหม่”และ “กำหนดรายการหลายระดับใหม่”- คำสั่งแรกมีความเหมาะสมที่จะใช้ในสถานการณ์ที่จำเป็นต้องเปลี่ยนสไตล์ที่สร้างโดยผู้ใช้ สไตล์ใหม่ที่สร้างขึ้นโดยใช้คำสั่งนี้จะรีเซ็ตเหตุการณ์ทั้งหมดในเอกสาร
พารามิเตอร์ “กำหนดรายการหลายระดับใหม่”สะดวกอย่างยิ่งที่จะใช้ในกรณีที่คุณต้องการสร้างและบันทึกรูปแบบรายการใหม่ซึ่งจะไม่มีการเปลี่ยนแปลงในอนาคตหรือจะใช้ในเอกสารเดียวเท่านั้น
การกำหนดหมายเลขรายการด้วยตนเอง
เอกสารบางรายการที่มีรายการลำดับเลขจำเป็นต้องมีความสามารถในการเปลี่ยนลำดับเลขด้วยตนเอง ในกรณีนี้ จำเป็นที่ MS Word เปลี่ยนหมายเลขขององค์ประกอบรายการต่อไปนี้อย่างถูกต้อง ตัวอย่างหนึ่งของเอกสารประเภทนี้คือเอกสารทางกฎหมาย
หากต้องการเปลี่ยนหมายเลขด้วยตนเองคุณต้องใช้พารามิเตอร์ "ตั้งค่าเริ่มต้น" ซึ่งจะช่วยให้โปรแกรมเปลี่ยนหมายเลขขององค์ประกอบรายการต่อไปนี้ได้อย่างถูกต้อง
1. คลิกขวาที่หมายเลขในรายการที่คุณต้องการเปลี่ยน

2. เลือกตัวเลือก “ตั้งค่าเริ่มต้น”จากนั้นดำเนินการตามที่จำเป็น:



3. ลำดับหมายเลขรายการจะเปลี่ยนไปตามค่าที่คุณระบุ

เพียงเท่านี้คุณก็รู้วิธีสร้างรายการหลายระดับใน Word แล้ว คำแนะนำที่อธิบายไว้ในบทความนี้ใช้ได้กับโปรแกรมทุกเวอร์ชัน ไม่ว่าจะเป็น Word 2007, 2010 หรือเวอร์ชันที่ใหม่กว่า
แอนตัน โคคิน
ดังที่คุณทราบ รายการ (สัญลักษณ์แสดงหัวข้อย่อยหรือลำดับเลข) ในโปรแกรมแก้ไข Word ถือเป็นองค์ประกอบที่ไม่แน่นอนและคาดเดาไม่ได้มากที่สุด และหากเอกสารใช้รายการหลายระดับที่ซับซ้อน มักมีกรณีที่ผู้แก้ไข "จงใจ" ละเมิดหมายเลขของรายการ และความพยายามของผู้ใช้ทั้งหมดในการแก้ไขสถานการณ์นี้ไม่สำเร็จหรือมีอายุสั้น
อย่างไรก็ตาม มีวิธีหนึ่งที่จะรับประกัน (แม้ว่าจะไม่สมบูรณ์) การกำหนดหมายเลขและการแสดงรายการหลายระดับที่ถูกต้อง คุณต้องสร้างสไตล์ของคุณเอง ไม่ใช่เรื่องยากและใช้เวลาไม่นาน นอกจากนี้ยังช่วยให้คุณลืมปัญหาที่เกิดขึ้นเมื่อใช้รายการที่ซับซ้อนในเอกสาร
ขั้นแรก ตัดสินใจว่าเอกสารใดที่คุณต้องการสร้างสไตล์สำหรับรายการ เพื่อจุดประสงค์นี้ คุณสามารถใช้เอกสารที่มีอยู่ซึ่งมีข้อมูลบางอย่าง หรือใช้เทมเพลตตามที่คุณสร้างเอกสารทั้งหมดของคุณ ฉันแนะนำให้ใช้ตัวเลือกที่สองและสร้างสไตล์รายการหลายระดับในเทมเพลตส่วนกลาง Normal.dot หรือในเทมเพลตอื่นที่คุณทำงานด้วยบ่อยที่สุด
- เปิดเอกสารหรือเทมเพลตของคุณ
- ในเมนู รูปแบบเลือกทีม รายการ- กล่องโต้ตอบชื่อเดียวกันจะเปิดขึ้น ดังภาพหน้าจอด้านล่าง:
- ในรายการ รายการสไตล์มีสไตล์มาตรฐานสำหรับรายการอยู่แล้ว แต่เราจะสร้างสไตล์ของเราเองด้วยพารามิเตอร์ของเราเอง โดยคลิกที่ปุ่ม เพิ่ม- กล่องโต้ตอบใหม่จะเปิดขึ้น การสร้างสไตล์:

- ป้อนชื่อสไตล์ของคุณในช่อง ชื่อ(เช่น My_list)
อย่าเปลี่ยนแปลงสิ่งอื่นใดโดยตรงในหน้าต่างนี้ แต่ให้คลิกปุ่ม รูปแบบและเลือกคำสั่งจากเมนูย่อยที่เปิดขึ้น การนับเลข- กล่องโต้ตอบอื่นจะเปิดขึ้น รายการมีเพียงแท็บเดียวเท่านั้น หลายระดับและรายการตัวอย่างเจ็ดรายการ คุณสามารถเลือกตัวอย่างใดก็ได้แล้วกดปุ่ม เปลี่ยน- กล่องโต้ตอบจะเปิดขึ้น:

- ในรายการ ระดับเลือกระดับแรกของรายการ (หมายเลข 1)
- ในสนาม รูปแบบตัวเลขกำหนดรูปแบบของคุณเองหรือออกจากรูปแบบที่มีอยู่
- ในกลุ่มพารามิเตอร์ ให้ตั้งค่าระยะขอบด้านซ้ายของตัวเลข (บรรทัดแรก) เป็นค่าที่คุณต้องการ (เช่น 1.25 ซม. จากระยะขอบซ้าย) ตั้งค่าขนาดแท็บ (ระยะห่างจากระยะขอบซ้ายของหน้าถึงข้อความ ) และหากจำเป็น ให้เยื้องจากหน้าขอบซ้ายเพื่ออ่านข้อความต่อในบรรทัดที่สอง นี่คือตัวอย่างสำหรับค่ากลุ่มทั้งหมด:

- ให้ความสนใจกับตัวอย่างที่มีกรอบทางด้านขวา ในฟิลด์นี้ คุณสามารถมองเห็นการเปลี่ยนแปลงที่คุณทำในตำแหน่งตัวเลขสำหรับระดับรายการที่เกี่ยวข้องได้อย่างชัดเจน ในกรณีนี้ เราตั้งค่าบรรทัดแรกสำหรับระดับแรกของรายการ (ข้อความจะมีหมายเลขเป็นตัวเลขเดียวและมีจุดต่อท้าย) เท่ากับ 1.25 ซม. จากระยะขอบซ้าย แท็บหยุดจากระยะขอบซ้ายถึง จุดเริ่มต้นของข้อความเท่ากับ 1.7 ซม. และการเยื้องเป็นศูนย์เพื่อดำเนินการต่อในข้อความบรรทัดอื่น นี่คือรูปแบบการเยื้องและการจัดตารางโดยใช้ข้อความเป็นตัวอย่าง:

หากคุณต้องการให้ข้อความที่ต่อในบรรทัดที่สองและบรรทัดถัดไปอยู่ที่ขอบซ้ายใต้ตัวเลขโดยตรงหรือใต้ข้อความโดยมีแท็บหยุด ให้ตั้งค่าที่เหมาะสมสำหรับการเยื้องในกลุ่มพารามิเตอร์ ตำแหน่งข้อความ.
- คลิกปุ่ม แบบอักษร- กล่องโต้ตอบชื่อเดียวกันจะเปิดขึ้นซึ่งคุณควรตั้งค่าพารามิเตอร์ที่คุณต้องการสำหรับ: แบบอักษร, สไตล์, ขนาด, การปรับเปลี่ยนแบบอักษรตลอดจนระยะห่างระหว่างอักขระบนแท็บชื่อเดียวกันในกล่องโต้ตอบ
- ในรายการ ระดับกล่องโต้ตอบ การแก้ไขรายการหลายระดับเลือกระดับที่สอง อย่างไรก็ตาม ในแผงตัวอย่าง คุณสามารถคลิกที่ระดับที่สองหรือระดับการกำหนดหมายเลขอื่น ๆ เพื่อเริ่มแก้ไขพารามิเตอร์สำหรับระดับการกำหนดหมายเลขรายการที่เลือก
- ทำซ้ำขั้นตอนข้างต้นเพื่อตั้งค่าการเยื้องและแท็บหยุดในระดับที่สอง ทำซ้ำขั้นตอนนี้สำหรับทุกระดับที่คุณต้องการใช้ในเอกสารของคุณ
เมื่อคุณสร้างสไตล์สำหรับรายการหลายระดับแล้ว คุณสามารถเริ่มใช้สไตล์นั้นกับเอกสารของคุณได้ ที่นี่คุณสามารถให้คำแนะนำได้เช่นกัน

หากคุณสร้างลักษณะรายการในเทมเพลตเอกสาร คุณควรปกป้องเอกสารและจำกัดชุดของลักษณะที่อนุญาต ในกรณีนี้ มีโอกาสที่ดีที่การกำหนดหมายเลขจะไม่ผิดพลาดและจะไม่นำสไตล์ที่ไม่จำเป็นเข้ามาในเอกสาร ซึ่งจะทำให้การจัดรูปแบบของเอกสารเสียหาย
เพื่อป้องกันเอกสารในเมนู บริการเลือกทีม ป้องกันเอกสาร- บานหน้าต่างงานจะเปิดขึ้น การป้องกันเอกสาร.
การสร้างรายการจะมีประโยชน์กับงานในอนาคตของคุณในโปรแกรมแก้ไข Word อย่างแน่นอน
ตามค่าเริ่มต้น นักพัฒนาเสนอให้ใช้รายการที่กำหนดไว้ล่วงหน้าซึ่งอยู่บนแท็บ "หน้าแรก" ในส่วน "ย่อหน้า" มีรายการให้เลือกสามประเภท:
- รายการหัวข้อย่อย;
- รายการลำดับเลข;
- รายการหลายระดับ
แต่ละประเภทมีวัตถุประสงค์ส่วนตัวของตนเองซึ่งจะกล่าวถึงต่อไป
วิธีสร้างรายการใน Word
ก่อนที่จะดำเนินการจัดรูปแบบเอกสารโดยตรงและแทรกรายการ ควรเตรียมข้อความในลักษณะใดลักษณะหนึ่ง
ตามที่คุณเข้าใจ list คือรายการของรายการอะไรก็ได้ ดังนั้นแต่ละข้อความที่เราสนใจจะต้องอยู่ในบรรทัดใหม่โดยใช้ปุ่ม "Enter"
ตัวอย่างเช่น เราต้องการรายการวันในสัปดาห์ ก่อนที่จะสร้างรายการสัญลักษณ์แสดงหัวข้อย่อย ลำดับเลข หรือหลายระดับ ให้จัดรูปแบบข้อความตามที่แสดงในภาพด้านล่าง
เขียนรายการในอนาคตลงในคอลัมน์ สร้างการตัดคำโดยใช้ปุ่ม Enter
เมื่อข้อความพร้อมแล้ว เรามาเริ่มสร้างรายการประเภทต่างๆ กัน
วิธีสร้างรายการหัวข้อย่อย
ประเภทรายการที่ง่ายที่สุดคือรายการสัญลักษณ์แสดงหัวข้อย่อย ไม่จำเป็นต้องมีโครงสร้างเชิงตรรกะของเอกสาร และมักใช้เพื่อระบุรายการต่างๆ ที่รวมอยู่ในหมวดหมู่เดียว แต้มตามมาทีละแต้มและมีจำนวนไม่มาก
คุณสามารถสร้างรายการหัวข้อย่อยแบบง่ายๆ ได้ดังนี้:
- เน้นข้อความที่ต้องการจัดรูปแบบเป็นรายการสัญลักษณ์แสดงหัวข้อย่อยแบบง่าย
- เปิดแท็บ "หน้าแรก" ส่วน "ย่อหน้า"
- เลือกคำสั่งสร้างรายการสัญลักษณ์แสดงหัวข้อย่อย
- จากรายการแบบเลื่อนลง ให้เลือกสไตล์มาร์กเกอร์ที่คุณสนใจ
คุณสามารถเปลี่ยนสไตล์สัญลักษณ์แสดงหัวข้อย่อยสำหรับรายการได้โดยคลิกลูกศรลงถัดจากปุ่ม "สร้างรายการสัญลักษณ์แสดงหัวข้อย่อย" หลังจากนั้นคุณควรเลือกสไตล์ที่ต้องการ
ในบางกรณี โทเค็นเริ่มต้นอาจไม่ตรงตามข้อกำหนด ในกรณีนี้ คุณสามารถเลือกรายการ "กำหนดเครื่องหมายใหม่" จากนั้น:
- หน้าต่างใหม่ "กำหนดเครื่องหมายใหม่" จะเปิดขึ้น:
- ปุ่มสัญลักษณ์ รับผิดชอบในการแทรกเครื่องหมายจากไลบรารีสัญลักษณ์ของโปรแกรมแก้ไข Word ลงในข้อความ ใช้สำหรับเอกสารที่ได้มาตรฐาน
- ปุ่มวาดรูป ช่วยให้คุณสามารถแทรกรูปภาพจากไลบรารี หรือใช้รูปภาพส่วนตัวที่บันทึกไว้ในฮาร์ดไดรฟ์ของคอมพิวเตอร์ของคุณ ใช้สำหรับเอกสารที่มีองค์ประกอบการออกแบบ
- ปุ่มฟอนต์ มันจะเปิดหน้าต่างพร้อมฟังก์ชั่นครบชุดสำหรับแก้ไขแบบอักษรและเครื่องหมายในอนาคต ใช้สำหรับเอกสารที่ต้องการรายการพร้อมข้อมูลเพิ่มเติม
- คุณลักษณะการจัดตำแหน่งมีสามตัวเลือกสำหรับการใช้งาน และเสนอตัวเลือกสำหรับการจัดแนวเครื่องหมายรายการไปทางซ้าย กึ่งกลาง หรือขวา
วิธีทำรายการลำดับเลข
รายการลำดับเลขถูกสร้างขึ้นเพื่อทำความเข้าใจลำดับของการกระทำหรือเพื่อทราบจำนวนรายการในรายการ
คุณต้องแทรกรายการลำดับเลขโดยใช้:
- แบบอักษรของรายการในอนาคต
- รูปแบบหมายเลขรายการ
- ตำแหน่งของรายการสัมพันธ์กับขอบเขตของฟิลด์ที่จะตั้งอยู่
วิธีสร้างรายการหลายระดับ
ประเภทรายการที่ซับซ้อนที่สุดคือรายการหลายระดับ พวกเขาแตกต่างจากสองข้อแรกตรงที่พวกเขามีความลึกของข้อมูลที่ฝังอยู่อย่างไม่จำกัด รายการดังกล่าวใช้สำหรับเอกสารที่ซับซ้อนซึ่งมีข้อมูลจำนวนมากบนเพจจำนวนมาก
ในกรณีนี้ รายการจะทำหน้าที่นำทางเอกสาร ในการใช้ฟังก์ชันรายการหลายระดับกับเอกสาร:
- คลิกที่ปุ่ม "สร้างรายการหลายระดับ" และเลือกมุมมองที่ต้องการจากไลบรารีสไตล์ในรายการแบบเลื่อนลง
- ปรับระยะห่างระหว่างรายการและเส้นขอบเอกสารโดยใช้ปุ่ม "ลดการเยื้อง" และ "เพิ่มการเยื้อง" ซึ่งอยู่ทางด้านขวาของไอคอน "รายการหลายระดับ"
- หากต้องการเปลี่ยนความลึกของการซ้อนของรายการ ให้วางเคอร์เซอร์บนหมายเลขของรายการที่กำลังแก้ไข และคลิกซ้ายที่ไอคอน "เพิ่มการเยื้อง" หลายๆ ครั้งตามจำนวนอักขระที่คุณต้องการเพิ่ม
- คุณควรทำเช่นเดียวกันหากคุณต้องการลดระดับการซ้อน แต่คุณควรใช้ไอคอน "ลดการเยื้อง"
วิธีสร้างสไตล์รายการของคุณเอง
นักพัฒนาโปรแกรมแก้ไขข้อความ Word ได้เปิดโอกาสให้ผู้ใช้สร้างรูปแบบรายการหลายระดับของตนเอง โดยทำดังนี้
- ควรเน้นข้อความ
- คลิกที่รูปสามเหลี่ยมถัดจากไอคอน "รายการหลายระดับ"
- เลือกรายการเมนู "กำหนดรายการหลายระดับ"
- ตัวแก้ไขซึ่งเปิดในหน้าต่างใหม่ จะให้โอกาสไม่เพียงแต่ในการสร้างสไตล์รายการที่ไม่ซ้ำใคร แต่ยังบันทึกเพื่อใช้ในเอกสารในอนาคตอีกด้วย
- ตัวแก้ไขมีตัวเลือกการจัดรูปแบบรายการหลายระดับดังต่อไปนี้:
- เปลี่ยนแบบอักษร สี ขนาด
- ปรับระดับไฟล์แนบ ขึ้นอยู่กับความซับซ้อนของเอกสาร
- การแทรกอักขระพิเศษหรือรูปภาพ
- คุณสามารถกำหนดแป้นพิมพ์ลัดเพื่อเปิดใช้งานสไตล์รายการต่างๆ ได้อย่างรวดเร็ว
- มีฟังก์ชั่นสำหรับสร้างรายการหลายระดับแบบเคลื่อนไหว
วิธีการใช้รายการต่างๆ
เมื่อทุกอย่างชัดเจนเกี่ยวกับการสร้างรายการประเภทต่างๆ แล้ว ก็ถึงเวลานำความรู้ที่ได้รับมาใช้กับตัวอย่างที่เฉพาะเจาะจง
เมื่อเตรียมบทความนี้ ฉันสังเกตเห็นว่าคำถามยอดนิยมบนอินเทอร์เน็ตคือ:
- วิธีการจัดทำบรรณานุกรม
- วิธีสร้างรายการตามตัวอักษร
- วิธีสร้างรายการลิงก์
- วิธีแทรกรายการลงในตาราง
- วิธีดำเนินการต่อรายการจากหมายเลขที่กำหนด
- วิธีเปลี่ยนระดับรายการ
เป็นคำถามเหล่านี้ที่เราจะพยายามตอบโดยละเอียดให้มากที่สุด
วิธีทำบรรณานุกรม
หากคุณเคยเขียนบทคัดย่อหรือวิทยานิพนธ์ คุณจะคุ้นเคยกับข้อกำหนด GOST ในตอนท้ายของงาน เพื่อแนบรายการข้อมูลอ้างอิงที่ใช้
ลองดูตัวอย่างวิธีสร้างบรรณานุกรมใน Word:
- เพิ่มรายการการอ้างอิงที่สนใจโดยใช้ยติภังค์ (ปุ่ม "Enter")
- ไปที่แท็บ "หน้าแรก" ส่วน "ย่อหน้า"
- สำหรับรายการวรรณกรรมที่ใช้แล้ว โดยปกติจะใช้การเรียงลำดับเลข ดังนั้นเราจะเลือกคำสั่ง "สร้างรายการลำดับเลข"
- จากรายการแบบเลื่อนลง ให้เลือกสไตล์การออกแบบที่เหมาะสมที่สุด
ตัวอย่างด้านล่างแสดงวิธีจัดทำรายการวรรณกรรมที่ใช้แล้ว จัดรูปแบบตาม GOST
วิธีสร้างรายการตามตัวอักษร
ในส่วนนี้เราจะจัดการกับคำถามสองข้อพร้อมกัน:
- วิธีแทรกรายการตัวอักษร
- และวิธีการเรียงลำดับรายการตามตัวอักษร
วิธีแทรกรายการตัวอักษร
รายการตัวอักษรมีฟังก์ชันการทำงานคล้ายกับรายการลำดับเลขเล็กน้อย ทั้งสองอย่างนี้ใช้ในคำแนะนำและคู่มือเมื่อคุณต้องการระบุลำดับการดำเนินการ
การเพิ่มรายการจดหมายเสร็จสิ้นตามรูปแบบที่ทราบอยู่แล้ว:
- เลือกข้อความที่ต้องการเพื่อแทรกรายการหลายระดับ
- ไปที่แท็บ "หน้าแรก" ส่วน "ย่อหน้า"
- คลิกที่ปุ่ม "สร้างรายการลำดับเลข" และในรายการแบบเลื่อนลงให้เลือกประเภทที่ต้องการจากไลบรารีสไตล์ (ในกรณีของเราทุกอย่างที่เกี่ยวข้องกับตัวอักษร)
รายการตามลำดับตัวอักษร
ตอนนี้คุณต้องจัดเรียงรายการตามตัวอักษร
อย่างไรก็ตาม Word ไม่มีฟังก์ชันพิเศษใดๆ ที่เรียงลำดับตามตัวอักษร แต่มีฟังก์ชันที่เรียงลำดับข้อความจากน้อยไปหามากและจากมากไปหาน้อย
จากที่กล่าวมาข้างต้น ปรากฎว่าไม่สำคัญเลยที่จะต้องจัดเรียงอะไรกันแน่ หากเป็นรายการที่ขึ้นต้นด้วยตัวอักษรก็จะเรียงลำดับตามตัวอักษร แต่หากมีรายการที่ขึ้นต้นด้วยตัวเลขก็จะเรียงลำดับจากมากไปหาน้อยหรือกลับกันขึ้นอยู่กับการตั้งค่า
เรามาสร้างรายการตามลำดับตัวอักษรกัน:
- ใช้วิธีการใด ๆ ที่รู้จัก สร้างรายการที่ตรงตามข้อกำหนด
- เลือกและคลิกที่ปุ่ม "เรียงลำดับ" ที่อยู่ในแท็บ "หน้าแรก" ส่วน "ย่อหน้า"
- ในหน้าต่าง "การเรียงลำดับข้อความ" ที่ปรากฏขึ้น ให้ตั้งค่าลำดับจากน้อยไปมากหรือจากมากไปหาน้อยเพื่อจัดเรียงรายการ
หลังจากกดปุ่ม "ตกลง" รายการจะถูกจัดเรียงตามลำดับตัวอักษร จาก A ถึง Z หากคุณเลือกตัวเลือก "จากน้อยไปหามาก" และจาก Z ถึง A หากคุณเลือกตัวเลือก "จากมากไปน้อย"
วิธีทำรายการลิงค์
ข้างต้น เราได้พิจารณาตัวเลือกในการสร้างรายการวรรณกรรมที่ใช้แล้ว ในกรณีดังกล่าว เป็นชุดผู้เขียนที่พบบ่อยที่สุด โดยพิมพ์เป็นข้อความที่ไม่สามารถคลิกได้
บางครั้งอาจมีทางเลือกเมื่องานไม่ใช่แค่การแสดงวรรณกรรมที่ใช้เท่านั้น แต่ยังระบุสถานที่เฉพาะที่นำข้อมูลไปด้วย
ในกรณีนี้คุณไม่สามารถทำได้หากไม่มีลิงก์ เรามาดูวิธีการทำเช่นนี้กันดีกว่า
- สร้างรายการข้อมูลอ้างอิง ดังแสดงในส่วนที่เกี่ยวข้องด้านบน
- เลือกข้อความที่เกี่ยวข้องกับผู้เขียนคนแรก
- ไปที่แท็บ "แทรก"
- เลือกคำสั่ง "ลิงก์" และคลิกที่ปุ่ม "ไฮเปอร์ลิงก์"
หลังจากทำทุกอย่างเสร็จแล้วให้คลิกปุ่มตกลง ดังที่คุณเห็นในภาพด้านล่าง ข้อความที่เลือกได้กลายเป็นไฮเปอร์ลิงก์ที่นำไปสู่หน้าเว็บไซต์ http://site
วิธีแทรกรายการลงในตาราง
เมื่อทำงานกับตาราง คุณมักจะต้องแทรกรายการต่างๆ (ตัวเลขหรือสัญลักษณ์แสดงหัวข้อย่อย) ลงไป โดยทั่วไปแล้ว ขั้นตอนนี้ไม่แตกต่างจากวิธีที่อธิบายไว้ข้างต้น
- วางเคอร์เซอร์ในเซลล์ตารางที่มีข้อความที่ต้องแสดงเป็นสารบัญ
- กดปุ่มซ้ายของเมาส์ค้างไว้แล้วเลื่อนเคอร์เซอร์ไปที่ท้ายเซลล์โดยเน้นส่วนที่สนใจ
- ในเมนู "หน้าแรก" ค้นหาบล็อก "ย่อหน้า"
- เลือกสร้างรายการลำดับเลขหรือสร้างรายการสัญลักษณ์แสดงหัวข้อย่อย
- จากคลังสไตล์ ให้เลือกรูปแบบที่เหมาะสมที่สุด
วิธีต่อรายการจากหมายเลขที่กำหนด
มักมีกรณีที่จำเป็นต้องเพิ่มคำอธิบายโดยละเอียดเพิ่มเติมให้กับรายการใดรายการหนึ่งจากรายการ เพื่อที่จะไม่แทรกผ้าผืนใหญ่ที่มีข้อความที่ไม่ได้ฟอร์แมต การสร้างรายการชั่วคราวให้เสร็จสิ้น แทรกคำอธิบาย จากนั้นดำเนินการต่อจากรายการตามหมายเลขที่กำหนดจะง่ายกว่า
ในตัวอย่างด้านล่าง เราจะหาวิธีแทรกความต่อเนื่องของรายการจากหมายเลขที่ต้องการ
![]()
รายการที่เรียงลำดับเลข
มีการกำหนดหมายเลขหลายประเภทที่คุณสามารถใช้เมื่อสร้างรายการลำดับเลข รายการปุ่มการกำหนดหมายเลข (รูปที่ 4.36) และคำสั่งเมนูบริบทที่มีชื่อเดียวกัน (ดูรูปที่ 4.31) ช่วยให้คุณสามารถเลือกประเภทการกำหนดหมายเลขประเภทใดประเภทหนึ่งจากเจ็ดประเภทที่ใช้บ่อยที่สุด คุณยังสามารถสร้างประเภทการกำหนดหมายเลขของคุณเองได้ เมื่อต้องการทำเช่นนี้ ให้เลือกคำสั่งกำหนดรูปแบบตัวเลขใหม่จากรายการปุ่มหรือคำสั่งเมนูบริบท
ข้าว. 4.36.ตัวเลือกรายการลำดับเลข
กล่องโต้ตอบกำหนดรูปแบบตัวเลขใหม่ (รูปที่ 4.37) ซึ่งปรากฏขึ้นหลังจากดำเนินการนี้ ช่วยให้คุณสามารถตั้งค่าพารามิเตอร์การออกแบบมาร์กเกอร์ต่อไปนี้:
การกำหนดหมายเลข – ประเภทของการกำหนดหมายเลข
แบบอักษร – การออกแบบตัวเลขเป็นสัญลักษณ์ข้อความ
รูปแบบตัวเลข – เลือกข้อความที่จะอยู่หลังตัวเลข
การจัดตำแหน่ง – ตำแหน่งของตัวเลขที่สัมพันธ์กับข้อความ

ข้าว. 4.37.หน้าต่าง กำหนดรูปแบบตัวเลขใหม่
หากเอกสารใช้รายการที่มีหมายเลขหลายรายการซึ่งไม่ได้เชื่อมต่อถึงกัน เมื่อสร้างแต่ละรายการถัดไป ให้คลิกขวาที่รายการที่ควรเป็นรายการแรกและเลือกคำสั่งเริ่มใหม่จาก 1 ในเมนูบริบท (รูปที่ 4.38) หากคุณต้องการกำหนดหมายเลขต่อ ให้เลือกคำสั่ง กำหนดหมายเลขต่อ จากเมนูบริบท

ข้าว. 4.38.การตั้งค่ารายการแรก
เมื่อคุณดำเนินการคำสั่ง Set default value ของเมนูบริบทหน้าต่างจะเปิดขึ้นซึ่งคุณสามารถเริ่มรายการอีกครั้งหรือดำเนินการต่อได้และนอกจากนี้คุณสามารถระบุหมายเลขที่รายการจะเริ่มต้น (รูปที่ 4.39) .

ข้าว. 4.39.หน้าต่างตั้งค่าเริ่มต้น
คำสั่งการเยื้องรายการเปลี่ยนแปลงและคำสั่งระดับรายการเปลี่ยนแปลงสำหรับรายการลำดับเลขจะคล้ายกับคำสั่งเดียวกันสำหรับรายการสัญลักษณ์แสดงหัวข้อย่อย (ดูด้านบน)
สวัสดีทุกคน. ในบทความนี้เราจะได้เรียนรู้วิธีสร้างรายการใน Word สำหรับโอกาสต่างๆและทุกประเภท เราจะได้เรียนรู้วิธีสร้างรายการหลายระดับและวิธีการทำงานกับรายการใน Microsoft Word พร้อม? ถ้าอย่างนั้นไปกันเถอะ วิธีสร้างรายการใน Word
ก่อนที่เราจะเริ่มวิเคราะห์ประเภทของรายการ มาเรียนรู้เกี่ยวกับการสร้างรายการกันก่อน และพวกมันถูกสร้างขึ้นในสองวิธี
เราสร้างรายการโดยเลือกประเภทที่เราต้องการไว้ก่อนหน้านี้: สัญลักษณ์แสดงหัวข้อย่อย ลำดับเลข หรือหลายระดับ และเราเพิ่มรายการใหม่แต่ละรายการ
สร้างตามข้อความที่เสร็จแล้ว ในการดำเนินการนี้ คุณจะต้องเลือกส่วนหนึ่งของข้อความและคลิกที่ประเภทรายการที่เกี่ยวข้อง แต่ละระดับใหม่จะถูกระบุด้วยจุดใหม่
คุณรู้หรือไม่ว่ารายการถูกสร้างขึ้นที่ไหน? แท็บ "หน้าแรก" – ส่วน "ย่อหน้า" มีรายการสามชนิดที่คุณสามารถสร้างใน Word:
เราจะพิจารณารายการแต่ละประเภทแยกกัน: แตกต่างกันอย่างไรและสร้างขึ้นอย่างไร
สร้างรายการหัวข้อย่อย
ดังนั้นประเภทแรกคือรายการสัญลักษณ์แสดงหัวข้อย่อย เขากำลังทำอะไร? สร้างรายการ ที่จุดเริ่มต้นของแต่ละรายการจะมีเครื่องหมายพิเศษ (เครื่องหมาย) และในตอนแรกจะเป็นวงกลมสีดำ จะเปลี่ยนได้อย่างไร. คลิกที่ลูกศรลงเพื่อดูรูปแบบเครื่องหมายอื่นๆ เลือกสัญลักษณ์แสดงหัวข้อย่อยที่คุณต้องการสำหรับรายการ
เมื่อคุณคลิกที่ปุ่ม "กำหนดเครื่องหมายใหม่" คุณสามารถตั้งค่ารูปแบบเครื่องหมายระดับจากสไตล์ที่ไม่ได้อยู่ในไลบรารี Word มาตรฐานหรือจากรูปภาพได้ 
สร้างรายการลำดับเลข
รายการประเภทที่สองมีสัญลักษณ์แสดงหัวข้อย่อย รายการจะถูกกำหนดหมายเลขโดยอัตโนมัติ รายการนี้เรียกขึ้นมาด้วยปุ่ม "ลำดับเลข" เมื่อคุณกดปุ่มลง ตัวเลือกการกำหนดหมายเลขจะพร้อมใช้งาน และปุ่ม "กำหนดรูปแบบตัวเลขใหม่" จะช่วยให้คุณเลือกตัวเลือกสำหรับรูปแบบรายการและรูปแบบตัวเลขได้ ตัวอย่างเช่น คุณสามารถตั้งค่ารูปแบบเป็น "10" และรายการถัดไปจะเป็น "20, 30, 40 ฯลฯ" 
วิธีสร้างรายการหลายระดับ
รายการประเภทที่สามมีหลายระดับ โทรโดยคลิกที่ปุ่มที่เกี่ยวข้อง ไอคอนลงจะช่วยให้คุณสามารถเลือกลักษณะที่ปรากฏของรายการหลายระดับได้ และหากคุณต้องการการตั้งค่าเพิ่มเติม ให้คลิกที่ "กำหนดรายการหลายระดับใหม่" และในนั้นปุ่ม "เพิ่มเติม" จะช่วยให้คุณปรับแต่งลักษณะที่ปรากฏของรายการหลายระดับได้อย่างยืดหยุ่นยิ่งขึ้น 
วิธีทำงานกับรายการหลายระดับ
เมื่อทราบวิธีการสร้างแล้ว เรามาดูกันว่าลักษณะที่ปรากฏของรายการหลายระดับเปลี่ยนแปลงไปอย่างไร

ดังนั้นเราจึงพิจารณาวิธีสร้างรายการประเภทต่างๆ ใน Word ฉันหวังว่าความรู้นี้จะนำคุณไปสู่การทำงานในระดับต่อไป หากคุณมีคำถามใด ๆ เขียนในความคิดเห็น ถ้าฉันช่วยคุณ แบ่งปันบทความบนโซเชียลเน็ตเวิร์ก - ไม่ยากสำหรับคุณฉันก็ยินดี