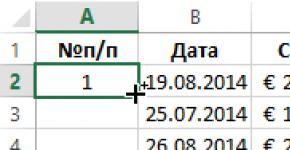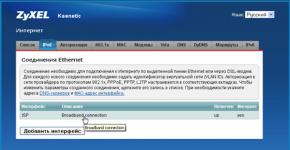แฟลชไดรฟ์สำหรับการฟัง วิธีเปิดดิสก์ฟล็อปปี้ดิสก์แฟลชไดรฟ์บนแล็ปท็อป
ทักทาย. ขณะนี้หลายคนไม่ทราบวิธีเชื่อมต่อแฟลชไดรฟ์เข้ากับโทรศัพท์ของตน เพราะมันไม่พอดีหรือมีสาเหตุอื่นที่ทำให้ทำไม่ได้ ในบทความวันนี้ ฉันต้องการแยกปัญหานี้ออกจากกัน คุณจะได้เรียนรู้วิธีเชื่อมต่อแฟลชไดรฟ์กับโทรศัพท์ Android (สมาร์ทโฟน) และวิธีการดูไฟล์ในนั้น
ฉันไม่คิดว่าไม่จำเป็นต้องอธิบายว่าทำไมคุณต้องเชื่อมต่อแฟลชไดรฟ์กับสมาร์ทโฟน สาเหตุอาจแตกต่างกันอย่างสิ้นเชิงและผิดปกติที่สุด อาจไม่มีอุปกรณ์อื่นอยู่ใกล้ๆ สำหรับอ่านข้อมูลจากแฟลชไดรฟ์ หรือบางทีคุณอาจตัดสินใจโอนเพลงไปยังโทรศัพท์ของคุณด้วยวิธีนี้
จะเชื่อมต่อแฟลชไดรฟ์กับสมาร์ทโฟน Android ได้อย่างไร?
หากคุณถือแฟลชไดรฟ์ USB ธรรมดาและสมาร์ทโฟนที่คุณชื่นชอบอยู่ในมือ คุณจะเห็นว่าไม่มีที่จะใส่เข้าไป เนื่องจากแฟลชไดรฟ์มี USB Type-A และสมาร์ทโฟนมีขั้วต่อ micro USB Type-B นั่นเป็นโชคร้าย (อ่านเพิ่มเติมเกี่ยวกับ)
โชคดีที่สมาร์ทโฟนสมัยใหม่หลายรุ่นรองรับเทคโนโลยีนี้ USB ขณะเดินทางช่วยให้สามารถใช้อุปกรณ์ต่อพ่วงส่วนใหญ่ได้โดยตรงโดยไม่ต้องใช้คอมพิวเตอร์หรือแล็ปท็อป คุณสามารถเชื่อมต่อเมาส์หรือคีย์บอร์ด ทำงานกับแฟลชไดรฟ์ และอื่นๆ อีกมากมาย แต่สำหรับสิ่งนี้คุณจะต้องมี
โดยทั่วไปแล้วสาย OTG จะมี USB Type-A เต็มรูปแบบอยู่ที่ด้านหนึ่ง และ micro USB Type-B อยู่ที่อีกด้านหนึ่ง ดังนั้นหากคุณไม่มีขั้วต่อ micro USB บนสมาร์ทโฟน คุณควรดูแลอะแดปเตอร์เพิ่มเติมเพื่อเชื่อมต่อแฟลชไดรฟ์ แม้ว่าโอกาสที่จะเกิดเหตุการณ์เช่นนี้มีน้อยมาก แต่ปัจจุบันสมาร์ทโฟนและแท็บเล็ตเกือบทั้งหมดมีขั้วต่อ micro USB Type-B
ในท้ายที่สุด, เพื่อเชื่อมต่อแฟลชไดรฟ์เข้ากับโทรศัพท์ของคุณ, จำเป็นต้อง:
- เพื่อที่ของคุณ สมาร์ทโฟนรองรับเทคโนโลยี USB On-The-Go- แม้ว่าสมาร์ทโฟนเกือบทั้งหมดจะรองรับแล้ว แต่ก็ยังมีข้อยกเว้นอยู่ อ่านข้อมูลจำเพาะของโทรศัพท์อย่างละเอียดก่อนซื้อหากพารามิเตอร์นี้สำคัญสำหรับคุณ
- ที่จะมีในสต็อก- มันมีราคาไม่แพง ดังนั้นคงจะดีถ้าคุณมีมันอยู่ คุณไม่มีทางรู้ว่ามันจะมีประโยชน์เมื่อใด
สายแปลงสำหรับอุปกรณ์ประเภทต่างๆ
ต้องเลือกสาย OTG ขึ้นอยู่กับว่ามีขั้วต่อใดบ้างในสมาร์ทโฟนหรือแท็บเล็ตของคุณ มันอาจจะเป็น ไมโครยูเอสบี, แอปเปิลฟ้าผ่าหรือทันสมัยที่สุด ยูเอสบีพิมพ์-ค- ตารางแสดงตัวแทนบางส่วนของสายเคเบิลเหล่านี้
วิธีเปิดแฟลชไดรฟ์บน Android (แท็บเล็ตหรือโทรศัพท์)
« วิธีเปิดแฟลชไดรฟ์บนโทรศัพท์ไม่มีทางลัด”คอมพิวเตอร์ของฉัน “และไม่มีอะไรคล้ายกันเหรอ?- คุณจะประหลาดใจ โดยปกติแล้วสำหรับสิ่งนี้เราจะต้องมีตัวจัดการไฟล์บางประเภท คุณน่าจะมีโปรแกรมจัดการไฟล์แบบง่ายๆ ที่ติดตั้งไว้ล่วงหน้าอยู่แล้ว แต่ถ้าไม่มีก็จำเป็นต้องติดตั้ง
ปัจจุบันตัวจัดการไฟล์ยอดนิยมบนระบบปฏิบัติการ Android ได้แก่ "File Manager", "ES Explorer", "Total Commander", "X-plore File Manager", "File Commander", "ASTRO" และอื่นๆ มีมากมายจริงๆ เช่น ผมใช้มาเป็นเวลานานมากแล้ว X-plore- ฉันชอบมันมาตั้งแต่สมัยที่ระบบปฏิบัติการ Symbian OS ได้รับความนิยมบนสมาร์ทโฟน X-plore เป็นตัวจัดการที่สะดวก ใช้งานได้จริงและฟรี มีอะไรอีกที่จำเป็น?

X-plore - ตัวจัดการไฟล์
จากนั้นเพียงเชื่อมต่อแฟลชไดรฟ์เข้ากับโทรศัพท์แล้วไปที่ตัวจัดการไฟล์ ที่นั่นมันจะแสดงเนื้อหาทั้งหมด แน่นอนว่าคำถามที่แตกต่างไปจากเดิมอย่างสิ้นเชิงคือสมาร์ทโฟนสามารถทำงานกับไฟล์ทั้งหมดได้หรือไม่ มันยังไม่ใช่คอมพิวเตอร์ แต่เขาสามารถทำงานร่วมกับคนหลักได้ มีแม้กระทั่งโปรแกรมพิเศษสำหรับการทำงานกับสเปรดชีต Excel แต่ไม่สะดวกมากจนฉันไม่รู้ด้วยซ้ำว่าโปรแกรมเหล่านี้เขียนขึ้นเพื่อใคร
เหตุใดสมาร์ทโฟนของฉันจึงไม่เห็นแฟลชไดรฟ์ผ่านสาย OTG
อาจมีสาเหตุหลายประการที่ทำให้สมาร์ทโฟนของคุณไม่เห็นแฟลชไดรฟ์ ลองดูสิ่งที่พบบ่อยที่สุด

แฟลชไดรฟ์มักมองไม่เห็นบนคอมพิวเตอร์เพราะเหตุใด อ่าน.
แฟลชไดรฟ์ไมโคร USB
คุณอาจไม่รู้เรื่องนี้ แต่มีแฟลชไดรฟ์ที่เสียบเข้ากับขั้วต่อ micro USB ได้ ข้อมูลนี้อาจเป็นประโยชน์สำหรับคุณหากคุณวางแผนที่จะเชื่อมต่อแฟลชไดรฟ์กับสมาร์ทโฟนของคุณบ่อยครั้งก็สมเหตุสมผลที่จะคิดถึงการซื้อดังกล่าว

แฟลชไดรฟ์ไมโคร USB
นอกจากนี้ยังมีแฟลชไดรฟ์แบบรวมที่มีเอาต์พุต USB Type-A ที่ด้านหนึ่งและเอาต์พุต micro USB ที่อีกด้านหนึ่ง คุณสามารถเชื่อมต่อแฟลชไดรฟ์ดังกล่าวกับทั้งคอมพิวเตอร์และสมาร์ทโฟน คิดว่าบางทีนี่อาจเป็นเพียงสิ่งที่คุณต้องการ
หากคุณยังคงตัดสินใจซื้อแฟลชไดรฟ์ micro USB เราขอแนะนำให้คุณใส่ใจกับรุ่นต่อไปนี้ที่มีหน่วยความจำจำนวนมาก นอกจากนี้ยังสามารถเชื่อมต่อกับขั้วต่อ USB ทุกประเภทได้อย่างแน่นอน
สรุปการเชื่อมต่อแฟลชไดรฟ์เข้ากับโทรศัพท์
ในกรณีส่วนใหญ่ คุณจะสามารถใช้แฟลชไดรฟ์ USB บนโทรศัพท์ของคุณได้โดยไม่มีปัญหาใดๆ ซึ่งเป็นข่าวดี อย่างไรก็ตามหากคุณประสบปัญหาในการเชื่อมต่อแฟลชไดรฟ์อย่าสิ้นหวัง ปัญหาหลายอย่างได้รับการแก้ไขอย่างรวดเร็ว ฉันหวังว่าคุณจะได้เรียนรู้เพียงพอเกี่ยวกับวิธีเชื่อมต่อแฟลชไดรฟ์กับโทรศัพท์ของคุณ หากคุณมีคำถามใด ๆ โปรดถาม เราจะพยายามช่วยเหลือคุณ
คุณอ่านจนจบหรือเปล่า?
บทความนี้เป็นประโยชน์หรือไม่?
ไม่เชิง
คุณไม่ชอบอะไรกันแน่? บทความไม่สมบูรณ์หรือเป็นเท็จ?
เขียนความคิดเห็นและเราสัญญาว่าจะปรับปรุง!
ดิสก์และฟล็อปปี้ดิสก์ถูกแทนที่ด้วยสื่อแฟลชที่ให้คุณจัดเก็บและถ่ายโอนข้อมูลมานานแล้ว เราจะบอกวิธีเปิดแฟลชไดรฟ์บนคอมพิวเตอร์ในระบบปฏิบัติการและอุปกรณ์ต่างๆ
คำแนะนำทีละขั้นตอน
ใส่แฟลชไดรฟ์เข้ากับพอร์ต USB ปกติจะอยู่ข้างไมโครโฟนและแจ็คหูฟัง หลังจากนั้นคลิกปุ่ม "Start" และไปที่ "My Computer" ซึ่งสามารถทำได้จากเดสก์ท็อป ในบรรดาดิสก์อื่นๆ ทั้งหมด คุณจะเห็นว่ามีดิสก์ใหม่ปรากฏขึ้น เช่น "KINGSTON (F)" อาจถูกเรียกแตกต่างกันไปขึ้นอยู่กับวิธีการเปลี่ยนชื่อแฟลชไดรฟ์ คลิกซ้ายที่รูปภาพของดิสก์แบบถอดได้หลังจากนั้นเนื้อหาจะเปิดขึ้นต่อหน้าคุณ นี่คือวิธีที่แฟลชไดรฟ์เปิดบนระบบปฏิบัติการ Windows
จะเปิดแฟลชไดรฟ์บน Linux OS ได้อย่างไร?
สื่อแบบถอดได้เปิดในลักษณะเดียวกันในระบบปฏิบัติการเกือบทั้งหมด อย่างไรก็ตาม หากคุณใช้ระบบ Linux ปัญหาบางอย่างอาจเกิดขึ้นได้
สามารถเปิดดิสก์ Flash ได้จากการทำงานอัตโนมัติหรือไปที่คอมพิวเตอร์: // ซึ่งคุณต้องเลือกอุปกรณ์ที่จะเปิด หากตรวจไม่พบสื่อแบบถอดได้ ให้ดาวน์โหลดและติดตั้งไดรเวอร์ที่จะรองรับการทำงานของอุปกรณ์ดังกล่าว หลังการติดตั้งคุณจะต้องรีสตาร์ทคอมพิวเตอร์และเปิดแฟลชไดรฟ์ในตัวจัดการไฟล์บางตัว
จะเปิดแฟลชไดรฟ์บน Android และ MacBook ได้อย่างไร
คำแนะนำนี้เกี่ยวข้องกับผู้ที่ใช้แท็บเล็ตหรือโทรศัพท์ Android ขั้นตอนแรกคือการติดตั้งตัวจัดการไฟล์ นี่อาจเป็นแอปพลิเคชัน X-plore File Manager หรือโปรแกรม ES File Explorer ด้วยความช่วยเหลือคุณสามารถเข้าสู่แฟลชไดรฟ์ได้
คุณเป็นเจ้าของ MacBook หรือไม่? จากนั้นคุณจะเปิดดิสก์แบบถอดได้ดังนี้: เชื่อมต่อแฟลชไดรฟ์เข้ากับพอร์ต USB ใด ๆ หลังจากนั้นไม่กี่วินาทีไอคอนจะปรากฏบนหน้าจอเดสก์ท็อปเป็นไอคอน คลิกสองครั้งแล้วเนื้อหาของไฟล์ที่บันทึกไว้ในดิสก์นี้จะปรากฏต่อหน้าคุณ
หากคุณสงสัยว่าจะเปิดแฟลชไดรฟ์ที่ซ่อนอยู่ได้อย่างไร ให้จำลำดับของการดำเนินการ: เปิดไดรฟ์แบบถอดได้ เลือกส่วน "เครื่องมือ" บนแถบเครื่องมือ จากนั้นเลือก "ตัวเลือกโฟลเดอร์", "ดู", "ตัวเลือกขั้นสูง" ค้นหาบรรทัด "ซ่อนไฟล์ระบบที่ได้รับการป้องกัน" และยกเลิกการทำเครื่องหมายในช่องและในบรรทัด "แสดงไฟล์และโฟลเดอร์ที่ซ่อน" ตรงกันข้ามคุณต้องตรวจสอบ บันทึกการเปลี่ยนแปลงของคุณ
วิธีเปิดแฟลชไดรฟ์บนคอมพิวเตอร์นี่คือสิ่งที่เราจะพูดถึงในวันนี้ บทความนี้จะเป็นประโยชน์สำหรับผู้ใช้มือใหม่ ดังนั้นฉันขอให้คุณหยุดอ่านกูรูด้านคอมพิวเตอร์ทั้งหมด ฉันจะบอกขั้นตอนพื้นฐานในการใช้งานแฟลชไดรฟ์ให้คุณทราบด้วยนั่นคือวิธีแทรกไฟล์ ถ่ายโอน คัดลอก ลบ... เมื่อทำงานกับแฟลชไดรฟ์ USB สิ่งสำคัญคือต้องไม่ทำผิดพลาด เช่น จะไม่เป็นที่พอใจหากคุณฟอร์แมตโดยไม่ได้ตั้งใจ และเราเริ่มต้น!
วิธีเปิดแฟลชไดรฟ์บนคอมพิวเตอร์
อย่าลืมว่าควรเชื่อมต่อแฟลชไดรฟ์กับคอมพิวเตอร์อย่างถูกต้องเพื่อไม่ให้พอร์ต USB ของพีซี/แล็ปท็อปของคุณเสียหายและตัวไดรฟ์เองก็ควรจะไม่เสียหาย
การเปิดแฟลชไดรฟ์ผ่านพอร์ต USB
หากต้องการเปิดแฟลชไดรฟ์บนคอมพิวเตอร์ คุณต้องเชื่อมต่อโดยใช้พอร์ต USB คุณสามารถใช้สาย USB หรือเชื่อมต่อแฟลชไดรฟ์โดยตรง การใช้สายไฟพิเศษนั้นสะดวกและปลอดภัยกว่ามาก
วิดีโอในหัวข้อ "วิธีใช้แฟลชไดรฟ์":
กระบวนการเชื่อมต่อ
- ค้นหาตัวเชื่อมต่อ USB (แผงพอร์ต USB อยู่ที่ด้านหน้าและด้านหลังของยูนิตระบบบนแล็ปท็อปโดยปกติจะอยู่ทางด้านซ้าย) ให้นำแฟลชไดรฟ์ ตรวจสอบให้แน่ใจว่าทุกอย่างเป็นไปตามแฟลชไดรฟ์และพอร์ต ไม่ควรมีการเสียรูป (โค้งงอ รอยแตก...)
- เสียบแฟลชไดรฟ์เข้ากับพอร์ต USB อย่างระมัดระวังโดยให้ด้านที่ต้องการ
- รอจนกระทั่งระบบตรวจพบอุปกรณ์ที่เชื่อมต่ออยู่
กระบวนการเปิด
พร้อม! อุปกรณ์ในตัวแสดงอย่างถูกต้อง และตอนนี้คุณสามารถคัดลอก ลบ วางไฟล์ ทั้งจากคอมพิวเตอร์ไปยังแฟลชไดรฟ์และในทางกลับกัน
กระบวนการสกัด
ก่อนที่คุณจะถอดแฟลชไดรฟ์ออกจากพอร์ต USB ตรวจสอบให้แน่ใจว่าไฟล์ทั้งหมดในสื่อแบบถอดได้นั้นปลอดภัย มันเกิดขึ้นที่คุณถ่ายโอนไฟล์หลายไฟล์ไปยังไดรฟ์ดึงมันออกจากแล็ปท็อปมาทำงานใส่แฟลชไดรฟ์ลงในคอมพิวเตอร์ที่ทำงานของคุณ แต่ไม่พบไฟล์ที่ถ่ายโอน เพื่อป้องกันไม่ให้สิ่งนี้เกิดขึ้น ต้องแน่ใจว่าได้ทำการสกัดอย่างปลอดภัย
กิจกรรมนี้ควรดำเนินการอย่างไร?

ปัญหาในการเชื่อมต่อและเปิดแฟลชไดรฟ์
ไม่ใช่เรื่องแปลกเมื่อหลังจากเสียบไดรฟ์แบบถอดได้เข้ากับพอร์ต USB แล้ว ปัญหาจะเกิดขึ้นกับการเชื่อมต่อ การดู และการใช้ข้อมูลบนอุปกรณ์ แล้วจะเกิดปัญหาอะไรบ้างและจะจัดการกับปัญหาเหล่านี้อย่างไร?วิดีโอบนแฟลชไดรฟ์ทำงานผิดปกติ:
ความเสียหายทางกายภาพ
หากอุปกรณ์ flah เสียหายก็มีโอกาสสูงที่ประสิทธิภาพจะเป็นศูนย์ ความเสียหายทางกายภาพใดบ้างที่สามารถตรวจพบได้:
- รอยแตก;
- รอยบุบ;
- โค้ง;
- ผู้ติดต่อที่เสียหาย
- คณะกรรมการพิการ
หากความผิดปกติข้างต้นเกิดขึ้น ควรขอความช่วยเหลือจากผู้เชี่ยวชาญหากสื่อมีข้อมูลที่สำคัญจริงๆ หากคุณต้องการเรียนรู้กระบวนการกู้คืนข้อมูลและกระบวนการกู้คืนฟังก์ชันการทำงานของแฟลชไดรฟ์ ให้ใช้วิดีโอการฝึกอบรมบน YouTube และวิธีแก้ไขที่ง่ายที่สุดคือซื้อแฟลชไดรฟ์ใหม่
ระบบทำงานผิดปกติ
หากตัวจัดการไฟล์ของคุณไม่สามารถเข้าถึงได้เมื่อคุณเชื่อมต่อสื่อ แสดงว่ามีวิธีแก้ไขปัญหาหลายประการ
ระบบไม่รู้จักอุปกรณ์
หากคอมพิวเตอร์ไม่รู้จักอุปกรณ์ คุณสามารถตรวจสอบได้โดยไปที่ตัวจัดการไฟล์ ใช้ "TotalCommander" แบบเดียวกัน:

หากขั้นตอนเหล่านี้ไม่สามารถช่วยได้ และไม่พบอุปกรณ์ แสดงว่าไดรเวอร์ USB อาจเสียหาย
คุณต้องลบออกและติดตั้งใหม่โดยทำตามขั้นตอนเหล่านี้:
- ไปที่เมนูระบบหลัก "เริ่ม" และเลือกตัวเลือกแผงควบคุม หรือใช้การค้นหาของ Windows และเขียน "แผงควบคุม" ที่นั่น

หน้าต่างแผงควบคุมจะเปิดขึ้น

- ในโหมดดูคุณต้องเลือก "ไอคอนขนาดเล็ก" จากนั้นเลือกฟังก์ชัน "ระบบ" บน Windows 10 คุณต้องคลิกที่ "ระบบและความปลอดภัย" จากนั้นไปที่ส่วน "ระบบ"

- ในภาพหน้าจอด้านล่างคุณจะเห็น "ตัวจัดการอุปกรณ์" คลิกซ้ายที่มัน คุณยังสามารถใช้การค้นหาของ Windows หรือด้วยวิธีนี้ (บน Windows 10): คลิกขวาที่ปุ่ม START และเลือก "Device Manager" ในรายการบริบท

- ในหน้าต่างที่แสดงให้คลิกเมนูแบบเลื่อนลง "ตัวควบคุม USB" จากนั้นลบไฟล์ "USB Root Hub" คลิกขวาที่รายการที่ต้องการแล้วคลิก "Remove Device"

- สิ่งที่เหลืออยู่คือเปิดแท็บ "การกระทำ" และเลือก "อัปเดตการกำหนดค่าฮาร์ดแวร์" จากรายการ
- ก่อนอื่นให้ใส่แฟลชไดรฟ์เข้าไปในคอมพิวเตอร์
- จากนั้นเปิด "My Computer", "Computer" หรือ "This Computer" (ขึ้นอยู่กับเวอร์ชันของระบบปฏิบัติการ Windows)
- ในการทำเช่นนี้คุณสามารถใช้ปุ่มลัด Win + E หากมีเพียงหน้าต่างที่มีรายการโฟลเดอร์ปรากฏขึ้นให้ค้นหาส่วน "คอมพิวเตอร์ของฉัน" ในแผงทางด้านซ้าย

- ถัดไปหน้าต่างจะเปิดขึ้นพร้อมอุปกรณ์ที่เชื่อมต่อทั้งหมดและดิสก์ในตัว คุณต้องคลิกขวาที่ไอคอนดิสก์แบบถอดได้ (แฟลชไดรฟ์)
- ในเมนูบริบทที่เปิดขึ้นให้คลิก "รูปแบบ";

- ในหน้าต่างถัดไป คุณควรตั้งค่าตัวเลือกการจัดรูปแบบ:

- ไม่สามารถเปลี่ยนแปลงพารามิเตอร์ "ความจุ" ได้เนื่องจากมีข้อมูลบริการของแฟลชไดรฟ์
- การตั้งค่าระบบไฟล์สามารถเปลี่ยนแปลงได้ มีให้เลือกอย่างน้อย 2 ระบบ (NTFS, FAT32) อาจมีการเสนอ exFAT ด้วย อย่างไรก็ตาม ในความคิดของฉัน การใช้ระบบไฟล์ NTFS จะดีกว่า
- พารามิเตอร์ Allocation Unit Size ควรปล่อยให้ไม่เปลี่ยนแปลง
- หากคุณต้องการรีเซ็ตการตั้งค่า คุณสามารถคลิกที่ "คืนค่าการตั้งค่าเริ่มต้น" ในกรณีนี้ การตั้งค่าทั้งหมดจะถูกรีเซ็ตเป็นมาตรฐาน
- ด้วยการเปลี่ยนพารามิเตอร์ "volume label" เราสามารถเปลี่ยนชื่อแฟลชไดรฟ์ของเราได้ ชื่อนี้จะแสดงในครั้งถัดไปที่คุณเชื่อมต่อสื่อเข้ากับคอมพิวเตอร์ของคุณ
- หากเราทำเครื่องหมายที่ช่องถัดจาก "ด่วน (ล้างสารบัญ)" หน่วยความจำของอุปกรณ์จัดเก็บข้อมูลจะถูกล้างอย่างเร่งด่วน หากการ์ดหน่วยความจำไม่เสถียรช้าหรือมีไวรัสก็ไม่มีประโยชน์ที่จะทำเครื่องหมายในช่องเพื่อการทำงานที่เสถียรเนื่องจากหลังจากทำความสะอาดอย่างรวดเร็วแฟลชไดรฟ์จะไม่ทำงานดีขึ้น
- เมื่อตั้งค่าพารามิเตอร์ทั้งหมดแล้ว คุณควรคลิก "เริ่มต้น"
 ในหน้าต่างที่เปิดขึ้น คุณต้องยืนยันความตั้งใจของคุณ (คลิก "ตกลง") หลังจากผ่านไปสักระยะ แฟลชไดรฟ์จะถูกฟอร์แมต ระบบจะรายงานสิ่งนี้
ในหน้าต่างที่เปิดขึ้น คุณต้องยืนยันความตั้งใจของคุณ (คลิก "ตกลง") หลังจากผ่านไปสักระยะ แฟลชไดรฟ์จะถูกฟอร์แมต ระบบจะรายงานสิ่งนี้ 

พร้อม! ตอนนี้ใส่แฟลชไดรฟ์เข้าไปในพอร์ต USB อีกครั้ง ระบบจะติดตั้งไดรเวอร์ที่ขาดหายไปเพื่อใช้สื่อแบบถอดได้ หลังจากทำกิจกรรมทั้งหมดแล้ว แฟลชไดรฟ์ควรจะแสดงในแผง "My Computer" หรือในตัวจัดการไฟล์
เปิดแฟลชไดรฟ์ไม่ได้
หากเกิดข้อผิดพลาดขณะพยายามเปิดแฟลชไดรฟ์ คุณอาจต้องฟอร์แมตไดรฟ์แทน
อ่านเพิ่มเติมเกี่ยวกับสิ่งนี้ในบทความ:
คุณยังสามารถอ่านบทความได้
หรือใช้ข้อมูลที่ให้ไว้ในวิดีโอ
วิดีโอในหัวข้อ “ทำไมคอมพิวเตอร์ไม่เห็นแฟลชไดรฟ์”
วิธีฟอร์แมตแฟลชไดรฟ์ - วิธีหนึ่งจากบทความ:
วิดีโอในหัวข้อ “วิธีเปิดแฟลชไดรฟ์บนคอมพิวเตอร์”
วิดีโอเฉพาะเรื่องที่อธิบายกระบวนการดูเนื้อหาของแฟลชไดรฟ์รวมถึงการอธิบายวิธีลบสื่อแบบถอดได้อย่างถูกต้อง
เมื่อใช้งานคอมพิวเตอร์สำหรับผู้ใช้ที่ไม่มีประสบการณ์สิ่งสำคัญคือต้องทำทุกอย่างให้ถูกต้องเพื่อไม่ให้เกิดปัญหา ในกรณีที่เกิดปัญหาใหญ่คุณจะต้องโทรหาผู้เชี่ยวชาญหรือคิดออกเองอย่างเจ็บปวด
คุณต้องเชื่อมต่ออุปกรณ์แฟลชอย่างถูกต้องเพื่อไม่ให้ขั้วต่อ USB หรือระบบเสียหาย
หากต้องการใช้พอร์ต USB เพื่อเชื่อมต่ออุปกรณ์ของคุณกับคอมพิวเตอร์ส่วนบุคคล คุณต้องดำเนินการตามขั้นตอนง่ายๆ ต่อไปนี้
การเชื่อมต่อ

กำลังเปิด


เมื่อเปิดแล้ว คุณจะสามารถเข้าถึงทรัพยากรของอุปกรณ์ของคุณได้อย่างปลอดภัย
การสกัด
หากหมดเวลาการใช้ข้อมูลของไดรฟ์ คุณจะต้องถอดแฟลชไดรฟ์ออกอย่างปลอดภัย ขั้นตอนนี้ดำเนินการโดยทำตามขั้นตอนง่ายๆ:

ดังนั้นเมื่อทำตามขั้นตอนทั้งหมดเหล่านี้แล้ว คุณจึงไม่ต้องกังวลเกี่ยวกับสุขภาพของแฟลชไดรฟ์และระบบอีกต่อไป
มีปัญหาในการเชื่อมต่อและเปิดอุปกรณ์แฟลช
มักเกิดปัญหาหลายประการกับการเชื่อมต่อและการทำงานเพิ่มเติมของสื่อบันทึกข้อมูล มาดูการแก้ไขปัญหาเหล่านี้กัน
ความเสียหายทางกายภาพ

อุปกรณ์ของคุณอาจไม่ทำงานเนื่องจากการทำงานผิดพลาดของสื่อแฟลชเอง นี่อาจเป็นตัวเชื่อมต่อที่เสียหาย:
- โค้ง;
- รอยแตก;
- รายชื่อติดต่อที่เสียหาย ฯลฯ ;
- ความเสียหายต่อตัวบอร์ดเองด้วย เช่น เนื่องจากการเสียรูปของเคส
บันทึก!วิธีแก้ไขปัญหานี้อาจเป็นได้ทั้งการซื้ออุปกรณ์ใหม่หรือให้ผู้เชี่ยวชาญซ่อมแซมหากคุณไม่มีทักษะในการซ่อมอุปกรณ์ดังกล่าว

สำหรับขั้วต่อ USB สาเหตุของปัญหาในการเชื่อมต่อสื่ออาจซ่อนอยู่ในความผิดปกติของขั้วต่อแผงยูนิตระบบ
คำแนะนำ!ตรวจสอบโดยใช้อุปกรณ์เล่นอื่นหรือเลือกตัวเชื่อมต่ออื่น
ระบบทำงานผิดปกติ
หากตัวจัดการไฟล์ของคุณไม่สามารถเข้าถึงได้เมื่อคุณเชื่อมต่อสื่อ แสดงว่ามีวิธีแก้ไขปัญหาหลายประการ
ระบบไม่รู้จักอุปกรณ์

คุณสามารถดูว่าคุณมีสิทธิ์เข้าถึงไดรฟ์ผ่านตัวจัดการไฟล์อื่นหรือไม่:
คุณสามารถใช้ซอฟต์แวร์ TotalCommander ยอดนิยมได้

หากขั้นตอนเหล่านี้ไม่สามารถช่วยได้ และไม่พบอุปกรณ์ แสดงว่าไดรเวอร์ USB อาจเสียหาย
คุณต้องลบออกและติดตั้งใหม่โดยทำตามขั้นตอนเหล่านี้:


เมื่อทำตามขั้นตอนเหล่านี้ทั้งหมดแล้ว ให้เชื่อมต่ออุปกรณ์แฟลชเข้ากับคอมพิวเตอร์ส่วนบุคคลของคุณอีกครั้ง จากนั้นระบบจะติดตั้งไดรเวอร์ที่ขาดหายไปเพื่อใช้ไดรฟ์ หลังจากนั้นไอคอนจะปรากฏในตัวจัดการไฟล์
ระบบไม่สามารถเปิดเครื่องได้
หากเกิดขึ้นเมื่อเปิดสื่อจัดเก็บข้อมูลภายนอก วิธีที่ดีที่สุดคือการฟอร์แมตอุปกรณ์แล้วกู้คืนข้อมูล ขั้นตอนนี้ทำได้ผ่านขั้นตอนง่ายๆ:

วิดีโอ - วิธีเปิดแฟลชไดรฟ์บนคอมพิวเตอร์
วิดีโอ - การทำงานกับแฟลชไดรฟ์