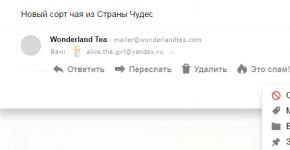วิธีเปลี่ยนตำแหน่งที่เก็บข้อมูลของแคชเบราว์เซอร์ Yandex วิธีหยุด Google Chrome ไม่ให้ฆ่าทรัพยากร SSD ของฮาร์ดไดรฟ์
ยินดีต้อนรับสู่บล็อกของฉัน!
หากคุณตัดสินใจที่จะเพิ่มพื้นที่ว่างบนดิสก์ระบบให้มากที่สุดหรือเพียงไม่ต้องการให้มีการเขียนข้อมูลจากโปรแกรมต่าง ๆ เช่นเพื่อยืดอายุของ SSD จากนั้นคุณสามารถย้ายโฟลเดอร์ได้เป็นตัวเลือก มีแคชของเบราว์เซอร์ของคุณไปยังดิสก์ภายในเครื่อง คุณจะพบเคล็ดลับในการเปลี่ยนตำแหน่งที่เก็บแคชของเบราว์เซอร์ในบทความนี้ เคล็ดลับเหล่านี้เก่าและเป็นที่รู้จักอยู่แล้ว แต่ฉันอดไม่ได้ที่จะเขียนเกี่ยวกับพวกเขาบางทีอาจเป็นประโยชน์กับใครบางคน
ตัวอย่างเช่นฉันใช้เบราว์เซอร์ยอดนิยมสามตัวคือ Chrome, Opera และ Mozila Firefox ฉันตรวจสอบวิธีการทั้งหมดในการถ่ายโอนแคชด้วยตัวเองทุกอย่างใช้งานได้ดังนั้นหากคุณมีคำถามใด ๆ เขียนมาเราจะจัดการให้
วิธีเปลี่ยนตำแหน่งที่เก็บแคชใน Chrome
ในการเปลี่ยนตำแหน่งที่เก็บแคชใน Chrome เพียงสร้างโฟลเดอร์ใหม่ในไดรฟ์อื่นและระบุที่อยู่ของโฟลเดอร์นี้ในคุณสมบัติของทางลัดโปรแกรม
ตามค่าเริ่มต้น แคชของเบราว์เซอร์ Chrome จะอยู่ที่:
c:\Users\ชื่อผู้ใช้\AppData\Local\Google\Chrome\ข้อมูลผู้ใช้\ค่าเริ่มต้น\แคช\
เราจะต้องใช้มันเพื่อที่เราจะได้ลบมันได้ในภายหลัง และใช้ตำแหน่งใหม่สำหรับสิ่งนี้
ให้เลือกไดรฟ์ในเครื่องอื่นเพื่อจัดเก็บแคชของเบราว์เซอร์และสร้างไดเร็กทอรีใหม่ที่นั่นเช่น Chrome เพื่อไม่ให้สับสน
ไม่จำเป็นต้องสร้างไดเร็กทอรีแคช เบราว์เซอร์จะสร้างเองเมื่อเริ่มต้นระบบ
จากนั้นคลิกขวาที่ทางลัดของเบราว์เซอร์แล้วไปที่คุณสมบัติของมัน คุณควรเห็นแท็บ "ทางลัด" เปิดอยู่
ดิสก์แคช-dir =”f:\Chrome”
ฉันเลือกไดรฟ์ f เพื่อจัดเก็บแคชและสร้างไดเร็กทอรี Chrome ไว้ล่วงหน้า คุณสามารถทำได้ตามที่คุณต้องการ คุณไม่จำเป็นต้องสร้างไดเร็กทอรีล่วงหน้าด้วยซ้ำ เบราว์เซอร์จะสร้างมันเองเมื่อเริ่มต้น สิ่งสำคัญคือ คือการลงทะเบียนในคำสั่งทางลัด
ดังนั้นคุณควรจะได้สิ่งนี้:
“C:\Program Files\Google\Chrome\Application\chrome.exe” -disk-cache-dir=”f:\Chrome”
หากคุณเขียนเส้นทางเพื่อเปิดไฟล์ไม่ถูกต้อง คุณจะเห็นข้อความแสดงข้อผิดพลาด

ตรวจสอบอีกครั้งว่าคุณเขียนเส้นทางนี้อย่างไร มีช่องว่างก่อนคำสั่งเพิ่มเติมหรือไม่ เครื่องหมายคำพูดในคำจารึกนี้ถูกต้องหรือไม่
เมื่อคุณบันทึกการเปลี่ยนแปลงเรียบร้อยแล้ว คุณสามารถเปิดเบราว์เซอร์ได้

โฟลเดอร์แคชจะปรากฏในโฟลเดอร์ที่คุณระบุในช่อง "วัตถุ"
แต่ Chrome ช่วยให้คุณถ่ายโอนได้ไม่เพียง แต่ไดเรกทอรีที่มีแคชเท่านั้น แต่ยังรวมถึงโฟลเดอร์ผู้ใช้ทั้งหมดด้วยซึ่งจะถูกต้องมากกว่าการถ่ายโอนเฉพาะแคชเท่านั้น ตัวแคชเองใช้พื้นที่เพียงเล็กน้อย ไม่กี่กิโลไบต์ และไดเร็กทอรีผู้ใช้ก็กินพื้นที่หลายเมกะไบต์ และการถ่ายโอนเฉพาะแคชก็ไม่มีเหตุผล
ในการถ่ายโอนไดเร็กทอรีผู้ใช้ทั้งหมดในเบราว์เซอร์ Chrom คุณต้องเพิ่มคำสั่งอื่นในคุณสมบัติทางลัดในช่อง "Object":
ผู้ใช้ข้อมูล-dir =”f:\Chrome\ข้อมูลผู้ใช้”
ฉันระบุไดเร็กทอรีในพาธใหม่ทันที: Chrome\User Data และเบราว์เซอร์เองก็สร้างไดเร็กทอรีดังกล่าวเมื่อเริ่มต้น ดังนั้นคุณไม่จำเป็นต้องระบุแยกต่างหาก
ตอนนี้เมื่อคุณเปิดเบราว์เซอร์จากทางลัดนี้ เบราว์เซอร์จะเริ่มใช้ไดเร็กทอรีใหม่สำหรับไฟล์ต่างๆ
เพื่อหลีกเลี่ยงการสูญเสียการตั้งค่าเบราว์เซอร์ของคุณ เช่น บุ๊กมาร์กธรรมดา บุ๊กมาร์กแบบภาพ ฯลฯ เป็นการดีกว่าที่จะย้ายไดเร็กทอรีข้อมูลผู้ใช้ไปยังตำแหน่งใหม่ด้วยตนเอง มิฉะนั้นเบราว์เซอร์จะเริ่มต้นด้วยการตั้งค่าเริ่มต้น
เมื่อคุณย้ายข้อมูลของคุณไปยังตำแหน่งใหม่ ไดเร็กทอรีเก่าจะถูกลบออก
วิธีเปลี่ยนตำแหน่งที่เก็บแคชใน Opera
เบราว์เซอร์ Opera เวอร์ชันใหม่ถูกสร้างขึ้นบนเครื่องยนต์ Chromium และมีการตั้งค่าที่คล้ายกันมากมายกับ Chrome และในกรณีนี้ก็ไม่มีข้อยกเว้น
ก่อนอื่นคุณต้องค้นหาว่าแคช Opera อยู่ที่ใด ดังนั้นในแถบที่อยู่ของเบราว์เซอร์ของคุณให้ป้อนที่อยู่:
โอเปร่า: // เกี่ยวกับ หรือ โอเปร่า: เกี่ยวกับ

หลังจากนั้นคุณจะเห็นข้อมูลเกี่ยวกับเบราว์เซอร์ของคุณซึ่งจะระบุเส้นทางสำหรับไฟล์ระบบ พวกเขาจะเป็นประโยชน์สำหรับเราเพื่อให้เราสามารถลบไฟล์ที่ไม่จำเป็นได้ในภายหลัง

เปิดคุณสมบัติทางลัดในลักษณะเดียวกับเบราว์เซอร์ Chrome และในแท็บ "ทางลัด" ให้ป้อนคำสั่งต่อไปนี้ในเส้นทางหลักโดยคั่นด้วยช่องว่าง:
ดิสก์แคช-dir =”f:\Opera”
จากนั้นบันทึกผลลัพธ์
โปรดทราบว่าฉันเลือกไดรฟ์ f คุณสามารถเลือกไดรฟ์ของคุณเองได้

หลังจากนี้คุณสามารถเปิดเบราว์เซอร์ได้จากทางลัดนี้และเมื่อเริ่มต้นคุณจะเห็นว่าโฟลเดอร์แคชปรากฏในตำแหน่งที่เราต้องการ
วิธีการเปลี่ยนคุณสมบัติทางลัดในแผงควบคุม
โปรดทราบว่าโดยการเปลี่ยนคุณสมบัติของทางลัดและเพิ่มเส้นทางใหม่สำหรับโฟลเดอร์แคชเบราว์เซอร์จะเริ่มต้นด้วยการตั้งค่าใหม่จากทางลัดนี้เท่านั้นจากที่อื่น ๆ รวมถึงจากการเปิดโปรแกรมจากไอคอนแอปพลิเคชัน แคชจะใช้อันเก่าซึ่งติดตั้งไว้ตามค่าเริ่มต้น
เพื่อหลีกเลี่ยงปัญหานี้ คุณต้องเปลี่ยนคุณสมบัติของทางลัดทั้งหมดที่คุณจะเปิดเบราว์เซอร์ นี่ไม่ใช่เรื่องยากเลย เนื่องจากคุณสมบัติทางลัดจะเปิดบนไอคอนเบราว์เซอร์ทั้งหมด ทั้งบนเดสก์ท็อปและในเมนูเริ่ม ปัญหาอาจเกิดจากการเปลี่ยนทางลัดในแผงควบคุมเนื่องจากเมนู "คุณสมบัติ" จะไม่เปิดขึ้นโดยค่าเริ่มต้น
ฉันจะยกตัวอย่างสองตัวอย่างว่าคุณสามารถเปลี่ยนคุณสมบัติของทางลัดในแผงควบคุม Windows ได้อย่างไร
ประการแรกคือการแทนที่ทางลัดเก่าด้วยทางลัดใหม่

คลิกขวาที่ทางลัดเก่าและเลือกรายการจากเมนู:
“ลบโปรแกรมออกจากทาสก์บาร์”

จากนั้นบนทางลัดที่อยู่บนเดสก์ท็อปและที่คุณได้เปลี่ยนแปลงไปแล้วให้คลิกขวาและเลือกจากเมนู:
“ปักหมุดไปที่ทาสก์บาร์”
ตัวอย่างที่สองนั้นง่ายกว่านี้อีก

กดปุ่ม Shift ค้างไว้คลิกขวาที่ทางลัดดังนั้นคุณจะเห็นรายการ "คุณสมบัติ" ในเมนูเข้าไปแล้วเปลี่ยนคุณสมบัติของทางลัด
วิธีเปลี่ยนตำแหน่งแคชใน Firefox
ในการเปลี่ยนตำแหน่งที่เก็บแคชใน Firefox คุณจะต้องเปลี่ยนไฟล์ระบบของเบราว์เซอร์ ซึ่งทำได้ง่ายเหมือนในเบราว์เซอร์รุ่นก่อนๆ เพียงแต่นานกว่าเล็กน้อยเท่านั้น
ก่อนอื่นคุณต้องค้นหาว่าไดเร็กทอรีของเราที่มีไฟล์ระบบเบราว์เซอร์เรียกว่าอะไรและอยู่ที่ไหน
เมื่อต้องการทำสิ่งนี้ ให้เข้าสู่เมนูคำสั่งโดยกด Win+R และวางคำสั่งต่อไปนี้ที่นั่น:
%appdata%\Mozilla\Firefox\Profiles

คุณจะเห็นว่าโฟลเดอร์ระบบ Firefox อยู่ที่ไหนและเรียกว่าอะไร ให้คัดลอกไปยังไดรฟ์ในเครื่องอื่นซึ่งคุณจะเก็บไฟล์เบราว์เซอร์ไว้ที่ไหน
ตอนนี้คุณต้องเปลี่ยนไฟล์การตั้งค่า Mozilla ในการดำเนินการนี้คุณจะต้องปิดหน้าต่างเบราว์เซอร์หากเปิดอยู่และในหน้าต่าง "Run" เดียวกันให้ป้อนคำสั่ง:
%appdata%\Mozilla\Firefox\profiles.ini

คำแนะนำ
คลิกขวาที่ไอคอน "My Computer" บนเดสก์ท็อปของคุณและเลือก "Properties" ไปที่แท็บ "ขั้นสูง" แล้วคลิกที่ปุ่มเพื่อเปลี่ยนพารามิเตอร์ประสิทธิภาพของระบบ บนแท็บ "ขั้นสูง" ให้เปิดใช้งานรายการ "เพิ่มประสิทธิภาพการทำงานของบริการในพื้นหลัง" และ "เพิ่มประสิทธิภาพการทำงานของแคชของระบบ" หลังจากใช้การตั้งค่าความสามารถของแคชของระบบจะเพิ่มขึ้นซึ่งจะช่วยลดภาระหน่วยความจำและเพิ่มความเร็วในการเปิดและการทำงานของบางแอปพลิเคชัน
เปลี่ยนค่าไฟล์เพจจิ้งบนแท็บ "ขั้นสูง" เดียวกันใน "ตัวเลือกประสิทธิภาพ" นี่คือขนาดปัจจุบันของแคชของระบบซึ่งเก็บข้อมูลเกี่ยวกับการทำงานของแอปพลิเคชัน ตามค่าเริ่มต้น ระบบจะระบุค่าเพจจิ้งที่เหมาะสมโดยอัตโนมัติ แต่หากคอมพิวเตอร์ของคุณมี RAM อ่อน คุณสามารถเพิ่มพารามิเตอร์นี้เป็นสองเท่าได้ หากคุณมี RAM จำนวนมาก ไฟล์เพจจิ้งสามารถปิดใช้งานได้อย่างสมบูรณ์ สิ่งนี้จะเร่งความเร็วแอปพลิเคชันระบบ
เพิ่มแคชในอินเทอร์เน็ตเบราว์เซอร์ของคุณซึ่งจะเก็บข้อมูลเกี่ยวกับหน้าที่โหลดไว้ก่อนหน้านี้และองค์ประกอบอื่น ๆ ซึ่งนำไปสู่การเปิดได้เร็วขึ้นในภายหลัง ตัวอย่างเช่น ใน Internet Explorer คุณต้องไปที่ Internet Options จากนั้นไปที่ Browsing History แล้วคลิก Options ตั้งค่าขนาดแคชที่เหมาะสมในหน้าต่างตัวเลือกไฟล์และบันทึกชั่วคราว ในเบราว์เซอร์ Firefox ให้เลือกแท็บ "ขั้นสูง" จากนั้นเลือก "เครือข่าย" เลือก "ปิดใช้งานการจัดการแคชอัตโนมัติ" และตั้งค่าตัวเลือกตามต้องการ ใน Opera การตั้งค่าแคชจะได้รับการแก้ไขในหน้าต่างประวัติบนแท็บขั้นสูงในการตั้งค่าเบราว์เซอร์
บันทึก
บางครั้งแคชของเบราว์เซอร์เต็มไปด้วยข้อมูลที่ไม่จำเป็น ทำให้แอปพลิเคชันทำงานช้าลง ล้างข้อมูลก่อนปิดโปรแกรมโดยคลิกปุ่มที่เหมาะสมในการตั้งค่าแคช
แหล่งที่มา:
- วิธีเพิ่มหน่วยความจำแคชในเบราว์เซอร์
การเพิ่มแคชของเบราว์เซอร์ช่วยให้คุณสามารถเปิดหน้าเว็บได้เร็วขึ้น ซึ่งสามารถแก้ปัญหาการเชื่อมต่ออินเทอร์เน็ตที่ช้าได้บางส่วน แต่มีเพียงเบราว์เซอร์บางตัวเท่านั้นที่ให้คุณควบคุมขนาดแคชได้
คำแนะนำ
หากต้องการเพิ่มแคชใน Mozilla Firefox ให้เปิดเมนู Firefox และเลือกการตั้งค่า เปิดส่วน "ขั้นสูง" และไปที่แท็บ "เครือข่าย" ที่นี่ ทำเครื่องหมายที่ช่อง "ปิดใช้งานการจัดการแคชอัตโนมัติ" และระบุขนาดที่ต้องการด้วยตนเอง

เว็บเบราว์เซอร์จัดเก็บไฟล์จากหน้าเว็บที่คุณดูในหน่วยความจำแคชบนฮาร์ดไดรฟ์ของคุณ หากคุณเข้าชมหน้าเดิมอีกครั้ง ข้อมูลจะไม่โหลดจากอินเทอร์เน็ต แต่มาจากแคช ซึ่งจะช่วยประหยัดเวลาในการโหลดหน้าและการรับส่งข้อมูล คุณสามารถเปลี่ยนการตั้งค่าสำหรับการบันทึกไฟล์ในแคชได้ตามดุลยพินิจของคุณ รวมถึงการขยายขนาดของโฟลเดอร์แคช

คำแนะนำ
อินเทอร์เน็ตเอ็กซ์พลอเรอร์
เปิด Internet Explorer บนคอมพิวเตอร์ของคุณ คลิกที่ปุ่มที่มีรูปเฟืองอยู่ที่ด้านบนของหน้าต่างโปรแกรมทางด้านขวา ส่วนเมนู "บริการ" จะเปิดขึ้น ในหน้าต่างที่ปรากฏขึ้นให้คลิกที่บรรทัด "ตัวเลือกอินเทอร์เน็ต"

เลือกแท็บ "ทั่วไป" ในหน้าต่างที่เปิดขึ้น ในส่วน "ประวัติการเรียกดู" ของแท็บ คลิกที่ปุ่ม "ตัวเลือก" ป้อนค่าที่ต้องการในช่องที่ให้ไว้ในบรรทัด "พื้นที่ดิสก์ที่ใช้" หากต้องการให้กำหนดโฟลเดอร์ของคุณเองสำหรับบันทึกไฟล์ - หากต้องการทำสิ่งนี้ให้ใช้ปุ่ม "ย้าย"

คลิกที่ปุ่มตกลงเพื่อบันทึกการตั้งค่า และคุณสามารถเรียกดูอินเทอร์เน็ตต่อโดยใช้ Internet Explorer ได้
เปิดเบราว์เซอร์ Mozilla Firefox บนคอมพิวเตอร์ของคุณ คลิกที่ปุ่มสีส้มที่มีป้ายกำกับ Firefox ที่มุมซ้ายบนของหน้าต่างโปรแกรมและในเมนูที่เปิดขึ้นให้เลือกส่วน "การตั้งค่า"

ในหน้าต่างการตั้งค่าที่ปรากฏขึ้น ให้เปิดส่วน "ขั้นสูง" และในนั้นให้เปิดแท็บ "เครือข่าย" ทำเครื่องหมายที่ช่อง "ปิดใช้งานการจัดการแคชอัตโนมัติ" และตั้งค่าของคุณสำหรับการใช้พื้นที่ดิสก์ในการบันทึกไฟล์

คลิก ตกลง เพื่อบันทึกการเปลี่ยนแปลงของคุณ และคุณสามารถท่องอินเทอร์เน็ตต่อโดยใช้ Mozilla Firefox
เปิดเบราว์เซอร์ Opera บนคอมพิวเตอร์ของคุณ คลิกที่ปุ่มที่มีตัวอักษรสีแดงขนาดใหญ่ "O" ที่มุมซ้ายบนของหน้าต่างโปรแกรม ในเมนูที่ปรากฏขึ้นให้เลือก "การตั้งค่า" - "การตั้งค่าทั่วไป" คุณยังสามารถเปิดหน้าต่างการตั้งค่าโดยใช้คีย์ผสม Ctrl+F12

เปิดแท็บ "ขั้นสูง" ในหน้าต่างการตั้งค่าเบราว์เซอร์ที่ปรากฏขึ้น เลือกส่วน "ประวัติ" จากรายการในพื้นที่ด้านซ้ายของหน้าต่าง ตั้งค่าที่ต้องการในรายการแบบเลื่อนลงในบรรทัด "ดิสก์แคช" หากต้องการ คุณสามารถปรับตัวเลือกการบันทึกไฟล์อื่นๆ ที่มีอยู่ได้

คลิก ตกลง เพื่อบันทึกการตั้งค่า และคุณสามารถท่องอินเทอร์เน็ตต่อโดยใช้ Opera ได้
วิดีโอในหัวข้อ
การบัฟเฟอร์ (จากภาษาอังกฤษ buffer) เป็นองค์กรของการแลกเปลี่ยนข้อมูล โดยเฉพาะอินพุต/เอาท์พุตของข้อมูลในคอมพิวเตอร์และอุปกรณ์คอมพิวเตอร์อื่นๆ นี่หมายถึงการใช้การจัดเก็บข้อมูลคลิปบอร์ดชั่วคราว เมื่อป้อนข้อมูล กระบวนการ/อุปกรณ์บางอย่างจะเขียนข้อมูลลงในบัฟเฟอร์ ในขณะที่บางกระบวนการอ่านข้อมูล เมื่อส่งออกทุกอย่างจะกลับกันตามลำดับ ปัญหาของการเพิ่มบัฟเฟอร์โดยตรงลงมาที่การเพิ่มขนาดบัฟเฟอร์

คำแนะนำ
คลิปบอร์ดคือที่ใน RAM (หน่วยความจำเข้าถึงโดยสุ่ม) ของคอมพิวเตอร์ที่คัดลอกข้อมูลเพื่อจัดเก็บชั่วคราว เช่น เมื่อทำงานในแอปพลิเคชัน Explorer หรือโปรแกรมแก้ไขข้อความ บัฟเฟอร์สามารถเพิ่มขึ้นได้โดยการขยายไฟล์เพจจิ้งหรือโดยการติดตั้งโปรแกรมที่ขยายขีดความสามารถของบัฟเฟอร์
เพิ่มไฟล์สลับ ในการดำเนินการนี้ให้คลิกขวาที่ทางลัด "My Computer" บนเดสก์ท็อปหรือในเมนู "Start" เลือก "คุณสมบัติ" จากเมนูแบบเลื่อนลง จากนั้นไปที่แท็บชื่อ "ขั้นสูง" คลิกซ้ายที่แท็บ "ตัวเลือกประสิทธิภาพ" และคลิกที่ "เปลี่ยน" ในแท็บ "หน่วยความจำเสมือน"
เลือกดิสก์ในเครื่องที่ต้องการจากรายการป้อนค่าที่ต้องการเป็นเมกะไบต์ในช่อง "ขนาดดั้งเดิม" และ "ขนาดสูงสุด" คลิกที่ "ติดตั้ง" จากนั้นรีสตาร์ทพีซีของคุณเพื่อให้การเปลี่ยนแปลงมีผล
ใช้โปรแกรมพิเศษเพื่อขยายขีดความสามารถของบัฟเฟอร์ ตัวอย่างเช่น คุณสามารถดาวน์โหลดจากอินเทอร์เน็ตและติดตั้ง M8 Free Clipboard โปรแกรมนี้ช่วยให้คุณจัดเก็บข้อมูลประเภทต่าง ๆ ไว้ในคลิปบอร์ด อินเทอร์เฟซของมันคือตารางที่มี 25 เซลล์
เมื่อคุณติดตั้งแอปพลิเคชันแล้ว ให้เปิดใช้งาน ตอนนี้เมื่อคัดลอกข้อมูลไปยังคลิปบอร์ดจะมีเสียงบี๊บดังขึ้น การแทรกข้อมูลจากบัฟเฟอร์เกิดขึ้นโดยการเลือกเซลล์และคำสั่ง "แทรก" นอกจากนี้ยังสามารถตั้งค่าการเชื่อมโยงสำหรับแต่ละเซลล์ด้วยตัวอักษรละตินที่เลือกไว้ได้อีกด้วย ลิงก์สำหรับดาวน์โหลดโปรแกรม M8 Free Clipboard จากเว็บไซต์อย่างเป็นทางการอยู่ในส่วน "แหล่งข้อมูลเพิ่มเติม" ที่ท้ายบทความ
คุณสามารถติดตั้งโปรแกรมอื่นได้ มันเรียกว่าเครื่องบันทึกคลิปบอร์ด ลิงค์ดาวน์โหลดในส่วน "แหล่งข้อมูลเพิ่มเติม" เมื่อทำงาน มันจะอยู่ในถาดระบบและจะจดจำส่วนของข้อความที่ตัดหรือคัดลอกทั้งหมด

เมื่อแคชของเบราว์เซอร์มีขนาดเล็ก ข้อมูลจะถูกลบออกอย่างรวดเร็ว ส่งผลให้หน้าเว็บใช้เวลาโหลดนานขึ้น อย่างไรก็ตาม คุณสามารถแก้ไขได้โดยไปที่การตั้งค่าเบราว์เซอร์
อินเทอร์เน็ตเอ็กซ์พลอเรอร์
ในการเพิ่มแคชใน Internet Explorer คุณต้องเปิดเมนูเบราว์เซอร์ซึ่งแสดงด้วยไอคอนรูปเฟืองที่มุมขวาบนและไปที่แท็บ "ตัวเลือกอินเทอร์เน็ต" มีส่วน "ทั่วไป" ซึ่งคุณต้องค้นหาแท็บ "ประวัติการเรียกดู" และคลิกที่ปุ่ม "ตัวเลือก" จากนั้นในหน้าต่างตรงข้ามกับคำว่า "พื้นที่ดิสก์ที่ใช้แล้ว" ให้ตั้งค่าที่ต้องการเป็นเมกะไบต์แล้วคลิกปุ่ม "ตกลง"
มอซซิลา ไฟร์ฟอกซ์
หากต้องการเพิ่มแคชใน Mozilla Firefox คุณควรไปที่เมนูเบราว์เซอร์และเลือกแท็บตามลำดับต่อไปนี้: "การตั้งค่า" - "ขั้นสูง" - "เครือข่าย" จากนั้นคุณจะต้องค้นหารายการ "ปิดใช้งานการจัดการแคชอัตโนมัติ" และทำเครื่องหมายในช่องถัดจากรายการนั้น หลังจากนั้นคุณสามารถกำหนดขนาดที่ต้องการเป็นเมกะไบต์ซึ่งจะใช้สำหรับแคชในภายหลัง
คุณสามารถเพิ่มแคชใน Opera ได้โดยเปิดแท็บตามลำดับต่อไปนี้: "เมนู" - "การตั้งค่า" - "การตั้งค่าทั่วไป" - "ขั้นสูง" จากนั้นเลือก "ประวัติ" ในเมนูด้านซ้าย จากนั้นในส่วน "ดิสก์แคช" คุณสามารถเลือกขนาดแคชที่เหมาะสมที่สุดจากรายการแบบเลื่อนลง
Google Chrome และยานเดกซ์
ไม่จำเป็นต้องเพิ่มขนาดแคชในเบราว์เซอร์ Google Chrome และ Yandex ด้วยตัวเองเนื่องจากฟังก์ชันดังกล่าวไม่อยู่ในการตั้งค่า อย่างไรก็ตามคุณไม่ควรอารมณ์เสียและเปลี่ยนเป็นแคชอื่นเนื่องจากแคชของเบราว์เซอร์เหล่านี้เป็นไดนามิกนั่นคือจะขยายตามความจำเป็น ด้วยเหตุนี้ ผู้ใช้จึงไม่ต้องกังวลกับการรับส่งข้อมูล และหากความเร็วอินเทอร์เน็ตลดลงอย่างมากเมื่อเร็วๆ นี้ ขอแนะนำให้ผู้ใช้ติดต่อผู้ให้บริการเกี่ยวกับปัญหานี้
หากคุณยังคงต้องการเพิ่มแคชใน Google Chrome หรือ Yandex คุณควรเลือกรายการ "คุณสมบัติ" ไปที่แท็บ "ทางลัด" จากนั้นไปที่ช่อง "วัตถุ" โดยที่คุณจะต้องอยู่หลังคำว่า browser.exe เว้นวรรคและแทรกเนื้อหาต่อไปนี้ลงในบรรทัดนี้: -disk-cache-dir=”C:\YandexCache” -disk-cache-size=1073741824 สำหรับ Google Chrome คำจารึกจะเป็นดังนี้: -disk-cache-dir=”c:\chromeсache” -disk-cache-size=1073741824 จากนั้นคุณจะต้องคลิกปุ่ม "ตกลง" ดังนั้นจึงเป็นไปได้ที่จะเพิ่มขนาดแคชเป็น 1GB
53160เมื่อผู้ใช้เปิดเว็บไซต์ในเบราว์เซอร์ ข้อมูลจากเซิร์ฟเวอร์ระยะไกลจะถูกถ่ายโอนไปยังคอมพิวเตอร์ของเขา และข้อมูลบางส่วนนี้จะถูกจัดเก็บไว้ในที่จัดเก็บในเครื่องพิเศษที่เรียกว่า แคช- วิธีนี้ช่วยให้หน้าเว็บอินเทอร์เน็ตโหลดเร็วขึ้นเมื่อคุณเยี่ยมชมไซต์อีกครั้ง แต่ก็มีข้อเสียเช่นกัน
หากไม่ได้ล้างการจัดเก็บไฟล์แคชเป็นระยะ ๆ ในไม่ช้าก็จะต้องใช้พื้นที่บนดิสก์ในปริมาณที่เหมาะสม นี่เป็นเรื่องจริงโดยเฉพาะอย่างยิ่งเนื่องจากแคชของเบราว์เซอร์ทั้งหมดอยู่ในพาร์ติชันระบบ ซึ่งโดยปกติแล้วจะจัดสรรพื้นที่ค่อนข้างน้อย
ดังนั้นเพื่อเพิ่มพื้นที่ว่างในดิสก์ ค พื้นที่เพิ่มเติมควรย้ายแคชของเบราว์เซอร์ไปที่อื่น ตัวอย่างเช่น ไปยังไดรฟ์แบบลอจิคัลหรือฟิสิคัลอื่น อย่างไรก็ตามคุณอาจมีเหตุผลอื่นในการย้ายแคช ไม่สำคัญ สิ่งสำคัญคือการหาวิธีดำเนินการอย่างถูกต้อง นี่คือสิ่งที่เราจะทำ เริ่มจากเบราว์เซอร์ยอดนิยมกันก่อนตามที่พิจารณาโดยทั่วไป Google Chrome.
กำลังโอนแคช Google Chrome
หากคุณเปิด Chrome ไว้ ให้ปิดแล้วคัดลอกและวางเส้นทางนี้ลงในแถบที่อยู่ใน Explorer:
%userprofile%/การตั้งค่าท้องถิ่น/ข้อมูลแอปพลิเคชัน/google/chrome
ในไดเร็กทอรีที่เปิดขึ้นคุณจะเห็นโฟลเดอร์ นี่คือที่เก็บแคชของ Chrome

คัดลอกไปยังสถานที่ใดก็ได้ที่สะดวกสำหรับคุณ ไปที่เดสก์ท็อปแล้วเปิดคุณสมบัติของทางลัด Chrome ในช่องที่ส่วนท้ายของเส้นทางที่มีอยู่แล้ว ให้เพิ่มพารามิเตอร์โดยคั่นด้วยช่องว่าง —user-data-dir =”D:/ข้อมูลผู้ใช้” และบันทึกผลลัพธ์

ดังที่คุณเข้าใจแล้ว นี่คือเส้นทางใหม่ไปยังโฟลเดอร์แคชที่ถ่ายโอน ตอนนี้คุณสามารถเปิดเบราว์เซอร์ได้แล้ว จากนี้ไปจะเข้าถึงแคชจากโฟลเดอร์นี้
หมายเหตุ: โปรดทราบว่าที่อยู่แคชใหม่จะสามารถเข้าถึงได้เมื่อมีการเปิดใช้งาน Chrome ผ่านทางเท่านั้น ทางลัดที่แก้ไขแล้ว.
การถ่ายโอนแคชของ Mozilla Firefox
การย้ายแคชไปที่ Firefox นั้นซับซ้อนกว่าเล็กน้อย ขั้นแรกไปที่ไดเร็กทอรีโปรไฟล์ซึ่งเราป้อนบรรทัดในแถบที่อยู่ของ Explorer %appdata%/Mozilla/Firefox/Profiles และกด Enter ในสวนโปรไฟล์ คุณจะเห็นโฟลเดอร์ชื่อ xxxxxxx.defaultโดยที่บรรทัด icos คือชื่อโปรไฟล์ของตัวเอง คุณจะมีเป็นของตัวเอง มีเพียงส่วนขยายเท่านั้นที่จะไม่เปลี่ยนแปลง ค่าเริ่มต้น.

เราคัดลอกไปยังตำแหน่งที่ถูกต้องแล้วไปที่ Explorer อีกครั้ง แต่ตามที่อยู่ %appdata%/Mozilla/Firefox/profiles.ini - นี่จะเป็นการเปิดไฟล์การกำหนดค่าใน Notepad โปรไฟล์.ini- บรรทัดล่างประกอบด้วยเส้นทางไปยังโปรไฟล์เริ่มต้น ซึ่งมีลักษณะดังนี้:
เส้นทาง=โปรไฟล์/xxxxxxx.default
เราเปลี่ยนเป็นเส้นทางใหม่ที่เราย้ายไดเร็กทอรีด้วยแคช:
เส้นทาง=D:/xxxxxxx.default
ในขณะเดียวกัน ตรวจสอบให้แน่ใจว่าพารามิเตอร์มีค่า 0 - หากของคุณแตกต่างออกไป ให้แก้ไขให้ดูเหมือนภาพหน้าจอ

เปิดเบราว์เซอร์ของคุณและเปิดหน้าการตั้งค่าที่ซ่อนอยู่โดยไปที่ คลิกขวาบนพื้นที่ว่างแล้วเลือกตัวเลือกจากเมนู ใหม่ -> สตริง.

ตั้งชื่อพารามิเตอร์ใหม่ browser.cache.disk.parent_directoryและวางเส้นทางใหม่ไปยังโฟลเดอร์โปรไฟล์ที่คัดลอกไว้ก่อนหน้านี้ตามค่าของมัน

รีสตาร์ท Firefox และมันจะเริ่มทำงานจากโฟลเดอร์ใหม่
ในการจัดการแคชใน Chrome มีตัวเลือกเพียงไม่กี่ตัวเท่านั้นที่พร้อมใช้งานอย่างเป็นทางการและเป็นอาร์กิวเมนต์ที่เรียกใช้จากบรรทัดคำสั่ง (วิธีที่ง่ายที่สุดในการใช้งาน แต่ไม่ใช่วิธีการใช้งานที่สะดวกที่สุด):
- --ดิสก์แคช-dir=<путь к папке>: ตำแหน่งแคช
- --ดิสก์แคชขนาด=<размер в байтах>: ขนาดแคช
- --ผู้ใช้ข้อมูล-dir=<путь к папке>: โฟลเดอร์ข้อมูลผู้ใช้ทั้งหมด (โปรไฟล์, แคช, ... )
จริงๆ แล้ว สิ่งที่คุณต้องมีก็แค่เปิด Google Chrome ด้วยพารามิเตอร์ที่ถูกต้อง ข้อต่อไปนี้มีผลใช้บังคับอย่างเท่าเทียมกันกับ โครเมียม.
หน้าต่าง
ใน Windiws 7 โดยค่าเริ่มต้น Chrome จะเก็บแคชไว้ที่ไหนสักแห่งในพื้นที่ C:\Users\username\AppData\Local\Google\Chrome\User Data\Default\Cache (สำหรับระบบปฏิบัติการอื่นดู)
หากต้องการเปลี่ยนตำแหน่งแคช อย่างถาวรจำเป็นต้องมีขั้นตอนต่อไปนี้:
ขั้นตอนที่ 1 เปลี่ยนทางลัด
RMB โดยใช้ทางลัด ⇒ "คุณสมบัติ"⇒ แท็บ "ฉลาก"
- สร้างโฟลเดอร์ที่ไหนสักแห่งสำหรับแคชในอนาคต
ตัวอย่างเช่น ที่ "D:\temp\Google_Chrome" - ในสนาม "วัตถุ"คั่นด้วยช่องว่าง เพิ่มเส้นทางแบบเต็มไปยังโฟลเดอร์นี้เป็นพารามิเตอร์:
--disk-cache-dir = "D:\temp\Google_Chrome"
ตอนนี้ที่อยู่ "D:\temp\Google_Chrome" จะถูกจัดเก็บไว้ แคชเบราว์เซอร์ Google Chrome- หลังจากรีสตาร์ท Chrome โฟลเดอร์จะปรากฏขึ้น แคช, แคชสื่อฯลฯ
หากต้องการจำกัดขนาดแคช เช่น 300MB ให้เพิ่มพารามิเตอร์อื่นโดยคั่นด้วยช่องว่าง:
ขนาดดิสก์แคช=314572800
(300 * 1,024 * 1,024 = 314572800 ไบต์)
หากคุณต้องการกำจัดแคชอย่างสมบูรณ์ ให้ตั้งค่าขนาดเป็น 1 :)
แต่: หาก Chrome เป็นเบราว์เซอร์เริ่มต้น เมื่อเปิดใช้งานจากแอปพลิเคชันบุคคลที่สาม จะยังคงเปิดใช้งานด้วยการตั้งค่าเริ่มต้น ดังนั้นเรามาดูขั้นตอนที่สองกันดีกว่า
ขั้นตอนที่ 2 แก้ไขรีจิสทรี

คำสั่งสุดท้ายที่จะเรียกใช้ในรีจิสทรีจะมีลักษณะดังนี้ "C:\Users\Martin\AppData\Local\Google\Chrome\Application\chrome.exe" --disk-cache-dir="D:\temp\Google_Chrome" --disk-cache-size=314572800 -- "%1" (สำหรับ Win7)
ขั้นตอนที่ 3 ทางเลือกที่ 1
หรือคุณสามารถแก้ไขทางลัด/รีจิสทรีไม่ได้ แต่เพียงวางลิงก์สัญลักษณ์ไปยังตำแหน่งที่ต้องการแทนโฟลเดอร์แคชเก่า
ขั้นตอนที่ 3 ทางเลือกที่ 2
นอกจากนี้ แทนที่จะแก้ไขพารามิเตอร์การเปิดตัว คุณสามารถใช้ได้ นักการเมือง:
- เปิดตัวแก้ไขรีจิสทรี
- ไปที่คีย์ HKEY_LOCAL_MACHINE\SOFTWARE\Policies\Chromium และเพิ่ม ดีเวิร์ด DiskCacheSize (RMB บน Chromium ⇒ ใหม่ ⇒ Dword (ค่า 32 บิต)).
กำหนดขนาดแคชเป็นไบต์ - หากต้องการตั้งค่าโฟลเดอร์แคช ให้สร้าง สตริงชื่อ DiskCacheDir และตั้งค่าให้เป็นเส้นทางแบบเต็มไปยังโฟลเดอร์ที่ต้องการ
ลินุกซ์
ทุกอย่างคล้ายกับสถานการณ์ด้วยทางลัดของ Windows คุ้มค่าที่จะแก้ไขนามแฝงในการเปิดใช้ Chrome เพื่อให้เรียกใช้ด้วยพารามิเตอร์ที่จำเป็น
Usecase ที่น่าสนใจคือการจัดเก็บแคชไว้ใน RAM (tmpfs):
$ google-chrome --disk-cache-dir=/tmp/cache
ดูหน้า Arch linux เกี่ยวกับ Chromium เพื่อค้นหาสิ่งที่น่าสนใจเพิ่มเติม :)
ฉันจะถ่ายโอนข้อมูลเบราว์เซอร์ของฉันไปยังตำแหน่งอื่นบนคอมพิวเตอร์ของฉันได้อย่างไร แม้ว่าเบราว์เซอร์จะถูกติดตั้งในไดรฟ์อื่นเช่น D หรือ E แต่โฟลเดอร์โปรไฟล์ผู้ใช้ที่ซ่อนอยู่ในไดรฟ์ C "AppData" (ใน Windows เวอร์ชันใหม่) จะยังคงมีข้อมูลโปรไฟล์ของเว็บเบราว์เซอร์ - แคช, ประวัติ, คุกกี้, การตั้งค่า ส่วนขยาย ฯลฯ เบราว์เซอร์จำนวนมากมีความสามารถในการถ่ายโอนแคชจากไดรฟ์ระบบ C ไปยังไดรฟ์อื่น - พาร์ติชันอื่นหรืออุปกรณ์อื่น จริงอยู่ที่คุณสมบัตินี้ไม่สามารถพบได้เป็นตัวเลือกที่สะดวกและสะดุดตาในเมนูเบราว์เซอร์ ฟังก์ชั่นการเปลี่ยนเส้นทางการจัดเก็บแคชมักจะอยู่ในการตั้งค่าที่ซ่อนอยู่ของเว็บเบราว์เซอร์ ในบทความนี้ เราจะไม่เจาะลึกข้อมูลเฉพาะของการเปลี่ยนเส้นทางแคชสำหรับแต่ละเบราว์เซอร์ มาทำให้มันง่ายขึ้น - พิจารณาวิธีสากลในการถ่ายโอนแคชของเว็บเบราว์เซอร์ไปยังตำแหน่งอื่น แต่เราจะถ่ายโอนไม่เพียง แต่แคชเท่านั้น แต่ยังรวมถึงโปรไฟล์เบราว์เซอร์ทั้งหมดด้วย และโปรแกรมขนาดเล็กชื่อ Junction Link Magic จะช่วยเราในเรื่องนี้
1. เหตุใดจึงย้ายโปรไฟล์เบราว์เซอร์ของคุณไปยังตำแหน่งอื่นบนคอมพิวเตอร์ของคุณ
ความจำเป็นในการถ่ายโอนแคชและข้อมูลเบราว์เซอร์อื่น ๆ ที่ถูกเขียนทับบ่อยครั้งในบางกรณีอาจเกิดจากเวลาที่ใกล้เข้ามาระหว่างความล้มเหลวของ SSD บ่อยครั้งที่การถ่ายโอนไฟล์ระบบและซอฟต์แวร์ของบุคคลที่สามดำเนินการไปยัง HDD เนื่องจากพื้นที่ว่างของ SSD ขนาด 64 GB หรือไปยังดิสก์ RAM ซึ่งเป็นดิสก์ประสิทธิภาพสูงที่สร้างขึ้นเนื่องจากส่วนเกิน RAM และนำไปใช้ในระบบ Windows โดยโปรแกรมชนิดพิเศษ การถ่ายโอนแคชและข้อมูลเบราว์เซอร์อื่น ๆ ไปยังดิสก์ RAM สามารถเพิ่มความเร็วในการทำงานของคุณกับอินเทอร์เน็ตได้อย่างมาก เนื่องจากความเร็วในการอ่านและเขียนไฟล์ขนาดเล็กจาก RAM นั้นเร็วกว่าจาก HDD หลายพันเท่า
แต่ดิสก์ RAM สามารถแก้ปัญหาความเร็ว HDD ที่ช้าเท่านั้น ดิสก์ RAM ไม่สามารถแก้ปัญหาเกี่ยวกับโปรเซสเซอร์ที่อ่อนแอหรือปัญหาเกี่ยวกับการเชื่อมต่ออินเทอร์เน็ตที่ช้า เพื่อทำความเข้าใจว่าเบราว์เซอร์มีผลกระทบร่วมกับดิสก์ RAM หรือไม่ ไม่จำเป็นต้องเริ่มถ่ายโอนโปรไฟล์ทันที การโต้ตอบสามารถทดสอบได้โดยการวางเบราว์เซอร์เวอร์ชันพกพาลงในดิสก์ RAM หากเห็นผลชัดเจน คุณสามารถเริ่มถ่ายโอนโปรไฟล์เบราว์เซอร์ที่ติดตั้งบนระบบ Windows ไปยังดิสก์ RAM ได้
2. เกี่ยวกับจังชั่นลิงค์เมจิก
ต่อไปเราจะสร้างจุดเชื่อมต่อทีละจุดและถ่ายโอนเนื้อหาของแต่ละโฟลเดอร์ "Mozilla" ซึ่งเป็นส่วนหนึ่งของ "AppData" ไปยังดิสก์ปลายทาง ตามที่กระบวนการนี้ได้อธิบายไว้ในย่อหน้าก่อนหน้าของบทความสำหรับโปรไฟล์ Google Chrome

เราทำเช่นเดียวกันกับเบราว์เซอร์ Opera หลังสร้างโฟลเดอร์ "Opera Software" สองโฟลเดอร์ของตัวเองภายในโฟลเดอร์ "AppData" - ภายใน "Local" และภายใน "Roaming"
6. การถอดจุดเชื่อมต่อ
หากผลลัพธ์ที่คาดหวังจากการเพิ่มประสิทธิภาพ Windows ผ่านการทำงานของดิสก์ RAM นั้นไม่สมเหตุสมผลในทางปฏิบัติ คุณสามารถคืนการตั้งค่าทั้งหมดที่ทำกับระบบ โดยเฉพาะโปรไฟล์เบราว์เซอร์ที่ถ่ายโอน โดยย้อนกลับไปที่จุดคืนค่าหรือการสำรองข้อมูล วิธีนี้จะแก้ไขการดำเนินการถ่ายโอนการตั้งค่าที่ทำไว้ก่อนหน้านี้หลายอย่างในการดำเนินการเดียว หากระบบมีเสถียรภาพและคุณจำเป็นต้องส่งคืนโปรไฟล์เบราว์เซอร์ที่ถ่ายโอนเท่านั้น โปรแกรม Junction Link Magic จะให้ความสามารถในการลบจุดเชื่อมต่อ จุดเชื่อมต่อที่ต้องการอาจไม่แสดงในหน้าต่างโปรแกรม ในกรณีนี้ คุณต้องสแกนระบบ คลิก “สแกนเลย!”

ทันทีที่จุดเชื่อมต่อที่ต้องการแสดงในหน้าต่าง Junction Link Magic เราสามารถยกเลิกการสแกนเพิ่มเติมและลบจุดนี้ได้

ยืนยันการลบจุดเชื่อมต่อ

หลังจากลบจุดแล้วโฟลเดอร์เบราว์เซอร์ที่อยู่ใน AppData จะกลายเป็นโฟลเดอร์ปกติซึ่งคุณต้องวางเนื้อหาโดยตัดออกจากโฟลเดอร์ที่เกี่ยวข้องบนดิสก์ปลายทาง