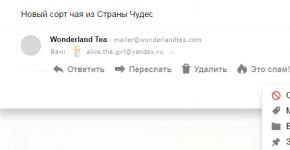วิธีติดตั้ง bios windows 7 ใหม่จากดิสก์ การติดตั้ง Windows XP - กระบวนการติดตั้งผ่าน BIOS
การติดตั้ง Windows บนแล็ปท็อปจากแฟลชไดรฟ์หรือดิสก์ผ่าน BIOS ปัญหาในการติดตั้ง Windows 7 เป็นปัญหาที่พบบ่อยที่สุดเมื่อติดตั้ง Windows 7 เราจะดูทั้งหมดที่นี่ คำแนะนำและคำแนะนำในการติดตั้งเหล่านี้ไม่เพียงใช้ได้กับแล็ปท็อปเท่านั้น แต่ยังใช้กับคอมพิวเตอร์และสำหรับการติดตั้ง Windows เวอร์ชันใดก็ได้ เนื่องจากโดยพื้นฐานแล้วแล็ปท็อปก็ไม่ต่างจากคอมพิวเตอร์ การติดตั้ง Windows ทุกเวอร์ชันจึงทำงานตามรูปแบบที่คล้ายกัน
ฉันเองไม่ชอบอ่านมากเขียนน้อยมาก นั่นเป็นเหตุผลว่าทำไมทุกอย่างที่นี่จึงเขียนด้วยภาษาที่เข้าใจได้ง่ายที่สุด โดยไม่มีถ้อยคำหยาบคายสำหรับเครื่องมือค้นหา SEO แม้แต่คนออทิสติกก็จะเข้าใจมัน
- ดังนั้น ดาวน์โหลดอิมเมจจาก Windows 7 ไปยังแล็ปท็อปหรือคอมพิวเตอร์ของคุณ รูปแบบรูปภาพคือ ISO บิลด์ที่เสถียรที่สุดของ Windows 7 หรืออิมเมจดั้งเดิมของ Windows 7 สามารถพบได้บนเว็บไซต์ของเราและดาวน์โหลดผ่านไคลเอนต์ฝนตกหนัก เพื่อให้แน่ใจว่าไฟล์ถูกดาวน์โหลดทั้งหมดและไม่มีข้อผิดพลาด เราจะตรวจสอบเช็คซัม หากคุณไม่รู้ว่ามันคืออะไร เราก็จะไม่กังวลและไม่ตรวจสอบ โดยส่วนใหญ่แล้วรูปภาพจะถูกดาวน์โหลดโดยไม่มีปัญหา
ตอนนี้เราต้องสร้างแฟลชไดรฟ์ USB ที่สามารถบู๊ตได้หรือแผ่น DVD ที่สามารถบู๊ตได้ ในการดำเนินการนี้ คุณต้องใช้โปรแกรม UltraISO หรือโปรแกรม Rufus
เราใส่ดิสก์สำหรับบูตของเราลงในดิสก์ไดรฟ์ของแล็ปท็อปหรือคอมพิวเตอร์หรือแฟลชไดรฟ์ที่สามารถบู๊ตได้ที่สร้างขึ้นลงในตัวเชื่อมต่อ USB ในพีซีที่ค่อนข้างใหม่จะมี USB สองประเภท USB2.0 และ USB3.0 ดังนั้นคุณต้องเสียบเข้ากับ USB2.0 หากคุณไม่รู้ว่าอันไหนอยู่ ให้ลองเสียบเข้ากับขั้วต่อต่างๆ แล้วดูว่าอันไหนใช้ได้ผล
ตอนนี้เราต้องการแล็ปท็อปหรือคอมพิวเตอร์เพื่อบูตจากบูตดีวีดีหรือแฟลชไดรฟ์ของเรา นอกจากวิธีการทำสิ่งนี้ผ่าน BIOS แล้ว ยังมีตัวเลือกที่ง่ายกว่าและเร็วกว่ามาก เพียงเรียกเมนู BOOT แล้วเราจะเลือกสื่อที่เราต้องการบูต
ปุ่มที่เรียกใช้เมนูการบู๊ตจะแตกต่างกันไปสำหรับแล็ปท็อปแต่ละเครื่อง โปรดดูภาพในตารางด้านล่างและพิจารณาว่าปุ่มใดเรียกเมนูการบู๊ตบนคอมพิวเตอร์หรือแล็ปท็อปของคุณ

หากคุณยังคงต้องการกำหนดค่า BIOS สำหรับการติดตั้ง Windows 7 โปรดจำไว้ว่าสองสิ่ง: หลังจากขั้นตอนการติดตั้งครั้งแรก ณ เวลาที่รีบูตอย่าลืมถอดแฟลชไดรฟ์ USB หรือถอดดิสก์ออกจากไดรฟ์ดีวีดี มิฉะนั้นขั้นตอนการติดตั้งครั้งแรกจะทำซ้ำอย่างไม่มีที่สิ้นสุด และหลังการติดตั้งคุณจะต้องเปลี่ยนลำดับความสำคัญกลับใน BIOS จากแฟลชไดรฟ์เป็นฮาร์ดไดรฟ์ของคุณ
หน้าต่าง BIOS จะถูกเรียกโดยปุ่มที่ระบุในตารางเดียวกันด้านบน ซึ่งจะแตกต่างกันเล็กน้อยสำหรับผู้ผลิตแต่ละราย ไม่ว่าจะเป็นปุ่ม DEL หรือ F2 จากนั้นเลือกแท็บ Boot จากนั้นเราจะเห็นบรรทัด Boot Device Priority เราไปที่นั่นและวางสื่อเก็บข้อมูลของเราไม่ว่าจะเป็นแฟลชไดรฟ์หรือไดรฟ์ดีวีดีไว้ที่ด้านบนและอย่าลืมไปที่แท็บออกแล้วเลือกบรรทัดออกและบันทึกการเปลี่ยนแปลงที่นั่นเพื่อบันทึกการเปลี่ยนแปลงทั้งหมด
เพียงเท่านี้ BIOS ของเราได้รับการกำหนดค่าสำหรับการติดตั้ง Windows 7 ตอนนี้เราบูตจากแฟลชไดรฟ์หรือดิสก์และติดตั้ง Windows 7 ในโหมดกึ่งอัตโนมัติโดยเลือกพารามิเตอร์ของเรา
เมื่อการติดตั้ง win7 เสร็จสิ้น อย่าลืมเปิดใช้งาน windows 7 จากนั้นติดตั้งไดรเวอร์ windows และอัปเดตระบบจากอินเทอร์เน็ตหรือจากแพ็คเกจอัปเดต windows 7 SP1 แบบสแตนด์อโลน
ผู้ใช้แล็ปท็อปส่วนใหญ่ต้องเผชิญกับสถานการณ์ที่ต้องติดตั้งระบบปฏิบัติการใหม่ โดยบ่อยครั้งที่ยังคงใช้ Windows ที่มีลิขสิทธิ์อยู่ เอกสารฉบับนี้กล่าวถึงวิธีการติดตั้ง Windows 7 ใหม่บนแล็ปท็อปหลายวิธีและยังพูดถึงความแตกต่างของกระบวนการติดตั้งระบบปฏิบัติการบนแล็ปท็อปจากผู้ผลิตหลายราย
การกู้คืนระบบโดยใช้การสำรองข้อมูล Windows 7
ผู้ผลิตคอมพิวเตอร์พกพาส่วนใหญ่สร้างที่จัดเก็บข้อมูลสำรองสำหรับ 7 ดิสทริบิวชั่นหรือระบบปฏิบัติการอื่น ๆ การติดตั้ง Windows 7 ใหม่บนแล็ปท็อปจากพื้นที่หน่วยความจำเหล่านี้ทำได้โดยใช้ยูทิลิตี้ในตัว
หากต้องการเริ่มการติดตั้งใหม่ ให้รีบูทแล็ปท็อปของคุณแล้วกด:
- สำหรับ Windows บนแล็ปท็อป HP บน F11;
- บนแล็ปท็อป ASUS บน F9 ให้บู๊ตทันทีเมื่อคุณสตาร์ท
- สำหรับ Windows 7 บนแล็ปท็อป Lenovo บน F11;
- บนแล็ปท็อป Acer การผสมคีย์ Alt + F10 นั้นเหมาะสม
- สำหรับ Windows 7 บนแล็ปท็อป SAMSUNG บน F4
หลังจากกดปุ่มที่ต้องการแทนที่จะบูต Windows 7 มาตรฐานอินเทอร์เฟซการกู้คืนระบบปฏิบัติการจะเปิดขึ้น:
หลังจากดาวน์โหลดโปรแกรมแล้ว ให้ทำตามคำแนะนำเพื่อคืนค่า Windows
แต่โปรดจำไว้ว่าการตั้งค่าทั้งหมดจะถูกรีเซ็ตและข้อมูลจากสำเนาก่อนหน้าของระบบอาจถูกลบ
การติดตั้งใหม่จากดิสก์
เมื่อติดตั้งใหม่จากดิสก์ โปรดจำไว้ว่าในการกู้คืนใบอนุญาต คุณต้องใช้ชุดการแจกจ่ายที่มีระบบปฏิบัติการเดียวกันกับที่ติดตั้งไว้ก่อนหน้านี้ทุกประการ คุณสามารถดูเวอร์ชันของระบบที่ติดตั้งได้จากสติกเกอร์ ซึ่งโดยปกติจะอยู่ที่ด้านหลังของแล็ปท็อป อย่างไรก็ตาม รหัสลิขสิทธิ์สำหรับสำเนา Windows ของคุณก็อยู่ที่นั่นด้วย

โปรดจำไว้ว่าเมื่อคุณติดตั้งใหม่ ระบบปฏิบัติการใหม่จะถูกปรับใช้จากดิสก์ และเพื่อหลีกเลี่ยงปัญหาในอนาคต คุณควรลบข้อมูลออกจาก Windows รุ่นก่อนหน้า
ซึ่งทำได้โดยการฟอร์แมตพาร์ติชันระบบ ดังนั้นโปรดระมัดระวังล่วงหน้าในการถ่ายโอนข้อมูลที่จำเป็นทั้งหมดจากโวลุ่มฮาร์ดไดรฟ์ที่เลือกเพื่อติดตั้ง Windows ไม่แนะนำให้ถ่ายโอนโปรแกรมที่ติดตั้งเนื่องจากจะทำให้สูญเสียการเชื่อมต่อกับรีจิสทรีและหลายโปรแกรมอาจไม่เริ่มทำงาน อย่าขี้เกียจ ติดตั้งใหม่อีกครั้งหลังจากเปลี่ยนระบบปฏิบัติการ
การกระจายดิสก์การติดตั้งไม่รวมไดรเวอร์สำหรับแล็ปท็อปทั้งหมด ดังนั้นให้ดาวน์โหลดไดรเวอร์สำหรับอุปกรณ์ของคุณล่วงหน้าจากแหล่งข้อมูลอย่างเป็นทางการของผู้ผลิต หากยังไม่เสร็จสิ้นหลังการติดตั้งมีโอกาสสูงที่จะเกิดปัญหาต่อไปนี้:
- การ์ดเครือข่ายไม่ทำงาน
- Wi-Fi ไม่ทำงาน
- แอปพลิเคชันไม่เปิดขึ้นมา
หากคุณติดตั้งระบบปฏิบัติการใหม่โดยไม่ได้ทำเช่นนี้ เพื่อแก้ไขปัญหาอุปกรณ์เครือข่าย คุณจะต้องดาวน์โหลดการแจกจ่ายไดรเวอร์โดยใช้คอมพิวเตอร์เครื่องอื่นและถ่ายโอนโดยใช้สื่อแบบถอดได้ ดังนั้นก่อนที่จะติดตั้งใหม่ อย่าลืมเล่นอย่างปลอดภัยและดาวน์โหลดไดรเวอร์สำหรับการ์ดเครือข่ายและ โมดูลไวไฟ
เพื่อเริ่มกระบวนการติดตั้ง ให้ใส่แผ่นดิสก์ลงในไดรฟ์แล้วรีสตาร์ทแล็ปท็อปของคุณ หลังจากที่คอมพิวเตอร์ของคุณเริ่มทำงาน ให้เปิดเมนูบู๊ตแล้วเลือกบู๊ตจากดีวีดี

กล่องโต้ตอบนี้เรียกใช้บนแล็ปท็อปส่วนใหญ่โดยใช้ปุ่ม F12 และบนอุปกรณ์ HP จะใช้ F9 + Esc ผสมกัน
บ่อยครั้งในคอมพิวเตอร์รุ่นเก่าฟังก์ชันนี้จะหายไป ดังนั้นคุณจะต้องเปิด BIOS และแก้ไขลำดับความสำคัญในการบูตด้วยตนเอง หากต้องการไปที่ BIOS บนแล็ปท็อป ผู้ผลิตจะใช้ปุ่มต่อไปนี้:
- เอเซอร์, อัสซุส, ซัมซุง, เลอโนโว - F2;
- แรงม้า - F10 + Esc .
หากแบรนด์อุปกรณ์ของคุณไม่อยู่ในรายการนี้ ให้ค้นหารหัสจริงของอุปกรณ์นั้นบนหน้าต่างที่โหลดเมื่อคุณเปิดพีซี

อินเทอร์เฟซ BIOS จากผู้ผลิตหลายรายมีลักษณะไม่เหมือนกัน แต่ลำดับการดำเนินการในการเปลี่ยนลำดับความสำคัญในการบูตนั้นเกือบจะเหมือนกัน การนำทางผ่านหน้าต่างของ BIOS ที่ทำงานอยู่ทุกเวอร์ชันนั้นดำเนินการโดยใช้ลูกศรบนแป้นพิมพ์และปุ่ม Enter, Esc, +, -
ลำดับการดำเนินการสำหรับ BIOS AMI:

ลำดับการดำเนินการสำหรับ BIOS Phoenix-Award:

การติดตั้งวินโดวส์
หลังจากทำการเปลี่ยนแปลง BIOS และรีบูตแล้ว กล่องโต้ตอบจะปรากฏขึ้นพร้อมข้อความ: “กดปุ่มใดก็ได้เพื่อบูตจากซีดีหรือดีวีดี”

การติดตั้ง Windows 7 เพิ่มเติมนั้นไม่ใช่เรื่องยาก ให้ทำดังต่อไปนี้:
- กดแป้นคีย์บอร์ดใดก็ได้
- รอจนกว่าการแตกไฟล์จะเสร็จสิ้น หน้าจอที่มีข้อความ “Windows is Load files...” ปรากฏขึ้น

- ในบทสนทนา " การติดตั้งวินโดวส์» ระบุภาษาและคลิกที่ปุ่มถัดไป

- ในหน้าต่างที่ปรากฏขึ้นให้คลิกที่ปุ่มติดตั้งขนาดใหญ่

- เลือกเวอร์ชันของระบบที่จะติดตั้งซึ่งมีรหัสใบอนุญาต คุณจะต้องป้อนข้อมูลดังกล่าวหลังจากติดตั้ง Windows 7 ใหม่

- ยอมรับเงื่อนไขการอนุญาต

- เลือกวิธีการติดตั้ง - " การติดตั้งเต็มรูปแบบ».

- เลือกโวลุ่มไดรฟ์ที่คุณจะติดตั้งระบบปฏิบัติการและจัดเตรียมโดยคลิกที่รายการ " การตั้งค่าดิสก์».
 มีบางสถานการณ์ที่มีพาร์ติชั่นไดรฟ์ที่สงวนไว้อยู่ในรายการ อย่าลืมเลือกโวลุ่มอื่น
มีบางสถานการณ์ที่มีพาร์ติชั่นไดรฟ์ที่สงวนไว้อยู่ในรายการ อย่าลืมเลือกโวลุ่มอื่น  หากคุณมีดิสก์ที่มีความจุมากกว่า 250 GB ก็ควรแบ่งออกเป็นหลาย ๆ แผ่น โดยทั่วไปแล้วจะมีการจัดสรรพาร์ติชันแยกต่างหากที่มีขนาดสูงสุด 100 GB สำหรับการติดตั้งระบบ
หากคุณมีดิสก์ที่มีความจุมากกว่า 250 GB ก็ควรแบ่งออกเป็นหลาย ๆ แผ่น โดยทั่วไปแล้วจะมีการจัดสรรพาร์ติชันแยกต่างหากที่มีขนาดสูงสุด 100 GB สำหรับการติดตั้งระบบ 
- ฟอร์แมตพาร์ติชันไดรฟ์ที่เลือก คำเตือนจะปรากฏขึ้นว่าข้อมูลทั้งหมดจะถูกลบ ยืนยันความยินยอมของคุณ เนื่องจากคุณได้บันทึกข้อมูลที่จำเป็นทั้งหมดไว้ก่อนหน้านี้ รอให้การติดตั้งเสร็จสิ้นแล้วคลิกถัดไป

- รอให้กระบวนการติดตั้งเสร็จสิ้น โดยเฉลี่ยจะใช้เวลาสิบห้าถึงยี่สิบห้านาที ระยะเวลาขึ้นอยู่กับการกำหนดค่าของแล็ปท็อป

- กรอกข้อมูลในช่องที่ให้ไว้ด้วยชื่อผู้ใช้และชื่อพีซีของคุณ

- ป้องกันบัญชีของคุณด้วยรหัสผ่าน หรือคุณสามารถข้ามขั้นตอนนี้ได้

- ป้อนรหัสที่คัดลอกมาจากสติกเกอร์บนแล็ปท็อปของคุณ

- เลือกตัวเลือกความปลอดภัยของคุณ

- ตั้งวันที่และเวลา

- หากคุณมีการเชื่อมต่อเครือข่าย ให้ระบุประเภทการเชื่อมต่อ

Windows ที่ติดตั้งใหม่พร้อมใช้งานแล้ว หากคุณเปลี่ยนลำดับความสำคัญในการบูตใน BIOS ให้คืนฮาร์ดไดรฟ์ให้อยู่ในตำแหน่งแรกในรายการ ไม่เช่นนั้นคอมพิวเตอร์จะพยายามสตาร์ทจากแผ่น DVD ตลอดเวลา
การติดตั้งใหม่จากแฟลชไดรฟ์
พีซีขนาดเล็กจำนวนมาก เช่น เน็ตบุ๊ก ไม่มีไดรฟ์ดีวีดี ดังนั้นคำถามจึงเกิดขึ้นว่าจะติดตั้ง Windows 7 ใหม่ได้อย่างไร คำตอบนั้นง่าย - ใช้สื่อแบบถอดได้
หากต้องการติดตั้งใหม่จากแฟลชไดรฟ์คุณต้องดาวน์โหลดอิมเมจการแจกจ่าย Windows 7 ในรูปแบบ ISO และเขียนลงในสื่อนี้โดยใช้ยูทิลิตี้พิเศษ โปรดจำไว้ว่า ในการติดตั้งระบบ Windows ที่ได้รับอนุญาตอย่างถูกต้อง คุณจะต้องดาวน์โหลดคอนเทนเนอร์ที่มีระบบปฏิบัติการเวอร์ชันเดียวกัน แฟลชไดรฟ์จะต้องมีความจุอย่างน้อยสี่กิกะไบต์
การเบิร์น Windows ลงสื่อโดยใช้ยูทิลิตี้ยอดนิยมในหมู่แอนะล็อก อัลตร้า ISOดำเนินการตามอัลกอริทึมต่อไปนี้:

แฟลชไดรฟ์การติดตั้งพร้อมแล้ว แต่หากต้องการเริ่มการติดตั้งคุณต้องเลือก " USB-HDD- วิธีการตั้งค่า BIOS อธิบายไว้ข้างต้น ทุกขั้นตอนคล้ายกัน คุณเพียงแค่ต้องเลือกรายการอื่นจากรายการที่มีอยู่ การติดตั้งเพิ่มเติมไม่แตกต่างจากการติดตั้ง Windows 7 จากดีวีดี
บ่อยครั้งหลังจากติดตั้ง Windows ใหม่ไม่ทำงาน เพื่อแก้ไขปัญหานี้ ให้ทำการแจกจ่ายระบบปฏิบัติการอื่นและทำขั้นตอนการติดตั้งซ้ำ นอกจากนี้ผู้ใช้จำนวนมากเพิกเฉยต่อความจำเป็นในการฟอร์แมตพาร์ติชันและติดตั้งพาร์ติชั่นทั้งเจ็ดใหม่บนดิสก์ที่มีสำเนาของระบบที่ติดตั้งไว้แล้ว หลีกเลี่ยงสิ่งนี้เนื่องจากอาจทำให้เกิดปัญหาได้
บทสรุป
บทความนี้ครอบคลุมถึงการติดตั้ง Windows 7 ใหม่ได้หลายวิธี หากไม่มีสำเนาสำรอง ขั้นตอนนี้ควรดำเนินการจากดิสก์ที่บันทึกระบบปฏิบัติการเวอร์ชันเดียวกันทุกประการ แล็ปท็อปบางเครื่องไม่มีซีดีรอม ดังนั้นการติดตั้งใหม่สามารถทำได้โดยใช้สื่อภายนอกเท่านั้น เช่น แฟลชไดรฟ์
วิดีโอในหัวข้อ
การติดตั้ง Windows 7 เริ่มต้นด้วยการเลือกไฟล์การติดตั้ง หากคอมพิวเตอร์มีโปรเซสเซอร์ที่ดีและ RAM ขนาดใหญ่ จะเป็นการดีกว่าถ้าติดตั้งระบบ 64 บิต ไม่เช่นนั้นคุณจะต้องจำกัดตัวเองให้ใช้ระบบ 32 บิต
จากนั้นอิมเมจของระบบปฏิบัติการจะถูกดาวน์โหลดจากอินเทอร์เน็ตและเขียนลงในดิสก์การติดตั้ง (สามารถใช้แฟลชไดรฟ์ได้) หรือนำสื่อที่เตรียมไว้ล่วงหน้าด้วย Windows 7 มาใส่ในพอร์ตที่เหมาะสม
การตั้งค่า BIOS เพื่อเริ่มการติดตั้ง
ตอนนี้คุณต้องเริ่มคอมพิวเตอร์ ถัดไปคุณต้องเข้าไปใน BIOS เพื่อให้ดิสก์การติดตั้งเริ่มทำงานก่อน หากต้องการไปที่ BIOS ให้กดปุ่มที่ด้านล่างของหน้าจอเมื่อทำการโหลดพีซี โดยทั่วไปผู้ผลิตซอฟต์แวร์จะกำหนด: เดล, F1, Esc, แท็บ, F2.
เมื่ออยู่ใน BIOS ให้ไปที่แท็บเพื่อเลือกลำดับการเริ่มต้นดิสก์และเลือกสื่อ Windows อาจจะเรียกต่างกันไปขึ้นอยู่กับบริษัทของผู้พัฒนา สำหรับ BIOS จาก AMI คุณต้องไปที่ " บูต"แล้วคลิกที่" บูตอุปกรณ์ลำดับความสำคัญ».
ในหน้าต่างที่ปรากฏขึ้น ให้เลือก ที่ 1บูตอุปกรณ์และจากรายการที่ปรากฏขึ้นให้คลิกบนดิสก์ที่มีระบบปฏิบัติการ จากนั้นจึงกดปุ่ม F10- ในหน้าต่างที่ปรากฏขึ้น ให้เลือก “ ใช่" เราตกลงที่จะบันทึกการเปลี่ยนแปลงที่ทำไว้ ณ ที่นี้ คอมพิวเตอร์จะรีสตาร์ทและการติดตั้ง Windows 7 จะเริ่มขึ้น 
โครงการที่คล้ายกัน รางวัลแทนที่จะเป็น "บูต" - " เท่านั้น คุณสมบัติ BIOS ขั้นสูง- จากนั้นเลือก “ แข็งดิสก์บูตลำดับความสำคัญ“แล้วคำแนะนำก็เหมือนกัน 
กระบวนการติดตั้งวินโดวส์ 7
หลังจากรีสตาร์ทคอมพิวเตอร์เมื่อ " กดใดๆสำคัญถึงบูตจากซีดีหรือดีวีดี"คุณต้องกดปุ่มใดก็ได้เพื่อดำเนินการติดตั้งต่อ คอมพิวเตอร์จะดาวน์โหลดไฟล์การติดตั้ง 
หลังจากดาวน์โหลดไฟล์ที่จำเป็นทั้งหมดแล้ว หน้าต่างพร้อมการตั้งค่าจะปรากฏขึ้นบนหน้าจอ ก่อนอื่นคุณต้องเลือก ตัวเลือกภาษา, รูปแบบเวลา และรูปแบบแป้นพิมพ์ วิธีที่ดีที่สุดคือเลือกภาษารัสเซียแล้วคลิก “ ไกลออกไป». 
หลังจากนั้นในหน้าต่างถัดไปคุณเพียงแค่คลิกที่ “ ติดตั้ง- ถัดไปจะเริ่มการติดตั้ง Windows 7 ทันที 
เรายอมรับข้อกำหนดการใช้งานระบบปฏิบัติการโดยทำเครื่องหมายในช่องที่เหมาะสม และคลิก " ไกลออกไป». 
เมื่อเลือกประเภทการติดตั้งให้คลิก “ การติดตั้งเต็มรูปแบบ». 
จากนั้นเลือกพาร์ติชันที่จะติดตั้ง Windows คุณต้องระวังที่นี่ หากฮาร์ดไดรฟ์มีขนาดใหญ่เพียงพอ ควรจัดสรรพาร์ติชั่นแยกต่างหากสำหรับ Windows เผื่อในกรณีที่พาร์ติชั่นพัง หากเกิดเหตุการณ์นี้ ส่วนนี้สามารถจัดรูปแบบได้อย่างปลอดภัย โดยทิ้งข้อมูลสำคัญทั้งหมดไว้ที่อื่น เมื่อเลือกส่วนแล้วให้คลิก " ไกลออกไป». 
หลังจากนี้ การติดตั้งไฟล์บนฮาร์ดไดรฟ์จะเริ่มขึ้น ไม่จำเป็นต้องให้มนุษย์มีส่วนร่วม คุณเพียงแค่ต้องรอ ระยะเวลารอขึ้นอยู่กับประสิทธิภาพของฮาร์ดแวร์ ปกติ 10-30 นาที.
เมื่อไฟล์ถูกคลายแพ็กและติดตั้ง คอมพิวเตอร์จะถูกบังคับให้รีสตาร์ท ระบบปฏิบัติการใหม่จะเปิดตัว การตั้งค่าจะเริ่มได้รับการปรับ การติดตั้งจะเสร็จสิ้น และคอมพิวเตอร์จะรีบูตอีกครั้ง 
หลังจากรีสตาร์ท หน้าต่างจะปรากฏขึ้นเพื่อให้คุณป้อนชื่อผู้ใช้และชื่อคอมพิวเตอร์ (ไม่บังคับ) 
ในหน้าต่างถัดไปคุณสามารถทำได้ ใส่รหัสผ่านแต่ขั้นตอนนี้เป็นทางเลือก คุณสามารถข้ามได้โดยคลิกปุ่ม " ไกลออกไป». 
เมื่อเลือกตัวเลือกความปลอดภัย หากไม่มีประสบการณ์มากนัก ควรเลือก การตั้งค่าที่แนะนำ.
ขั้นตอนต่อไปจะเป็น ตั้งเวลาและวันที่- หลังจากตั้งนาฬิกาแล้วให้คลิก "ถัดไป" 
ระบบจะทำการตั้งค่าอัตโนมัติล่าสุดให้เสร็จสิ้นและเตรียมเดสก์ท็อป หลังจากนี้การติดตั้ง Windows 7 จะเสร็จสิ้น 
ในบทความนี้เราจะดูวิธีการติดตั้งระบบปฏิบัติการ Windows 7 จากดิสก์ คำแนะนำถูกจัดทำขึ้นอย่างชัดเจนที่สุดและสามารถเข้าถึงได้แม้กระทั่งสำหรับผู้เริ่มต้น
กระบวนการติดตั้ง "เซเว่น" ทั้งหมดจะประกอบด้วยขั้นตอนต่อไปนี้:
การตั้งค่า BIOS เพื่อบูตคอมพิวเตอร์จากดิสก์สำหรับบูต
คำแนะนำสำหรับการแบ่งพาร์ติชันฮาร์ดไดรฟ์
คำจำกัดความของพาร์ติชันระบบ
การติดตั้ง Windows 7 และการตั้งค่าเริ่มต้น
ขั้นตอนที่ 1: ตั้งค่า BIOS เพื่อบูตคอมพิวเตอร์ของคุณจากดิสก์สำหรับบูต
หากคุณไม่ทราบวิธีบูตจากดิสก์ คุณจะได้เรียนรู้วิธีดำเนินการตามลิงก์:
ขั้นตอนที่ 2 เริ่มการติดตั้ง
หลังจากออกจาก BIOS และบันทึกการตั้งค่าไว้ก่อนหน้านี้คอมพิวเตอร์จะรีบูตและหากมีการติดตั้งระบบปฏิบัติการใด ๆ ไว้ก่อนหน้านี้หลังจากนั้นครู่หนึ่งข้อความ "กดปุ่มใดก็ได้เพื่อบูตจากซีดีหรือดีวีดี" จะปรากฏขึ้นบนหน้าจอ บูตจากซีดี/ดีวีดี) ซึ่งเป็นสิ่งที่คุณควรทำ

ระวังเพราะคุณจะมีเวลาเพียงห้าวินาทีในการเข้าสู่การติดตั้งระบบ หากระบบปฏิบัติการปัจจุบันเริ่มโหลด แสดงว่าพลาดโอกาสในการเริ่มการติดตั้ง และคุณควรรีสตาร์ทคอมพิวเตอร์อีกครั้งในครั้งถัดไป
หากคุณกำลังติดตั้งระบบบนคอมพิวเตอร์เครื่องใหม่หรือฮาร์ดไดรฟ์เปล่า คุณจะไม่เห็นหน้าต่างก่อนหน้า การติดตั้งวินโดวส์ 7จะเริ่มโดยอัตโนมัติ
ดังนั้นหากคอมพิวเตอร์เริ่มบูตจากดิสก์การติดตั้ง หน้าต่างเริ่มการติดตั้งระบบจะปรากฏขึ้นบนหน้าจอ ซึ่งคุณสามารถดูกระบวนการดาวน์โหลดไฟล์ที่จำเป็นในตอนแรกได้

หากหน้าต่างนี้ไม่ปรากฏขึ้น แต่ระบบปฏิบัติการเก่าเริ่มโหลด (หากติดตั้งไว้) หรือมีข้อความปรากฏขึ้นว่าไม่พบดิสก์สำหรับบูต (หากติดตั้งบนคอมพิวเตอร์เครื่องใหม่หรือฮาร์ดไดรฟ์) นั่นหมายความว่าคอมพิวเตอร์ของคุณไม่สามารถทำได้ เพื่อบู๊ตจากดิสก์และคุณควรกลับไปที่ขั้นตอนก่อนหน้าเพื่อตั้งค่า BIOS
หลังจากดาวน์โหลดไฟล์หลักแล้ว คุณจะเห็นหน้าต่างสำหรับตั้งค่าภาษา รูปแบบวันที่และเวลา รวมถึงรูปแบบแป้นพิมพ์ ซึ่งจะเป็นการตั้งค่าเริ่มต้นสำหรับรัสเซีย


ตัวเลือกการคืนค่าระบบอาจเป็นประโยชน์สำหรับคุณในอนาคตหากเกิดปัญหากับระบบที่ติดตั้ง เช่น เนื่องจากความเสียหาย การลบ หรือการแก้ไขไฟล์ระบบโดยไม่ได้รับอนุญาต ตามกฎแล้วสิ่งนี้จะทำให้ Windows 7 ไม่เสถียรหรือปฏิเสธที่จะบูตเลย ในกรณีนี้ คุณสามารถกู้คืนไฟล์ระบบดั้งเดิมจากดิสก์การติดตั้งได้โดยใช้จุดข้างต้น
โดยทั่วไปส่วน "การคืนค่าระบบ" ใน Windows 7 เป็นเครื่องมือที่ทรงพลังพอสมควรสำหรับการแก้ไขปัญหาประเภทต่าง ๆ ที่เกิดขึ้นระหว่างการดำเนินการและเราจะอุทิศสิ่งพิมพ์แยกต่างหากให้กับมันอย่างแน่นอนและภายในกรอบของบทความนี้ให้คลิกปุ่ม ปุ่ม “ติดตั้ง” เพื่อดำเนินการติดตั้งโดยตรง
ในอีกไม่กี่นาทีหน้าต่างที่มีข้อตกลงใบอนุญาตจะปรากฏขึ้นต่อหน้าคุณซึ่งจะต้องยอมรับข้อกำหนดโดยทำเครื่องหมายในช่องที่เหมาะสมแล้วคลิกปุ่ม "ถัดไป"

ในหน้าต่างถัดไป คุณจะต้องเลือกประเภทการติดตั้ง:

อย่างที่คุณเห็นเราสามารถเลือกได้สองตัวเลือก: อัปเดตและการติดตั้งแบบเต็ม รายการ "อัปเดต" สามารถใช้ได้หากคุณต้องการอัปเดตระบบปฏิบัติการเก่าเป็น Windows 7 ในขณะที่ยังคงรักษาโปรแกรมและการตั้งค่าที่ติดตั้งทั้งหมดไว้ จริงอยู่สำหรับสิ่งนี้ การติดตั้ง "เจ็ด" จะต้องเปิดโดยตรงจากระบบปฏิบัติการที่ติดตั้งไว้แล้วของคุณ ควรจำไว้ว่าสิ่งนี้สามารถทำได้จาก Windows Vista เท่านั้นและการอัพเดตนี้ไม่สามารถใช้ได้กับระบบปฏิบัติการรุ่นเก่ารวมถึง Windows XP โดยทั่วไป การติดตั้งประเภทนี้ไม่ใช่วิธีแก้ปัญหาที่ดีที่สุด ความจริงก็คือไม่เพียงแต่การตั้งค่าของระบบก่อนหน้านี้จะย้ายไปยัง Windows ใหม่ แต่ยังรวมถึงปัญหาเบรกและข้อบกพร่องทั้งหมดด้วย และโดยทั่วไปแล้ว ในกรณีนี้จะไม่รับประกันการทำงานที่เสถียรของระบบและโปรแกรมที่ติดตั้งไว้ก่อนหน้านี้ ดังนั้นแบบที่ต้องการคือแบบติดตั้งแบบเต็มซึ่งควรเลือกครับ
ในขั้นตอนต่อไปของการติดตั้ง เราต้องเลือกพาร์ติชันบนฮาร์ดไดรฟ์เพื่อติดตั้ง Windows 7 ที่นี่ฉันต้องการพูดนอกเรื่องเล็กน้อยและให้คำแนะนำที่เป็นประโยชน์สำหรับการแบ่งพาร์ติชันฮาร์ดไดรฟ์ออกเป็นพาร์ติชันระบบ:
อย่าจัดสรรพื้นที่ฮาร์ดไดรฟ์ทั้งหมดของคุณให้กับพาร์ติชันเดียว สิ่งนี้อาจทำให้คุณเดือดร้อนมากในอนาคต
ฮาร์ดไดรฟ์สมัยใหม่มีความจุค่อนข้างมากในการจัดเก็บข้อมูลดังนั้นจึงแนะนำให้แบ่งออกเป็นหลายส่วนตามใจความ
ขอแนะนำให้แยกส่วนไว้สำหรับติดตั้งระบบปฏิบัติการและซอฟต์แวร์ที่จำเป็น และไม่กรอกข้อมูลส่วนตัวของคุณ
คุณควรเลือกขนาดของพาร์ติชันระบบที่มีระยะขอบโดยคำนึงว่าเพื่อให้ Windows ทำงานได้อย่างถูกต้อง 15% ของพื้นที่ของพาร์ติชันนี้จะต้องยังคงว่าง
อย่าสร้างส่วนมากเกินไป ซึ่งจะทำให้การนำทางยุ่งยากและลดประสิทธิภาพในการกระจายไฟล์และโฟลเดอร์ขนาดใหญ่
ขั้นตอนที่ 4 การระบุพาร์ติชันระบบ
ตอนนี้เรากลับมาที่การติดตั้งอีกครั้ง จากจุดนี้ไป การติดตั้งสามารถดำเนินการได้สองวิธี:
ตัวเลือกที่ 1: คุณมีคอมพิวเตอร์เครื่องใหม่และไม่เคยจัดสรรฮาร์ดไดรฟ์เลย ในกรณีนี้ หน้าต่างที่มีเนื้อหาต่อไปนี้จะปรากฏขึ้นตรงหน้าคุณ:

หากต้องการแบ่งพาร์ติชันฮาร์ดไดรฟ์คุณต้องเลือกรายการ: "การตั้งค่าดิสก์" ในตัวเลือกเพิ่มเติมที่ปรากฏขึ้น ให้เลือก "สร้าง" และป้อนขนาดพาร์ติชันที่ต้องการในหน้าต่างถัดจากนั้น โปรดจำไว้ว่าคุณต้องระบุขนาดเป็นเมกะไบต์ คำนวณตามข้อเท็จจริงที่ว่า 1 กิกะไบต์ = 1,024 เมกะไบต์ ตามกฎแล้วสำหรับ Windows7 และซอฟต์แวร์ที่เกี่ยวข้อง 60–100 GB ก็เพียงพอแล้ว แต่คุณมีสิทธิ์ที่จะขยายให้ใหญ่ขึ้นหากจำเป็น

เมื่อระบุขนาดพาร์ติชันระบบในอนาคตที่ต้องการแล้วให้คลิกปุ่ม "นำไปใช้" ถัดไปเพื่อใช้ความสามารถทั้งหมด Windows จะขอให้คุณสร้างพาร์ติชันเพิ่มเติมสำหรับมัน อย่าเพิ่งตกใจไป มันจะใช้พื้นที่ว่างบนดิสก์เพียง 100 MB และจะไม่ปรากฏให้คุณเห็น

เมื่อคลิก "ตกลง" เราจะกลับไปที่หน้าจอเพื่อเลือกพาร์ติชันสำหรับติดตั้ง Windows

อย่างที่คุณเห็นมีการเปลี่ยนแปลงที่นี่ ตอนนี้เรามีพาร์ติชั่นที่ระบบสงวนไว้ตามความต้องการของตัวเอง พาร์ติชั่นที่สร้างขึ้นใหม่ และพื้นที่ที่เหลือที่ไม่ได้ถูกจัดสรร จากพื้นที่ที่ไม่ได้จัดสรรบนดิสก์ในหน้าต่างเดียวกันคุณสามารถสร้างพาร์ติชันเพิ่มเติมได้ในลักษณะเดียวกับที่เราใช้ด้านบนหรือคุณสามารถเลื่อนการดำเนินการนี้ออกไปในภายหลังและสุดท้ายก็แบ่งพาร์ติชันไดรฟ์ของคุณใน Windows
เมื่อทำการตัดสินใจที่จำเป็นแล้วให้เลือกส่วนของดิสก์ที่เราวางแผนจะติดตั้งระบบปฏิบัติการแล้วคลิก "ถัดไป"
ตัวเลือกที่ 2 - หากคอมพิวเตอร์ของคุณมีระบบปฏิบัติการติดตั้งอยู่แล้ว จากนั้นฮาร์ดไดรฟ์ของคุณจะถูกแบ่งออกเป็นพื้นที่ตรรกะแล้ว และคุณจะเห็นหน้าต่างแสดงรายการพาร์ติชั่นที่พบทั้งหมด ตัวอย่างเช่น:

ความสนใจ! การจัดการเพิ่มเติมทั้งหมดกับพาร์ติชั่นที่พบอาจทำให้ข้อมูลของคุณสูญหายได้ดังนั้นควรระมัดระวังในการกระทำของคุณ
หากพาร์ติชันปัจจุบันของฮาร์ดไดรฟ์ไม่เหมาะกับคุณ คุณสามารถลบพาร์ติชันที่มีอยู่ทั้งหมดหรือบางส่วนได้โดยเลือกส่วนที่เหมาะสมของดิสก์ จากนั้นเลือกตัวเลือก "ลบ" คุณมีสิทธิ์แบ่งพื้นที่ที่ไม่ได้จัดสรรบนดิสก์ที่ปรากฏขึ้นหลังจากนี้ตามดุลยพินิจของคุณโดยใช้วิธีการข้างต้นตามที่กล่าวไว้ในตัวเลือกที่ 1
หากคุณพอใจกับเค้าโครงดิสก์ปัจจุบันอย่างสมบูรณ์ คุณจะต้องตัดสินใจว่าจะติดตั้งพาร์ติชันใดใน Windows 7 และคุณต้องการบันทึกข้อมูลที่มีอยู่หรือไม่ ในกรณีนี้ ก่อนที่จะก้าวไปข้างหน้า ก่อนอื่นเรามาดูตัวเลือกการติดตั้งที่เป็นไปได้กันก่อน หลังจากนั้นคุณจะสามารถตัดสินใจได้อย่างมีข้อมูลโดยไม่ต้องชี้นิ้วขึ้นไปบนฟ้า
คุณได้เลือกพาร์ติชันที่ติดตั้งระบบปฏิบัติการเก่าของคุณอยู่ในปัจจุบัน และคุณวางแผนที่จะบันทึกข้อมูลที่จัดเก็บไว้ในพาร์ติชันนั้น ในกรณีนี้หลังจากคลิกปุ่ม "ถัดไป" ก่อนเริ่มการติดตั้ง คุณจะเห็นหน้าต่างคำเตือนว่าสำเนา Windows ก่อนหน้าพร้อมไฟล์และโฟลเดอร์ทั้งหมดจะถูกย้ายไปยังโฟลเดอร์ "Windows.old" ข้อมูลที่เหลือจะไม่ถูกแตะต้อง การคลิก "ตกลง" ในหน้าต่างคำเตือนจะเริ่มกระบวนการติดตั้ง

มีข้อเสียเปรียบที่สำคัญประการหนึ่งสำหรับการตั้งค่านี้ ตามกฎแล้วหลังจากใช้ระบบปฏิบัติการมาเป็นเวลานานพาร์ติชันที่ติดตั้งจะทิ้งขยะมากและมีไฟล์ที่ไม่จำเป็นจำนวนมาก การเพิ่มระบบปฏิบัติการใหม่ทั้งหมดนี้ด้วยซอฟต์แวร์ที่มาพร้อมกันคุณจะต้องเผชิญกับการใช้พื้นที่ฮาร์ดดิสก์การจัดเรียงไฟล์และแม้แต่การโอเวอร์โฟลว์ที่เป็นไปได้อย่างน้อยที่สุดซึ่งจะทำให้ความเร็วของระบบลดลงอย่างไม่ต้องสงสัย
หากคุณเลือกเซ็กเมนต์ฮาร์ดดิสก์ที่ไม่มี Windows เป็นพาร์ติชันระบบในอนาคตและต้องการบันทึกข้อมูลที่เก็บไว้ทั้งหมด การติดตั้งจะเริ่มทันทีหลังจากคลิกปุ่ม "ถัดไป"
หากคุณวางแผนที่จะติดตั้ง Windows 7 บนพาร์ติชันว่าง (ตัวเลือกที่ต้องการทั้งหมด) และคุณได้บันทึกข้อมูลไว้ในที่อื่นแล้วหรือคุณไม่ต้องการมัน คุณควรฟอร์แมตก่อนเริ่มการติดตั้ง หากต้องการทำสิ่งนี้ ให้เลือก "รูปแบบ" โปรแกรมติดตั้งจะออกคำเตือนว่าพาร์ติชันนี้อาจมีข้อมูลที่สำคัญสำหรับคุณและจะถูกทำลาย

หลังจากคลิกปุ่ม "ตกลง" ส่วนที่เลือกของดิสก์จะถูกล้างข้อมูลที่เก็บไว้ที่นั่นโดยสมบูรณ์ และเพื่อเริ่มการติดตั้ง สิ่งที่คุณต้องทำคือเลือก "ถัดไป"
ขั้นตอนที่ 5 การติดตั้งและการตั้งค่าเริ่มต้นของ Windows 7
ดังนั้นหลังจากเลือกพาร์ติชันระบบแล้ว กระบวนการติดตั้งระบบจะเริ่มขึ้น ในระหว่างที่ไฟล์จะถูกคัดลอกและแตกไฟล์ จะมีการติดตั้งส่วนประกอบและการอัพเดต

ระหว่างการติดตั้ง คอมพิวเตอร์ของคุณจะรีสตาร์ทโดยอัตโนมัติหลายครั้ง และขั้นตอนทั้งหมดอาจใช้เวลา 10 ถึง 30 นาที ขึ้นอยู่กับพลังงาน






ในที่สุด หลังจากการติดตั้งเสร็จสิ้นและคอมพิวเตอร์รีบูตอีกครั้ง หน้าต่างการตั้งค่าเริ่มต้น Windows หน้าต่างแรกจะปรากฏขึ้นต่อหน้าคุณ ซึ่งคุณจะต้องป้อนชื่อผู้ใช้ (ชื่อบัญชีของคุณในระบบ) และคอมพิวเตอร์ (ชื่อที่ผู้ใช้รายอื่นบนเครือข่ายจะมองเห็นได้)

ในหน้าจอถัดไป คุณสามารถสร้างรหัสผ่านสำหรับบัญชีของคุณหรือเลื่อนการดำเนินการนี้ออกไปโดยปล่อยฟิลด์ว่างไว้แล้วคลิกปุ่ม "ถัดไป"

ขั้นตอนต่อไปคือความสามารถในการเลือกการตั้งค่าสำหรับการอัพเดต Windows อัตโนมัติ ซึ่งออกแบบมาเพื่อตรวจสอบความพร้อมใช้งานของแพตช์รักษาความปลอดภัยของระบบทุกประเภท การอัพเดตที่สำคัญ และเซอร์วิสแพ็คบนเว็บไซต์สนับสนุนทางเทคนิคอย่างเป็นทางการผ่านทางอินเทอร์เน็ตเป็นประจำ แนะนำให้เปิดใช้งานการอัปเดตอัตโนมัติ แต่ไม่จำเป็นในขั้นตอนนี้ เนื่องจากคุณสามารถกำหนดการตั้งค่านี้ได้อย่างยืดหยุ่นมากขึ้นหลังการติดตั้งจากแผงควบคุม

หลังจากคุณเลือกตัวเลือกความปลอดภัยแล้ว การตั้งค่าเริ่มต้นของ Windows จะแจ้งให้คุณตรวจสอบการตั้งค่าวันที่และเวลา หากทุกอย่างถูกต้องคลิก "ถัดไป"

หากมีการติดตั้งไดรเวอร์การ์ดเครือข่ายระหว่างขั้นตอนการติดตั้ง คุณจะเห็นหน้าต่างการตั้งค่าเครือข่ายซึ่งคุณจะต้องเลือกตำแหน่งของคอมพิวเตอร์ของคุณ

หลังจากที่คุณเลือกแล้ว หน้าต่างจะปรากฏขึ้นเพื่อเชื่อมต่อกับเครือข่ายและใช้การตั้งค่า

ณ จุดนี้ การตั้งค่าเริ่มต้นของระบบถือว่าเสร็จสมบูรณ์แล้ว หลังจากการใช้งานการตั้งค่าขั้นสุดท้ายหน้าต่างต้อนรับจะปรากฏขึ้นต่อหน้าคุณจากนั้นระบบจะเตรียมเดสก์ท็อปซึ่งลักษณะที่ปรากฏจะทำเครื่องหมายว่าการติดตั้ง Windows 7 เสร็จสิ้น




ทันทีหลังจากติดตั้ง Windows เสร็จสิ้น คุณควรติดตั้งไดรเวอร์ที่จำเป็นทั้งหมดสำหรับอุปกรณ์ที่เชื่อมต่อ
จดจำ! หลังจากติดตั้ง Windows 7 คุณจะต้องเข้าสู่ BIOS อีกครั้งและกลับการบูตจากฮาร์ดไดรฟ์
ติดต่อกับ
หากคุณดาวน์โหลดอิมเมจ ISO พร้อมการกระจาย Windows และเบิร์นลงดีวีดีอย่างถูกต้องหรือสร้างแฟลชไดรฟ์ USB ที่สามารถบู๊ตได้โดยใช้ UltraISO เดียวกันแทบไม่มีใครมีปัญหาเลย หลายคนประสบปัญหากับขั้นตอนที่สองโดยติดตั้งระบบปฏิบัติการโดยตรงจากดิสก์หรือแฟลชไดรฟ์บนพีซี
ฉันรู้สามวิธีในการเริ่มติดตั้ง Windows
1) วิธีที่ง่ายที่สุดและไม่น่าเชื่อถือที่สุดคือการเปิดอิมเมจผ่านไดรฟ์เสมือนโดยที่ Windows ทำงานอยู่แล้วและเริ่มการติดตั้ง แต่มีปัจจัยหลายประการที่สามารถรบกวนและทำให้เกิดข้อผิดพลาดในบางขั้นตอนของการติดตั้งดังกล่าว
2) ใส่แฟลชไดรฟ์ที่เราสร้างไว้ในตัวเชื่อมต่อ USB หรือดีวีดีที่มี Windows ลงในไดรฟ์ของคุณ ไม่ว่าจะเป็น Windows 7, Windows 10 หรือแม้แต่ win95 จะเป็นเวอร์ชันใดก็ตาม สิ่งนี้ใช้ได้กับทุกคน จากนั้นเมื่อคุณเปิดพีซีให้เรียกเมนู BOOT นี่คือรายการสื่อที่คุณต้องการบูตเลือกสื่อที่คุณต้องการแล้วกด ENTER คุณสามารถอ่านเพิ่มเติมเกี่ยวกับวิธีการติดตั้ง Windows ผ่านเมนู BOOT ได้ที่นี่
3) มันแตกต่างจากวิธีที่ 2 เพียงตรงที่เราระบุสิ่งที่เราต้องการบูตไม่ผ่านเมนูการบู๊ต แต่ใน BIOS ของอุปกรณ์ของเรา
ในบทความนี้เราจะพูดถึงรายละเอียดเกี่ยวกับวิธีการติดตั้ง Windows จากแฟลชไดรฟ์ผ่าน BIOS หรือบูต Windows 7 จากแฟลชไดรฟ์ BIOS
การบูต Windows 7 จากแฟลชไดรฟ์ BIOS
การติดตั้ง Windows จากแฟลชไดรฟ์ผ่าน BIOS เริ่มต้นด้วยการเรียกเมนู BIOS หรือเรียกอีกอย่างว่าการตั้งค่าซึ่งส่วนใหญ่มักจะทำด้วยปุ่ม Delete ทันทีหลังจากเปิดแล็ปท็อปหรือคอมพิวเตอร์กดอย่างต่อเนื่องจนกว่าคุณจะเห็นหน้าจอสีน้ำเงินพร้อมข้อความบางส่วน แต่ มันเกิดขึ้นที่คุณต้องกดปุ่มอื่นนี่คือ F2 หรือ F10 หรือ Esc คุณสามารถลองใช้ตัวเลือกทั้งหมดจนกว่าคุณจะเห็นผลลัพธ์ที่ต้องการหรืออ่านข้อความเช่น "กด DEL เพื่อเรียกใช้การตั้งค่า" ในหน้าต่างต้อนรับของเฟิร์มแวร์หลักซึ่งบอกเราว่าในการเข้าสู่ BIOS คุณต้องกด DEL .
หลังจากที่เราเข้าสู่ BIOS SETUP UTILITY เราก็มองหาแท็บ Boot และใช้ลูกศรเพื่อไปที่นั่น เราต้องการบรรทัดลำดับความสำคัญของอุปกรณ์บู๊ต

ตรรกะนี้ง่ายมาก: ยิ่งอุปกรณ์อยู่ในรายการสูงเท่าใด ลำดับความสำคัญในคิวการดาวน์โหลดก็จะยิ่งสูงขึ้นเท่านั้น นั่นคือโหลดอันดับแรกในรายการก่อนและต่อไปเรื่อย ๆ จนกว่าระบบจะบู๊ต

ดังนั้นโดยใช้ลูกศรเลือกไดรฟ์แรกในรายการแล้วกด ENTER เราจะเห็นรายการอุปกรณ์ที่เป็นไปได้ทั้งหมดที่คอมพิวเตอร์สามารถบู๊ตได้

หากเราต้องการเลือกโหลด BIOS ผ่านแฟลชไดรฟ์ให้เลือกอินเทอร์เฟซ USB นี่คือที่ถอดออกได้ Dev หรือบางอย่างที่มีข้อความ "USB" รวมอยู่ด้วยหรือหากใส่แฟลชไดรฟ์แล้วให้ระบุชื่อของแฟลชไดรฟ์ ผู้ผลิตจะถูกเขียน หากคุณต้องการเลือกไดรฟ์ดีวีดี ตามกฎแล้วบรรทัดนี้จะขึ้นต้นด้วยคำว่า CDROM: หรือ DVDROM: หรืออาจเขียนโดยผู้ผลิตไดรฟ์ดีวีดีก็ได้
หากคุณได้เลือกแล้วให้กด ENTER และเลือกอุปกรณ์ที่สองตามลำดับอุปกรณ์ที่สองในรายการควรเป็นฮาร์ดไดรฟ์ของคุณที่จะติดตั้ง Windows หาก BIOS ไม่เห็นแฟลชไดรฟ์ ให้ลองเสียบแฟลชไดรฟ์เข้ากับขั้วต่อ USB อื่นแล้วทำทุกอย่างใหม่อีกครั้ง
เพื่อให้การเปลี่ยนแปลงทั้งหมดได้รับการบันทึกในการตั้งค่า BIOS ก่อนออกเดินทางคุณต้องไปที่แท็บ Exit และเลือกบรรทัด Exit & Save Changes แล้วกด ENTER

หลังจากนี้เราสามารถติดตั้ง Windows BIOS ผ่านแฟลชไดรฟ์ USB หรือไดรฟ์ดีวีดีได้ ไม่ใช่ทุกคนที่มีประวัติเป็นหน้าจอสีน้ำเงินอีกต่อไป ในปี 2560 คุณสามารถดู BIOS รุ่นใหม่ได้มากขึ้นโดยมีการคิดแบบกราฟิกมากขึ้น มีรูปภาพของไอคอนเพื่อการเชื่อมโยงที่ชัดเจนหากคุณไม่เก่งภาษาอังกฤษเพื่อไม่ให้เกิดข้อผิดพลาด แต่โดยพื้นฐานแล้วการตั้งค่าทั้งหมดจะเหมือนกัน
ความสนใจ!- หลังจากการเปลี่ยนแปลง BIOS ของเรา ตอนนี้คอมพิวเตอร์จะบูตจากแฟลชไดรฟ์ก่อนเสมอ จากนั้นจึงบูตจากฮาร์ดไดรฟ์ ดังนั้นจึงเป็นสิ่งสำคัญเมื่อติดตั้ง Windows หลังจากขั้นตอนการติดตั้งครั้งแรก เมื่อแล็ปท็อปหรือพีซีรีบูต คุณจำเป็นต้องมี ถึงเวลาดึงแฟลชไดรฟ์ออกจากขั้วต่อ USB หรือดึงดิสก์ออกจาก DVD-rom มิฉะนั้นขั้นตอนการติดตั้งครั้งแรกจะทำซ้ำอย่างไม่มีที่สิ้นสุด
ตอนนี้เรารู้วิธีกำหนดค่า BIOS เพื่อติดตั้ง windows จากแฟลชไดรฟ์แล้ว และการมีแฟลชไดรฟ์ USB ที่สามารถบูตได้พร้อมกับอิมเมจของ WINDOWS 7 หรือ 10 เราจึงสามารถติดตั้งหรือติดตั้งระบบปฏิบัติการใหม่บนอุปกรณ์ใด ๆ ได้อย่างง่ายดาย