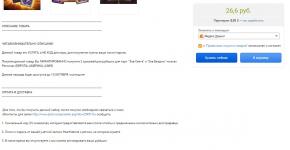วิธีรีสตาร์ทบริการอัพเดต Windows 10 วิธีแก้ไขข้อผิดพลาด Windows Update
Windows 10 Update ช่วยให้คุณสามารถดาวน์โหลดการอัปเดตระบบปฏิบัติการจากเซิร์ฟเวอร์ Microsoft อย่างเป็นทางการได้ทันเวลา หลังจากติดตั้งระบบปฏิบัติการ บริการนี้จะเปิดใช้งานตามค่าเริ่มต้นและทำงานในเบื้องหลัง อย่างไรก็ตาม คุณสามารถปิดการใช้งานได้ด้วยตัวเองและไม่ได้รับเวอร์ชันใหม่ หากคุณไม่สนใจที่จะโหลดคอมพิวเตอร์ของคุณด้วยกระบวนการที่เกี่ยวข้องกับการตรวจสอบและติดตั้งไฟล์ระบบ คุณสามารถเปิดใช้งานการอัปเดต Windows 10 ได้หลายวิธี
ขั้นตอนนี้สามารถทำได้โดยใช้ฟังก์ชันการทำงานภายในของระบบปฏิบัติการเท่านั้น คุณไม่จำเป็นต้องมีซอฟต์แวร์ของบุคคลที่สาม ขั้นแรก ตรวจสอบว่าการอัปเดตทำงานตามค่าเริ่มต้นบนคอมพิวเตอร์ของคุณหรือไม่ คุณสามารถทำได้เช่นนี้:
- เปิดตัวจัดการงานโดยใช้การรวมกัน Ctrl + Shift + Esc

- เปิดแท็บบริการ ที่นี่ มองหาบริการชื่อ "wuauserv"

ด้วยเหตุนี้ การอัปเดตอัตโนมัติจึงทำงานอยู่เบื้องหลังในระบบปฏิบัติการ หากคุณไม่มี "wuauserv" ให้ไปที่วิธีใดวิธีหนึ่งในการรวม:
- ผ่านนโยบายกลุ่ม
- ผ่าน "การตั้งค่า Windows";
- ใช้บรรทัดคำสั่ง
- ผ่านการตั้งค่ารีจิสทรี
- ผ่านบริการ
พิจารณาแต่ละวิธีโดยละเอียด
เปิดใช้งานในนโยบายกลุ่มภายใน
คุณสามารถคืนค่าการทำงานของบริการนี้ได้ใน "สิบอันดับแรก" ดังนี้:
- เปิดโปรแกรม Run โดยใช้คีย์ผสม Win + R ป้อนคำสั่ง “services.msc” และเริ่มดำเนินการด้วยปุ่มตกลง

- หน้าต่าง “บริการ” จะปรากฏขึ้นตรงหน้าคุณ ในรายการด้านขวา ให้ค้นหาบรรทัด “Windows Update” และใช้ RMB ในเมนู เลือก “Properties”

- ในแท็บ "ทั่วไป" ค้นหาบรรทัด "ประเภทการเริ่มต้น" และตั้งค่าตัวเลือก "อัตโนมัติ" ในเมนู จากนั้นใช้การเปลี่ยนแปลงด้วยปุ่ม "ตกลง"

- รีสตาร์ทพีซีของคุณ
ด้วยวิธีนี้ คุณสามารถเริ่ม CO ในระบบปฏิบัติการ Windows 10 วิธีนี้สามารถช่วยคุณกำจัดรหัสข้อผิดพลาด 0x80070422
ตอนนี้เรามาดูวิธีตรวจสอบการอัปเดตที่มีอยู่ด้วยตนเอง และเริ่มดาวน์โหลด/ติดตั้งการอัปเดตเหล่านั้น ในการดำเนินการนี้ คุณจะต้องมีฟังก์ชันการทำงานของส่วน "พารามิเตอร์":
- คลิกขวาที่ไอคอน "Start" ที่แผงด้านล่างและเลือก "Settings" จากเมนู

- เปิดส่วน "อัปเดตและความปลอดภัย"

- ไปที่ส่วนย่อย "Windows Update" ในคอลัมน์ด้านซ้าย

- ในหน้าต่างนี้ คุณสามารถทำการตั้งค่าที่จำเป็นทั้งหมดสำหรับศูนย์ทำความร้อนส่วนกลาง และตรวจสอบความพร้อมของไฟล์เพื่อดาวน์โหลด หากต้องการตรวจสอบ คุณต้องคลิกที่ปุ่มที่ทำเครื่องหมายไว้ในภาพหน้าจอ

- เครื่องมือนี้จะสแกนหาแพตช์ Windows 10 ใหม่และแจ้งให้คุณทราบ ในส่วน "การตั้งค่าขั้นสูง" ให้ย้ายตัวเลือกไปที่ตำแหน่ง "ปิด" ดังที่แสดงในภาพหน้าจอ ด้วยการคลิกที่ "เลือกวิธีและเวลาที่จะรับการอัพเดต" คุณสามารถกำหนดค่าวิธีการจัดส่งได้ (จากพีซีบนเครือข่ายท้องถิ่น อินเทอร์เน็ต ฯลฯ)

หากคุณมีปัญหากับการทำงานของหน่วยงานกลาง คุณต้องตรวจสอบการตั้งค่าในตัวแก้ไขนโยบายกลุ่ม
"ตัวแก้ไขนโยบายกลุ่มภายใน"
หากต้องการรันโปรแกรม ให้ทำตามขั้นตอนเหล่านี้:
- ไปที่ Run โดยใช้ Win + R เขียนคำสั่ง “gpedit.msc”

- เปิดสาขา "Windows Update" ซึ่งอยู่ตามเส้นทาง "การกำหนดค่าคอมพิวเตอร์" - "เทมเพลตการดูแลระบบ" - "ส่วนประกอบของ Windows"

- ที่ด้านขวาของหน้าต่างให้ค้นหาบรรทัด “การตั้งค่าการอัปเดตอัตโนมัติ” และคลิกขวาที่มัน ในเมนูไปที่ "แก้ไข"

- ตั้งค่าเป็นเปิดใช้งาน (1) ในส่วน "ตัวเลือก" เลือกการตั้งค่าตามการอัพเดตอัตโนมัติที่จะใช้งานได้ (กำหนดการ การติดตั้ง การแจ้งเตือนเกี่ยวกับการดาวน์โหลดที่มีให้บริการ ฯลฯ) ใช้การเปลี่ยนแปลงด้วยปุ่ม "ตกลง"

เมื่อใช้บรรทัดคำสั่ง Windows 10 คุณสามารถปิดใช้งานหรือเปิดใช้งาน Update Center ได้ นี่จะบังคับให้คุณเริ่มบริการ "wuauserv"
- เปิดพรอมต์คำสั่งด้วยสิทธิ์ของผู้ดูแลระบบ พิมพ์คำสั่ง net start wuauserv แล้วกด Enter

- โปรแกรมจะเริ่มให้บริการหลังจากนั้นคุณจะเห็นข้อความที่เกี่ยวข้อง กระบวนการนี้จะเริ่มต้นทุกครั้งที่คุณเปิดพีซี ดังนั้นคุณไม่จำเป็นต้องทำขั้นตอนนี้ซ้ำ หากต้องการปิดใช้งาน Windows 10 CO คุณต้องป้อนคำสั่ง “net stop wuauserv”

- ตอนนี้ยังคงต้องตรวจสอบว่าระบบจะได้รับการอัปเดตหรือไม่
ทะเบียน
นอกจากนี้ศูนย์ทำความร้อนส่วนกลางจะไม่ทำงานเว้นแต่ว่าค่าของพารามิเตอร์ในรีจิสทรีจะได้รับการแก้ไข คุณต้องทำสิ่งต่อไปนี้:
- ในหน้าต่าง "Run" (Win + R) ให้ป้อนคำสั่ง "regedit"

- ในตัวแก้ไขรีจิสทรี ค้นหาสาขา HKLM\System\CurrentControlSet\Services\wuauserv เพียงคัดลอกเส้นทางจากคำแนะนำเหล่านี้และวางลงในแถบค้นหาที่ด้านบนของหน้าต่าง

- ที่ด้านขวาของหน้าต่างจะมีตัวเลือก "เริ่ม" คลิกขวาเพื่อเลือก "แก้ไข" จากเมนู

- ในสถานะปิดใช้งาน พารามิเตอร์จะมีค่าเป็น 4 เพื่อให้ CO เริ่มดาวน์โหลดการอัปเดต ให้ตั้งค่าเป็น 1

การเปิดตัวบริการนี้ไม่ได้รับผลกระทบจากสิ่งอื่นใดดังนั้นจึงไม่ควรเกิดปัญหาการทำงานผิดพลาดและประสิทธิภาพ คุณยังสามารถตรวจสอบสาขา HKEY_LOCAL_MACHINE\SOFTWARE\Microsoft\Windows NT\CurrentVersion\Hotfix ซึ่งมีข้อมูลเกี่ยวกับไฟล์อัพเดตทั้งหมด
โปรแกรมของบุคคลที่สาม
จะทำอย่างไรถ้าคุณไม่สามารถตั้งค่าการดาวน์โหลดอัตโนมัติได้? การเริ่มต้นบริการไม่ได้ช่วยอะไร แต่คุณไม่มีเวลาหรือความรู้ในการค้นหาวิธีแก้ปัญหาใช่หรือไม่ จากนั้นลองอัปเดตระบบปฏิบัติการโดยใช้ยูทิลิตี้ WSUS Offline Update ดาวน์โหลดได้จากเว็บไซต์ผู้พัฒนาอย่างเป็นทางการโดยใช้ลิงก์นี้ ในหน้าหลัก คลิกที่ปุ่มที่ทำเครื่องหมายไว้ในภาพหน้าจอ ผู้สร้างรับประกันความปลอดภัยอย่างสมบูรณ์สำหรับผู้ใช้และข้อมูลส่วนบุคคลบนพีซี หลังจากดาวน์โหลดแล้ว ให้ทำตามขั้นตอนต่อไปนี้:
- ในโฟลเดอร์โปรแกรม ให้เปิดไฟล์ UpdateGenerator.exe

- เลือกเวอร์ชันระบบปฏิบัติการของคุณ: Windows 10 x32 หรือ x64 หากต้องการเริ่มดาวน์โหลดไฟล์ให้คลิก "เริ่ม"

- เมื่อการดาวน์โหลดเสร็จสิ้น คุณจะเห็นบันทึกบนหน้าจอพร้อมรายการไฟล์ที่ดาวน์โหลดทั้งหมด เวลาในการดาวน์โหลดและการติดตั้งขึ้นอยู่กับระยะเวลาที่คุณอัปเดต Windows ตอนนี้คุณต้องไปที่โฟลเดอร์ "ไคลเอนต์" และเปิดไฟล์ UpdateInstaller.exe

- ในหน้าต่างโปรแกรม คลิก “Start” เพื่อเริ่มการติดตั้ง

หาก WSUS Offline Update เริ่มค้างหรือหยุดการค้นหาไฟล์ ให้ลองใช้โปรแกรมเวอร์ชันก่อนหน้าและมีเสถียรภาพมากขึ้น
คุณจะต้องอัปเดตระบบปฏิบัติการด้วยวิธีนี้เพียงครั้งเดียว เนื่องจากหลังจากติดตั้งแพตช์แล้ว การแก้ไขปัญหาจะดำเนินการและศูนย์ประมวลผลกลางเริ่มต้นจะถูกเปิดใช้งาน
บรรทัดล่าง
หากคุณต้องการติดตั้ง Windows 10 เวอร์ชันล่าสุด วิธีการทั้งหมดที่อธิบายไว้จะช่วยคุณในเรื่องนี้ อย่าลืมปรับการตั้งค่าให้เหมาะกับคุณเพื่อที่การดาวน์โหลดหรือรีบูตด้วยการติดตั้งตามกำหนดเวลาจะไม่ทำให้คุณประหลาดใจ
วีดีโอ
ดังนั้นเพื่อรวมเนื้อหาที่ได้รับมาดูวิดีโอในหัวข้อนี้
หากเกิดข้อผิดพลาดขณะดาวน์โหลดหรือติดตั้งการอัปเดต การรีเซ็ต Windows 10 Update มักช่วยได้ ในบทความนี้ เราจะอธิบายวิธีการมาตรฐานในการรีเซ็ต Update Center และแก้ไขปัญหาเกี่ยวกับการอัปเดต
มีหลายวิธีในการรีเซ็ตการอัปเดต Windows 10:
- การใช้ตัวแก้ไขปัญหา
- การลบโฟลเดอร์ SoftwareDistibution
- การดำเนินการสคริปต์
ลองดูวิธีการเหล่านี้ตามลำดับ
ช่วยได้ 2 กรณีจาก 10 กรณี และสามารถระบุข้อผิดพลาดในการจัดเก็บส่วนประกอบและศูนย์ประมวลผลกลางได้ แม้ว่าจะไม่มีเลยก็ตาม ไม่ใช่วิธีแก้ปัญหาที่ดีที่สุด แต่บางครั้งก็ช่วยได้ หายากแต่ก็ช่วยได้ เมื่อพิจารณาจากคำกล่าวของ Microsoft ที่ว่าเครื่องมือแก้ปัญหาทั้งหมด (ซึ่งเรียกว่าเครื่องมือแก้ไขปัญหาเหล่านี้) ได้รับการปรับปรุงและ "เรียนรู้จากข้อผิดพลาด" ซึ่งจะไม่สังเกตเห็นตลอดเวลาที่มีการใช้งานระบบ
หากคุณต้องการเรียกใช้ Windows Update Troubleshooter ให้ไปที่ แผงควบคุม - การแก้ไขปัญหา - ทุกหมวดหมู่และเรียกใช้เครื่องมือที่ต้องการในฐานะผู้ดูแลระบบ
กำลังลบโฟลเดอร์การกระจายซอฟต์แวร์
แก้ปัญหา 5 จาก 10 ปัญหาด้วยการอัปเดต SoftwareDistibution – โฟลเดอร์ที่จัดเก็บการอัพเดตที่ดาวน์โหลด แคช Update Center และบันทึกต่างๆ การลบโฟลเดอร์นี้จะช่วยแก้ไขข้อผิดพลาดในการติดตั้ง แต่ไม่สามารถดาวน์โหลดการอัปเดตได้
โฟลเดอร์ตั้งอยู่ตามเส้นทาง C:\Windows\SoftwareDistribution

ก่อนที่คุณจะสามารถลบออกได้ คุณต้องหยุดบริการ Windows Update หรือเรียกใช้คำสั่งต่อไปนี้ใน Command Prompt ในฐานะผู้ดูแลระบบ:
เน็ตสต็อป wuauserv

การดำเนินการสคริปต์
เครื่องมือสากลสำหรับแก้ไขปัญหาการอัปเดตสำหรับทั้ง Windows 10 และ Windows 8.1 และ 7 แก้ไขปัญหา 8 จาก 10 ที่เกี่ยวข้องกับศูนย์อัปเดต มี 2 ตัวเลือกในการใช้สคริปต์:
ดาวน์โหลดสคริปต์จากฟอรัม Microsoft
ไปที่หน้าดาวน์โหลด Technet ของ Microsoft หรือดาวน์โหลดไฟล์เก็บถาวรจากลิงก์โดยตรง แตกไฟล์เก็บถาวรและเรียกใช้สคริปต์ ResetWUEng ในฐานะผู้ดูแลระบบ
หน้าแรกเตือนเกี่ยวกับผลที่ตามมาที่อาจเกิดขึ้น (สคริปต์ไม่เพียงแต่สามารถรีเซ็ต CO) เพื่อยอมรับให้กดปุ่ม « ย"- จะมีการกระทำให้เลือก 17 แบบ แต่เราต้องการเพียงการกระทำเดียวภายใต้หมายเลข 2 กด 2 และปุ่ม Enter กระบวนการที่กำลังทำงานอยู่จะแสดงบนหน้าจอ และเมื่อเสร็จสิ้นหน้าต่างที่มี 17 ตัวเลือกจะปรากฏขึ้น เลือก 17 เพื่อรีบูตและกด Enter

บันทึก: โปรแกรมป้องกันไวรัสบางตัวอาจบ่นเกี่ยวกับสคริปต์นี้ แต่เมื่อเปิดด้วย Notepad คุณจะมั่นใจได้ว่าไม่มีอะไรน่าสงสัยในเนื้อหา
การสร้างสคริปต์ด้วยตัวเอง
การสร้างสคริปต์เพื่อรีเซ็ต Windows Update นั้นค่อนข้างง่าย ก่อนอื่นเราต้องเปิด Notepad (notepad.exe) และคัดลอกข้อความนี้ที่นั่น:
@echo off::Update center reset::site:: การตรวจสอบและการหยุดบริการ Windows Update set b=0:bits set /a b=%b%+1 if %b% equ 3 (goto end1) net stop bits echo Checking สถานะการบริการบิต บิตแบบสอบถาม sc | findstr /I /C:"STOPPED" หากไม่ใช่ %errorlevel%==0 (ไปที่บิต) ไปที่ loop2:end1 cls echo echo ไม่สามารถรีเซ็ต Windows Update ได้เนื่องจากบริการ "Background Intelligent Transfer Service" (บิต) ไม่สามารถหยุดได้ เสียงสะท้อน หยุดชั่วคราว ไปที่ Start:loop2 set w=0:wuauserv set /a w=%w%+1 ถ้า %w% equ 3 (ไปที่ end2) net stop wuauserv echo กำลังตรวจสอบสถานะบริการ wuauserv แบบสอบถาม sc wuauserv | findstr /I /C:"STOPPED" หากไม่ใช่ %errorlevel%==0 (ไปที่ wuauserv) ไปที่ loop3:end2 cls echo echo ไม่สามารถรีเซ็ต Windows Update ได้เนื่องจากบริการ "Windows Update" (wuauserv) ไม่สามารถหยุดได้ เสียงสะท้อน หยุดชั่วคราว ไปที่ Start:loop3 set app=0:appidsvc set /a app=%app%+1 if %app% equ 3 (goto end3) net stop appidsvc echo กำลังตรวจสอบสถานะบริการ appidsvc แบบสอบถาม sc appidsvc | findstr /I /C:"STOPPED" หากไม่ใช่ %errorlevel%==0 (ไปที่ appidsvc) ไปที่ loop4:end3 cls echo echo ไม่สามารถรีเซ็ต Windows Update ได้เนื่องจากบริการ "Application Identity" (appidsvc) ไม่สามารถหยุดได้ เสียงสะท้อน หยุดชั่วคราว ไปที่ Start:loop4 set c=0:cryptsvc set /a c=%c%+1 ถ้า %c% equ 3 (ไปที่ end4) net stop cryptsvc echo กำลังตรวจสอบสถานะบริการ cryptsvc sc แบบสอบถาม cryptsvc | findstr /I /C:"STOPPED" หากไม่ใช่ %errorlevel%==0 (ไปที่ cryptsvc) ไปที่ Reset:end4 cls echo echo ไม่สามารถรีเซ็ต Windows Update ได้เนื่องจากบริการ "Cryptographic Services" (cryptsvc) ไม่สามารถหยุดได้ เสียงสะท้อน หยุดชั่วคราว ไปที่เริ่ม: รีเซ็ต Ipconfig /flushdns del /s /q /f "%ALLUSERSPROFILE%\Application Data\Microsoft\Network\Downloader\qmgr*.dat" del /s /q /f "%ALLUSERSPROFILE%\Microsoft\Network\ ตัวดาวน์โหลด\qmgr*.dat" del /s /q /f "%SYSTEMROOT%\Logs\WindowsUpdate\*" ถ้ามี "%SYSTEMROOT%\winsxs\pending.xml.bak" del /s /q /f "%SYSTEMROOT %\winsxs\pending.xml.bak" ถ้ามี "%SYSTEMROOT%\winsxs\pending.xml" (takeown /f "%SYSTEMROOT%\winsxs\pending.xml" attrib -r -s -h /s /d " %SYSTEMROOT%\winsxs\pending.xml" ren "%SYSTEMROOT%\winsxs\pending.xml" pending.xml.bak) ถ้ามี "%SYSTEMROOT%\SoftwareDistribution.bak" rmdir /s /q "%SYSTEMROOT%\SoftwareDistribution .bak" หากมีอยู่ "%SYSTEMROOT%\SoftwareDistribution" (attrib -r -s -h /s /d "%SYSTEMROOT%\SoftwareDistribution" ren "%SYSTEMROOT%\SoftwareDistribution" SoftwareDistribution.bak) ถ้ามี "%SYSTEMROOT%\ system32\Catroot2.bak" rmdir /s /q "%SYSTEMROOT%\system32\Catroot2.bak" ถ้ามี "%SYSTEMROOT%\system32\Catroot2" (attrib -r -s -h /s /d "%SYSTEMROOT%\ system32\Catroot2" ren "%SYSTEMROOT%\system32\Catroot2" Catroot2.bak) :: รีเซ็ตนโยบาย Windows Update reg ลบ "HKCU\SOFTWARE\Policies\Microsoft\Windows\WindowsUpdate" /f reg ลบ "HKCU\SOFTWARE\Microsoft\ Windows\CurrentVersion\Policies\WindowsUpdate" /f reg ลบ "HKLM\SOFTWARE\Policies\Microsoft\Windows\WindowsUpdate" /f reg ลบ "HKLM\SOFTWARE\Microsoft\Windows\CurrentVersion\Policies\WindowsUpdate" /f gpupdate /force: : รีเซ็ตบริการ BITS และบริการ Windows Update เป็นตัวบอกความปลอดภัยเริ่มต้น sc.exe sdset บิต D:(A;;CCLCSWRPWPDTLOCRRC;;;SY)(A;;CCDCLCSWRPWPDTLOCRSDRCWDWO;;;BA)(A;;CCLCSWLOCRRC;;; AU)(A;;CCLCSWRPWPDTLOCRRC;;;PU) sc.exe sdset wuauserv D:(A;;CCLCSWRPWPDTLOCRRC;;;SY)(A;;CCDCLCSWRPWPDTLOCRSDRCWDWO;;;BA)(A;;CCLCSWLOCRRC;;;AU)( A;;CCLCSWRPWPDTLOCRRC;;;PU) :: ลงทะเบียนไฟล์ BITS และไฟล์ Windows Update อีกครั้ง cd /d %windir%\system32 regsvr32.exe /s atl.dll regsvr32.exe /s urlmon.dll regsvr32.exe /s mshtml .dll regsvr32.exe /s shdocvw.dll regsvr32.exe /s browserui.dll regsvr32.exe /s jscript.dll regsvr32.exe /s vbscript.dll regsvr32.exe /s scrrun.dll regsvr32.exe /s msxml.dll regsvr32.exe /s msxml3.dll regsvr32.exe /s msxml6.dll regsvr32.exe /s actxprxy.dll regsvr32.exe /s softpub.dll regsvr32.exe /s wintrust.dll regsvr32.exe /s dssenh.dll regsvr32 exe /s rsaenh.dll regsvr32.exe /s gpkcsp.dll regsvr32.exe /s sccbase.dll regsvr32.exe /s slbcsp.dll regsvr32.exe /s cryptdlg.dll regsvr32.exe /s oleaut32.dll regsvr32.exe / s ole32.dll regsvr32.exe /s shell32.dll regsvr32.exe /s initpki.dll regsvr32.exe /s wuapi.dll regsvr32.exe /s wuaueng.dll regsvr32.exe /s wuaueng1.dll regsvr32.exe /s wucltui .dll regsvr32.exe /s wups.dll regsvr32.exe /s wups2.dll regsvr32.exe /s wuweb.dll regsvr32.exe /s qmgr.dll regsvr32.exe /s qmgrprxy.dll regsvr32.exe /s wucltux.dll regsvr32.exe /s muweb.dll regsvr32.exe /s wuwebv.dll regsvr32.exe /s wudriver.dll netsh winsock รีเซ็ต netsh winsock รีเซ็ตพร็อกซี:: ตั้งค่าประเภทการเริ่มต้นเป็น sc config อัตโนมัติ wuauserv start= auto sc config bits start= auto sc config DcomLaunch start= auto:Start net start bits net start wuauserv net start appidsvc net start cryptsvc
จากนั้นให้บันทึกไฟล์นี้ เมื่อบันทึก ให้ระบุ ประเภทไฟล์: ไฟล์ทั้งหมดและในชื่อเรื่องให้ระบุว่า “ชื่อ” . ค้างคาว(เช่น wu.bat) เพื่อให้ไฟล์นี้สามารถเรียกใช้งานได้และสคริปต์สามารถทำซ้ำได้

หลังจากบันทึก ให้เปิดไฟล์ในฐานะผู้ดูแลระบบ และรอจนกว่าขั้นตอนจะเสร็จสิ้น จากนั้นรีสตาร์ทคอมพิวเตอร์
เราหวังว่าคำแนะนำนี้จะเป็นประโยชน์กับคุณและช่วยคุณแก้ไขปัญหา Windows Update
สวัสดีวลาดิมีร์! ฉันมีเรื่องราวทั้งหมดเกี่ยวกับการกู้คืนที่เก็บข้อมูลของส่วนประกอบ Windows 10 ดั้งเดิม ฉันต้องการคำแนะนำจากคุณ ฉันคิดว่าฉันจะเข้าใจคุณเนื่องจากฉันคิดว่าตัวเองเป็นผู้ใช้ที่มีประสบการณ์!
Windows 10 ที่ติดตั้งบนแล็ปท็อปของฉันทำงานได้โดยมีข้อผิดพลาดที่สำคัญ ฉันตัดสินใจตรวจสอบความสมบูรณ์ของไฟล์ระบบโดยใช้เครื่องมือ sfc /scannow แต่เกิดข้อผิดพลาด: “ Windows Resource Protection ตรวจพบไฟล์ที่เสียหาย แต่ไม่สามารถซ่อมแซมบางไฟล์ได้- ตามที่ฉันเข้าใจ ข้อผิดพลาดนี้หมายความว่าความสมบูรณ์ของที่เก็บข้อมูลส่วนประกอบของระบบ Win 10 (โฟลเดอร์ WinSxS) ถูกทำลาย จากนั้นฉันตัดสินใจตรวจสอบความสมบูรณ์ของพื้นที่เก็บข้อมูลนี้ด้วยคำสั่ง , ออกมาข้อความ " " - ดังนั้นฉันจึงกู้คืนที่เก็บข้อมูลด้วยคำสั่งคำสั่งนี้จะกู้คืนที่เก็บส่วนประกอบโดยใช้ Windows Update และฉันได้รับข้อผิดพลาดอีกครั้ง« ไม่สามารถดาวน์โหลดไฟล์ต้นฉบับได้ ระบุตำแหน่งของไฟล์ที่จำเป็นในการกู้คืนส่วนประกอบโดยใช้ตัวเลือกแหล่งที่มา».
ไม่ชัดเจนว่าทำไมข้อผิดพลาดจึงเกิดขึ้นในครั้งนี้เพราะฉันมีอินเทอร์เน็ต โอเค ฉันคิดว่าฉันจะใช้มันเพื่อการฟื้นฟูเครื่องมือจัดเก็บส่วนประกอบพาวเวอร์เชลล์และ เปิดตัวอิมเมจ ISO ของ Windows 10 ดาวน์โหลดการแจกจ่าย Windows 10 และเชื่อมต่อกับไดรฟ์เสมือน PowerShell และป้อนคำสั่ง: ซ่อมแซม WindowsImage - ออนไลน์ - RestoreHealth - แหล่งที่มา F:\sources\install.wim:1(โดยที่ขตัวอักษร "F" ตรงกับตัวอักษรของภาพที่เชื่อมต่อกับ Win 10 และหมายเลข "1" ตรงกับดัชนีรุ่นในอิมเมจ Win 10 PRO (นั่นคือสิ่งที่ฉันได้ติดตั้ง) แต่ฉันล้มเหลวอีกครั้ง -« ข้อผิดพลาด: 0x800f081. การกู้คืนล้มเหลว ไม่พบแหล่งการกู้คืนหรือไม่สามารถกู้คืนที่เก็บส่วนประกอบได้».
ในฟอรัมที่มีชื่อเสียงแห่งหนึ่ง พวกเขาแนะนำว่าไม่จำเป็นต้องเชื่อมต่อ อิมเมจ ISO ของ Windows 10 ไปยังไดรฟ์เสมือน แต่จำเป็นต้องติดตั้งอิมเมจ ISO พร้อมไฟล์ Win 10 ลงในโฟลเดอร์โดยใช้คำสั่ง: Dism /Mount-Wim /WimFile: F :\sources\install.wim /index:1 /MountDir:C:\WIM /ReadOnly(ที่ไหน WIM นี่คือโฟลเดอร์ว่างบนไดรฟ์ C: ที่คุณติดตั้งอิมเมจ ISO และ F:\sources\install.wim คือตำแหน่งของไฟล์อิมเมจ install.wim ) แต่ที่นี่ฉันก็ทำผิดพลาดระหว่างการติดตั้งเช่นกัน"ข้อผิดพลาด: 11. มีความพยายามที่จะโหลดโปรแกรมที่อยู่ในรูปแบบที่ไม่ถูกต้อง».
สรุปคือฉันยอมแพ้และไม่รู้ว่าทำไมฉันถึงทำอะไรไม่ได้เลย
การกู้คืน Windows 10 Component Store ที่เสียหายโดยใช้ DISM
สวัสดีเพื่อน! วัตถุประสงค์ของบทความนี้คือการบอกผู้ใช้มือใหม่โดยละเอียดถึงวิธีคืนค่าที่เก็บส่วนประกอบ Windows 10 ที่เสียหายในสถานการณ์สำคัญต่างๆ
ถ้าคุณต้องการ ตรวจสอบความสมบูรณ์ของไฟล์ระบบในระบบปฏิบัติการของคุณ ยูทิลิตี้ในตัวจะช่วยคุณในเรื่องนี้ “ sfc /scannow.sfc » แต่หากเกิดข้อผิดพลาด: "การป้องกันทรัพยากรของ Windows ตรวจพบไฟล์ที่เสียหาย แต่ไม่สามารถซ่อมแซมบางไฟล์ได้"
นั่นหมายถึงในตัวคุณระบบปฏิบัติการ ความสมบูรณ์ของที่เก็บข้อมูลส่วนประกอบของระบบเอง (เนื้อหาของโฟลเดอร์) ถูกบุกรุก ในกรณีนี้คุณต้องตรวจสอบความสมบูรณ์ของที่เก็บส่วนประกอบด้วยคำสั่ง " Dism /ออนไลน์ /Cleanup-Image /ScanHealth»,
หากในระหว่างการตรวจสอบนี้ข้อผิดพลาดต่างๆ จะปรากฏขึ้นด้วย เช่น:« การจัดเก็บส่วนประกอบสามารถกู้คืนได้»,
«
ข้อผิดพลาด: 1910 ไม่พบแหล่งส่งออกวัตถุที่ระบุ»,
« ข้อผิดพลาด: 1726 การเรียกขั้นตอนระยะไกลล้มเหลว»,

ในกรณีนี้คุณต้องกู้คืนที่เก็บส่วนประกอบก่อน จากนั้นจึงกู้คืนเท่านั้นความสมบูรณ์ของไฟล์ระบบที่ใช้"sfc /สแกนโนว์" นี่คือจุดเริ่มต้นของความสนุกเนื่องจากมีความแตกต่างมากมายเรามาดูกันทั้งหมด
เราใช้มันเพื่อกู้คืนพื้นที่เก็บข้อมูลที่เสียหาย Cระบบการให้บริการและการจัดการอิมเมจการปรับใช้ (DISM)
เปิดพรอมต์คำสั่งของผู้ดูแลระบบและป้อนคำสั่ง:
DISM / ออนไลน์ / Cleanup-Image / RestoreHealth
- คำสั่งนี้จะกู้คืนที่เก็บส่วนประกอบโดยใช้ Windows Update (คุณต้องมีการเข้าถึงอินเทอร์เน็ต) ส่วนประกอบที่ขาดหายไปจะถูกดาวน์โหลดจากเซิร์ฟเวอร์ Microsoft และกู้คืนไปยังระบบของคุณ
การคืนค่าเสร็จสมบูรณ์แล้ว

แต่หากคำสั่งนี้ก่อให้เกิด ข้อผิดพลาด 0x800f0906 "ดาวน์โหลดไฟล์ต้นฉบับไม่สำเร็จ ระบุตำแหน่งของไฟล์ที่จำเป็นในการกู้คืนส่วนประกอบโดยใช้ตัวเลือก "แหล่งที่มา" หรือ

อีกอันจะออกมา ข้อผิดพลาด 0x800f081f« ไม่พบไฟล์ต้นฉบับ. ระบุตำแหน่งของไฟล์ที่จำเป็นในการกู้คืนส่วนประกอบโดยใช้ตัวเลือกแหล่งที่มา»

นั่นคือสิ่งที่คุณต้องการ ใช้สำหรับการกู้คืนพื้นที่เก็บข้อมูล
ดาวน์โหลดชุดการแจกจ่าย Windows 10 จากเว็บไซต์ Microsoft และเชื่อมต่อกับไดรฟ์เสมือน (ในกรณีของฉัน (G:)) จากนั้นไปที่โฟลเดอร์แหล่งที่มา และดูการบีบอัดไฟล์รูปภาพ Windows 10

มักจะติดตั้ง.esd จำสิ่งนี้ไว้ซึ่งจะมีประโยชน์เมื่อป้อนคำสั่งถัดไป (หากในกรณีของคุณคุณเจอไฟล์ติดตั้ง.wimแล้วอ่านข้อมูลท้ายบทความ)

ดังนั้นให้ป้อนคำสั่งต่อไปนี้:
ที่ไหน กรัม:- ตัวอักษรของไดรฟ์เสมือนพร้อม Windows 10
ติดตั้ง.esd- ชนะไฟล์ภาพ 10 ไฟล์
/จำกัดการเข้าถึง- พารามิเตอร์ที่บล็อกการเข้าถึงศูนย์อัปเดต (ท้ายที่สุดเราใช้การกระจาย Win 10 เพื่อการกู้คืน)
การบูรณะเสร็จสมบูรณ์ด้วยความสำเร็จการดำเนินการเสร็จสมบูรณ์ด้วยความสำเร็จ

นี่คือวิธีที่คุณและฉัน กู้คืนที่เก็บข้อมูลส่วนประกอบ Windows 10 ที่เสียหาย!
ที่เก็บข้อมูลส่วนประกอบได้รับการกู้คืนแล้ว ตอนนี้เราคืนค่าความสมบูรณ์ของไฟล์ระบบ Windows 10 โดยใช้คำสั่ง "sfc /scannow"
Windows Resource Protection ตรวจพบไฟล์ที่เสียหายและซ่อมแซมได้สำเร็จ
ความสมบูรณ์ของไฟล์ระบบ Windows 10 ได้รับการกู้คืนแล้ว!

อีกวิธีหนึ่งในการกู้คืนที่เก็บส่วนประกอบโดยใช้ไฟล์ฮาร์ดดิสก์เสมือน VHD
เพื่อน ๆ แต่ฉันอยากจะบอกคุณว่าในกรณีที่ยากเป็นพิเศษเมื่อเข้าสู่คำสั่ง
Dism /ออนไลน์ /Cleanup-Image /RestoreHealth /Source:G:\Install.esd /limitaccessคุณจะได้รับข้อผิดพลาดอีกครั้ง เช่น: “ข้อผิดพลาด: 1726 การเรียกขั้นตอนระยะไกลล้มเหลว”,

ในกรณีนี้คุณต้องทำสิ่งนี้สร้างฮาร์ดดิสก์เสมือนและแตกเนื้อหาของไฟล์อิมเมจ install.esd ลงไป จากนั้นรันคำสั่ง:
«»,
ที่ไหน D: - ตัวอักษรของดิสก์เสมือน VHD ที่เชื่อมต่อพร้อมไฟล์ Windows 10 ที่ปรับใช้
ด้วยเหตุนี้ พื้นที่จัดเก็บข้อมูลส่วนประกอบจะถูกกู้คืนโดยใช้ไฟล์ระบบปฏิบัติการที่คลายแพ็กลงในดิสก์เสมือน VHD
ไปที่การจัดการดิสก์และสร้างดิสก์เสมือน VHD
“การกระทำ”-->“สร้างฮาร์ดดิสก์เสมือน”

เลือกตัวเลือก "ขยายได้แบบไดนามิก"
ขนาดของฮาร์ดดิสก์เสมือนคือ 20 GB
คลิกที่ปุ่ม "เรียกดู"

เลือกใน Explorer ที่จะบันทึกฮาร์ดดิสก์เสมือน
ฉันจะเลือกไดรฟ์ (F:) ฉันกำหนดชื่อให้กับดิสก์เสมือน - "Win10" และคลิกปุ่ม "บันทึก"


ดิสก์เสมือนที่สร้างขึ้นจะแสดงในการจัดการดิสก์เป็นพื้นที่ที่ไม่ได้จัดสรร (ดิสก์ 1) ขนาด 20 GB

คลิกขวาที่ดิสก์ 1 และเลือก "เริ่มต้นดิสก์"

โดยทั่วไปแล้ว ไม่สำคัญว่าคุณจะเลือกช่องไหน: MBR หรือ GPT
ฉันจะทำเครื่องหมายที่ช่อง "ตารางที่มีพาร์ติชัน GUID (GPT)" และคลิก "ตกลง"

หลังจากเตรียมใช้งานดิสก์แล้ว เราจะสร้างโวลุ่มธรรมดาบนพื้นที่ที่ไม่ได้ถูกจัดสรร

มีการสร้างวอลุ่มใหม่ (G:) แล้ว

ไฟล์เก็บถาวรของระบบปฏิบัติการ - install.esd หรือ install.wim อาจมีไฟล์เก็บถาวร (รุ่น) ของระบบปฏิบัติการอื่น ๆ (Pro, Home ฯลฯ ) และอิมเมจเหล่านี้ได้รับการกำหนดดัชนี 1, 2, 3, 4 เพื่อค้นหาว่ารูปภาพใดอยู่ที่ใด ภายในไฟล์ install.esd ของเรา ให้ป้อนคำสั่ง:
Dism /Get-WimInfo /WimFile:G:\sources\install.esd
โดยที่ G: ตัวอักษรของไดรฟ์เสมือนพร้อม Windows 10
Sources\install.esd - ที่อยู่ของไฟล์อิมเมจ install.esd ในการแจกจ่าย Win 10

มีการติดตั้ง Windows 10 PRO บนคอมพิวเตอร์ของฉัน และนั่นคือสิ่งที่ฉันต้องการกู้คืน อิมเมจ Win 10 PRO ที่ฉันต้องการมีดัชนี 1
ป้อนคำสั่ง:
Dism /apply-image /imagefile:G:\sources\install.esd /index:1 /ApplyDir:D:\
ที่ไหน กรัม:\แหล่งที่มา\- ที่อยู่ของตำแหน่งไฟล์ install.esd
ดัชนี:1- ดัชนี Windows 10 PRO
ดี : - เชื่อมต่อดิสก์เสมือน VHD (พาร์ติชัน D :)
การดำเนินการเสร็จสมบูรณ์ด้วยความสำเร็จ

ไฟล์ install.esd (Win 10 PRO) ถูกปรับใช้กับดิสก์เสมือน VHD (พาร์ติชัน D :)

ตอนนี้เรากู้คืนที่เก็บข้อมูลส่วนประกอบแล้ว และนับไฟล์ของระบบปฏิบัติการ Win 10 ที่แตกไฟล์ลงในดิสก์เสมือน VHD (พาร์ติชัน D :) ด้วยคำสั่ง:
Dism /ออนไลน์ /Cleanup-Image /RestoreHealth /Source:D:\Windows /limitaccess
การบูรณะเสร็จสมบูรณ์ด้วยความสำเร็จ การดำเนินการเสร็จสมบูรณ์ด้วยความสำเร็จ

นี่เป็นอีกวิธีหนึ่งที่เรากู้คืนที่เก็บข้อมูลส่วนประกอบ Windows 10 ที่เสียหาย! ต ตอนนี้เราคืนค่าความสมบูรณ์ของไฟล์ระบบ Windows 10 โดยใช้คำสั่ง “sfc /scannow”

ในตอนท้ายของบทความ คุณจะต้องมีข้อมูลต่อไปนี้:
หากในอิมเมจ ISO ของ Windows 10 ในโฟลเดอร์ซอร์ส คุณเจอไฟล์ install.wim แทนที่จะเป็นไฟล์ install.esd คำสั่งการกู้คืนจะเปลี่ยนไปเล็กน้อย:
Dism /ออนไลน์ /Cleanup-Image /RestoreHealth /Source:G:\install.wim /limitaccess(คำสั่งกู้คืนที่เก็บส่วนประกอบ)
เป็นไปไม่ได้ที่จะมีระบบปฏิบัติการเดียวที่สามารถตอบสนองความต้องการของผู้ใช้ทุกคนในเวลาเดียวกันได้ แม้ว่า Windows 10 ได้รับการประกาศให้เป็นระบบปฏิบัติการที่ดีที่สุดในขณะนี้ แต่ก็ยังไม่สามารถเรียกได้ว่าเป็นระบบปฏิบัติการในอุดมคติ เพื่อให้ระบบทันสมัยอยู่เสมอจำเป็นต้องติดตั้งการอัปเดต แต่แม้ในระหว่างกระบวนการนี้ปัญหาก็มักจะเกิดขึ้นใน "สิบ"
Update Center อยู่ที่ไหนใน Windows 10
ใน Windows 10 นักพัฒนาตัดสินใจทดลองเล็กน้อยโดยเพิ่ม "แผงควบคุมเพิ่มเติม" ที่เรียกว่าการตั้งค่า ด้วยเหตุนี้พวกเขาจึงฆ่านกสองตัวด้วยหินนัดเดียว ประการแรก “แผงควบคุม” แบบคลาสสิกได้ถูกปลดออกจากองค์ประกอบบางอย่าง รวมถึง “ศูนย์อัปเดต” ประการที่สอง การตั้งค่าคอมพิวเตอร์พื้นฐานที่ผู้ใช้เปลี่ยนแปลงบ่อยที่สุดจะถูกรวบรวมไว้ในที่เดียว
คุณสามารถเปิด "Update Center" ใน Windows 10 ได้โดยทำตามเส้นทาง: "การตั้งค่า Windows" - "อัปเดตและความปลอดภัย" - "Windows Update"
ค้นหา "อัปเดต" ในส่วน "อัปเดตและความปลอดภัย" ของ "การตั้งค่า Windows"
มีหลายวิธีในการเปิดการตั้งค่า Windows:

ปัญหาเกี่ยวกับศูนย์อัปเดต
น่าแปลกที่กระบวนการที่รับผิดชอบด้านความปลอดภัยของระบบปฏิบัติการมักจะล้มเหลว เมื่ออัปเดตระบบปฏิบัติการและส่วนประกอบต่างๆ คุณอาจพบข้อผิดพลาดต่างๆ อาการค้างเมื่อพยายามอัปเดต และการหายไปของ “ศูนย์อัปเดต” จากแผงการตั้งค่า
เหตุใด Update Center จึงค้างหรือทำงานโดยมีข้อผิดพลาด
มีสาเหตุหลายประการที่ทำให้เกิดปัญหากับ Update Center แต่สาเหตุหลักสามารถนับได้ด้วยมือเดียว:

สิ่งที่กล่าวมาทั้งหมดสามารถนำไปสู่ปัญหาร้ายแรงได้ไม่เพียงแต่กับระบบปฏิบัติการเท่านั้น แต่ยังรวมถึงฮาร์ดแวร์ของคอมพิวเตอร์ด้วย
ตัวแก้ไขปัญหาการอัปเดต Windows 10
นักพัฒนาทำให้แน่ใจว่าปัญหาง่ายๆ ของ Update Center สามารถแก้ไขได้โดยใช้วิธีการมาตรฐาน ตัวอย่างเช่น คนที่ใช้บริการอัปเดตในที่สุดก็มีความรู้สึกและตัดสินใจเปิดใหม่อีกครั้ง แต่ลืมวิธีการดำเนินการ บริการตัวแก้ไขปัญหา Windows Update สามารถช่วยในสถานการณ์นี้และปัญหาที่คล้ายกัน
บริการนี้อยู่ในส่วน "การแก้ไขปัญหา" ใน "แผงควบคุม":
- คลิกขวาที่ไอคอน Windows ที่มุมซ้ายล่างของหน้าจอแล้วเลือกแผงควบคุม
ใช้เมนูบริบทของ Windows เปิดแผงควบคุม
- เปลี่ยนมุมมองเป็นไอคอนขนาดใหญ่หรือเล็ก ไปที่การแก้ไขปัญหา
ไปที่ "แก้ไขปัญหา"
- คลิกที่ลิงค์ชื่อเดียวกันในรายการ "ระบบและความปลอดภัย" เพื่อเปิดตัวช่วยสร้างการแก้ไขข้อผิดพลาด
- คลิกปุ่ม "ถัดไป" ในหน้าต่างตัวช่วยสร้าง งานต่อๆ ไปทั้งหมดจะกระทำโดยตัวโปรแกรมเอง ข้อผิดพลาดที่อาจารย์สามารถจัดการได้จะได้รับการแก้ไขโดยตัวเขาเอง
- ตรวจสอบรายงานความสมบูรณ์
เมื่อเสร็จสิ้นงาน ผู้แก้ไขปัญหาจะจัดทำรายงาน
วิดีโอ: วิธีแก้ไขข้อผิดพลาดการอัปเดตโดยใช้เครื่องมือ Windows
"ศูนย์อัปเดต" ใน Windows 10 ไม่ดาวน์โหลดการอัปเดต การดาวน์โหลดหยุดที่จุดเปอร์เซ็นต์
มักมีกรณีที่ Update Center ปฏิเสธที่จะดาวน์โหลดการอัปเดตหรือค้างอยู่ที่เปอร์เซ็นต์ระหว่างการดาวน์โหลด ข้อผิดพลาดเหล่านี้มักเกิดขึ้นเนื่องจากแคชการอัพเดตเสียหายหรือมีข้อผิดพลาดเกิดขึ้น เพื่อแก้ไขปัญหานี้ คุณต้องล้างแคช:

วิดีโอ: วิธีล้างแคชการอัปเดตใน Windows 10
ข้อผิดพลาดการอัปเดต Windows 10 ยอดนิยมและการแก้ไข
ตามกฎแล้ว Update Center จะกำหนดรหัสพิเศษให้กับข้อผิดพลาดซึ่งสามารถใช้เพื่อค้นหาวิธีแก้ไขปัญหา
รหัสข้อผิดพลาด 0x80248007
รหัสข้อผิดพลาด 0x80248007 หมายความว่า Windows Update ขาดไฟล์เล็กๆ น้อยๆ หรือระบบปฏิบัติการมีปัญหาด้านลิขสิทธิ์ หากคุณใช้ Windows ที่ละเมิดลิขสิทธิ์หรือไม่ได้เปิดใช้งาน ในกรณีที่สอง แน่นอนว่าวิธีแก้ปัญหาคือการเปิดใช้งานระบบปฏิบัติการ อันแรกจะช่วยคุณในการแก้ไขปัญหา Windows Update อย่าลืมรีสตาร์ทคอมพิวเตอร์หลังจากวิซาร์ดเสร็จสิ้น
ข้อผิดพลาด 0x80080005 ระบุว่าไฟล์ที่จำเป็นสำหรับการอัปเดตไม่พร้อมใช้งานในขณะนี้
รหัสข้อผิดพลาด 0x80080005 หมายความว่าไฟล์บริการอัพเดตบางไฟล์ไม่พร้อมใช้งาน
ข้อผิดพลาดนี้อาจเกิดขึ้นเนื่องจากเซิร์ฟเวอร์ Microsoft ไม่พร้อมใช้งาน ลองปิดการใช้งานซอฟต์แวร์ป้องกันไวรัสและดาวน์โหลดการอัพเดตอีกครั้ง
หากวิธีนี้ไม่ได้ผล ให้ตรวจสอบข้อผิดพลาดในฮาร์ดไดรฟ์ของคุณ ในการดำเนินการนี้ ให้ป้อนคำสั่งสามคำสั่งใน Command Line:
- sfc /สแกนตอนนี้;
- exe / ออนไลน์ / Cleanup-image / Scanhealth;
- exe / ออนไลน์ / Cleanup-image / Restorehealth
อย่าลืมรอจนกว่าคำสั่งจะเสร็จสิ้นการทำงานและจากนั้นจึงเรียกใช้คำสั่งถัดไปเท่านั้น
หากทั้งสองวิธีไม่สามารถแก้ปัญหาได้ ให้รีเซ็ตการตั้งค่า Update Center เป็นการตั้งค่าจากโรงงาน ดังที่แสดงในคำแนะนำด้านล่าง
รหัสข้อผิดพลาด 0x800705b4
รหัส 0x800705b4 บ่งชี้ว่ามีข้อผิดพลาดในการเชื่อมต่ออินเทอร์เน็ตเกิดขึ้นในขณะที่บริการอัพเดตกำลังทำงานอยู่ ตรวจสอบสายเชื่อมต่อ: สัตว์เลี้ยงอาจงอหรือเสียหายได้ หากการเชื่อมต่อทางกายภาพเป็นปกติ ให้ตรวจสอบการตั้งค่าซอฟต์แวร์อินเทอร์เน็ตของคุณ:
- คลิกขวาที่ไอคอนเครือข่ายในแผงด้านขวาล่าง จากเมนู ให้เลือกศูนย์เครือข่ายและการแบ่งปัน
ผ่านไอคอนบนทาสก์บาร์ให้เปิด "ศูนย์เครือข่ายและการแบ่งปัน"
- เลือกการเชื่อมต่ออินเทอร์เน็ตที่จ่ายให้กับคอมพิวเตอร์คลิกลิงก์อีเทอร์เน็ตหรือ "การเชื่อมต่อไร้สาย" ขึ้นอยู่กับประเภทการเชื่อมต่อของคุณ
เปิดคุณสมบัติของการเชื่อมต่ออินเทอร์เน็ตที่ใช้งานอยู่
- คลิกคุณสมบัติ
ปุ่ม "คุณสมบัติ" จะแสดงการตั้งค่าการเชื่อมต่อทั้งหมด
- เลือก "IP เวอร์ชัน 4 (TCP/IPv4)" และคลิก "คุณสมบัติ" อีกครั้ง
ไปที่คุณสมบัติ "IP เวอร์ชัน 4 (TCP/IPv4)"
- เปลี่ยนช่องทำเครื่องหมายเซิร์ฟเวอร์ DNS ไปที่ตำแหน่งที่สองและป้อนเซิร์ฟเวอร์ DNS ที่คุณต้องการด้วยตนเอง:

- ยอมรับการเปลี่ยนแปลงด้วยปุ่ม "ตกลง" รีสตาร์ทคอมพิวเตอร์ของคุณ
หากสาเหตุของข้อผิดพลาดไม่อยู่ในผู้ให้บริการ คำแนะนำก็น่าจะช่วยได้
รหัสข้อผิดพลาด 0x80070057
ข้อผิดพลาด 0x80070057 เป็นหนึ่งในข้อผิดพลาดฐานข้อมูล "มาตรฐาน" เพื่อกำจัดมันคุณต้อง:
- สแกนคอมพิวเตอร์ของคุณเพื่อหาไวรัส
- ตรวจสอบดิสก์เพื่อหาข้อผิดพลาด
- ลบแคชการอัพเดต
ทำทุกอย่างคล้ายกับวิธีที่อธิบายไว้ข้างต้น
รหัสข้อผิดพลาด 0x8024402f
ข้อผิดพลาด 0x8024402f ในกรณีส่วนใหญ่บ่งชี้ว่า "บริการ Windows Time" ถูกปิดใช้งาน และสิ่งนี้นำไปสู่การซิงโครไนซ์เวลาใหม่ ต้องเปิดใช้งานบริการและรีสตาร์ทคอมพิวเตอร์
- เรียกเมนูบริบทของไอคอน "พีซีเครื่องนี้" แล้วคลิก "จัดการ"

รหัสข้อผิดพลาด 0x80070643
ข้อผิดพลาด 0x80070643 เกิดขึ้นเมื่อคุณพยายามอัปเดตคอมโพเนนต์ .NET Framework
มีสองวิธีแก้ไข:
- ดาวน์โหลดเครื่องมือซ่อมแซม .NET Framework และลองกู้คืนบริการ
- ถอนการติดตั้ง .NET Framework และติดตั้งการกระจายใหม่และสะอาดโดยไม่มีข้อผิดพลาด
รหัสข้อผิดพลาด 0x8024401c
ข้อผิดพลาดเกี่ยวกับรหัส 0x8024401c แบ่งออกเป็นสองประเภท: ง่ายและซับซ้อน แน่นอนว่าเมื่อได้รับข้อผิดพลาดดังกล่าวจึงเป็นเรื่องยากที่จะเข้าใจว่าเป็นประเภทใด แต่การรักษายังต้องเริ่มต้นที่ไหนสักแห่ง ขั้นตอนแรกคือการเรียกใช้ตัวแก้ไขปัญหา หากข้อผิดพลาดเกิดขึ้นอย่างง่าย ตัวช่วยสร้างการซ่อมแซมจะแก้ไขและแก้ไข หากวิธีนี้ไม่ช่วยให้เกิดข้อผิดพลาดก็ถือว่าซับซ้อน ในการจัดการกับมัน คุณจะต้องคืนการตั้งค่าจากโรงงานไปที่ Update Center
วิธีรีเซ็ตส่วนประกอบ Windows 10 Update เป็นการตั้งค่าจากโรงงาน
สถานการณ์อาจเกิดขึ้นเมื่อเป็นการยากที่จะคืนการตั้งค่าทั้งหมดกลับคืนมา แต่ก็คุ้มค่าที่จะลอง หากต้องการทำสิ่งนี้ ให้เรียก "บรรทัดคำสั่ง":
- เขียนคำสั่งทีละคำสั่งที่จะปิดการใช้งานบริการทั้งหมดที่เกี่ยวข้องกับ Update Center:
- บิตหยุดสุทธิ
- หยุดสุทธิ wuauserv;
- appidsvc หยุดสุทธิ;
- cryptsvc หยุดสุทธิ
- ป้อนคำสั่ง Del “%ALLUSERSPROFILE%\Application Data\Microsoft\Network\Downloader\qmgr*.dat” ซึ่งจะลบไฟล์ที่จำเป็นออกจากไดเร็กทอรีที่ระบุ
- ป้อนคำสั่ง cd /d %windir%\system32 ซึ่งจะเริ่มลงทะเบียนไฟล์ Update Center อีกครั้ง
- ป้อนชื่อของแต่ละไฟล์ต่อไปนี้ตามลำดับ:
- regsvr32.exe atl.dll;
- regsvr32.exe urlmon.dll;
- regsvr32.exe mshtml.dll;
- regsvr32.exe shdocvw.dll;
- regsvr32.exe rowseui.dll;
- regsvr32.exe jscript.dll;
- regsvr32.exe vbscript.dll;
- regsvr32.exe scrrun.dll;
- regsvr32.exe msxml.dll;
- regsvr32.exe msxml3.dll;
- regsvr32.exe msxml6.dll;
- regsvr32.exe actxprxy.dll;
- regsvr32.exe softpub.dll;
- regsvr32.exe wintrust.dll;
- regsvr32.exe dssenh.dll;
- regsvr32.exe rsaenh.dll;
- regsvr32.exe gpkcsp.dll;
- regsvr32.exe sccbase.dll;
- regsvr32.exe slbcsp.dll;
- regsvr32.exe cryptdlg.dll;
- regsvr32.exe oleaut32.dll;
- regsvr32.exe ole32.dll;
- regsvr32.exe shell32.dll;
- regsvr32.exe initpki.dll;
- regsvr32.exe wuapi.dll;
- regsvr32.exe wuaueng.dll;
- regsvr32.exe wuaueng1.dll;
- regsvr32.exe wucltui.dll;
- regsvr32.exe wups.dll;
- regsvr32.exe wups2.dll;
- regsvr32.exe wuweb.dll;
- regsvr32.exe qmgr.dll;
- regsvr32.exe qmgrprxy.dll;
- regsvr32.exe wucltux.dll;
- regsvr32.exe muweb.dll;
- regsvr32.exe wuwebv.dll
- เริ่ม Winsock ด้วยคำสั่งรีเซ็ต netsh winsock
- เปลี่ยนกลับการตั้งค่าพร็อกซีของคุณโดยใช้คำสั่งพร็อกซีรีเซ็ต netsh winhttp
- เริ่มบริการ Update Center และบริการเสริม:
- บิตเริ่มต้นสุทธิ
- เริ่มต้นสุทธิ wuauserv;
- appidsvc เริ่มต้นสุทธิ;
- cryptsvc เริ่มต้นสุทธิ
- รีสตาร์ทคอมพิวเตอร์ของคุณ
การทำงานกับ Windows Update เป็นเรื่องง่าย ปัญหาที่เกิดขึ้นสามารถแก้ไขได้ด้วยตัวเองโดยไม่ต้องอาศัยผู้เชี่ยวชาญ และการรักษาระบบให้ทันสมัยจะช่วยประหยัดเวลาของคุณและรับประกันความปลอดภัยของข้อมูล
อัปเดต:ในรุ่นล่าสุด เคล็ดลับนี้ใช้ไม่ได้อีกต่อไป
สิ่งแรกที่ฉันทำหลังจากติดตั้งระบบปฏิบัติการคือเปิด Action Center ใน Windows 10 เพื่อตรวจสอบการอัปเดตใหม่ ลองจินตนาการถึงความประหลาดใจของฉันที่หลังจากติดตั้ง Windows 10 build 9926 แล้ว ฉันพบว่า Windows Update ไม่ได้เป็นส่วนหนึ่งของแผงควบคุมอีกต่อไป แล้ว Action Center อยู่ที่ไหนในระบบปฏิบัติการ Windows 10?
ในเวอร์ชัน 10 บิลด์ 9926 "ศูนย์อัปเดต" สามารถเข้าถึงได้ผ่านหน้าต่างแอปเพล็ตการตั้งค่าเท่านั้น โดยที่ฟังก์ชันนี้อยู่ในส่วน "อัปเดตและการกู้คืน"

การดำเนินการคำสั่ง ว๊าปผ่านบรรทัดคำสั่งหรือกล่องโต้ตอบ "เรียกใช้" ซึ่งในระบบปฏิบัติการเวอร์ชันก่อนหน้าช่วยให้คุณสามารถเปิดหน้าต่างสำหรับตรวจสอบและติดตั้งการอัปเดตไม่ได้นำไปสู่ผลลัพธ์ที่ต้องการเช่น เปิดตัวศูนย์อัปเดตเดียวกันในเมนูการตั้งค่าใหม่
ฉันแน่ใจว่าหลายๆ คนไม่พอใจเมื่อรู้ว่าฟีเจอร์นี้ไม่สามารถใช้งานได้ในแผงควบคุมแบบคลาสสิกอีกต่อไป แต่โชคดีที่ยังมีวิธีง่ายๆ ในการคืนค่าคุณลักษณะนี้ไปยังตำแหน่งเดิม
ดังนั้นให้เปิด Notepad แล้วคัดลอกและวางข้อมูลต่อไปนี้ลงไป:
ตัวแก้ไขรีจิสทรีของ Windows เวอร์ชัน 5.00 “IsConvergedUpdateStackEnabled”=dword:00000000 “UxOption”=dword:00000000

ตอนนี้รันไฟล์ที่สร้างขึ้น
ในกล่องโต้ตอบที่เปิดขึ้น คลิก "ใช่"

ในหน้าต่างถัดไปคลิก "ตกลง"

ทั้งหมด. ตอนนี้ไปที่แผงควบคุมเพื่อดู Update Center ในตำแหน่งปกติ ตอนนี้คุณสามารถเปิดหรือปิดการใช้งาน Action Center ใน Windows 10 ได้อย่างรวดเร็ว
ขอให้มีวันที่ดี!