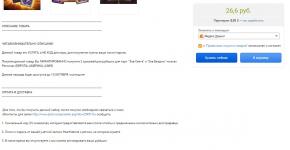วิธีเลือกแอป Android เริ่มต้นอื่น จะล้างการตั้งค่าโปรแกรมเริ่มต้นบน Android ได้อย่างไร? นอกจากนี้: การตั้งค่าเบราว์เซอร์เพื่อดูลิงก์ภายใน
เมื่อพิจารณาจากตัวอักษรที่มาถึงเว็บไซต์ของเรา ผู้ใช้ Android มือใหม่หลายคนมักพบกับสถานการณ์ที่ไม่พึงประสงค์เช่น พวกเขาต้องการดูเนื้อหาของไฟล์ zip หรือแตกไฟล์ แต่จะเปิดในแอปพลิเคชันอ่านหนังสือ Cool Reader แทน .
หรือเมื่อรูปภาพเปิดไม่ได้อยู่ในแกลเลอรี แต่เปิดใน Facebook Messenger สถานการณ์นี้ทำให้ผู้ใช้ที่ไม่มีประสบการณ์จำนวนมากสับสน แม้ว่าที่จริงแล้วการแก้ไขสถานการณ์นั้นง่ายมากก็ตาม วันนี้ฉันจะบอกคุณ วิธีเปลี่ยนแอพเริ่มต้นใน Androidเพียงไม่กี่คลิก
โดยทั่วไปความสามารถในการเลือกแอปพลิเคชันที่จะเปิดไฟล์ประเภทใดประเภทหนึ่งตามค่าเริ่มต้นถือเป็นข้อดีประการหนึ่งของระบบปฏิบัติการ Android นอกจากนี้ หากจำเป็น คุณสามารถรีเซ็ตค่าเริ่มต้นได้ - ตรวจสอบให้แน่ใจว่าทุกครั้งที่คุณมีโอกาสเลือกแอปพลิเคชันเมื่อเปิดไฟล์ (ภาพหน้าจอด้านบน) หรือตั้งค่าแอปพลิเคชันใหม่ที่จะเปิดไฟล์ตามค่าเริ่มต้น
ในการดำเนินการนี้ เราต้องรีเซ็ตค่าเริ่มต้นก่อน ในการดำเนินการนี้ไปที่เมนูการตั้งค่าของแท็บเล็ตหรือโทรศัพท์ของคุณไปที่ส่วน "แอปพลิเคชัน" เลือกโปรแกรมจากรายการที่เปิดไฟล์ประเภทที่เราต้องการโดยอัตโนมัติแล้วคลิกที่มัน
หลังจากนี้หน้าต่างที่มีคุณสมบัติของแอปพลิเคชันนี้ "เกี่ยวกับแอปพลิเคชัน" จะเปิดขึ้น:

เลื่อนลงไปตามเนื้อหาในหน้าต่างจนกระทั่งเห็นตัวเลือก "STARTUP AS DEFAULT" หากต้องการรีเซ็ตค่าเริ่มต้น ให้คลิกที่ " ลบการตั้งค่าเริ่มต้น».
เพียงเท่านี้หลังจากคลิกที่ไฟล์ zip จากตัวอย่างตอนต้นบทความคุณจะเห็นกล่องโต้ตอบที่มีค่าสำหรับเลือกโปรแกรมที่คุณสามารถเปิดไฟล์นี้ได้ ตอนนี้คุณสามารถตั้งค่าโปรแกรมเริ่มต้นใหม่หรือเลือกแอปพลิเคชันที่เหมาะสมจากรายการในแต่ละครั้ง
เคล็ดลับ: เมื่อคุณเห็นกล่องโต้ตอบที่คล้ายกัน หากต้องการเลือกแอปพลิเคชันที่ต้องการอย่างรวดเร็วโดยไม่ต้องคลิกปุ่ม "เฉพาะตอนนี้" ให้ดับเบิลคลิกที่ไอคอน:

ลักษณะของเมนูป๊อปอัปและเมนูการตั้งค่าแอปพลิเคชันอาจแตกต่างกันไปขึ้นอยู่กับอุปกรณ์และเวอร์ชันของ Android แต่แนวคิดทั่วไปในการเปลี่ยนโปรแกรมเริ่มต้นยังคงเหมือนเดิม - คุณสามารถล้างค่าเริ่มต้นได้ตลอดเวลา เมนูการตั้งค่าแอปพลิเคชัน จากนั้นตั้งค่าใหม่อีกครั้ง
ตอนนี้คุณรู้แล้วว่าคุณสามารถยกเลิกหรือตั้งค่าโปรแกรมเริ่มต้นใน Android ได้อย่างไร มันไม่ยากเลยจริงๆเหรอ?
ในเวลาสี่ปี Android ได้เปลี่ยนจากโครงการเล็กๆ แต่เต็มไปด้วยความทะเยอทะยาน มาเป็นระบบปฏิบัติการบนมือถือที่ซับซ้อนและเต็มไปด้วยฟีเจอร์มากที่สุดในยุคของเรา Android รองรับเทคโนโลยีและฟังก์ชันมากมาย ซึ่งส่วนใหญ่ถูกซ่อนไม่ให้ผู้ใช้เห็นหรือซ่อนอยู่ในที่ที่คุณไม่คิดว่าจะมองเห็น บทความนี้เป็นการรวบรวมเคล็ดลับและเทคนิคที่สามารถนำไปใช้กับอุปกรณ์ Android ใด ๆ ได้โดยไม่จำเป็นต้องรูท
01. ปิดการใช้งานการสร้างไอคอนบนเดสก์ท็อปโดยอัตโนมัติ
ฉันคิดว่าฉันไม่ใช่คนเดียวที่รำคาญพฤติกรรมของตลาดเมื่อติดตั้งแอปพลิเคชัน ด้วยเหตุผลบางอย่าง เขาคิดว่าสำหรับซอฟต์แวร์ไม่มากก็น้อยหรือเกมถัดไป ฉันต้องมีไอคอนบนเดสก์ท็อปอย่างแน่นอน และเขาก็สร้างมันขึ้นมาได้สำเร็จ และฉันต้องลบมันทิ้ง แล้วอีกอย่างหนึ่ง และทุกครั้ง
โชคดีที่พฤติกรรมนี้ปิดได้ง่าย เพียงเปิดการตั้งค่า Google Play (ในแผงด้านซ้าย) และยกเลิกการเลือกตัวเลือก "เพิ่มไอคอน" ที่นั่น คุณยังสามารถปิดการใช้งานการร้องขอรหัสผ่านที่บังคับทุกๆ 30 นาทีเมื่อซื้อแอปพลิเคชัน เช่นเดียวกับการอัปเดตอัตโนมัติที่น่ารังเกียจของแอปพลิเคชัน
02. ปิดการใช้งาน GOOGLE SEARCH และซอฟต์แวร์ไร้ประโยชน์อื่น ๆ
เฟิร์มแวร์มาตรฐานของสมาร์ทโฟน Android มีซอฟต์แวร์ไร้ประโยชน์จำนวนมาก ตั้งแต่แอปพลิเคชันต่างๆ ของ Google (คุณรู้หรือไม่ว่า Google ต้องการให้บริษัทผู้ผลิตรวมซอฟต์แวร์เกือบทั้งหมดที่พัฒนาขึ้นในเฟิร์มแวร์ของอุปกรณ์ของตน) และลงท้ายด้วยทั้งหมด ขยะประเภทต่างๆ จากผู้ผลิตสมาร์ทโฟน ทั้งหมดนี้ (หรืออย่างน้อยที่สุด) สามารถปิดการใช้งานได้
ไปที่ "การตั้งค่า → แอปพลิเคชัน → ทั้งหมด" แตะซอฟต์แวร์ที่ต้องการแล้วคลิก "ปิดการใช้งาน" (แน่นอนว่าคุณจะได้รับคำเตือนว่าสิ่งนี้ "อันตราย" แค่ไหน) อย่างไรก็ตามเมื่อคุณปิดการใช้งานการค้นหาของ Google Google Now จะหายไปเช่นเดียวกับแถบค้นหาจากเดสก์ท็อป (หลังจากรีบูต) จะมีพื้นที่ว่างแทนที่
03. รีเซ็ตเป็นเซฟโหมด
มีคนไม่กี่คนที่รู้ แต่ Android ก็เหมือนกับระบบปฏิบัติการอื่น ๆ มีสิ่งที่เรียกว่าเซฟโหมด นี่คือโหมดที่ระบบปฏิบัติการบู๊ตโดยปิดใช้งานแอปพลิเคชันบุคคลที่สาม มัลแวร์ที่ไม่ได้เขียนอย่างชำนาญ (อันที่ไม่ได้ลงทะเบียนในพาร์ติชันระบบ) ก็จะหลุดออกไปเช่นเดียวกับซอฟต์แวร์ใด ๆ ที่รบกวนการทำงานปกติของระบบ สามารถใช้เซฟโหมดเพื่อหลีกเลี่ยงตัวบล็อกหน้าจอ แอปพลิเคชันที่ทำให้สมาร์ทโฟนค้าง หรืออีกทางหนึ่งเพื่อระบุว่าใครกำลังกินแบตเตอรี่จริงๆ - เฟิร์มแวร์หรือการอัปเดตซอฟต์แวร์ครั้งถัดไป
โหมดนี้เปิดใช้งานค่อนข้างง่าย แต่ไม่ชัดเจนเลย: โดยกดปุ่มเปิดปิดค้างไว้แล้วกดนิ้วของคุณบนรายการ "ปิดเครื่อง" หลังจากรีบูตเครื่อง ผู้ร้ายของปัญหาสามารถลบออกได้ผ่าน "การตั้งค่า → แอปพลิเคชัน"
04. กำจัดการแจ้งเตือนคำแนะนำ
“การก่อสร้างปราสาทเสร็จสิ้นแล้ว!” - คุณได้รับการแจ้งเตือนเหล่านี้ได้อย่างไร ทุกคนที่ไม่ขี้เกียจเกินไปพยายามแจ้งให้ฉันทราบเกี่ยวกับเหตุการณ์ที่เป็นไปได้และเป็นไปไม่ได้ทั้งหมด: “Vasya Dzhubga ตอบกลับคุณทาง Twitter” “คุณได้รับข้อความใหม่ 100,500 ข้อความ” “คุณได้รับการผ่าตัดขยายขาขวาของคุณ” คุณปัดการแจ้งเตือนหนึ่งรายการออกไป และการแจ้งเตือนใหม่สามรายการจะปรากฏขึ้นแทนที่
วิธีกำจัดตะกรันทั้งหมดนี้: กดนิ้วของคุณบนการแจ้งเตือนเป็นเวลานานแล้วยกเลิกการเลือกปุ่ม "หยุด" นี่คือสูตรสำหรับคิทแคท ใน Lollipop ทุกอย่างแตกต่างกันเล็กน้อย แต่สาระสำคัญเหมือนกัน: กดปุ่ม i ค้างไว้ในหน้าต่างที่เปิดขึ้นให้ทำเครื่องหมายที่ "บล็อก" ที่นั่นคุณยังสามารถบังคับให้การแจ้งเตือนมีความสำคัญเพื่อให้การแจ้งเตือนอยู่ด้านบนสุดเสมอ
05. อย่าลืมเกี่ยวกับเมนูบริการ
ฟังก์ชั่นที่ไม่ชัดเจนอีกอย่างคือเมนูบริการ สามารถเปิดได้โดยกด *#*#4636#*#* โดยพื้นฐานแล้วจะมีข้อมูลทางเทคนิคต่างๆ เช่น หมายเลข IMEI ความแรงของสัญญาณ ตำแหน่งปัจจุบัน หรือประเภทเครือข่าย แต่ยังมีฟังก์ชั่นที่มีประโยชน์มากสำหรับบางสถานการณ์ในการบังคับให้สมาร์ทโฟนเปลี่ยนไปใช้เครือข่ายประเภทที่ต้องการ (2G, 3G, LTE)
ในกรณีที่ระดับสัญญาณ 3G/LTE ไม่ดี อุปกรณ์มีแนวโน้มที่จะรีเซ็ตเป็น 2G เพื่อประหยัดพลังงานแบตเตอรี่และรับประกันความพร้อมใช้งานของสมาชิก ลักษณะการทำงานนี้สามารถปิดการใช้งานได้ เปิดเมนูบริการและในรายการ "ตั้งค่าประเภทเครือข่ายที่ต้องการ" ให้เลือก WCDMA เท่านั้นหรือ LTE เท่านั้น ในทำนองเดียวกัน คุณสามารถเปลี่ยนสมาร์ทโฟนของคุณเป็น 2G - GSM เท่านั้น จะช่วยได้ถ้าคุณต้องการประหยัดพลังงานแบตเตอรี่และไม่ค่อยได้ใช้อินเทอร์เน็ต อย่างไรก็ตาม คุณยังสามารถปิดการใช้งานโมดูลวิทยุที่นั่นได้ทั้งหมด (จนกว่าจะรีบูตครั้งถัดไป) 
สมาร์ทโฟนที่ใช้ชิป MTK จีนมีเมนูบริการของตัวเองและซับซ้อนกว่ามาก หมายเลขของเขาคือ *#*#3646633#*#* มีข้อมูลระบบต่างๆ และการทดสอบจำนวนมาก ซึ่งคุณจะพบการตั้งค่าที่เป็นประโยชน์หลายประการ เช่น การปรับระดับเสียงระหว่างการโทร หรือ เช่น การเปลี่ยนการตั้งค่า GPS/AGPS เมนูนี้ไร้เหตุผลอย่างมากและมีข้อมูลที่หลากหลายมากจนฉันไม่กล้าอธิบายด้วยซ้ำ แต่เพียงส่งตัวอักษรสามตัวไปยังผู้อ่าน - XDA
06. ใช้เบราว์เซอร์มาตรฐาน
ฉันไม่รู้ว่าทำไมผู้ใช้ถึงไม่ชอบเบราว์เซอร์ในตัวของ Android มากนัก ในความคิดของฉัน เขาเป็นคนที่ยอดเยี่ยม น้ำหนักเบา รวดเร็ว ขับเคลื่อนโดยเครื่องยนต์ Chromium สามารถซิงโครไนซ์กับบัญชี Google ได้ (นั่นคือรวมบุ๊กมาร์กและรหัสผ่านทั้งหมดจาก Chrome ทันที) แต่ที่สำคัญที่สุดคือมีวิธีการนำทางที่สะดวกและเกือบจะแยบยล นี่คือเมนูที่เรียกว่ารัศมีซึ่งสามารถเปิดใช้งานได้ในการตั้งค่า (เฉพาะใน Android 4.0–4.4)
07. จัดการผู้ติดต่อของคุณจากคอมพิวเตอร์ของคุณ
Google มีบริการเว็บไม่เพียงแต่สำหรับการติดตั้งซอฟต์แวร์จากระยะไกล การบล็อกและการค้นหาสมาร์ทโฟน แต่ยังสำหรับการจัดการผู้ติดต่อด้วย รายชื่อติดต่อของทุกคนที่เคยบันทึกและซิงโครไนซ์เมื่อเชื่อมต่อสมาร์ทโฟนเครื่องใหม่สามารถพบได้ที่หน้า google.com/contacts สามารถดู แก้ไข เพิ่ม และลบได้ ยิ่งไปกว่านั้น น่าแปลกที่มันเป็นส่วนหนึ่งของ Gmail อย่างแท้จริง
08. ตรวจสอบโหลดโปรเซสเซอร์ของคุณ
Android มีคุณสมบัติในตัวที่แสดงโหลด CPU ปัจจุบันและกระบวนการที่ใช้งานอยู่ในปัจจุบันที่ด้านบนของหน้าจอ ตามทฤษฎีแล้ว มีไว้สำหรับนักพัฒนาแอปพลิเคชันและเฟิร์มแวร์ และถูกซ่อนจากผู้ใช้ทั่วไป แต่ไม่มีใครหยุดเราไม่ให้เปิดใช้งาน แต่ก่อนอื่นคุณจะต้องไปที่ส่วนการตั้งค่า "สำหรับนักพัฒนา" ซึ่งโดยค่าเริ่มต้นจะไม่มีอยู่เลย
ไปที่การตั้งค่า จากนั้นไปที่ "เกี่ยวกับโทรศัพท์" ค้นหาบรรทัด "หมายเลขบิลด์" แล้วแตะมันเจ็ดครั้งติดต่อกัน ข้อความ “คุณได้กลายเป็นนักพัฒนาแล้ว!” ควรปรากฏบนหน้าจอ ซึ่งหมายความว่าตอนนี้รายการ "สำหรับนักพัฒนา" เปิดอยู่และเราไปที่รายการนั้น เราย้อนกลับไปเกือบถึงด้านล่างสุดของหน้าจอและในส่วน "การตรวจสอบ" เราจะพบสวิตช์ "แสดงโหลด CPU"
เปิดและดูรายการที่มุมขวาบนของหน้าจอ บรรทัดแรกเรียกว่า loadavg ซึ่งแสดงจำนวนกระบวนการที่ต้องรันหรือรอให้รันในนาทีสุดท้าย ห้าหรือสิบนาที หากกล่าวโดยคร่าวๆ: หากค่าเหล่านี้หารด้วยจำนวนคอร์ของโปรเซสเซอร์ มีค่ามากกว่า 1 แสดงว่าโปรเซสเซอร์มีโหลด 100% ในนาทีสุดท้าย ห้าหรือสิบนาที ตามลำดับ ด้านล่างนี้เป็นรายการกระบวนการที่ใช้พลังงานมากที่สุด (โดยพื้นฐานแล้วคืออะนาล็อกของคำสั่งระดับบนสุดจาก Linux)

09. ใช้ ADB เพื่อสำรองข้อมูลซอฟต์แวร์บนคอมพิวเตอร์ของคุณ
เราได้เขียนมากกว่าหนึ่งครั้งเกี่ยวกับเครื่องมือที่ยอดเยี่ยมที่เรียกว่า ADB ซึ่งสามารถลดความซับซ้อนในการจัดการอุปกรณ์จากคอมพิวเตอร์สำหรับผู้ที่คุ้นเคยกับคอนโซลได้อย่างมาก (ที่นี่เรากำลังพูดถึง Linux เป็นหลัก) นอกเหนือจากความสามารถในการติดตั้งซอฟต์แวร์ ถ่ายโอนไฟล์ไปยังสมาร์ทโฟน ดูบันทึก และสิ่งที่เป็นประโยชน์อื่นๆ แล้ว เมื่อเร็วๆ นี้ ADB ยังทำให้สามารถสำรองข้อมูลการตั้งค่าและแอปพลิเคชันทั้งหมดของสมาร์ทโฟนได้อีกด้วย
หากต้องการใช้ฟังก์ชันนี้ ให้ติดตั้งไดรเวอร์ ADB สากล (goo.gl/AzZrjR) จากนั้นดาวน์โหลด ADB เอง (goo.gl/3P7klM) ติดตั้งไดรเวอร์ จากนั้นขยายไฟล์เก็บถาวรด้วย ADB เชื่อมต่อสมาร์ทโฟนเข้ากับคอมพิวเตอร์ด้วย USB สายเคเบิล เรียกใช้บรรทัดคำสั่งและดำเนินการคำสั่ง
ข้อความจะปรากฏบนหน้าจอสมาร์ทโฟนเพื่อขอให้คุณระบุรหัสผ่านการเข้ารหัสสำหรับการสำรองข้อมูล - คุณสามารถกด "ถัดไป" ได้อย่างปลอดภัย กระบวนการสำรองข้อมูลแอปพลิเคชันจะเริ่มขึ้น ซึ่งจะส่งผลต่อทั้งแพ็คเกจ APK เอง (แฟล็ก -apk ในคำสั่ง) และการตั้งค่า แอปพลิเคชันทั้งหมดจากการ์ดหน่วยความจำจะรวมอยู่ในการสำรองข้อมูลด้วย คุณสามารถกู้คืนข้อมูลสำรองได้โดยใช้คำสั่งต่อไปนี้:
$ adb คืนค่าการสำรองข้อมูล เกี่ยวกับ |
10. ปิดใช้งานการถ่ายโอนข้อมูลพื้นหลังในแอปพลิเคชัน
การทำงานในเบื้องหลัง แอปพลิเคชันสามารถใช้อินเทอร์เน็ตเพื่อวัตถุประสงค์ที่หลากหลาย ตั้งแต่การอัปเดตเนื้อหาไปจนถึงการรั่วไหลของข้อมูลเกี่ยวกับตำแหน่งของคุณ นอกจากนี้กิจกรรมดังกล่าวไม่ว่าในกรณีใดจะนำไปสู่การสิ้นเปลืองแบตเตอรี่เพิ่มขึ้น 
Android มีความสามารถในการจำกัดแอปพลิเคชันไม่ให้ถ่ายโอนข้อมูลในเบื้องหลัง แต่อยู่ในตำแหน่งที่ผู้ใช้ส่วนใหญ่แทบจะมองไม่เห็นเลย เพื่อป้องกันไม่ให้แอปพลิเคชันใด ๆ ใช้งานอินเทอร์เน็ตในพื้นหลังคุณต้องไปที่การตั้งค่าจากนั้น "การถ่ายโอนข้อมูล" เลื่อนหน้าจอลงไปยังรายการแอปพลิเคชันที่ใช้งานเครือข่ายอยู่ (สำหรับบางคนอาจแปลกใจที่อยู่ที่นั่น ได้เลย) แล้วแตะที่ซอฟต์แวร์ที่ต้องการ ที่ด้านล่างจะมีตัวเลือกให้ "จำกัดกิจกรรมในเบื้องหลัง" โปรดทราบว่าตัวเลือกนี้จะปิดใช้งานการถ่ายโอนข้อมูลผ่านเครือข่ายมือถือเท่านั้น ดังนั้นข้อมูลจะยังคงไหลผ่าน Wi-Fi
11. ใช้แถบค้นหา
บ่อยครั้งที่เจ้าของสมาร์ทโฟน Android ละเลยแถบค้นหาที่ด้านบนของหน้าจอหลัก นี่เป็นตรรกะจริงๆ เนื่องจากสามารถค้นหาโดยพิมพ์คำขอลงในแถบที่อยู่ของเบราว์เซอร์มือถือ
ในขณะเดียวกัน แถบค้นหาบนเดสก์ท็อปไม่เพียงแต่เปลี่ยนเส้นทางคำขอของคุณไปยัง google.com เท่านั้น ช่วยให้คุณสามารถค้นหารายชื่อติดต่อ แอปพลิเคชัน กิจกรรมในปฏิทิน บุ๊กมาร์ก และประวัติเว็บเบราว์เซอร์ได้โดยอัตโนมัติ สำหรับการใช้งานสมาร์ทโฟนทั่วไปอาจไม่มีประโยชน์เท่าไหร่ แต่เมื่อเชื่อมต่อ คีย์บอร์ดภายนอก ถือเป็นอุปกรณ์ที่ขาดไม่ได้ เพียงแค่คลิก
12. ใช้สมาร์ทล็อค
Smart Lock เป็นหนึ่งในคุณสมบัติที่คุณนึกไม่ถึง แต่เมื่อคุณลองใช้แล้ว คุณจะขาดไม่ได้ นี่เป็นหนึ่งในส่วนเสริมใหม่ที่โดดเด่นที่สุดของ Android Lollipop และเป็นหนึ่งในคุณสมบัติที่มีประโยชน์ที่สุดที่เพิ่มเข้ามาใน Android เมื่อเร็ว ๆ นี้ แนวคิดของ Smart Lock นั้นง่ายมาก โดยจะปิดการใช้งานรหัส PIN หรือการป้องกันหน้าจอล็อคอื่น ๆ หากมีอุปกรณ์ Bluetooth หรือตำแหน่งแผนที่ใกล้เคียง
ตามค่าเริ่มต้น Smart Lock จะถูกปิดใช้งาน "ประเภท" นั่นคือมันไม่สว่างทุกที่ แต่หลังจากจับคู่กับอุปกรณ์ Bluetooth ใหม่ (ประเภทใดก็ได้) มันจะเสนอให้เพิ่มลงในรายการสีขาวอย่างแน่นอน หลังจากนี้คุณจะลืมเธออีกครั้ง แต่จนกว่าคุณจะเปิดใช้งานการป้องกันหน้าจอล็อคในส่วน "ความปลอดภัย" ของการตั้งค่า ตอนนี้มันจะทำงานได้อย่างที่ควรจะเป็น
การตั้งค่า Smart Lock นั้นอยู่ในส่วนเดียวกัน และนอกเหนือจากการเพิ่มอุปกรณ์ Bluetooth ใหม่แล้ว คุณยังสามารถระบุ "สถานที่ปลอดภัย" ที่นั่นได้ พร้อมด้วยรายการตัวเลือกตาม "การสังเกต" ของ Google Now อย่างไรก็ตามหากคุณปิดการใช้งานตามที่อธิบายไว้ในเคล็ดลับแรกฟังก์ชันนี้ก็จะสูญหายไปเช่นกัน
13. ประหยัดพลังงานอย่างถูกต้อง
นวัตกรรมที่โดดเด่นอีกประการหนึ่งของ Lollipop คือโหมดประหยัดพลังงาน มันย้ายไปยัง Android มาตรฐานจากเฟิร์มแวร์ของผู้ผลิตสมาร์ทโฟนซึ่งก่อนหน้านี้ขายแยกกัน ขณะนี้ฟังก์ชั่นนี้พร้อมใช้งานใน Android ล้วนๆ - คุณใช้สมาร์ทโฟนของคุณอย่างเต็มที่และเมื่อประจุแบตเตอรี่ถึง 15% ระบบจะแนะนำให้เปิดโหมดประหยัดพลังงานซึ่งจะปิดการถ่ายโอนข้อมูลพื้นหลังลดความสว่างให้เหลือน้อยที่สุด ปิดเซ็นเซอร์บางตัวและลดการแสดงผลหน้าจอ FPS เหลือสองสามเฟรมต่อชั่วโมง ให้เวลาฉันสักครู่ เพื่อความชัดเจน แถบสถานะและปุ่มบนหน้าจอที่ด้านล่างของหน้าจอจะเปลี่ยนเป็นสีแดง ดังนั้นคุณจะไม่ลืม
เพื่อประหยัดอายุการใช้งานแบตเตอรี่บนสมาร์ทโฟนที่มีหน้าจอ AMOLED คุณสามารถตั้งค่าวอลเปเปอร์สีดำและใช้แอปที่มีพื้นหลังสีดำได้
โหมดประหยัดพลังงานสามารถปรับแต่งได้ ไปที่ “การตั้งค่า → แบตเตอรี่ → เมนู → โหมดประหยัดพลังงาน” ที่นี่คุณสามารถระบุเงื่อนไขสำหรับการเปิดโหมดโดยอัตโนมัติ (แม้ว่าตัวเลือกจะน้อย: 5%, 15% หรือไม่เลยก็ตาม) และที่สำคัญที่สุดคือเปิดโหมดทันที สะดวกมากหากคุณต้องเดินทางไกลโดยไม่ต้องชาร์จใหม่
14. ติดตามการจราจร
เป็นไปได้มากว่าผู้ผลิตสมาร์ทโฟนตามปกติจะพลั่วอินเทอร์เฟซ Android 5.0 มาตรฐานและเปลี่ยนแปลงทุกอย่าง (สวัสดี Samsung - แฟนตัวยงของอินเทอร์เฟซที่พังทลายที่สุด) แต่ในม่าน Lollipop มาตรฐานหรือใน "ม่านที่สอง" ด้วย  มีจุดเด่นประการหนึ่งสำหรับตัวเลือกการตั้งค่าด่วน ปุ่มถ่ายโอนข้อมูลที่อยู่ตรงกลางไม่ได้สลับการถ่ายโอนข้อมูลเลย แต่จะขยายเป็นอินเทอร์เฟซที่ช่วยให้คุณไม่เพียงแต่ดูปริมาณการใช้ข้อมูลปัจจุบันเท่านั้น แต่ยังปิดการถ่ายโอนข้อมูลโดยใช้สวิตช์ด้านบนอีกด้วย
มีจุดเด่นประการหนึ่งสำหรับตัวเลือกการตั้งค่าด่วน ปุ่มถ่ายโอนข้อมูลที่อยู่ตรงกลางไม่ได้สลับการถ่ายโอนข้อมูลเลย แต่จะขยายเป็นอินเทอร์เฟซที่ช่วยให้คุณไม่เพียงแต่ดูปริมาณการใช้ข้อมูลปัจจุบันเท่านั้น แต่ยังปิดการถ่ายโอนข้อมูลโดยใช้สวิตช์ด้านบนอีกด้วย
15. แชร์ไม่ใช่โทรศัพท์ของคุณ แต่เป็นแอปพลิเคชัน
โดยเฉพาะอย่างยิ่งสำหรับผู้ที่ต้องการมอบโทรศัพท์ให้ผู้อื่น Lollipop มีคุณสมบัติปักหมุดหน้าจอที่ให้คุณล็อคสมาร์ทโฟนของคุณในแอปพลิเคชันหนึ่งโดยไม่ต้องปิดหรือสลับไปยังแอปพลิเคชันอื่น เช่นเดียวกับคุณสมบัติที่มีประโยชน์อื่น ๆ มันไม่สามารถมองเห็นได้อย่างสมบูรณ์และซ่อนอยู่ค่อนข้างลึกในการตั้งค่า หากต้องการเปิดใช้งาน ให้ไปที่ "การตั้งค่า → ความปลอดภัย" เลื่อนไปจนสุดและเปิดตัวเลือก "บล็อกในแอปพลิเคชัน"

ตอนนี้ หากคุณคลิกปุ่มดูแอปพลิเคชันที่ทำงานอยู่ (เรียกดู) ปุ่มกดจะปรากฏที่ด้านล่างของภาพขนาดย่อของแอปพลิเคชันปัจจุบัน เมื่อคุณแตะไอคอน หน้าจอจะถูกล็อคในแอปที่เลือก และคุณจะต้องกดปุ่มย้อนกลับและภาพรวมค้างไว้พร้อมกันเพื่อย้อนกลับ ในกรณีนี้ คุณจะต้องป้อนรหัส PIN หากตั้งค่าไว้สำหรับหน้าจอล็อค
XX. ใช้ตัวเปิดกิจกรรม
แอปพลิเคชัน Android แบบกราฟิกใดๆ จะมีสิ่งที่เรียกว่า “กิจกรรม” หนึ่งรายการขึ้นไป แต่ละอันเป็นหน้าต่างแอปพลิเคชัน (หน้าจอ) เช่น หน้าจอหลักหรือหน้าจอการตั้งค่า อาจเป็นหน้าต่างเลือกไฟล์ด้วยซ้ำ ตามค่าเริ่มต้น คุณสามารถเปิดได้โดยตรง (จากเดสก์ท็อป) เฉพาะกิจกรรมที่นักพัฒนาแอปพลิเคชันทำเครื่องหมายว่าเป็นกิจกรรมหลัก ส่วนที่เหลือสามารถเข้าถึงได้ผ่านแอปพลิเคชันเท่านั้นและหากนักพัฒนาเองอนุญาตเท่านั้น
อย่างไรก็ตาม การมีเครื่องมือที่เหมาะสมอยู่ในมือ คุณสามารถเข้าถึงกิจกรรมอื่น ๆ ของแอปพลิเคชันใดก็ได้ และแม้แต่สร้างทางลัดสำหรับแอปนั้นบนเดสก์ท็อปด้วย ตัวเรียกใช้กิจกรรมไม่เพียงแค่นั้น เพียงติดตั้งแอปพลิเคชัน เลือก “การดำเนินการทั้งหมด” ในเมนูด้านบนแล้วค้นหาซอฟต์แวร์ที่คุณต้องการ กิจกรรมทั้งหมดของเธอจะปรากฏบนหน้าจอ และกิจกรรมใดๆ ก็ตามสามารถเปิดได้ด้วยการแตะง่ายๆ หรือวางบนเดสก์ท็อปโดยกดนิ้วของคุณค้างไว้เป็นเวลานาน
ตัวอย่างของกิจกรรม "ภายใน" ที่เป็นประโยชน์คือหน้าต่างบุ๊กมาร์ก Chrome (Chrome → บุ๊กมาร์ก) เข้าถึงกลไก AppOps ที่ซ่อนอยู่ใน Android< 4.4.2 (Настройки → AppOps), запуск поиска в TuneIn Radio (tunein.ui.activities.TuneInSearchActivity). Очень много активностей имеет в себе ES Проводник, включая редактор, музыкальный плеер, просмотрщик изображений и многое другое. Любую из них можно запустить напрямую с рабочего стола. Таким же образом можно открыть любой раздел настроек и получить доступ к некоторым функциям ОС, достучаться до которых проблематично. Это абсолютно легальная функцио нальность, и она не требует root.
Android มีชุดปุ่มลัดขนาดใหญ่สำหรับแป้นพิมพ์ที่เชื่อมต่อ คุณสามารถใช้ลูกศร แท็บ และ Enter เพื่อนำทางเดสก์ท็อปและเมนูต่างๆ นอกจากนี้ ยังมีคีย์ผสมดังต่อไปนี้:
Esc - ปุ่ม "ย้อนกลับ";
Win + Esc - ปุ่มโฮม;
Ctrl + Esc - ปุ่ม "เมนู";
Alt + Tab - สลับระหว่างแอปพลิเคชัน
Ctrl + Space - สลับเค้าโครง;
Ctrl + P - เปิดการตั้งค่า
Ctrl + M - จัดการแอปพลิเคชันที่ติดตั้ง
Ctrl + W - เปลี่ยนรูปพื้นหลัง;
Win + E - เขียนจดหมาย
Win + P - เครื่องเล่นเพลง;
Win + A - เครื่องคิดเลข;
Win + S - เขียน SMS;
Win + L - ปฏิทิน;
Win + C - ผู้ติดต่อ;
Win + B - เบราว์เซอร์;
Win + M - Google แผนที่;
Win + Space - ค้นหา;หากต้องการค้นหา MAC และที่อยู่ IP ของคุณ ให้ไปที่ “การตั้งค่า → Wi-Fi → เมนู → ขั้นสูง
ฟังก์ชั่นใหม่” MAC และ IP จะอยู่ที่ด้านล่างสุดLollipop มีเกมสไตล์ Flappy Bird ในตัว ไปที่ “การตั้งค่า → เกี่ยวกับโทรศัพท์”
แตะที่รายการ "เวอร์ชัน Android" หลายครั้ง จากนั้นกดนิ้วของคุณบน "Lollipop" ที่ปรากฏขึ้น มาเล่นกัน.Google Now รองรับคำสั่งเสียงภาษารัสเซียจำนวนมาก ทั้งหมดสามารถแบ่งออกเป็นสองกลุ่ม: การค้นหาด้วยเสียงและการสั่งงานด้วยเสียงด้วยตนเอง การค้นหาด้วยเสียงช่วยให้คุณทำการค้นหาอัจฉริยะบน Google โดยที่ระบบจะแสดงคำตอบเฉพาะบนหน้าจอแทนรายการลิงก์ และคำสั่งเสียงช่วยให้คุณดำเนินการบางอย่างได้ เช่น ส่ง SMS หรือตั้งปลุก รายการคำสั่งจะแสดงอยู่ในรูปภาพ Google Now Voice Commands การค้นหาด้วยเสียงประกอบด้วยคำถามประเภทต่างๆ มากมาย:
สภาพอากาศ. พรุ่งนี้เช้าอากาศจะเป็นอย่างไร?
ที่อยู่ ร้านขายยาที่ใกล้ที่สุดอยู่ที่ไหน?
ข้อมูลเที่ยวบิน Aeroflot เที่ยวบินหมายเลข 2336 ออกเดินทางเมื่อใด
เวลา. ที่ลอนดอนกี่โมง?
กิจกรรม วันนี้พระอาทิตย์ตกเมื่อไหร่?
คอมพิวเตอร์ รากที่สองของ 2209 คืออะไร?
การแปล คุณพูดว่า "แตงกวา" ในภาษาสเปนได้อย่างไร?
กีฬา. สปาร์ตักเล่นเมื่อไหร่?
การเงิน. ดัชนี S&P 500 วันนี้เป็นอย่างไร?
ข้อมูล. ตึกที่สูงที่สุดในโลกสูงเท่าไร?
อัตราแลกเปลี่ยน. แปลง 2,600 รูปี เป็น ดอลลาร์สหรัฐ
รูปภาพ แสดงภาพถ่ายของสะพานโกลเดนเกต
สิ่งที่น่าสนใจคือ Google Now เข้าใจคำถามภาษาอังกฤษที่ไม่ชัดเจนจำนวนมาก เป็นตัวอย่างที่เราสามารถให้:
วันนี้ฉันควรสวมแจ็คเก็ตหรือไม่?
ทิปเท่าไหร่สำหรับ 420 รูเบิล?
พัสดุของฉันอยู่ที่ไหน?
แน่นอนว่านี่ไม่ใช่ทั้งหมดที่สามารถพูดถึงได้ แต่จะไม่สามารถขยายบทความให้ยาวขึ้นได้ และความเป็นไปได้อื่น ๆ อีกมากมายก็ทราบอยู่แล้ว อย่าลืมเคล็ดลับเหล่านี้แล้วสมาร์ทโฟนของคุณจะกลายเป็น
สะดวกขึ้นอีกหน่อย เมื่อวันที่ 26 มกราคม 2560
สมาร์ทโฟนและแท็บเล็ตที่ใช้ระบบปฏิบัติการ Android จะมาพร้อมกับเบราว์เซอร์อย่างน้อยหนึ่งตัวตั้งแต่แกะกล่อง ในอุปกรณ์บางอย่าง นี่เป็นการพัฒนาของผู้ผลิตหรือพันธมิตรเอง ผู้ที่ไม่พอใจกับโซลูชันมาตรฐานสามารถติดตั้งเว็บเบราว์เซอร์อื่นจาก Google ได้ตลอดเวลา ในกรณีที่มีการติดตั้งแอปพลิเคชันดังกล่าวตั้งแต่สองตัวขึ้นไปบนระบบและจำเป็นต้องตั้งค่าหนึ่งในนั้นให้เป็นค่าเริ่มต้น เราจะบอกวิธีการทำเช่นนี้ในบทความนี้
เบราว์เซอร์จำนวนมากได้รับการพัฒนาสำหรับอุปกรณ์ Android เบราว์เซอร์ทั้งหมดมีความแตกต่างกันโดยแต่ละตัวมีข้อดีและข้อเสียของตัวเอง แต่ถึงแม้จะมีความแตกต่างด้านการมองเห็นและการทำงาน แต่สิ่งที่ง่ายอย่างการกำหนดพารามิเตอร์เริ่มต้นก็สามารถทำได้ในสามวิธีที่แตกต่างกัน เราจะอธิบายแต่ละรายการโดยละเอียดด้านล่าง
วิธีที่ 1: การตั้งค่าระบบ
วิธีที่ง่ายที่สุดในการตั้งค่าแอปพลิเคชันเริ่มต้นซึ่งไม่เพียงแต่ใช้กับเว็บเบราว์เซอร์เท่านั้นทำได้โดยตรงผ่านการตั้งค่าระบบปฏิบัติการ หากต้องการเลือกเบราว์เซอร์หลักของคุณ ให้ทำดังต่อไปนี้:
- เปิดด้วยวิธีใดวิธีหนึ่งที่เป็นไปได้ "การตั้งค่า"อุปกรณ์เคลื่อนที่ของคุณ ในการดำเนินการนี้ให้ใช้ทางลัดบนหน้าจอหลักหรืออันเดียวกัน แต่ในเมนูแอปพลิเคชันหรือไอคอนที่คล้ายกันในแผงการแจ้งเตือนที่ขยาย
- ไปที่ส่วน “แอพพลิเคชั่นและการแจ้งเตือน”(เรียกง่ายๆว่า. “แอพพลิเคชั่น”).
- ค้นหารายการในนั้น "การตั้งค่าเพิ่มเติม"และขยายมัน ใน Android บางเวอร์ชัน จะดำเนินการผ่านเมนูแยกต่างหาก ซึ่งใช้งานในรูปแบบของจุดไข่ปลาหรือปุ่มแนวตั้ง "มากกว่า".
- เลือกรายการ "แอปพลิเคชันเริ่มต้น".
- ที่นี่คุณสามารถตั้งค่าเว็บเบราว์เซอร์เริ่มต้น รวมถึงกำหนดแอปพลิเคชัน "หลัก" อื่นๆ รวมถึงเครื่องมือป้อนข้อมูลด้วยเสียง ตัวเรียกใช้งาน ตัวโทรออก ข้อความ และอื่นๆ เลือกรายการ "เบราว์เซอร์".
- คุณจะเห็นหน้าเว็บพร้อมรายการเว็บเบราว์เซอร์ที่ติดตั้งทั้งหมด เพียงแตะที่อันที่คุณต้องการตั้งเป็นค่าเริ่มต้นเพื่อให้เครื่องหมายที่เกี่ยวข้องปรากฏทางด้านขวา
- ตอนนี้คุณสามารถท่องอินเทอร์เน็ตได้อย่างปลอดภัยแล้ว ลิงก์ทั้งหมดในแอปพลิเคชัน ข้อความ และโปรแกรมส่งข้อความทันทีจะเปิดในเบราว์เซอร์ที่คุณเลือก







วิธีนี้สามารถเรียกได้ว่าเป็นวิธีที่ง่ายและสะดวกที่สุดอย่างถูกต้องโดยเฉพาะอย่างยิ่งเนื่องจากช่วยให้คุณสามารถตั้งค่าได้ไม่เพียง แต่เว็บเบราว์เซอร์หลักเท่านั้น แต่ยังรวมถึงแอปพลิเคชันอื่น ๆ เป็นค่าเริ่มต้นด้วย
วิธีที่ 2: การตั้งค่าเบราว์เซอร์
เว็บเบราว์เซอร์ส่วนใหญ่ ยกเว้น Google Chrome มาตรฐาน อนุญาตให้คุณตั้งค่าตัวเองเป็นแอปพลิเคชันเริ่มต้นผ่านการตั้งค่าของตนเอง ทำได้ด้วยการแตะเพียงไม่กี่ครั้งบนหน้าจออุปกรณ์มือถือของคุณ
หมายเหตุ: ตัวอย่างของเราจะแสดง Yandex Browser และ Mozilla Firefox เวอร์ชันมือถือ แต่อัลกอริทึมที่อธิบายไว้ด้านล่างยังสามารถใช้ได้กับแอปพลิเคชันอื่นที่มีคุณสมบัตินี้
- เปิดเบราว์เซอร์ที่คุณต้องการกำหนดให้เป็นเบราว์เซอร์หลักของคุณ ค้นหาปุ่มบนแถบเครื่องมือเพื่อเรียกเมนู โดยส่วนใหญ่เป็นจุดแนวตั้งสามจุดที่มุมขวา ล่าง หรือด้านบน คลิกที่พวกเขา
- ค้นหารายการในเมนู "การตั้งค่า"ซึ่งอาจเรียกได้ว่า "ตัวเลือก"และไปที่มัน
- เลื่อนดูรายการพารามิเตอร์ที่มีอยู่และค้นหารายการ หรือสิ่งที่คล้ายกันในความหมายแล้วคลิกที่มัน

หมายเหตุ: ใน Yandex.Browser รายการ "ตั้งเป็นเบราว์เซอร์เริ่มต้น"มีอยู่ในเมนูแถบค้นหาที่ปรากฏบนหน้าแรก
- หลังจากเลือกรายการที่ต้องการแล้ว หน้าต่างเล็ก ๆ จะปรากฏขึ้นบนหน้าจอสมาร์ทโฟนหรือแท็บเล็ตของคุณ ซึ่งคุณควรแตะที่คำจารึก "การตั้งค่า".
- การดำเนินการนี้จะนำคุณไปยังส่วนการตั้งค่า "แอปพลิเคชันเริ่มต้น"ซึ่งได้อธิบายไว้ในวิธีการก่อนหน้านี้ ที่จริงแล้วการดำเนินการเพิ่มเติมคล้ายกับจุดที่ 5-7 ที่อธิบายไว้ข้างต้น: เลือกรายการ "เบราว์เซอร์"และในหน้าถัดไป ให้วางเครื่องหมายไว้ข้างแอปพลิเคชันที่คุณต้องการใช้เป็นเว็บเบราว์เซอร์หลัก





อย่างที่คุณเห็นวิธีนี้ไม่แตกต่างจากการตั้งค่าเริ่มต้นผ่านการตั้งค่าระบบมากนัก ท้ายที่สุดแล้ว คุณจะยังคงอยู่ในส่วนเดิม ข้อแตกต่างเพียงอย่างเดียวคือคุณสามารถเริ่มดำเนินการที่จำเป็นได้ทันทีโดยไม่ต้องออกจากเบราว์เซอร์
วิธีที่ 3: ตามลิงค์
วิธีสุดท้ายในการตั้งค่าเว็บเบราว์เซอร์เริ่มต้นที่เราจะพูดถึงมีข้อดีเหมือนกับวิธีแรกที่เราดู ตามอัลกอริทึมที่อธิบายไว้ด้านล่าง คุณสามารถกำหนดแอปพลิเคชันใดๆ ที่รองรับคุณสมบัตินี้เป็นแอปพลิเคชันหลักได้
โปรดทราบว่าวิธีนี้สามารถใช้ได้หากอุปกรณ์ของคุณยังไม่มีเบราว์เซอร์เริ่มต้นที่กำหนดไว้ หรือคุณเพิ่งติดตั้งเบราว์เซอร์ใหม่จาก Play Store

นอกจากนี้: การตั้งค่าเบราว์เซอร์เพื่อดูลิงก์ภายใน
เราได้กล่าวไปแล้วว่าบางแอปพลิเคชันมีระบบดูลิงก์ในตัว เรียกว่า WebView ตามค่าเริ่มต้น Google Chrome หรือเครื่องมือ Android WebView ที่รวมอยู่ในระบบจะถูกใช้เพื่อวัตถุประสงค์เหล่านี้ หากต้องการคุณสามารถเปลี่ยนพารามิเตอร์นี้ได้ แต่ก่อนอื่นคุณจะต้องค้นหาทางเลือกอื่นนอกเหนือจากโซลูชันมาตรฐานเป็นอย่างน้อย
เบราว์เซอร์ยอดนิยมไม่รองรับคุณสมบัตินี้ ดังนั้นคุณจะต้องพอใจกับโซลูชันจากนักพัฒนาที่ไม่ค่อยมีใครรู้จัก อีกทางเลือกหนึ่งที่เป็นไปได้คือผู้ชมที่สร้างไว้ในเปลือก Android ที่เป็นกรรมสิทธิ์จากผู้ผลิตหลายรายหรือในเฟิร์มแวร์ที่กำหนดเอง ในกรณีเช่นนี้อาจมีให้เลือกมากมาย
หมายเหตุ: หากต้องการทำตามขั้นตอนด้านล่าง คุณต้องเปิดใช้งานเมนูบนอุปกรณ์มือถือของคุณ "สำหรับนักพัฒนา"- คุณสามารถดูวิธีดำเนินการนี้ได้บนเว็บไซต์ของเรา
ดังนั้น หากต้องการเปลี่ยนโปรแกรมดูเพจ WebView คุณต้องดำเนินการต่อไปนี้เมื่อพร้อมใช้งาน:

บทสรุป
เราได้ดูตัวเลือกที่เป็นไปได้ทั้งหมดสำหรับการตั้งค่าเบราว์เซอร์เริ่มต้นบนอุปกรณ์ Android ตัวเลือกใดขึ้นอยู่กับคุณในการตัดสินใจขึ้นอยู่กับความชอบของคุณเอง เราหวังว่าบทความนี้จะเป็นประโยชน์กับคุณ
เมื่อเปิดรูปแบบไฟล์ใหม่ ระบบปฏิบัติการ Android จะแจ้งให้ผู้ใช้เลือกโปรแกรมที่จะเปิดรูปแบบนี้ ในกรณีนี้ ผู้ใช้มีสองทางเลือก: ใช้โปรแกรมนี้เฉพาะตอนนี้หรือทุกครั้ง หากคุณเลือกตัวเลือก "เสมอ" ครั้งต่อไปที่คุณเปิดไฟล์ประเภทนี้ระบบจะเปิดขึ้นโดยอัตโนมัติโดยใช้โปรแกรมที่เลือกไว้ก่อนหน้านี้
อัลกอริธึมการทำงานนี้ดูค่อนข้างสมเหตุสมผล แต่บางครั้งก็สร้างความไม่สะดวกให้กับผู้ใช้ บ่อยครั้งที่ผู้ใช้คลิกปุ่ม "เสมอ" โดยไม่ได้ตั้งใจ จากนั้นไม่ทราบวิธีเปิดไฟล์ประเภทนี้โดยใช้โปรแกรมอื่น หากคุณพบปัญหาที่คล้ายกัน บทความนี้จะช่วยคุณได้ ตอนนี้เราจะพูดถึงวิธีเปลี่ยนโปรแกรมเริ่มต้นบน Android
ดังนั้นในการเปลี่ยนโปรแกรมเริ่มต้นบน Android คุณต้องเปิดการตั้งค่าและไปที่ส่วน "แอปพลิเคชัน" ในบางกรณีส่วนนี้อาจเรียกแตกต่างออกไปเล็กน้อย ตัวอย่างเช่น ในสมาร์ทโฟน Samsung ชื่อจะดูเหมือน “Application Manager”
ในส่วน "แอปพลิเคชัน" รายการแอปพลิเคชันทั้งหมดที่ติดตั้งบนสมาร์ทโฟน Android ของคุณจะพร้อมใช้งาน ที่นี่คุณจะต้องค้นหาแอปพลิเคชันที่ใช้เปิดไฟล์และคลิกที่มัน

หลังจากนี้หน้าที่มีข้อมูลเกี่ยวกับแอปพลิเคชันจะเปิดขึ้นต่อหน้าคุณ ที่นี่คุณสามารถย้ายแอปไปยังการ์ด SD ล้างข้อมูลแอป และล้างแคชของแอป นอกจากนี้ที่ด้านล่างของหน้าจะมีปุ่ม "รีเซ็ตค่าเริ่มต้น" คลิกเพื่อเปลี่ยนโปรแกรมเริ่มต้น

ด้วยความเปิดกว้างของระบบปฏิบัติการมือถือ Android การกระทำส่วนใหญ่ในนั้น เช่น การเปิดไฮเปอร์ลิงก์ การดาวน์โหลดไฟล์ การดูวิดีโอ ฟังเพลง และอื่นๆ อีกมากมาย สามารถทำได้ในแอปพลิเคชันต่างๆ ยกตัวอย่าง: หากคุณมีเครื่องเล่นเสียงหลายตัวติดตั้งอยู่ เมื่อคุณเปิดไฟล์เพลงจากตัวจัดการไฟล์ใด ๆ ระบบปฏิบัติการจะถามคุณว่าแอปพลิเคชันใดที่คุณต้องการดำเนินการด้วย เมื่อเลือกโปรแกรมแล้ว ระบบจะขอให้คุณยืนยันการตัดสินใจของคุณด้วยปุ่มใดปุ่มหนึ่ง - "เพียงครั้งเดียว" หรือ "เสมอ" หากคุณใช้โปรแกรมอื่นบ่อยครั้ง คุณควรคลิกที่ปุ่ม "เพียงครั้งเดียว" หากคุณตัดสินใจที่จะเปิดไฟล์ดังกล่าวทั้งหมดด้วยแอปพลิเคชันเดียวคุณสามารถคลิก "เสมอ" ได้อย่างปลอดภัยหลังจากนั้นกล่องโต้ตอบดังกล่าวจะไม่ปรากฏขึ้นอีกต่อไป แต่จะเกิดอะไรขึ้นหากคุณเปลี่ยนใจกะทันหันหรือคลิกปุ่ม "เสมอ" โดยไม่ได้ตั้งใจ?

ขั้นตอนการรีเซ็ตค่า "เริ่มต้น" สำหรับแอปพลิเคชันใน Android ไม่ได้ทำในลักษณะที่ชัดเจนที่สุด เราจะดูโดยใช้เชลล์ TouchWiz เป็นตัวอย่าง แต่ไม่ควรเกิดปัญหากับคำแนะนำในการทำซ้ำกับตัวเรียกใช้งานอื่นรวมถึงอินเทอร์เฟซ AOSP มาตรฐาน

อย่างไรก็ตาม Samsung อาจเป็นผู้ผลิตรายเดียวที่เข้าใจปัญหานี้และพยายามทำให้ชีวิตผู้ใช้ง่ายขึ้นเล็กน้อยโดยการโพสต์หน้าต่างป๊อปอัปพร้อมคำแนะนำในการลบค่าเริ่มต้นซึ่งจะปรากฏขึ้นหลังจากการคลิกปุ่ม "เสมอ" แต่ละครั้ง .

ยิ่งไปกว่านั้นใน TouchWiz เวอร์ชันล่าสุด (สมาร์ทโฟนและแท็บเล็ต Samsung Galaxy S5 ที่เริ่มต้นจากซีรีส์ Samsung Galaxy Tab Pro) จะมีการจัดเตรียมส่วนพิเศษไว้ในการตั้งค่าเพื่อรีเซ็ตค่าเริ่มต้น: "การตั้งค่า" - "ทั่วไป" - "แอปพลิเคชันมาตรฐาน" . นี่เป็นข้อยกเว้น ไม่ใช่กฎ แต่ไม่สำคัญว่าคุณจะมีอุปกรณ์จากผู้ผลิตรายอื่นหรือไม่: มีคำแนะนำทั่วไปที่เหมาะสำหรับอุปกรณ์ทั้งหมดที่ใช้ Android
ดังนั้นไม่ว่าคุณจะมีอุปกรณ์ใดก็ตาม หากต้องการรีเซ็ตแอปใดๆ ให้เป็นค่าเริ่มต้น คุณต้องทำตามขั้นตอนเหล่านี้:

1. ไปที่การตั้งค่าของสมาร์ทโฟนหรือแท็บเล็ตของคุณ

2. ไปที่ส่วนสำหรับจัดการแอปพลิเคชันทั้งหมดบนอุปกรณ์ของคุณ ซึ่งปกติจะเรียกว่า "ตัวจัดการแอปพลิเคชัน" หรือเรียกง่ายๆ ว่า "แอปพลิเคชัน"

3. หากคุณต้องการรีเซ็ตค่าสำหรับแอปพลิเคชันบุคคลที่สามที่ติดตั้งจาก Google Play หรือแหล่งอื่น ในแท็บแรกของเมนูที่เปิดขึ้น ให้ค้นหาโปรแกรมที่ต้องการในรายการแล้วแตะชื่อ หากคุณต้องการรีเซ็ตค่าสำหรับแอปพลิเคชันที่ติดตั้งไว้ล่วงหน้าในสมาร์ทโฟนของคุณ คุณควรค้นหาในแท็บ "ทั้งหมด" ซึ่งคุณสามารถเข้าถึงได้โดยปัดไปทางซ้าย

4. เลื่อนหน้าต่างที่เปิดลงมาไปที่ส่วน "การเริ่มต้นเริ่มต้น" หากโปรแกรมที่เลือกมีการตั้งค่าเริ่มต้น ในส่วนนี้คุณจะได้รับข้อความต้อนรับด้วยข้อความ “แอปพลิเคชันนี้เปิดสำหรับการดำเนินการบางอย่างตามค่าเริ่มต้น”

5. คลิกปุ่ม “รีเซ็ตค่าเริ่มต้น” หลังจากนั้นจะไม่มีการใช้งาน และข้อความจะเปลี่ยนเป็น “ไม่ได้ระบุการตั้งค่าเริ่มต้น”
ตอนนี้เมื่อดำเนินการที่คุ้นเคยคุณจะพบกล่องโต้ตอบที่คุ้นเคยอีกครั้งเพื่อขอให้คุณเลือกโปรแกรมที่ต้องการ นอกจากนี้ยังเป็นที่น่าสังเกตว่าเมื่อคุณติดตั้งแอปพลิเคชันใหม่ที่ช่วยให้คุณสามารถดำเนินการบางอย่างได้ ค่าเริ่มต้นจะถูกรีเซ็ตโดยอัตโนมัติ