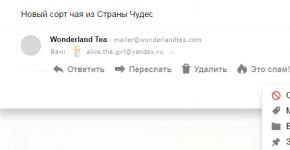วิธีตั้งเสียงเรียกเข้าสำหรับการโทร Samsung j1 คำแนะนำการใช้งาน Samsung Galaxy J1
โทรศัพท์ Samsung ทุกเครื่องมีชุดเสียงเรียกเข้ามาตรฐาน อย่างไรก็ตามชุดนี้ไม่สามารถตอบสนองผู้ใช้ได้เสมอไปและจากนั้นคำถามก็เกิดขึ้นว่าจะใส่เพลงโปรดของคุณเข้าสายได้อย่างไร
คำแนะนำ
คุณต้องการ ตั้งค่าเสียงเรียกเข้าของคุณเป็นผู้ติดต่อใน Samsung Galaxyและคุณไม่รู้ว่าต้องทำอย่างไร? ในบทความนี้เราจะอธิบายวิธีการที่ช่วยให้คุณตั้งค่าทำนองให้กับผู้ติดต่อบน Samsung Galaxy ace 4 neo duos และสมาร์ทโฟนและแท็บเล็ตที่คล้ายกันที่ทำงานบนระบบปฏิบัติการ Android เนื่องจากวิธีนี้อาจเหมาะกับอุปกรณ์ Samsung และอุปกรณ์ Android รุ่นอื่น ๆ โปรดแสดงความคิดเห็นด้านล่างว่าข้อมูลช่วยหรือไม่ในการติดตั้งเสียงเรียกเข้าผู้ติดต่อที่เลือกบนสมาร์ทโฟนหรือ Android อื่น ๆ ของคุณ อย่าลืมระบุรุ่นอุปกรณ์เพื่อให้คุณได้รับข้อมูลที่เป็นประโยชน์ด้วย
ดังนั้น ตั้งค่าเสียงเรียกเข้าผู้ติดต่อบน Samsung Galaxyทำตามขั้นตอนต่อไปนี้:
1) ขั้นแรก ผู้ติดต่อที่เราต้องการตั้งค่าเสียงเรียกเข้าส่วนตัวจะต้องบันทึกไว้ในหน่วยความจำของโทรศัพท์ ไม่เช่นนั้นจะไม่มีช่องสำหรับเลือกเสียงเรียกเข้าของคุณเอง นี่เป็นปัญหาหลักเมื่อตั้งค่าทำนองให้กับผู้ติดต่อเมื่อผู้ติดต่อในสมุดโทรศัพท์อยู่บนซิมการ์ด
2) เปิด "ผู้ติดต่อ" และเลือกหมายเลขที่ต้องการซึ่งอยู่ในหน่วยความจำของโทรศัพท์
3) ตอนนี้เราต้องแก้ไขมัน โดยปกติแล้วคลิกที่ไอคอนดินสอ
4) จากนั้นเลือกรายการ "เสียงเรียกเข้า"
5) หลังจากที่คุณไปที่เสียงเรียกเข้า คุณจะถูกขอให้เลือกตำแหน่งที่จะตั้งค่าเสียงเรียกเข้าของผู้ติดต่อ โดยปกติแล้วจะเสนอ "Multimedia Storage" หรือ "ES Explorer" คุณสามารถเลือกสิ่งที่สะดวกกว่าสำหรับคุณ หากคุณเลือก "ES Explorer" คุณจะต้องค้นหาเสียงเรียกเข้าในโฟลเดอร์อื่น และหากคุณเลือก "ที่เก็บข้อมูลมัลติมีเดีย" คุณจะเห็นเสียงเรียกเข้าที่มีอยู่ หากเสียงเรียกเข้าที่ต้องการไม่อยู่ในรายการคุณจะต้องคลิกที่ปุ่ม "เพิ่ม" และค้นหาเสียงเรียกเข้าที่คุณต้องการ
6) หลังจากที่คุณเลือกองค์ประกอบที่ต้องการแล้ว คลิก "เสร็จสิ้น"
บางทีวิธีการตั้งค่าเสียงเรียกเข้าของคุณเองเป็นตัวเลขใน Samsung นี้อาจใช้ได้กับสมาร์ทโฟน Android อื่น ๆ เราหวังว่าจะได้รับความคิดเห็นจากคุณว่าข้อมูลในบทความนี้มีประโยชน์หรือไม่ ตั้งค่าเสียงเรียกเข้าผู้ติดต่อบน Samsung Galaxy ace 4 neo duosหรือไม่. อย่าลืมระบุรุ่นอุปกรณ์เพื่อให้ผู้ใช้ Android รายอื่นได้รับข้อมูลที่เป็นประโยชน์จากคุณ
- ฉันหวังว่าคุณจะพบข้อมูลที่คุณต้องการบนเว็บไซต์ของเรา
- เรายินดีอย่างยิ่งหากคุณแสดงความคิดเห็น คำแนะนำที่เป็นประโยชน์ หรือเพิ่มเติมในบทความ
- ขอบคุณสำหรับการตอบกลับ ความช่วยเหลือซึ่งกันและกัน และคำแนะนำที่เป็นประโยชน์!
07-03-2019
06.00 น 31 นาที
ข้อความ:
ฉันบันทึกผู้ติดต่อลงในโทรศัพท์ของฉันแล้วและทำนองของผู้ติดต่อหายไป Samsung Galaxy Core J2 Android 8.01...
05-07-2018
09.00 น 58 นาที
ข้อความ:
ขอบคุณ! เจ2. ทุกอย่างได้ผล
05-06-2018
17.00 น 05 นาที
ข้อความ:
ขอบคุณ! ฉันจะไม่ทำมันด้วยตัวเอง
02-05-2018
16.00 น 20 นาที.
ข้อความ:
สวัสดีตอนบ่าย. Samsung A5 หลังจากอัปเดตฉันไม่สามารถติดตั้งเสียง SMS แต่ละรายการในผู้ติดต่อบางรายได้ ก่อนหน้านี้เมื่อแก้ไขมีตัวเลือกดังกล่าว แต่ตอนนี้ไม่มีตัวเลือกดังกล่าวแล้ว โปรดบอกฉันว่าต้องทำอย่างไร
09-04-2018
18.00 น. 55 นาที
ข้อความ:
ฉันมี z1mini ฉันไม่สามารถตั้งค่าทำนองสำหรับผู้ติดต่อรายใดรายหนึ่งได้ ขอบคุณ
17-01-2018
16.00 น 23 นาที
ข้อความ:
ทุกอย่างเรียบร้อยดี ขอบคุณมากสำหรับข้อมูล
03-12-2017
09.00 น 01 นาที
ข้อความ:
ข้อมูลของคุณมีประโยชน์มาก แม้แต่หลานสาวของฉันก็ไม่สามารถตั้งทำนองที่ต้องการได้เพราะ... ผู้ติดต่ออยู่ในซิมการ์ด ขอบคุณมาก!
12-08-2017
00.00 น 53 นาที
ข้อความ:
ขอบคุณสำหรับความช่วยเหลือของคุณ ข้อมูลของคุณมีประโยชน์มาก
03-05-2017
13.00 น 11 นาที
ข้อความ:
ขอบคุณที่ไม่เป็นไร
SM-J100F SM-J100G SM-J100H/DD SM-J100FN SM-J100H SM-J100H/DS คู่มือการใช้งานภาษาอังกฤษ 01/2015. Rev.1.0 www.samsung.com สารบัญ อ่านก่อนใช้งาน การเชื่อมต่อกับเครือข่าย 34 ข้อมูลมือถือ 34Wi-Fi 35 โมเด็มและฮอตสปอต การเริ่มต้นใช้งาน 6 7 9 16 18 18 เนื้อหาแพ็คเกจ ลักษณะอุปกรณ์ การใช้ SIM หรือ USIM การ์ดและแบตเตอรี่ การใช้การ์ด หน่วยความจำ เปิดและปิดอุปกรณ์ของคุณ ล็อคและปลดล็อคหน้าจอของคุณ ปรับแต่ง 37 39 40 41 41 พื้นฐานของอุปกรณ์ 19 22 26 28 28 30 32 32 33 33 จัดการหน้าจอหลักและหน้าจอแอปของคุณ ตั้งค่าวอลเปเปอร์และเสียงเรียกเข้า เปลี่ยนวิธีล็อคหน้าจอ ถ่ายโอนข้อมูลจากหน้าจอก่อนหน้าของคุณ อุปกรณ์ ตั้งค่าบัญชี โทรศัพท์ การใช้หน้าจอสัมผัส ลักษณะหน้าจอหลัก แผงการแจ้งเตือน การเปิดแอป การติดตั้งและการถอนการติดตั้งแอป การป้อนข้อความ ภาพหน้าจอ ไฟล์ของฉัน คุณสมบัติประหยัดพลังงาน การดูข้อมูลวิธีใช้ 42 44 44 การโทรออก สายเรียกเข้า ตัวเลือกระหว่างการโทร รายชื่อ 46 47 2 การเพิ่มผู้ติดต่อ การค้นหาผู้ติดต่อ เนื้อหา ข้อความ และอีเมล จัดการอุปกรณ์และข้อมูลของคุณ 48 ข้อความ 50 อีเมล 75 76 77 กล้อง 52 53 55 77 ฟังก์ชั่นการถ่ายภาพขั้นพื้นฐาน โหมดการถ่ายภาพ การตั้งค่ากล้อง การตั้งค่า 78 เกี่ยวกับเมนูการตั้งค่า 78 การเชื่อมต่อ 82 อุปกรณ์ 85 ส่วนบุคคล 87 ระบบ แกลเลอรี่ 57 การอัพเดตซอฟต์แวร์อุปกรณ์ ถ่ายโอนไฟล์ระหว่างอุปกรณ์และคอมพิวเตอร์ของคุณ สำรองข้อมูลและ กู้คืนข้อมูล รีเซ็ตการตั้งค่าอุปกรณ์ ดูเนื้อหาบนอุปกรณ์ของคุณ แอปและคุณสมบัติที่มีประโยชน์ การแก้ปัญหา 58 S Planner 59 อินเทอร์เน็ต 60 วิดีโอ 61 นาฬิกา 63 เครื่องคิดเลข 63 หมายเหตุ 64 เครื่องบันทึกเสียง 65 วิทยุ 66 แอป Google เชื่อมต่อกับอุปกรณ์อื่น 68 บลูทูธ 70 Wi-Fi Direct 72NFC (สำหรับ รุ่นที่มีโมดูล NFC) 74 การพิมพ์มือถือ 3 อ่านก่อนใช้งาน โปรดอ่านคู่มือนี้ก่อนใช้ผลิตภัณฑ์นี้เพื่อการใช้งานที่เหมาะสมและปลอดภัย คำอธิบายด้านล่างนี้ขึ้นอยู่กับการตั้งค่าเริ่มต้นของอุปกรณ์ ข้อมูลบางส่วนที่ให้ไว้อาจไม่สอดคล้องกับคุณสมบัติของอุปกรณ์นี้ ซึ่งอาจแตกต่างกันไปตามภูมิภาค อุปกรณ์ ซอฟต์แวร์ หรือผู้ให้บริการ เนื้อหา (เนื้อหาคุณภาพสูง) ที่มีการใช้ CPU และ RAM สูงส่งผลต่อประสิทธิภาพโดยรวมของอุปกรณ์ แอปพลิเคชันที่ใช้เนื้อหาดังกล่าวอาจทำงานไม่ถูกต้อง ขึ้นอยู่กับลักษณะของอุปกรณ์และสภาพแวดล้อมที่ใช้งาน ซัมซุงจะไม่รับผิดชอบต่อปัญหาด้านประสิทธิภาพที่เกิดจากแอปพลิเคชันที่ไม่ใช่ของซัมซุง ซัมซุงจะไม่รับผิดชอบต่อปัญหาด้านประสิทธิภาพหรือความเข้ากันได้อันเป็นผลมาจากการแก้ไขการตั้งค่ารีจิสทรีหรือการเปลี่ยนแปลงระบบปฏิบัติการ การพยายามเปลี่ยนการตั้งค่าระบบปฏิบัติการอาจทำให้อุปกรณ์หรือแอพพลิเคชั่นทำงานผิดปกติ ซอฟต์แวร์ เสียง วอลเปเปอร์ รูปภาพ และเนื้อหาอื่นๆ ที่ติดตั้งไว้ล่วงหน้าบนอุปกรณ์นี้ได้รับอนุญาตให้ใช้งานอย่างจำกัด การคัดลอกหรือใช้สื่อเหล่านี้เพื่อวัตถุประสงค์ทางการค้าหรือวัตถุประสงค์อื่นถือเป็นการละเมิดลิขสิทธิ์ ผู้ใช้ต้องรับผิดชอบอย่างเต็มที่ต่อการใช้เนื้อหามัลติมีเดียที่ผิดกฎหมาย บริการข้อมูล เช่น การส่งข้อความ การอัพโหลดไฟล์ การซิงค์อัตโนมัติ หรือบริการระบุตำแหน่ง อาจมีค่าใช้จ่ายเพิ่มเติม ขึ้นอยู่กับแผนบริการปัจจุบันของคุณ หากต้องการถ่ายโอนข้อมูลจำนวนมาก ขอแนะนำให้ใช้ฟังก์ชัน Wi-Fi แอปพลิเคชันที่ติดตั้งไว้ล่วงหน้าในอุปกรณ์ของคุณอาจมีการอัปเดตและอาจไม่ได้รับการสนับสนุนอีกต่อไปโดยไม่ต้องแจ้งให้ทราบล่วงหน้า หากคุณมีคำถามใดๆ เกี่ยวกับแอปพลิเคชันที่ติดตั้งไว้ล่วงหน้า โปรดติดต่อศูนย์บริการซัมซุงของคุณ สำหรับคำถามเกี่ยวกับแอปพลิเคชันที่คุณติดตั้ง โปรดติดต่อผู้ให้บริการของคุณ การเปลี่ยนระบบปฏิบัติการของอุปกรณ์และการติดตั้งซอฟต์แวร์จากแหล่งที่ไม่เป็นทางการอาจทำให้อุปกรณ์ทำงานผิดปกติและทำให้ข้อมูลเสียหายหรือสูญหายได้ การกระทำดังกล่าวถือเป็นการละเมิดข้อตกลงใบอนุญาตของ Samsung และจะทำให้การรับประกันของคุณเป็นโมฆะ 4 อ่านก่อนใช้สัญลักษณ์ที่ใช้ในคู่มือนี้ คำเตือน - สถานการณ์ที่อาจส่งผลให้เกิดการบาดเจ็บต่อคุณหรือผู้อื่น ข้อควรระวัง—สถานการณ์ที่อาจส่งผลให้อุปกรณ์หรืออุปกรณ์อื่นๆ เสียหาย หมายเหตุ - หมายเหตุ เคล็ดลับ หรือข้อมูลเพิ่มเติม 5 เริ่มต้นใช้งาน สิ่งที่อยู่ในกล่อง กล่องประกอบด้วยรายการต่อไปนี้: แบตเตอรี่ของอุปกรณ์ คู่มือเริ่มต้นอย่างรวดเร็ว สิ่งที่รวมอยู่และอุปกรณ์เสริมที่มีให้อาจแตกต่างกันไปตามภูมิภาค และอาจกำหนดโดยผู้ให้บริการของคุณ อุปกรณ์เสริมที่ให้มามีจุดประสงค์เพื่อใช้กับอุปกรณ์นี้เท่านั้น และอาจเข้ากันไม่ได้กับอุปกรณ์อื่น ลักษณะและข้อมูลจำเพาะของผลิตภัณฑ์อาจเปลี่ยนแปลงได้โดยไม่ต้องแจ้งให้ทราบล่วงหน้า อุปกรณ์เสริมเพิ่มเติมสามารถซื้อได้จากตัวแทนจำหน่าย Samsung ในพื้นที่ของคุณ โปรดตรวจสอบให้แน่ใจว่าเข้ากันได้กับอุปกรณ์ของคุณก่อนที่จะซื้อ ใช้เฉพาะอุปกรณ์เสริมที่ซัมซุงแนะนำเท่านั้น การใช้อุปกรณ์เสริมที่ไม่แนะนำอาจส่งผลให้เกิดปัญหาด้านประสิทธิภาพและการทำงานผิดปกติที่ไม่ครอบคลุมอยู่ในการรับประกัน ความพร้อมใช้งานของอุปกรณ์เสริมขึ้นอยู่กับผู้ผลิตทั้งหมด สำหรับข้อมูลเพิ่มเติมเกี่ยวกับอุปกรณ์เสริมที่มี โปรดเยี่ยมชมเว็บไซต์ Samsung 6 เริ่มต้นใช้งาน ลักษณะอุปกรณ์ พรอกซิมิตี้เซนเซอร์ แจ็คชุดหูฟัง กล้องหน้า หูฟัง หน้าจอสัมผัส ปุ่มเปิด/ปิด ปุ่มโฮม ปุ่มแอปล่าสุด ปุ่มย้อนกลับ ไมโครโฟน ขั้วต่อสากล เสาอากาศ GPS (SM-J100F, SM-J100FN, SM-J100G) เสาอากาศ GPS (SM-J100H, SM- J100H/DD, SM-J100H/DS) ลำโพงภายนอก แฟลช กล้องหลัก ปุ่มปรับระดับเสียง ฝาครอบด้านหลัง เสาอากาศ NFC (สำหรับรุ่นที่มีโมดูล NFC) เสาอากาศหลัก 7 การเริ่มต้นใช้งาน อย่าสัมผัสหรือปิดบังเสาอากาศด้วยมือหรือวัตถุใดๆ นี่อาจทำให้สัญญาณการเชื่อมต่อลดลงหรือแบตเตอรี่หมด เราขอแนะนำให้ใช้ตัวป้องกันหน้าจอที่ได้รับการรับรองจาก Samsung การใช้ฟิล์มป้องกันที่ไม่แนะนำอาจทำให้เซ็นเซอร์ทำงานผิดปกติ อย่าให้ของเหลวสัมผัสกับหน้าจอสัมผัส ความชื้นสูงและการซึมของของเหลวอาจทำให้หน้าจอสัมผัสทำงานผิดปกติ ปุ่ม ปุ่ม ฟังก์ชัน พลังงาน แอพที่ใช้ล่าสุด หน้าจอหลัก กดค้างไว้เพื่อเปิดหรือปิดอุปกรณ์ แตะเพื่อเปิดหรือล็อคหน้าจอ แตะเพื่อเปิดรายการแอพที่ใช้ล่าสุด กดค้างไว้เพื่อแสดงตัวเลือกเพิ่มเติมบนหน้าจอปัจจุบัน แตะเพื่อเปิดหน้าจอล็อค แตะเพื่อกลับสู่หน้าจอหลัก กดค้างไว้เพื่อเปิดแอป Google กลับ แตะเพื่อกลับไปยังหน้าจอก่อนหน้า ระดับเสียง กดเพื่อปรับระดับเสียงของอุปกรณ์ 8 การเริ่มต้นใช้งาน การใช้ SIM หรือ USIM การ์ดและแบตเตอรี่ การติดตั้ง SIM หรือ USIM การ์ดและแบตเตอรี่ ใส่ SIM หรือ USIM การ์ดที่ได้รับจากผู้ให้บริการมือถือของคุณและแบตเตอรี่ที่ให้มา เฉพาะไมโครซิมการ์ดเท่านั้นที่ใช้งานได้กับอุปกรณ์ ความพร้อมใช้งานของบริการ LTE บางอย่างจะแตกต่างกันไปตามผู้ให้บริการ โปรดติดต่อผู้ให้บริการของคุณสำหรับข้อมูลเพิ่มเติมเกี่ยวกับความพร้อมในการให้บริการ 1 ถอดฝาครอบด้านหลังออก ระวังอย่าตัดเล็บเมื่อถอดฝาครอบด้านหลังออก อย่างอหรือบิดฝาหลัง มันอาจทำให้เธอเสียหายได้ 9 การเริ่มต้นใช้งาน 2 รุ่น Dual SIM: ใส่ SIM หรือ USIM การ์ดลงในอุปกรณ์ของคุณโดยให้หน้าสัมผัสสีทองคว่ำลง ใส่ SIM หลักหรือ USIM การ์ดลงในช่องการ์ด SIM1 ( 1 ) และใส่ SIM รองหรือ USIM การ์ดลงในช่องการ์ด SIM2 ( 2 ) 1 2 รุ่น SIM เดียว: ใส่ SIM หรือ USIM การ์ดลงในอุปกรณ์โดยคว่ำหน้าสัมผัสสีทองลง อย่าใส่การ์ดหน่วยความจำเข้าไปในช่องใส่ซิมการ์ด หากใส่การ์ดหน่วยความจำเข้าไปในช่องซิมการ์ดโดยไม่ได้ตั้งใจ โปรดติดต่อศูนย์บริการ Samsung เพื่อถอดออกจากอุปกรณ์ อย่าทำหายหรืออนุญาตให้ผู้อื่นใช้ SIM หรือ USIM การ์ดของคุณ ซัมซุงจะไม่รับผิดชอบต่อความเสียหายหรือความไม่สะดวกที่เกิดจากบัตรสูญหายหรือถูกขโมย 10 การเริ่มต้นใช้งาน 3 ติดตั้งแบตเตอรี่ 2 1 4 ติดตั้งฝาครอบด้านหลังกลับเข้าไปใหม่ 11 การเริ่มต้นใช้งาน การถอด SIM หรือ USIM การ์ดและแบตเตอรี่ 1 ถอดฝาครอบด้านหลังออก 2 ถอดแบตเตอรี่ออก 3 รุ่น SIM คู่: ถอด SIM หรือ USIM การ์ด รุ่น SIM เดียว: ถอด SIM หรือ USIM การ์ด 12 การเริ่มต้นใช้งาน การใช้สอง SIM หรือ USIM การ์ด (รุ่น SIM คู่) การติดตั้งสอง SIM หรือ USIM การ์ดทำให้คุณสามารถใช้หมายเลขโทรศัพท์หรือผู้ให้บริการสองหมายเลขกับอุปกรณ์เครื่องเดียวได้ การเปิดใช้งาน SIM หรือ USIM การ์ด ที่หน้าจอหลัก สัมผัส → การตั้งค่า → ตัวจัดการซิมการ์ด แตะสวิตช์ SIM หรือ USIM การ์ดหนึ่งหรือทั้งสองอันเพื่อเปิดใช้งานการ์ด เปลี่ยนชื่อและไอคอนของ SIM หรือ USIM การ์ด จากหน้าจอหลัก สัมผัส → การตั้งค่า → ตัวจัดการซิมการ์ด เลือก SIM หรือ USIM การ์ด จากนั้นเลือก ลงทะเบียนชื่อ หรือ เลือกไอคอน ตั้งชื่อและไอคอนสำหรับการ์ดแต่ละใบ การสลับระหว่างการ์ด เมื่อเปิดใช้งานสอง SIM หรือ USIM การ์ด ไอคอนการเลือกการ์ดจะปรากฏในแผงการแจ้งเตือน เปิดแผงการแจ้งเตือนและเลือกแผนที่ การชาร์จแบตเตอรี่ ก่อนใช้งานอุปกรณ์เป็นครั้งแรก คุณต้องชาร์จแบตเตอรี่โดยใช้เครื่องชาร์จ คุณยังสามารถเชื่อมต่ออุปกรณ์เข้ากับคอมพิวเตอร์ของคุณโดยใช้สาย USB เพื่อชาร์จแบตเตอรี่ ใช้เฉพาะแบตเตอรี่ เครื่องชาร์จ และสายเคเบิลที่ได้รับการรับรองจาก Samsung เท่านั้น การใช้ที่ชาร์จและสายเคเบิลที่ไม่เข้ากันอาจทำให้แบตเตอรี่ระเบิดหรือทำให้อุปกรณ์เสียหายได้ เมื่อแบตเตอรี่ใกล้หมด ไอคอนแบตเตอรี่หมดจะปรากฏขึ้น หากแบตเตอรี่หมด จะไม่สามารถเปิดอุปกรณ์ได้ทันทีหลังจากเชื่อมต่อกับเครื่องชาร์จ หากต้องการเปิดอุปกรณ์ คุณควรรอสักครู่จนกว่าแบตเตอรี่จะชาร์จเล็กน้อย การใช้หลายแอปพร้อมกัน หรือแอปที่ต้องเชื่อมต่อกับอุปกรณ์อื่น จะทำให้แบตเตอรี่หมดเร็วขึ้น เพื่อหลีกเลี่ยงการถูกตัดการเชื่อมต่อจากเครือข่ายหรือทำให้แบตเตอรี่หมดในขณะที่กำลังถ่ายโอนข้อมูล แอปพลิเคชันเหล่านี้ควรทำงานโดยใช้แบตเตอรี่ที่ชาร์จเต็มแล้วเสมอ 13 การเริ่มต้นใช้งาน เสียบอุปกรณ์ชาร์จเข้ากับแจ็คสากลของอุปกรณ์ของคุณ จากนั้นเชื่อมต่ออุปกรณ์ชาร์จเข้ากับเต้ารับไฟฟ้า การเชื่อมต่อเครื่องชาร์จไม่ถูกต้องอาจทำให้อุปกรณ์ของคุณเสียหายร้ายแรงได้ การรับประกันไม่ครอบคลุมถึงความเสียหายที่เกิดจากการใช้อุปกรณ์และอุปกรณ์เสริมในทางที่ผิด คุณสามารถใช้อุปกรณ์ในขณะที่กำลังชาร์จแบตเตอรี่ได้ แต่จะทำให้กระบวนการชาร์จช้าลง หากอุปกรณ์ได้รับพลังงานไม่เสถียรขณะชาร์จ หน้าจอสัมผัสอาจไม่ตอบสนองต่อการสัมผัส ในกรณีนี้ ให้ถอดอุปกรณ์ชาร์จออกจากอุปกรณ์ของคุณ อุปกรณ์อาจร้อนขึ้นขณะชาร์จ นี่เป็นเรื่องปกติและไม่ส่งผลต่อประสิทธิภาพหรืออายุการใช้งานของอุปกรณ์ หากแบตเตอรี่ร้อนกว่าปกติ เครื่องชาร์จอาจหยุดทำงาน หากอุปกรณ์ไม่ชาร์จ ให้นำไปที่ศูนย์บริการ Samsung พร้อมกับที่ชาร์จ 14 การเริ่มต้นใช้งาน เมื่อการชาร์จเสร็จสมบูรณ์ ให้ถอดอุปกรณ์ของคุณออกจากเครื่องชาร์จ ขั้นแรกให้ถอดปลั๊กเครื่องชาร์จออกจากอุปกรณ์ของคุณ จากนั้นจึงถอดออกจากเต้ารับไฟฟ้า ก่อนถอดแบตเตอรี่ คุณต้องถอดเครื่องชาร์จก่อน มิฉะนั้นอุปกรณ์อาจเสียหายได้ เพื่อประหยัดพลังงาน ให้ถอดปลั๊กเครื่องชาร์จเมื่อไม่ได้ใช้งาน เครื่องชาร์จไม่มีสวิตช์เปิดปิดและต้องถอดออกจากเต้ารับไฟฟ้าระหว่างการใช้งานเพื่อประหยัดพลังงาน เมื่อใช้งาน อุปกรณ์ชาร์จจะต้องเสียบเข้ากับเต้ารับไฟฟ้าได้พอดีและเข้าถึงได้ง่าย การลดการใช้พลังงาน ต่อไปนี้เป็นเคล็ดลับบางประการในการประหยัดพลังงานแบตเตอรี่ของอุปกรณ์ การใช้เคล็ดลับเหล่านี้และการปิดคุณสมบัติที่ทำงานในพื้นหลัง คุณสามารถยืดอายุแบตเตอรี่ของอุปกรณ์ระหว่างช่วงการชาร์จได้: เมื่อคุณไม่ได้ใช้อุปกรณ์ ให้เข้าสู่โหมดสลีปโดยกดปุ่มเปิด/ปิด ปิดแอปพลิเคชันที่ไม่จำเป็นโดยใช้ตัวจัดการงาน ปิดการเชื่อมต่อบลูทูธ ปิดฟังก์ชั่น Wi-Fi ปิดใช้งานการซิงค์แอปพลิเคชันอัตโนมัติ ลดเวลาการทำงานของแบ็คไลท์ ลดความสว่างของหน้าจอ 15 การเริ่มต้นใช้งาน การใช้การ์ดหน่วยความจำ การใส่การ์ดหน่วยความจำ อุปกรณ์รองรับการ์ดหน่วยความจำที่มีความจุสูงสุด 128 GB ความเข้ากันได้ของการ์ดหน่วยความจำกับอุปกรณ์ของคุณขึ้นอยู่กับประเภทของการ์ดและผู้ผลิต การ์ดหน่วยความจำบางอันอาจเข้ากันไม่ได้กับอุปกรณ์ของคุณ การใช้การ์ดหน่วยความจำที่เข้ากันไม่ได้อาจทำให้อุปกรณ์ของคุณ ตัวการ์ดเอง หรือข้อมูลที่จัดเก็บไว้ในการ์ดเสียหายได้ ใส่การ์ดหน่วยความจำโดยหงายด้านที่ถูกต้องขึ้น อุปกรณ์รองรับการ์ดหน่วยความจำที่มีระบบไฟล์ FAT และ exFAT หากคุณใส่การ์ดหน่วยความจำด้วยระบบไฟล์อื่นที่ไม่ใช่ FAT อุปกรณ์จะแจ้งให้คุณฟอร์แมตการ์ด การลบและเขียนข้อมูลบ่อยครั้งจะทำให้อายุการใช้งานของการ์ดหน่วยความจำสั้นลง เมื่อคุณใส่การ์ดหน่วยความจำลงในอุปกรณ์ของคุณ รายการไฟล์ที่จัดเก็บไว้ในการ์ดจะแสดงในโฟลเดอร์ไฟล์ของฉัน → การ์ดหน่วยความจำ 1 ถอดฝาครอบด้านหลังออก 2 ใส่การ์ดหน่วยความจำเข้าไปในอุปกรณ์โดยคว่ำหน้าสัมผัสสีทองลง 3 ใส่ฝาครอบด้านหลังกลับคืน 16 เริ่มต้นใช้งาน การถอดการ์ดหน่วยความจำ เพื่อป้องกันข้อมูลสูญหาย ให้ถอดการ์ดหน่วยความจำก่อนถอดออก ที่หน้าจอหลัก สัมผัส → การตั้งค่า → ที่เก็บข้อมูล → เลิกต่อเชื่อมการ์ดเก็บข้อมูล 1 ถอดฝาครอบด้านหลังออก 2 ถอดการ์ดหน่วยความจำออก 3 ใส่ฝาครอบด้านหลังกลับคืน อย่าถอดการ์ดหน่วยความจำออกในขณะที่กำลังถ่ายโอนหรือรับข้อมูล ซึ่งอาจส่งผลให้ข้อมูลเสียหายหรือสูญหาย หรือทำให้อุปกรณ์หรือการ์ดหน่วยความจำเสียหาย ซัมซุงจะไม่รับผิดชอบต่อความสูญเสียใดๆ ที่เกิดจากการใช้การ์ดหน่วยความจำที่เสียหาย รวมถึงการสูญหายของข้อมูล การฟอร์แมตการ์ดหน่วยความจำ หลังจากฟอร์แมตบนพีซี การ์ดหน่วยความจำอาจทำงานไม่ถูกต้องเมื่อเสียบเข้าไปในอุปกรณ์ ฟอร์แมตการ์ดหน่วยความจำโดยใช้อุปกรณ์เท่านั้น ที่หน้าจอหลัก สัมผัส → การตั้งค่า → ที่เก็บข้อมูล → ฟอร์แมต การ์ดหน่วยความจำ SD → ฟอร์แมต การ์ดหน่วยความจำ SD → ลบทั้งหมด ก่อนที่จะฟอร์แมตการ์ดหน่วยความจำ ขอแนะนำให้คุณสำรองข้อมูลสำคัญทั้งหมดที่จัดเก็บไว้ในอุปกรณ์ของคุณ การรับประกันของผู้ผลิตไม่ครอบคลุมถึงการสูญหายของข้อมูลที่เกิดจากการกระทำของผู้ใช้ 17 การเริ่มต้นใช้งาน การเปิดและปิดอุปกรณ์ของคุณ หากต้องการเปิดอุปกรณ์ของคุณ ให้กดปุ่มเปิด/ปิดค้างไว้สองสามวินาที เมื่อคุณเปิดอุปกรณ์เป็นครั้งแรกหรือหลังจากรีเซ็ตการตั้งค่าแล้ว ให้ปฏิบัติตามคำแนะนำบนหน้าจอเพื่อตั้งค่าอุปกรณ์ของคุณ หากต้องการปิดอุปกรณ์ของคุณ ให้กดปุ่มเปิด/ปิดค้างไว้ จากนั้นเลือกปิด ในสถานที่ที่ห้ามใช้อุปกรณ์ไร้สาย เช่น บนเครื่องบินหรือโรงพยาบาล ให้ปฏิบัติตามป้ายคำเตือนและคำแนะนำจากบุคลากร การล็อคและการปลดล็อคหน้าจอ หากต้องการปิดและล็อคหน้าจอ ให้กดปุ่มเปิด/ปิด นอกจากนี้ หน้าจอจะปิดและล็อคโดยอัตโนมัติหากไม่ได้ใช้งานอุปกรณ์ในช่วงระยะเวลาหนึ่ง หากต้องการปลดล็อคหน้าจอ ให้กดปุ่มเปิดปิดหรือปุ่มหน้าหลัก จากนั้นปัดนิ้วของคุณผ่านหน้าจอล็อคไปในทิศทางใดก็ได้ หากจำเป็น สามารถเปลี่ยนรหัสปลดล็อคหน้าจอได้ สำหรับข้อมูลเพิ่มเติม โปรดดูที่ เปลี่ยนวิธีการล็อคหน้าจอของคุณ 18 ข้อมูลพื้นฐาน การใช้หน้าจอสัมผัส ระวังอย่าให้หน้าจอสัมผัสสัมผัสกับอุปกรณ์อิเล็กทรอนิกส์ การปล่อยประจุไฟฟ้าสถิตที่เกิดขึ้นอาจทำให้หน้าจอสัมผัสทำงานผิดปกติหรือเสียหายได้ เพื่อหลีกเลี่ยงไม่ให้หน้าจอสัมผัสเสียหาย อย่าสัมผัสด้วยวัตถุมีคมหรือใช้นิ้วกดแรงเกินไป อุปกรณ์อาจไม่รู้จักการสัมผัสบริเวณใกล้ขอบหน้าจอ เนื่องจากอยู่นอกพื้นที่ป้อนข้อมูลแบบสัมผัส หากหน้าจอสัมผัสทิ้งไว้ในโหมดสแตนด์บายเป็นเวลานาน ภาพต่อท้าย (การเบิร์นอินของหน้าจอ) และสิ่งแปลกปลอมอาจปรากฏบนหน้าจอสัมผัส ปิดหน้าจอสัมผัสหากคุณไม่ได้วางแผนที่จะใช้อุปกรณ์ในอนาคตอันใกล้นี้ ขอแนะนำให้ใช้งานหน้าจอสัมผัสโดยใช้นิ้วของคุณ แตะ แตะหน้าจอเพื่อเปิดแอปพลิเคชัน เลือกรายการเมนู กดปุ่มบนหน้าจอ หรือป้อนอักขระโดยใช้แป้นพิมพ์บนหน้าจอ 19 ข้อมูลเบื้องต้น แตะค้างไว้ หากต้องการดูตัวเลือกที่มี ให้แตะรายการหรือหน้าจอค้างไว้อย่างน้อย 2 วินาที ลาก หากต้องการย้ายรายการ ให้แตะค้างไว้แล้วลากไปยังตำแหน่งที่ต้องการ แตะสองครั้ง แตะสองครั้งที่หน้าเว็บหรือรูปภาพเพื่อซูมเข้า แตะสองครั้งอีกครั้งเพื่อกลับสู่การซูมแบบเดิม พื้นฐาน 20 ประการ การเลื่อน เลื่อนนิ้วของคุณไปทางซ้ายหรือขวาบนหน้าจอหลักหรือหน้าจอแอพเพื่อเลื่อนไปยังแผงอื่น เลื่อนขึ้นหรือลงด้วยนิ้วของคุณเพื่อเลื่อนไปรอบๆ หน้าเว็บหรือรายการต่างๆ เช่น รายชื่อผู้ติดต่อของคุณ ซูมเข้าและออก กางสองนิ้วบนหน้าจอของหน้าเว็บ แผนที่ หรือรูปภาพเพื่อซูมเข้าในพื้นที่ บีบเข้าหากันเพื่อซูมออก 21 พื้นฐานของอุปกรณ์ของคุณ รูปแบบหน้าจอหลัก หน้าจอหลัก หน้าจอหลักเป็นจุดเริ่มต้นสำหรับการเข้าถึงคุณสมบัติทั้งหมดของอุปกรณ์ของคุณ ประกอบด้วยวิดเจ็ต ปุ่มลัดสำหรับแอปพลิเคชัน และอื่นๆ อีกมากมาย วิดเจ็ตเป็นแอพพลิเคชั่นขนาดเล็กที่ทำงานฟังก์ชั่นบางอย่างเพื่อแสดงข้อมูลบนหน้าจอหลักและทำให้เข้าถึงได้ง่ายขึ้น หากต้องการย้ายไปยังแผงอื่นๆ ให้เลื่อนหน้าจอไปทางซ้ายหรือขวา หรือแตะสัญลักษณ์แสดงหน้าจออันใดอันหนึ่งที่ด้านล่างของหน้าจอ หากต้องการปรับแต่งหน้าจอหลักของคุณ โปรดดูที่การควบคุมหน้าจอหลักของคุณ วิดเจ็ตแอพ โฟลเดอร์ ตัวแสดงหน้าจอ แอพโปรด 22 ข้อมูลเบื้องต้นเกี่ยวกับอุปกรณ์ ตัวเลือกหน้าจอหลัก หากต้องการดูตัวเลือกที่ใช้ได้ บนหน้าจอหลัก ให้แตะพื้นที่ว่างค้างไว้ หรือบีบนิ้วเข้าหากัน 23 หน้าจอแอพพื้นฐาน หน้าจอแอพจะแสดงไอคอนสำหรับแอพพลิเคชั่นทั้งหมด รวมถึงแอพที่เพิ่งติดตั้งด้วย ที่หน้าจอหลัก ให้แตะไอคอนเพื่อเปิดหน้าจอแอพ หากต้องการย้ายไปยังแผงอื่นๆ ให้เลื่อนหน้าจอไปทางซ้ายหรือขวา หรือแตะสัญลักษณ์แสดงหน้าจอที่ด้านล่าง หากต้องการปรับแต่งหน้าจอแอพ โปรดดูจัดการหน้าจอแอพ เข้าถึงตัวเลือกเพิ่มเติม ตัวบ่งชี้หน้าจอภาคผนวก 24 ข้อมูลเบื้องต้นเกี่ยวกับไอคอนสถานะอุปกรณ์ของคุณ ไอคอนสถานะจะปรากฏในแถบสถานะที่ด้านบนของหน้าจอ ไอคอนที่แสดงในตารางด้านล่างเป็นไอคอนที่พบบ่อยที่สุด แถบสถานะอาจไม่ปรากฏที่ด้านบนของหน้าจอในบางแอปพลิเคชัน หากต้องการเรียกแถบสถานะขึ้นมา ให้ดึงลงจากด้านบนของหน้าจอ ไอคอน คำอธิบาย ไม่มีสัญญาณ / ความแรงของสัญญาณ / SIM หรือ USIM การ์ดที่มีอยู่ในปัจจุบัน (รุ่นสอง SIM) / โรมมิ่ง (นอกพื้นที่ครอบคลุมเครือข่ายในบ้าน) เชื่อมต่อกับเครือข่าย GPRS เชื่อมต่อกับเครือข่าย EDGE เชื่อมต่อกับเครือข่าย UMTS เชื่อมต่อกับเครือข่าย HSDPA แล้ว เชื่อมต่อกับ HSPA+ เครือข่าย / เชื่อมต่อกับ LTE (สำหรับรุ่นที่มีเครือข่าย LTE) เชื่อมต่อกับเครือข่าย Wi-Fi เปิดใช้งาน Bluetooth เปิดใช้งาน GPS อยู่ระหว่างการโทร สายที่ไม่ได้รับ เชื่อมต่อกับ SIM คอมพิวเตอร์หรือ USIM การ์ดหายไป ข้อความ SMS หรือ MMS ใหม่ ปลุกเปิดอยู่ โหมดเงียบเปิดอยู่ 25 ข้อมูลเบื้องต้นเกี่ยวกับอุปกรณ์ ไอคอน คำอธิบาย เปิดโหมดสั่น โหมดออฟไลน์เปิดอยู่ มีข้อผิดพลาดเกิดขึ้นหรือต้องได้รับการดูแลจากผู้ใช้ ระดับแบตเตอรี่ แผงการแจ้งเตือน แผงการแจ้งเตือน เมื่อคุณได้รับการแจ้งเตือนใหม่ เช่น ข้อความหรือสายที่ไม่ได้รับ ไอคอนสถานะจะปรากฏบนแถบสถานะ ข้อมูลเพิ่มเติมเกี่ยวกับไอคอนสถานะสามารถพบได้ในแผงการแจ้งเตือน หากต้องการเปิดแผงการแจ้งเตือน ให้ดึงแถบสถานะลง หากต้องการปิดแผงการแจ้งเตือน ให้ดึงแถบสถานะขึ้นจากขอบด้านล่างของหน้าจอ 26 ข้อมูลพื้นฐานเกี่ยวกับอุปกรณ์ คุณสามารถใช้คุณสมบัติต่อไปนี้ได้ในแผงการแจ้งเตือน เปิดหรือปิดตัวเลือก กดปุ่มค้างไว้เพื่อดูตัวเลือกเพิ่มเติม เปิดแอปพลิเคชันการตั้งค่า เพิ่มความสว่างเพื่อประสิทธิภาพที่ดีขึ้นของฟังก์ชันการปรับความสว่าง การตั้งค่าความสว่าง เลือก SIM หรือ USIM การ์ด (รุ่น SIM คู่) แตะการแจ้งเตือนเพื่อดำเนินการต่างๆ ลบการแจ้งเตือนทั้งหมด การเปลี่ยนลำดับของปุ่มการตั้งค่าด่วน ในการเปลี่ยนปุ่มการตั้งค่าด่วนในแผงการแจ้งเตือน ให้เปิดหน้าจอแอพแล้วสัมผัส การตั้งค่า → จอภาพ → แผงการแจ้งเตือน แตะรายการที่คุณต้องการค้างไว้ จากนั้นลากไปยังตำแหน่งอื่น ปุ่มการตั้งค่าด่วน คุณสมบัติบางอย่างสามารถเปิดหรือปิดได้จากแผงการแจ้งเตือน หากต้องการเปิดหรือปิดตัวเลือกต่อไปนี้ ให้แตะตัวเลือกที่คุณต้องการ กดปุ่มค้างไว้เพื่อดูตัวเลือกเพิ่มเติม Wi-Fi: ดู Wi-Fi สำหรับข้อมูลเพิ่มเติม ที่ตั้ง: สำหรับข้อมูลเพิ่มเติม โปรดดูที่ตั้ง เสียง / สั่น / เงียบ: เลือกโหมดเสียง การหมุนหน้าจอ: อนุญาตหรือปิดใช้งานการเปลี่ยนการวางแนวอินเทอร์เฟซโดยอัตโนมัติเมื่อหมุนอุปกรณ์ แอปพลิเคชั่นบางตัวไม่รองรับฟีเจอร์หมุนอัตโนมัติ 27 ข้อมูลเบื้องต้นเกี่ยวกับอุปกรณ์ Bluetooth: ดู Bluetooth สำหรับข้อมูลเพิ่มเติม มือถือ ข้อมูล: สำหรับข้อมูลเพิ่มเติม โปรดดูที่ การใช้ข้อมูลหรือเครือข่ายมือถือ สูงสุด ประหยัด: สำหรับข้อมูลเพิ่มเติม โปรดดู คุณสมบัติการประหยัดพลังงาน มือถือ ที่แน่นอน การเข้าถึง: สำหรับข้อมูลเพิ่มเติม โปรดดูที่โมเด็มและจุดเข้าใช้งาน NFC (สำหรับรุ่นที่มี NFC): สำหรับข้อมูลเพิ่มเติม โปรดดูที่ NFC (สำหรับรุ่นที่มี NFC) ซิงค์: เมื่อคุณใช้คุณสมบัตินี้ แอปต่างๆ เช่น ปฏิทินหรืออีเมลจะถูกซิงโครไนซ์โดยอัตโนมัติ อัตโนมัติ โหมด: ดูโหมดออฟไลน์สำหรับข้อมูลเพิ่มเติม การเปิดแอพพลิเคชั่น หากต้องการเปิดแอพพลิเคชั่น ให้เลือกไอคอนบนหน้าจอหลักหรือหน้าจอแอพพลิเคชั่น หากต้องการเปิดรายการแอปพลิเคชันที่เพิ่งเปิดตัว ให้คลิกปุ่มแอปพลิเคชัน และเลือกปิดแอปพลิเคชัน แตะแล้วลากไอคอนแอปพลิเคชันไปทางซ้ายหรือขวาเพื่อปิด → แอปพลิเคชัน. หากต้องการปิดแอปพลิเคชันที่ทำงานอยู่ทั้งหมด ให้แตะไอคอน ติดตั้งหรือลบแอปพลิเคชัน แอป Samsung GALAXY ใช้แอปพลิเคชันนี้เพื่อซื้อและดาวน์โหลดแอปพลิเคชันต่างๆ เลือก GALAXY Apps จากหน้าจอแอพ ความพร้อมใช้งานของแอปพลิเคชันนี้อาจแตกต่างกันไปตามภูมิภาคหรือผู้ให้บริการ 28 ข้อมูลพื้นฐานเกี่ยวกับอุปกรณ์ การติดตั้งแอปพลิเคชัน ค้นหาแอปพลิเคชันตามหมวดหมู่หรือคลิกปุ่มคำ การค้นหาด้วยคำสำคัญ เลือกแอปเพื่อดูคำอธิบาย หากต้องการดาวน์โหลดแอปพลิเคชันฟรี ให้เลือกติดตั้ง หากต้องการซื้อและดาวน์โหลดแอปพลิเคชันแบบชำระเงิน ให้แตะปุ่มที่แสดงราคาของแอปพลิเคชัน เพื่อเปลี่ยนการตั้งค่าการอัปเดตอัตโนมัติ สัมผัส → การตั้งค่า → อัปเดตแอปอัตโนมัติ และเลือกตัวเลือกที่คุณต้องการ Play Store ใช้แอพพลิเคชั่นนี้เพื่อซื้อและดาวน์โหลดแอพพลิเคชั่นต่างๆ เลือก Play Store จากหน้าจอแอพพลิเคชั่น การติดตั้งแอพพลิเคชั่น ค้นหาแอพพลิเคชั่นตามหมวดหมู่หรือคลิกปุ่มคำว่า การค้นหาด้วยคำสำคัญ เลือกแอปเพื่อดูคำอธิบาย หากต้องการดาวน์โหลดแอปพลิเคชันฟรี ให้เลือก ติดตั้ง หากต้องการซื้อและดาวน์โหลดแอปที่ต้องซื้อ ให้แตะปุ่มที่แสดงราคาของแอปแล้วทำตามคำแนะนำบนหน้าจอ หากต้องการเปลี่ยนการตั้งค่าการอัปเดตอัตโนมัติ ให้คลิกปุ่มอัปเดตแอปอัตโนมัติแล้วเลือกตัวเลือกที่คุณต้องการ → การตั้งค่า → จัดการแอป ถอนการติดตั้งหรือปิดใช้แอป เพื่อปิดใช้แอปเริ่มต้น ให้เปิดหน้าจอแอปแล้วสัมผัส → ถอนการติดตั้ง/ปิดใช้งาน ไอคอนจะปรากฏบนไอคอนของแอปพลิเคชันที่สามารถปิดใช้งานได้ เลือกแอปพลิเคชันและเลือกใช่ เพื่อลบแอพที่ดาวน์โหลดมา ให้เปิดหน้าจอแอพแล้วสัมผัส → แอพที่ดาวน์โหลด → → ลบ หรือที่หน้าจอแอพ สัมผัส การตั้งค่า → ตัวจัดการแอพพลิเคชั่น เลือกแอพ แล้วสัมผัส ถอนการติดตั้ง 29 พื้นฐาน เปิดการใช้งานแอพ ที่หน้าจอแอพ สัมผัส → แสดง ปิด แอปพลิเคชัน เลือกแอปพลิเคชัน จากนั้นเลือก เสร็จสิ้น หรือที่หน้าจอแอพ สัมผัส การตั้งค่า → ตัวจัดการแอพพลิเคชั่น เลื่อนไปที่ ปิดใช้งาน เลือกแอพ แล้วสัมผัส เปิดใช้งาน ซ่อนแอพ: คุณสามารถซ่อนแอพได้จากหน้าจอแอพเท่านั้น แอปพลิเคชั่นที่ซ่อนอยู่สามารถใช้งานได้ต่อไป ปิดใช้งานแอป: ปิดใช้งานแอปเริ่มต้นที่ไม่สามารถลบออกจากอุปกรณ์ของคุณได้ ไม่สามารถใช้แอปพลิเคชันที่ปิดใช้งานได้ ถอนการติดตั้งแอพ: ลบแอพที่ดาวน์โหลดมา การป้อนข้อความ รูปแบบแป้นพิมพ์ เมื่อคุณป้อนข้อความ เขียนบันทึก และทำสิ่งอื่นๆ มากมาย แป้นพิมพ์จะปรากฏขึ้นบนหน้าจอของคุณโดยอัตโนมัติ ไม่รองรับการป้อนข้อความสำหรับบางภาษา หากต้องการป้อนข้อความ คุณต้องเปลี่ยนภาษาที่ป้อนเป็นภาษาใดภาษาหนึ่งที่รองรับ เปลี่ยนการตั้งค่าแป้นพิมพ์ ลบอักขระก่อนหน้า การป้อนตัวพิมพ์ใหญ่ เพื่อให้แน่ใจว่าอักขระทั้งหมดที่คุณป้อนเป็นตัวพิมพ์ใหญ่ ให้แตะสองครั้ง ย้ายไปยังบรรทัดถัดไป เว้นวรรค การป้อนเครื่องหมายวรรคตอน การเปลี่ยนภาษาที่ป้อน คลิกปุ่ม → เลือกภาษาที่ป้อนและระบุภาษาที่ใช้งาน เมื่อคุณเลือกสองภาษาขึ้นไป คุณสามารถสลับระหว่างภาษาเหล่านั้นได้โดยการปัดไปทางซ้ายหรือขวาบนสเปซบาร์ของแป้นพิมพ์ 30 พื้นฐาน การเปลี่ยนรูปแบบแป้นพิมพ์ แตะไอคอนแป้นพิมพ์ ให้เลือกภาษาในเมนู INPUT LANGUAGES และเลือกรูปแบบที่ต้องการ หากต้องการป้อนอักขระ ให้กดปุ่มที่เหมาะสมซ้ำๆ จนกระทั่งอักขระที่คุณต้องการปรากฏขึ้น คุณสมบัติแป้นพิมพ์เพิ่มเติม หากต้องการเข้าถึงคุณสมบัติต่างๆ ให้กดปุ่มค้างไว้ รูปภาพอื่นอาจปรากฏขึ้นแทนปุ่ม ทั้งนี้ขึ้นอยู่กับฟังก์ชันล่าสุดที่ใช้ : เปลี่ยนการตั้งค่าแป้นพิมพ์ : ใส่อีโมติคอน : การป้อนข้อความด้วยเสียง การเปลี่ยนภาษา การเปิดแป้นพิมพ์ เปิดใช้งานโหมดป้อนข้อมูลด้วยเสียงหรือหยุดชั่วคราว คัดลอกและวางข้อความ 1 แตะข้อความค้างไว้ 2 ลากหรือเพื่อเลือกข้อความที่คุณต้องการ หรือเลือก เลือกทั้งหมด เพื่อเลือกข้อความทั้งหมด 3 เลือกคัดลอกหรือตัด ข้อความที่เลือกจะถูกวางลงในคลิปบอร์ด 4 วางเคอร์เซอร์ในตำแหน่งที่คุณต้องการแทรกข้อความ จากนั้นคลิก → แทรก 31 ข้อมูลพื้นฐานเกี่ยวกับอุปกรณ์ การจับภาพหน้าจอ ถ่ายภาพหน้าจอขณะที่คุณกำลังใช้อุปกรณ์ของคุณ กดปุ่มโฮมและปุ่มเปิดปิดค้างไว้พร้อมกัน รูปภาพจะถูกบันทึกไว้ในโฟลเดอร์แกลเลอรี่ → ภาพหน้าจอ ภาพหน้าจอที่ได้สามารถแก้ไขได้และส่งไปยังผู้ใช้รายอื่นด้วย แอปพลิเคชั่นบางตัวอาจไม่อนุญาตให้คุณถ่ายภาพหน้าจอ ไฟล์ของฉัน ใช้แอพพลิเคชั่นนี้เพื่อเข้าถึงไฟล์ต่างๆ ที่จัดเก็บไว้ในอุปกรณ์ของคุณ เลือกไฟล์ของฉันบนหน้าจอแอพพลิเคชั่น ค้นหาไฟล์หรือโฟลเดอร์ เข้าถึงตัวเลือกเพิ่มเติม ดูไฟล์เรียงตามหมวดหมู่ ดูประวัติการดาวน์โหลดของคุณ แสดงไฟล์ที่บันทึกไว้ในหน่วยความจำอุปกรณ์ 32 ข้อมูลพื้นฐานเกี่ยวกับอุปกรณ์ ฟังก์ชั่นประหยัดพลังงาน ในโหมดนี้ คุณสามารถยืดอายุแบตเตอรี่ของอุปกรณ์ได้ ในโหมดประหยัดพลังงานสูงสุด จะเกิดสิ่งต่อไปนี้: สีของหน้าจอทั้งหมดจะแสดงในรูปแบบสีเทา การเข้าถึงแอปพลิเคชันนั้นจำกัดอยู่เพียงรายการแอปพลิเคชันหลักและแอปพลิเคชันที่เลือก ปิดใช้งานข้อมูลมือถือเมื่อปิดหน้าจอ ฟังก์ชั่น Wi-Fi และ Bluetooth ถูกปิดใช้งาน ที่หน้าจอแอพ สัมผัส การตั้งค่า → การประหยัดพลังงานขั้นสูงสุด และสัมผัสสวิตช์ การประหยัดพลังงานขั้นสูงสุด เพื่อเปิดใช้งาน หากต้องการเพิ่มแอปลงในหน้าจอหลัก ให้แตะปุ่มแอป และเลือกแอปพลิเคชั่นที่คุณต้องการ เพื่อลบแอปพลิเคชั่นออกจากหน้าจอหลัก สัมผัส → ลบ เลือกแอปพลิเคชั่นด้วยไอคอน และเลือก ตกลง เพื่อเปลี่ยนการตั้งค่าสำหรับโหมดประหยัดพลังงานขั้นสุดยอด เช่น การเชื่อมต่อกับเครือข่ายหรือการเล่นเสียง สัมผัส → การตั้งค่า หากต้องการปิดโหมดประหยัดพลังงานสูงสุด ให้กดปุ่ม → ปิด โหมดสุดขีด เวลาสแตนด์บายสูงสุดคือระยะเวลาที่เหลืออยู่ก่อนที่แบตเตอรี่จะหมด (หากไม่ได้ใช้งานอุปกรณ์) ระยะเวลารอขึ้นอยู่กับการตั้งค่าอุปกรณ์และเงื่อนไขการใช้งาน การดูข้อมูลวิธีใช้ หากต้องการดูข้อมูลวิธีใช้เกี่ยวกับแอพพลิเคชั่นที่เปิดอยู่ ให้สัมผัส → วิธีใช้ แอปพลิเคชั่นบางตัวอาจไม่มีข้อมูลวิธีใช้ 33 เชื่อมต่อกับเครือข่าย ข้อมูลมือถือ เชื่อมต่อกับเครือข่ายมือถือเพื่อเรียกดูเว็บหรือแชร์สื่อกับอุปกรณ์อื่นๆ สำหรับข้อมูลเกี่ยวกับตัวเลือกที่มี โปรดดู การใช้ข้อมูล รุ่น SIM คู่: ที่หน้าจอแอพ สัมผัส การตั้งค่า → การใช้ข้อมูล → เลือก SIM หรือ USIM การ์ด จากนั้นเลือกกล่องกาเครื่องหมายถัดจาก ข้อมูลมือถือ รุ่น SIM เดียว: ที่หน้าจอแอพ สัมผัส การตั้งค่า → การใช้ข้อมูล จากนั้นเลือกกล่องกาเครื่องหมายถัดจากข้อมูลมือถือ Wi-Fi หากต้องการท่องอินเทอร์เน็ตหรือแชร์สื่อกับอุปกรณ์อื่น คุณต้องเชื่อมต่อกับเครือข่าย Wi-Fi สำหรับข้อมูลเกี่ยวกับตัวเลือกที่มี โปรดดูที่ Wi-Fi เพื่อประหยัดพลังงานแบตเตอรี่ เราขอแนะนำให้ปิด Wi-Fi เมื่อไม่ได้ใช้งาน 1 ที่หน้าจอแอพ สัมผัส การตั้งค่า → Wi-Fi และสัมผัสสวิตช์ Wi-Fi เพื่อเปิดใช้งาน 2 เลือกเครือข่ายที่ต้องการจากรายการเครือข่าย Wi-Fi เครือข่ายที่มีการป้องกันด้วยรหัสผ่านจะแสดงด้วยไอคอนรูปแม่กุญแจ 3 เลือก เชื่อมต่อ เมื่ออุปกรณ์ของคุณเชื่อมต่อกับเครือข่าย Wi-Fi อุปกรณ์จะเชื่อมต่อกับเครือข่ายนั้นอีกครั้งในแต่ละครั้งโดยไม่ต้องถามรหัสผ่าน หากต้องการหยุดอุปกรณ์ของคุณไม่ให้เชื่อมต่อกับเครือข่ายโดยอัตโนมัติ ให้เลือกอุปกรณ์นั้นในรายการเครือข่าย แล้วเลือก ลืม 34 เชื่อมต่อกับเครือข่าย การปล่อยสัญญาณและฮอตสปอต เกี่ยวกับการปล่อยสัญญาณและคุณสมบัติฮอตสปอตมือถือ ใช้คุณสมบัติเหล่านี้เพื่อเข้าถึงการเชื่อมต่อมือถือของอุปกรณ์จากคอมพิวเตอร์หรืออุปกรณ์อื่นเมื่อคุณไม่มีการเชื่อมต่ออินเทอร์เน็ต คุณสามารถใช้ Wi-Fi, USB หรือบลูทูธเพื่อสร้างการเชื่อมต่อได้ อาจมีค่าใช้จ่ายเพิ่มเติมสำหรับการใช้คุณสมบัตินี้ ฮอตสปอตเคลื่อนที่ ใช้อุปกรณ์ของคุณเป็นฮอตสปอตเคลื่อนที่เพื่อให้อุปกรณ์อื่นๆ เข้าถึงการเชื่อมต่อมือถือของอุปกรณ์ของคุณ 1 ที่หน้าจอแอพพลิเคชั่น สัมผัส การตั้งค่า → การเชื่อมต่ออินเทอร์เน็ตและฮอตสปอต 2 แตะสวิตช์ Mobile Hotspot เพื่อเปิด จะปรากฏในแถบสถานะ ชื่ออุปกรณ์จะแสดงบนอุปกรณ์อื่นในรายการเครือข่าย Wi-Fi เพื่อตั้งรหัสผ่านสำหรับเชื่อมต่อกับฮอตสปอตเคลื่อนที่ สัมผัส → ตั้งค่าฮอตสปอต และเลือกระดับความปลอดภัยที่ต้องการ หลังจากนั้นให้ป้อนรหัสผ่านของคุณแล้วเลือกบันทึก 3 ค้นหาและแสดงรายการอุปกรณ์ของคุณในรายการเครือข่าย Wi-Fi บนอุปกรณ์อีกเครื่องของคุณ 4 ใช้ข้อมูลมือถือเพื่อเข้าถึงอินเทอร์เน็ตบนอุปกรณ์ที่เชื่อมต่อของคุณ 35 เชื่อมต่อกับเครือข่าย การปล่อยสัญญาณผ่าน USB อนุญาตให้อุปกรณ์อื่นเข้าถึงข้อมูลมือถือโดยใช้สาย USB 1 ที่หน้าจอแอพพลิเคชั่น สัมผัส การตั้งค่า → การเชื่อมต่ออินเทอร์เน็ตและฮอตสปอต 2 เชื่อมต่ออุปกรณ์ของคุณเข้ากับคอมพิวเตอร์โดยใช้สาย USB 3 แตะไอคอนการปล่อยสัญญาณ USB - เมื่ออุปกรณ์เชื่อมต่อกัน ไอคอนจะปรากฏในแถบสถานะ 4 บนคอมพิวเตอร์ของคุณ คุณสามารถใช้ข้อมูลมือถือโดยใช้อุปกรณ์ของคุณได้ การปล่อยสัญญาณ Bluetooth อนุญาตให้อุปกรณ์อื่นเข้าถึงฟังก์ชันข้อมูลมือถือโดยใช้ฟังก์ชัน Bluetooth ตรวจสอบให้แน่ใจว่าคอมพิวเตอร์ที่คุณกำลังเชื่อมต่อรองรับฟังก์ชัน Bluetooth 1 สร้างการเชื่อมต่อระหว่างอุปกรณ์ของคุณและอุปกรณ์อื่นๆ โดยใช้ฟังก์ชัน Bluetooth สำหรับข้อมูลเพิ่มเติม โปรดดู ดูการเชื่อมต่อกับอุปกรณ์ Bluetooth อื่น 2 ที่หน้าจอแอพพลิเคชั่นบนอุปกรณ์ของคุณ สัมผัส การตั้งค่า → การเชื่อมต่ออินเทอร์เน็ตและฮอตสปอต 3 เลือกช่องทำเครื่องหมายสำหรับการปล่อยสัญญาณ Bluetooth 4 บนอุปกรณ์ที่เชื่อมต่อ ให้เปิดหน้าจอการตั้งค่าบลูทูธแล้วสัมผัส → การเข้าถึงอินเทอร์เน็ต เมื่ออุปกรณ์เชื่อมต่อกัน ไอคอนจะปรากฏบนแถบสถานะ 5 ใช้ข้อมูลมือถือเพื่อเข้าถึงอินเทอร์เน็ตบนอุปกรณ์ที่เชื่อมต่อของคุณ วิธีการเชื่อมต่อขึ้นอยู่กับประเภทของอุปกรณ์ที่เชื่อมต่อ 36 การปรับเปลี่ยนในแบบของคุณ จัดการหน้าจอหลักและหน้าจอแอป จัดการหน้าจอหลัก เพิ่มรายการ แตะไอคอนแอปค้างไว้บนหน้าจอแอป จากนั้นลากไปที่หน้าจอหลัก หากต้องการเพิ่มวิดเจ็ต ให้เปิดหน้าจอหลัก แตะพื้นที่ว่างค้างไว้ เลือกวิดเจ็ต แตะไอคอนวิดเจ็ตค้างไว้ จากนั้นลากไปยังหน้าจอหลัก ย้ายหรือลบรายการ แตะไอคอนแอปบนหน้าจอหลักค้างไว้ จากนั้นลากไปยังตำแหน่งใหม่ หากต้องการย้ายรายการไปยังแผงอื่น ให้ลากรายการนั้นไปไว้บนหน้าจอโค้ง คุณยังสามารถย้ายแอพที่ใช้บ่อยไปยังบริเวณทางลัดที่ด้านล่างของหน้าจอหลักได้ หากต้องการลบรายการ ให้แตะรายการนั้นค้างไว้ จากนั้นลากไปที่ตัวเลือกลบที่ปรากฏที่ด้านบนของหน้าจอ การสร้างโฟลเดอร์ 1 เลือกแอปค้างไว้บนหน้าจอหลัก จากนั้นลากไปที่ สร้างโฟลเดอร์ที่ปรากฏที่ด้านบนของหน้าจอ 2 ป้อนชื่อโฟลเดอร์ 3 แตะไอคอน เลือกแอปที่คุณต้องการย้ายไปยังโฟลเดอร์ จากนั้นแตะ เสร็จสิ้น 37 การปรับเปลี่ยนในแบบของคุณ จัดการแผง หากต้องการเพิ่ม ลบ หรือย้ายแผง บนหน้าจอหลัก ให้แตะพื้นที่ว่างค้างไว้ หากต้องการเพิ่มแผง ให้เลื่อนไปทางซ้ายไปยังหน้าสุดท้ายแล้วคลิกปุ่ม หากต้องการย้ายแผง ให้แตะภาพขนาดย่อของแผงค้างไว้ จากนั้นลากไปยังตำแหน่งใหม่ หากต้องการลบแผง ให้แตะรูปย่อของแผงค้างไว้ จากนั้นลากไปที่ ลบ ที่ด้านบนของหน้าจอ หากต้องการกำหนดแผงเป็นแผงหน้าจอหลัก ให้คลิกปุ่ม การจัดการหน้าจอแอพพลิเคชั่น การเปลี่ยนวิธีการเรียงลำดับ ที่หน้าจอแอพพลิเคชั่น สัมผัส → ดู และเลือกวิธีการเรียงลำดับ ซ่อนแอพ ซ่อนแอพที่คุณไม่ต้องการเห็นบนหน้าจอแอพ ที่หน้าจอแอพ สัมผัส → ซ่อนแอพ เลือกแอพ จากนั้นสัมผัส เรียบร้อย เพื่อแสดงแอพที่ซ่อนไว้ สัมผัส → แสดง แอพที่ซ่อนไว้ เลือกแอพ จากนั้นเลือก เสร็จสิ้น ย้ายรายการ ที่หน้าจอแอพพลิเคชั่น สัมผัส → แก้ไข แตะรายการค้างไว้ จากนั้นลากไปยังตำแหน่งที่ต้องการบนหน้าจอ หากต้องการย้ายรายการไปยังแผงอื่น ให้ลากรายการนั้นไปไว้บนหน้าจอโค้ง หากต้องการย้ายรายการไปยังแผงใหม่ ให้ลากรายการนั้นไปที่ตัวเลือกหน้าใหม่ที่ปรากฏที่ด้านบนของหน้าจอ 38 การปรับเปลี่ยนในแบบของคุณ การตั้งค่าวอลเปเปอร์และเสียงเรียกเข้า การตั้งค่าวอลเปเปอร์ คุณสามารถตั้งค่ารูปภาพหรือภาพถ่ายที่จัดเก็บไว้ในอุปกรณ์ของคุณเป็นวอลเปเปอร์สำหรับหน้าจอหลักหรือหน้าจอล็อคได้ 1 บนหน้าจอหลัก ให้แตะพื้นที่ว่างค้างไว้ จากนั้นเลือก วอลเปเปอร์ คุณยังสามารถสัมผัส การตั้งค่า → จอภาพ → ภาพพื้นหลัง บนหน้าจอแอพได้ 2 เลือกหน้าจอที่คุณต้องการตั้งค่าหรือเปลี่ยนวอลเปเปอร์ 3 เลือกตัวเลือกและรูปภาพที่ต้องการ 4 เลือก ตั้งเป็นวอลเปเปอร์ หรือ เสร็จสิ้น หากคุณใช้รุ่นสองซิม ให้ดำเนินการขั้นตอนต่อไป 5 ตั้งค่าภาพวอลเปเปอร์สำหรับหนึ่งหรือทั้งสอง SIM หรือ USIM การ์ด การเปลี่ยนเสียงเรียกเข้า เปลี่ยนเสียงเรียกเข้าสำหรับสายเรียกเข้าและเสียงแจ้งเตือน ที่หน้าจอแอพพลิเคชั่น สัมผัส การตั้งค่า → เสียง รุ่น SIM คู่: หากต้องการตั้งเสียงเรียกเข้าสำหรับสายเรียกเข้า ให้เลือก เสียงเรียกเข้า → เลือก SIM หรือ USIM การ์ด → เสียงเรียกเข้า เลือกเสียงเรียกเข้า จากนั้นเลือก เสร็จสิ้น หากต้องการตั้งเสียงปลุกเป็นเพลงที่บันทึกไว้ในอุปกรณ์หรือบัญชีของคุณ ให้เลือก เพิ่ม หากต้องการตั้งเสียงแจ้งเตือน ให้เลือก เสียงเรียกเข้า → เลือก SIM หรือ USIM การ์ด → การแจ้ง เลือกเสียงแจ้งเตือน จากนั้นเลือก เสร็จสิ้น รุ่น SIM เดียว: หากต้องการตั้งค่าเสียงเรียกเข้าสำหรับสายเรียกเข้า ให้เลือก เสียงเรียกเข้า เลือกเสียงเรียกเข้า จากนั้นเลือก เสร็จสิ้น หากต้องการตั้งเสียงปลุกเป็นเพลงที่บันทึกไว้ในอุปกรณ์หรือบัญชีของคุณ ให้เลือก เพิ่ม ในการตั้งเสียงแจ้งเตือน ให้เลือก การแจ้ง เลือกเสียงเรียกเข้า และเลือก เสร็จสิ้น 39 การปรับเปลี่ยนในแบบของคุณ การเปลี่ยนวิธีการล็อคหน้าจอ เพื่อป้องกันการเข้าถึงข้อมูลส่วนตัวของคุณโดยไม่ได้รับอนุญาต คุณสามารถเปลี่ยนวิธีการล็อคหน้าจอได้ ที่หน้าจอแอพ สัมผัส การตั้งค่า → หน้าจอล็อค → ล็อคหน้าจอ จากนั้นเลือกวิธีการล็อค ต้องใช้รหัสปลดล็อคเพื่อปลดล็อคอุปกรณ์ของคุณ หากคุณลืมรหัสปลดล็อค โปรดติดต่อศูนย์บริการซัมซุงเพื่อรีเซ็ตรหัส การวาดภาพ สร้างภาพวาดโดยเชื่อมต่อจุดสี่จุดขึ้นไปด้วยเส้น แล้วทำซ้ำเพื่อยืนยัน ตั้ง PIN สำรองเพื่อปลดล็อคหน้าจอของคุณในกรณีที่คุณลืมรูปแบบ PIN รหัส PIN ประกอบด้วยตัวเลขเท่านั้น ป้อนตัวเลขอย่างน้อยสี่ตัว จากนั้นทำซ้ำรหัสผ่านเพื่อยืนยัน รหัสผ่าน รหัสผ่านประกอบด้วยตัวอักษรและตัวเลข ป้อนอักขระอย่างน้อยสี่ตัว รวมทั้งตัวเลขและตัวอักษร จากนั้นทำซ้ำรหัสผ่านของคุณเพื่อยืนยัน 40 การปรับเปลี่ยนในแบบของคุณ การถ่ายโอนข้อมูลจากเครื่องก่อนหน้าของคุณ การใช้บัญชีสำรอง คุณสามารถใช้บัญชี Google หรือ Samsung เพื่อถ่ายโอนข้อมูลสำรองจากเครื่องก่อนหน้าไปยังอุปกรณ์ใหม่ของคุณได้ สำหรับข้อมูลเพิ่มเติม โปรดดูที่ การสำรองข้อมูลและการกู้คืนข้อมูล Samsung Kies นำเข้าข้อมูลสำรองจากคอมพิวเตอร์ของคุณโดยใช้แอปพลิเคชัน Samsung Kies เพื่อกู้คืนข้อมูลไปยังอุปกรณ์ของคุณ นอกจากนี้ แอปพลิเคชัน Samsung Kies ยังช่วยให้คุณสำรองข้อมูลในคอมพิวเตอร์ของคุณได้ สำหรับข้อมูลเพิ่มเติม โปรดดู การสร้างการเชื่อมต่อโดยใช้ Samsung Kies การตั้งค่าบัญชี การเพิ่มบัญชี แอพบางตัวในอุปกรณ์ของคุณจำเป็นต้องมีบัญชีที่ลงทะเบียน สร้างบัญชีเพื่อใช้ประโยชน์สูงสุดจากอุปกรณ์ของคุณ ที่หน้าจอแอพพลิเคชั่น สัมผัส การตั้งค่า → บัญชี → เพิ่มบัญชี และระบุบริการบัญชี ปฏิบัติตามคำแนะนำบนหน้าจอเพื่อสร้างบัญชี หากต้องการซิงค์เนื้อหาระหว่างบัญชีของคุณ ให้เลือกบัญชีและทำเครื่องหมายในช่องถัดจากรายการที่คุณต้องการซิงค์ ลบบัญชี ที่หน้าจอแอพพลิเคชั่น สัมผัส การตั้งค่า → บัญชี เลือกบัญชี และสัมผัส → ลบบัญชี แซบ 41 การโทรออก เลือก โทรศัพท์ จากหน้าจอแอพพลิเคชั่น รุ่น SIM คู่: เลือก ปุ่มกด ป้อนหมายเลขโทรศัพท์ที่คุณต้องการ จากนั้นสัมผัส หรือ เพื่อโทรออกด้วยเสียงหรือโทรวิดีโอ ดูบันทึกการโทรและข้อความ ดูผู้ติดต่อที่คุณชื่นชอบ การป้อนหมายเลขโทรศัพท์โดยใช้แป้นพิมพ์ ดูรายชื่อผู้ติดต่อของคุณ การเพิ่มหมายเลขลงในรายชื่อผู้ติดต่อของคุณ เข้าถึงตัวเลือกเพิ่มเติม ดูตัวอย่างหมายเลขโทรศัพท์ ลบอักขระก่อนหน้า 42 โทรศัพท์ รุ่น SIM เดียว: เลือก ปุ่มกด ป้อนหมายเลขโทรศัพท์ จากนั้นกดปุ่ม เพื่อโทรออกด้วยเสียง หรือกดปุ่ม เพื่อโทรวิดีโอ ดูบันทึกการโทรและข้อความ ดูผู้ติดต่อที่คุณชื่นชอบ การป้อนหมายเลขโทรศัพท์โดยใช้แป้นพิมพ์ ดูรายชื่อผู้ติดต่อของคุณ เข้าถึงตัวเลือกเพิ่มเติม การเพิ่มหมายเลขลงในรายชื่อผู้ติดต่อของคุณ ดูตัวอย่างหมายเลขโทรศัพท์ ลบอักขระก่อนหน้า คุณยังสามารถกดหมายเลขโทรศัพท์จากรายการในส่วนวารสาร รายการโปรด และผู้ติดต่อได้ โทรออกจากบันทึกการโทรหรือรายชื่อผู้ติดต่อ สัมผัสบันทึกหรือรายชื่อ เลือกรายชื่อหรือหมายเลขโทรศัพท์ จากนั้นสัมผัสหรือ การโทรระหว่างประเทศ เลือก ปุ่มกด รุ่น SIM คู่: กดปุ่ม 0 ค้างไว้จนกระทั่งสัญลักษณ์ + ปรากฏขึ้น ป้อนรหัสประเทศ รหัสพื้นที่ และหมายเลขโทรศัพท์ของคุณ จากนั้นแตะ หรือ เพื่อบล็อกการโทรออกต่างประเทศ สัมผัส → การตั้งค่า → การโทร → ตัวเลือกเพิ่มเติม → เลือก SIM หรือ USIM การ์ด → การระงับการโทร หลังจากนั้น เลือกประเภทการโทรและทำเครื่องหมายที่ช่องถัดจากการโทรระหว่างประเทศ รุ่น SIM เดียว: กดปุ่ม 0 ค้างไว้จนกระทั่งสัญลักษณ์ + ปรากฏขึ้น ป้อนรหัสประเทศ รหัสพื้นที่ และหมายเลขโทรศัพท์ จากนั้นแตะไอคอน เพื่อบล็อคการโทรออกต่างประเทศ สัมผัส → การตั้งค่า → การโทร → ตัวเลือกเพิ่มเติม → การระงับการโทร หลังจากนั้น เลือกประเภทการโทรและทำเครื่องหมายที่ช่องถัดจากการโทรระหว่างประเทศ 43 โทรศัพท์ สายเรียกเข้า รับสาย เมื่อมีสายเรียกเข้า ให้ลากไอคอนไปด้านนอกวงกลมใหญ่ ปฏิเสธสาย เมื่อมีสายเรียกเข้า ให้ลากไอคอนไปนอกวงกลมใหญ่ หากต้องการปฏิเสธสายเรียกเข้าและส่งข้อความถึงผู้โทร ให้ลากแถบข้อความปฏิเสธขึ้น เพื่อสร้างข้อความที่จะส่งเมื่อคุณปฏิเสธสาย ให้เปิดหน้าจอแอพแล้วสัมผัส โทรศัพท์ → → การตั้งค่า → โทร → ปฏิเสธสาย → ข้อความเมื่อปฏิเสธ → สายที่ไม่ได้รับ เมื่อคุณมีสายที่ไม่ได้รับ ไอคอนจะปรากฏขึ้นในแถบสถานะ หากต้องการดูรายการสายที่ไม่ได้รับ ให้เปิดแผงการแจ้งเตือน หรือที่หน้าจอแอพพลิเคชั่น สัมผัส โทรศัพท์ → บันทึก เพื่อดูสายที่ไม่ได้รับ ตัวเลือกระหว่างการโทร ระหว่างการโทร การดำเนินการต่อไปนี้จะสามารถใช้ได้: เพิ่ม โทร: โทรครั้งที่สอง การพิมพ์: เข้าถึงแป้นพิมพ์ วางสาย: วางสายปัจจุบัน ลำโพง: เปิดหรือปิดสปีกเกอร์โฟน เมื่อใช้สปีกเกอร์โฟน ให้พูดใส่ไมโครโฟนที่ด้านบนของอุปกรณ์ และอย่าถืออุปกรณ์ไว้ใกล้หู ปิด ไมโครโฟน: ปิดไมโครโฟน (อีกฝ่ายจะไม่สามารถได้ยินเสียงคุณอีกต่อไป) บลูทูธ: สลับไปใช้ชุดหูฟังบลูทูธหากเชื่อมต่อกับอุปกรณ์อยู่ แตะไอคอนเพื่อเข้าถึงตัวเลือกเพิ่มเติม 44 โทรศัพท์ ระหว่างสนทนาทางวิดีโอ แตะที่หน้าจอเพื่อใช้ตัวเลือกต่อไปนี้: สลับ: สลับระหว่างกล้องหน้าและกล้องหลัง ปิด ไมโครโฟน: ปิดไมโครโฟน (อีกฝ่ายจะไม่สามารถได้ยินเสียงคุณอีกต่อไป) วางสาย: วางสายปัจจุบัน แตะไอคอนเพื่อเข้าถึงตัวเลือกเพิ่มเติม 45 รายชื่อ การเพิ่มรายชื่อ การย้ายรายชื่อจากอุปกรณ์อื่น คุณสามารถย้ายรายชื่อจากอุปกรณ์อื่นไปยังอุปกรณ์ของคุณได้ สำหรับข้อมูลเพิ่มเติม โปรดดูที่การถ่ายโอนข้อมูลจากอุปกรณ์เครื่องเก่าของคุณ การเพิ่มรายชื่อด้วยตนเอง 1 ที่หน้าจอแอพพลิเคชั่น สัมผัส รายชื่อ → รายชื่อ 2 แตะ และป้อนข้อมูลผู้ติดต่อ : เพิ่มรูปภาพ / : เพิ่มหรือลบช่องข้อมูลผู้ติดต่อ 3 เลือก บันทึก หากต้องการเพิ่มหมายเลขโทรศัพท์ลงในรายชื่อโดยใช้แป้นพิมพ์ ให้เลือก ปุ่มกด ป้อนหมายเลข และเลือก เพิ่มในรายชื่อ 46 รายชื่อ ค้นหารายชื่อ ที่หน้าจอแอพพลิเคชั่น สัมผัส รายชื่อ → รายชื่อ ต่อไปนี้เป็นวิธีค้นหารายชื่อ: เลื่อนขึ้นหรือลงในรายชื่อผู้ติดต่อของคุณ ปัดเคอร์เซอร์ไปทางขวาของรายชื่อผู้ติดต่อของคุณเพื่อเลื่อนอย่างรวดเร็ว แตะช่องค้นหาที่ด้านบนของรายชื่อผู้ติดต่อของคุณแล้วป้อนเกณฑ์การค้นหาของคุณ หลังจากที่คุณเลือกผู้ติดต่อ คุณสามารถดำเนินการอย่างใดอย่างหนึ่งต่อไปนี้: : เพิ่มผู้ติดต่อไปยังรายการโปรดของคุณ / : โทรออกด้วยเสียงหรือวิดีโอคอล : ส่งข้อความ. : ส่งข้อความอีเมล์ เพิ่มทางลัดรายชื่อไปที่หน้าจอหลักของคุณ ใช้คุณสมบัตินี้เพื่อเพิ่มทางลัดให้กับรายชื่อที่คุณสื่อสารด้วยบ่อยที่สุดบนหน้าจอหลักของคุณ 1 ที่หน้าจอแอพพลิเคชั่น สัมผัส รายชื่อ → รายชื่อ 2 เลือกรายชื่อ 3 สัมผัส → เพิ่มทางลัดไปยังหน้าจอหลักของคุณ 47 ข้อความและข้อความอีเมล การส่งข้อความ ส่งข้อความ (SMS) หรือข้อความมัลติมีเดีย (MMS) อาจมีค่าใช้จ่ายเพิ่มเติมสำหรับการส่งและรับข้อความขณะโรมมิ่ง 1 เลือก ข้อความ จากหน้าจอแอพพลิเคชั่น 2 แตะไอคอน 3 เพิ่มผู้รับและป้อนข้อความ รุ่นสองซิม: เข้าถึงตัวเลือกเพิ่มเติม เข้าสู่ผู้รับ. เลือกผู้ติดต่อจากรายชื่อผู้ติดต่อ การป้อนข้อความ การส่งข้อความ การแนบไฟล์. 48 ข้อความและอีเมล รุ่น SIM เดียว: เข้าถึงการตั้งค่าเพิ่มเติม เข้าสู่ผู้รับ. เลือกผู้ติดต่อจากรายชื่อผู้ติดต่อ การป้อนข้อความ การส่งข้อความ การแนบไฟล์. 4 รุ่น SIM คู่: แตะไอคอนเพื่อส่งข้อความ รุ่น SIM เดียว: แตะไอคอน หรือ เพื่อส่งข้อความ - การดูข้อความขาเข้า ข้อความขาเข้าจะถูกจัดกลุ่มเป็นเธรดตามผู้ติดต่อ เลือกผู้ติดต่อเพื่อดูข้อความจากพวกเขา อาจมีค่าใช้จ่ายเพิ่มเติมสำหรับการส่งและรับข้อความขณะโรมมิ่ง ขณะดูข้อความในมุมมองรายละเอียด ให้แตะไอคอน 49 ข้อความและอีเมล อีเมล การตั้งค่าบัญชีอีเมล เลือก อีเมล บนหน้าจอแอพพลิเคชั่น ครั้งแรกที่คุณเปิดแอปพลิเคชันอีเมล คุณจะถูกขอให้ตั้งค่าบัญชี ป้อนที่อยู่อีเมลและรหัสผ่านของคุณ เลือก ถัดไป เพื่อตั้งค่าบัญชีส่วนบุคคล หรือ การตั้งค่าด้วยตนเอง เพื่อตั้งค่าบัญชีธุรกิจ จากนั้นทำตามคำแนะนำบนหน้าจอเพื่อตั้งค่าให้เสร็จสิ้น หากต้องการตั้งค่าบัญชีอีเมลอื่น คลิกบัญชี → → การจัดการ หากคุณมีหลายบัญชี คุณสามารถตั้งค่าบัญชีใดบัญชีหนึ่งเป็นบัญชีเริ่มต้นได้ สัมผัส → จัดการบัญชี → → ตั้งค่า ในฐานะครู แซบ ในใจ การส่งข้อความอีเมล เลือก อีเมล จากหน้าจอแอพพลิเคชั่น แตะไอคอนที่ด้านล่างของหน้าจอเพื่อเขียนข้อความ ยกเลิกข้อความ บันทึกข้อความเพื่อส่งในภายหลัง การส่งข้อความ แนบรูปภาพ วิดีโอ และไฟล์อื่นๆ เข้าถึงตัวเลือกเพิ่มเติม กำลังเพิ่มผู้รับ เพิ่มสำเนาคาร์บอนหรือสำเนาคาร์บอนตาบอด กำลังเข้าสู่หัวข้อ เลือกผู้รับจากรายชื่อผู้ติดต่อของคุณ การป้อนข้อความ 50 ข้อความและอีเมล การอ่านข้อความอีเมล เลือก อีเมล จากหน้าจอแอพพลิเคชั่น แตะไอคอน เลือกบัญชีอีเมลที่คุณต้องการ จากนั้นข้อความใหม่จะเริ่มดาวน์โหลด หากต้องการดาวน์โหลดข้อความใหม่ด้วยตนเอง ให้แตะไอคอน แตะข้อความเพื่อดู การลบข้อความ เข้าถึงตัวเลือกเพิ่มเติม เพิ่มที่อยู่อีเมลนี้ลงในรายชื่อผู้ติดต่อของคุณหรือดูตัวเลือกอื่น ๆ กำลังเปิดไฟล์แนบ ทำเครื่องหมายข้อความเป็นการเตือนความจำ การส่งต่อข้อความ ตอบกลับผู้รับทั้งหมด ไปที่ข้อความถัดไปหรือก่อนหน้า ตอบกลับข้อความ. 51 กล้อง การถ่ายภาพขั้นพื้นฐาน การถ่ายภาพและวิดีโอ 1 เลือกกล้องจากหน้าจอแอพพลิเคชั่น 2 บนหน้าจอแสดงตัวอย่าง ให้แตะพื้นที่ของภาพที่คุณต้องการให้กล้องโฟกัส 3 แตะ เพื่อถ่ายภาพหรือบันทึกวิดีโอ แตะหน้าจอด้วยสองนิ้วแล้วแยกนิ้วออกจากกันเพื่อซูมเข้า หรือบีบนิ้วเข้าหากันเพื่อซูมออก แสดงโหมดปัจจุบัน เริ่มการถ่ายวีดีโอ. สลับระหว่างกล้องหน้าและกล้องหลัง การถ่ายภาพ เปลี่ยนโหมดภาพถ่าย เปลี่ยนการตั้งค่ากล้อง ดูภาพถ่ายและวิดีโอที่คุณถ่าย กล้องจะปิดโดยอัตโนมัติเมื่อไม่ได้ใช้งาน ตรวจสอบให้แน่ใจว่าเลนส์สะอาด มิฉะนั้นอุปกรณ์อาจทำงานไม่ถูกต้องในโหมดถ่ายภาพที่มีความละเอียดสูง คุณสามารถถ่ายภาพมุมกว้างด้วยเลนส์กล้องหน้า เมื่อถ่ายภาพมุมกว้าง อาจเกิดการบิดเบี้ยวเล็กน้อย แต่ไม่ได้บ่งชี้ว่าอุปกรณ์มีปัญหา 52 กล้อง เปิดกล้องเมื่อหน้าจอถูกล็อค เพื่อจับภาพช่วงเวลาพิเศษอย่างรวดเร็วเมื่อหน้าจอถูกล็อค ไอคอนกล้องจะพร้อมใช้งานบนหน้าจอเสมอ ลากไอคอนออกไปนอกวงกลมขนาดใหญ่บนหน้าจอล็อค หากไอคอนไม่ปรากฏขึ้น ให้เปิดหน้าจอแอพ สัมผัส การตั้งค่า → หน้าจอล็อค จากนั้นเลือกกล่องกาเครื่องหมายถัดจากทางลัดกล้อง คุณสมบัตินี้อาจใช้ไม่ได้ขึ้นอยู่กับภูมิภาคหรือผู้ให้บริการของคุณ มารยาทในการถ่ายภาพและวิดีโอ ห้ามถ่ายภาพบุคคลโดยไม่ได้รับความยินยอม ห้ามถ่ายทำในสถานที่ที่ห้ามเข้า อย่าถ่ายทำในสถานที่ที่คุณอาจละเมิดความเป็นส่วนตัวของผู้อื่น โหมดถ่ายภาพ อัตโนมัติ โหมดนี้สามารถใช้เพื่อประเมินสภาพการถ่ายภาพโดยอัตโนมัติและเลือกโหมดถ่ายภาพที่เหมาะสมที่สุด ที่หน้าจอแอพพลิเคชั่น สัมผัส กล้อง → → อัตโนมัติ รีทัช โหมดนี้สามารถใช้เพื่อถ่ายภาพใบหน้าที่ไฮไลท์เพื่อให้ภาพที่นุ่มนวลขึ้น ที่หน้าจอแอพ สัมผัส กล้อง → 53 → รีทัช พาโนรามาของกล้อง โหมดนี้สามารถใช้เพื่อรวมภาพถ่ายหลายภาพให้เป็นภาพเดียวได้ ที่หน้าจอแอพพลิเคชั่น สัมผัส กล้อง → → พาโนรามา อุปกรณ์ระบุภาพถ่ายโดยใช้แอพแกลเลอรี เพื่อให้ได้ภาพที่ดีที่สุด ให้ปฏิบัติตามคำแนะนำด้านล่าง: ขยับกล้องช้าๆ ไปในทิศทางเดียว รักษาตำแหน่งของภาพในกรอบในช่องมองภาพของกล้อง พยายามอย่าถ่ายภาพวัตถุที่บอบบาง เช่น ท้องฟ้าที่แจ่มใสหรือผนังที่มีสีสม่ำเสมอ ภาพเหมือนตนเอง โหมดนี้สามารถใช้เพื่อถ่ายภาพตนเองโดยใช้กล้องหน้า 1 บนหน้าจอแอพพลิเคชั่น ให้เลือก กล้อง 2 แตะไอคอนเพื่อใช้กล้องหน้า 3 หากต้องการถ่ายภาพตัวเอง ให้ยกฝ่ามือขึ้นบนหน้าจอหรือแตะไอคอน ภาพถ่ายที่ดีที่สุด โหมดนี้สามารถใช้เพื่อถ่ายภาพชุดและบันทึกภาพที่ดีที่สุดได้ หากต้องการดูภาพอื่นๆ ในชุด ให้เลื่อนภาพไปทางซ้ายหรือขวา อุปกรณ์จะแนะนำช็อตที่ดีที่สุดโดยอัตโนมัติและทำเครื่องหมายด้วยไอคอน ที่หน้าจอแอพ สัมผัส กล้อง → → ภาพถ่ายที่ดีที่สุด ต่อเนื่อง การถ่ายภาพ ใช้โหมดนี้เพื่อถ่ายภาพวัตถุที่กำลังเคลื่อนที่เป็นชุด ที่หน้าจอแอพพลิเคชั่น ให้เลือก กล้อง → 54 → ต่อเนื่อง การยิง Camera Night โหมดนี้สามารถใช้ในการถ่ายภาพในสภาพแสงน้อยได้โดยไม่ต้องใช้แฟลช ที่หน้าจอแอพพลิเคชั่น สัมผัส กล้อง → → กลางคืน อุปกรณ์บางอย่างอาจไม่รองรับคุณสมบัตินี้ กีฬา ใช้โหมดนี้เพื่อถ่ายภาพวัตถุที่เคลื่อนที่เร็ว ที่หน้าจอแอพพลิเคชั่น สัมผัส กล้อง → → กีฬา การตั้งค่ากล้อง ที่หน้าจอแอพพลิเคชั่น สัมผัส กล้อง → โหมดภาพถ่ายและวิดีโอ - ตัวเลือกบางอย่างอาจไม่มีให้เลือกทั้งสองแบบ: เปิดหรือปิดแฟลช : บันทึกภาพกลับหัวเพื่อสะท้อนภาพต้นฉบับเมื่อถ่ายภาพโดยใช้กล้องหน้า : ใช้ตัวจับเวลาสำหรับการถ่ายภาพล่าช้า : เลือกเอฟเฟ็กต์ฟิลเตอร์เพื่อใช้เมื่อถ่ายภาพหรือวิดีโอ / : เลือกความละเอียดในการถ่ายภาพ ยิ่งความละเอียดสูง คุณภาพของภาพก็จะยิ่งสูงขึ้น อย่างไรก็ตาม มีการใช้พื้นที่หน่วยความจำว่างมากขึ้น หากต้องการเข้าถึงตัวเลือกเพิ่มเติม ให้กดปุ่ม โหมดโฟกัส: เลือกโหมดโฟกัส ออโต้โฟกัสถูกควบคุมโดยกล้อง มาโครใช้สำหรับวัตถุที่ปิด ค่ารับแสง: เปลี่ยนค่ารับแสง การตั้งค่านี้จะกำหนดปริมาณแสงที่เซ็นเซอร์ของกล้องได้รับ หากต้องการถ่ายภาพในสภาพแสงน้อย ให้ตั้งค่าการรับแสงให้สูง ISO: เลือกความไวแสง ISO การตั้งค่านี้ควบคุมความไวแสงของกล้อง มีหน่วยวัดเทียบเท่ากับหน่วยของกล้องฟิล์ม ค่าต่ำใช้สำหรับวัตถุที่อยู่นิ่งและมีแสงสว่างจ้า ค่าสูงใช้สำหรับวัตถุที่เคลื่อนที่เร็วหรือมีแสงสว่างน้อย สมดุลแสงขาว: เลือกสมดุลแสงขาวที่เหมาะสมเพื่อสร้างช่วงสีที่เป็นธรรมชาติมากขึ้นในภาพของคุณ การตั้งค่าได้รับการออกแบบสำหรับสภาพแสงเฉพาะ การตั้งค่าเหล่านี้คล้ายคลึงกับคุณลักษณะการรับแสงสมดุลสีขาวความร้อนของกล้องมืออาชีพ 55 โหมดวัดแสงของกล้อง: เลือกประเภทของเครื่องวัดแสง การตั้งค่านี้จะกำหนดวิธีการวัดความเข้มของแสง เน้นกลางภาพ - ความเข้มของแสงพื้นหลังวัดที่กึ่งกลางเฟรม เฉพาะจุด - การวัดค่าความสว่างในตำแหน่งเฉพาะ เมทริกซ์ - วัดค่าเฉลี่ยของทั้งเฟรม แตะเพื่อจับภาพ: แตะรูปภาพบนหน้าจอแสดงตัวอย่างเพื่อถ่ายภาพ ขนาดวิดีโอ: เลือกความละเอียดในการบันทึก ยิ่งความละเอียดสูง คุณภาพของภาพก็จะยิ่งสูงขึ้น อย่างไรก็ตาม มีการใช้พื้นที่หน่วยความจำว่างมากขึ้น โหมดการบันทึก: เปลี่ยนโหมดการบันทึก การแท็กตำแหน่ง: อนุญาตให้อุปกรณ์ของคุณแท็กตำแหน่งของรูปภาพด้วยแท็กตำแหน่ง ในสภาพอากาศที่ไม่เอื้ออำนวย รวมถึงในสถานที่ที่อาจมีสิ่งกีดขวางเส้นทางของสัญญาณ GPS (ช่องว่างระหว่างอาคาร พื้นที่ลุ่ม) คุณภาพของการสื่อสารอาจลดลง ข้อมูลตำแหน่งสามารถแชร์กับผู้ใช้รายอื่นได้โดยการแชร์รูปภาพที่แท็กตำแหน่ง สถานที่จัดเก็บ: เลือกสถานที่จัดเก็บสำหรับรูปภาพและวิดีโอ ตาราง: แสดงคำแนะนำในช่องมองภาพเพื่อช่วยคุณจัดกรอบภาพเมื่อเลือกวัตถุ ปุ่มระดับเสียง: ตั้งค่าปุ่มระดับเสียงเพื่อควบคุมชัตเตอร์หรือซูม รีเซ็ตการตั้งค่า: รีเซ็ตการตั้งค่ากล้อง ตัวเลือกที่ใช้ได้จะขึ้นอยู่กับโหมดที่คุณใช้ 56 แกลเลอรี่ ดูเนื้อหาบนอุปกรณ์ของคุณ ที่หน้าจอแอพ ให้เลือก แกลเลอรี่ จากนั้นเลือกรูปภาพหรือวิดีโอ ไฟล์วิดีโอจะถูกทำเครื่องหมายด้วยไอคอนบนหน้าจอแสดงตัวอย่างภาพขนาดย่อ แตะหน้าจอเพื่อซ่อนหรือแสดงแถบเมนูและหน้าจอแสดงตัวอย่างภาพขนาดย่อ ส่งภาพไปยังผู้ใช้รายอื่น การเปลี่ยนภาพ ไปที่หน้าจอก่อนหน้า เข้าถึงตัวเลือกเพิ่มเติม การลบรูปภาพ ภาพขนาดย่อและวิดีโอ 57 แอพและคุณสมบัติที่มีประโยชน์ของ S Planner สร้างเหตุการณ์หรืองาน 1 เลือก S Planner จากหน้าจอแอพ 2 แตะไอคอน หรือเลือกวันที่ที่ไม่มีกิจกรรมหรืองานบันทึกไว้แล้วแตะอีกครั้ง หากคุณมีกิจกรรมหรืองานใดๆ ที่บันทึกไว้สำหรับวันที่นั้นอยู่แล้ว ให้แตะวันที่แล้วกดปุ่ม 3 เลือกเหตุการณ์หรืองานแล้วป้อนรายละเอียด เพิ่มกิจกรรม: ตั้งค่าวันที่เริ่มต้นและสิ้นสุดสำหรับกิจกรรม คุณยังสามารถตั้งค่าการทำซ้ำได้ เพิ่มงาน: ตั้งค่างานให้รันในวันที่กำหนด คุณยังสามารถตั้งค่าลำดับความสำคัญได้ การเลือกองค์ประกอบ การเลือกปฏิทินที่จะซิงโครไนซ์ การป้อนชื่อ ป้อนสถานที่จัดงาน การกำหนดวันที่เริ่มต้นและสิ้นสุดของกิจกรรม ตั้งค่าการแจ้งเตือนกิจกรรม กำลังเพิ่มรายละเอียด 4 เลือก บันทึก เพื่อบันทึกเหตุการณ์หรืองาน 58 แอพและคุณสมบัติที่มีประโยชน์ ซิงค์เหตุการณ์และงานกับบัญชีของคุณ เลือก S Planner จากหน้าจอแอพ เพื่อซิงค์เหตุการณ์และงานกับบัญชีของคุณ สัมผัส → ซิงค์ เพื่อเพิ่มบัญชีที่จะซิงค์ สัมผัส → ปฏิทิน → เพิ่มบัญชี จากนั้นเลือกบัญชีที่คุณต้องการซิงค์ข้อมูลด้วยแล้วลงชื่อเข้าใช้ เมื่อเพิ่มบัญชีแล้ว วงกลมสีเขียวจะปรากฏขึ้นข้างๆ เพื่อเปลี่ยนวิธีซิงค์กับบัญชีของคุณ เปิดหน้าจอแอพ สัมผัส การตั้งค่า → บัญชี จากนั้นสัมผัสบริการบัญชี อินเทอร์เน็ต 1 เลือก อินเทอร์เน็ต จากหน้าจอแอพพลิเคชั่น 2 แตะช่องที่อยู่ หากต้องการเปลี่ยนเครื่องมือค้นหา ให้แตะไอคอนเครื่องมือค้นหาถัดจากช่องที่อยู่ 3 ป้อนที่อยู่เว็บหรือคำสำคัญ จากนั้นเลือก ไป หากต้องการดูแถบเครื่องมือ ให้ปัดนิ้วลงบนหน้าจอเบาๆ บุ๊คมาร์คหน้าเว็บปัจจุบัน อัพเดตหน้าเว็บปัจจุบัน การอ่านบทความในโหมดการอ่าน เข้าถึงตัวเลือกเพิ่มเติม เปิดตัวจัดการหน้าต่างเว็บเพจ ไปที่หน้าแรก ดูหน้าที่บันทึกไว้ กลับไปยังหน้าที่เข้าชมก่อนหน้านี้ เรียกดูหน้าเว็บด้วยบุ๊กมาร์ก 59 แอพและคุณสมบัติที่เป็นประโยชน์ วิดีโอ ดูวิดีโอ เลือกวิดีโอจากหน้าจอแอพ เลือกวิดีโอที่จะรับชม การเปลี่ยนอัตราส่วนภาพ การปรับระดับเสียง เข้าถึงตัวเลือกเพิ่มเติม หยุดชั่วคราวและเล่นต่อ เลื่อนไปข้างหน้าหรือข้างหลังภายในไฟล์โดยการลากแถบเลื่อน การเปลี่ยนโหมดการหมุนหน้าจอ ไปที่วิดีโอก่อนหน้า แตะค้างไว้เพื่อย้อนกลับอย่างรวดเร็ว ข้ามไปที่วิดีโอถัดไป แตะค้างไว้เพื่อกรอไปข้างหน้า 60 แอพและคุณสมบัติที่มีประโยชน์ นาฬิกา นาฬิกาปลุก ที่หน้าจอแอพพลิเคชั่น สัมผัส นาฬิกา → นาฬิกาปลุก การตั้งค่าการเตือน คลิกไอคอนในรายการการเตือน ตั้งเวลาทริกเกอร์การเตือน ระบุวันที่ทริกเกอร์ กำหนดค่าพารามิเตอร์การเตือนอื่นๆ และเลือก บันทึก หากต้องการเปิดหรือปิดการปลุก ให้คลิกไอคอนถัดจากการปลุกที่ต้องการในรายการ หยุดชั่วคราว: การตั้งค่าช่วงเวลาและจำนวนสัญญาณซ้ำหลังจากช่วงเวลาปัจจุบัน Smart Alarm: ตั้งเวลาและทำนองสำหรับการปลุกอัจฉริยะ เสียงปลุกอัจฉริยะจะดังขึ้นด้วยระดับเสียงเบาเพียงไม่กี่นาทีก่อนที่เสียงปลุกที่ตั้งไว้จะดับลง ระดับเสียงของการปลุกอัจฉริยะจะค่อยๆ เพิ่มขึ้นจนกว่าคุณจะปิดหรือเสียงปลุกที่ตั้งไว้ดับลง การปิดการปลุก หากต้องการปิดการปลุก ให้ลากไอคอนไปด้านนอกวงกลมใหญ่ หากคุณเปิดใช้งานคุณสมบัติหยุดชั่วคราว ให้ลากไอคอนออกไปนอกวงกลมขนาดใหญ่เพื่อเล่นอีกครั้งหลังจากช่วงระยะเวลาที่กำหนด การลบสัญญาณ กดปุ่ม → เลือก เลือกสัญญาณ จากนั้นกดปุ่ม 61 แอพและคุณสมบัติที่มีประโยชน์ นาฬิกาโลก ที่หน้าจอแอพ สัมผัส นาฬิกา → นาฬิกาโลก การตั้งนาฬิกา กดปุ่ม และป้อนชื่อเมืองหรือเลือกเมืองจากรายการ การลบนาฬิกา กดปุ่ม → เลือก เลือกนาฬิกา จากนั้นกดปุ่ม นาฬิกาจับเวลา ที่หน้าจอแอพพลิเคชั่น สัมผัส นาฬิกา → นาฬิกาจับเวลา เลือกเริ่มเพื่อเริ่มจับเวลา เลือกช่วงเวลาเพื่อบันทึกผลลัพธ์ระดับกลาง เลือกหยุดเพื่อหยุดนาฬิกาจับเวลา หากต้องการรีเซ็ตเวลา ให้เลือกรีเซ็ต ตัวตั้งเวลา ที่หน้าจอแอพพลิเคชั่น สัมผัส นาฬิกา → ตัวตั้งเวลา กำหนดระยะเวลาและเลือกเริ่ม เมื่อถึงเวลา ให้ลากไอคอนออกไปนอกวงกลมใหญ่ 62 แอพและคุณสมบัติที่มีประโยชน์ เครื่องคิดเลข คุณสามารถใช้เครื่องคิดเลขเพื่อทำการคำนวณแบบง่ายและซับซ้อนได้ เลือกเครื่องคิดเลขบนหน้าจอแอพพลิเคชั่น หมุนอุปกรณ์ตามเข็มนาฬิกาเพื่อเข้าสู่โหมดแนวนอนและใช้เครื่องคิดเลขทางวิศวกรรม หากปิดใช้งานการหมุนหน้าจอ ให้สัมผัส → เครื่องคิดเลขทางวิศวกรรม หมายเหตุ ใช้แอพพลิเคชั่นนี้เพื่อจดบันทึกและจัดระเบียบเป็นหมวดหมู่ เลือกบันทึกจากหน้าจอแอพพลิเคชั่น การสร้างบันทึก แตะในรายการบันทึกและสร้างบันทึก เมื่อสร้างบันทึก คุณจะมีตัวเลือกต่อไปนี้: : สร้างหรือกำหนดหมวดหมู่ : แทรกรูปภาพ : สร้างการบันทึกเสียงในบันทึก หากต้องการบันทึกบันทึก ให้เลือกบันทึก หากต้องการแก้ไขบันทึก ให้แตะบันทึก จากนั้นแตะเนื้อหาของบันทึก การค้นหาบันทึก แตะในรายการบันทึกและป้อนคำสำคัญเพื่อค้นหาบันทึกที่มีคำสำคัญนั้น 63 แอพและคุณสมบัติที่เป็นประโยชน์ เครื่องบันทึกเสียง บันทึกเสียง เลือก เครื่องบันทึกเสียง จากหน้าจอแอพพลิเคชั่น แตะไอคอนเพื่อเริ่มการบันทึก พูดใส่ไมโครโฟน แตะไอคอนเพื่อหยุดการบันทึกชั่วคราว คลิกที่ไอคอนเพื่อยกเลิกการบันทึก แตะไอคอนเพื่อสิ้นสุดการบันทึก เข้าถึงตัวเลือกเพิ่มเติม เวลาในการบันทึก แสดงรายการบันทึกเสียง เริ่มการบันทึก การฟังบันทึกเสียง เลือกบันทึกเสียงบนหน้าจอแอพพลิเคชั่น คลิกปุ่มและเลือกบันทึกเสียงที่จะฟัง / : หยุดชั่วคราวหรือเล่นต่อ / : ไปที่บันทึกเสียงถัดไปหรือก่อนหน้า 64 แอพและคุณสมบัติที่เป็นประโยชน์ วิทยุ ฟังวิทยุ FM เลือกวิทยุจากหน้าจอแอพ ก่อนใช้งานโปรแกรมนี้ให้เชื่อมต่อชุดหูฟังเข้ากับอุปกรณ์ซึ่งจะทำหน้าที่เป็นเสาอากาศวิทยุ เมื่อคุณเปิดวิทยุ FM เป็นครั้งแรก วิทยุจะค้นหาและจัดเก็บสถานีวิทยุที่มีอยู่โดยอัตโนมัติ แตะไอคอนเพื่อเปิดวิทยุ FM เลือกสถานีวิทยุที่ต้องการจากรายการแล้วแตะไอคอนเพื่อกลับสู่หน้าจอวิทยุ FM การปรับระดับเสียง เข้าถึงตัวเลือกเพิ่มเติม บันทึกเพลงที่ออกอากาศทางวิทยุ FM เพิ่มสถานีวิทยุปัจจุบันลงในรายการโปรดของคุณ การป้อนความถี่วิทยุด้วยตนเอง การปรับความถี่อย่างละเอียด เปิดหรือปิดวิทยุเอฟเอ็ม แสดงรายการสถานีวิทยุที่ชื่นชอบ แสดงรายการสถานีวิทยุที่มีอยู่ ค้นหาสถานีวิทยุที่มีอยู่ 65 แอพและคุณสมบัติที่มีประโยชน์ ค้นหาสถานีวิทยุ เลือก วิทยุ จากหน้าจอแอพ คลิกปุ่ม → ค้นหา และเลือกตัวเลือกการค้นหา มันจะค้นหาและบันทึกสถานีวิทยุ FM ที่มีอยู่โดยอัตโนมัติ เลือกสถานีวิทยุที่ต้องการจากรายการแล้วแตะไอคอนเพื่อกลับสู่หน้าจอวิทยุ FM Google Apps Google มีแอปพลิเคชันมากมายเพื่อความบันเทิง เครือข่ายสังคมออนไลน์ และธุรกิจ บางส่วนอาจต้องใช้บัญชี Google สำหรับข้อมูลเพิ่มเติม โปรดดูที่การตั้งค่าบัญชี หากต้องการดูข้อมูลเพิ่มเติมเกี่ยวกับแอพพลิเคชั่น ให้เปิดหน้าจอหลักของแอพพลิเคชั่นแล้วสัมผัส → วิธีใช้ แอปพลิเคชันบางรายการอาจไม่พร้อมใช้งานหรืออาจมีชื่อแตกต่างออกไป ขึ้นอยู่กับภูมิภาคหรือผู้ให้บริการของคุณ Chrome ค้นหาข้อมูลต่างๆ และท่องเว็บ Gmail ส่งและรับข้อความอีเมลโดยใช้ Google Mail Google+ แบ่งปันข่าวสารและดูการอัปเดตจากครอบครัว เพื่อน และคนอื่นๆ ของคุณ คุณยังสำรองรูปภาพ วิดีโอ และฟีเจอร์อื่นๆ ได้ด้วย แผนที่ ค้นหาตำแหน่งของคุณบนแผนที่ ค้นหาตำแหน่งอื่น และดูที่อยู่ขององค์กรต่างๆ เล่นเพลง ค้นหา เล่น และแบ่งปันเพลงโดยใช้อุปกรณ์ของคุณ 66 แอพและคุณสมบัติที่เป็นประโยชน์ Play ภาพยนตร์ เล่นวิดีโอที่จัดเก็บไว้ในอุปกรณ์ของคุณ และดาวน์โหลดเนื้อหาเพื่อดูจาก Play Store Play Books ดาวน์โหลดหนังสือจากเว็บไซต์ Play Store และดูหนังสือเหล่านั้น เล่นกด ดูข่าวสารและนิตยสารที่น่าสนใจทั้งหมดได้ในที่เดียว เล่นเกม ดาวน์โหลดเกมจาก Play Store และเล่นกับผู้ใช้รายอื่น ไดรฟ์ บันทึกเนื้อหาไปยังที่เก็บข้อมูลบนคลาวด์ เข้าถึงได้จากทุกที่ และแชร์กับผู้อื่น YouTube ดูหรือสร้างวิดีโอและแบ่งปันกับผู้อื่น รูปภาพ จัดการรูปภาพ อัลบั้ม และวิดีโอที่บันทึกไว้ในอุปกรณ์ของคุณและแชร์กับ Google+ Hangouts Chat กับเพื่อนแบบตัวต่อตัวหรือเป็นกลุ่ม และใช้รูปภาพ อีโมติคอน และแฮงเอาท์วิดีโอระหว่างการสนทนา Google ค้นหาข้อมูลที่คุณต้องการอย่างรวดเร็วบนเว็บหรือบนอุปกรณ์ของคุณ ค้นหาด้วยเสียง ค้นหาข้อมูลที่คุณต้องการได้อย่างรวดเร็วด้วยการพูดคำสำคัญหรือวลี การตั้งค่า Google เปลี่ยนการตั้งค่าสำหรับคุณลักษณะบางอย่างของ Google 67 การเชื่อมต่อกับอุปกรณ์ Bluetooth อื่นๆ เกี่ยวกับเทคโนโลยี Bluetooth เทคโนโลยี Bluetooth ช่วยให้คุณสร้างการเชื่อมต่อไร้สายโดยตรงระหว่างอุปกรณ์สองเครื่องในระยะทางสั้นๆ ด้วยการเชื่อมต่อ Bluetooth คุณสามารถแลกเปลี่ยนข้อมูลและไฟล์มีเดียกับอุปกรณ์อื่นได้ ซัมซุงจะไม่รับผิดชอบต่อการสูญหาย การสกัดกั้น หรือการใช้ข้อมูลที่ส่งหรือรับโดยใช้ฟังก์ชัน Bluetooth โดยไม่ได้รับอนุญาต ตรวจสอบให้แน่ใจว่าคุณกำลังสื่อสารกับอุปกรณ์ที่เชื่อถือได้ซึ่งมีระดับความปลอดภัยที่เหมาะสม หากมีสิ่งกีดขวางระหว่างอุปกรณ์ ระยะอาจลดลง อุปกรณ์บางอย่าง โดยเฉพาะอุปกรณ์ที่ยังไม่ผ่านการทดสอบหรือรับรองโดย Bluetooth SIG อาจเข้ากันไม่ได้กับอุปกรณ์ของคุณ อย่าใช้การเชื่อมต่อ Bluetooth เพื่อวัตถุประสงค์ที่ผิดกฎหมาย (เช่น การแจกจ่ายสำเนาไฟล์ที่ละเมิดลิขสิทธิ์ หรือการสกัดกั้นการสนทนาอย่างผิดกฎหมายเพื่อวัตถุประสงค์ทางการค้า) ซัมซุงจะไม่รับผิดชอบต่อผลที่ตามมาของการใช้การสื่อสาร Bluetooth ดังกล่าว การเชื่อมต่อกับอุปกรณ์บลูทูธอื่นๆ 1 ที่หน้าจอแอพ สัมผัส การตั้งค่า → บลูทูธ สัมผัสสวิตช์บลูทูธเพื่อเปิด จากนั้นสัมผัส ค้นหา รายการอุปกรณ์ที่ตรวจพบจะปรากฏขึ้น หากต้องการให้ผู้อื่นมองเห็นอุปกรณ์ได้ ให้แตะชื่ออุปกรณ์ 68 การเชื่อมต่อกับอุปกรณ์อื่น 2 เลือกอุปกรณ์ที่จะจับคู่ หากอุปกรณ์ของคุณเคยจับคู่กับอุปกรณ์นี้มาก่อน ให้แตะชื่ออุปกรณ์โดยไม่ต้องยืนยันคีย์ที่สร้างอัตโนมัติ หากอุปกรณ์ที่คุณกำลังเชื่อมต่อไม่อยู่ในรายการ คุณต้องเปิดใช้งานการตั้งค่าการมองเห็นบนอุปกรณ์นั้น 3 ยอมรับคำขออนุญาต Bluetooth บนอุปกรณ์ทั้งสองเพื่อยืนยัน การส่งและรับข้อมูล แอปพลิเคชั่นจำนวนมากรองรับการถ่ายโอนข้อมูลผ่าน Bluetooth คุณสามารถแบ่งปันข้อมูล เช่น ข้อมูลการติดต่อหรือไฟล์มีเดียกับอุปกรณ์ Bluetooth อื่นๆ ได้ ต่อไปนี้เป็นตัวอย่างของวิธีที่คุณสามารถส่งภาพไปยังอุปกรณ์อื่นได้ แชร์รูปภาพ 1 บนหน้าจอแอพพลิเคชั่น ให้เลือก แกลเลอรี่ 2 เลือกรูปภาพ 3 กดปุ่ม → บลูทูธ และเลือกอุปกรณ์ที่คุณต้องการถ่ายโอนภาพไป หากอุปกรณ์ที่คุณกำลังเชื่อมต่อไม่อยู่ในรายการ คุณต้องเปิดใช้งานการตั้งค่าการมองเห็นบนอุปกรณ์นั้น หรือทำให้อุปกรณ์ของคุณปรากฏแก่ผู้อื่น 4 ยอมรับคำขออนุญาต Bluetooth บนอุปกรณ์อื่น การรับภาพ เมื่ออุปกรณ์อื่นส่งภาพถึงคุณ คุณต้องยอมรับคำขออนุญาต Bluetooth รูปภาพที่ได้จะถูกบันทึกไว้ในโฟลเดอร์แกลเลอรี่ → ดาวน์โหลด 69 การเชื่อมต่อกับอุปกรณ์อื่น การยกเลิกการจับคู่อุปกรณ์บลูทูธ 1 ที่หน้าจอแอพพลิเคชั่น สัมผัส การตั้งค่า → บลูทูธ รายการอุปกรณ์ที่เชื่อมต่อจะปรากฏบนหน้าจอ 2 แตะ ถัดจากชื่ออุปกรณ์ที่คุณต้องการเลิกจับคู่ 3 เลือก สิ้นสุดการเชื่อมต่อ Wi-Fi Direct เกี่ยวกับ Wi-Fi Direct เมื่อใช้ Wi-Fi Direct คุณสามารถเชื่อมต่ออุปกรณ์เข้าด้วยกันได้โดยตรงผ่านเครือข่าย Wi-Fi โดยไม่ต้องใช้จุดเข้าใช้งาน เชื่อมต่อกับอุปกรณ์อื่นๆ 1 ที่หน้าจอแอพ สัมผัส การตั้งค่า → Wi-Fi และสัมผัสสวิตช์ Wi-Fi เพื่อเปิด 2 กดปุ่ม → Wi-Fi Direct รายการอุปกรณ์ที่ตรวจพบจะปรากฏขึ้น 3 เลือกอุปกรณ์ที่จะเชื่อมต่อ เพื่อเชื่อมต่อกับอุปกรณ์หลายเครื่อง สัมผัส → การเชื่อมต่อหลายจุด หากต้องการเปลี่ยนชื่ออุปกรณ์ ให้คลิกปุ่ม → เปลี่ยนชื่ออุปกรณ์ 4 เพื่อยืนยัน ให้ยอมรับคำขออนุญาต Wi-Fi Direct บนอุปกรณ์อื่น 70 การเชื่อมต่อกับอุปกรณ์อื่น การส่งและรับข้อมูล คุณสามารถแชร์ข้อมูล เช่น ข้อมูลผู้ติดต่อหรือไฟล์สื่อ กับอุปกรณ์อื่นได้ ต่อไปนี้เป็นตัวอย่างของวิธีที่คุณสามารถส่งภาพไปยังอุปกรณ์อื่นได้ แชร์รูปภาพ 1 บนหน้าจอแอพพลิเคชั่น ให้เลือก แกลเลอรี่ 2 เลือกรูปภาพ 3 กดปุ่ม → Wi-Fi Direct และเลือกอุปกรณ์ที่คุณต้องการถ่ายโอนภาพไป 4 ยอมรับคำขออนุญาต Wi-Fi Direct บนอุปกรณ์อื่น การรับภาพ เมื่อส่งภาพจากอุปกรณ์อื่น คุณต้องยอมรับคำขออนุญาต Wi-Fi Direct รูปภาพที่ได้จะถูกบันทึกไว้ในโฟลเดอร์แกลเลอรี่ → ดาวน์โหลด สิ้นสุดการเชื่อมต่อกับอุปกรณ์ของคุณ 1 ที่หน้าจอแอพพลิเคชั่น สัมผัส การตั้งค่า → Wi-Fi 2 กดปุ่ม → Wi-Fi Direct รายการอุปกรณ์ที่เชื่อมต่อจะปรากฏบนหน้าจอ 3 หากต้องการยกเลิกการเชื่อมต่ออุปกรณ์ ให้เลือก ตัดการเชื่อมต่อ → ใช่ 71 การเชื่อมต่อกับอุปกรณ์ NFC อื่นๆ (สำหรับรุ่นที่มีโมดูล NFC) เกี่ยวกับเทคโนโลยี NFC อุปกรณ์ของคุณสามารถอ่านแท็ก NFC (Near Field Communication) ที่มีข้อมูลผลิตภัณฑ์ได้ หลังจากดาวน์โหลดแอปพลิเคชันที่จำเป็นแล้ว คุณสมบัตินี้ยังสามารถใช้เพื่อชำระเงินและซื้อตั๋วสำหรับการขนส่งและกิจกรรมต่างๆ แบตเตอรี่ของอุปกรณ์มีเสาอากาศ NFC ในตัว โปรดใช้ความระมัดระวังเมื่อจับแบตเตอรี่เพื่อหลีกเลี่ยงไม่ให้เสาอากาศ NFC เสียหาย คุณสมบัติ NFC ใช้คุณสมบัติ NFC เพื่อส่งรูปภาพหรือข้อมูลรายชื่อไปยังอุปกรณ์อื่น หรือเพื่ออ่านข้อมูลจากแท็ก NFC ด้วยการใส่ SIM หรือ USIM การ์ดที่มีความสามารถในการชำระเงิน คุณสามารถซื้อสินค้าได้อย่างสะดวกโดยใช้อุปกรณ์ของคุณ ที่หน้าจอแอพ สัมผัส การตั้งค่า → NFC และสัมผัสสวิตช์ NFC เพื่อเปิด วางบริเวณเสาอากาศ NFC ที่ด้านหลังของอุปกรณ์ชิดกับแท็ก NFC หน้าจออุปกรณ์จะแสดงข้อมูลที่ได้รับจากแท็ก ตรวจสอบให้แน่ใจว่าหน้าจออุปกรณ์ของคุณปลดล็อคแล้ว มิฉะนั้นอุปกรณ์จะไม่สามารถอ่านแท็ก NFC หรือรับข้อมูลได้ 72 การเชื่อมต่อกับอุปกรณ์อื่น ช็อปปิ้งด้วย NFC ก่อนจึงจะสามารถใช้ NFC เพื่อชำระเงินได้ คุณต้องลงทะเบียนใช้บริการชำระเงินผ่านมือถือเสียก่อน หากต้องการลงทะเบียนหรือเรียนรู้เพิ่มเติมเกี่ยวกับบริการนี้ โปรดติดต่อผู้ให้บริการมือถือของคุณ ที่หน้าจอแอพ สัมผัส การตั้งค่า → NFC และสัมผัสสวิตช์ NFC เพื่อเปิด แตะบริเวณเสาอากาศ NFC ที่ด้านหลังอุปกรณ์กับเครื่องอ่านการ์ด NFC หากต้องการตั้งค่าแอปเริ่มต้นสำหรับการชำระเงิน ให้เลือกแตะจ่าย แล้วเลือกแอป หากต้องการชำระเงินโดยใช้ SIM หรือ USIM การ์ด ให้ใส่การ์ดที่เหมาะสมซึ่งมีชิป NFC ลงในช่องใส่ซิมการ์ด 1 ช่องใส่ซิมการ์ด 2 ไม่รองรับ NFC รายการบริการการชำระเงินอาจไม่รวมการสมัครชำระเงินที่มีอยู่ทั้งหมด การส่งข้อมูล Android Beam ช่วยให้คุณสามารถส่งข้อมูล เช่น หน้าเว็บและรายชื่อไปยังอุปกรณ์ที่รองรับ NFC 1 ที่หน้าจอแอพ สัมผัส การตั้งค่า → NFC และสัมผัสสวิตช์ NFC เพื่อเปิด 2 เลือก Android Beam แล้วแตะสวิตช์ Android Beam เพื่อเปิด 3 เลือกรายการและแตะเสาอากาศ NFC ของคุณกับเสาอากาศ NFC ของอุปกรณ์อื่น 4 เมื่อไอคอนแตะเพื่อส่งปรากฏขึ้นบนหน้าจอ แตะที่หน้าจอเพื่อส่งรายการ 73 การเชื่อมต่อกับอุปกรณ์อื่น การพิมพ์มือถือ เชื่อมต่ออุปกรณ์ของคุณกับเครื่องพิมพ์โดยใช้เทคโนโลยี Wi-Fi หรือ Wi-Fi Direct เพื่อพิมพ์ภาพหรือเอกสาร เครื่องพิมพ์บางรุ่นอาจเข้ากันไม่ได้กับอุปกรณ์ของคุณ การเพิ่มปลั๊กอินเครื่องพิมพ์ เพิ่มปลั๊กอินสำหรับเครื่องพิมพ์ที่คุณต้องการเชื่อมต่ออุปกรณ์ของคุณด้วย ที่หน้าจอแอพ สัมผัส การตั้งค่า → การพิมพ์ → เพิ่มเครื่องพิมพ์ จากนั้นค้นหาปลั๊กอินเครื่องพิมพ์ใน Play Store เลือกปลั๊กอินเครื่องพิมพ์และติดตั้ง การเชื่อมต่อกับเครื่องพิมพ์ ที่หน้าจอแอพ สัมผัส การตั้งค่า → การพิมพ์ เลือกปลั๊กอินเครื่องพิมพ์ และสัมผัสสวิตช์ที่ด้านบนขวาของหน้าจอเพื่อเปิด จะเริ่มค้นหาเครื่องพิมพ์ที่เชื่อมต่อกับเครือข่าย Wi-Fi เดียวกันกับอุปกรณ์ของคุณ เลือกเครื่องพิมพ์เริ่มต้นของคุณ หากต้องการเพิ่มเครื่องพิมพ์ด้วยตนเอง ให้เลือกปลั๊กอินเครื่องพิมพ์แล้วคลิกปุ่ม → เพิ่มเครื่องพิมพ์ → ป้อนรายละเอียดและเลือกใช่ เพื่อเปลี่ยนการตั้งค่าการพิมพ์ ให้เลือกปลั๊กอินเครื่องพิมพ์แล้วสัมผัส → ตัวเลือกการพิมพ์ พิมพ์เนื้อหา ขณะดูเนื้อหา (รูปภาพหรือเอกสาร) สัมผัส → พิมพ์ และเลือกเครื่องพิมพ์ 74 การจัดการอุปกรณ์และข้อมูลของคุณ การอัปเดตซอฟต์แวร์อุปกรณ์ของคุณ คุณสามารถอัปเดตซอฟต์แวร์อุปกรณ์ของคุณเป็นเวอร์ชันล่าสุดได้ การอัพเดตผ่านทางอากาศ คุณสามารถดาวน์โหลดและติดตั้งการอัพเดตซอฟต์แวร์โดยใช้บริการ FOTA (ดาวน์โหลดเฟิร์มแวร์ผ่านทางอากาศ) ที่หน้าจอแอพ สัมผัส การตั้งค่า → เกี่ยวกับอุปกรณ์ → อัพเดตซอฟต์แวร์ → อัพเดต การอัพเดตโดยใช้ Samsung Kies คุณสามารถดาวน์โหลด Samsung Kies เวอร์ชันล่าสุดได้จากเว็บไซต์ Samsung เปิด Samsung Kies และเชื่อมต่ออุปกรณ์ของคุณเข้ากับคอมพิวเตอร์ Samsung Kies จะจดจำอุปกรณ์ของคุณโดยอัตโนมัติและแสดงการอัปเดตที่มีในกล่องโต้ตอบ (ถ้ามี) คลิกปุ่มอัปเดตในกล่องโต้ตอบเพื่อเริ่มกระบวนการอัปเดต สำหรับข้อมูลเพิ่มเติมเกี่ยวกับการอัปเดต โปรดดูวิธีใช้ Samsung Kies อย่าปิดคอมพิวเตอร์หรือถอดสาย USB ในขณะที่อุปกรณ์ของคุณกำลังอัปเดต อย่าเชื่อมต่อสื่ออื่นเข้ากับคอมพิวเตอร์ในขณะที่อุปกรณ์กำลังอัปเดต สิ่งนี้อาจรบกวนกระบวนการอัพเดต 75 การจัดการอุปกรณ์และข้อมูลของคุณ การถ่ายโอนไฟล์ระหว่างอุปกรณ์และคอมพิวเตอร์ของคุณ คุณสามารถย้ายเสียง วิดีโอ รูปภาพ และไฟล์ประเภทอื่นๆ ไปมาระหว่างอุปกรณ์และคอมพิวเตอร์ของคุณได้ อย่าถอดสาย USB ออกจากอุปกรณ์ในขณะที่กำลังถ่ายโอนไฟล์ ซึ่งอาจส่งผลให้ข้อมูลสูญหายหรือเสียหายต่ออุปกรณ์ได้ อย่าตัดการเชื่อมต่ออุปกรณ์ออกจากคอมพิวเตอร์เมื่อเล่นไฟล์ที่จัดเก็บไว้ในอุปกรณ์บนคอมพิวเตอร์ที่เชื่อมต่อ ยกเลิกการเชื่อมต่ออุปกรณ์จากคอมพิวเตอร์หลังจากเล่นไฟล์เสร็จแล้ว เมื่อใช้ฮับ USB อุปกรณ์อาจเชื่อมต่อไม่ถูกต้อง เชื่อมต่ออุปกรณ์เข้ากับพอร์ต USB ของคอมพิวเตอร์โดยตรง การเชื่อมต่อเป็นอุปกรณ์สื่อ 1 เชื่อมต่ออุปกรณ์ของคุณเข้ากับคอมพิวเตอร์โดยใช้สาย USB 2 เปิดแผงการแจ้งเตือนแล้วเลือก เชื่อมต่อเป็นอุปกรณ์สื่อ → สื่อ อุปกรณ์ (เอ็มทีพี) หากคอมพิวเตอร์ของคุณไม่รองรับ MTP (Media Transfer Protocol) หรือไม่ได้ติดตั้งไดรเวอร์ที่เหมาะสม ให้เลือก Camera (PTP) 3 ถ่ายโอนไฟล์ระหว่างอุปกรณ์และคอมพิวเตอร์ของคุณ การสร้างการเชื่อมต่อโดยใช้ Samsung Kies Samsung Kies เป็นแอพพลิเคชั่นคอมพิวเตอร์ที่ช่วยให้คุณจัดการเนื้อหาสื่อและข้อมูลส่วนตัวบนอุปกรณ์ Samsung สามารถดาวน์โหลด Samsung Kies เวอร์ชันล่าสุดได้จากเว็บไซต์ Samsung 1 เชื่อมต่ออุปกรณ์ของคุณเข้ากับคอมพิวเตอร์โดยใช้สาย USB Samsung Kies จะเปิดตัวโดยอัตโนมัติ หาก Samsung Kies ไม่เปิดขึ้นมาโดยอัตโนมัติ ให้ดับเบิลคลิกไอคอน Samsung Kies บนคอมพิวเตอร์ของคุณ 2 ถ่ายโอนไฟล์ระหว่างอุปกรณ์และคอมพิวเตอร์ของคุณ สำหรับข้อมูลเพิ่มเติม โปรดดูวิธีใช้ Samsung Kies 76 จัดการอุปกรณ์และข้อมูลของคุณ สำรองและกู้คืนข้อมูลของคุณ รักษาข้อมูลส่วนบุคคล ข้อมูลแอป และการตั้งค่าของคุณให้ปลอดภัย คุณสามารถสำรองข้อมูลสำคัญของคุณไปยังบัญชีสำรองและเข้าถึงได้ในภายหลัง บัญชี Google 1 เลือก การตั้งค่า จากหน้าจอแอพพลิเคชั่น 2 เลือก สำรองข้อมูลและรีเซ็ต และเลือกช่องทำเครื่องหมาย สำรองข้อมูล 3 เลือกบัญชีสำรองและระบุบัญชีที่จะสำรองข้อมูล หากต้องการกู้คืนข้อมูลของคุณ ให้ลงชื่อเข้าใช้บัญชี Google ของคุณในตัวช่วยสร้างการตั้งค่า ตัวช่วยสร้างการตั้งค่าสามารถเปิดและเปิดได้โดยการกู้คืนอุปกรณ์เป็นการตั้งค่าจากโรงงาน หากคุณไม่ได้ลงชื่อเข้าใช้บัญชี Google ในตัวช่วยสร้างการตั้งค่า คุณจะไม่สามารถกู้คืนข้อมูลที่สำรองไว้ได้ รีเซ็ตการตั้งค่าอุปกรณ์ ฟังก์ชั่นนี้จะลบการตั้งค่าและข้อมูลทั้งหมดบนอุปกรณ์ ก่อนที่จะรีเซ็ตอุปกรณ์ของคุณ ขอแนะนำให้คุณสำรองข้อมูลสำคัญทั้งหมดที่จัดเก็บไว้ในอุปกรณ์ของคุณ สำหรับข้อมูลเพิ่มเติม โปรดดูที่ การสำรองข้อมูลและการกู้คืนข้อมูล ที่หน้าจอแอพ สัมผัส การตั้งค่า → แบ็คอัพและรีเซ็ต → รีเซ็ตข้อมูล → รีเซ็ตอุปกรณ์ → ลบทุกอย่าง อุปกรณ์จะรีสตาร์ทโดยอัตโนมัติ 77 การตั้งค่า เกี่ยวกับเมนูการตั้งค่า ในแอปพลิเคชันนี้ คุณสามารถกำหนดการตั้งค่าอุปกรณ์และแอปพลิเคชัน และเพิ่มบัญชีได้ เลือกการตั้งค่าบนหน้าจอแอพพลิเคชั่น คุณสมบัติที่รองรับอาจแตกต่างกันหรือตั้งชื่อแตกต่างกันไปขึ้นอยู่กับรุ่นอุปกรณ์ของคุณ: ซิมเดียวหรือสองซิม การเชื่อมต่อ Wi-Fi เปิดคุณสมบัติ Wi-Fi เพื่อเชื่อมต่อกับเครือข่าย Wi-Fi และเข้าถึงอินเทอร์เน็ตและอุปกรณ์เครือข่ายอื่นๆ บนหน้าจอการตั้งค่า เลือก Wi-Fi แล้วแตะสวิตช์ Wi-Fi เพื่อเปิด กดปุ่มเพื่อเข้าถึงตัวเลือก ค้นหา: ค้นหาเครือข่ายที่ใช้ได้ Wi-Fi Direct: เปิดใช้งาน Wi-Fi Direct เพื่อเชื่อมต่ออุปกรณ์โดยตรงผ่าน Wi-Fi เพื่อแชร์ไฟล์ ขั้นสูง: กำหนดการตั้งค่า Wi-Fi ปุ่ม WPS: เชื่อมต่อกับเครือข่าย Wi-Fi ที่ปลอดภัยโดยใช้ปุ่ม WPS ป้อน WPS PIN: เชื่อมต่อกับเครือข่าย Wi-Fi ที่ปลอดภัยโดยใช้ WPS PIN ตั้งค่านโยบายการนอนหลับสำหรับ Wi-Fi แตะ → เพิ่มเติม → Wi-Fi ในโหมดสลีป การปิดหน้าจออุปกรณ์ของคุณจะปิดการเชื่อมต่อ Wi-Fi ทั้งหมด ในกรณีนี้ อุปกรณ์จะเข้าถึงเครือข่ายมือถือโดยอัตโนมัติหากมีการระบุการใช้งานไว้ในการตั้งค่า ซึ่งอาจส่งผลให้มีค่าบริการข้อมูล เพื่อหลีกเลี่ยงค่าใช้จ่ายเพิ่มเติม ให้ตั้งค่าตัวเลือกเป็นเสมอ 78 การตั้งค่าบลูทูธ เปิดบลูทูธเพื่อแชร์ข้อมูลกับอุปกรณ์อื่นๆ ในระยะทางสั้นๆ ที่หน้าจอการตั้งค่า ให้เลือกบลูทูธ แล้วแตะสวิตช์บลูทูธเพื่อเปิด หากต้องการเข้าถึงตัวเลือกเพิ่มเติม ให้กดปุ่ม หมดเวลาการค้นหา: กำหนดระยะเวลาสำหรับการค้นหาอุปกรณ์ ไฟล์ที่ได้รับ: แสดงไฟล์ที่ได้รับโดยใช้ฟังก์ชัน Bluetooth การปล่อยสัญญาณและฮอตสปอต ใช้อุปกรณ์ของคุณเป็นฮอตสปอตเคลื่อนที่เพื่อให้อุปกรณ์อื่นเข้าถึงการเชื่อมต่อมือถือของอุปกรณ์ของคุณ สำหรับข้อมูลเพิ่มเติม โปรดดูที่ โมเด็มและจุดเข้าใช้งาน ที่หน้าจอการตั้งค่า เลือก Tethering & Hotspot ฮอตสปอตเคลื่อนที่: ใช้ฮอตสปอตเคลื่อนที่เพื่อแชร์ข้อมูลอุปกรณ์ของคุณกับคอมพิวเตอร์หรืออุปกรณ์อื่นๆ ผ่านเครือข่าย Wi-Fi คุณสามารถใช้คุณสมบัตินี้ได้เมื่อไม่มีการเชื่อมต่อเครือข่าย การปล่อยสัญญาณผ่าน USB: ใช้อุปกรณ์ของคุณเป็นอุปกรณ์ปล่อยสัญญาณ USB ไร้สายสำหรับคอมพิวเตอร์ของคุณ (เข้าถึงการเชื่อมต่อข้อมูลมือถือผ่าน USB) เมื่อเชื่อมต่อกับคอมพิวเตอร์ อุปกรณ์จะทำหน้าที่เป็นโมเด็มไร้สาย การเชื่อมต่ออินเทอร์เน็ตผ่านบลูทูธ: ใช้อุปกรณ์ของคุณเป็นโมเด็มบลูทูธไร้สายสำหรับคอมพิวเตอร์ของคุณ (เข้าถึงการเชื่อมต่อข้อมูลมือถือผ่านบลูทูธ) โหมดสแตนด์อโลน โหมดนี้จะปิดใช้งานฟังก์ชันไร้สายทั้งหมดของอุปกรณ์ คุณสามารถใช้ได้เฉพาะฟังก์ชันที่ไม่ใช่เครือข่ายของอุปกรณ์เท่านั้น ในหน้าจอการตั้งค่า ให้ทำเครื่องหมายในช่องถัดจากโหมดออฟไลน์ การใช้ข้อมูล ตรวจสอบการใช้ข้อมูลของคุณและตั้งค่าขีดจำกัดการใช้ข้อมูล ที่หน้าจอการตั้งค่า เลือก การใช้ข้อมูล ข้อมูลมือถือ: ใช้การเชื่อมต่อข้อมูลในทุกเครือข่าย ขีดจำกัดข้อมูลมือถือ: ตั้งค่าขีดจำกัดข้อมูลมือถือของคุณ 79 ระยะเวลาการใช้งานการตั้งค่า: ป้อนวันที่รีเซ็ตข้อมูลรายเดือนเพื่อติดตามการใช้ข้อมูลของคุณตามช่วงเวลา หากต้องการเข้าถึงตัวเลือกเพิ่มเติม ให้กดปุ่ม การโรมมิ่งข้อมูล: ใช้การเชื่อมต่อข้อมูลของคุณขณะโรมมิ่ง จำกัดข้อมูลพื้นหลัง: ปิดใช้งานการซิงโครไนซ์ในพื้นหลังเมื่อใช้เครือข่ายมือถือ ซิงค์ข้อมูลอัตโนมัติ: เปิดหรือปิดใช้งานการซิงค์อัตโนมัติสำหรับแอป เช่น ปฏิทินหรืออีเมล สามารถเลือกข้อมูลที่จะซิงค์สำหรับแต่ละบัญชีได้ในเมนูการตั้งค่า → ส่วนบุคคล แสดงการใช้งาน Wi-Fi: ดูการใช้ข้อมูล Wi-Fi ของคุณ ฮอตสปอตมือถือ: เลือกฮอตสปอตมือถือเพื่อป้องกันไม่ให้แอปพื้นหลังใช้งาน ตัวจัดการซิมการ์ด (รุ่น Dual SIM) เปิดใช้งาน SIM หรือ USIM การ์ดของคุณ และเปลี่ยนการตั้งค่า SIM การ์ด บนหน้าจอการตั้งค่า เลือกตัวจัดการซิมการ์ด การโทรด้วยเสียง: เลือก SIM หรือ USIM การ์ดสำหรับการโทรด้วยเสียง แฮงเอาท์วิดีโอ: เลือก SIM หรือ USIM การ์ดสำหรับแฮงเอาท์วิดีโอ เครือข่ายข้อมูล: เลือก SIM หรือ USIM การ์ดสำหรับการถ่ายโอนข้อมูล โหมดแอ็กทีฟ: ช่วยให้คุณรับสายเรียกเข้าจาก SIM หรือ USIM การ์ดอื่นระหว่างการโทร เมื่อเปิดใช้งานคุณสมบัตินี้ การโอนสายอาจมีค่าใช้จ่ายเพิ่มเติม ขึ้นอยู่กับภูมิภาคหรือผู้ให้บริการของคุณ ตำแหน่ง เปลี่ยนการตั้งค่าข้อจำกัดตำแหน่ง ที่หน้าจอการตั้งค่า ให้เลือกตำแหน่งแล้วแตะสวิตช์ตำแหน่งเพื่อเปิด โหมด: เลือกวิธีการรวบรวมข้อมูลตำแหน่ง คำขอตำแหน่งล่าสุด: แสดงแอปที่ขอตำแหน่งปัจจุบันของคุณและการใช้งานแบตเตอรี่ที่เกี่ยวข้อง ตำแหน่ง: ดูบริการระบุตำแหน่งที่อุปกรณ์ของคุณใช้ 80 การตั้งค่า NFC (สำหรับรุ่นที่มีโมดูล NFC) หากต้องการอ่านหรือส่งข้อมูลจากแท็ก NFC ให้เปิดใช้งานฟังก์ชันนี้ ที่หน้าจอการตั้งค่า ให้เลือก NFC แล้วแตะสวิตช์ NFC เพื่อเปิด Android Beam: เปิดใช้งาน Android Beam เพื่อส่งข้อมูล เช่น หน้าเว็บและผู้ติดต่อ ไปยังอุปกรณ์ที่รองรับ NFC แตะการชำระเงิน: ตั้งค่าแอปเริ่มต้นสำหรับการชำระเงินผ่านมือถือ รายการบริการการชำระเงินอาจไม่รวมการสมัครชำระเงินที่มีอยู่ทั้งหมด การพิมพ์ กำหนดการตั้งค่าสำหรับปลั๊กอินเครื่องพิมพ์ที่ติดตั้งในเครื่องนี้ คุณสามารถค้นหาเครื่องพิมพ์ที่มีอยู่หรือเพิ่มเครื่องพิมพ์ด้วยตนเองเพื่อพิมพ์ไฟล์ได้ บนหน้าจอการตั้งค่า เลือกพิมพ์ เครือข่ายอื่นๆ กำหนดการตั้งค่าการจัดการเครือข่าย ในหน้าจอการตั้งค่า ให้เลือก เครือข่ายอื่นๆ แอพส่งข้อความเริ่มต้น เลือกแอพส่งข้อความเริ่มต้นของคุณ เครือข่ายมือถือ ข้อมูลมือถือ: ใช้การเชื่อมต่อข้อมูลของคุณบนทุกเครือข่าย การโรมมิ่งข้อมูล: ใช้การเชื่อมต่อข้อมูลของคุณขณะโรมมิ่ง จุดเข้าใช้งาน: ตั้งชื่อจุดเข้าใช้งาน (APN) โหมดเครือข่าย SIM 1 / โหมดเครือข่าย SIM 2 (รุ่น Dual SIM): เลือกประเภทเครือข่าย โหมดเครือข่าย SIM 1 (รุ่น SIM เดียว): เลือกประเภทเครือข่าย ผู้ให้บริการเครือข่าย: ค้นหาเครือข่ายที่มีอยู่และลงทะเบียนเครือข่ายด้วยตนเอง VPN ตั้งค่าเครือข่ายส่วนตัวเสมือน (VPN) และเชื่อมต่อกับเครือข่ายเหล่านั้น 81 การตั้งค่า เสียงอุปกรณ์ เปลี่ยนการตั้งค่าเสียงของอุปกรณ์ ในหน้าจอการตั้งค่า เลือก เสียง ระดับเสียง: ปรับระดับเสียงเสียงเรียกเข้า เพลง วิดีโอ การแจ้งเตือน และเสียงระบบบนอุปกรณ์ของคุณ เสียงเรียกเข้า (รุ่น SIM คู่): – – เสียงเรียกเข้า: เพิ่มหรือเลือกเสียงเรียกเข้าสำหรับสายเรียกเข้า – – การแจ้งเตือน: เลือกเสียงเรียกเข้าสำหรับเหตุการณ์ต่างๆ เช่น ข้อความเข้าและสายที่ไม่ได้รับ เสียงเรียกเข้า (รุ่น SIM เดียว): เพิ่มหรือเลือกเสียงเรียกเข้าสำหรับสายเรียกเข้า การแจ้งเตือน (รุ่น SIM เดียว): เลือกเสียงเรียกเข้าสำหรับกิจกรรมต่างๆ เช่น ข้อความเข้าและสายที่ไม่ได้รับ สั่นเมื่อมีสาย: เลือกทั้งโหมดการสั่นและเสียงสำหรับสายเรียกเข้า เสียงหลัก: เปิดใช้งานเสียงเมื่อคุณสัมผัสแป้นพิมพ์ เสียงเมื่อสัมผัส: ตั้งค่าให้เครื่องส่งเสียงเมื่อคุณเลือกแอพพลิเคชั่นหรือตัวเลือกบนหน้าจอสัมผัส เสียงล็อคหน้าจอ: ตั้งค่าให้เครื่องส่งเสียงเมื่อคุณล็อคหรือปลดล็อคหน้าจอสัมผัส จอแสดงผล เปลี่ยนการตั้งค่าการแสดงผล ในหน้าจอการตั้งค่า ให้เลือก จอภาพ วอลล์เปเปอร์: – – หน้าจอหลัก: เลือกภาพพื้นหลังสำหรับหน้าจอหลัก – – หน้าจอล็อค: เลือกภาพพื้นหลังสำหรับหน้าจอล็อค – – หน้าจอหลักและหน้าจอล็อค: เลือกภาพพื้นหลังสำหรับหน้าจอหลักและหน้าจอล็อค แผงการแจ้งเตือน: เลือกรายการสำหรับแผงการแจ้งเตือน 82 การตั้งค่า ความสว่าง: ปรับความสว่างหน้าจอ กลางแจ้ง: เปิดใช้งานโหมดกลางแจ้งเพื่อให้มองเห็นหน้าจอได้ง่ายขึ้นในสภาพที่สว่าง หมุนหน้าจออัตโนมัติ: เปลี่ยนการวางแนวของเนื้อหาโดยอัตโนมัติเมื่อคุณหมุนอุปกรณ์ของคุณ หมดเวลาหน้าจอ: ตั้งค่าระยะเวลาก่อนที่ไฟแบ็คไลท์ของจอแสดงผลของอุปกรณ์จะดับลง โปรแกรมรักษาหน้าจอ: ตั้งค่าให้เริ่มโปรแกรมรักษาหน้าจอในขณะที่อุปกรณ์ของคุณกำลังชาร์จหรือเชื่อมต่อกับแท่นตั้งโต๊ะ รูปแบบแบบอักษร: เปลี่ยนประเภทแบบอักษรสำหรับข้อความที่แสดง ขนาดตัวอักษร: เปลี่ยนขนาดตัวอักษร หน้าจอล็อค เปลี่ยนการตั้งค่าหน้าจอล็อค ที่หน้าจอการตั้งค่า เลือก หน้าจอล็อค ล็อคหน้าจอ: เปลี่ยนฟังก์ชั่นล็อคหน้าจอ ตัวเลือกต่อไปนี้อาจแตกต่างกันไปขึ้นอยู่กับคุณสมบัติการล็อคหน้าจอที่คุณเลือก นาฬิกาคู่: แสดงนาฬิกาคู่บนหน้าจอ แสดงวันที่: แสดงวันที่พร้อมกับนาฬิกา ปุ่มลัดกล้อง: ตั้งค่าให้แสดงปุ่มลัดกล้องบนหน้าจอล็อค คุณสมบัตินี้อาจใช้ไม่ได้ขึ้นอยู่กับภูมิภาคหรือผู้ให้บริการของคุณ รายละเอียดเจ้าของ: ป้อนข้อมูลส่วนตัวเพื่อแสดงพร้อมกับนาฬิกา ปลดล็อคเอฟเฟกต์: เลือกเอฟเฟกต์ภาพเมื่อคุณปลดล็อคหน้าจอ ข้อความวิธีใช้: ตั้งค่าให้แสดงวิธีใช้บนหน้าจอล็อค การโทร กำหนดการตั้งค่าคุณสมบัติการโทร ที่หน้าจอการตั้งค่า เลือก การโทร การปฏิเสธการโทร: – – โหมดปฏิเสธอัตโนมัติ: ปฏิเสธสายจากหมายเลขที่ระบุโดยอัตโนมัติ – – บัญชีดำ: จัดการหมายเลขโทรศัพท์ในรายการปฏิเสธอัตโนมัติ – – ข้อความเมื่อถูกปฏิเสธ: สร้างและแก้ไขข้อความที่ส่งเมื่อมีการปฏิเสธสาย 83 การตั้งค่า รับ/วางสาย: – – กดปุ่มโฮม: รับสายโดยกดปุ่มโฮม – – กดปุ่มเปิด/ปิด: วางสายโดยกดปุ่มเปิด/ปิด ข้อความสถานะการโทร: – – การแจ้งเตือนป๊อปอัป: แสดงการแจ้งเตือนสายเรียกเข้าในหน้าต่างป๊อปอัปเมื่อเปิดแอปบนหน้าจอ – – ป๊อปอัปสถานะระหว่างการโทร: แสดงข้อมูลสถานะการโทรในหน้าต่างป๊อปอัปเมื่อเปิดแอปบนหน้าจอ ตัวเลือกเพิ่มเติม: – – ID ผู้โทร: เปิดเผยหมายเลขของคุณให้สมาชิกรายอื่นทราบเมื่อมีการโทรออก – – โอนสาย: โอนสายเรียกเข้าไปยังหมายเลขอื่น – – รหัสพื้นที่อัตโนมัติ: เพิ่มคำนำหน้า (รหัสประเทศหรือเมือง) ก่อนหมายเลขโทรศัพท์โดยอัตโนมัติ – – การระงับการโทร: จำกัดการโทรออกหรือรับสาย – – สายเรียกซ้อน: ตั้งค่าให้ส่งเสียงเมื่อมีสายเรียกเข้าแม้ในขณะที่สนทนาอยู่ – – หมายเลขคงที่: เปิดหรือปิดใช้งานโหมด FDN เพื่อโทรออกเฉพาะหมายเลขในรายการ FDN คุณจะต้องป้อนรหัส PIN2 ที่ให้มาพร้อมกับ SIM หรือ USIM การ์ดของคุณ เสียงเรียกเข้าและเสียงปุ่ม: – – เสียงเรียกเข้า: เพิ่มหรือเลือกเสียงเรียกเข้าสำหรับสายเรียกเข้า – – สั่นเมื่อมีสาย: เลือกทั้งโหมดการสั่นและเสียงสำหรับสายเรียกเข้า – – เสียงปุ่ม: เล่นเสียงเมื่อคุณสัมผัสปุ่มบนแป้นพิมพ์ ซ่อนวิดีโอของฉัน: เลือกภาพที่จะแสดงต่อคู่สนทนาของคุณ 84 การตั้งค่า ข้อความเสียง (รุ่นสอง SIM): – – บริการข้อความเสียง: เลือกผู้ให้บริการข้อความเสียงของคุณ – – การตั้งค่าข้อความเสียง: ป้อนหมายเลขเพื่อเข้าถึงข้อความเสียงของคุณ คุณสามารถรับหมายเลขนี้ได้จากผู้ให้บริการของคุณ บริการข้อความเสียง (รุ่น SIM เดียว): เลือกผู้ให้บริการข้อความเสียงของคุณ การตั้งค่าข้อความเสียง (รุ่น SIM เดียว): ป้อนหมายเลขเพื่อเข้าถึงข้อความเสียงของคุณ คุณสามารถรับหมายเลขนี้ได้จากผู้ให้บริการของคุณ ตัวจัดการแอปพลิเคชัน ดูและจัดการแอปพลิเคชันที่ติดตั้งบนอุปกรณ์ของคุณ ในหน้าจอการตั้งค่า เลือก Application Manager บัญชีส่วนบุคคล เพิ่มบัญชีอีเมลหรือโซเชียลมีเดีย ในหน้าจอการตั้งค่า เลือก บัญชี สำรองและรีเซ็ต เปลี่ยนการตั้งค่าเพื่อจัดการการตั้งค่าและข้อมูล ที่หน้าจอการตั้งค่า เลือก สำรองข้อมูลและรีเซ็ต การสำรองข้อมูล: กำหนดค่าการสำรองข้อมูลการตั้งค่าแอปพลิเคชันและข้อมูลไปยังเซิร์ฟเวอร์ Google บัญชีสำรอง: สร้างหรือแก้ไขบัญชีสำรองของ Google การกู้คืนอัตโนมัติ: ตั้งค่าการตั้งค่าและข้อมูลแอปพลิเคชันที่จะกู้คืนเมื่อคุณติดตั้งใหม่ รีเซ็ตข้อมูล: รีเซ็ตการตั้งค่าทั้งหมดเป็นค่าเริ่มต้นจากโรงงาน และลบข้อมูลทั้งหมด 85 การตั้งค่า การเข้าถึง การเข้าถึงเป็นคุณสมบัติที่ออกแบบมาสำหรับผู้พิการทางร่างกาย การเปลี่ยนแปลงการตั้งค่าต่อไปนี้สามารถช่วยให้ผู้ทุพพลภาพสามารถเข้าถึงอุปกรณ์ของคุณได้มากขึ้น การเข้าถึงโดยตรง: เปิดเมนูการเข้าถึงอย่างรวดเร็วโดยคลิกสามครั้งที่ปุ่มโฮม รับสาย/วางสาย: – – กดปุ่มโฮม: รับสายโดยกดปุ่มโฮม – – กดปุ่มเปิด/ปิด: วางสายโดยกดปุ่มเปิด/ปิด โหมดคลิกครั้งเดียว: ควบคุมสายเรียกเข้าหรือการแจ้งเตือนของอุปกรณ์ด้วยการแตะปุ่มแทนที่จะลาก บริการ: ดูบริการการเข้าถึงที่ติดตั้งบนอุปกรณ์ของคุณ TalkBack: เปิดใช้งานแอป TalkBack เพื่อรับเสียงตอบรับ หากต้องการดูข้อมูลวิธีใช้คุณสมบัตินี้ คลิกการตั้งค่า → สำรวจด้วย Touch Guide พูดรหัสผ่าน: ตั้งค่าให้เครื่องอ่านออกเสียงรหัสผ่านขณะที่คุณพิมพ์เมื่อ TalkBack ทำงานอยู่ ขนาดตัวอักษร: เปลี่ยนขนาดตัวอักษร เชิงลบ: การกลับสีของจอแสดงผลเพื่อปรับปรุงให้อ่านง่ายขึ้น ท่าทางการซูม: ใช้นิ้วของคุณเพื่อซูมเข้าหรือออก ป้ายพิเศษ คุณสมบัติ: เปิด TalkBack เมื่อคุณกดปุ่มเปิด/ปิดค้างไว้ จากนั้นแตะหน้าจอค้างไว้ด้วยสองนิ้ว การตั้งค่า TTS: กำหนดการตั้งค่าการอ่านออกเสียงข้อความที่ใช้เมื่อเปิด TalkBack เช่น ภาษา ความเร็ว และอื่นๆ การแจ้งเตือนแบบแฟลช: แฟลชจะกะพริบเมื่อมีสายเรียกเข้า ข้อความใหม่ หรือการแจ้งเตือน ปิดเสียงทั้งหมด: ปิดเสียงทั้งหมดบนอุปกรณ์ คำบรรยายของ Google: ตั้งค่าอุปกรณ์ของคุณให้แสดงคำบรรยายตามเนื้อหาที่ Google รองรับ และเปลี่ยนการตั้งค่าคำบรรยายส่วนตัว 86 การตั้งค่า เสียงโมโน: เปิดใช้งานเสียงโมโนเมื่อฟังผ่านหูฟังข้างเดียว ความสมดุลของเสียง: ตั้งค่าความสมดุลของเสียงเมื่อใช้ชุดหูฟัง หน่วงเวลาการสัมผัสค้างไว้: กำหนดระยะเวลาที่ต้องการในการกดค้างไว้ การควบคุมการโต้ตอบ: เปิดใช้งานโหมดการควบคุมการโต้ตอบเพื่อจำกัดวิธีที่อุปกรณ์ของคุณตอบสนองต่ออินพุตในขณะที่แอพกำลังทำงาน ระบบ ภาษาและการป้อนข้อมูล เปลี่ยนตัวเลือกการป้อนข้อความ ตัวเลือกที่ใช้ได้จะขึ้นอยู่กับภาษาที่เลือก ในหน้าจอการตั้งค่า ให้เลือกภาษาและการป้อนข้อมูล ภาษา เลือกภาษาที่แสดงสำหรับเมนูและแอปพลิเคชันทั้งหมด ค่าเริ่มต้น เลือกแป้นพิมพ์เริ่มต้นสำหรับการป้อนข้อความ แป้นพิมพ์ Samsung หากต้องการเปลี่ยนการตั้งค่าแป้นพิมพ์ Samsung ให้แตะไอคอน ตัวเลือกที่ใช้ได้อาจแตกต่างกันไปขึ้นอยู่กับภูมิภาคหรือผู้ให้บริการของคุณ อังกฤษ (สหรัฐอเมริกา) / รัสเซีย: เลือกภาษาของแป้นพิมพ์เริ่มต้น เลือกภาษาที่ป้อน: เลือกภาษาสำหรับการป้อนข้อความ โหมด T9: เปิดใช้งานโหมด T9 เพื่อแสดงคำแนะนำคำขณะที่คุณพิมพ์และแนะนำคำแนะนำ ข้อเสนอแนะคำสามารถปรับแต่งได้ การแก้ไขอัตโนมัติ: แก้ไขหรือเติมคำให้สมบูรณ์โดยการกดแป้นเว้นวรรคหรือเครื่องหมายวรรคตอน 87 การตั้งค่า ใช้ตัวพิมพ์ใหญ่อัตโนมัติ: ตั้งค่าให้เปลี่ยนตัวอักษรให้เป็นตัวพิมพ์ใหญ่โดยอัตโนมัติหลังเครื่องหมายวรรคตอน เช่น จุด เครื่องหมายคำถาม และเครื่องหมายอัศเจรีย์ ช่องว่างอัตโนมัติ: ตั้งค่าว่าจะแทรกช่องว่างระหว่างคำโดยอัตโนมัติหรือไม่ เครื่องหมายวรรคตอนอัตโนมัติ: แทรกจุดโดยกดสองครั้งที่ Space Bar ดำเนินการ นิ้วบนแป้นพิมพ์: – – ไม่: ปิดใช้ความสามารถในการปัดบนแป้นพิมพ์ – – การป้อนข้อมูลแบบต่อเนื่อง: ป้อนข้อความโดยเลื่อนนิ้วไปบนแป้นพิมพ์ เสียง: เปิดใช้งานเสียงเมื่อคุณกดปุ่ม การแสดงตัวอย่างสัญลักษณ์: เปิดใช้งานการแสดงตัวอย่างสัญลักษณ์ที่เลือก รีเซ็ตการตั้งค่า: รีเซ็ตคีย์บอร์ด Samsung ของคุณ การพิมพ์ด้วยเสียงของ Google หากต้องการเปลี่ยนการตั้งค่าการป้อนข้อมูลด้วยเสียง ให้แตะไอคอน เลือกภาษาที่ป้อน: เลือกภาษาที่ป้อนข้อความ การเซ็นเซอร์: ลบคำที่ไม่เหมาะสมออกจากผลลัพธ์การป้อนข้อมูลด้วยเสียง ภาษาในการค้นหาด้วยเสียง: เลือกภาษาสำหรับการรู้จำคำพูด เอาต์พุตเสียง: ช่วยให้อุปกรณ์แจ้งเตือนด้วยเสียงเกี่ยวกับกิจกรรมปัจจุบัน การจดจำ "โอเค Google": เปิดใช้งานการจดจำเสียงเมื่อคุณพูดคำสั่งปลุกขณะใช้แอพค้นหา ความพร้อมใช้งานของคุณสมบัตินี้อาจแตกต่างกันไปขึ้นอยู่กับภูมิภาคหรือผู้ให้บริการ การเซ็นเซอร์: ลบคำที่ไม่เหมาะสมออกจากผลการค้นหาด้วยเสียง ไมโครโฟนชุดหูฟัง Bluetooth ไปที่ 88 การตั้งค่า TTS โมดูล TTS ที่ต้องการ: เลือกโมดูลการสังเคราะห์เสียง หากต้องการเปลี่ยนการตั้งค่าโมดูลการสังเคราะห์เสียง ให้แตะ อัตราคำพูด: เลือกความเร็วในการอ่านข้อความสำหรับข้อความเป็นคำพูด ส่วนข้อความเป็นตัวอย่าง ภาษาเริ่มต้น: ดูภาษาเริ่มต้นสำหรับความเร็วของตัวชี้ ปรับความเร็วของเมาส์หรือทัชแพดของอุปกรณ์ เปลี่ยนตัวเลือกการแสดงเวลาและวันที่ หากแบตเตอรี่หมดหรือถอดออกจากอุปกรณ์ การตั้งค่าวันที่และเวลาจะถูกรีเซ็ต การตรวจจับวันที่และเวลาอัตโนมัติ: อัปเดตวันที่และเวลาโดยอัตโนมัติเมื่อคุณเคลื่อนที่ข้ามโซนเวลา ตั้งวันที่: ตั้งวันที่ปัจจุบันด้วยตนเอง ตั้งเวลา: ตั้งเวลาปัจจุบันด้วยตนเอง ตรวจจับอัตโนมัติ ชั่วโมง. โซน: รับการตั้งค่าเวลาจากเครือข่ายเมื่อย้ายไปยังโซนเวลาอื่น เลือกเขตเวลา: เลือกเขตเวลา รูปแบบ 24 ชั่วโมง: แสดงเวลาในรูปแบบ 24 ชั่วโมง รูปแบบวันที่: เลือกรูปแบบวันที่ อุปกรณ์เสริม เปลี่ยนการตั้งค่าอุปกรณ์เสริม ในหน้าจอการตั้งค่า เลือก อุปกรณ์เสริม ปลดล็อคอัตโนมัติ: ปลดล็อคอุปกรณ์โดยอัตโนมัติเมื่อคุณเปิดฝาครอบ คุณสามารถใช้คุณสมบัตินี้กับวิธีการล็อคหน้าจอบางวิธีเท่านั้น 89 การตั้งค่า การประหยัดพลังงานขั้นสูง เพิ่มเวลาสแตนด์บายและลดการใช้แบตเตอรี่โดยใช้อินเทอร์เฟซที่เรียบง่ายและจำกัดการเข้าถึงบางแอปพลิเคชัน สำหรับข้อมูลเพิ่มเติม โปรดดูคุณสมบัติการประหยัดพลังงาน บนหน้าจอการตั้งค่า เลือก Extreme Power Saver แล้วแตะสวิตช์ Extreme Power Saver เพื่อเปิดใช้งาน เวลาสแตนด์บายสูงสุดคือระยะเวลาที่เหลืออยู่ก่อนที่แบตเตอรี่จะหมด (หากไม่ได้ใช้งานอุปกรณ์) ระยะเวลารอขึ้นอยู่กับการตั้งค่าอุปกรณ์และเงื่อนไขการใช้งาน ข้อมูลมุมมองแบตเตอรี่เกี่ยวกับปริมาณพลังงานแบตเตอรี่ที่อุปกรณ์ของคุณใช้ ในหน้าจอการตั้งค่า ให้เลือกแบตเตอรี่ เปอร์เซ็นต์แบตเตอรี่: แสดงระดับประจุแบตเตอรี่บนหน้าจอ หน่วยความจำ ดูข้อมูลเกี่ยวกับหน่วยความจำของอุปกรณ์และการ์ดหน่วยความจำภายนอก และฟอร์แมตการ์ดหน่วยความจำ ที่หน้าจอการตั้งค่า เลือก หน่วยความจำ เมื่อฟอร์แมตการ์ดหน่วยความจำแล้ว ข้อมูลจะถูกลบและไม่สามารถกู้คืนได้ จำนวนหน่วยความจำภายในที่มีอยู่จริงน้อยกว่าที่โฆษณาไว้ เนื่องจากหน่วยความจำบางส่วนสงวนไว้สำหรับระบบปฏิบัติการและแอปพลิเคชันที่ติดตั้งไว้ล่วงหน้า ความจุที่มีอยู่อาจเปลี่ยนแปลงหลังจากอัปเดตอุปกรณ์ของคุณ ความปลอดภัย เปลี่ยนการตั้งค่าความปลอดภัยของอุปกรณ์และ SIM หรือ USIM การ์ดของคุณ ในหน้าจอการตั้งค่า เลือกความปลอดภัย ผู้ดูแลอุปกรณ์: ดูแอปพลิเคชันผู้ดูแลระบบที่ติดตั้งบนอุปกรณ์ของคุณ คุณสามารถอนุญาตให้ผู้ดูแลระบบอุปกรณ์ใช้นโยบายใหม่กับอุปกรณ์ได้ แหล่งที่ไม่รู้จัก: อนุญาตให้ติดตั้งแอปพลิเคชันจากแหล่งที่ไม่รู้จัก 90 การตั้งค่า สแกนแอป: สแกนแอปเพื่อหาเนื้อหาที่เป็นอันตรายก่อนการติดตั้ง เข้ารหัสอุปกรณ์: ตั้งรหัสผ่านเพื่อเข้ารหัสข้อมูลที่จัดเก็บไว้ในอุปกรณ์ จะต้องใช้รหัสผ่านทุกครั้งที่คุณเปิดอุปกรณ์ เนื่องจากการเข้ารหัสข้อมูลอาจใช้เวลานานกว่าหนึ่งชั่วโมง ขอแนะนำให้ชาร์จแบตเตอรี่ให้เต็มก่อนที่จะเริ่มใช้งาน เข้ารหัสการ์ด SD: ตั้งค่าให้เครื่องเข้ารหัสไฟล์ในการ์ดหน่วยความจํา หากคุณเปิดใช้งานคุณสมบัตินี้และรีเซ็ตอุปกรณ์ของคุณเป็นการตั้งค่าจากโรงงาน คุณจะไม่สามารถอ่านไฟล์ที่เข้ารหัสได้ ปิดการใช้งานคุณสมบัตินี้ก่อนที่จะรีเซ็ตอุปกรณ์ของคุณ การจัดการระยะไกล: เปิดใช้งานการจัดการระยะไกลสำหรับอุปกรณ์ที่สูญหายหรือถูกขโมยผ่านทางอินเทอร์เน็ต หากต้องการใช้คุณสมบัตินี้ คุณต้องลงชื่อเข้าใช้บัญชี Samsung ของคุณ เตือน เกี่ยวกับการเปลี่ยนซิมการ์ด: เปิดหรือปิดค้นหาโทรศัพท์ของฉัน เพื่อช่วยคุณค้นหาอุปกรณ์ที่ถูกขโมยหรือสูญหาย ไปที่เว็บไซต์: ไปที่เว็บไซต์ Find My Phone (findmymobile.samsung.com) คุณสามารถค้นหาอุปกรณ์ที่ถูกขโมยหรือสูญหายได้โดยไปที่เว็บไซต์ Find My Phone การล็อคซิมการ์ด: – – การล็อคซิมการ์ด: เปิดใช้งานหรือปิดใช้งานข้อกำหนดรหัส PIN เมื่ออุปกรณ์เปิดอยู่ – – เปลี่ยน PIN ของซิม: เปลี่ยน PIN ที่จำเป็นในการเข้าถึงข้อมูลบนซิมการ์ด แสดงรหัสผ่าน: เปิดใช้งานการแสดงรหัสผ่านในขณะที่คุณพิมพ์ การอัปเดตความปลอดภัย: ตรวจสอบการอัปเดตความปลอดภัยโดยอัตโนมัติและดาวน์โหลด ประเภทการจัดเก็บ: เลือกประเภทการจัดเก็บสำหรับไฟล์ข้อมูลรับรอง ข้อมูลรับรองที่เชื่อถือได้: ใช้ใบรับรองและข้อมูลประจำตัวเพื่อใช้แอปพลิเคชันต่างๆ อย่างปลอดภัย ติดตั้งจากหน่วยความจำภายใน: ติดตั้งใบรับรองที่เข้ารหัสจากอุปกรณ์จัดเก็บข้อมูล USB ลบข้อมูลประจำตัว: ลบเนื้อหาของข้อมูลประจำตัวออกจากอุปกรณ์และรีเซ็ตรหัสผ่าน เกี่ยวกับข้อมูลอุปกรณ์การเข้าถึงอุปกรณ์ เปลี่ยนชื่ออุปกรณ์ และอัพเดตซอฟต์แวร์อุปกรณ์ ในหน้าจอการตั้งค่า เลือก เกี่ยวกับอุปกรณ์ 91 การแก้ไขปัญหา ก่อนที่จะติดต่อศูนย์บริการ Samsung ให้ลองวิธีการแก้ไขปัญหาต่อไปนี้ ปัญหาบางอย่างอาจไม่เกิดขึ้นบนอุปกรณ์ของคุณ เมื่อคุณเปิดอุปกรณ์หรือขณะใช้งาน คุณจะได้รับแจ้งให้ป้อนรหัสใดรหัสหนึ่งต่อไปนี้: รหัสผ่าน: หากเปิดใช้งานคุณสมบัติล็อคอุปกรณ์ คุณต้องป้อนรหัสผ่านอุปกรณ์ PIN: เมื่อคุณเปิดอุปกรณ์เป็นครั้งแรก หรือหากคำขอ PIN เปิดอยู่ คุณต้องป้อน PIN ที่มาพร้อมกับ SIM หรือ USIM การ์ดของคุณ คุณสมบัตินี้สามารถปิดใช้งานได้ในเมนูล็อคซิมการ์ด รหัส PUK: โดยทั่วไปแล้ว SIM หรือ USIM การ์ดจะถูกบล็อกหลังจากพยายามป้อนรหัส PIN ผิดหลายครั้ง ในกรณีนี้ คุณต้องป้อนรหัส PUK ที่ผู้ให้บริการของคุณให้ไว้ รหัส PIN2: เมื่อเข้าถึงเมนูที่ต้องใช้รหัส PIN2 ให้ป้อนรหัส PIN2 ที่มาพร้อมกับ SIM หรือ USIM การ์ดของคุณ สำหรับข้อมูลเพิ่มเติม โปรดติดต่อผู้ให้บริการของคุณ อุปกรณ์ของคุณแสดงข้อความแสดงข้อผิดพลาดเกี่ยวกับเครือข่ายหรือบริการ ในบางพื้นที่ สัญญาณเครือข่ายอ่อนมากจนคุณไม่สามารถใช้ฟังก์ชันเครือข่ายของอุปกรณ์ได้ ย้ายไปยังตำแหน่งที่สัญญาณมีเสถียรภาพมากขึ้น ข้อความแสดงข้อผิดพลาดอาจปรากฏขึ้นระหว่างการย้าย คุณสมบัติบางอย่างจำเป็นต้องเปิดใช้งานจึงจะใช้งานได้ สำหรับข้อมูลเพิ่มเติม โปรดติดต่อผู้ให้บริการของคุณ อุปกรณ์ไม่เปิด อุปกรณ์จะไม่เปิดหากแบตเตอรี่หมด ชาร์จแบตเตอรี่ให้เต็มก่อนเปิดเครื่อง แบตเตอรี่อาจติดตั้งไม่ถูกต้อง ติดตั้งแบตเตอรี่อีกครั้ง ทำความสะอาดหน้าสัมผัสทองทั้งสองอันแล้วลองติดตั้งแบตเตอรี่อีกครั้ง 92 การแก้ไขปัญหา หน้าจอสัมผัสตอบสนองช้าหรือไม่ถูกต้องเมื่อสัมผัส หากคุณติดตัวป้องกันหน้าจอหรืออุปกรณ์เสริมเข้ากับหน้าจอสัมผัส หน้าจอสัมผัสอาจทำงานไม่ถูกต้อง หน้าจอสัมผัสอาจทำงานไม่ถูกต้องในสถานการณ์ต่อไปนี้: คุณสวมถุงมือ หรือคุณสัมผัสหน้าจอด้วยมือที่สกปรก วัตถุมีคม หรือปลายนิ้ว ความชื้นสูงและการซึมของของเหลวอาจทำให้หน้าจอสัมผัสทำงานผิดปกติ ปิดและเปิดอุปกรณ์อีกครั้งเพื่อแก้ไขปัญหาซอฟต์แวร์ชั่วคราว ตรวจสอบให้แน่ใจว่าอุปกรณ์ของคุณมีซอฟต์แวร์ล่าสุด หากหน้าจอสัมผัสมีรอยขีดข่วนหรือเสียหาย โปรดติดต่อศูนย์บริการซัมซุง อุปกรณ์ค้างหรือเกิดข้อผิดพลาดร้ายแรง หากอุปกรณ์ค้าง คุณต้องปิดแอปพลิเคชันทั้งหมดหรือปิดอุปกรณ์แล้วเปิดใหม่อีกครั้ง หากอุปกรณ์ของคุณค้างและไม่ตอบสนอง คุณสามารถรีสตาร์ทได้โดยกดปุ่มเปิด/ปิดและระดับเสียงค้างไว้พร้อมกันนานกว่า 7 วินาที หากปัญหายังคงอยู่ ให้รีเซ็ตอุปกรณ์ของคุณ ที่หน้าจอแอพ สัมผัส การตั้งค่า → แบ็คอัพและรีเซ็ต → รีเซ็ตข้อมูล → รีเซ็ตอุปกรณ์ → ลบทุกอย่าง ก่อนที่จะรีเซ็ตอุปกรณ์ของคุณ ขอแนะนำให้คุณสำรองข้อมูลสำคัญทั้งหมดที่จัดเก็บไว้ในอุปกรณ์ของคุณ หากปัญหายังคงอยู่ โปรดติดต่อศูนย์บริการซัมซุง ไม่สามารถโทรออกหรือรับสายได้ ตรวจสอบให้แน่ใจว่าคุณใช้เครือข่ายเซลลูลาร์ที่ถูกต้อง ตรวจสอบเพื่อดูว่าเปิดใช้งานการระงับการโทรสำหรับหมายเลขโทรศัพท์ที่คุณกำลังโทรออกหรือไม่ ตรวจสอบเพื่อดูว่าคุณสมบัติการระงับการโทรเปิดใช้งานสำหรับหมายเลขโทรศัพท์ที่เข้ามาหรือไม่ คู่สนทนาของฉันไม่สามารถได้ยินฉันระหว่างการโทร ตรวจสอบว่ารูในไมโครโฟนในตัวถูกปิดกั้นโดยวัตถุแปลกปลอมหรือไม่ ย้ายไมโครโฟนเข้าใกล้ปากของคุณมากขึ้น หากคุณใช้ชุดหูฟังโทรศัพท์ ตรวจสอบให้แน่ใจว่าได้เชื่อมต่อกับอุปกรณ์ของคุณอย่างถูกต้อง 93 การแก้ไขปัญหา มีเสียงก้องระหว่างการโทร ปรับระดับเสียงของอุปกรณ์โดยใช้ปุ่มระดับเสียงหรือย้ายไปยังตำแหน่งอื่น สัญญาณมือถือหรือการเชื่อมต่ออินเทอร์เน็ตมักจะลดลงหรือคุณภาพเสียงไม่ดี ตรวจสอบให้แน่ใจว่าบริเวณเสาอากาศในอุปกรณ์ของคุณไม่ได้ถูกบล็อกโดยวัตถุแปลกปลอม ในบางตำแหน่ง สัญญาณเครือข่ายอ่อนมากจนคุณไม่สามารถใช้ฟังก์ชันเครือข่ายของอุปกรณ์ได้ ปัญหาการเชื่อมต่ออาจเกิดจากสถานีฐานของผู้ให้บริการของคุณ ย้ายไปยังตำแหน่งที่สัญญาณมีเสถียรภาพมากขึ้น หากคุณใช้อุปกรณ์ของคุณในขณะเดินทาง บริการเครือข่ายไร้สายอาจถูกขัดจังหวะเนื่องจากปัญหากับเครือข่ายของผู้ให้บริการของคุณ ไอคอนแบตเตอรี่ว่างเปล่า แบตเตอรี่เหลือน้อย ชาร์จแบตเตอรี่หรือเปลี่ยนแบตเตอรี่ใหม่หากสามารถเปลี่ยนแบตเตอรี่ด้วยตัวเองได้ แบตเตอรี่ไม่ชาร์จ (ใช้เครื่องชาร์จที่ได้รับการรับรองจาก Samsung) ตรวจสอบให้แน่ใจว่าได้เชื่อมต่อเครื่องชาร์จอย่างถูกต้อง หากหน้าสัมผัสแบตเตอรี่สกปรกอาจไม่ชาร์จหรืออุปกรณ์อาจปิดลง เช็ดหน้าสัมผัสสีทองทั้งสองข้างแล้วลองชาร์จแบตเตอรี่อีกครั้ง ไม่สามารถเปลี่ยนแบตเตอรี่ด้วยตัวเองในอุปกรณ์บางอย่างได้ หากต้องการเปลี่ยนแบตเตอรี่ คุณจะต้องติดต่อศูนย์บริการซัมซุง แบตเตอรี่หมดเร็วกว่าปกติ ประจุที่มีประสิทธิภาพของแบตเตอรี่อาจลดลงเมื่ออุณหภูมิแวดล้อมเย็นหรือร้อนเกินไป แบตเตอรี่หมดเร็วขึ้นเมื่อคุณใช้การรับส่งข้อความหรือเรียกใช้แอปพลิเคชันบางอย่าง เช่น เกมหรือเว็บเบราว์เซอร์ แบตเตอรี่เป็นอุปกรณ์สิ้นเปลืองและประจุไฟฟ้าที่มีประสิทธิภาพจะลดลงเมื่อเวลาผ่านไป 94 การแก้ไขปัญหา อุปกรณ์ของคุณร้อนขึ้น เมื่อคุณใช้แอปพลิเคชันที่ใช้พลังงานมากเป็นระยะเวลานาน อุปกรณ์ของคุณอาจร้อนขึ้น นี่เป็นเรื่องปกติและไม่ส่งผลต่อประสิทธิภาพหรืออายุการใช้งานของอุปกรณ์ ข้อความแสดงข้อผิดพลาดปรากฏขึ้นเมื่อคุณเปิดกล้อง หากต้องการใช้กล้อง อุปกรณ์ของคุณต้องมีพื้นที่ว่างเพียงพอ และต้องชาร์จแบตเตอรี่ให้เต็ม หากข้อความแสดงข้อผิดพลาดปรากฏขึ้นเมื่อคุณเปิดกล้อง ให้ทำตามขั้นตอนเหล่านี้: ชาร์จแบตเตอรี่หรือเปลี่ยนแบตเตอรี่ใหม่หากคุณสามารถเปลี่ยนแบตเตอรี่ได้ด้วยตัวเอง เพิ่มพื้นที่ว่างบนอุปกรณ์ของคุณโดยการคัดลอกไฟล์ไปยังคอมพิวเตอร์ของคุณหรือลบออก รีบูทอุปกรณ์ของคุณ หากวิธีนี้ไม่สามารถแก้ไขปัญหาเกี่ยวกับแอพ Camera ได้ โปรดติดต่อศูนย์บริการ Samsung คุณภาพของภาพถ่ายต่ำกว่าตัวอย่าง คุณภาพของภาพถ่ายอาจแตกต่างกันไปขึ้นอยู่กับสภาพแวดล้อมและวิธีการถ่ายภาพ เมื่อถ่ายภาพในที่มืด ตอนกลางคืน หรือในอาคาร ภาพอาจเบลอหรือมีจุดรบกวน ข้อความแสดงข้อผิดพลาดปรากฏขึ้นเมื่อคุณพยายามเปิดไฟล์สื่อ หากคุณได้รับข้อความแสดงข้อผิดพลาดหรือไฟล์สื่อไม่เล่นบนอุปกรณ์ของคุณ ให้ลองทำดังนี้: เพิ่มพื้นที่จัดเก็บข้อมูลบนอุปกรณ์ของคุณโดยการคัดลอกไฟล์ไปยังคอมพิวเตอร์ของคุณหรือลบออก ตรวจสอบให้แน่ใจว่าไฟล์เพลงไม่ได้รับการปกป้องโดย DRM (Digital Rights Management) หากไฟล์ได้รับการปกป้องโดย DRM คุณจะฟังได้ก็ต่อเมื่อคุณมีคีย์หรือใบอนุญาตที่เหมาะสมในการเล่นเท่านั้น ตรวจสอบให้แน่ใจว่าอุปกรณ์ของคุณรองรับรูปแบบไฟล์ หากไม่รองรับรูปแบบไฟล์เช่น DivX หรือ AC3 ให้ติดตั้งแอพพลิเคชั่นเฉพาะที่รองรับ หากต้องการตรวจสอบรูปแบบไฟล์ที่เข้ากันได้กับอุปกรณ์ของคุณ ให้ไปที่ www.samsung.com 95 การแก้ไขปัญหา อุปกรณ์ของคุณสามารถเล่นรูปภาพและวิดีโอทั้งหมดที่คุณถ่ายด้วยได้ ภาพถ่ายและวิดีโอที่ถ่ายด้วยอุปกรณ์อื่นอาจไม่สามารถเล่นได้ อุปกรณ์ของคุณรองรับไฟล์มีเดียที่ได้รับอนุมัติจากผู้ให้บริการเครือข่ายหรือผู้ให้บริการเสริมของคุณ เนื้อหาอินเทอร์เน็ตบางอย่าง เช่น เสียงเรียกเข้า วิดีโอ หรือวอลเปเปอร์ อาจเล่นไม่ถูกต้อง ตรวจไม่พบอุปกรณ์บลูทูธ ตรวจสอบให้แน่ใจว่าเทคโนโลยีไร้สายบลูทูธเปิดอยู่บนอุปกรณ์ของคุณ ตรวจสอบให้แน่ใจว่าเปิด Bluetooth บนอุปกรณ์ที่คุณต้องการเชื่อมต่อแล้ว ตรวจสอบให้แน่ใจว่าอุปกรณ์ Bluetooth อยู่ภายในช่วง Bluetooth สูงสุด (10 ม.) หากวิธีนี้ไม่สามารถแก้ไขปัญหาได้ โปรดติดต่อศูนย์บริการซัมซุง ฉันไม่สามารถเชื่อมต่ออุปกรณ์ของฉันเข้ากับคอมพิวเตอร์ได้ ตรวจสอบให้แน่ใจว่าสาย USB ที่คุณใช้เข้ากันได้กับอุปกรณ์ของคุณ ตรวจสอบให้แน่ใจว่าได้ติดตั้งไดรเวอร์และการอัปเดตไดรเวอร์ที่จำเป็นบนคอมพิวเตอร์ของคุณ หากคุณใช้ Windows XP ตรวจสอบให้แน่ใจว่าได้ติดตั้ง Service Pack 3 หรือใหม่กว่าบนคอมพิวเตอร์ของคุณ ตรวจสอบให้แน่ใจว่าคุณได้ติดตั้ง Samsung Kies หรือ Windows Media Player เวอร์ชัน 10 ขึ้นไปบนคอมพิวเตอร์ของคุณ อุปกรณ์ไม่พบตำแหน่งปัจจุบันของฉัน ในบางสถานที่ เช่น ในอาคาร สัญญาณ GPS อาจเกิดการรบกวน ในสถานการณ์เช่นนี้ ให้ใช้ Wi-Fi หรือเครือข่ายมือถือเพื่อระบุตำแหน่งของคุณ 96 การแก้ไขปัญหา ข้อมูลที่จัดเก็บไว้ในอุปกรณ์ของคุณสูญหาย สำรองข้อมูลสำคัญทั้งหมดที่จัดเก็บไว้ในอุปกรณ์ของคุณเป็นประจำ มิฉะนั้นจะไม่สามารถกู้คืนข้อมูลที่สูญหายหรือเสียหายได้ ซัมซุงจะไม่รับผิดชอบต่อการสูญหายของข้อมูลที่จัดเก็บไว้ในอุปกรณ์ของคุณ มีรอยตำหนิรอบๆ เคสด้านนอกของอุปกรณ์ การเล่นนี้เกิดขึ้นอย่างหลีกเลี่ยงไม่ได้ในระหว่างการผลิตเคส และอาจส่งผลให้เกิดการสั่นสะเทือนหรือการเคลื่อนไหวของชิ้นส่วนของอุปกรณ์เล็กน้อย เมื่อเวลาผ่านไป เนื่องจากการเสียดสีระหว่างส่วนต่างๆ การเล่นอาจเพิ่มขึ้น 97 ลิขสิทธิ์ 2015 Samsung Electronics คู่มือนี้ได้รับการคุ้มครองโดยกฎหมายลิขสิทธิ์ระหว่างประเทศ ห้ามทำซ้ำ แจกจ่าย แปล หรือส่งต่อส่วนใดส่วนหนึ่งของคู่มือนี้ในรูปแบบหรือวิธีการใดๆ ทั้งทางอิเล็กทรอนิกส์หรือทางกล รวมถึงการถ่ายเอกสาร บันทึก หรือจัดเก็บข้อมูลในระบบจัดเก็บและเรียกค้นข้อมูลใดๆ โดยไม่ได้รับอนุญาตเป็นลายลักษณ์อักษรล่วงหน้าจาก Samsung Electronics . เครื่องหมายการค้า SAMSUNG และโลโก้ SAMSUNG เป็นเครื่องหมายการค้าจดทะเบียนของ Samsung Electronics ® Bluetooth เป็นเครื่องหมายการค้าจดทะเบียนของ Bluetooth SIG, Inc. ทั่วโลก ® ™ ™ Wi-Fi, การตั้งค่าการป้องกัน Wi-Fi, Wi-Fi Direct, การรับรอง Wi-Fi และโลโก้ Wi-Fi เป็นเครื่องหมายการค้าจดทะเบียนของ Wi-Fi Alliance ลิขสิทธิ์และเครื่องหมายการค้าอื่นๆ ทั้งหมดเป็นทรัพย์สินของเจ้าของที่เกี่ยวข้อง