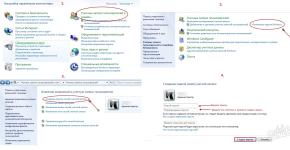วิธีตั้งรหัสผ่านบนคอมพิวเตอร์ของฉัน ตั้งรหัสผ่านบนคอมพิวเตอร์ของคุณ
เจ้าของคอมพิวเตอร์มักต้องการปกป้องข้อมูลส่วนบุคคลจากการเข้าถึงของบุคคลที่สาม
บ่อยครั้งที่ความต้องการนี้เกิดขึ้นเมื่อมีคนหลายคนเข้าถึงอุปกรณ์ได้ หากคุณไม่ต้องการให้ใครใช้บัญชีของคุณ วิธีที่ง่ายที่สุดในการป้องกันบัญชีคือการตั้งรหัสผ่าน สำหรับ Windows OS เวอร์ชันต่างๆ อัลกอริธึมจะแตกต่างกันเล็กน้อย
วิธีตั้งรหัสผ่านบนคอมพิวเตอร์: Windows XP
หากคุณใช้ Windows XP รุ่นเก่า แต่ยังคงได้รับความนิยม ลำดับการดำเนินการจะเป็นดังนี้
- ไปที่ "เริ่ม" - "แผงควบคุม" - "บัญชีผู้ใช้"
- จากนั้นเลือกบัญชีที่คุณต้องการจำกัดการเข้าถึง
- คลิกด้วยเมาส์ (ปุ่มซ้าย 1 ครั้ง)
- ในแบบฟอร์มที่ปรากฏขึ้น คลิก "สร้างรหัสผ่าน"
- แบบฟอร์มใหม่ปรากฏขึ้นโดยคุณต้องป้อนรหัสความปลอดภัยสองครั้ง (ครั้งที่ 2 เพื่อยืนยัน) นอกจากนี้ ในกรณีที่คุณลืมรหัสผสมโดยไม่ได้ตั้งใจ คุณสามารถให้คำแนะนำสำหรับคำตอบได้ มันถูกป้อนในหน้าต่างเดียวกันในบรรทัดด้านล่าง
- จากนั้นคลิกปุ่ม “สร้างรหัสผ่าน”
- พร้อม.
วิธีตั้งรหัสผ่านบนคอมพิวเตอร์: Windows 7
OS เวอร์ชันนี้ได้รับความนิยมและได้รับความนิยมมากที่สุด สำหรับเจ้าของอัลกอริทึมการทำงานจะเป็นดังนี้
- ไปที่เมนูเริ่ม
- หากต้องการเปิดการตั้งค่า ให้คลิกที่ไอคอนบัญชีของคุณ
- หน้าต่างจะปรากฏขึ้นเพื่อทำการเปลี่ยนแปลงฐานข้อมูลบัญชีผู้ใช้
- หยุดที่รายการ "สร้างรหัสผ่านสำหรับบัญชีของคุณ"
- ในรูปแบบใหม่ ให้ระบุรหัสความปลอดภัย (2 ครั้งรวมการยืนยัน) และตัวเตือนที่จะช่วยให้คุณจำรหัสเข้าใช้งานได้
- เมื่อทุกอย่างพร้อมแล้ว ให้คลิกปุ่ม “สร้างรหัสผ่าน”
- ตอนนี้คุณสามารถรีบูทอุปกรณ์ของคุณได้แล้ว หลังจากนี้ เมื่อคุณพยายามเข้าสู่ระบบบัญชีของคุณ หน้าต่างจะปรากฏขึ้นตรงหน้าคุณเพื่อป้อนรหัสผ่านที่ตั้งไว้
หากคุณต้องการถอยห่างจากคอมพิวเตอร์สักสองสามนาทีแต่ไม่อยากให้ใครใช้อุปกรณ์ในช่วงเวลานี้ ให้กดผสม Win + L อุปกรณ์จะถูกปิดกั้น และหน้าต่างสำหรับเข้าสู่ชุดความปลอดภัยจะปรากฏขึ้นบนหน้าจอ 

วิธีตั้งรหัสผ่านบนคอมพิวเตอร์: Windows 8
สำหรับผู้ใช้ Windows เวอร์ชันนี้ อินเทอร์เฟซระบบปฏิบัติการที่ไม่ได้มาตรฐานมักจะกลายเป็นอุปสรรค
- เลื่อนเคอร์เซอร์ของเมาส์ไปที่มุมขวาบน
- แผงป๊อปอัปจะปรากฏขึ้นโดยที่คุณเลือกรายการ "ตัวเลือก"
- จากนั้นเลือกส่วน "เปลี่ยนการตั้งค่าคอมพิวเตอร์"
- ในบรรดาพารามิเตอร์ PC ให้หยุดที่รายการ "ผู้ใช้"
- คลิกปุ่ม “สร้างรหัสผ่าน”
- ในแบบฟอร์มที่ปรากฏขึ้น ให้กรอก 3 ช่อง ได้แก่ รหัสความปลอดภัย การยืนยันรหัส คำใบ้เตือนสถานการณ์หากคุณลืมหรือลืมรหัสผ่าน
- กดปุ่ม "ถัดไป"
- ข้อความจะปรากฏขึ้นบนหน้าจอระบุว่าติดตั้งรหัสความปลอดภัยสำเร็จแล้ว ซึ่งจะต้องป้อนทุกครั้งที่คุณเข้าสู่ฐานข้อมูลบัญชีของคุณ
- คลิกปุ่ม "เสร็จสิ้น"
หากคุณต้องการเปลี่ยนรหัสผ่าน ให้ใช้แท็บ “ผู้ใช้” (“การตั้งค่า” – “การเปลี่ยนการตั้งค่าคอมพิวเตอร์”) หลังจากตั้งรหัสความปลอดภัยแล้ว บรรทัด "ตัวเลือกการเข้าสู่ระบบ" จะปรากฏขึ้นที่นี่ เมื่อไปที่ส่วนนี้ คุณไม่เพียงสามารถเปลี่ยนรหัสผ่านของคุณ (รายการ "เปลี่ยนรหัสผ่าน") แต่ยังตั้งรหัสผ่านแบบกราฟิกหรือสร้างรหัส PIN ได้อีกด้วย หากไม่จำเป็นต้องใช้รหัสความปลอดภัยในการเข้าระบบอีกต่อไป คุณสามารถลบออกได้
- พิมพ์ Win + R
- ในแบบฟอร์มที่ปรากฏขึ้น ให้เขียนว่า “netplwiz”
- คลิก "ตกลง"
- ลบช่องทำเครื่องหมายออกจากรายการ "ต้องการชื่อผู้ใช้และรหัสผ่าน" แล้วคลิก "ตกลง"


วิธีตั้งรหัสผ่านบนคอมพิวเตอร์ของคุณ: Windows 10
หากคุณเป็นเจ้าของอุปกรณ์ที่ติดตั้ง Windows 10 คุณสามารถป้องกันไม่ให้บุคคลที่ไม่ได้รับอนุญาตเข้าสู่ระบบได้ด้วยการรักษาความปลอดภัยข้อมูลของคุณด้วยรหัสผ่าน
- ไปที่ส่วน "ตัวเลือก" คุณสามารถเข้าสู่ระบบผ่านเมนู Start หรือใช้ชุดค่าผสม Win+I
- ค้นหาบล็อก "บัญชี" แล้วเข้าไป
- ในแบบฟอร์มที่ปรากฏขึ้น ให้เลือกรายการ "ตัวเลือกการเข้าสู่ระบบ" จากนั้นกดปุ่ม "เพิ่ม"
- ในหน้าต่างใหม่ ให้กรอกข้อมูลในช่องต่างๆ - รหัสความปลอดภัยและการยืนยัน รวมถึงคำใบ้เตือนความจำ
- คลิกปุ่ม "ถัดไป" จากนั้น "เสร็จสิ้น"
- ตั้งรหัสผ่านสำเร็จแล้ว


ผู้ใช้พีซีส่วนใหญ่ต้องการซ่อนข้อมูลที่จัดเก็บไว้ในคอมพิวเตอร์ของตนจากการสอดรู้สอดเห็น ทำไมจะไม่ล่ะ? มันค่อนข้างปกติ ตัวอย่างเช่น ในองค์กรขนาดใหญ่ รหัสผ่านมีอยู่ในคอมพิวเตอร์เกือบทุกเครื่อง ดังนั้นจึงไม่มีบุคคลภายนอกสามารถค้นหาข้อมูลที่เกี่ยวข้องกับพนักงานของบริษัทเท่านั้น ท้ายที่สุดแล้ว เอกสารสำคัญ รายงาน ฯลฯ อาจถูกจัดเก็บไว้ที่นั่น ซึ่งผู้โจมตีพยายามแสวงหาประโยชน์ มีอะไรแย่กว่านั้นสำหรับผู้ใช้ทั่วไป? ท้ายที่สุดแล้วบางทีทุกคนอาจมีน้องชายหรือน้องสาวที่สนใจสิ่งที่เก็บไว้ในโฟลเดอร์ของเรามาก นั่นคือเหตุผลที่เราจะศึกษามันตอนนี้เพื่อปกป้องมันจากการสอดรู้สอดเห็น ขณะนี้ผู้ใช้เกือบทั้งหมดติดตั้ง Windows 7 แล้ว ดังนั้นเราจะพิจารณาอัลกอริทึมตามตัวอย่าง

จะตั้งรหัสผ่านบนคอมพิวเตอร์ได้อย่างไร?
ขั้นตอนนี้จะใช้เวลาไม่มาก ทุกอย่างจะใช้เวลาไม่เกิน 5-10 นาที ดังนั้นก่อนที่คุณจะใส่รหัสผ่านบนคอมพิวเตอร์ คุณจะต้องสร้างรหัสผ่านขึ้นมาก่อน หลายๆ คนทำผิดพลาดร้ายแรง โดยใช้ชื่อ นามสกุล วันเกิด หรือตัวเลขผสมกัน (111111, 222222 ฯลฯ) เป็นรหัสรักษาความปลอดภัย
และนี่เป็นสิ่งที่ผิด: รหัสผ่านดังกล่าวเดาได้ง่ายมากสำหรับ "ผู้โจมตี" โดยเฉพาะอย่างยิ่งหากเขาอาศัยอยู่กับคุณและรู้จักคุณมาก รหัสในอุดมคติจะเป็นการผสมผสานระหว่างตัวอักษรละตินและตัวเลข ซึ่งเป็นเรื่องยากที่จะแยกประเภท ตัวเลือกที่ดีที่สุดสำหรับคุณคือ: เปิดหนังสือเล่มใดก็ได้และจำคำที่ดึงดูดสายตาคุณเป็นคนแรก ตอนนี้เพิ่มวันที่ของวันนี้ลงไป - รหัสผ่านพร้อมแล้ว! หากความจำของคุณไม่ดีนัก คุณสามารถจดมันลงในกระดาษแล้วซ่อนมันไว้ในที่เปลี่ยว
ตอนนี้เรามาดูวิธีใส่รหัสผ่านบนคอมพิวเตอร์กันดีกว่า
1. ไปที่เมนู "เริ่ม" ในหน้าต่างที่ปรากฏทางด้านขวาเลือก "แผงควบคุม"
ทำได้ในลักษณะเดียวกับเมื่อสร้างโค้ด ไปที่เมนู "Start" จากนั้นไปที่ "Control Panel" ค้นหาบรรทัด "บัญชีผู้ใช้" และดับเบิลคลิกที่มัน ในหน้าต่างที่เปิดขึ้น ให้ไปที่รายการ "ลบรหัสผ่านของคุณ" ที่นี่คุณจะต้องป้อนรหัสและยืนยันการลบ
ดังนั้น ด้วยขั้นตอนง่ายๆ เพียงไม่กี่ขั้นตอน คุณก็สามารถตั้งรหัสผ่านบนคอมพิวเตอร์ของคุณและลบรหัสผ่านได้แล้ว ฉันหวังว่าบทความนี้จะเป็นประโยชน์กับคุณ!
เพื่อปกป้องคอมพิวเตอร์ของคุณจากผู้ใช้ที่ไม่พึงประสงค์ ควรสร้างรหัสผ่านที่รัดกุมและซับซ้อนซึ่งคุณต้องป้อนทุกครั้งที่เข้าสู่ระบบจะดีกว่า ซึ่งจะมีประสิทธิภาพโดยเฉพาะอย่างยิ่งเมื่อคุณต้องการจำกัดการเข้าถึงเฉพาะเด็กๆ เพื่อนที่อยากรู้อยากเห็น หรือเพื่อนร่วมงานบนคอมพิวเตอร์ที่ทำงานของคุณ ใน Windows มีสองตัวเลือกในการตั้งรหัสผ่านบนคอมพิวเตอร์ของคุณ: หนึ่งในนั้นง่ายกว่าและเร็วกว่าและอีกตัวเลือกหนึ่งเกี่ยวข้องกับการติดตั้งรหัสใน BIOS ซึ่งในตัวมันเองเป็นเรื่องยากหากคุณเป็นผู้ใช้ที่ไม่มีประสบการณ์ พยายามทำความเข้าใจทั้งสองวิธีและเลือกวิธีที่เหมาะกับคุณที่สุด หรือติดตั้งรหัสสองรหัสพร้อมกันเพื่อให้ระบบมีความน่าเชื่อถือมากขึ้น
วิธีป้องกันด้วยรหัสผ่านคอมพิวเตอร์: วิธีมาตรฐาน
ตัวเลือกนี้เหมาะอย่างยิ่งหากคุณปกป้องคอมพิวเตอร์ส่วนบุคคลของคุณจากผู้ใช้ทั่วไปที่ไม่สนใจวิธีการรีเซ็ตรหัสผ่าน นอกจากนี้ คุณจะมีคำแนะนำเล็กๆ น้อยๆ อยู่เสมอในกรณีที่คุณลืมรหัส บัญชีอื่นๆ บนคอมพิวเตอร์จะสูญเสียการเข้าถึงโฟลเดอร์ส่วนตัวของคุณและจะไม่สามารถดูเอกสาร รูปภาพ และไฟล์อื่นๆ ของคุณได้
- ไปที่เมนู Start จากนั้นไปที่ "แผงควบคุม"
- จัดเรียงตามหมวดหมู่ที่มุมขวาบนของหน้าจอ วิธีนี้จะช่วยให้คุณค้นหาสิ่งที่คุณต้องการได้ง่ายขึ้น คลิกที่บรรทัด "บัญชีผู้ใช้และความปลอดภัยของครอบครัว"


- ในหน้าต่างที่เปิดขึ้นให้คลิกที่ "บัญชีผู้ใช้"


- ตอนนี้คุณจะเห็นการตั้งค่าบัญชีของคุณ หากคุณต้องการตั้งรหัสผ่าน ให้คลิก "สร้างรหัสผ่านสำหรับบัญชีของคุณ" และหากเป็นบัญชีของผู้ใช้อื่น ให้คลิก "จัดการบัญชีอื่น"


- ป้อนรหัสผ่านสองครั้งซึ่งคุณจะไม่ลืมและจะไม่มีใครเดาได้ ที่ด้านล่างคุณจะพบช่องสำหรับป้อนคำใบ้ ป้อนคำที่จะทำให้คุณนึกถึงรหัสผ่าน


- คุณสามารถเปลี่ยนรหัสผ่านได้ตลอดเวลาโดยคลิกที่รายการ "เปลี่ยนรหัสผ่านของคุณ"


วิธีป้องกันด้วยรหัสผ่านคอมพิวเตอร์ผ่าน BIOS
คุณจะต้องใช้วิธีนี้หากคุณต้องการปกป้องเครือข่ายของคุณจากวัยรุ่นที่มีทักษะซึ่งได้รีเซ็ตรหัสผ่าน Windows ของคุณมากกว่าหนึ่งครั้ง ลองตั้งรหัสใน BIOS
- ในการดำเนินการนี้ คุณจะต้องอ่านคำแนะนำบนหน้าจออย่างละเอียดในขณะที่ระบบปฏิบัติการบู๊ต
- ตามกฎแล้วคุณจะเข้าสู่ BIOS โดยกด F7 หรือ F11 แต่ปุ่มเหล่านี้จะแตกต่างกันไปในคอมพิวเตอร์ทุกเครื่อง
- หลังจากเข้าสู่ BIOS แล้วให้ค้นหารายการ "ตั้งรหัสผ่านผู้ใช้" แล้วป้อนรหัส
- รีสตาร์ทคอมพิวเตอร์ของคุณ
รหัสผ่านนี้ไม่สามารถรีเซ็ตได้หากไม่มีสวิตช์บนเมนบอร์ด คอมพิวเตอร์ของคุณได้รับการป้องกันอย่างปลอดภัยแล้ว อย่าลืมกันไม่ว่ากรณีใดๆ


วิธีป้องกันคอมพิวเตอร์ของคุณด้วยรหัสผ่านชั่วคราว
มีอีกวิธีหนึ่งที่อนุญาตให้บัญชีใช้คอมพิวเตอร์ชั่วคราวแล้วบล็อกการเข้าถึง สะดวกมากสำหรับการควบคุมเด็ก
- ไปที่แผงควบคุม จากนั้นไปที่ส่วน "บัญชีผู้ใช้และความปลอดภัยของครอบครัว"
- เข้าสู่ส่วนย่อย "การควบคุมโดยผู้ปกครอง"


- ที่นี่คุณสามารถจัดการบัญชีเฉพาะได้ เช่น บัญชีแขก


- เปลี่ยนช่องทำเครื่องหมายเป็นบรรทัด "เปิดใช้งานโดยใช้การตั้งค่าปัจจุบัน"


- เลือกการตั้งค่าที่คุณต้องการบล็อก ในตอนนี้ ให้พิจารณาหัวข้อ "การจำกัดเวลา"


- คุณจะได้รับตารางเวลาที่สะดวก ทำเครื่องหมายด้วยเครื่องหมายสีน้ำเงินเวลาที่คุณสามารถใช้คอมพิวเตอร์ได้โดยไม่ต้องใช้รหัสผ่าน


- เมื่อกำหนดเวลาแล้วให้คลิก "ตกลง"


- คุณยังสามารถเลือกโปรแกรมที่คุณสามารถใช้ได้
- การควบคุมโดยผู้ปกครองประเภทนี้จะทำให้คุณมั่นใจในตัวบุตรหลานของคุณหากเขาหรือเธอใช้คอมพิวเตอร์บ่อยเกินไป


ถูกต้องก่อนอื่นคุณต้องประดิษฐ์มันขึ้นมา!
แต่ก่อนที่คุณจะเริ่มตั้งรหัสผ่านคุณต้องคิดรหัสผ่านก่อน มันไม่ง่ายอย่างที่คิดเมื่อมองแวบแรก ผู้เชี่ยวชาญไม่แนะนำให้ใช้ชื่อหรือนามสกุลของผู้ใช้หรือข้อมูลส่วนบุคคลอื่น ๆ เป็นรหัสผ่าน นอกจากนี้อย่าใช้คำว่ารหัสผ่าน เข้าสู่ระบบ หรือ ไม่มีรหัสผ่าน ซึ่งผู้ใช้บางคนชอบมาก ตัวเลือกทั้งหมดข้างต้นไม่เหมาะสมเนื่องจากเมื่อทำการแฮ็ก ผู้โจมตี หรือโปรแกรมไวรัสพิเศษ ให้ลองใช้ชุดค่าผสมเหล่านี้ก่อน ขอแนะนำให้รหัสผ่านมีความซับซ้อนนั่นคือรวมทั้งตัวอักษรและตัวเลข ความยาวรวมของรหัสผ่าน Windows ต้องมีอย่างน้อย 6 ตัวอักษร
ตามหลักการแล้ว รหัสผ่านควรเป็นแนวคิดหรือคำจำกัดความเชิงนามธรรมที่ไม่เกี่ยวข้องกับประวัติหรืออาชีพของผู้ใช้ วิธีที่ง่ายที่สุดวิธีหนึ่งในการกำหนดรหัสผ่านที่รัดกุมคือการเปิดหนังสือแบบสุ่มในหน้าสุ่ม จำคำแรกที่ดึงดูดสายตาของคุณและเพิ่มวันของวันนี้ของเดือนลงไป
คุณสามารถตั้งรหัสผ่านบนคอมพิวเตอร์ของคุณได้ด้วยตัวเองผ่านแผงควบคุม
ดังนั้นในการตั้งรหัสผ่านให้คลิกที่ปุ่มเริ่ม จากนั้นเลือก การตั้งค่า จากนั้นเลือก แผงควบคุม ในหน้าต่างที่เพิ่งเปิดใหม่ คลิกที่ส่วนบัญชีผู้ใช้ หากต้องการตั้งรหัสผ่านบนคอมพิวเตอร์ของคุณอย่างถูกต้อง ให้เลือกบัญชีคอมพิวเตอร์ของคุณแล้วคลิกที่ปุ่มสร้างรหัสผ่าน เมนูที่มีบรรทัดว่างสองบรรทัดจะปรากฏขึ้นบนจอภาพ ในตอนแรกคุณต้องป้อนรหัสผ่าน ในส่วนที่สองคุณต้องยืนยัน
เมื่อคุณทำเช่นนี้แล้ว ให้คลิกที่ปุ่มสร้างรหัสผ่านที่อยู่ด้านล่างของเมนู รหัสผ่านจะถูกสร้างขึ้นโดยอัตโนมัติ หลังจากนี้ ให้รีสตาร์ทคอมพิวเตอร์ของคุณ
สวัสดีเพื่อนๆ จะเป็นหัวข้อของตอนของเราวันนี้ บทความนี้สามารถนำไปใช้ได้หากคุณกำลังมองหาข้อมูล วิธีใส่รหัสผ่านบนคอมพิวเตอร์.
แน่นอนว่าคุณแต่ละคนมีความคิดเกี่ยวกับปัญหาการปกป้องข้อมูลของคุณ ดังนั้นตอนนี้เราจะตั้งรหัสผ่านบนคอมพิวเตอร์ของเราในระบบปฏิบัติการสองระบบ ได้แก่ Windows XP และ Window 7 ในฉบับที่แล้วฉันได้พูดถึง
ตั้งรหัสผ่าน
หากคุณทำงานในสำนักงานหรือสถานที่ที่คล้ายกันซึ่งมีคอมพิวเตอร์และผู้คนจำนวนมาก อาจมีข้อมูลที่สำคัญและมีคุณค่าอยู่ในนั้น มีหลายวิธีในการป้องกัน หนึ่งในนั้นคือการตั้งรหัสผ่านสำหรับไฟล์ เอกสาร โฟลเดอร์ หรือสำหรับคอมพิวเตอร์ทั้งหมดที่ต้องการ
ในบทความนี้เราจะดูรายละเอียดปลีกย่อยทั้งหมดของการตั้งรหัสผ่านบนคอมพิวเตอร์อย่างรวดเร็วและถูกต้อง บางทีในอนาคตฉันจะเผยแพร่ข้อมูลเกี่ยวกับวิธีการตั้งรหัสผ่านสำหรับไฟล์หรือโฟลเดอร์เฉพาะ
มีคนที่รู้วิธีตั้งรหัสผ่านบนคอมพิวเตอร์ แต่ก็มีคนที่ไม่รู้เช่นกัน ฉันตัดสินใจเผยแพร่บทความนี้เพื่อพวกเขาโดยเฉพาะ ไม่ใช่ทุกคนที่ชอบอ่าน สำหรับบางคน การซึมซับเนื้อหาในรูปแบบวิดีโอจะง่ายกว่าหรือสนุกกว่า สำหรับสิ่งเหล่านั้น ฉันโพสต์บทเรียนวิดีโอสองบทเกี่ยวกับวิธีการทำเช่นนี้
หากคุณต้องการปกป้องคอมพิวเตอร์ของคุณจากไวรัส ฉันแนะนำให้ติดตั้งโปรแกรมป้องกันไวรัสที่ดี เป็นต้น
เรามาเริ่มตั้งรหัสผ่านบนคอมพิวเตอร์กันดีกว่า
วิธีตั้งรหัสผ่านบนคอมพิวเตอร์ใน Windows XP
นี่เป็นขั้นตอนง่ายๆ ที่ใครๆ ก็สามารถทำได้โดยใช้คำแนะนำเหล่านี้
ตามปกติสิ่งแรกคือต้องเปิดคอมพิวเตอร์ของเรา ไปที่เมนูเริ่ม

ไปที่แผงควบคุม ค้นหาบัญชีผู้ใช้

ผู้ใช้ทั้งหมดที่อยู่ในคอมพิวเตอร์เครื่องนี้จะปรากฏต่อหน้าเรา ในกรณีของฉัน มีสองคนคือผู้ใช้และแขก แต่ก็มีบัญชีผู้ดูแลระบบบัญชีที่สามซึ่งสามารถซ่อนได้ โปรดจำไว้เสมอ

ที่นี่คุณสามารถเปลี่ยนบัญชีของคุณ สร้างบัญชีใหม่ และเปลี่ยนการเข้าสู่ระบบของผู้ใช้ได้

ในการตั้งรหัสผ่านคุณต้องเลือกบัญชีที่คุณต้องการใช้งานบนคอมพิวเตอร์เครื่องนี้แล้วคลิกมัน

ในตัวอย่างนี้ ฉันไปที่ User ของคุณอาจแตกต่างกัน เช่น User ชื่อของคุณ หรือชื่ออื่นใด ในหน้าต่างถัดไป เรามีตัวเลือกในการเปลี่ยนชื่อ สร้างรหัสผ่าน เปลี่ยนรูปภาพ เปลี่ยนประเภทบัญชี และอื่นๆ อีกมากมาย


เราไปที่แท็บสร้างรหัสผ่านสำหรับบัญชีของคุณ หากคุณคิดรหัสผ่านไม่ได้ ให้ใช้เคล็ดลับการฝึกอบรม - สร้างรหัสผ่านที่ปลอดภัย

ที่นี่คุณจะต้องป้อนรหัสผ่านใหม่และยืนยัน

มีตัวเลือกในการสร้างคำใบ้รหัสผ่าน ซึ่งคุณสามารถใช้หากคุณทำรหัสผ่านหายหรือลืมรหัสผ่านกะทันหัน

หลังจากที่คุณได้รหัสผ่านและป้อนลงในการยืนยันรหัสผ่านแล้วคุณจะต้องคลิกที่ปุ่มสร้างรหัสผ่าน

ในหน้าต่างถัดไป เราจะถูกขอให้ทำให้ไฟล์และโฟลเดอร์ของเราเป็นส่วนตัว หากคุณไม่ต้องการให้ผู้อื่นที่ใช้คอมพิวเตอร์เครื่องนี้เข้าถึงเอกสารของคุณ คุณสามารถบล็อกการเข้าถึงเอกสารเหล่านั้นได้ เมื่อต้องการทำเช่นนี้ คลิกใช่ ทำให้เป็นแบบส่วนตัว

หากคุณต้องการลบรหัสผ่าน คุณต้องไปที่บัญชีผู้ใช้ เลือกบัญชีที่ต้องการแล้วคลิกแท็บลบรหัสผ่าน

นั่นเป็นขั้นตอนง่าย ๆ ทั้งหมดในการตั้งรหัสผ่านสำหรับคอมพิวเตอร์ของคุณในระบบปฏิบัติการ Windows XP ฉันขอแนะนำให้ดูบทเรียนวิดีโอสั้น ๆ ด้วย หากคุณลืม สูญหาย หรือจำรหัสผ่านคอมพิวเตอร์ไม่ได้ คุณสามารถใช้บทความนี้ได้
วิธีตั้งรหัสผ่านบนคอมพิวเตอร์ Windows XP
การสร้างรหัสผ่านใน Windows 7
คำแนะนำนี้แทบไม่ต่างจากวิธีตั้งรหัสผ่านบน Windows XP สิ่งเดียวคืออินเทอร์เฟซ (รูปลักษณ์) แตกต่างกันเล็กน้อย
ไปที่เริ่ม >>> แผงควบคุม

ไปที่บัญชีผู้ใช้และความปลอดภัยของครอบครัว

คลิกที่บัญชีผู้ใช้หรือเปลี่ยนรหัสผ่าน Windows

ไปที่สร้างรหัสผ่านบัญชีของคุณ

เราเขียนรหัสผ่านใหม่และยืนยัน

คุณยังสามารถเขียนคำใบ้รหัสผ่านได้

หากต้องการเปลี่ยนรหัสผ่าน คุณต้องคลิกเปลี่ยนรหัสผ่าน

หากคุณต้องการลบรหัสผ่าน ให้ไปที่ ลบรหัสผ่านของคุณ

ก็ไม่ใช่เรื่องยาก จริงๆ คุณเพียงแค่ต้องรู้ว่าจะไปที่ไหนและจะต้องเปลี่ยนแปลงอะไร
วิธีตั้งรหัสผ่านบนคอมพิวเตอร์ Windows 7
สรุปได้ไม่กี่คำ.
วันนี้ฉันแสดงให้คุณเห็น วิธีตั้งรหัสผ่านบนคอมพิวเตอร์ในระบบปฏิบัติการสองระบบ: Windows XP และ Windows 7 ฉันแนะนำให้คุณตั้งรหัสผ่านที่คาดเดายากเพื่อปกป้องข้อมูลของคุณ
บางทีคุณอาจมีหรือมีคำถามเกี่ยวกับการตั้งรหัสผ่านบนคอมพิวเตอร์ของคุณ คุณสามารถถามพวกเขาด้านล่างในความคิดเห็นของบทความนี้ รวมถึงใช้แบบฟอร์มกับฉันด้วย
ขอบคุณที่อ่านฉันต่อ