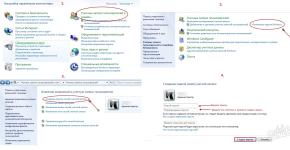สำเนาของ iOS วิธีการสำรองข้อมูล iPhone: เคล็ดลับและเทคนิค
iTunes, iCloud, ซอฟต์แวร์ทางเลือก และบริการคลาวด์ของบริษัทอื่น
เวอร์ชันทดสอบของ iOS, การทดลองเจลเบรก, การเปลี่ยนจากอุปกรณ์หนึ่งไปยังอีกอุปกรณ์หนึ่งอย่างต่อเนื่อง, การทดสอบข้อขัดข้อง รวมถึงซอฟต์แวร์มากมายจาก App Store และการหลีกเลี่ยง - สิ่งเหล่านี้ไม่ใช่เหตุผลทั้งหมด เหตุใดฉันจึงสูญเสียข้อมูลส่วนบุคคลที่สำคัญจากไอโฟน
แต่ความยากลำบากดังกล่าวไม่เพียงแต่ต้องเผชิญโดยผู้มีนิสัยแข็งกระด้างที่ไม่เคยหยุดพักเท่านั้น แม้ว่าเทคโนโลยีของ Apple จะมีความน่าเชื่อถืออย่างเหลือเชื่อ แต่สำหรับข้อมูลสำคัญที่คุณไม่ต้องการสูญเสีย คุณยังต้องเตรียมสำเนาไว้ในที่ปลอดภัย
เพื่อปกป้องคุณจากความเข้าใจผิดที่น่ารำคาญที่อาจเกิดขึ้นได้ ฉันจึงได้รวบรวมตัวเลือกสำรองทั้งหมดที่ฉันได้ทดสอบเป็นการส่วนตัวแล้ว
1. iTunes และสำรองข้อมูลไปยัง Mac หรือ PC ฮาร์ดไดรฟ์

ข้อดี: ด้วยการสำรองข้อมูลผ่าน iTunes คุณสามารถเข้าถึงข้อมูลได้โดยไม่ต้องเชื่อมต่ออินเทอร์เน็ต - แม้จะอยู่ในทุ่งโล่งก็ตาม นอกจากนี้ยังเป็นหนึ่งในตัวเลือกที่เร็วที่สุดในการบันทึกข้อมูลเกือบทั้งหมดจาก iPhone
ข้อบกพร่อง: น่าเสียดาย แต่การสำรองข้อมูลหรือกู้คืนข้อมูลโดยไม่ใช้คอมพิวเตอร์จะไม่ทำงานแม้ว่าคุณจะต้องการก็ตาม การสำรองข้อมูลจาก iPad Pro ขนาดใหญ่ไปยัง MacBook 12'' ดูตลกเป็นพิเศษ นอกจากนี้ - การคัดลอกยังใช้พื้นที่ดิสก์ค่อนข้างมากซึ่งจะเห็นได้ชัดเจนมากบน Mac ที่มี SSD ขนาดเล็ก
คุณสามารถบันทึกอะไรได้บ้าง?: เกือบทุกอย่างยกเว้นเนื้อหาจาก App Store และ iTunes Store (จะถูกดาวน์โหลดผ่านอินเทอร์เน็ต), เนื้อหาที่ซิงค์ผ่าน iTunes (ไฟล์บันทึกเสียงที่นำเข้า ฯลฯ), รูปภาพที่จัดเก็บไว้ในคลาวด์ (เช่น iCloud Photo Stream), Touch ID และการตั้งค่า Apple Pay โปรดทราบว่าข้อมูลบางอย่างจำเป็นต้องมีการป้องกันด้วยรหัสผ่านสำหรับการสำรองข้อมูลของคุณ
ทำอย่างไร: ง่ายมาก - เพียงไปที่ iTunes ไปที่แท็บอุปกรณ์แล้วกดปุ่มเดียวเพื่อสร้างสำเนาหรือกู้คืน
ความคิดเห็นของฉัน: ตัวฉันเองใช้การสำรองข้อมูลไปยังฮาร์ดไดรฟ์ของ MacBook Pro ก่อนที่จะเกิดความเครียด - การติดตั้ง iOS เวอร์ชันทดสอบ การเจลเบรก และอื่นๆ ในสถานการณ์อื่นๆ ฉันชอบจัดเก็บข้อมูลส่วนบุคคลประเภทอื่นมากกว่า
2. ทางเลือกแทน iTunes สำหรับการสำรองข้อมูลโดยใช้ iMazing เป็นตัวอย่าง

ข้อดี: ด้วยความช่วยเหลือของพวกเขา คุณไม่เพียงแต่สามารถเข้าถึงข้อมูลโดยไม่ต้องเชื่อมต่ออินเทอร์เน็ต แต่ยังรู้สึกเหมือนเป็นคนเก่งที่ใช้ซอฟต์แวร์มาตรฐานไม่เพียงเท่านั้น นอกจากนี้ ทางเลือกอื่นอาจสะดวกกว่าในบางกรณี เช่น บันทึกรูปภาพลงในฮาร์ดไดรฟ์ของคุณอย่างรวดเร็ว
ข้อบกพร่อง: กระบวนการสำรองข้อมูลทั้งหมดยังต้องใช้คอมพิวเตอร์ซึ่งไม่สามารถเข้าถึงได้เสมอไป
ทำอย่างไร: ในกรณีส่วนใหญ่ ข้อมูลสำรองในทางเลือก iTunes จะถูกสร้างหรือกู้คืนโดยการกดปุ่มหนึ่งหรือสองปุ่ม (เช่นใน iMazing เดียวกัน) แต่แต่ละตัวเลือกอาจมีความแตกต่างกัน - ในโซลูชันบางอย่าง คุณสามารถแยกบันทึกข้อความ ผู้ติดต่อ หรือข้อมูลอื่น ๆ ได้
ความคิดเห็นของฉัน: ในบางกรณี การใช้ทางเลือกอื่นสำหรับ iTunes อาจมีความเหมาะสมมากกว่า โดยเฉพาะบนพีซีซึ่งโปรแกรมของ Apple ไม่ได้ออกแบบมาเพื่อโดยเฉพาะ มันทำงานเงอะงะมากแม้ในคอมพิวเตอร์ที่ทรงพลังพอสมควร แต่สำหรับ Mac ทุกวันนี้ ฉันยังคงหันไปใช้โซลูชันมาตรฐาน
3. iCloud เป็นที่เก็บข้อมูลบนคลาวด์สำหรับการสำรองข้อมูล iPhone

ข้อดี: ในกรณีนี้ไม่จำเป็นต้องใช้คอมพิวเตอร์ และนั่นก็เยี่ยมมาก
ข้อบกพร่อง: ศักยภาพการชำระเงินสำหรับพื้นที่เก็บข้อมูลจำนวนมากสำหรับผู้ที่พบว่าพื้นที่ฟรี 5 GB น้อยเกินไป นอกจากนี้ - หากไม่มีอินเทอร์เน็ตทั้งหมดนี้ก็ไม่มีประโยชน์
ทำอย่างไร: คุณต้องไปที่เมนูสำรองข้อมูลจากส่วน iCloud ในการตั้งค่าระบบของอุปกรณ์ (การตั้งค่า - iCloud - สำรองข้อมูล)- ฟังก์ชั่นที่จำเป็นทั้งหมดมีอยู่ที่นี่
ความคิดเห็นของฉัน: แม้ว่าวันนี้ฉันจะใช้เฉพาะอุปกรณ์ Apple (MacBook Pro, iPhone และ iPad) แต่บริการที่น่าสนใจมากมายก็ "อยู่" กับฉันมาตั้งแต่สมัยที่มีสมาร์ทโฟน Android เครื่องแรก (HTC Wildfire หากใช้หน่วยความจำ) นั่นเป็นสาเหตุที่คลาวด์หลักของฉันคือ Google Drive ไม่ใช่ iCloud และอย่างหลังนี้ ฉันแทบไม่มีพื้นที่ว่างเพียงพอสำหรับการสำรองข้อมูล
4. บริการภายใต้แบรนด์ iCloud และ Apple สำหรับการบันทึกข้อมูลจาก iPhone

ข้อดี: ข้อมูลจะถูกซิงโครไนซ์แบบเรียลไทม์ และระหว่างการกู้คืนคุณสามารถใช้อุปกรณ์ได้อย่างปลอดภัย วิธีนี้จะสะดวกเป็นพิเศษ เช่น เมื่อคุณกำลังทดสอบ iPhone ใหม่จากพันธมิตร เป็นต้น คุณป้อนรายละเอียด Apple ID ของคุณและข้อมูลส่วนบุคคลจะถูกดึงอย่างช้าๆ ผ่านทางอินเทอร์เน็ต โดยไม่รบกวนคุณจากการใช้อุปกรณ์
คุณสามารถบันทึกอะไรได้บ้าง?: รูปภาพ เมล รายชื่อ ปฏิทิน เตือนความจำ ที่คั่นหน้า Safari โน้ต ข้อมูล Wallet การเลือกเพลงใน Apple Music และอื่นๆ แอปพลิเคชันมือถือสมัยใหม่ส่วนใหญ่สามารถทำงานร่วมกับ iCloud Drive ได้ และนี่อาจสะดวกมาก
ทำอย่างไร: ชุดข้อมูลที่ซิงค์กับ iCloud มีให้ใช้งานได้จากส่วนการตั้งค่าระบบของอุปกรณ์ (การตั้งค่า - iCloud)- เนื่องจากแอปพลิเคชันบุคคลที่สามจำนวนมากสามารถจัดเก็บข้อมูลใน iCloud Drive ได้ คุณจึงต้องเจาะลึกการตั้งค่าด้วย บริการอื่นๆ ของแบรนด์ Apple (เช่น Apple Music) ให้การเข้าถึงข้อมูลหลังจากป้อน Apple ID ของคุณ
ความคิดเห็นของฉัน: แม้ว่าข้อเท็จจริงที่ว่า iCloud Drive จะห่างไกลจากที่เก็บข้อมูลหลักของฉัน แต่พื้นที่ว่างของมันก็ถูกครอบครองโดยข้อมูลจากแอปพลิเคชั่นบางตัวอยู่ตลอดเวลา (มีไฟล์ข้อความมากมายจาก Byword ที่นี่) และก็สะดวกมาก และโดยทั่วไปแล้วฉันก็เงียบเกี่ยวกับความเจ๋งของบริการแบรนด์ Apple สมัยใหม่ - แค่ดูที่ Apple Music และมันจัดเก็บข้อมูลทั้งหมดของฉันได้สำเร็จโดยไม่ต้องอาศัยความช่วยเหลือจากภายนอก
5. บริการคลาวด์ของบุคคลที่สามสำหรับการจัดเก็บข้อมูลโดยใช้ Google เป็นตัวอย่าง

ข้อดี: ความเก่งกาจที่ยิ่งใหญ่ที่สุดและการเข้าถึงได้จากทุกอุปกรณ์ ตัวอย่างเช่น บริการของแบรนด์ Google นั้นสมบูรณ์แบบสำหรับผู้ใช้ที่เสริมการทำงานกับ iPhone ด้วยสมาร์ทโฟน Android
ข้อบกพร่อง: ข้อ จำกัด ของ iOS (ท้ายที่สุด Apple ให้ความสำคัญกับบริการที่มีแบรนด์) ความสามารถในการบันทึกข้อมูลบางส่วนรวมถึงความจำเป็นในการเข้าถึงอินเทอร์เน็ต
คุณสามารถบันทึกอะไรได้บ้าง?: เมล รายชื่อ ปฏิทิน โน้ต รวมถึงรูปภาพใน Google Photos, เพลงใน Google Music, ไฟล์ใน Google Drive และอื่นๆ และเรื่องราวเดียวกันกับบริการอื่นๆ ที่คล้ายคลึงกัน เช่น ไฟล์ประเภทใดก็ได้สามารถจัดเก็บได้อย่างปลอดภัยใน Dropbox และจะไม่ไปที่ใดเลยแม้แต่ในกรณีฉุกเฉินส่วนใหญ่ก็ตาม
ทำอย่างไร: การตั้งค่าการซิงโครไนซ์เมล รายชื่อ ปฏิทิน และ Google Notes นั้นมีอยู่ในส่วนที่เกี่ยวข้องของการตั้งค่าระบบของอุปกรณ์ (การตั้งค่า - เมล ที่อยู่ ปฏิทิน)และการโหลดข้อมูลอื่น ๆ ได้รับการกำหนดค่าจากแอปพลิเคชันบุคคลที่สามแต่ละรายการ
ความคิดเห็นของฉัน: หากคุณใช้อุปกรณ์หลายเครื่องจากผู้ผลิตหลายราย (บางทีคุณอาจใช้พีซีแทน Mac หรือใช้ Android แทน iPhone) คุณจะพบความสะดวกอย่างแน่นอนในการจัดเก็บข้อมูลพื้นฐานใน Gmail - เมล ปฏิทิน และที่อยู่ติดต่อ ในกรณีอื่น ๆ จะเป็นการดีกว่าถ้าให้ข้อมูลทั้งหมดของคุณอยู่ในมือของ Apple - สะดวกกว่า
ทุกอย่างในคราวเดียวเพื่อลดความเสี่ยงในการสูญเสียบันทึกที่สำคัญ

วิธีที่ง่ายที่สุดวิธีหนึ่งในการบันทึกข้อมูลจากอุปกรณ์มือถือของคุณคือการสำรองข้อมูลเป็นประจำ นี่เป็นกระบวนการที่ค่อนข้างง่ายที่ไม่ต้องใช้ทักษะพิเศษ เราจะพยายามบอกคุณเกี่ยวกับรายละเอียดปลีกย่อยและคุณสมบัติทั้งหมด

คุณสมบัติการสำรองข้อมูลของ iPhone ปรากฏขึ้นเมื่อ 8 ปีที่แล้ว ช่วยให้คุณสามารถบันทึกสำเนาข้อมูลทั้งหมดที่เก็บไว้ในหน่วยความจำของสมาร์ทโฟนลงในคอมพิวเตอร์ของคุณเกือบทั้งหมด ล่าสุด สำเนาสำรองสามารถบันทึกได้ไม่เฉพาะบนคอมพิวเตอร์ แต่ยังอยู่ในบริการคลาวด์ของ iCloud ด้วย
การสำรองข้อมูลประกอบด้วย:
— อัลบั้ม “กล้องฟิล์ม”
— ข้อมูลแอพโน้ต
— บัญชีเมล
- สมุดโทรศัพท์และประวัติการโทร
— เนื้อหาของแอปพลิเคชันปฏิทิน
— ข้อมูลเบราว์เซอร์ Safari ทั้งหมด (บุ๊กมาร์ก คุกกี้ ฯลฯ)
— เติมข้อความอัตโนมัติสำหรับหน้าเว็บบนอินเทอร์เน็ต
— ฐานข้อมูลโปรแกรมเว็บ
— ข้อความ SMS และ iMessage
- เครื่องบันทึกเสียงบันทึกเสียง
— การตั้งค่าเครือข่ายและการเชื่อมต่อแบบเต็ม
- พวงกุญแจ
— ข้อมูล App Store เกี่ยวกับโปรแกรมที่ติดตั้ง
— ตัวเลือก การตั้งค่า และข้อมูลแอปพลิเคชัน
- การซื้อในแอป
— บัญชีเกมเซ็นเตอร์
— วอลล์เปเปอร์เดสก์ทอป
— ข้อมูลแผนที่และการตั้งค่า
— อุปกรณ์ Bluetooth จับคู่แล้ว
การสำรองข้อมูลไม่รวมถึง:
— เสียงเรียกเข้า
- ดนตรี
- วีดีโอ
- เกมและแอพพลิเคชั่น
มีเพียงสองวิธีในการสร้างข้อมูลสำรอง - ผ่าน iTunes และผ่าน iCloud ในกรณีแรก คุณจะต้องเชื่อมต่อกับคอมพิวเตอร์ของคุณ และคุณจะสามารถเลือกตำแหน่งที่จะจัดเก็บสำเนาได้ ตัวเลือกที่สองสามารถทำได้โดยตรงจากอุปกรณ์มือถือของคุณ คุณยังสามารถกำหนดค่าการบันทึกสำเนาอัตโนมัติเมื่อเชื่อมต่อกับเครือข่าย Wi-Fi
การสำรองข้อมูลจาก iPhone
1. บนอุปกรณ์มือถือของคุณ ไปที่การตั้งค่า - iCloud

2. เลือกการสำรองข้อมูล
3. เปิดใช้งานรายการสำรองข้อมูล iCloud

4. เมื่อเปิดใช้งานการคัดลอกแล้ว คุณสามารถสร้างสำเนาได้ด้วยตัวเองโดยคลิกปุ่มสร้างสำเนาในการตั้งค่า iCloud
ด้วยคุณสมบัตินี้ สมาร์ทโฟนหรือแท็บเล็ตของคุณจะสร้างสำเนา (หรือเขียนทับ) โดยอัตโนมัติทุกครั้งที่คุณเชื่อมต่อกับเครือข่าย
ในการตั้งค่าพื้นที่เก็บข้อมูล คุณสามารถเปลี่ยนเนื้อหาของข้อมูลสำรองเพิ่มเติม ค้นหาน้ำหนักและปรับแต่งสำเนาโดยละเอียดตามที่คุณต้องการ iCloud มอบพื้นที่ว่างให้กับผู้ใช้ 5 GB นี่เกินเพียงพอที่จะสำรองข้อมูล iPhone ของคุณ พื้นที่ที่เหลือจะซื้อโดยมีค่าธรรมเนียมรายเดือนเพิ่มเติม
สร้างข้อมูลสำรอง iCloud โดยใช้ iTunes
3. เลือก iPhone หรือ iPad ของคุณจากรายการอุปกรณ์และไปที่หน้าการซิงค์

4. ภายใต้การสำรองข้อมูลอัตโนมัติ เลือก iCloud
5. หากจำเป็น ให้ตั้งรหัสผ่านเพื่อป้องกันการสำรองข้อมูลของคุณ จะต้องใส่รหัสผ่านเมื่อพยายามกู้คืนข้อมูลสำรอง
6. ยืนยันการสร้างข้อมูลสำรองโดยคลิกปุ่มสร้างสำเนาทันที
สร้างข้อมูลสำรองโดยใช้ iTunes บนคอมพิวเตอร์ของคุณ
หากต้องการผู้ใช้สามารถจัดเก็บข้อมูลสำรองไว้ใน Mac หรือ PC ของเขาได้ ข้อดีของวิธีนี้คือคุณไม่จำเป็นต้องเชื่อมต่อเครือข่ายเพื่อเข้าถึงข้อมูลสำรอง หากต้องการสร้างสำเนา คุณต้องมี iTunes
1. เปิดแอปพลิเคชั่น iTunes บนคอมพิวเตอร์ของคุณ
2. เชื่อมต่ออุปกรณ์ของคุณกับ Mac หรือ PC ผ่านสาย USB

3. จากเมนูไฟล์ เลือกสร้างการสำรองข้อมูล วิธีนี้จะช่วยให้คุณสามารถบันทึกข้อมูลสำรองบนคอมพิวเตอร์ของคุณได้ แม้ว่าจะคำนึงถึงการบันทึกสำเนาไปยัง iCloud โดยอัตโนมัติก็ตาม
4. คุณสามารถบันทึกสำเนาได้โดยเปลี่ยน iCloud เป็นพีซีเครื่องนี้ในตัวเลือกสร้างสำเนาโดยอัตโนมัติ
สถานที่จัดเก็บข้อมูลสำรอง:
แม็ค:
User_folder/ไลบรารี/การสนับสนุนแอปพลิเคชัน/MobileSync/การสำรองข้อมูล/
วินโดวส์เอ็กซ์พี:
\เอกสารและการตั้งค่า\(ชื่อผู้ใช้)\ข้อมูลแอปพลิเคชัน\Apple
คอมพิวเตอร์\MobileSync\สำรองข้อมูล\
วินโดวส์วิสตา, วินโดวส์ 7 และวินโดวส์ 8:
\Users\(ชื่อผู้ใช้)\AppData\Roaming\Apple คอมพิวเตอร์\MobileSync\Backup\
กำลังลบข้อมูลสำรอง
ความต้องการนี้ไม่ได้เกิดขึ้นบ่อยนัก แต่ผู้ใช้บางรายต้องเผชิญกับความต้องการดังกล่าว เช่น เมื่อขาย iPhone
1. เปิดแอปพลิเคชั่น iTunes
2. ไปที่แก้ไข – การตั้งค่า
3. การสำรองข้อมูลทั้งหมดจะแสดงในแท็บอุปกรณ์
4. ลบข้อมูลสำรองที่ไม่จำเป็น
เราได้สำรองข้อมูล รูปภาพ ไฟล์มีเดีย และ ID ของอุปกรณ์ Apple ของเราไว้ในไดเร็กทอรีเฉพาะบนคอมพิวเตอร์นับครั้งไม่ถ้วน แต่ไม่เคยถามตัวเองว่าอุปกรณ์เหล่านั้นเก็บไว้ที่ไหน ไม่ว่าคุณจะใช้ Mac หรือ Windows PC คุณสามารถค้นหาตำแหน่งของข้อมูลสำรอง iPhone, iPad และ iPod ได้
ข้อมูลสำรองของ iPhone, iPad, iPod touch อยู่ที่ไหนบน Windows หรือ Mac
ไฟล์สำรองข้อมูล iPhone, iPad, iPod จะอยู่ในโฟลเดอร์ต่อไปนี้ตามค่าเริ่มต้น:
- ตำแหน่งการสำรองข้อมูล iTunes ใน Windows XP:/เอกสารและการตั้งค่า/(ชื่อผู้ใช้)/ข้อมูลแอปพลิเคชัน/คอมพิวเตอร์ Apple/MobileSync/สำรองข้อมูล/
- ตำแหน่งการสำรองข้อมูล iTunes ใน Windows Vista/Windows 7/8/10: /Users/(ชื่อผู้ใช้)/AppData/Roaming/Apple Computer/MobileSync/Backup/
- ตำแหน่งสำรองข้อมูล iTunes บน Mac (Yosemite/Mavericks): ~/Library/Application Support/MobileSync/Backup/
"~" หมายถึงโฮมไดเร็กตอรี่ OS-X ของคุณ
วิดีโอ: วิธีค้นหาตำแหน่งของข้อมูลสำรอง iTunes บน Windows
การเปลี่ยนตำแหน่งที่เก็บข้อมูลสำรองของ iPhone
Apple ไม่มีวิธีโดยตรงในการเปลี่ยนตำแหน่งของสำเนาอุปกรณ์ iOS ของคุณด้านล่างนี้คือวิธีที่รวดเร็วสำหรับผู้ใช้คอมพิวเตอร์ในการย้ายสำเนาของ iTunes ไปยังไดรฟ์อื่นได้อย่างง่ายดาย
สำหรับผู้ใช้คอมพิวเตอร์ Windows:
 ป้อนบรรทัดที่ระบุในคำแนะนำ
ป้อนบรรทัดที่ระบุในคำแนะนำ ผู้ใช้ Mac:
 ป้อนคำสั่ง
ป้อนคำสั่ง วิดีโอ: วิธีเปลี่ยนตำแหน่งที่จัดเก็บข้อมูลสำรองของ iPhone
ทุกคนรู้วิธีสร้างเวอร์ชันสำรองข้อมูลของ iPhone, iPad โดยใช้ iTunes หรือ iCloud แต่ไม่ใช่ทุกคนที่มีเงื่อนงำว่าจะค้นหาได้อย่างไรและที่ใดในโฟลเดอร์ใดบนคอมพิวเตอร์ที่สำรองข้อมูลเหล่านี้ เรารู้ว่า iTunes สามารถสำรองข้อมูลส่วนใหญ่บนอุปกรณ์ iOS ของคุณและจัดเก็บไว้ในโฟลเดอร์เฉพาะบนคอมพิวเตอร์เดสก์ท็อปของคุณได้ และการค้นหาข้อมูลเหล่านั้นสามารถช่วยให้คุณกู้คืนข้อมูลสำคัญใน iPhone ที่คุณลบโดยไม่ตั้งใจได้
สำรองข้อมูลบน iPhone, iPad และ iPod touch
ผู้ใช้ iPhone และ iPad ใหม่จำนวนมาก โดยเฉพาะผู้ที่เปลี่ยนมาใช้เทคโนโลยี Apple จากอุปกรณ์บนแพลตฟอร์มอื่น สร้างอุปกรณ์ของตนบนคอมพิวเตอร์โดยใช้ iTunes กระบวนการนี้มักจะเกี่ยวข้องกับการรอและการซิงโครไนซ์หลายครั้งซึ่งอาจเป็นเรื่องที่น่ารำคาญมาก อย่างไรก็ตาม คุณสามารถหลีกเลี่ยงการจัดการกับ iTunes ได้ด้วยการสำรองข้อมูล iPhone และ iPad ของคุณไปยังบริการคลาวด์ของ iCloud ในคู่มือนี้ เราได้อธิบายวิธีใช้ฟังก์ชันนี้โดยละเอียด
สำคัญ!หากต้องการสำรองข้อมูล iPhone หรือ iPad ของคุณไปยัง iCloud คุณต้องมีการเชื่อมต่อ Wi-Fi ที่ใช้งานได้
ขั้นตอนที่ 1. ไปที่เมนู " การตั้งค่า» → ไอคลาวด์.
ขั้นตอนที่ 2 เลือกส่วน " สำเนาสำรอง».
 ขั้นตอนที่ 3 สลับสวิตช์ " การสำรองข้อมูลไอคราว» สู่ตำแหน่งที่ใช้งานอยู่
ขั้นตอนที่ 3 สลับสวิตช์ " การสำรองข้อมูลไอคราว» สู่ตำแหน่งที่ใช้งานอยู่
 คุณจะเห็นคำเตือนว่าอุปกรณ์มือถือของคุณจะไม่ได้รับการสำรองข้อมูลไปยังคอมพิวเตอร์ของคุณอีกต่อไปเมื่อทำการซิงค์กับ iTunes คลิก " ตกลง».
คุณจะเห็นคำเตือนว่าอุปกรณ์มือถือของคุณจะไม่ได้รับการสำรองข้อมูลไปยังคอมพิวเตอร์ของคุณอีกต่อไปเมื่อทำการซิงค์กับ iTunes คลิก " ตกลง».
 ขั้นตอนที่ 4: รอให้คุณสมบัติการสำรองข้อมูลเปิดขึ้น
ขั้นตอนที่ 4: รอให้คุณสมบัติการสำรองข้อมูลเปิดขึ้น
 พร้อม! คุณได้ตั้งค่าการสำรองข้อมูล iPhone หรือ iPad ของคุณไปยัง iCloud แล้ว จากนี้ไป ทุกครั้งที่อุปกรณ์เคลื่อนที่ถูกล็อค เชื่อมต่อกับแหล่งพลังงาน และสามารถเข้าถึงการเชื่อมต่อ Wi-Fi ไร้สายได้ การสำรองข้อมูลจะดำเนินการโดยอัตโนมัติ
พร้อม! คุณได้ตั้งค่าการสำรองข้อมูล iPhone หรือ iPad ของคุณไปยัง iCloud แล้ว จากนี้ไป ทุกครั้งที่อุปกรณ์เคลื่อนที่ถูกล็อค เชื่อมต่อกับแหล่งพลังงาน และสามารถเข้าถึงการเชื่อมต่อ Wi-Fi ไร้สายได้ การสำรองข้อมูลจะดำเนินการโดยอัตโนมัติ
การสร้างสำเนาข้อมูลสำรองใน iCloud สามารถทำได้โดยไม่จำเป็นต้องล็อคอุปกรณ์และชาร์จอุปกรณ์โดยเฉพาะ
วิธีสำรองข้อมูล iPhone หรือ iPad ของคุณไปยัง iCloud ด้วยตนเอง
ขั้นตอนที่ 1. ไปที่เมนู " การตั้งค่า» → ไอคลาวด์.
ขั้นตอนที่ 2 เลือกส่วน " สำเนาสำรอง».
ขั้นตอนที่ 3: คลิก " สร้างข้อมูลสำรอง».
 หลังจากนี้จะเริ่มกระบวนการสร้างสำเนาสำรองของ iPhone หรือ iPad ใน iTunes ระบบจะแจ้งให้ทุกคนในส่วนเดียวกันทราบว่าเหลือเวลาอีกเท่าไรจึงจะแล้วเสร็จ การตั้งค่า» → ไอคลาวด์ → « สำเนาสำรอง».
หลังจากนี้จะเริ่มกระบวนการสร้างสำเนาสำรองของ iPhone หรือ iPad ใน iTunes ระบบจะแจ้งให้ทุกคนในส่วนเดียวกันทราบว่าเหลือเวลาอีกเท่าไรจึงจะแล้วเสร็จ การตั้งค่า» → ไอคลาวด์ → « สำเนาสำรอง».

สิ่งที่บันทึกไว้ในข้อมูลสำรอง iCloud
ผู้ใช้ iPhone และ iPad บางรายเชื่อว่าการสำรองข้อมูล iCloud ไม่สมบูรณ์ และควรสร้างข้อมูลสำรองโดยใช้ iTunes จะดีกว่า โชคดีที่ไม่เป็นเช่นนั้น iCloud จัดเก็บเนื้อหาเดียวกันทั้งหมดจากอุปกรณ์มือถือของคุณเป็น iTunes กล่าวคือ:
- การตั้งค่าอุปกรณ์
- ข้อมูลเกี่ยวกับแอปพลิเคชันที่ติดตั้งและการตั้งค่า
- ประวัติข้อความ รวมทั้ง iMessage สำคัญ!หากต้องการกู้คืนข้อความ iMessage, SMS และ MMS ได้สำเร็จ คุณต้องมีซิมการ์ดซึ่งใช้ในการสร้างสำเนาสำรอง
- มุมมองหน้าจอหลักและลำดับแอปพลิเคชัน
- ข้อมูลแอปด้านสุขภาพ
- ไลบรารีสื่อ (ภาพถ่ายและวิดีโอ)
- ประวัติการซื้อจาก App Store, iTunes Store และ iBooks Store
- การตั้งค่าอุปกรณ์ HomeKit
- เสียงเรียกเข้า
วิธีคืนค่า iPhone หรือ iPad จากข้อมูลสำรอง iCloud
ในส่วนของมันจะดำเนินการระหว่างการตั้งค่าเริ่มต้นของ iPhone หรือ iPad (เมื่อเปิดใช้งานในกรณีของอุปกรณ์ใหม่) หากต้องการเริ่มการกู้คืนจากข้อมูลสำรองบนคลาวด์ คุณต้องไปที่ " การตั้งค่าไอโฟน» เลือกรายการ « กู้คืนจากสำเนา iCloud" และระบุข้อมูลสำรองล่าสุดที่สร้างขึ้น
 จำกฎหลัก - อย่าลืมรหัสผ่านสำหรับบัญชี iCloud ของคุณจากนั้นกระบวนการกู้คืนจะง่ายและไม่เจ็บปวด ดูเหมือนว่ากฎจะค่อนข้างชัดเจน ดังที่แสดงโดยการร้องขอจำนวนมากเกี่ยวกับปัญหานี้ทั้งของเราและในกลุ่มใน
จำกฎหลัก - อย่าลืมรหัสผ่านสำหรับบัญชี iCloud ของคุณจากนั้นกระบวนการกู้คืนจะง่ายและไม่เจ็บปวด ดูเหมือนว่ากฎจะค่อนข้างชัดเจน ดังที่แสดงโดยการร้องขอจำนวนมากเกี่ยวกับปัญหานี้ทั้งของเราและในกลุ่มใน
อุปกรณ์ของ Apple มีความโดดเด่นตรงที่มีความสามารถในการสำรองข้อมูลทั้งหมดพร้อมความสามารถในการจัดเก็บไว้ในคอมพิวเตอร์หรือในระบบคลาวด์ ในกรณีที่คุณต้องกู้คืนอุปกรณ์ของคุณหรือซื้อ iPhone, iPad หรือ iPod ใหม่ สำเนาสำรองที่บันทึกไว้จะช่วยให้คุณสามารถกู้คืนข้อมูลทั้งหมดของคุณได้
วันนี้เราจะดูสองวิธีในการสร้างข้อมูลสำรอง: บนอุปกรณ์ Apple และผ่าน iTunes
การสร้างข้อมูลสำรองผ่าน iTunes
1. เปิด iTunes และเชื่อมต่ออุปกรณ์ของคุณเข้ากับคอมพิวเตอร์โดยใช้สาย USB ไอคอนขนาดเล็กของอุปกรณ์ของคุณจะปรากฏที่ด้านบนของหน้าต่าง iTunes เปิด.

2. ไปที่แท็บบริเวณด้านซ้ายของหน้าต่าง "ทบทวน" - ในบล็อก "การสำรองข้อมูล" คุณมีสองตัวเลือกให้เลือก: “ไอคลาวด์” และ “คอมพิวเตอร์เครื่องนี้” - จุดแรกหมายความว่าสำเนาสำรองของอุปกรณ์ของคุณจะถูกจัดเก็บไว้ในที่เก็บข้อมูลบนคลาวด์ของ iCloud เช่น คุณสามารถกู้คืนจากข้อมูลสำรอง "ทางอากาศ" ได้โดยใช้การเชื่อมต่อ Wi-Fi จุดที่สองบอกเป็นนัยว่าข้อมูลสำรองของคุณจะถูกจัดเก็บไว้ในคอมพิวเตอร์ของคุณ

3. ทำเครื่องหมายที่ช่องถัดจากรายการที่เลือก และคลิกที่ปุ่มทางด้านขวา "สร้างสำเนาทันที" .

4. iTunes จะเสนอให้เข้ารหัสข้อมูลสำรองของคุณ ขอแนะนำให้เปิดใช้งานรายการนี้เพราะว่า มิฉะนั้นการสำรองข้อมูลจะไม่จัดเก็บข้อมูลที่ละเอียดอ่อน เช่น รหัสผ่าน ที่ผู้ฉ้อโกงสามารถเข้าถึงได้

5. หากคุณเปิดใช้งานการเข้ารหัส ขั้นตอนต่อไปคือระบบจะขอให้คุณสร้างรหัสผ่านสำหรับการสำรองข้อมูล เฉพาะในกรณีที่รหัสผ่านถูกต้องเท่านั้นที่สามารถถอดรหัสสำเนาได้
6. โปรแกรมจะเริ่มขั้นตอนการสำรองข้อมูลซึ่งความคืบหน้าคุณสามารถดูได้ในพื้นที่ด้านบนของหน้าต่างโปรแกรม

จะสร้างข้อมูลสำรองบนอุปกรณ์ของคุณได้อย่างไร?
หากคุณไม่สามารถใช้ iTunes เพื่อสร้างข้อมูลสำรองได้ คุณสามารถสร้างข้อมูลสำรองได้โดยตรงจากอุปกรณ์ของคุณ
โปรดทราบว่าจำเป็นต้องมีการเชื่อมต่ออินเทอร์เน็ตเพื่อสร้างสำเนาสำรอง โปรดคำนึงถึงสิ่งนี้หากคุณมีปริมาณการรับส่งข้อมูลอินเทอร์เน็ตที่จำกัด
1. เปิดการตั้งค่าบนอุปกรณ์ Apple ของคุณแล้วไปที่ “ไอคลาวด์” .