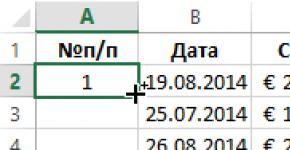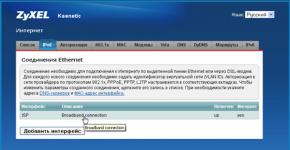วิธีเปิดใช้งาน Bluetooth บนแล็ปท็อป Asus วิธีเปิดใช้งานและกำหนดค่า Bluetooth บนแล็ปท็อป วิธีค้นหา Bluetooth บนแล็ปท็อป HP
ปัจจุบันมาตรฐานการสื่อสารไร้สายที่พบบ่อยที่สุดคือเทคโนโลยี Wi-Fi ซึ่งคุณสามารถถ่ายโอนและดาวน์โหลดไฟล์ด้วยความเร็วที่เหมาะสมมาก แต่เมื่อไม่นานมานี้ ผู้ใช้เกือบทุกคนถ่ายโอนไฟล์ผ่าน Bluetooth อย่างต่อเนื่อง มาตรฐานนี้ทำให้สามารถส่งและรับข้อมูลด้วยความเร็วสูงสุด 1 Mbit/s และในปัจจุบันข้อกำหนดที่สี่รองรับความเร็วทางทฤษฎีสูงสุด 24 Mbit/s
แม้ในสมัยของเรา ลักษณะดังกล่าวดูมีความสำคัญ แต่ด้วยเหตุผลบางประการที่ผู้ใช้และผู้ผลิตจำคุณลักษณะที่น่าประทับใจของ Blue Tooth ได้น้อยลง ดังนั้นแล็ปท็อปหลายเครื่องในช่วงไม่กี่ปีที่ผ่านมาจึงไม่มีโปรโตคอลการถ่ายโอนข้อมูลแบบไร้สายนี้ โดยทั่วไปทัศนคตินี้น่าทึ่งมากเนื่องจากชั้นวางของในร้านค้าเต็มไปด้วยเมาส์และคีย์บอร์ดไร้สายที่สื่อสารกับคอมพิวเตอร์ได้อย่างแม่นยำตามมาตรฐานนี้ ดังนั้นวันนี้เราจะมาพูดถึงวิธีติดตั้งบลูทูธบนแล็ปท็อป
การเลือกอะแดปเตอร์ USB
วินโดว 7
- คุณต้องเลือกส่วน "อุปกรณ์และเครื่องพิมพ์" ใน "แผงควบคุม"
- คลิก "เพิ่มอุปกรณ์" และรอจนกว่าระบบจะค้นหาและติดตั้ง Bluetooth บนแล็ปท็อป เมื่อติดตั้งไดรเวอร์และมีโมดูล "Blue Tooth" อยู่ในแล็ปท็อป สิ่งนี้ก็ช่วยไม่ได้ที่จะเกิดขึ้น
- ไปที่การตั้งค่า Bluetooth และกำหนดค่าการแสดงไอคอนในแผงการแจ้งเตือนที่มุมซ้ายล่างของเดสก์ท็อปแล็ปท็อป

บนวินโดวส์ 8
- กดปุ่ม Windows และปุ่ม C พร้อมกัน
- ในแถบด้านข้างที่เปิดขึ้น ให้เลือก "การตั้งค่า" จากนั้นเลือก "การตั้งค่าพีซี"
- เลือกไร้สายและในหน้าต่างที่เปิดขึ้นในบรรทัด "Bluetooth" ให้เปลี่ยน "ปิด" เป็น "เปิด"
- เพื่อให้ใช้ Bluetooth บนแล็ปท็อปได้สำเร็จ คุณต้องเลือกรายการในการตั้งค่าของระบบปฏิบัติการใด ๆ ที่อนุญาตให้อุปกรณ์อื่นที่มี "Blue Tooth" ตรวจจับคอมพิวเตอร์แท็บเล็ตแบบพกพาได้
- แม้ว่าในทางทฤษฎีแล้วเทคโนโลยีบลูทูธจะอนุญาตให้อุปกรณ์ต่างๆ เชื่อมต่อกันในระยะทางสูงสุด 100 เมตร แต่ในทางปฏิบัติแล้วผลลัพธ์ที่ได้จะค่อนข้างเรียบง่ายกว่ามาก นอกจากนี้ คุณภาพของสัญญาณยังได้รับผลกระทบอย่างมากจากการรบกวน เช่น ผนัง ตู้ ฯลฯ ดังนั้นจึงควรวางคอมพิวเตอร์และอุปกรณ์ที่จะเชื่อมต่อไว้ในห้องเดียวกันจะดีกว่า
- คอมพิวเตอร์ส่วนบุคคลขนาดกะทัดรัดบางรุ่นไม่รองรับเทคโนโลยี Blue Tooth แต่ผู้ใช้สามารถซื้ออะแดปเตอร์บลูทูธแยกต่างหากในร้านค้าซึ่งเสียบเข้ากับขั้วต่อ USB ได้ ราคาของอุปกรณ์ดังกล่าวไม่เกิน 1,000 รูเบิล

ที่นี่คุณสามารถดาวน์โหลดไดรเวอร์บลูทูธสำหรับคอมพิวเตอร์เดสก์ท็อป แล็ปท็อป และเน็ตบุ๊กของคุณเพื่อจัดระเบียบการเชื่อมต่อไร้สายเพื่อเชื่อมต่อพีซีของคุณกับอุปกรณ์อื่นๆ โดยใช้โมดูลบลูทูธฮาร์ดแวร์ในตัวหรืออะแดปเตอร์บลูทูธ เช่น แฟลชไดรฟ์ที่เชื่อมต่อผ่านอุปกรณ์ที่มีอยู่ ช่องเสียบยูเอสบี. การให้คะแนนเชิงบวกจากผู้ใช้ในบทวิจารณ์และความคิดเห็นบนโซเชียลเน็ตเวิร์ก ในฟอรัมเฉพาะและแหล่งข้อมูลอื่น ๆ บนอินเทอร์เน็ต รวมถึงคำแนะนำเกี่ยวกับวิธีการดาวน์โหลดไดรเวอร์ Bluetooth อย่างถูกต้องฟรีสำหรับ Windows 10, 8.. ลิงก์ถาวร: เว็บไซต์/ru/ ไดรเวอร์/bt
แนวคิดทั่วไปของเทคโนโลยีบลูทูธ
หากคุณต้องการเชื่อมต่อพีซีกับอุปกรณ์ใด ๆ โดยใช้โปรโตคอล Bluetooth คุณควรดาวน์โหลดไดรเวอร์ Broadcom Bluetooth ฟรีสำหรับ Windows XP, Vista, 7, 8, 8.1, 10 และติดตั้งลงในคอมพิวเตอร์ แล็ปท็อป หรือเน็ตบุ๊กของคุณ เทคโนโลยีนี้ช่วยให้คุณสามารถเชื่อมต่อกับคอมพิวเตอร์ส่วนบุคคลกับอุปกรณ์ต่อพ่วงและอุปกรณ์ทั้งหมดด้วยโปรโตคอลการถ่ายโอนข้อมูลไร้สายที่เหมาะสม และใช้งานได้ทั้งครั้งเดียวและถาวร อุปกรณ์เชื่อมต่อที่ใช้กันมากที่สุด ได้แก่ แท็บเล็ต สมาร์ทโฟน โทรศัพท์มือถือ ภาพถ่ายดิจิทัลและกล้องวิดีโอ หูฟังไร้สาย ลำโพง ชุดหูฟังบลูทูธสำหรับพีซี ชุดหูฟังบลูทูธสำหรับโทรศัพท์ สปีกเกอร์โฟนในรถยนต์ เมาส์ จอยสติ๊ก คีย์บอร์ด แฟกซ์ เครื่องพิมพ์ สแกนเนอร์ ,เครื่องรับ GPS,อะแดปเตอร์บลูทูธ OBD2 ELM327 สำหรับวินิจฉัยรถยนต์และอื่นๆ อุปกรณ์ Bluetooth หลายตัวที่ทำงานบนเครือข่ายเรียกว่า piconet รองรับการผสมผสานแบบจุดต่อจุดและแบบจุดต่อหลายจุดเป็นมาตรฐาน ก่อนการจับคู่ คุณต้องป้อนรหัส PIN ให้กับทุกฝ่ายที่ใช้งานอยู่ ฮาร์ดแวร์แบบพาสซีฟมีรหัส PIN ในตัว
ข้อดีของเทคโนโลยีนี้ควรเน้นถึงข้อดีดังต่อไปนี้:
การค้นหาการปฏิบัติงานและการเชื่อมต่ออุปกรณ์
- การใช้พลังงานต่ำ
- ความต้านทานต่อการรบกวนทางวิทยุ
- การถ่ายโอนข้อมูลแบบขนาน
- การถ่ายทอดเสียงคุณภาพสูง
- การเข้ารหัส AES 128 บิตสำหรับการปกป้องข้อมูล
Bluetooth แปลเป็นภาษารัสเซียว่า "ฟันสีฟ้า" เทคโนโลยีนี้ได้รับการพัฒนาตั้งแต่ปี 1994 โดย Ericsson Corporation และตั้งแต่ปี 1998 IBM, Intel, Motorola, Nokia และ Toshiba ได้เข้าร่วมโดยก่อตั้ง Bluetooth SIG ทุกวันนี้ นอกเหนือจากบลูทูธแล้ว สิ่งทดแทนแบบไม่ต้องใช้สายสำหรับสายเคเบิล RS-232 เช่น การสื่อสารอินฟราเรด IrDA และเครือข่ายวิทยุ Wi-Fi ในพื้นที่ยังแพร่หลายอีกด้วย

อะแดปเตอร์บลูทูธและเครือข่าย
โดยปกติแล้วอะแดปเตอร์ BT จะเป็นอุปกรณ์ USB ที่อนุญาตให้พีซีเครื่องหนึ่งสื่อสารกับพีซีเครื่องอื่นและอุปกรณ์อื่น ๆ ผ่านเครือข่ายท้องถิ่นที่มีความสามารถในการถ่ายโอนข้อมูลระหว่างกัน ข้อมูลดังกล่าวอาจเป็นได้ เช่น การบันทึกวิดีโอและภาพถ่ายจากโทรศัพท์มือถือ เสียงเรียกเข้า เอกสาร หนังสืออิเล็กทรอนิกส์ และอื่นๆ นอกจากนี้การเชื่อมต่อ BT ยังเหมาะสำหรับการเชื่อมต่ออินเทอร์เน็ตเช่นผ่าน 3G หรือ GPRS โดยใช้ความสามารถของโมเด็มของโทรศัพท์มือถือ เครือข่าย Bluetooth ทำงานในช่วงความถี่วิทยุตั้งแต่ 2.4 ถึง 2.485 GHz ซึ่งไม่มีใบอนุญาตในประเทศส่วนใหญ่ ซึ่ง Wi-Fi โทรศัพท์วิทยุใช้งานและปล่อยรังสีประกอบจากไมโครเวฟ อุปกรณ์ทางวิทยาศาสตร์และการแพทย์ ในเครือข่ายพื้นที่ส่วนบุคคลไร้สายล่าสุด ข้อกำหนด WPAN ระยะของเครือข่าย Bluetooth เพิ่มขึ้นเป็น 100 เมตร และข้อมูลจะถูกส่งด้วยความเร็ว 3 Mbit/s Host XR ที่ทรงพลังที่สุดจาก AIRcable มีระยะ 30 กม. ขอบเขตของแอปพลิเคชันไม่มีข้อจำกัด: ตั้งแต่สมาร์ทโฟน ชุดหูฟัง เครื่องนำทาง GPS ทั่วไป ไปจนถึงเครื่องสแกนวินิจฉัยบลูทูธ OBD2 ELM327 และเซ็นเซอร์ที่ใช้ในงานวิทยาศาสตร์ กีฬา และการแพทย์
วิธีเปิดบลูทูธ ดาวน์โหลด และติดตั้งซอฟต์แวร์
ก่อนเริ่มการติดตั้งคุณต้องตรวจสอบให้แน่ใจว่าอุปกรณ์ใช้งานได้: เชื่อมต่ออะแดปเตอร์ USB ที่ใช้งานได้หรือเปิดใช้งานโมดูล Bluetooth ใน BIOS ของแล็ปท็อป เมื่อผู้ใช้สามารถดาวน์โหลดไดรเวอร์ Bluetooth ได้ฟรีจากหน้านี้ของเว็บไซต์ในภาษารัสเซีย และเริ่มการติดตั้งแล้ว ก็ไม่จำเป็นต้องกำหนดค่าใดๆ การติดตั้งใช้เวลาพอสมควร บางครั้งคุณต้องรอ ขึ้นอยู่กับฮาร์ดแวร์ เมื่อบลูทูธเริ่มทำงาน บลูทูธจะวินิจฉัยอุปกรณ์โดยอัตโนมัติและวิเคราะห์ความเป็นไปได้ในการจัดการการเชื่อมต่อไร้สาย และกำหนดพารามิเตอร์ของอุปกรณ์ต่อพ่วง อุปกรณ์ Bluetooth บนพีซีอาจทำงานได้ไม่สมบูรณ์เสมอไป ดังนั้นเราขอแนะนำให้ค้นหาคอมพิวเตอร์ในสภาพแวดล้อม BT โดยใช้แท็บเล็ตหรือสมาร์ทโฟนที่เชื่อถือได้
วิธีเปิดบลูทูธหากมีปัญหา
หากมีปัญหาในการติดตั้งไดรเวอร์ แสดงว่ามีสองทางเลือกในการแก้ปัญหา ประการแรกคือการตรวจสอบการทำงานของอุปกรณ์ BT เช่นไฟแสดงสถานะไม่สว่างคอมพิวเตอร์ตรวจไม่พบและไม่แสดงในรายการอุปกรณ์ อย่างที่สองคือตรวจสอบให้แน่ใจว่าพอร์ต USB ทำงานอย่างถูกต้องโดยเชื่อมต่ออุปกรณ์อื่น ๆ เข้ากับพอร์ตเช่นแฟลชไดรฟ์ หากพอร์ต USB ใช้งานได้ก็ควรทดสอบอะแดปเตอร์ BT ที่ใช้งานได้บนคอมพิวเตอร์เครื่องนี้
ตามกฎแล้วเมื่อติดตั้งไดรเวอร์ Bluetooth สำหรับการถ่ายโอนข้อมูลแล้วจะทำงานได้โดยไม่มีปัญหาแม้ว่าจะเปลี่ยนอะแดปเตอร์ก็ตาม การดาวน์โหลดซอฟต์แวร์ Broadcom Bluetooth ลงในคอมพิวเตอร์ที่ใช้ระบบปฏิบัติการ Microsoft Windows 10, 8.1, 8, 7, Vista, XP และติดตั้งอย่างถูกต้องก็เพียงพอแล้ว โดยปกติแล้วไม่จำเป็นต้องติดตั้งหรืออัปเดตไดรเวอร์ Bluetooth สากล เนื่องจากข้อกำหนดทางเทคโนโลยีถือว่ามีความเข้ากันได้ของฮาร์ดแวร์ที่ได้รับการปรับปรุง
วิธีเปิดใช้งาน Bluetooth บนแล็ปท็อป Asus นั้นเป็นคำถามที่พบบ่อย ความจริงก็คือข้อดีอย่างหนึ่งของแล็ปท็อปคือ Bluetooth (วิธีการเชื่อมต่อไร้สาย) แม้ว่าจะมีให้ใช้งานตามค่าเริ่มต้น แต่ก็ไม่พร้อมใช้งานเสมอไป บางครั้งผู้ใช้ก็ไม่สามารถเปิดใช้งานได้
ดูเหมือนว่าจะไม่มีอะไรง่ายไปกว่านี้แล้ว - กดปุ่มที่ต้องการแล้วทุกอย่างก็พร้อม แต่มันไม่ง่ายเลย เพื่อให้อะแดปเตอร์ทำงานได้ จะต้องติดตั้งไดรเวอร์บนคอมพิวเตอร์เพื่อควบคุม แต่ไม่ได้ติดตั้งเสมอไป นอกจากนี้ ผู้คนมักซื้อแล็ปท็อปที่ไม่มีระบบปฏิบัติการที่ติดตั้งไว้ล่วงหน้า เช่น Windows ซึ่งหมายความว่าคุณต้องติดตั้งระบบปฏิบัติการด้วยตนเองและติดตั้งไดรเวอร์ที่จำเป็น
ดังนั้นก่อนที่จะดำเนินการเปิดใช้งาน Bluetooth บนแล็ปท็อป Asus คุณควรติดตั้งซอฟต์แวร์
มันง่ายมากที่จะทำ. คุณเพียงแค่ต้องไปที่เว็บไซต์ทางการของ Asus ในส่วน "การสนับสนุน" (http://www.asus.com/ru/support/) ในแถบค้นหา ระบุรุ่นแล็ปท็อปของคุณ (เช่น k50ab) ระบบจะค้นหาและเสนอตัวเลือกมากมายให้คุณสำหรับการดำเนินการเพิ่มเติม:
- คำแนะนำ.
- รับประกัน.
- ฐานความรู้.
- ไดรเวอร์และยูทิลิตี้
เลือกตัวเลือกที่คุณต้องการ (ในกรณีของเราคือไดรเวอร์) ตอนนี้คุณต้องเลือกเวอร์ชันของระบบปฏิบัติการ ระบุอันที่ติดตั้งบนแล็ปท็อปของคุณ หลังจากนี้ คุณจะได้รับรายชื่อโปรแกรมและยูทิลิตี้ที่เหมาะสมกับคอมพิวเตอร์ของคุณและระบบปฏิบัติการที่ระบุโดยเฉพาะ สิ่งที่คุณต้องทำคือเลือกซอฟต์แวร์ที่คุณต้องการ ดาวน์โหลดและติดตั้ง ตอนนี้คุณสามารถไปยังคำถามว่าจะเปิดใช้งานโมดูล Bluetooth บนแล็ปท็อป Asus ได้อย่างไร
วิธีเปิดใช้งานเครือข่ายไร้สายบนแล็ปท็อป
ตามกฎแล้ว คุณสามารถเปิด Bluetooth บนแล็ปท็อป Asus ได้โดยเพียงแค่กดคีย์ผสม Fn+F2 ใน Asus บางรุ่น ปุ่มอื่น (F5 หรือ F11) มีหน้าที่เปิดใช้งานการสื่อสารไร้สาย แต่ไม่ว่าในกรณีใดจะมีการระบุด้วยไอคอนที่เกี่ยวข้องในรูปแบบของเสาอากาศ นอกจากนี้ยังมีแล็ปท็อปรุ่นที่มีปุ่มแยกต่างหาก ในกรณีนี้จะมีการระบุด้วยไอคอน Bluetooth และหากต้องการเปิดอะแดปเตอร์คุณเพียงแค่กด
อย่างที่คุณเห็นทุกอย่างเรียบง่ายและชัดเจนมาก ดังนั้นเราจึงจัดการการเปิดใช้งานอะแดปเตอร์แล้ว ตอนนี้เราสามารถไปยังการตั้งค่าการสื่อสารได้แล้ว
วิธีเปิดใช้งาน Bluetooth บนแล็ปท็อป Asus: วิดีโอ
วิธีการตั้งค่าบลูทูธ
หลังจากติดตั้งไดรเวอร์และเปิดใช้งานอะแดปเตอร์แล้ว ไอคอนที่เกี่ยวข้องจะปรากฏขึ้นในถาดระบบ (มุมขวาล่างของเดสก์ท็อป) หากคุณคลิกขวา เมนูจะปรากฏขึ้นซึ่งคุณสามารถดำเนินการต่อไปนี้:
- เพิ่มอุปกรณ์
- แสดงการเชื่อมต่อที่มีอยู่ (อุปกรณ์)
- เข้าร่วมเครือข่ายพื้นที่ส่วนบุคคล (PAN)
- เปิดการตั้งค่า
- ปิดการใช้งานอะแดปเตอร์
- ลบไอคอน
เราสนใจ "พารามิเตอร์เปิด" เลือกรายการนี้แล้วคุณจะถูกนำไปที่เมนูการตั้งค่า Bluetooth ทุกอย่างที่นี่ได้รับการกำหนดค่าแล้วและพร้อมที่จะใช้งาน สิ่งที่คุณต้องทำคือทำเครื่องหมายในช่อง "อนุญาตให้อุปกรณ์ค้นหาคอมพิวเตอร์เครื่องนี้"
เครือข่ายไร้สาย Bluetooth ยังคงมีความเกี่ยวข้องเมื่อคุณต้องการแลกเปลี่ยนข้อมูลระหว่างอุปกรณ์ต่าง ๆ อย่างเร่งด่วนโดยไม่ต้องใช้วิธีส่งข้อมูลและอินเทอร์เน็ตแบบใช้สาย บลูทูธอาจเปิดใช้งานบนคอมพิวเตอร์ของคุณได้ แต่ไม่ได้ติดตั้งมาให้ตั้งแต่แรกเสมอไป ไม่เหมือนแล็ปท็อป หากคุณเป็นเจ้าของแล็ปท็อป แสดงว่าคุณมีบลูทูธ หากคุณเป็นคอมพิวเตอร์ ข้อเท็จจริงนี้ต้องมีการตรวจสอบ ในบทความนี้ คุณจะได้เรียนรู้วิธีตรวจจับ Bluetooth ในคอมพิวเตอร์ของคุณ เปิดใช้งาน และวิธีติดตั้ง Bluetooth หากไม่ได้อยู่บนคอมพิวเตอร์ของคุณ จดบันทึกวิธีการเหล่านี้
วิธีการตรวจสอบ Bluetooth ในเครื่องคอมพิวเตอร์
- ก่อนอื่นคุณต้องตรวจสอบว่าคุณมีอะแดปเตอร์ Bluetooth ในตัวหรือไม่ ไปที่เริ่มแล้วแผงควบคุม
- เลือกส่วน "ฮาร์ดแวร์และเสียง" โดยคลิกที่มัน

- ในหน้าต่างที่เปิดขึ้น ให้เลือกส่วนย่อย "ตัวจัดการอุปกรณ์" ในหมวดหมู่ "อุปกรณ์และเครื่องพิมพ์"

- รอสักครู่เพื่อให้หน้าต่าง Device Manager เปิดขึ้น
- ในนั้นคุณจะต้องมองหาบรรทัด "โมดูลวิทยุ" หรือ "โมดูลวิทยุ Bluetooth" อย่างระมัดระวัง หากคุณมีสายดังกล่าวในตัวจัดการ แสดงว่าคอมพิวเตอร์ของคุณมีบลูทูธในตัว

- ในบรรทัดใดบรรทัดหนึ่งคุณสามารถดูชื่อของอะแดปเตอร์ได้ นี่คือที่ที่คุณต้องค้นหาไดรเวอร์หากต้องการ

- หากไม่มีบรรทัดดังกล่าว ให้ลองเปิดบรรทัด " อะแดปเตอร์เครือข่าย" มันอาจจะรวมถึงบลูทูธด้วย
- ดังนั้น หากคุณพบ Bluetooth ในคอมพิวเตอร์ของคุณ คุณจะต้องติดตั้งไดรเวอร์และเริ่มใช้งาน ถ้าไม่คุณจะต้องซื้อโมดูล USB พิเศษ

- คุณสามารถติดตั้งไดรเวอร์บนเว็บไซต์แล็ปท็อปของคุณหรือเพียงแค่ค้นหาชื่ออะแดปเตอร์ Bluetooth ในอินเทอร์เน็ต

วิธีการเปิดใช้งาน Bluetooth ในตัวบนคอมพิวเตอร์
- เพียงพิมพ์คำว่า "Bluetooth" ลงในแถบค้นหาใน Start

- ตอนนี้ไอคอนเครือข่ายไร้สายจะปรากฏในถาดซึ่งการตั้งค่าและพารามิเตอร์ทั้งหมดของอะแดปเตอร์จะพร้อมใช้งานสำหรับคุณ คลิกขวาที่มัน

- ตอนนี้คลิก "เปิดการตั้งค่า" เพื่อกำหนดค่า Bluetooth หรือ "แสดงอุปกรณ์ Bluetooth" เพื่อดูว่าอุปกรณ์ใดบ้างที่เชื่อมต่อกับคุณอยู่แล้ว

- ในการตั้งค่าเลือกแท็บหลักที่เรียกว่า "การตั้งค่า" ทำเครื่องหมายที่ช่องถัดจาก "อนุญาตให้อุปกรณ์ Bluetooth ค้นหาคอมพิวเตอร์เครื่องนี้" หากไม่มีการตั้งค่านี้ อุปกรณ์ใกล้เคียงจะไม่สามารถถ่ายโอนไฟล์ถึงคุณหรือแม้แต่เห็นคอมพิวเตอร์ของคุณได้
- ยกเลิกการทำเครื่องหมายที่ช่องเมื่อคุณใช้ Bluetooth เสร็จแล้ว เนื่องจากผู้ใช้รายอื่นอาจส่งไฟล์ที่ไม่จำเป็นให้กับคุณหรือแม้แต่เข้าถึงเอกสารบางอย่างโดยไม่ตั้งใจ
- กำหนดการตั้งค่าอื่นๆ ในหน้านี้ เช่น ควรทำเครื่องหมายที่ช่องถัดจากบรรทัด "แจ้งเตือนเมื่อมีอุปกรณ์ Bluetooth ใหม่เชื่อมต่อ" เพื่อให้คุณเห็นว่าใครต้องการเชื่อมต่อกับคุณบ้าง

วิธีการติดตั้ง Bluetooth บนคอมพิวเตอร์
หากคุณไม่มีอะแดปเตอร์ในตัว วิธีที่ง่ายที่สุดคือซื้อโมดูล USB พิเศษ ดูเหมือนการ์ดหน่วยความจำทั่วไป หลักการทำงานมีดังนี้:
- คุณใส่โมดูลลงในคอมพิวเตอร์ของคุณ
- ไดรเวอร์จะถูกดาวน์โหลดโดยอัตโนมัติ รอจนกว่าจะติดตั้ง
- บลูทูธเปิดอยู่ คุณสามารถใช้อุปกรณ์ได้
โมดูลนี้สะดวกมากเนื่องจากช่วยให้คุณสามารถพกพา Bluetooth ติดตัวไปและใช้กับคอมพิวเตอร์หรือแล็ปท็อปเครื่องใดก็ได้ อย่าลืมปิดโมดูล USB เมื่อคุณไม่ต้องการเครือข่ายไร้สายอีกต่อไป
แล็ปท็อปสมัยใหม่เกือบทุกเครื่องจากผู้ผลิตทุกราย (lenovo, asus, toshiba, hp, dell, samsung, msi ฯลฯ ) ติดตั้งโมดูลบลูทู ธ ในตัว เหตุใดจึงจำเป็น? ฟังก์ชันการทำงานของอินเทอร์เฟซนี้มีมากมาย เมื่อใช้บลูทูธ คุณสามารถแลกเปลี่ยนข้อมูลต่างๆ กับอุปกรณ์อื่นๆ (แท็บเล็ต สมาร์ทโฟน) ได้โดยไม่ต้องใช้ USB หรือ Wi-Fi นอกจากนี้ยังง่ายต่อการเชื่อมต่อเมาส์ คีย์บอร์ด หรือหูฟังไร้สายผ่านมัน
อย่างไรก็ตาม มีเพียงไม่กี่คนที่ใช้คุณลักษณะนี้ ทำไม บ่อยที่สุดเกิดจากการที่พวกเขาไม่รู้วิธีเปิดบลูทู ธ บนแล็ปท็อป แม้ว่าจะไม่มีอะไรซับซ้อนเกี่ยวกับเรื่องนี้ก็ตาม นอกจากนี้ในบทความนี้คุณจะพบข้อมูลที่จำเป็นทั้งหมด
สิ่งแรกที่คุณต้องค้นหาคือแล็ปท็อปของคุณมีโมดูลบลูทูธหรือไม่? ท้ายที่สุดแล้ว การมีปุ่ม/สวิตช์ที่เกี่ยวข้องบนแป้นพิมพ์แล็ปท็อปไม่ได้บ่งชี้ว่ามีอะแดปเตอร์เสมอไป บางครั้งผู้ผลิตก็ประหยัดเงินได้โดยไม่ต้องติดตั้งโมดูลนี้บนอุปกรณ์ของตน นอกจากนี้เทคโนโลยีการส่งข้อมูลนี้ยังไม่ได้รับความนิยมมากนักในช่วงนี้ ถูกแทนที่ด้วย Wi-Fi และ USB
แต่คุณจะบอกได้อย่างไรว่าแล็ปท็อปมีบลูทูธ? มีหลายตัวเลือก:
- ไปที่เว็บไซต์อย่างเป็นทางการของผู้ผลิต ค้นหารุ่นแล็ปท็อปของคุณที่นั่นและศึกษาคุณลักษณะอย่างละเอียด หากอุปกรณ์ของคุณมีอะแดปเตอร์ Bluetooth คุณจะพบข้อมูลได้ที่นี่
- ตรวจสอบฝาครอบด้านล่างของแล็ปท็อป คุณเห็นฉลากที่มีโลโก้แบรนด์บลูทูธและคำจารึกอยู่ที่นั่นหรือไม่ จากนั้นอุปกรณ์ก็มีฟังก์ชั่นนี้
- คุณยังสามารถค้นหาข้อมูลเกี่ยวกับการมี/ไม่มีอะแดปเตอร์ Bluetooth ได้ผ่านทาง Device Manager มันค่อนข้างง่ายที่จะทำ ตัวอย่างเช่น ใน Windows 8 และ 10 ให้คลิกขวาที่ไอคอนเริ่ม จากนั้นเลือกตัวจัดการอุปกรณ์ ในรายการที่เปิดขึ้นคุณเพียงแค่ต้องค้นหาบรรทัด "โมดูลวิทยุ Bluetooth" หากไม่มี (และไม่มีการกล่าวถึง Bluetooth อย่างอื่น) จะไม่สามารถเปิดใช้งานได้ โมดูลที่เกี่ยวข้องไม่ได้ติดตั้งบนแล็ปท็อป

เปิดบลูทูธผ่านปุ่มลัด
ดังนั้น คุณจึงสามารถค้นหาบลูทูธในแล็ปท็อปของคุณได้ และตอนนี้ก็แน่ใจว่าอุปกรณ์ของคุณมีฟังก์ชันนี้แล้ว ในกรณีนี้ สิ่งที่เหลืออยู่คือการหาวิธีเปิดใช้งานหรือปิด ซึ่งสามารถทำได้หลายวิธี วิธีที่ง่ายที่สุดคือการกดปุ่มบางปุ่มบนแป้นพิมพ์แล็ปท็อป
ผู้ผลิตเกือบทั้งหมด (Lenovo, Samsung, Toshiba, Asus, Sony และอื่น ๆ ) มอบรหัสพิเศษสำหรับการเปิด Bluetooth บนแล็ปท็อป โดยปกติแล้วนี่คือหนึ่งในปุ่มฟังก์ชั่น - F1-F12 ทำงานร่วมกับปุ่ม Fn (อยู่ที่ด้านซ้ายล่าง ถัดจาก Ctrl)

การค้นหาว่าปุ่มใดเปิดใช้งานฟังก์ชันนั้นเป็นเรื่องง่าย จะมีไอคอนบลูทูธอยู่ เหมือนกับในภาพ ทำให้ฉันนึกถึงเสาอากาศ คุณจะต้องกดปุ่มนี้ร่วมกับ Fn เท่านั้น นอกจากนี้ยังมีแล็ปท็อปที่เปิดใช้งาน Bluetooth โดยใช้สวิตช์พิเศษ โดยปกติจะอยู่ที่ด้านข้างติดกับขั้วต่อต่างๆ หรือเหนือแป้นพิมพ์
จะตรวจสอบได้อย่างไรว่าเปิดบลูทูธอยู่? ไอคอนสีน้ำเงินจะปรากฏในแผงการแจ้งเตือนทางด้านขวา นอกจากนี้แล็ปท็อปบางรุ่นยังมีตัวบ่งชี้พิเศษอีกด้วย หากไฟสว่างเป็นสีขาว เหลือง น้ำเงิน หรือเขียว (ขึ้นอยู่กับรุ่น) แสดงว่าคุณสามารถเปิดบลูทูธได้ จะทำอย่างไรต่อไป?
- คลิกขวาที่ไอคอน
- เลือกรายการ "เพิ่มอุปกรณ์"
- หลังจากนั้นระบบปฏิบัติการแล็ปท็อปจะเริ่มการสแกน ทันทีที่การค้นหาอุปกรณ์ Bluetooth เสร็จสิ้น คุณสามารถเลือกอุปกรณ์ที่คุณต้องการเชื่อมต่อเพื่อแลกเปลี่ยนเพลง วิดีโอ รูปภาพ และไฟล์อื่น ๆ
อย่างไรก็ตาม มันเกิดขึ้นเช่นกันว่าคุณไม่สามารถเปิด Bluetooth โดยการกดปุ่มได้ อ่านต่อเพื่อดูว่าต้องทำอะไรในกรณีนี้
สำหรับการอ้างอิง!ผู้ผลิตแล็ปท็อปบางรายรวมรหัสเปิดใช้งาน Bluetooth เข้ากับปุ่มเปิดใช้งาน Wi-Fi! ตัวอย่างที่ดีคือรุ่นจากกลุ่มผลิตภัณฑ์ Acer Aspire
ติดตั้งและอัพเดตไดรเวอร์
หากบลูทูธใช้งานไม่ได้ แสดงว่าปัญหาน่าจะซ่อนอยู่ที่ระดับซอฟต์แวร์ ตัวอย่างเช่น บ่อยครั้งที่ฟังก์ชันไม่พร้อมใช้งานเนื่องจากไม่มีไดรเวอร์ ดังนั้นก่อนอื่นให้ดูที่ Device Manager คุณสามารถเข้าไปได้ดังนี้: กด Windows + R พิมพ์คำสั่ง "devmgmt.msc" ลงในบรรทัด "Open" แล้วคลิกตกลง จากนั้นปฏิบัติตามแผนปฏิบัติการดังต่อไปนี้:
- ไปที่ Device Manager และค้นหาอะแดปเตอร์ Bluetooth ของคุณ ตามกฎแล้วจะปรากฏใน "อะแดปเตอร์เครือข่าย", "วิทยุ Bluetooth" หรือแยกกัน
- จากนั้น ให้ดูที่ไอคอน Bluetooth สีน้ำเงินอย่างใกล้ชิด หากไม่มีเครื่องหมายบนหรือใกล้เคียงในรูปของลูกศรสีดำหรือเครื่องหมายอัศเจรีย์แสดงว่าทุกอย่างเป็นไปตามลำดับ หากมีลูกศรคุณจะต้องเปิดใช้งานอะแดปเตอร์ Bluetooth ผ่านเมนูบริบทโดยคลิก "เปิดใช้งาน" เครื่องหมายอัศเจรีย์บนไอคอนแสดงถึงปัญหากับไดรเวอร์ เพียงดาวน์โหลดจากเว็บไซต์ของผู้ผลิตหรือคลิกที่ "อัปเดต" ในแท็บ "ไดรเวอร์"
- ยังไม่สามารถเปิดบลูทูธได้ใช่ไหม? จากนั้นผ่านแผงควบคุมไปที่ "ศูนย์เครือข่ายและการแบ่งปัน" จากนั้นคลิกที่ "เปลี่ยนการตั้งค่าอะแดปเตอร์" คลิกขวาที่ "การเชื่อมต่อเครือข่าย Bluetooth" จากนั้นคลิก "เปิดใช้งาน"
วิธีนี้ทำให้คุณสามารถเปิดใช้งาน Bluetooth บน Windows 7 และ Vista ได้
เปิดใช้งานและกำหนดค่า Bluetooth บนแล็ปท็อปที่มีระบบปฏิบัติการต่างกัน
เชื่อมต่อบลูทูธและใช้งานได้ง่าย อย่างไรก็ตาม OS แต่ละเวอร์ชันก็มีคุณสมบัติบางอย่าง ดังนั้นเราจึงตัดสินใจบอกคุณว่าคุณสามารถเปิดใช้งานการถ่ายโอนข้อมูลแบบไร้สายใน Windows 7, 8, 10 และแม้แต่ใน XP "เก่า" ได้อย่างไรรวมถึงวิธีที่ง่ายที่สุดในการเชื่อมต่ออุปกรณ์อื่น ๆ กับแล็ปท็อปของคุณผ่าน Bluetooth
- ใน "เจ็ด" คุณต้องผ่าน Start ไปที่ "อุปกรณ์และเครื่องพิมพ์" หน้าต่างจะเปิดขึ้นซึ่งจะแสดงอุปกรณ์ทั้งหมดที่เชื่อมต่อกับแล็ปท็อป ที่นี่คุณสามารถ "เชื่อมต่อ" อุปกรณ์ใหม่ผ่าน Bluetooth ได้ เราได้กล่าวไว้ข้างต้นเกี่ยวกับวิธีการเปิดใช้งานฟังก์ชั่นนี้บนแล็ปท็อปที่ใช้ Windows 7
- เจ้าของและผู้ใช้แล็ปท็อปที่ใช้ Windows 8 จะต้องเปิดแถบด้านข้างก่อนโดยใช้คีย์ผสม Win + C จากนั้นคลิก "ตัวเลือก" สิ่งที่คุณต้องทำคือเลือก "เปลี่ยนการตั้งค่าคอมพิวเตอร์" คลิกที่ "บลูทูธ" และหมุนสวิตช์ไปที่ตำแหน่งเปิด
- ใน Windows 10 บลูทูธจะเปิดเกือบจะเหมือนกับใน G8 คุณต้องเปิด "การตั้งค่า" ผ่าน Start จากนั้นไปที่ส่วน "อุปกรณ์" ขั้นตอนสุดท้ายคือเลือก "บลูทูธ" และเปิดใช้งานตำแหน่ง "เปิด" หลังจากนั้นแล็ปท็อปจะค้นหาอุปกรณ์ที่สามารถจับคู่ได้
- คุณสามารถเปิดใช้งานและกำหนดค่า Bluetooth บนแล็ปท็อปที่ใช้ Windows XP ได้ดังนี้ ไปที่เริ่มต้นกันเถอะ คลิกที่แผงควบคุม จากนั้นไปที่ส่วน "อุปกรณ์ Bluetooth" ในเมนูนี้เราเพิ่มการเชื่อมต่อใหม่โดยใช้วิซาร์ดพิเศษ
สำหรับการอ้างอิง!มีโปรแกรมพิเศษบนอินเทอร์เน็ตที่ให้คุณเปิด Bluetooth และตั้งค่าการเชื่อมต่อผ่านช่องทางการสื่อสารนี้ หนึ่งในยูทิลิตี้ที่สะดวกและได้รับความนิยมที่สุดคือ Widcomm
ปัญหาที่เป็นไปได้และวิธีแก้ไข
จะทำอย่างไรถ้าแล็ปท็อปไม่พบอุปกรณ์ที่จะเชื่อมต่อผ่าน Bluetooth? เป็นไปได้มากว่าแท็บเล็ต สมาร์ทโฟน หรืออุปกรณ์อื่นๆ ของคุณเปิดการมองไม่เห็นไว้สำหรับวัตถุที่ไม่เกี่ยวข้อง หรือการตรวจจับถูกปิดใช้งานบนแล็ปท็อปในการตั้งค่า Bluetooth คุณต้องคลิกที่โมดูลด้วยปุ่มเมาส์รองไปที่แท็บ "การตั้งค่า" และทำเครื่องหมายที่ช่องถัดจาก "อนุญาตให้อุปกรณ์ตรวจจับคอมพิวเตอร์เครื่องนี้"
หากคุณยังคงไม่สามารถเชื่อมต่อได้ แสดงว่าอุปกรณ์อาจอยู่นอกระยะของโมดูลวิทยุ คุณต้องวางไว้ใกล้กับแล็ปท็อปมากที่สุด แม้ว่าจะเชื่อกันว่าช่วงในการส่งข้อมูลผ่าน Bluetooth จะอยู่ที่ 10-50 ม. แต่ในความเป็นจริงแล้วค่านี้จะต่ำกว่ามาก ท้ายที่สุดแล้วในที่พักอาศัยและสำนักงานมีอุปกรณ์ต่าง ๆ (โทรศัพท์ไร้สาย เตาไมโครเวฟ ฯลฯ ) ที่สร้างสัญญาณรบกวนและรบกวนการตรวจจับ
ในกรณีส่วนใหญ่จะเปิดใช้งานโดยการกดปุ่มพร้อมกัน Fn+F2- แต่วันนี้เราจะพูดถึงตัวเลือกเมื่อกดปุ่มเหล่านี้แล้วไม่ได้ผลลัพธ์ตามที่ต้องการ
คุณยังสามารถเปิดใช้งานบลูทู ธ บนแล็ปท็อป asus ได้โดยทำตามเส้นทาง: เริ่ม → โปรแกรมทั้งหมด → อุปกรณ์เสริม → ถ่ายโอนไฟล์ผ่าน Bluetooth.

ฉันคิดว่าไม่จำเป็นต้องบอกคุณว่าต้องดำเนินการอย่างไรในกรณีนี้เพราะผู้พัฒนาระบบปฏิบัติการทำขึ้นเพื่อให้สามารถเข้าใจทุกสิ่งได้ในระดับจิตใต้สำนึก
หรือคุณสามารถปฏิบัติตามเส้นทาง: เริ่ม → แผงควบคุม → ตัวจัดการอุปกรณ์.
นอกจากนี้หากการเชื่อมต่อประเภทนี้อยู่ในรายการโปรแกรมดังภาพ 
คลิกและไปที่คุณสมบัติเพื่อตรวจสอบฟังก์ชันการทำงาน
หรือคุณสามารถใช้โปรแกรมพิเศษเพื่อเปิดใช้งาน Bluetooth บนแล็ปท็อป Asus แต่ถึงกระนั้น ฉันคิดว่าสาเหตุหลักที่ทำให้การเชื่อมต่อไร้สายบนแล็ปท็อปหรือคอมพิวเตอร์ของคุณล้มเหลวคือไวรัส ไดรเวอร์ที่ล้าสมัย หรือไม่มีอยู่เลย
ดังนั้นเพื่อให้อุปกรณ์นี้กลับมาทำงานได้อีกครั้งซึ่งขาดไม่ได้ในหลาย ๆ ที่คุณควรไปที่เว็บไซต์ของผู้ผลิต asus-
http://www.asus.com/ua/support/
วิธีเปิดใช้งาน Bluetooth บนแล็ปท็อป Asus นั้นเป็นคำถามที่พบบ่อย ความจริงก็คือข้อดีอย่างหนึ่งของแล็ปท็อปคือ Bluetooth (วิธีการเชื่อมต่อไร้สาย) แม้ว่าจะมีให้ใช้งานตามค่าเริ่มต้น แต่ก็ไม่พร้อมใช้งานเสมอไป บางครั้งผู้ใช้ก็ไม่สามารถเปิดใช้งานได้
ดูเหมือนว่าจะไม่มีอะไรง่ายไปกว่านี้แล้ว - กดปุ่มที่ต้องการแล้วทุกอย่างก็พร้อม แต่มันไม่ง่ายเลย เพื่อให้อะแดปเตอร์ทำงานได้ จะต้องติดตั้งไดรเวอร์บนคอมพิวเตอร์เพื่อควบคุม แต่ไม่ได้ติดตั้งเสมอไป นอกจากนี้ ผู้คนมักซื้อแล็ปท็อปที่ไม่มีระบบปฏิบัติการที่ติดตั้งไว้ล่วงหน้า เช่น Windows ซึ่งหมายความว่าคุณต้องติดตั้งระบบปฏิบัติการด้วยตนเองและติดตั้งไดรเวอร์ที่จำเป็น
ดังนั้นก่อนที่จะดำเนินการเปิดใช้งาน Bluetooth บนแล็ปท็อป Asus คุณควรติดตั้งซอฟต์แวร์
การติดตั้งซอฟต์แวร์
มันง่ายมากที่จะทำ. คุณเพียงแค่ต้องไปที่เว็บไซต์ทางการของ Asus ในส่วน "การสนับสนุน" (https://www.asus.com/ru/support/) ในแถบค้นหา ระบุรุ่นแล็ปท็อปของคุณ (เช่น k50ab) ระบบจะค้นหาและเสนอตัวเลือกมากมายให้คุณสำหรับการดำเนินการเพิ่มเติม:
- คำแนะนำ.
- รับประกัน.
- ฐานความรู้.
- ไดรเวอร์และยูทิลิตี้
เลือกตัวเลือกที่คุณต้องการ (ในกรณีของเราคือไดรเวอร์) ตอนนี้คุณต้องเลือกเวอร์ชันของระบบปฏิบัติการ ระบุอันที่ติดตั้งบนแล็ปท็อปของคุณ หลังจากนี้ คุณจะได้รับรายชื่อโปรแกรมและยูทิลิตี้ที่เหมาะสมกับคอมพิวเตอร์ของคุณและระบบปฏิบัติการที่ระบุโดยเฉพาะ สิ่งที่คุณต้องทำคือเลือกซอฟต์แวร์ที่คุณต้องการ ดาวน์โหลดและติดตั้ง ตอนนี้คุณสามารถไปยังคำถามว่าจะเปิดใช้งานโมดูล Bluetooth บนแล็ปท็อป Asus ได้อย่างไร
วิธีเปิดใช้งานเครือข่ายไร้สายบนแล็ปท็อป
ตามกฎแล้ว คุณสามารถเปิด Bluetooth บนแล็ปท็อป Asus ได้โดยเพียงแค่กดคีย์ผสม Fn+F2 ใน Asus บางรุ่น ปุ่มอื่น (F5 หรือ F11) มีหน้าที่เปิดใช้งานการสื่อสารไร้สาย แต่ไม่ว่าในกรณีใดจะมีการระบุด้วยไอคอนที่เกี่ยวข้องในรูปแบบของเสาอากาศ นอกจากนี้ยังมีแล็ปท็อปรุ่นที่มีปุ่มแยกต่างหาก ในกรณีนี้จะมีการระบุด้วยไอคอน Bluetooth และหากต้องการเปิดอะแดปเตอร์คุณเพียงแค่กด
อย่างที่คุณเห็นทุกอย่างเรียบง่ายและชัดเจนมาก ดังนั้นเราจึงจัดการการเปิดใช้งานอะแดปเตอร์แล้ว ตอนนี้เราสามารถไปยังการตั้งค่าการสื่อสารได้แล้ว
วิธีเปิดใช้งาน Bluetooth บนแล็ปท็อป Asus: วิดีโอ
วิธีการตั้งค่าบลูทูธ
หลังจากติดตั้งไดรเวอร์และเปิดใช้งานอะแดปเตอร์แล้ว ไอคอนที่เกี่ยวข้องจะปรากฏขึ้นในถาดระบบ (มุมขวาล่างของเดสก์ท็อป) หากคุณคลิกขวา เมนูจะปรากฏขึ้นซึ่งคุณสามารถดำเนินการต่อไปนี้:
- เพิ่มอุปกรณ์
- แสดงการเชื่อมต่อที่มีอยู่ (อุปกรณ์)
- เข้าร่วมเครือข่ายพื้นที่ส่วนบุคคล (PAN)
- เปิดการตั้งค่า
- ปิดการใช้งานอะแดปเตอร์
- ลบไอคอน
เราสนใจ "พารามิเตอร์เปิด" เลือกรายการนี้แล้วคุณจะถูกนำไปที่เมนูการตั้งค่า Bluetooth ทุกอย่างที่นี่ได้รับการกำหนดค่าแล้วและพร้อมที่จะใช้งาน สิ่งที่คุณต้องทำคือทำเครื่องหมายในช่อง "อนุญาตให้อุปกรณ์ค้นหาคอมพิวเตอร์เครื่องนี้"
ให้ฉันเริ่มต้นด้วยความจริงที่ว่าแล็ปท็อปเกือบทุกเครื่องมีโมดูล Bluetooth ในตัว ไม่แม้แต่ในรุ่นใหม่ล่าสุด ซึ่งหมายความว่าบลูทูธบนแล็ปท็อปควรทำงานได้โดยไม่ต้องติดตั้งอุปกรณ์เพิ่มเติม ฉันจะแนะนำอะแดปเตอร์ USB ที่จำเป็นสำหรับคอมพิวเตอร์เดสก์ท็อป เนื่องจากไม่มีโมดูลในตัว แม้ว่าเมนบอร์ดบางรุ่นจะมีบลูทูธในตัวอยู่แล้วก็ตาม
ในบทความนี้ฉันจะพยายามแสดงรายละเอียดวิธีเปิดใช้งาน Bluetooth บนแล็ปท็อป วิธีการทำเช่นนี้ในระบบปฏิบัติการ Windows 10, Windows 8 (8.1) และ Windows 7 ฉันจะแสดงวิธีตั้งค่าโมดูลไร้สายและเชื่อมต่ออุปกรณ์ต่าง ๆ เข้ากับแล็ปท็อปของคุณ ฉันมีเมาส์และหูฟังไร้สายเชื่อมต่อกับแล็ปท็อปผ่านบลูทูธ สบายมาก. คุณยังสามารถเชื่อมต่อได้ เช่น ลำโพงไร้สาย แป้นพิมพ์ โทรศัพท์มือถือ ฯลฯ
สิ่งที่จำเป็นสำหรับ Bluetooth ในการทำงานบนแล็ปท็อปคือไดรเวอร์ที่ติดตั้งไว้ ต้องดาวน์โหลดและติดตั้งไดรเวอร์จากเว็บไซต์อย่างเป็นทางการของผู้ผลิตแล็ปท็อป สำหรับรุ่นของคุณและระบบ Windows ที่ติดตั้ง แต่อย่ารีบไปที่เว็บไซต์ของผู้ผลิตและดาวน์โหลดไดรเวอร์ ค่อนข้างเป็นไปได้ว่าคุณได้ติดตั้งและใช้งานได้ทุกอย่างแล้ว โดยเฉพาะอย่างยิ่งหากคุณติดตั้ง Windows 10 ไว้ ตามกฎแล้วจะติดตั้งไดรเวอร์ที่จำเป็นเอง จากนั้นคุณเพียงแค่ต้องเปิด Bluetooth ในการตั้งค่าแล็ปท็อปและคุณสามารถใช้งานได้
จะหา Bluetooth บนแล็ปท็อปได้ที่ไหนและจะเปิดใช้งานได้อย่างไร?
เป็นไปได้มากว่าคุณเปิดทุกอย่างไว้แล้วและทุกอย่างทำงานได้ ไม่ว่าจะติดตั้ง Windows ใดก็ตาม หากติดตั้งไดรเวอร์ Bluetooth แล้ว จะมีไอคอน "อุปกรณ์ Bluetooth" สีน้ำเงินในแผงการแจ้งเตือน ซึ่งหมายความว่าเปิดอยู่และพร้อมที่จะใช้งาน ตรวจสอบแล็ปท็อปของคุณ ในบางกรณีที่เกิดขึ้นไม่บ่อยนัก ไอคอนนี้อาจถูกปิดใช้งานในการตั้งค่า
เมื่อคลิกที่ไอคอนนี้ คุณสามารถดำเนินการต่างๆ ได้: เพิ่มอุปกรณ์, แสดงอุปกรณ์ที่เชื่อมต่อ, รับ/ส่งไฟล์, กำหนดค่าอะแดปเตอร์เอง ฯลฯ

หากคุณไม่มีไอคอนดังกล่าว ก็มีสามตัวเลือก:
- บลูทูธถูกปิดใช้งานบนแล็ปท็อป และจำเป็นต้องเปิด
- ลบไอคอน BT ออกจากแผงการแจ้งเตือน
- หรือไม่ได้ติดตั้งไดรเวอร์ที่จำเป็น
มาลองเปิดใช้งานกัน
BT บน Windows 10
วิธีที่ง่ายที่สุดคือการเปิดศูนย์การแจ้งเตือนแล้วคลิกที่ปุ่มที่เหมาะสม

หรือไปที่การตั้งค่า จากนั้นไปที่ส่วน "อุปกรณ์" และบนแท็บ "บลูทูธและอุปกรณ์อื่นๆ" ให้เปิดโมดูลด้วยแถบเลื่อน

ฉันเขียนบทความแยกต่างหากเกี่ยวกับ Windows 10: . หลังจากนี้ไอคอนควรปรากฏในแผงการแจ้งเตือนดังที่ฉันแสดงไว้ด้านบน
วิธีการเชื่อมต่ออุปกรณ์?
คลิกที่ "เพิ่มบลูทูธหรืออุปกรณ์อื่น" และเลือกรายการที่เหมาะสมในหน้าต่างถัดไป

เปิด Bluetooth บนแล็ปท็อปที่ใช้ Windows 8 และ 8.1
การเปิดแผงด้านข้าง (คุณสามารถใช้แป้นพิมพ์ลัด Windows + C)และเลือก "ตัวเลือก" จากนั้นคลิกที่ "เปลี่ยนการตั้งค่าคอมพิวเตอร์" ไปที่ส่วน "บลูทูธ" และเปิดโมดูลด้วยสวิตช์

Windows จะเริ่มค้นหาอุปกรณ์ที่พร้อมใช้งานเพื่อเชื่อมต่อ
ไอคอนควรปรากฏบนแผงการแจ้งเตือนซึ่งคุณสามารถจัดการการเชื่อมต่อได้
จะเปิดใช้งาน Bluetooth ใน Windows 7 ได้อย่างไร?
หากไม่มีไอคอนสีน้ำเงินในแผงการแจ้งเตือน ให้ไปที่ "ศูนย์เครือข่ายและการแบ่งปัน" - "เปลี่ยนการตั้งค่าอะแดปเตอร์" และดูว่ามีอะแดปเตอร์ "การเชื่อมต่อเครือข่าย Bluetooth" อยู่หรือไม่ หากไม่มี ให้ติดตั้งไดรเวอร์สำหรับแล็ปท็อปรุ่นของคุณ หรือตรวจสอบว่ามีอะแดปเตอร์อยู่ในตัวจัดการอุปกรณ์หรือไม่ (เพิ่มเติมเกี่ยวกับเรื่องนี้ในบทความ)- และถ้ามีก็ดูว่าเปิดอยู่หรือไม่ อาจจำเป็นต้องเปิดใช้งานบนแล็ปท็อป

วิธีการเชื่อมต่ออุปกรณ์?
คลิกที่ไอคอน "บลูทูธ" และเลือก "เพิ่มอุปกรณ์..."

หน้าต่างใหม่จะเปิดขึ้นโดยเชื่อมต่ออุปกรณ์ของคุณตามคำแนะนำ
หรือไปที่ "แผงควบคุม" ในส่วน "อุปกรณ์และเครื่องพิมพ์" และคลิกที่ปุ่ม "เพิ่มอุปกรณ์" คุณยังสามารถเปิดคุณสมบัติของ "อะแดปเตอร์ Bluetooth" และเปิดใช้งานการแสดงไอคอนในพื้นที่แจ้งเตือนได้ ซึ่งจะทำให้เชื่อมต่อและจัดการอุปกรณ์ได้ง่ายขึ้น
จะตรวจสอบและเปิดใช้งาน Bluetooth ใน Device Manager บนแล็ปท็อปได้อย่างไร
หากคุณไม่พบ Bluetooth บนแล็ปท็อปของคุณ แสดงว่าไม่มีการตั้งค่า อะแดปเตอร์ ปุ่ม ไอคอน ฯลฯ แสดงว่าไม่ได้ติดตั้งไดรเวอร์ที่จำเป็น คุณต้องไปที่ตัวจัดการอุปกรณ์และตรวจสอบสิ่งนี้ หรือบางทีคุณเพียงแค่ต้องใช้อะแดปเตอร์ BT
เปิดตัวจัดการอุปกรณ์ คุณสามารถคลิกขวาที่ My Computer และเลือก Properties ในหน้าต่างใหม่ ไปที่ "ตัวจัดการอุปกรณ์" หรือกดแป้นพิมพ์ลัด วิน+อาร์และรันคำสั่ง devmgmt.msc.
คุณจะเห็นส่วน "บลูทูธ" ที่นั่น (อาจเรียกแตกต่างออกไปใน Windows 7)ซึ่งก็จะมีโมดูลนั้นอยู่ด้วย (ชื่ออาจแตกต่างกัน)- นี่คือสิ่งที่ฉันมีในแล็ปท็อป:

หากมี แต่มี "ลูกศร" (ไอคอนถัดจากอะแดปเตอร์)จากนั้นเพียงคลิกขวาที่มันแล้วเลือก "มีส่วนร่วม"
บางทีคุณอาจไม่มีอะไรที่คล้ายกับ Blues ในตัวจัดการอุปกรณ์ของคุณ ในกรณีนี้ คุณต้องดาวน์โหลดและติดตั้งไดรเวอร์
ไปที่เว็บไซต์อย่างเป็นทางการของผู้ผลิตแล็ปท็อปของคุณ ค้นหารุ่นของคุณผ่านการค้นหา (หรือเมนู) และในส่วน "การสนับสนุน" "ดาวน์โหลด" ฯลฯ ให้ดาวน์โหลดไดรเวอร์สำหรับโมดูล Bluetooth ติดตั้งรีสตาร์ทแล็ปท็อปของคุณแล้วทุกอย่างจะทำงานได้