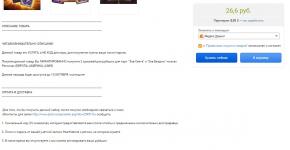หลักสูตรการฝึกอบรม Ms Office Excel สำหรับหุ่นจำลอง - เรียนรู้ Excel ทีละขั้นตอนตั้งแต่เริ่มต้น การสร้างเอกสารใหม่ใน Microsoft Word
โปรแกรมแก้ไขการทดสอบยอดนิยม Microsoft Word ได้รับความนิยมอย่างมากในหมู่ผู้ใช้ทั่วโลก นี่เป็นแอปพลิเคชั่นระดับมืออาชีพที่ทรงพลังและสะดวกที่สุดสำหรับการทำงานกับเอกสารข้อความ
Microsoft Word รวมอยู่ในชุดโปรแกรม Microsoft Office มีหนังสือและคู่มือมากมายเกี่ยวกับการทำงานใน Word ผู้ใช้หลายคนเรียนรู้การใช้โปรแกรมด้วยตนเอง ดังนั้นการตั้งค่าและฟังก์ชันการทำงานบางอย่างของโปรแกรมอาจไม่เป็นที่รู้จัก
ในบทความนี้ ฉันได้เขียนเคล็ดลับง่ายๆ ในการทำงานกับ Word ซึ่งจะเป็นประโยชน์สำหรับผู้ใช้มือใหม่ เคล็ดลับ Word ที่มีประโยชน์ 15 ข้อเหล่านี้ใช้ได้กับ Microsoft Word 2007, Microsoft Word 2010, Microsoft Word 2013, Microsoft Word 2016 เวอร์ชันต่างๆ บางทีเกือบทุกอย่างอาจใช้งานได้ใน Microsoft Word 2003 (ฉันไม่มีทางตรวจสอบได้)
วิธีเลือกเอกสารทั้งหมด
ในหน้าต่างเอกสาร Word ที่เปิดอยู่ ให้กดแป้นพิมพ์ลัด “Ctrl” + “A”
วิธีการเน้นข้อเสนอ
กดปุ่ม "Ctrl" จากนั้นคลิกด้วยเคอร์เซอร์ของเมาส์ที่คำใดก็ได้จากประโยค
วิธีการเน้นย่อหน้า
เมื่อต้องการเลือกย่อหน้า ให้คลิกสามครั้งที่คำใดๆ ในย่อหน้านั้น
วิธีเน้นส่วนข้อความในตำแหน่งต่างๆ ในเอกสาร
เลือกส่วนของข้อความที่ต้องการส่วนแรกในเอกสาร Word ด้วยวิธีที่สะดวกจากนั้นกดปุ่ม "Ctrl" เลือกส่วนของข้อความอื่นที่ต้องการ
วิธีเลือกข้อความชิ้นใหญ่
วางเคอร์เซอร์ของเมาส์ไว้ที่จุดเริ่มต้นของแฟรกเมนต์ จากนั้นกดปุ่ม "Shift" คลิกเคอร์เซอร์ของเมาส์ที่ส่วนท้ายของแฟรกเมนต์
วิธีการเปลี่ยนกรณี
หากคุณพิมพ์ข้อความเป็นตัวพิมพ์ใหญ่โดยไม่ตั้งใจ คุณสามารถเปลี่ยนตัวพิมพ์ให้กลับมาเป็นปกติได้โดยเลือกข้อความก่อน จากนั้นกดปุ่ม "Shift" + "F3"
การตัดข้อความอย่างง่าย
ตัดข้อความในเอกสารโดยไม่ต้องใช้ฟังก์ชันคัดลอก/วาง เลือกส่วนของข้อความ จากนั้นกด "F2" เลื่อนเคอร์เซอร์ไปยังตำแหน่งที่ต้องการในเอกสาร จากนั้นกดปุ่ม "Enter"
ข้อความจะถูกย้ายไปยังตำแหน่งใหม่ในเอกสาร
ขีดเส้นใต้ข้อความโดยข้ามช่องว่าง
ตามค่าเริ่มต้น Word จะทำงานตามลำดับมาตรฐาน: เมื่อขีดเส้นใต้ข้อความ คำและช่องว่างจะได้รับผลกระทบ (การขีดเส้นใต้ทึบ) จะทำอย่างไรถ้าคุณต้องการขีดเส้นใต้เฉพาะคำในข้อความโดยข้ามช่องว่าง? ในการดำเนินการนี้ ให้เลือกข้อความแล้วกดปุ่ม "Ctrl" + "Shift" + "W"
ด้วยเหตุนี้ ระบบจะขีดเส้นใต้เฉพาะคำในข้อความในเอกสารและข้ามช่องว่าง การกดปุ่มเหล่านี้อีกครั้งจะยกเลิกการขีดเส้นใต้
ไปที่จุดเริ่มต้นหรือจุดสิ้นสุดของเอกสาร
ในหน้าต่างเอกสาร Word ที่เปิดอยู่ ให้คลิกที่แป้นพิมพ์ลัด:
- “Ctrl” + “Home” - ไปที่จุดเริ่มต้นของเอกสาร
- “Ctrl” + “End” - ไปที่ส่วนท้ายของเอกสาร
ติดตามไฮเปอร์ลิงก์อย่างรวดเร็ว
ตามค่าเริ่มต้นใน Word หากต้องการติดตามลิงก์ (ไฮเปอร์ลิงก์) คุณต้องกดปุ่ม "Ctrl" ก่อนแล้วจึงคลิกที่ลิงก์ ไฮเปอร์ลิงก์สามารถไปที่ไซต์บนอินเทอร์เน็ต ไปยังไฟล์อื่น หรือภายในเอกสารเอง ไปยังตำแหน่งเฉพาะในข้อความของเอกสาร ตอนนี้ฉันจะบอกวิธีติดตามลิงค์ด้วยการคลิกเพียงครั้งเดียว
ไปที่การตั้งค่า Word เลือกตัวเลือกแล้วเลือกขั้นสูง ในส่วนตัวเลือกการแก้ไข ให้ยกเลิกการทำเครื่องหมายที่ช่องถัดจาก CTRL + คลิกเพื่อเลือกไฮเปอร์ลิงก์
การจับภาพหน้าจอใน Word
เริ่มต้นด้วย Word 2010 โปรแกรมได้เพิ่มความสามารถในการสร้างภาพหน้าจอ (ภาพหน้าจอ) ภาพหน้าจอจะถูกวางลงในเอกสาร Word โดยตรง
ไปที่แท็บ "แทรก" ในกลุ่ม "รูปภาพ" คลิกที่ปุ่ม "สแนปชอต" จากนั้นเลือกภาพขนาดย่อของหน้าต่างจากรายการหน้าต่างที่เปิดอยู่หรือคลิกที่ "การคลิปหน้าจอ" จากนั้นเลือกส่วนที่ต้องการของหน้าจอมอนิเตอร์พร้อมกรอบ
จากนั้น Word จะแทรกภาพหน้าจอลงในเอกสารที่เปิดอยู่โดยอัตโนมัติ รูปภาพนี้สามารถย้ายหรือปรับขนาดได้เหมือนกับรูปภาพอื่นๆ ในเอกสาร Word คุณลักษณะภาพหน้าจอใช้งานได้ใน Word 2010, Word 2013, Word 2016
การรวมเอกสาร
ใน Word คุณสามารถรวมเอกสารได้อย่างรวดเร็วโดยไม่ต้องเลือก คัดลอก และวางเอกสารทีละรายการ
ขั้นแรก เปิดเอกสาร Word ใหม่ จากนั้นไปที่แท็บ "แทรก" คลิกที่ลูกศรถัดจากปุ่ม "วัตถุ" และในเมนูที่เปิดขึ้น ให้เลือก "ข้อความจากไฟล์..."

หลังจากนี้ เนื้อหาของเอกสารที่เลือกจะถูกคัดลอกตามลำดับไปยังเอกสาร Word ใหม่
การเปรียบเทียบเอกสาร
สมมติว่าคุณต้องเปรียบเทียบเอกสารเดียวกันสองเวอร์ชัน เลือกเอกสาร เปิดแท็บ "ตรวจสอบ" คลิกที่ปุ่ม "เปรียบเทียบ" เมนูจะเปิดสองตัวเลือก: "เปรียบเทียบ..." และ "ผสาน..." คลิกที่ตัวเลือก "เปรียบเทียบ..."

ในหน้าต่างที่เปิดขึ้น คุณจะเห็นความแตกต่างระหว่างเวอร์ชันต่างๆ ของเอกสาร โดยเน้นด้วยสีแดง
การป้องกันด้วยรหัสผ่าน
เพื่อความเป็นส่วนตัว ให้เข้ารหัสเอกสาร Word ของคุณโดยใช้รหัสผ่าน การเข้าถึงเอกสารที่เข้ารหัสจะเปิดขึ้นหลังจากป้อนรหัสผ่านเท่านั้น คุณสามารถอ่านเพิ่มเติมเกี่ยวกับเรื่องนี้ได้
วิธีทำซ้ำการกระทำของคุณหลายครั้งติดต่อกัน
เพื่อไม่ให้การกระทำของคุณซ้ำหลายครั้งติดต่อกัน (การป้อนข้อความ การแทรก การลบ ฯลฯ) ให้ใช้คำสั่งการกระทำซ้ำ หลังจากการกระทำที่คุณต้องการทำซ้ำ ให้กดปุ่มแป้นพิมพ์ "F4"
บทสรุปของบทความ
ด้วยความช่วยเหลือของเคล็ดลับที่เป็นประโยชน์ 15 ข้อ ผู้ใช้สามารถทำงานได้อย่างมีประสิทธิภาพและรวดเร็วยิ่งขึ้นใน Microsoft Word
ตัวเลือกของบรรณาธิการ
Microsoft Word ออนไลน์: คำแนะนำสำหรับการใช้งาน + ลูกเล่นและลูกเล่น
Microsoft Word เป็นแอปพลิเคชันจากชุดซอฟต์แวร์ Office ที่ใช้ในการสร้างและแก้ไขเอกสารข้อความ
สารบัญ:
คำนิยาม
ไมโครซอฟต์ เวิร์ด– หนึ่งในโปรแกรมที่ใช้บ่อยที่สุดในชุดสำนักงาน แพร่หลายเนื่องจากไม่มีฟังก์ชันการทำงานและความสะดวกสบายแบบอะนาล็อก
สามารถทำงานได้ไม่เพียงแต่กับข้อความเท่านั้น แต่ยังทำงานด้วย สมุดบันทึกแต่ยังมีตาราง (แม้ว่าจะไม่อยู่ในระดับที่สูงเช่น Excel) สูตร วัสดุสื่อ รูปภาพ แผนภูมิ และกราฟ (บางครั้งก็รวมเข้าด้วยกัน)
แพ็คเกจ Microsoft Office มาตรฐานประกอบด้วยโปรแกรมต่างๆ
นอกจากนี้แพ็คเกจโปรแกรม office ที่สมบูรณ์มีน้ำหนักค่อนข้างมากและใช้หน่วยความจำในคอมพิวเตอร์มาก ในเวลาเดียวกัน ผู้ใช้ชาวรัสเซียไม่ได้ใช้โปรแกรมเหล่านี้ส่วนใหญ่เลย เนื่องจากมีทางเลือกที่สะดวกและมีประสิทธิภาพมากกว่า และในความเป็นจริงไม่ใช่ทุกคนที่ใช้ Word เป็นประจำ ดังนั้นโดยการดาวน์โหลดแพ็คเกจซอฟต์แวร์อย่างเป็นทางการหรือแม้แต่ Word เพียงอย่างเดียวผู้ใช้จะได้รับโปรแกรมที่ไม่ได้ใช้เป็นส่วนใหญ่ซึ่งใช้พื้นที่มาก ด้วยเหตุนี้ การใช้เวอร์ชันออนไลน์จึงอาจสะดวกกว่า

ข้อดีของเวอร์ชันออนไลน์
การใช้เวอร์ชันออนไลน์มีประโยชน์อย่างไร
เธอมี ข้อดีที่สำคัญหลายประการเปรียบเทียบกับโปรแกรมสำหรับการเข้าถึงแบบออฟไลน์:
อย่างไรก็ตาม วิธีการนี้มีข้อเสียอย่างหนึ่งที่ชัดเจนเช่นกัน– พร้อมใช้งานออนไลน์เท่านั้นและขึ้นอยู่กับความเร็วอินเทอร์เน็ตตลอดจนความเสถียรของการเชื่อมต่อ
แม้ว่าบริการจะบันทึกไฟล์โดยอัตโนมัติค่อนข้างบ่อย แต่หากการเชื่อมต่อถูกขัดจังหวะ ก็ยังสามารถสูญเสียข้อมูลที่ยังไม่ได้บันทึกได้

การใช้งาน
แต่การใช้งานคุณจะต้องมีบัญชีในระบบ
ผู้ใช้ทุกคนมีบัญชีดังกล่าวเนื่องจากจะต้องสร้างในขั้นตอนการดาวน์โหลดและการอนุญาตเบื้องต้นในระบบปฏิบัติการ
ข้อยกเว้นอาจเป็นผู้ใช้ระบบปฏิบัติการรุ่นเก่า เช่น XP
ในช่วงเวลาของการเปิดตัว ไม่จำเป็นต้องมีบัญชีในระบบสำหรับการอนุญาต ดังนั้นผู้ใช้เหล่านี้จึงไม่มีบัญชี
ในกรณีนี้จำเป็นต้องสร้างเพิ่มเติม
อัลกอริธึมการทำงาน
ทำงานกับ Word เวอร์ชันออนไลน์ คุณสามารถชอบสิ่งนี้:
- ตามลิงค์ที่ให้ไว้ด้านบน– คุณจะถูกนำไปที่หน้าเริ่มต้นของบริการ (โดยที่ด้านบนสุดคุณจะเห็นปุ่มสำหรับซื้อเวอร์ชันการติดตั้งของโปรแกรมสำหรับทำงานออฟไลน์)

- เลื่อนหน้าลงมาเล็กน้อยและทางด้านซ้ายคุณจะเห็นไทล์ - ปุ่มสำหรับเข้าถึงโปรแกรมสำนักงานบางโปรแกรมทางออนไลน์
- คลิกที่ไทล์โปรแกรมที่คุณต้องการ

- หลังจากนั้นคุณ จะถูกเปลี่ยนเส้นทางไปยังหน้าเข้าสู่ระบบ– กรอกหมายเลขโทรศัพท์ ข้อมูลเข้าสู่ระบบ หรือที่อยู่อีเมลของคุณในระบบ Microsoft
- หากคุณไม่มีบัญชีให้คลิกที่ปุ่ม สร้างบัญชีและลงทะเบียน;

- หลังจากป้อนข้อมูลแล้วให้คลิกที่ปุ่ม ต่อไป;
- หน้าต่างตรงกลางหน้าจอเปลี่ยนเนื้อหา คุณจะต้องป้อนรหัสผ่านบัญชีของคุณ– ป้อนรหัสผ่านเดียวกันกับที่คุณใช้เพื่อเข้าสู่ระบบปฏิบัติการบนคอมพิวเตอร์ของคุณ
- คลิก ทางเข้า;

- หากระบบแจ้ง – ให้การยืนยันข้อมูลรับรองที่ป้อนเป็นของคุณจริงๆ
- คุณจะถูกนำไปยังหน้าเว็บต่างๆ เค้าโครงและ แม่แบบเพื่อจุดประสงค์หนึ่งหรืออย่างอื่นเช่นกัน ปุ่มเพื่อสร้างเอกสารใหม่– เลือกสิ่งที่คุณต้องการและคลิกที่ไทล์

- เมนูด้านซ้ายแสดงเอกสารที่คุณสร้างไว้ก่อนหน้านี้ รวมถึงสิ่งที่โหลดจาก ;
- การใช้ปุ่มที่มุมขวาบนคุณสามารถส่งเอกสารที่เลือกได้ทันที
- หลังจากคลิกที่ไทล์ที่ต้องการแล้วโปรแกรมแก้ไขข้อความแบบดั้งเดิมจะเปิดขึ้นในรูปแบบเดียวกับในเวอร์ชันที่ติดตั้ง

- หลังจากเสร็จสิ้นการทำงานและตั้งค่าการเข้าถึงแล้ว ไปที่แท็บไฟล์และเลือก บันทึกเป็นจากนั้นจึงบันทึกไฟล์ให้เสร็จสิ้นด้วยวิธีดั้งเดิม

การเข้าถึงทั่วไป
หนึ่งในคุณสมบัติหลักที่โดดเด่นของเวอร์ชันออนไลน์คือความสามารถในการแก้ไขและ/หรือดูเอกสารร่วมกันระหว่างผู้ใช้หลายรายที่เข้าสู่ระบบและมีลิงก์ไปยังไฟล์
การมีอยู่ของฟังก์ชันนี้เองที่บังคับให้ผู้ใช้ใช้บริการแม้ว่าจะติดตั้งไว้ก็ตาม
วิธีการตั้งค่าการแชร์และวิธีดำเนินการ?
- หลังจากที่คุณสร้างเอกสารเสร็จแล้ว ให้ค้นหาปุ่มแชร์ที่มุมขวาบนของหน้าจอแล้วคลิกที่มัน


- ที่ คลิกที่ลิงค์ผู้รับสามารถทำการเปลี่ยนแปลงได้ที่ด้านล่างของหน้าต่าง โดยช่องเพิ่มเติมอีกสองช่องจะเปิดขึ้นซึ่งคุณสามารถกำหนดค่าได้ว่าผู้รับลิงก์สามารถดูหรือทำการเปลี่ยนแปลงได้เท่านั้น และยังระบุว่าพวกเขาต้องการบัญชี Microsoft ในการดำเนินการนี้หรือไม่

คุณสามารถรับลิงก์ไปยังเอกสารในรูปแบบข้อความได้โดยไปที่ช่องเมนูทางด้านซ้ายแล้วคลิกรับลิงก์ ที่นี่ เลือกสิ่งที่คุณอนุญาตให้ผู้ใช้ดำเนินการกับเอกสาร - ดูหรือทำการเปลี่ยนแปลง จากนั้นคลิกปุ่มสร้างลิงก์และคัดลอกเวอร์ชันข้อความของลิงก์เพื่อแก้ไข และเฉพาะการดูเท่านั้นที่จะแตกต่าง)

การทำงานกับเทมเพลต
บริการนี้มีเทมเพลตค่อนข้างมาก ซึ่งบางครั้งก็แตกต่างจากเทมเพลตที่มีอยู่ในเวอร์ชันที่ติดตั้งของโปรแกรม
การทำงานกับเอกสารเหล่านี้ค่อนข้างง่าย และมักจะเหมือนกับเอกสารอื่นๆ หากต้องการทำงานกับเทมเพลต ให้ทำดังต่อไปนี้:

- เทมเพลตที่เลือกจะเปิดขึ้นซึ่งคุณสามารถทำการเปลี่ยนแปลงที่จำเป็นทั้งหมดได้
- โดยปกติแล้ว การเปลี่ยนแปลงสามารถทำได้กับข้อความที่เขียนในวงเล็บเหลี่ยมเท่านั้น

เทมเพลตสามารถอำนวยความสะดวกและลดความซับซ้อนในการทำงานกับกระบวนการตามปกติได้อย่างมาก เช่น การกำหนดเวลา การแสดงความยินดีอย่างเป็นทางการต่อเพื่อนร่วมงานและคู่ค้า เป็นต้น
ทางเลือก
ขณะนี้มีทางเลือกอื่นใดนอกเหนือจาก Word Online บ้าง มีบริการหลายอย่างที่ให้คุณสร้างและแก้ไขเอกสารและแบ่งปันได้
พวกเขามีฟังก์ชันและอินเทอร์เฟซที่คล้ายกันหรือคล้ายกันทั้งหมดกับ Word มาตรฐานและดำเนินการแบบเดียวกัน
บริการดังกล่าวมักจะมีข้อดีเพียงข้อเดียวเท่านั้น - ไม่ต้องลงทะเบียนหรือความพร้อมในการทำงาน
แต่ก็มีบางอย่างที่ต้องมีบัญชีด้วย ผู้ใช้มักถูกเลือกเนื่องจากโหลดเร็วกว่า
สำนักงานเสรี- อะนาล็อกเกือบทั้งหมดของ Word มีอยู่ที่ https://www.rollapp.com/apps ในหน้าหลัก ที่มุมซ้าย ให้ค้นหาไทล์สีน้ำเงินและสีขาวที่มีรูปใบไม้ แล้วคลิกที่ไทล์ หน้าต่างใหม่จะเปิดขึ้นซึ่งคุณจะต้องลงชื่อเข้าใช้บัญชีของคุณและคุณจะสามารถทำงานในลักษณะเดียวกับใน Word

Office ประเภทนี้คล้ายกับบริการของ Microsoft เนื่องจากให้สิทธิ์ในการเข้าถึงโปรแกรม Office มากมาย รวมถึงเกมและแอปพลิเคชันความบันเทิง ด้วยเหตุนี้บริการจึงได้รับความนิยมอย่างมาก
นอกจากนี้อินเทอร์เฟซของซอฟต์แวร์ยังชัดเจนและเรียบง่ายเนื่องจากคัดลอกมาจากโปรแกรม Microsoft เกือบทั้งหมด
อย่างไรก็ตาม Libre office ยังมีเวอร์ชันที่สามารถติดตั้งได้ สามารถดาวน์โหลดโปรแกรมเดี่ยวหรือชุดโปรแกรมสำนักงานทั้งหมดได้ฟรี อย่างไรก็ตาม จำเป็นต้องมีบัญชีเพื่อใช้บริการ ดังนั้นในขณะนี้สำนักงานของนักพัฒนารายนี้จึงไม่มีความได้เปรียบเหนือซอฟต์แวร์จาก Microsoft ก่อนหน้านี้ข้อได้เปรียบของมันอยู่ที่การมีเวอร์ชันออนไลน์ซึ่ง Microsoft นำไปใช้งานได้ไม่ดีในเวลานั้น
Word Online จำเป็นจริงหรือ?
มันสมเหตุสมผลไหมที่จะใช้โปรแกรมดังกล่าว? ผู้ใช้ที่ทำงานกับเอกสารน้อยมาก ไม่จำเป็นต้องเข้าถึงร่วมกับผู้ใช้รายอื่น ฯลฯ และส่วนใหญ่มักจะดูเอกสารที่ส่งผ่านเครือข่ายเท่านั้น สามารถทำได้โดยไม่ต้องใช้โปรแกรมเวอร์ชันออนไลน์
เบราว์เซอร์และเว็บไซต์จำนวนมากมีโปรแกรมในตัวสำหรับการดูและแก้ไขเอกสารในรูปแบบ .doc และ .docx อย่างง่าย
ด้วยความช่วยเหลือของพวกเขา คุณจะไม่สามารถสร้างเอกสารใหม่ได้ แต่คุณจะสามารถดู พิมพ์ และบันทึกเอกสารที่มีอยู่ได้ (เช่น ส่งทางอีเมล) และหากผู้สร้างเอกสารอนุญาต คุณก็สามารถทำการเปลี่ยนแปลงไฟล์เล็กๆ น้อยๆ ได้
ตัวอย่างของบริการดังกล่าวคืออนุญาตให้คุณสร้างเอกสารใหม่ได้ แต่หากต้องการใช้งานคุณต้องมีบัญชี Google
นอกจากนี้ โปรแกรมรับชมยังรวมอยู่ในเบราว์เซอร์และอื่นๆ อีกด้วย

ฉันจะบอกวิธีทำงานในโปรแกรม Word ที่รวมอยู่ในแพ็คเกจ Microsoft Office ชุดสำนักงานนี้ประกอบด้วย:
- โปรแกรมแก้ไขข้อความ Microsoft Word โปรแกรมสำหรับพิมพ์และแก้ไขเอกสารข้อความ
- สเปรดชีต Microsoft Excel โปรแกรมสำหรับการคำนวณรวมถึงการใช้สูตรทางคณิตศาสตร์ที่ซับซ้อนแสดงผลผลลัพธ์ในรูปแบบของไดอะแกรม
- ไมโครซอฟต์ พาวเวอร์พอยท์. โปรแกรมสำหรับสร้างงานนำเสนอ
- ไมโครซอฟต์ เอาท์ลุค. โปรแกรมเมล และโปรแกรมอื่นๆ อีกหลายโปรแกรม
ที่ใช้กันมากที่สุดคือโปรแกรมประมวลผลคำและสเปรดชีต ในบทนี้ เราจะได้เรียนรู้วิธีสร้างและออกแบบเอกสารอย่างสวยงามในโปรแกรมแก้ไข Microsoft Word
ก่อนที่เราจะเริ่มต้น คำสองสามคำเกี่ยวกับรูปแบบเอกสารข้อความ ในส่วน "ประเภทไฟล์" เราได้ดูว่านามสกุลไฟล์คืออะไรและจำเป็นสำหรับอะไร เอกสารข้อความมีนามสกุล txt, rtf, doc, docx
- .txt - เอกสารข้อความธรรมดา โดยไม่มีองค์ประกอบการจัดรูปแบบ ในการสร้างเอกสารในรูปแบบนี้มีโปรแกรม Notepad มาตรฐานในนั้นคุณสามารถเปลี่ยนขนาดตัวอักษรหรือประเภทได้ แต่แบบอักษรของเอกสารทั้งหมดจะเปลี่ยนไป คุณไม่สามารถเปลี่ยนแบบอักษรหรือขนาดของคำแต่ละคำได้
- .rtf - จากรูปแบบ Rich Text ภาษาอังกฤษ แปลว่า "รูปแบบ Rich Text" คุณสมบัติหลักของรูปแบบนี้คือการถ่ายโอนเอกสารข้อความระหว่างระบบปฏิบัติการที่แตกต่างกัน ข้อความที่พิมพ์บนคอมพิวเตอร์ Windows สามารถเปิดบนคอมพิวเตอร์ Mac ได้ ในไฟล์ rtf คุณสามารถใช้แบบอักษรต่างๆ ใช้การจัดรูปแบบ แทรกรูปภาพ ตาราง ไดอะแกรม ลงในข้อความของเอกสาร ใน Windows OS มีโปรแกรม WordPad มาตรฐานสำหรับเปิด สร้าง หรือแก้ไขเอกสาร rtf
- .doc (จากเอกสารภาษาอังกฤษ - เอกสาร) เป็นรูปแบบที่กลายเป็นมาตรฐานโดยพฤตินัยสำหรับเอกสารข้อความโปรแกรม Microsoft Word (อ่าน Microsoft Word) รวมอยู่ในแพ็คเกจ Microsoft Office (Microsoft Office) ตัวเลือกการจัดรูปแบบ Rich Text, ความสามารถในการใช้หลายแบบอักษร, การเยื้อง, ย่อหน้า, รายการสัญลักษณ์แสดงหัวข้อย่อยและลำดับเลข, ใช้ข้อความหลายคอลัมน์, แทรกรูปภาพ, ตาราง, แผนภูมิ ในปี 2550 ด้วยการถือกำเนิดของ Microsoft Office 2007 รูปแบบ .docx ปรากฏขึ้น ซึ่งเป็นการพัฒนาเพิ่มเติมของรูปแบบ .doc
Microsoft Office เป็นโปรแกรมที่ต้องชำระเงิน หากคุณมี Microsoft Office ติดตั้งอยู่ในคอมพิวเตอร์ของคุณ มันจะง่ายขึ้นสำหรับคุณ ถ้าไม่เช่นนั้น มีแพ็คเกจฟรีทางเลือกที่ค่อนข้างดีอยู่บ้าง ในแง่ของฟังก์ชันการทำงานนั้นใกล้เคียงกับแพ็คเกจ Microsoft Office มากและบ่อยครั้งที่รูปลักษณ์ภายนอกก็ยากที่จะแยกแยะอินเทอร์เฟซของโปรแกรมเหล่านี้ เหล่านี้คือแพ็คเกจ Apache OpenOffice และ WPS Office ในตอนท้ายของบทช่วยสอน ฉันจะแสดงวิธีดาวน์โหลดและติดตั้งหนึ่งในแพ็คเกจเหล่านี้
เปิดตัวไมโครซอฟต์เวิร์ด
หากต้องการเปิดโปรแกรม Microsoft Word ให้คลิกปุ่ม "Start" จากนั้น "All Programs", "Microsoft Office", "Microsoft Word"
หน้าว่างของเอกสารใหม่จะเปิดขึ้น อินเทอร์เฟซจะมีความแตกต่างขึ้นอยู่กับเวอร์ชันของแพ็คเกจ แต่ประเด็นหลักที่เราจะพิจารณาจะปรากฏทุกที่ ฉันจะบอกคุณโดยใช้ Microsoft Office 10 เป็นตัวอย่าง
ที่ด้านบนสุดเราจะเห็นเมนูพร้อมแท็บที่มีหลายรายการ แค่อธิบายไปก็คงไม่ช่วยอะไรมาก ดังนั้นเราจะพิมพ์ข้อความและทำความคุ้นเคยกับพวกเขาในขณะที่เราทำงาน เช่น เราต้องการพิมพ์คำสั่ง บางจุดอาจเป็นของปลอม แต่นี่เป็นเพียงการแสดงความสามารถของแพ็คเกจเท่านั้น
รูปที่ 1 หากต้องการขยาย - คลิกปุ่มซ้ายของเมาส์เพื่อย้อนกลับ - คลิกอีกครั้ง
ขั้นแรก เรามาเลือกแบบอักษรกันก่อน เมื่อเราเลื่อนเคอร์เซอร์ไปที่ไอคอนบน Ribbon เมนูค้างไว้ คำแนะนำเครื่องมือจะปรากฏขึ้นเกี่ยวกับวัตถุประสงค์ของไอคอน กรอบในรูปที่ 1 ที่มีหมายเลข 1 แสดงพื้นที่ที่เลือกแบบอักษร โดยที่ตัวเลขคือ 2 ให้คลิกที่รูปสามเหลี่ยม เมนูการเลือกแบบอักษรจะเปิดขึ้น หมายเลข 3 – แบบอักษร – “Times New Roman”

เรามาเลือกขนาดตัวอักษรกันดีกว่า กรอบในรูปที่ 2 ที่มีหมายเลข 1 แสดงพื้นที่ที่เลือกขนาดตัวอักษร นอกจากนี้ตรงที่เลข 2 อยู่ ให้คลิกที่รูปสามเหลี่ยม เมนูขนาดตัวอักษรจะเปิดขึ้น หมายเลข 3 – ขนาด 14.

กรอบในรูปที่ 3 ทำเครื่องหมายบริเวณการจัดตำแหน่งข้อความ มันมี 4 ตัวเลือก
- จัดข้อความชิดซ้าย
- จัดชิดตรงกลาง
- จัดข้อความชิดขวา
- จัดแนวความกว้าง
คลิกรายการที่ 3 – “จัดข้อความชิดขวา”
เรากำลังเริ่มรับสมัคร. หลังจากพิมพ์คำว่า “สำนักงานใหญ่” แล้ว ให้กดปุ่ม “Enter” เคอร์เซอร์เลื่อนไปที่บรรทัดถัดไป พิมพ์ต่อ หลังจากที่เราพิมพ์ "ถึง" และ "จาก" แล้ว ให้กด "Enter" และในพื้นที่การจัดตำแหน่งข้อความ ให้คลิกที่ไอคอนที่ 2 - "Align to Center" เราพิมพ์ "คำสั่ง" - "Enter" อีกครั้งในพื้นที่การจัดตำแหน่ง - รายการที่ 4 "จัดแนวตามความกว้าง" - "Enter"
เราเริ่มเขียนย่อหน้ากดปุ่ม "Tab" เพื่อเยื้อง มาเริ่มเขียนข้อความกัน ภายในย่อหน้า เราไม่กดปุ่ม "Enter" เมื่อคุณพิมพ์ข้อความ ข้อความจะมีการกระจายความกว้างเท่าๆ กัน โดยจัดชิดขอบทั้งด้านซ้ายและด้านขวา เพื่อเพิ่มระยะห่างระหว่างคำ
กด "Enter" สำหรับย่อหน้าถัดไป หรือตามตัวอย่างของเราเพื่อแทรกตาราง

หากต้องการแทรกตารางในรูปที่ 4 ให้คลิกที่แท็บ "แทรก" เลือกรายการ "ตาราง" คลิกลูกศรด้านล่างเทมเพลตตารางจะเปิดขึ้น เราเลื่อนเมาส์จากมุมซ้ายบนไปทางขวาโดยเลือกจำนวนคอลัมน์เลื่อนลงเลือกจำนวนแถวในกรณีของเรา 4 ตารางจะปรากฏบนแผ่นงานของเรา จำนวนแถวที่เลือกนั้นไม่สำคัญ หากเรามีแถวไม่เพียงพอ เราก็สามารถเพิ่มได้อย่างง่ายดายในขณะที่กรอกตาราง เพียงยืนอยู่ในเซลล์ด้านล่างขวาของตาราง กดปุ่ม "Tab" จากนั้นแถวใหม่จะถูกเพิ่ม

เมื่อเราสร้างตาราง คอลัมน์ทั้งหมดจะมีความกว้างเท่ากัน หากต้องการเปลี่ยนความกว้างของคอลัมน์ให้เลื่อนเคอร์เซอร์ไปที่เส้นแบ่งในรูปที่ 5 เมื่ออยู่ในรูปแบบสองบรรทัดโดยมีลูกศรไปทางขวาและซ้ายให้กดปุ่มซ้ายของเมาส์แล้วเลื่อนเส้นไปในทิศทางที่ต้องการ ทิศทางให้นำไปไว้ในที่ที่เราต้องการแล้วปล่อยปุ่ม

หากต้องการจัดแนวข้อความในคอลัมน์ให้เลือก - ด้วยปุ่มซ้ายของเมาส์ในรูปที่ 6 บนแท็บ "หน้าแรก" ในส่วนการจัดตำแหน่ง คอลัมน์ 1 และ 3 ของตารางของเรา จัดชิดตรงกลาง อันดับที่ 2 ไปทางซ้าย มากรอกตารางกัน หลังจากกรอกข้อมูลแล้ว หากต้องการออกจากตาราง ให้คลิกปุ่มซ้ายของเมาส์ใต้โต๊ะแล้วเขียนต่อ

ใบสมัครของเราพร้อมแล้ว ลองตรวจสอบการสะกดเพื่อหาข้อผิดพลาด คลิกแท็บ

“การทบทวน”, “การสะกดคำ” หากมีข้อผิดพลาด หน้าต่างในรูปที่ 9 จะเปิดขึ้นโดยอธิบายข้อผิดพลาด

มีการเสนอทางเลือกในการแก้ไข ที่ด้านขวาของหน้าต่างคุณสามารถเลือกปุ่ม "เปลี่ยน", "ข้าม", "ข้ามทั้งหมด", "ถัดไป" เมื่อการตรวจสอบเสร็จสิ้น หน้าต่าง "ตรวจการสะกดเสร็จสมบูรณ์" จะปรากฏขึ้น

หากเราต้องการพิมพ์เอกสารที่พิมพ์ (สมมติว่าเรามีเครื่องพิมพ์และเชื่อมต่อและกำหนดค่าไว้) ให้คลิกที่แท็บ "ไฟล์", "พิมพ์"

ในรูปที่ 11 หมายเลข 3 แสดงเค้าโครงลักษณะของหน้า หากเราพิมพ์ไปหลายแผ่น เลข 4 จะแสดงแผ่นงานใด เราดูและใช้ลูกศรเพื่อดูแผ่นงานอื่นๆ หมายเลข 5 เลือกจำนวนสำเนาที่จะพิมพ์ หากต้องการส่งเอกสารไปยังเครื่องพิมพ์ให้กดปุ่มเครื่องพิมพ์หมายเลข 6 ในรูป

หากต้องการบันทึกเอกสารที่เลือกลงในไฟล์ให้คลิกที่ฟล็อปปี้ดิสก์ที่มุมซ้ายบนในรูปที่ 12 หมายเลข 1 โดยวิธีการบนคำแนะนำเครื่องมือหมายเลข 2 คุณจะเห็นได้ว่าโดยการกดคีย์ผสม

กรอบที่มีหมายเลข 1 จะแสดงตำแหน่งที่จะบันทึกไฟล์ ลูกศรในเฟรม 2 จะช่วยคุณเลือกโฟลเดอร์อื่น ในกล่องที่ 3 คือชื่อไฟล์ที่ระบบแนะนำ เราสามารถเปลี่ยนได้โดยตั้งชื่อให้เหมาะกับเรา หลังจากนั้นเรากดปุ่ม 4 – “บันทึก” ปิด ไมโครซอฟต์เวิร์ด
หากเราลืมเพิ่มสิ่งใด ให้เปิด Word อีกครั้ง

และไม่ว่าเราจะค้นหาเอกสารของเราเป็นเวลานานอะไรให้คลิกแท็บ "ไฟล์" เลือกรายการ "ล่าสุด" ในรายการ "เอกสารล่าสุด" เราพบรายการที่ต้องการคลิกที่มันแล้วจะเปิดขึ้น
การ์ดอวยพร.
เมื่อสร้างเอกสารทางธุรกิจ เราใช้ความสามารถส่วนเล็กๆ ที่ Microsoft Word มอบให้เรา
มาลองสร้างการ์ดอวยพรใน Word กัน
เปิด ไมโครซอฟเวิร์ด เลือกรูปที่ 15

แบบอักษร “Times New Roman” – (1) ขนาดตัวอักษร – 28 (2) ตัวหนา (3) ตัวเอียง (4) สีข้อความ (5) – คลิกลูกศรข้างๆ – เลือกสีแดง (6) การจัดตำแหน่ง – “จัดแนวให้อยู่กึ่งกลาง" (7) เราเขียน "ขอแสดงความยินดี" และกด "Enter"
คลิกที่แท็บ "แทรก" (1) รูปที่ 16

เลือกรายการ "รูปภาพ" (2) แล้วคลิกที่มัน หน้าต่างการเลือกไฟล์มาตรฐานจะเปิดขึ้นโดยเราจะพบโฟลเดอร์ที่เราบันทึกรูปภาพที่สวยงามไว้ก่อนหน้านี้ (3) คลิกเพื่อเลือกแล้วกดปุ่ม "แทรก" (4)
ผลลัพธ์อยู่ในรูปที่ 17

คลิก
เราเขียนว่า "สุขสันต์วันเกิด"
ส่งผลให้เราได้โปสการ์ดแบบนี้

การ์ดอวยพร
ตามที่ฉันสัญญาไว้ฉันจะบอกวิธีดาวน์โหลดและติดตั้ง Microsoft Office, WPS Office แบบอะนาล็อกฟรีบนคอมพิวเตอร์ของคุณ ตามลิงค์นี้ครับ เราไปที่เว็บไซต์ WPS Office รูปที่ 18

มีสองตัวเลือกสำหรับการดาวน์โหลดที่นี่ - ชำระเงินในราคา $29.99 และ "ดาวน์โหลดฟรี" ฟรี คลิกที่ปุ่มนี้และดาวน์โหลดไฟล์การติดตั้ง หลังจากดาวน์โหลดแล้ว ให้ไปที่โฟลเดอร์ "ดาวน์โหลด" และเรียกใช้ไฟล์ที่เราดาวน์โหลด
หน้าต่างตัวติดตั้ง (รูปที่ 19) จะเปิดขึ้น

คลิกปุ่ม "ติดตั้ง"
อยู่ระหว่างการติดตั้งแพ็คเกจรูปที่ 20

เมื่อการติดตั้งเสร็จสมบูรณ์ WPS Writer ซึ่งเป็นระบบอะนาล็อกของ Microsoft Word จะเริ่มทำงาน รูปที่ 21.


จากนั้น “พารามิเตอร์ (D)” (2) ในหน้าต่างที่เปิดขึ้นมา รูปที่ 23

เลือก "ทั่วไปและการบันทึก" (1) คลิกในวงกลม "เอกสารใหม่" (2) และคลิก "ตกลง" (3)
หน้าต่างถัดไป รูปที่ 24

เสนอสามตัวเลือกให้เรา: "เอกสารเปล่าใหม่" (1), "สร้างในเทมเพลตอื่น" (2), "เปิด" (3) คลิกรายการแรกในรูปที่ 25 – หน้าต่างตัวแก้ไขข้อความ WPS Writer จะเปิดขึ้น

อย่างที่เราเห็นอินเทอร์เฟซนั้นคล้ายกับอินเทอร์เฟซของ Microsoft Word มาก รายการเมนูและแท็บทั้งหมดที่เราใช้งานใน Word อยู่ที่นี่ เราสามารถใช้ทางเลือกฟรีแทน Word ได้
ตอนนี้เรามีไอคอนใหม่สามไอคอนบนเดสก์ท็อปของเรา (รูปที่ 26)
WPS Writer คล้ายกับ Microsoft Word, WPS Presentation คล้ายกับ Microsoft PowerPoint, WPS Spreadsheets คล้ายกับ Microsoft Excel
เนื่องจากโปรแกรมฟรีเมื่อเปิดตัวหน้าต่างโฆษณาสำหรับเวอร์ชันที่ต้องชำระเงินจะเปิดขึ้น (รูปที่ 27)

ข้อความ (1) ที่ไฮไลต์ในกรอบสีแดง “คุณสามารถข้ามโฆษณาได้ภายใน 5 วินาที” แปลเป็น “คุณสามารถข้ามโฆษณาได้ภายใน 5 วินาที” และนาฬิกาจับเวลากำลังทำงาน เมื่อนาฬิกาจับเวลาผ่านไป รูปที่ 28

คำจารึกว่า "ข้ามโฆษณา" (1) ยังคงอยู่ - "ข้าม" - คลิกที่มันโฆษณาจะหายไปเราทำงานได้
วิดีโอในหัวข้อบทเรียน:
ติดต่อกับ
Microsoft Word เป็นแอปพลิเคชั่นที่รู้จักกันดีซึ่งมีวัตถุประสงค์หลักคือการสร้างและแก้ไขเอกสารข้อความ เนื้อหาการทำงานของผลิตภัณฑ์ช่วยให้คุณสร้างเอกสารประเภทต่างๆ โดยใช้วิธีต่างๆ ในการจัดรูปแบบและจัดโครงสร้างข้อความ
แม้ว่าโปรแกรมนี้จะเป็นส่วนประกอบของชุดโปรแกรม Microsoft Office office แต่คุณยังสามารถดาวน์โหลด Microsoft Word ได้ฟรีและเป็นแอปพลิเคชันแบบสแตนด์อโลน ด้วยเครื่องมือและชุดฟังก์ชันที่ค่อนข้างกว้างขวาง Word จึงสามารถนำไปใช้ได้ทุกที่ ทั้งในโรงเรียนและในชีวิตประจำวัน และเป็นซอฟต์แวร์ขององค์กร
Word นั้นถูกวางตำแหน่งเป็นโปรแกรมแก้ไขข้อความ แต่ไม่ได้หมายความว่าเมื่อใช้งานคุณจะถูกจำกัดอยู่เพียงข้อมูลที่เป็นตัวอักษรเท่านั้น อินเทอร์เฟซที่หลากหลายทำให้สามารถใช้ออบเจ็กต์กราฟิก รูปร่าง ตาราง ไดอะแกรม ภาพวาด ฯลฯ ได้ทุกประเภท
คุณสมบัติของไมโครซอฟต์เวิร์ด
- ตัวเลือกการจัดรูปแบบข้อความที่หลากหลาย การใช้เครื่องมือของโปรแกรมทำให้คุณสามารถสร้างเอกสารข้อความประเภทใดก็ได้ที่สอดคล้องกับข้อกำหนดและมาตรฐานทั้งหมด
- นอกจากสไตล์สำเร็จรูปแล้ว คุณสามารถเลือกแบบอักษร ขนาด เน้นองค์ประกอบที่จำเป็นในแบบตัวเอียง ขีดเส้นใต้ ฯลฯ คุณสามารถดาวน์โหลดแบบอักษรเพิ่มเติมได้จากเว็บไซต์อย่างเป็นทางการของผู้พัฒนา
- คลังคำจารึกอักษรศิลป์ต้นฉบับมากมายจะตกแต่งเอกสารของคุณด้วยอักขระและส่วนหัวที่ไม่ธรรมดา
- วาดตารางโดยใช้พารามิเตอร์มาตรฐานหรือกำหนดจำนวนแถวและคอลัมน์ที่ต้องการด้วยตนเอง
- สร้างไดอะแกรมบนหน้าโดยใช้ฟังก์ชันในตัวของ Word
- การตรวจสอบตัวสะกดอัตโนมัติจะป้องกันไม่ให้คุณพิมพ์ผิด
- เครื่องมือตรวจสอบฟรีมากมาย
- โต้ตอบกับโปรแกรมชุดสำนักงานอื่นๆ ได้อย่างง่ายดาย วิธีนี้ทำให้คุณสามารถแทรกสเปรดชีตจาก Excel ลงในโครงการ Word ของคุณ หรือส่งไฟล์ทางอีเมลโดยใช้ Outlook ได้ทันที
หากคุณตัดสินใจติดตั้ง Microsoft Word บนคอมพิวเตอร์ของคุณเราขอแนะนำให้คุณทำความคุ้นเคยกับทุกรุ่นอย่างละเอียดและใส่ใจกับข้อกำหนดของระบบของแต่ละรุ่น