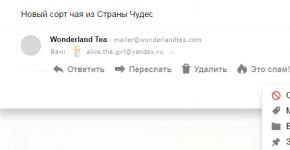ถ่ายโอนข้อมูลจากโทรศัพท์ไปยังโทรศัพท์ วิธีการถ่ายโอนข้อมูลจากสมาร์ทโฟน Android เครื่องเก่าไปยังเครื่องใหม่
ก่อนที่จะเปลี่ยนมาใช้แพลตฟอร์ม Android ผู้ใช้จำนวนมากใช้แอปพลิเคชันที่เป็นกรรมสิทธิ์เพื่อถ่ายโอนและทำงานกับข้อมูลบนอุปกรณ์เคลื่อนที่โดยเฉพาะ ตัวอย่างเช่นสำหรับอุปกรณ์จาก Nokia เป็นเรื่องปกติในการสร้างสำเนาสำรองบนคอมพิวเตอร์จากนั้นจึงถ่ายโอนข้อมูลทั้งหมดไปยังอุปกรณ์ใหม่
นี่ค่อนข้างสมเหตุสมผลและสะดวก เพื่อดำเนินการตามขั้นตอนนี้ เพียงซื้อโปรแกรม Nokia PC Suite ก็เพียงพอแล้ว
เมื่อใช้อุปกรณ์ Android สิ่งต่างๆ จะแตกต่างออกไปเล็กน้อย รายชื่อติดต่อทั้งหมดจะถูกดาวน์โหลดลงในโทรศัพท์เครื่องใหม่หลังจากป้อนข้อมูลระบุตัวตนและซิงโครไนซ์กับบัญชี Google ของคุณ ในการดำเนินการนี้คุณเพียงแค่ต้องลงทะเบียนในเครื่องมือค้นหาและมีการเชื่อมต่ออินเทอร์เน็ตอยู่ในมือ ก่อนที่คุณจะถ่ายโอนข้อมูลจากอุปกรณ์ Android เครื่องหนึ่งไปยังอีกเครื่องหนึ่ง คุณต้องลงชื่อเข้าใช้บัญชี Google ของคุณ รายชื่อติดต่อทั้งหมดของคุณจะถูกคัดลอกไปยังโทรศัพท์เครื่องใหม่ของคุณโดยอัตโนมัติ
อย่างไรก็ตาม ด้วยข้อมูลบางอย่าง เคล็ดลับนี้อาจใช้ไม่ได้ผล แน่นอนว่าคุณสามารถทำได้โดยไม่ต้องใช้ข้อความเก่า บันทึก บุ๊กมาร์ก และข้อมูลอื่น ๆ แต่ในทางกลับกัน ผู้ใช้จำนวนมากเมื่อเปลี่ยนอุปกรณ์ ไม่ต้องการสูญเสียข้อมูลทั้งหมดที่เก็บไว้ในโทรศัพท์ ลองคิดดูว่าคุณสามารถถ่ายโอนข้อมูลทั้งหมดจาก Android ไปยัง Android ได้อย่างไรโดยไม่สับสนในการใช้โปรแกรมและแอปพลิเคชันของบุคคลที่สาม
อุปกรณ์จากผู้ผลิต HTC มีซอฟต์แวร์พิเศษในตัว (“ตัวช่วยสร้างการถ่ายโอน”) ซึ่งคุณสามารถถ่ายโอนข้อมูลทั้งหมดของคุณจากโทรศัพท์เครื่องเก่าไปยังโทรศัพท์เครื่องใหม่ได้ แอปพลิเคชันได้พิสูจน์แล้วว่าทำงานได้ค่อนข้างดี สามารถรับมือกับข้อมูลที่แตกต่างกันจำนวนมาก ยูทิลิตี้ Transfer Tool ของ HTC ใช้โปรโตคอลไร้สาย Wi-Fi Direct เพื่อถ่ายโอนข้อมูล การใช้ยูทิลิตี้นี้ทำให้คุณสามารถถ่ายโอน SMS ปฏิทิน บุ๊กมาร์ก วิดีโอ การโทร รูปภาพ เพลง รูปภาพ ผู้ติดต่อ และเอกสารอื่น ๆ ได้อย่างง่ายดาย
แอปพลิเคชันมีชุดฟังก์ชันที่ค่อนข้างใหญ่ การตั้งค่าโปรแกรมทั้งหมดนั้นเรียบง่ายและเข้าใจได้แม้กระทั่งสำหรับผู้เริ่มต้น ซอฟต์แวร์นี้ใช้งานได้ตามที่คุณคาดหวังเฉพาะกับอุปกรณ์จาก HTC และไม่ต่ำกว่า Sense เวอร์ชันที่ห้า ก่อนที่จะถ่ายโอนข้อมูลจาก Android ไปยัง Android ควรสังเกตว่าอุปกรณ์เก่าที่คุณต้องการถ่ายโอนข้อมูลสามารถมาจากผู้ผลิตรายใดก็ได้ แต่ต้องติดตั้งระบบปฏิบัติการเวอร์ชันไม่เก่ากว่า Android 2.3 มีเพียงอุปกรณ์จาก HTC เท่านั้นที่สามารถใช้เป็นเครื่องรับข้อมูลได้
โมโตโรล่า
มีซอฟต์แวร์ที่คล้ายกันสำหรับอุปกรณ์จาก Motorola แฟน ๆ ของแบรนด์นี้อาจชื่นชมความสามารถของยูทิลิตี้ Motorola Migrate แล้ว ก่อนที่จะถ่ายโอนข้อมูลจาก Android ไปยัง Android จำเป็นต้องพูดถึงว่าในกรณีแรกแอปพลิเคชันสามารถทำงานได้กับอุปกรณ์ที่มีชื่อเดียวกันเท่านั้น ต้องมีระบบปฏิบัติการ Android เวอร์ชันไม่ต่ำกว่า 4.1 และติดตั้งไม่ใหม่กว่า 5.1 ข้อยกเว้นเพียงอย่างเดียวคือ Nexus
อุปกรณ์ Android เวอร์ชัน 2.2 ขึ้นไปสามารถทำหน้าที่เป็นแหล่งที่มาของการส่งออกได้ หากโทรศัพท์ต้นทางเป็นรุ่นเก่าซึ่งแอปพลิเคชันไม่รองรับแพลตฟอร์ม คุณสามารถลองถ่ายโอนผู้ติดต่อจากอุปกรณ์เท่านั้น ข้อมูลอื่นๆ ทั้งหมดจะต้องถูกทิ้งไว้ในโทรศัพท์เครื่องเก่า หากคุณต้องการถ่ายโอนข้อมูลจาก Android ไปยัง iPhone โดยใช้ซอฟต์แวร์จาก Motorola คุณต้องคำนึงว่าจะมีเฉพาะการโยกย้ายปฏิทินและผู้ติดต่อเท่านั้น น่าเสียดายที่ทุกสิ่งทุกอย่างจะยังคงอยู่ในอุปกรณ์เครื่องเก่า
Samsung เสนอแอปพลิเคชันที่เป็นกรรมสิทธิ์ให้กับผู้ใช้ที่เรียกว่า Smart Switch เป็นเครื่องมือหลักในการส่งออกข้อมูล ชุดข้อมูลที่จะย้ายประกอบด้วยวิดีโอ รายชื่อติดต่อ ปฏิทิน เอกสาร ข้อความ และการตั้งค่าอุปกรณ์ ก่อนที่คุณจะรีบถ่ายโอนข้อมูลจากอุปกรณ์ที่ใช้ Android ไปยังคอมพิวเตอร์ส่วนบุคคล ควรบอกว่าแหล่งที่มาของการย้ายข้อมูลอาจเป็นโทรศัพท์ที่ติดตั้งระบบปฏิบัติการ Android เวอร์ชันไม่ต่ำกว่า 4.0 iOS เวอร์ชันใดก็ได้ก็จะใช้งานได้เช่นกัน จากแพลตฟอร์มล่าสุดสามารถดาวน์โหลดข้อมูลได้ผ่าน iCloud หรือผ่านสาย USB ทั่วไป แม้แต่เพลงที่ต้องชำระเงินจากแอปพลิเคชัน iTunes ก็จะถูกโอนเช่นกัน
LG มีซอฟต์แวร์ของตัวเองสำหรับการถ่ายโอนข้อมูล การใช้ยูทิลิตี้ที่ค่อนข้างเรียบง่ายที่เรียกว่า LG Backup ผู้ใช้สามารถส่งออกไฟล์เสียง บันทึกย่อ รูปภาพ วิดีโอ ข้อความ บุ๊กมาร์ก และเอกสารได้ แหล่งที่มาของการย้ายอาจเป็นโทรศัพท์ Android ที่ใช้เฟิร์มแวร์ JellyBean ก่อนที่จะถ่ายโอนข้อมูลจาก Android ไปยังแฟลชไดรฟ์และไปยังอุปกรณ์ใหม่จำเป็นต้องชี้แจงว่ามีบทวิจารณ์เชิงลบเกี่ยวกับซอฟต์แวร์นี้ค่อนข้างมาก เจ้าของอุปกรณ์บางรายจากผู้ผลิต LG ต้องการใช้โปรแกรมบุคคลที่สาม
แบรนด์นี้ยังเปิดโอกาสให้ผู้ใช้ทำงานกับข้อมูลได้อย่างอิสระโดยใช้แอปพลิเคชัน Xperia Transfer Mobile ที่เป็นกรรมสิทธิ์ ยูทิลิตี้นี้ซิงโครไนซ์อุปกรณ์ที่ใช้ระบบปฏิบัติการ Android รวมถึง Windows Phone และ iOS ได้อย่างสมบูรณ์แบบ การใช้ยูทิลิตี้นี้ทำให้คุณสามารถส่งออกรายชื่อติดต่อ รูปภาพ วิดีโอ การโทร ข้อความ SMS และ MMS บุ๊กมาร์ก เอกสาร บันทึกย่อ และการตั้งค่าอุปกรณ์ สามารถดำเนินการย้ายข้อมูลไปยังสมาร์ทโฟน แท็บเล็ต และแล็ปท็อปได้ โปรแกรมทำงานในลักษณะที่ช่วยขจัดความซ้ำซ้อนของข้อมูลหากดำเนินการซิงโครไนซ์กับบัญชีเครื่องมือค้นหา ก่อนที่จะถ่ายโอนข้อมูลจาก Android ไปยัง iOS คุณต้องชี้แจงว่าแอปพลิเคชันนี้รองรับอุปกรณ์ทั้งหมดที่ทำงานบนแพลตฟอร์มนี้ (iPhone, iPad, iPod) เป็นที่น่าสังเกตว่ายูทิลิตี้นี้ทำงานได้อย่างยอดเยี่ยมในการส่งออกข้อมูลบนอุปกรณ์ที่ใช้ Windows Phone 8.0 โดยไม่มีข้อจำกัด
ซอฟต์แวร์สากลสำหรับบันทึกข้อความ SMS
โปรแกรมอรรถประโยชน์ที่เป็นกรรมสิทธิ์ส่วนใหญ่ทำหน้าที่ถ่ายโอนรายชื่อ บันทึกย่อ ปฏิทิน เพลง และข้อมูลอื่นๆ ได้อย่างดีเยี่ยม อย่างไรก็ตามเมื่อพิจารณาจากบทวิจารณ์ของผู้ใช้ แอปพลิเคชันดังกล่าวมักประสบปัญหาเมื่อทำงานกับข้อความ SMS ดังนั้นเราจะพิจารณาโปรแกรมพิเศษที่สามารถใช้เพื่อบันทึกการติดต่อได้ หนึ่งในยูทิลิตี้ที่ได้รับความนิยมมากที่สุดสำหรับการส่งออกข้อความในปัจจุบันคือ SMS Backup&Restore ยูทิลิตี้นี้รองรับแพลตฟอร์ม Android ตั้งแต่ 1.5 ถึง 5.x ก่อนที่คุณจะถ่ายโอนข้อมูลจาก Android ไปยัง iPhone หรือ Android คุณควรทราบว่าแอปพลิเคชันนี้จะไม่ส่งออกปฏิทิน ผู้ติดต่อ หรือข้อมูลอื่น ๆ ส่งออกเฉพาะข้อความ SMS เท่านั้น ดังนั้นอย่าคาดหวังคุณสมบัติที่หลากหลาย
เมื่อใช้โปรแกรมนี้ คุณสามารถสร้างสำเนาข้อความทั้งหมดของคุณและอัปโหลดไปยังแหล่งข้อมูลต่างๆ เช่น Drop Box, Google Drive และอื่นๆ ยูทิลิตี้นี้ยังสามารถสร้างสำเนาสำรองของข้อความ SMS ตามกำหนดเวลาที่กำหนดได้ ค่อนข้างเป็นคุณสมบัติที่มีประโยชน์ โดยเฉพาะอย่างยิ่งหากคุณต้องการบันทึกการโต้ตอบกับผู้ติดต่อรายใดรายหนึ่ง
ในเดือนกันยายน ฉันพูดคุยเกี่ยวกับการถ่ายโอนข้อมูลจากโทรศัพท์ Android เครื่องหนึ่งไปยังอีกเครื่องหนึ่ง () วิธีการที่อธิบายไว้ช่วยให้คุณสามารถถ่ายโอนรายชื่อพร้อมรูปถ่ายและลิงก์ไปยังเสียงเรียกเข้า ประวัติการโทร SMS และ MMS แอปพลิเคชันทั้งหมด การตั้งค่าเดสก์ท็อป GoLauncher EX รูปภาพ เพลง
สิ่งเดียวที่ไม่สามารถถ่ายโอนได้คือข้อมูลและการตั้งค่าโปรแกรม สำหรับบางโปรแกรม สิ่งนี้ไม่สำคัญเลย ในบางโปรแกรม (เช่น twitter, facebook, instagram) การป้อนข้อมูลล็อกอินและรหัสผ่านของคุณอีกครั้งก็เพียงพอแล้ว แต่สำหรับเกมนั้นซับซ้อนกว่า: ข้อมูลเกี่ยวกับการจบเกมไม่สามารถ กู้คืนได้อย่างง่ายดาย
ในการคัดลอกข้อมูลโปรแกรม อุปกรณ์ Android จะต้องมีสิทธิ์การเข้าถึงรูท ปรากฎว่าการรูทอุปกรณ์หลายเครื่องนั้นง่ายมาก ดังนั้นใน Samsung Galaxy S II ของฉัน การคัดลอกสองไฟล์ไปยังการ์ดหน่วยความจำก็เพียงพอแล้วและเรียกใช้จากคอนโซลการกู้คืนโดยกดปุ่ม "power", "home" และ "volume plus" พร้อมกันเมื่อเปิดเครื่อง (http: //4pda.ru/forum/ index.php?showtopic=259348&st=9980#entry13059622 สำหรับ Android 4.1: http://4pda.ru/forum/index.php?showtopic=296324&st=180#entry14633175) คุณไม่จำเป็นต้องเชื่อมต่อกับคอมพิวเตอร์เพื่อรับสิทธิ์รูทด้วยซ้ำ
หลังจากได้รับการเข้าถึงรูทแล้ว ข้อมูลโปรแกรมสามารถคัดลอกและกู้คืนได้โดยใช้หนึ่งในโปรแกรมพิเศษ Titanium Backup มักใช้สำหรับสิ่งนี้ แต่ได้รับการจ่ายเงินและมีอินเทอร์เฟซที่ใช้งานง่ายโดยสิ้นเชิง
โปรแกรม GO Backup Pro (https://play.google.com/store/apps/details?id=com.jiubang.go.backup.ex) ที่ฉันแนะนำให้ใช้ในบทความเดือนกันยายนนั้นดีเพราะสามารถใช้งานได้ มีทั้งที่มีหรือไม่มีสิทธิ์รูท เมื่อไม่มีการรูท Go Backup Pro จะบันทึกแอปพลิเคชันจากนั้นเสนอให้ติดตั้งทีละรายการด้วยตนเอง ทันทีที่คุณรูทแล้ว GO Backup Pro จะเริ่มติดตั้งแอปโดยอัตโนมัติและบันทึกและกู้คืนการตั้งค่าและข้อมูลแอปทั้งหมด
อินเทอร์เฟซของโปรแกรมนั้นง่ายมาก หน้าจอแรกมีเพียงสองปุ่มเท่านั้น
บนหน้าจอที่สอง คุณสามารถเลือกสิ่งที่จะบันทึกหรือกู้คืนได้
Go Backup Pro เวอร์ชันฟรีมีการจำกัดปริมาณแอปพลิเคชันที่บันทึกไว้ที่ 200 เมกะไบต์ แต่คุณสามารถข้ามได้อย่างง่ายดายโดยบันทึกแอปพลิเคชันทั้งหมด 2-3 ครั้ง (ก่อนอื่นข้อมูลและแอปพลิเคชันทั้งหมด ยกเว้นแอปพลิเคชันขนาดใหญ่ จากนั้น แอปพลิเคชันที่เหลืออยู่แยกกัน)
ดังนั้นการใช้โปรแกรม “Go Backup Pro” และ “
อ่านบทความ: 1 633
การซื้อสมาร์ทโฟนเครื่องใหม่ควรนำมาซึ่งความสุข แต่มักจะมาพร้อมกับความกังวล Android อาจมีข้อได้เปรียบเหนือ iOS ในแง่ของการผสานรวมกับบริการคลาวด์ที่เข้มงวดยิ่งขึ้น ทำให้ Google ถ่ายโอนข้อมูลจากสมาร์ทโฟนเครื่องหนึ่งไปยังอีกเครื่องหนึ่งได้ง่ายขึ้น
ในกรณีนี้ขอแนะนำให้ใช้บริการของ Google ด้วย Android เวอร์ชันใหม่แต่ละเวอร์ชัน การถ่ายโอนข้อมูลจะง่ายขึ้น ยังคงต้องใช้ความพยายาม แต่คุณไม่จำเป็นต้องเป็นพวกเกินบรรยายถึงจะทำได้ เพียงแค่อ่านบทความนี้
ตัวเลือกการสำรองข้อมูล
ก่อนที่คุณจะทำอะไร คุณต้องแน่ใจว่าสมาร์ทโฟนเครื่องเก่าของคุณเชื่อมต่อกับบัญชี Google ของคุณ เป็นไปได้มากที่จะเป็นเช่นนั้น แต่ควรตรวจสอบสิ่งนี้ในการตั้งค่าระบบบนแท็บ Google จะดีกว่า
หลังจากนั้นคุณจะต้องค้นหาการตั้งค่าการสำรองข้อมูล บนสมาร์ทโฟนที่แตกต่างกัน พวกเขาสามารถอยู่ในที่ต่างกันได้ บน Nexus 5 ของฉันมีส่วนในการตั้งค่าระบบ การกู้คืนและรีเซ็ต- ข้างในมีคำสั่งเหนือสิ่งอื่นใด การสำรองข้อมูล.

ที่นี่คุณมีสองตัวเลือก คุณสามารถสำรองข้อมูลไปยังพื้นที่เก็บข้อมูล Google Drive ซึ่งคุณสามารถส่งข้อมูลได้หลายประเภท เหล่านี้คือแอปพลิเคชันที่ติดตั้งและข้อมูล ประวัติการโทร การตั้งค่าอุปกรณ์ กิจกรรมในปฏิทิน รายชื่อติดต่อ ภาพถ่ายและวิดีโอ และข้อความ SMS บนสมาร์ทโฟน Pixel ข้อมูลจะถูกคัดลอกโดยอัตโนมัติ บนสมาร์ทโฟนรุ่นอื่นอาจมีสวิตช์ สำรองข้อมูลของฉัน- การเปิดใช้งานจะส่งข้อมูลแอปพลิเคชัน รหัสผ่าน Wi-Fi และการตั้งค่าต่างๆ ไปยังเซิร์ฟเวอร์ของ Google เมื่อคุณเชื่อมต่อบัญชีนี้กับสมาร์ทโฟนเครื่องใหม่ บัญชีเหล่านั้นจะถูกคัดลอกไปยังบัญชีนั้นโดยอัตโนมัติ คุณจะไม่ต้องป้อนรหัสผ่านซ้ำสำหรับเครือข่าย Wi-Fi และอื่นๆ ดูเหมือนว่า Google จะเก็บรหัสผ่าน Wi-Fi ทั้งหมดในโลก อย่างไรก็ตามเพิ่มเติมเกี่ยวกับเรื่องนี้อีกครั้ง
นอกจากนี้ยังมีสวิตช์ตัวที่สองที่เรียกว่า การกู้คืนอัตโนมัติ- การเปิดใช้งานจะกู้คืนข้อมูลและการตั้งค่าหากคุณตัดสินใจคืนแอปพลิเคชันที่ถูกลบไปก่อนหน้านี้

เนื่องจากการสำรองข้อมูลทำงานผ่าน Google Drive หากคุณเปิดแอป คุณจะเห็นตัวเลือกในแถบด้านข้าง การสำรองข้อมูล- มีรายการอุปกรณ์ที่ทำการสำรองข้อมูล สมาร์ทโฟนปัจจุบันของคุณครองตำแหน่งสูงสุดโดยมีชื่อแปลกๆ เช่น SM-G955U หรือ 2PZC5 คลิกที่ไอคอนนี้แล้วคุณจะสามารถดูวันที่ของการสำรองข้อมูลครั้งล่าสุดและแอปพลิเคชันใดที่ถูกสำรองข้อมูลไว้
เมล ปฏิทิน และที่อยู่ติดต่อ
หากคุณไม่ต้องการใช้การสำรองข้อมูล Google Drive คุณสามารถถ่ายโอนข้อมูลของคุณโดยไม่ต้องใช้มัน
วิธีที่ง่ายที่สุดในการทำเช่นนี้คือการใช้อีเมล หากคุณทำงานกับ Gmail คุณเพียงแค่ต้องลงชื่อเข้าใช้บัญชี Google บนสมาร์ทโฟนเครื่องใหม่ของคุณ และข้อความทั้งหมดของคุณจะปรากฏขึ้นที่นั่น เช่นเดียวกับข้อมูลใน Outlook, iCloud, Hotmail เพียงดาวน์โหลดแอปพลิเคชันที่คุณชื่นชอบ กรอกชื่อผู้ใช้และรหัสผ่าน เท่านี้ก็เสร็จสิ้น มีโปรแกรมรับส่งเมลจำนวนไม่น้อย เช่น Newton และ Blue Mail ที่รองรับการซิงค์บัญชีที่แตกต่างกันโดยใช้ข้อมูลเข้าสู่ระบบเดียวกัน
สำหรับผู้คนและกิจกรรมต่างๆ Google ยังมีสิ่งที่จะนำเสนออีกด้วย แม้ว่าจะไม่มีการสำรองข้อมูล Google Drive กิจกรรมในปฏิทินทั้งหมดในสมาร์ทโฟนของคุณจะปรากฏบนสมาร์ทโฟนอีกเครื่องโดยอัตโนมัติเมื่อคุณเปิดแอป เช่นเดียวกับผู้ติดต่อ คุณสามารถรันแอปพลิเคชันด้วยตัวเองหรือใช้โปรแกรมก็ได้ โทรศัพท์- รายชื่อผู้ติดต่อของคุณจะถูกซิงโครไนซ์โดยสมบูรณ์
ภาพถ่ายและเพลง
รูปภาพเป็นหนึ่งในสิ่งเหล่านั้นที่คุณต้องถ่ายโอนไปยังสมาร์ทโฟนเครื่องใหม่ของคุณอย่างแน่นอน Google อนุญาตให้คุณทำสิ่งนี้ผ่านแอป รูปถ่าย- มีให้บริการบนสมาร์ทโฟน Android ทุกรุ่นและมีเครื่องมือการจัดการและสำรองข้อมูลที่ยอดเยี่ยม หากต้องการเปิดใช้งานการสำรองข้อมูล ให้เปิดในแถบด้านข้าง การตั้งค่าและคลิกที่คำสั่ง ต้องเปิดใช้งานสวิตช์และบัญชีสำรองจะต้องเหมือนกับบัญชีที่เหลือของระบบ

Google อนุญาตให้คุณบันทึกรูปภาพคุณภาพสูงได้ไม่จำกัดจำนวน รูปภาพจะไม่ถูกนับรวมในพื้นที่เก็บข้อมูลของ Google ไดรฟ์ เจ้าของสมาร์ทโฟน Pixel สามารถสำรองรูปภาพต้นฉบับของตนได้ไม่จำกัด แต่คนอื่นๆ จะบันทึกรูปภาพของตนไว้ใน Google Drive หากมีพื้นที่ไม่เพียงพอคุณต้องซื้อกิกะไบต์เพิ่มเติม Google Drive ให้บริการพื้นที่ฟรี 15 GB เท่านั้น 100 GB ต่อเดือนมีค่าใช้จ่าย $2, 1 TB ต่อเดือน $10 ไม่ว่าคุณจะเลือกขนาดใดก็ตาม รูปภาพทั้งหมดของคุณจะปรากฏบนสมาร์ทโฟนเครื่องใหม่ของคุณเมื่อคุณเปิดแอปพลิเคชัน Google รูปภาพ.
เมื่อพูดถึงดนตรีมีสองตัวเลือก หากคุณสมัครใช้บริการสตรีมมิ่งเช่น Spotify, Google Play Music, Apple Music แล้ว คุณต้องเปิดแอปพลิเคชันที่เกี่ยวข้องบนสมาร์ทโฟนเครื่องใหม่ของคุณและคุณจะสามารถเข้าถึงเพลงทั้งหมดของคุณที่นั่น
หากคุณไม่สตรีม Google Play Music ยังคงช่วยให้คุณเข้าถึงไฟล์เสียงได้ คุณสามารถจัดเก็บเพลงได้ฟรีมากถึง 100,000 เพลง เพื่อให้ได้ผล คุณต้องไปที่เว็บไซต์ Google Play Music ลงชื่อเข้าใช้บัญชี Google ของคุณ และติดตั้งแอป Music Manager บนคอมพิวเตอร์ของคุณ เมื่อคุณเลือกแหล่งไฟล์แล้ว แอปจะดำเนินการส่วนที่เหลือโดยเพิ่มไฟล์ลงในไลบรารีเพลงของคุณในระบบคลาวด์ การเพิ่มห้องสมุดขนาดใหญ่อาจใช้เวลาสักครู่ในการเพิ่ม แต่ในที่สุดทุกอย่างก็จะเสร็จสิ้น

เมื่อคุณไปที่ Play Music บนสมาร์ทโฟนเครื่องใหม่ ไฟล์ทั้งหมดของคุณจะปรากฏขึ้น คุณสามารถปล่อยไว้ในคลาวด์หรือดาวน์โหลดลงในสมาร์ทโฟนของคุณได้
รหัสผ่านและบุ๊กมาร์ก
หากคุณใช้เบราว์เซอร์ Google Chrome บนสมาร์ทโฟนของคุณ คุณจะได้รับประวัติเว็บไซต์ รหัสผ่าน และบุ๊กมาร์กบนสมาร์ทโฟนทุกเครื่อง เปิดแท็บ Google ในการตั้งค่าระบบแล้วเลื่อนลงไปที่ส่วนดังกล่าว Smart Lock สำหรับรหัสผ่าน- การตั้งค่านี้จะจัดเก็บรหัสผ่านสำหรับแอปและเว็บไซต์ที่รองรับใน Google เปิดใช้งานคุณลักษณะนี้และครั้งต่อไปที่คุณลงชื่อเข้าใช้บัญชี Chrome บนสมาร์ทโฟนเครื่องใหม่ คุณจะไม่ต้องป้อนรหัสผ่านสำหรับทุกไซต์อีกครั้ง นอกจากนี้ยังใช้งานได้กับแอปของบุคคลที่สามหากนักพัฒนามีการสนับสนุนในตัว

หากคุณไม่ต้องการจัดเก็บรหัสผ่านของคุณบนเซิร์ฟเวอร์ของ Google คุณสามารถป้องกันไม่ให้แอปใดๆ ใช้งาน Smart Lock ได้ คุณไม่สามารถใช้งานได้เลย แต่ติดตั้งตัวจัดการรหัสผ่าน มีแอปพลิเคชั่นประเภทนี้ที่ยอดเยี่ยมมากมาย เช่น Dashlane, LastPass, 1Password พวกเขาทั้งหมดจัดเก็บข้อมูลของคุณไว้ในเครื่องในรูปแบบที่เข้ารหัส การสมัครส่วนใหญ่จะได้รับเงิน
สำหรับความต้องการอินเทอร์เน็ตที่เหลือ ให้เปิดการตั้งค่าของ Chrome คลิกที่ชื่อบัญชีและซิงค์ทุกสิ่งที่คุณต้องการบันทึกไปยังคลาวด์ที่นี่ นี่อาจเป็นบุ๊กมาร์ก ประวัติ แท็บที่เปิดอยู่ ข้อมูลบัตรเครดิต เมื่อลงชื่อเข้าใช้เบราว์เซอร์ Chrome บนอุปกรณ์อื่น คุณจะสามารถเข้าถึงได้
ข้อความ SMS และ MMS
จะบันทึกได้ยากกว่าข้อมูลอื่นๆ หากคุณมีสมาร์ทโฟน Pixel ที่ใช้ Android 7.1 ขึ้นไป จะมีตัวเลือกให้เลือก SMS สำรอง- จริงอยู่ คุณจะไม่บันทึกรูปภาพและวิดีโอจากสิ่งเหล่านั้น หากคุณใช้แอป Allo คุณสามารถเปิดใช้งานการสำรองข้อมูลแชทในเวอร์ชันล่าสุดได้ ทุกอย่างจะถูกซิงโครไนซ์กับอุปกรณ์ใหม่รวมถึงไฟล์มัลติมีเดียด้วย หากคุณใช้ WhatsApp, Telegram, Facebook Messenger หรือบริการของบุคคลที่สาม คุณจะต้องเข้าสู่ระบบบริการเหล่านั้นบนอุปกรณ์ใหม่และเข้าถึงการติดต่อสื่อสารได้

มีวิธีอื่นในการถ่ายโอนข้อความทั้งหมดจาก Messenger ไปยังสมาร์ทโฟนเครื่องใหม่ Play Store มีโปรแกรมต่างๆ เช่น SMS Backup+ และ SMS Backup & Restore พวกเขารวบรวมข้อความของคุณและรอจนกว่าคุณจะพร้อมที่จะถ่ายโอนไปยังโปรแกรมใหม่
นี่ไม่ใช่กระบวนการที่เร็วที่สุด ยิ่งมีข้อความมากเท่าไรก็ยิ่งช้าลงเท่านั้น การทดสอบใช้ SMS Backup+ เพื่อถ่ายโอนข้อความมากกว่า 2,000 ข้อความไปยังอุปกรณ์ทดสอบโดยไม่มีปัญหา น่าเสียดายที่ Google ไม่ได้ใช้ระบบเดียวกันใน Android
อย่าลบข้อมูลออกจากอุปกรณ์เครื่องเก่าของคุณก่อนที่จะนำไปไว้ในเครื่องใหม่ หากมีอะไรผิดพลาดคุณอาจสูญเสียมันไปได้
ซอฟต์แวร์สำหรับการถ่ายโอนข้อมูลอย่างง่ายดาย
ผู้ผลิตสมาร์ทโฟน Android ส่วนใหญ่สร้างโปรแกรมของตนเองสำหรับถ่ายโอนข้อมูล ทำงานได้ดีที่สุดเมื่อถ่ายโอนจากสมาร์ทโฟนเครื่องหนึ่งของผู้ผลิตรายเดียวกันไปยังอีกเครื่องหนึ่ง อย่างไรก็ตาม มักจะใช้ได้กับทุกรุ่น
Samsung มีบริการที่เรียกว่า Smart Switch มีอยู่ในการตั้งค่าระบบของสมาร์ทโฟน Galaxy ของคุณ หากคุณเปิดใช้งานบริการ รายชื่อติดต่อ กิจกรรมในปฏิทิน ฯลฯ จะถูกซิงโครไนซ์ บันทึก การตั้งค่าการเตือน ข้อความ และแม้แต่ตำแหน่งขององค์ประกอบบนหน้าจอหลักก็จะถูกคัดลอกเช่นกัน สิ่งนี้ไม่เพียงใช้งานได้กับสมาร์ทโฟน Samsung เท่านั้น ถึงแม้ว่ามันจะทำงานได้ดีที่สุดกับแอป Samsung Galaxy ก็ตาม

LG นำเสนอแอป Mobile Switch โดยจะถ่ายโอนภาพถ่าย วิดีโอ เพลง ข้อความ และโปรแกรมจากสมาร์ทโฟน LG เครื่องหนึ่งไปยังอีกเครื่องหนึ่งแบบไร้สาย ผลลัพธ์ไม่ได้มีคุณภาพสูงเสมอไป ดังนั้นจึงควรใช้วิธีอื่นที่อธิบายไว้ที่นี่จะดีกว่า
โดยทั่วไป ด้วยตัวเลือกแอปพลิเคชันและบริการคลาวด์ที่เหมาะสม คุณสามารถถ่ายโอนข้อมูลทั้งหมดที่คุณต้องการไปยังสมาร์ทโฟนเครื่องใหม่ได้อย่างง่ายดาย ก่อนอื่น คุณจะใช้บัญชี Google
ไม่ช้าก็เร็วคุณจะต้องเปลี่ยนสมาร์ทโฟน Android เครื่องเก่าของคุณด้วยเครื่องใหม่ แต่ก่อนที่คุณจะส่งอุปกรณ์ไปที่ชั้นวางหรือค้นหาการใช้งานโทรศัพท์อื่น คุณต้องถ่ายโอนข้อมูลที่สะสมไปยังอุปกรณ์ใหม่ ในบทความนี้คุณจะได้เรียนรู้วิธีการถ่ายโอนข้อมูลจาก Android ไปยัง Android ในวิธีที่สะดวกและประหยัดที่สุด
วิธีการถ่ายโอนข้อมูลจากโทรศัพท์ Android
เนื่องจากการเปลี่ยนสมาร์ทโฟนในหมู่ผู้ใช้เกิดขึ้นบ่อยครั้งจึงมีวิธีการถ่ายโอนข้อมูลมากมายปรากฏขึ้นโดยแบ่งออกเป็นสามประเภทตามเงื่อนไข:
- เครื่องมือมาตรฐาน
- บริการของบุคคลที่สาม
- การโอนด้วยตนเอง
หมวดหมู่แรกประกอบด้วยเครื่องมือในตัวดำเนินการโดยระบบปฏิบัติการหรือผู้พัฒนาส่วนต่อประสานผู้ใช้ ตัวอย่างเช่น บริการของเจ้าของระบบปฏิบัติการ Android อย่าง Google จะได้รับการติดตั้งไว้ล่วงหน้าในอุปกรณ์ทั้งหมดที่ผ่านการรับรอง หรือบริษัทขนาดใหญ่ที่พัฒนาเชลล์ของตัวเอง ตัวอย่างเช่น Xiaomi ที่ติดตั้งบริการ Mi Cloud ไว้ล่วงหน้าในเฟิร์มแวร์ MIUI
บริการของบุคคลที่สาม ได้แก่ โปรแกรมมือถือและเดสก์ท็อปที่สร้างโดยผู้ผลิตอุปกรณ์ Android บริษัทเอกชน หรือผู้พัฒนาแอปพลิเคชัน
วิธีการแบบแมนนวลเกี่ยวข้องกับการถ่ายโอนข้อมูลโดยมีส่วนร่วมของผู้ใช้ในเชิงลึก- การใช้เครื่องมือที่ไม่รวมอยู่ในสองหมวดแรก
สำคัญ! วิธีการในแต่ละหมวดหมู่จะเน้นไปที่การถ่ายโอนข้อมูลเฉพาะประเภท และวิธีการที่ต้องการนั้นขึ้นอยู่กับความง่ายในการโต้ตอบ ประเภท ปริมาณ และปริมาณของข้อมูลที่ถ่ายโอน
วิธีถ่ายโอนข้อมูลจาก Android ไปยัง Android โดยใช้เครื่องมือมาตรฐาน
หลักการทำงานเป็นไปตามระบบอัตโนมัติ ตามการตั้งค่าที่กำหนดไว้ และหากมีอินเทอร์เน็ต ข้อมูลจะถูกซิงโครไนซ์และส่งไปยังเซิร์ฟเวอร์เพื่อจัดเก็บโดยอัตโนมัติ และเนื่องจากเนื้อหาเชื่อมโยงกับบัญชีของคุณ คุณเพียงแค่ต้องป้อนข้อมูลเข้าสู่ระบบและรหัสผ่านบนอุปกรณ์ใหม่เพื่อรับสำเนาของเนื้อหา
การสำรองข้อมูลอัตโนมัติจะช่วยให้คุณสามารถถ่ายโอนข้อมูลและการตั้งค่า: รายชื่อผู้ติดต่อในสมุดโทรศัพท์ การติดตั้งแอปพลิเคชัน กิจกรรมในปฏิทิน รหัสผ่าน ประวัติเบราว์เซอร์ ฯลฯ
ไฟล์มีเดียสามารถคัดลอกไปยังคลาวด์ไดรฟ์ที่มีความจุคงที่เท่านั้น หากคุณมีวิดีโอ เพลง และไฟล์ขนาดใหญ่อื่นๆ จำนวนมากในโทรศัพท์ของคุณ คุณจะต้องซื้อพื้นที่เพิ่มเติมหรือใช้วิธีการถ่ายโอนแบบอื่น
ด้านล่างนี้เราจะดูสามวิธีในการถ่ายโอนข้อมูลโดยใช้การสำรองข้อมูลอัตโนมัติ
วิธีที่ 1. การถ่ายโอนข้อมูลจาก Android ไปยัง Android ผ่านบริการของ Google
สำคัญ!
- ในการสร้างข้อมูลสำรองจำเป็นต้องมีบัญชี
- ตัวเลือกการกู้คืนจะได้รับผลกระทบจากประเภทอุปกรณ์และ การย้ายไฟล์ไม่สามารถทำได้หรือทำได้เพียงบางส่วนเท่านั้น หากมีการย้ายข้อมูลจากระบบปฏิบัติการเวอร์ชันใหม่กว่าไปเป็นเวอร์ชันก่อนหน้า ตัวอย่างเช่นจาก Android 7.1 เป็น 4.1 หรือ 5.0 เป็นต้น
- สำหรับไฟล์มัลติมีเดีย จะใช้ที่เก็บข้อมูลบนคลาวด์ของ Google Drive ความจุดิสก์พื้นฐานคือ 15 GB
- การตั้งค่าแอปพลิเคชันจะถูกคัดลอกไปยังเซิร์ฟเวอร์ไม่เกินวันละครั้ง ในกรณีนี้ คุณต้องเชื่อมต่ออุปกรณ์ Android ของคุณกับแหล่งจ่ายไฟและ Wi-Fi อย่าใช้โทรศัพท์ของคุณเป็นเวลาสองสามชั่วโมง หากอุปกรณ์ไม่ได้ใช้งานเป็นเวลา 14 วัน Google จะลบข้อมูลแอปพลิเคชันหลังจากผ่านไป 60 วัน ระยะเวลาจะขยายออกไปโดยอัตโนมัติเมื่อกิจกรรมกลับมาทำงานต่อ
- ไม่รองรับการสำรองข้อมูลสำหรับบางแอปพลิเคชันเนื่องจากนักพัฒนาไม่ได้เปิดใช้งานตัวเลือกนี้

คำแนะนำ:
สร้างบัญชี Google หากคุณยังไม่ได้สร้าง ไปที่การตั้งค่า เปิดส่วน "บัญชี" จากนั้นเลือก – เพิ่มบัญชี Google หากต้องการลงทะเบียนให้เสร็จสิ้น ให้ทำตามวิซาร์ดการสร้างบัญชีและป้อนข้อมูลที่จำเป็น

เปิดใช้งานการสำรองข้อมูล ในอุปกรณ์ส่วนใหญ่ที่ไม่มีอินเทอร์เฟซที่แก้ไข พารามิเตอร์จะเรียกว่า "กู้คืนและรีเซ็ต" เปิดใช้งานตัวเลือกและทำความคุ้นเคยกับประเภทข้อมูลที่จะถูกบันทึกด้วย จากนั้นเลือกบัญชี


สำคัญ! หากต้องการกู้คืนเนื้อหาของข้อมูลบนโทรศัพท์ Android เครื่องใหม่ คุณต้องเปิดใช้งาน "ฟังก์ชันการกู้คืนอัตโนมัติ"
สำหรับไฟล์มัลติมีเดีย ให้ไปที่ Google Drive คลิกปุ่ม "เพิ่ม" และระบุเส้นทางไปยังไฟล์ การอัปโหลดภาพถ่ายและภาพอัตโนมัติมีอยู่ในส่วนการตั้งค่า

วิธีที่ 2 ถ่ายโอนข้อมูลจาก Android ไปยัง Android โดยใช้ Mi Cloud
สำคัญ!
- บริการนี้มีเฉพาะในเฟิร์มแวร์ MIUI เท่านั้น
- หากต้องการใช้ Mi Cloud คุณต้องลงทะเบียนบัญชี Mi ก่อน
- ความจุดิสก์พื้นฐานคือ 5 GB
คำแนะนำ:
- สร้างบัญชี Mi หากคุณยังไม่เคยทำมาก่อน ตรง ลิงค์สู่หน้าลงทะเบียน
- ในการตั้งค่าระบบ ให้เปิดส่วนบัญชี Mi
- ยอมรับข้อตกลงผู้ใช้และอนุญาตให้เข้าถึงบริการ
- ป้อนข้อมูลเข้าสู่ระบบและรหัสผ่าน
- เลือกประเภทข้อมูลที่คุณต้องการบันทึก จากนั้นสร้างสำเนาสำรอง

วิธีที่ 3. การสร้างการสำรองข้อมูลในเครื่องบนเฟิร์มแวร์ MIUI
สำคัญ!
การสำรองข้อมูลในเครื่องจะไม่บันทึกไฟล์มัลติมีเดีย: เพลง วิดีโอ ภาพถ่าย เครื่องบันทึกเสียง ฯลฯ
คำแนะนำ:
- เปิดการตั้งค่าระบบ
- เลือกขั้นสูง จากนั้นเลือก "สำรองข้อมูลและรีเซ็ต"
- จากนั้น - รายการ "การสำรองข้อมูลในเครื่อง"
- ในหน้าต่างใหม่ คลิกที่ปุ่ม "สำรองข้อมูล" และเลือกประเภทข้อมูลที่คุณต้องการบันทึก รายการ "การตั้งค่าระบบ" ประกอบด้วย: รหัสผ่านเครือข่าย Wi-Fi, ข้อความ, บันทึกการโทร ฯลฯ รายการ “แอปพลิเคชัน” – ข้อมูลของแอปพลิเคชันบุคคลที่สาม
- เพื่อความสะดวก ให้กำหนดเวลาสร้างการสำรองข้อมูลโดยอัตโนมัติ
- หลังจากผ่านไประยะหนึ่ง ซึ่งจะขึ้นอยู่กับปริมาณข้อมูลที่ถูกสำรองข้อมูล โฟลเดอร์ที่มีข้อมูลจะปรากฏในหน่วยความจำ เส้นทาง: Miui – สำรองข้อมูล – AllBackup ถ่ายโอนโฟลเดอร์ไปยังระบบคลาวด์หรือคอมพิวเตอร์ของคุณ เพื่อให้คุณสามารถคัดลอกไปยังอุปกรณ์ใหม่ได้ในภายหลัง
- หากต้องการกู้คืนไฟล์ คุณควรไปที่ส่วนสำหรับสร้างสำเนาสำรอง เลือกข้อมูลสำรองแล้วคลิกที่ปุ่ม "กู้คืน"

การถ่ายโอนข้อมูลจาก Android เครื่องหนึ่งไปยัง Android เครื่องอื่นโดยใช้บริการของบุคคลที่สาม
การถ่ายโอนข้อมูล รวมถึงภาพถ่าย วิดีโอ และเพลง ดำเนินการโดยใช้ยูทิลิตี้จากผู้ผลิตเฉพาะ: Motorola Migrate, Sony Xperia Transfer Mobile, HTC Transfer Tool, LG Mobile Switch หรือ หรือโปรแกรมที่เขียนโดยผู้พัฒนาแอพพลิเคชั่น เช่น – CLONEit – Batch Copy All Data
โปรแกรมที่ระบุไว้ทำงานบนหลักการที่คล้ายกัน ผู้ใช้เลือกประเภทข้อมูล จากนั้นเลือกอุปกรณ์ Android ใหม่ที่มีโปรแกรมเดียวกัน จากนั้นแอปพลิเคชันจะสร้างสำเนาของไฟล์และส่งไปยังโทรศัพท์เครื่องใหม่
วิธีที่ 1: ถ่ายโอนไฟล์โดยใช้แอป Motorola Migrate
- ดาวน์โหลดแอปบนโทรศัพท์เครื่องเก่าและใหม่ของคุณ
- เปิดโปรแกรมและสร้างการจับคู่ระหว่างอุปกรณ์ทั้งสอง ใช้อุปกรณ์เครื่องเก่าของคุณสแกนโค้ด QR บนโทรศัพท์เครื่องใหม่ของคุณ
- เลือกประเภทข้อมูลที่คุณต้องการส่ง จากนั้นเลือกวิธีการส่งที่คุณต้องการ
- รอจนกระทั่งไฟล์ที่กำลังถ่ายโอนเสร็จสิ้น
สำคัญ!ยูทิลิตี้ Motorola Migrate ไม่รองรับบน Android 7 ขึ้นไป
วิธีที่ 2 วิธีการถ่ายโอนข้อมูลจาก Android ไปยัง Android โดยใช้ CLONEit
- ติดตั้งแล้วเปิดแอพบนโทรศัพท์ทั้งสองเครื่อง
- เปิดใช้งาน Wi-Fi บนโทรศัพท์เครื่องเก่าคลิกที่ปุ่ม "ส่ง" และบนโทรศัพท์เครื่องใหม่ "ยอมรับ"
- รอให้อุปกรณ์ Android ทั้งสองเครื่องทำการเชื่อมต่อ
- เลือกไฟล์ที่จำเป็นในการอัปโหลด จากนั้นเลือกปุ่มที่เหมาะสมเพื่อยืนยัน

วิธีการถ่ายโอนข้อมูลจาก Android ไปยัง Android ด้วยตนเอง
การถ่ายโอนไฟล์ด้วยตนเองมีประโยชน์เมื่อคุณต้องการถ่ายโอนข้อมูลบางประเภทหรือกลุ่มไฟล์ที่เลือก เช่น ข้อมูลเพลง วิดีโอ หรือแอปพลิเคชัน นอกจากนี้ ยังมีการส่งโดยตรงไปยังอุปกรณ์ Android ใหม่ ที่เก็บข้อมูลบนคลาวด์ หรือคอมพิวเตอร์อีกด้วย
วิธีที่ 1: สำรองข้อมูลแอปพลิเคชันโดยใช้ Titanium Backup
โปรแกรมนี้ให้คุณเลือกหรือสร้างสำเนาของแอปพลิเคชันที่ติดตั้งทั้งหมดหรือบันทึกเฉพาะข้อมูลแล้วกู้คืนในอุปกรณ์ใหม่ ในกรณีนี้จำเป็นต้องใช้สมาร์ทโฟนทั้งสองเครื่อง สำหรับรายละเอียด โปรดไปที่แหล่งข้อมูลที่เกี่ยวข้องของเรา
คำแนะนำ:
- เปิดบนอุปกรณ์ Android เครื่องเก่าของคุณ
- คลิกที่แท็บ "การสำรองข้อมูล"
- เลือกแอปพลิเคชันที่คุณสนใจแล้วคลิกปุ่ม "บันทึก" ในหน้าต่างใหม่ การสำรองข้อมูลจะเริ่มขึ้นโดยอัตโนมัติ ตลอดระยะเวลาที่ทรงสร้าง ร.ก. ได้รับผลกระทบจากปริมาณข้อมูล
- หากต้องการถ่ายโอนข้อมูล ให้กดรายการแอปพลิเคชันค้างไว้จนกระทั่งหน้าต่างพร้อมการดำเนินการปรากฏขึ้น เลือก "ถ่ายโอนข้อมูลสำรองล่าสุด" จากนั้นเลือกประเภทข้อมูล
- ในหน้าต่างถัดไป เลือกวิธีถ่ายโอนไฟล์ที่ต้องการ: อีเมล คลาวด์ไดรฟ์ ฯลฯ
- หากคุณต้องการสำรองข้อมูลหลายรายการ ให้ตรวจสอบแอปพลิเคชันที่จำเป็น หากต้องการสำรองข้อมูลทั้งหมด โปรดไปที่ส่วน "การดำเนินการเป็นชุด" ในเมนู
- ตามค่าเริ่มต้น การสำรองข้อมูลจะถูกบันทึกไว้ในโฟลเดอร์ Titanium Backup บนไดรฟ์ภายใน ย้ายโฟลเดอร์ไปยังอุปกรณ์ใหม่ จากนั้นเข้าไปในโปรแกรมและกู้คืนข้อมูลของโปรแกรมที่จำเป็นทีละรายการ หรือผ่านส่วน "การดำเนินการเป็นชุด" ให้กู้คืนแอปพลิเคชันทั้งหมด
สำคัญ!บางครั้งบางโปรแกรมได้รับการคืนค่าอย่างไม่ถูกต้องเนื่องจากความแตกต่างด้านฮาร์ดแวร์และซอฟต์แวร์ระหว่างสมาร์ทโฟนเครื่องใหม่และรุ่นเก่า
วิธีที่ 2. คัดลอกไฟล์ไปยังที่เก็บข้อมูลบนคลาวด์
บริการจัดเก็บข้อมูลบนคลาวด์มีพื้นที่ว่างในดิสก์ 5-50 GB บางครั้งการจัดเก็บข้อมูลบางอย่างก็เพียงพอแล้วทั้งชั่วคราวหรือถาวร รวมถึงรูปภาพ เพลง หรือวิดีโอ หากต้องการเลือกบริการที่เหมาะสมที่สุด เราขอแนะนำให้อ่านเนื้อหาที่เกี่ยวข้องด้านล่าง
คำแนะนำ:
- ติดตั้งไคลเอนต์บริการจัดเก็บข้อมูลบนคลาวด์ที่คุณต้องการ
- ลงทะเบียนบัญชีและ/หรือเข้าสู่ระบบ
- หากต้องการคัดลอกเนื้อหา ในแอปพลิเคชัน ให้คลิกปุ่ม "เพิ่ม" จากนั้นทำเครื่องหมายไฟล์ที่จำเป็น
- ติดตั้งไคลเอนต์ที่คล้ายกันบนโทรศัพท์เครื่องใหม่ของคุณและเข้าสู่ระบบ จากนั้นไปที่แอปพลิเคชันและดาวน์โหลดข้อมูลที่จำเป็น
ทางเลือกอื่น:

วิธีที่ 3. การถ่ายโอนข้อมูลไปยังคอมพิวเตอร์
วิธีถ่ายโอนข้อมูลที่สะดวกในกรณีที่เครื่องเก่าเสียหาย - หน้าจอแตกหรือเซ็นเซอร์ไม่ตอบสนอง
คำแนะนำ:
- เชื่อมต่อสายเคเบิลเก่า
- ในส่วน "การกำหนดค่า USB" ให้เลือก MPT
- รอจนกระทั่งไดรฟ์แบบถอดได้ปรากฏขึ้น จากนั้นคัดลอกข้อมูลที่จำเป็นไปยังคอมพิวเตอร์ของคุณ
- จากนั้นเชื่อมต่ออุปกรณ์ Android ใหม่ของคุณและถ่ายโอนข้อมูลที่คัดลอกไว้ก่อนหน้านี้
วิธีที่ 4. การถ่ายโอนข้อมูลไปยังคอมพิวเตอร์ผ่านเราเตอร์ Wi-Fi
คำแนะนำ:
- ติดตั้งแอป Moto File Manager บนโทรศัพท์เครื่องเก่าของคุณ
- เชื่อมต่อสมาร์ทโฟนและคอมพิวเตอร์ของคุณเข้ากับเครือข่าย Wi-Fi
- ในแผงด้านซ้ายที่ซ่อนอยู่ในโทรศัพท์ของคุณ ให้เลือกรีโมทคอนโทรล จากนั้นเลือก "เชื่อมต่อ"
- ป้อนที่อยู่ที่แสดงบนพีซีของคุณในแถบที่อยู่ของ Explorer
- ถ่ายโอนเนื้อหาจากสมาร์ทโฟนเครื่องเก่าไปยังคอมพิวเตอร์ของคุณ
- เมื่อเสร็จสิ้น ให้หยุดการเชื่อมต่อบนโทรศัพท์เครื่องเก่า จากนั้นเชื่อมต่ออุปกรณ์ใหม่เพื่อถ่ายโอนข้อมูล
วิธีที่ 5: ส่งไฟล์โดยใช้ NFC
สำคัญ!การแลกเปลี่ยนข้อมูลสามารถทำได้โดยที่สมาร์ทโฟนทั้งเก่าและใหม่มีโมดูลติดตั้งอยู่
คำแนะนำ:
- เปิดการตั้งค่าระบบของโทรศัพท์ทั้งสองเครื่อง ขยายส่วนที่ซ่อนเพื่อดูรายการเพิ่มเติม
- เปิดใช้งานโมดูล NFC และฟังก์ชัน Android Beam เพื่อให้สามารถแลกเปลี่ยนข้อมูลได้
- เลือกไฟล์ที่คุณต้องการถ่ายโอน เช่น รูปภาพ แตะปุ่มแชร์ จากนั้นเลือกผ่าน NFC
- วางโทรศัพท์เครื่องเก่าไว้กับเครื่องใหม่ หากจำเป็น ให้ยืนยันการรับไฟล์
วิธีที่ 6: ถ่ายโอนไฟล์โดยใช้ Bluetooth
คำแนะนำ:
- เปิดการตั้งค่าของอุปกรณ์ทั้งสอง
- ในส่วน Bluetooth ให้เลื่อนสวิตช์ไปที่ใช้งาน
- ในโทรศัพท์เครื่องเก่าของคุณ ให้เตรียมไฟล์สำหรับส่ง เลือกและคลิกที่ปุ่ม "แชร์"
- ในหน้าต่างใหม่ เลือก "บลูทูธ"
- บนอุปกรณ์ใหม่ ให้เปิดใช้งานการค้นพบ
- รอบนโทรศัพท์เครื่องเก่าเพื่อให้ชื่ออุปกรณ์ใหม่ปรากฏขึ้น จากนั้นเลือกอุปกรณ์
- หากจำเป็น ให้ยืนยันการรับไฟล์บนสมาร์ทโฟน Android เครื่องใหม่ของคุณ
วิธีที่ 7. การถ่ายโอนไฟล์โดยใช้การ์ดหน่วยความจำ
หากสมาร์ทโฟนเครื่องเก่าและใหม่ของคุณรองรับการติดตั้งการ์ด MicroSD คุณเพียงแค่ต้องถ่ายโอนข้อมูลไปยังไดรฟ์แล้วติดตั้งการ์ดในอุปกรณ์ใหม่
สำคัญ!อย่าใช้วิธีนี้หากเปิดใช้งานฟังก์ชัน Adoptable storage บนโทรศัพท์เครื่องเก่าของคุณ
คำแนะนำ:
- ใส่การ์ดหน่วยความจำลงในอุปกรณ์เครื่องเก่าของคุณ
- เปิดตัวจัดการไฟล์ของคุณ
- ไปที่หน่วยความจำภายในของอุปกรณ์ เลือกข้อมูลที่จำเป็น แล้วโอนไปยังการ์ดหน่วยความจำ
- เมื่อเสร็จแล้ว ให้ถอดการ์ดหน่วยความจำออกแล้วติดตั้งลงในอุปกรณ์ใหม่ หากจำเป็น ให้ใช้ตัวจัดการไฟล์เพื่อย้ายข้อมูลจากการ์ด MicroSD ไปยังพาร์ติชันภายในของโทรศัพท์
วิธีที่ 8. การถ่ายโอนไฟล์โดยใช้อะแดปเตอร์ OTG
หากอุปกรณ์ใหม่หรือเก่าของคุณไม่รองรับการติดตั้งการ์ด MicroSD คุณควรใช้อะแดปเตอร์เพื่อเชื่อมต่อไดรฟ์ภายนอก
คำแนะนำ:
- ใส่การ์ด MicroSD เข้าไปในตัวอ่านการ์ด จากนั้นเข้าไปในขั้วต่อ USB ของอะแดปเตอร์ OTG
- เชื่อมต่อโครงสร้างที่ประกอบเข้ากับโทรศัพท์เครื่องเก่า
- เปิดตัวจัดการไฟล์และถ่ายโอนข้อมูลไปยังไดรฟ์แบบถอดได้
- เมื่อเสร็จแล้ว ให้ถอดไดรฟ์และเชื่อมต่อกับโทรศัพท์เครื่องใหม่ เปิดตัวจัดการไฟล์และถ่ายโอนข้อมูลไปยังหน่วยความจำภายใน
วิธีที่ 9. ใช้แอปพลิเคชัน Android เพื่อถ่ายโอนข้อมูล
วิธีการถ่ายโอนข้อมูลที่มีประสิทธิภาพอีกวิธีหนึ่งคือโปรแกรมถ่ายโอนข้อมูล ใช้งานได้โดยมีเงื่อนไขว่าอุปกรณ์ทั้งสองมีโมดูล Wi-Fi และ/หรือบลูทูธที่ใช้งานได้
หลักการทำงาน:
- ติดตั้งหนึ่งในโปรแกรมจากบทความ “” บนอุปกรณ์ทั้งสอง
- บนอุปกรณ์ส่ง ให้เลือกไฟล์ จากนั้นคลิกที่ปุ่ม "ส่ง" หรือปุ่มที่มีฟังก์ชันที่เกี่ยวข้อง
- บนอุปกรณ์รับ คลิกที่ปุ่มยอมรับ หรือใช้รหัส QR
- ถัดไป ระบุผู้รับบนอุปกรณ์ส่ง อีกไม่นานข้อมูลก็จะถูกคัดลอกไปยังอุปกรณ์ใหม่ได้สำเร็จ
บทสรุป
หากต้องการถ่ายโอนข้อมูลสำคัญอย่างรวดเร็วและง่ายดาย ให้ใช้การสำรองข้อมูลมาตรฐาน ซึ่งจะทำให้ง่ายต่อการเปลี่ยนอุปกรณ์ทั้งยังประหยัดเวลาในการตั้งค่าและป้อนข้อมูลเพิ่มเติม
หากวิธีการมาตรฐานไม่เหมาะกับคุณหรือไม่เหมาะสม ให้ใช้บริการของบุคคลที่สาม
ไฟล์ขนาดใหญ่: เพลง วิดีโอ หรือรูปภาพควรถ่ายโอนไปยังคลาวด์ไดรฟ์ ไปยังคอมพิวเตอร์ หรือไปยังอุปกรณ์ใหม่โดยตรง นอกจากนี้หากคุณมีสิทธิ์ ROOT การถ่ายโอนแอปพลิเคชันที่รวดเร็วและสะดวกก็สามารถทำได้โดยใช้ยูทิลิตี้ Titanium Backup
(9 การให้คะแนนเฉลี่ย: 3,89 จาก 5)
ทุกวันนี้ ไม่มีใครพูดถึงความนิยมของอุปกรณ์พกพาเลย โทรศัพท์กลายเป็นส่วนสำคัญในชีวิตประจำวันของทุกคน และผู้คนจำนวนมากใช้มันไม่เพียงแต่สำหรับการโทรเท่านั้น แต่ยังเพื่อความบันเทิงด้วย - เกมด้วย บ่อยครั้งที่คำถามเกิดขึ้นเกี่ยวกับการถ่ายโอนเกมระหว่างอุปกรณ์ Android ที่มีข้อมูลที่บันทึกไว้ และบทความนี้จะกล่าวถึงวิธีง่ายๆ หลายวิธีในการถ่ายโอนเกมจาก Android ไปยัง Android โดยใช้เวลาและความรู้เกี่ยวกับอุปกรณ์น้อยที่สุด
การใช้บัญชีส่วนตัว
แอปพลิเคชั่นสมัยใหม่จำนวนมากมีตัวเลือกในการสร้างบัญชีส่วนตัว บัญชีนี้จัดเก็บข้อมูลเกมส่วนตัวทั้งหมดของคุณในรูปแบบของความสำเร็จ ระดับที่สำเร็จ คะแนนที่ได้รับ และอื่นๆ ข้อดีของวิธีนี้คือสิ่งที่คุณต้องทำคือดาวน์โหลดเกมบนอุปกรณ์อื่นและเพียงลงชื่อเข้าใช้บัญชีของคุณ อย่างไรก็ตาม มีข้อเสียหลายประการ:
- แอปพลิเคชันจำนวนมากถูกเก็บไว้ในแคชของอุปกรณ์ Android เอง
- หากคุณอัปเดตเกมผ่าน Play Market คุณอาจสูญเสียข้อมูลบัญชีของคุณ
- ไม่สามารถถ่ายโอนเกมที่ติดตั้งจากบริการของบุคคลที่สามในลักษณะนี้ (เนื่องจากไม่ได้เชื่อมโยงกับ Google Play)
การใช้ Titanium Backup (ROOT)

หากต้องการถ่ายโอนเกมจากโทรศัพท์ Android เครื่องหนึ่งไปยังอีกเครื่องหนึ่ง คุณจะต้องมีสิทธิ์ผู้ใช้ขั้นสูง การได้รับสิทธิ์เหล่านี้จะลบอุปกรณ์ของคุณออกจากระยะเวลาการรับประกัน ดังนั้นอย่าใช้วิธีนี้หากโทรศัพท์ของคุณยังอยู่ภายใต้การรับประกัน คุณต้องติดตั้งแอปพลิเคชั่นหลายตัวที่มีให้ใช้งานฟรีบน Play Market หรือบนอินเทอร์เน็ต
โปรแกรมแรกคือ ES Explorer สามารถดาวน์โหลดได้ผ่าน Play Market คุณจะต้องติดตั้งลงในโทรศัพท์ที่คุณจะถ่ายโอนเกมเท่านั้น สิ่งเดียวที่คุณต้องการจากโปรแกรมนี้คือเปิดรายการ "เครื่องมือ" เปิดใช้งานสวิตช์ "Root Explorer" และยืนยันการกระทำของคุณ
เป็นสิ่งสำคัญมากที่จะต้องทราบว่าก่อนที่จะดำเนินการถ่ายโอนเกมด้วยความคืบหน้าจากสมาร์ทโฟน Android เครื่องหนึ่งไปยังอีกเครื่องหนึ่ง คุณจะต้องอัปเดตเกมใน Play Market เป็นเวอร์ชันล่าสุดเพื่อที่จะได้ไม่มีปัญหากับเกมในภายหลัง รุ่นต่างๆ
- ไทเทเนียม+สำรอง
- ไทเทเนียม+สำรอง+แพตเชอร์
โปรแกรมแรกทำการสำรองข้อมูลแอปพลิเคชัน (บันทึก) และด้วยความช่วยเหลือเราจะคืนค่าแอปพลิเคชันนี้ให้เป็นรูปแบบดั้งเดิม แต่เนื่องจากโปรแกรมนี้ได้รับการชำระแล้วและไม่มีแอนะล็อกฟรี เราจึงต้องมีโปรแกรมตัวที่สองที่ขยายขีดความสามารถของโปรแกรมเวอร์ชันสาธิตให้เป็นเวอร์ชันเต็ม
เราดาวน์โหลดและติดตั้งแอปพลิเคชั่นเหล่านี้ รัน Titanium+Backup ก่อน เปิดมันและให้สิทธิ์การเข้าถึงรูทเมื่อเริ่มต้นระบบ จากนั้นติดตั้งโปรแกรมที่สอง ในโปรแกรมนี้เราต้องคลิกปุ่ม "แพทช์" เพียงปุ่มเดียวและไม่ต้องแตะต้องสิ่งอื่นใด
เรารอสักครู่แล้วเปิดโปรแกรมแรก หากทุกอย่างถูกต้อง คุณจะเห็นเครื่องหมายถูกสีเขียวตรงกลางหน้าจอเมื่อโปรแกรมเปิดเต็มรูปแบบ หลังจากนั้นที่มุมขวาบนให้คลิกที่ปุ่ม "เมนู" ในหน้าต่างที่เปิดขึ้น เลือก "สำรองข้อมูลซอฟต์แวร์ผู้ใช้ทั้งหมด" แล้วคลิก "เริ่ม" รายการแอปพลิเคชันสมาร์ทโฟนทั้งหมดที่สามารถเก็บถาวรได้จะเปิดขึ้น ที่นี่คุณจะต้องเลือกเฉพาะเกมของคุณและลบเครื่องหมายบุคคลที่สามทั้งหมด จากนั้นคลิกที่เครื่องหมายถูกสีเขียวที่มุมขวาบนของหน้าจอ

เมื่อกระบวนการเสร็จสมบูรณ์ คุณจะต้องไปที่โฟลเดอร์บันทึกสำหรับการสำรองข้อมูลทั้งหมด ตามค่าเริ่มต้น นี่คือโฟลเดอร์ "sdcard 0" คุณสามารถไปได้โดยใช้ ES explorer ที่ติดตั้งไว้ก่อนหน้านี้ที่มุมซ้ายบน เปิดแท็บ "ที่เก็บข้อมูลในตัวเครื่อง" แล้วเลือก sdcard 0 นี่คือที่ตั้งของข้อมูลสำรองเกม ประกอบด้วยสามไฟล์ หากต้องการถ่ายโอนเกมไปยังสมาร์ทโฟนเครื่องที่สอง คุณจะต้องถ่ายโอนไฟล์เหล่านี้โดยใช้การ์ด microSD หรือคอมพิวเตอร์
จากนั้น ทำซ้ำการติดตั้งโปรแกรมทั้งหมดบนอุปกรณ์ตัวที่สองในลำดับเดียวกับที่คุณทำในครั้งแรก และตั้งค่าสิทธิ์รูท ตามค่าเริ่มต้น Titnium+Backup จะสร้างโฟลเดอร์ “sdcard 0” ระหว่างการติดตั้ง ถ่ายโอนข้อมูลสำรองเกมที่นั่น ได้แก่ ไฟล์ทั้งสามนี้
บัญชี Google Play และ Play Market จะต้องเหมือนกันบนอุปกรณ์ทั้งสองเครื่อง ไม่เช่นนั้นคุณจะไม่สามารถโอนเกมจาก Android ไปยัง Android ได้
ดาวน์โหลดเกมบนสมาร์ทโฟนเครื่องที่สอง เปิดเกมแล้วปิดทันที จากนั้นรีสตาร์ทโทรศัพท์ เปิด Tinatium+Backup แล้วเปิดส่วน "เมนู" (มุมขวาบน) เลื่อนลงไปที่คอลัมน์ "กู้คืนซอฟต์แวร์ทั้งหมดด้วยข้อมูล" เข้าไปแล้วดูหมายเลข 1 พร้อมชื่อแอปพลิเคชัน (นี่คือข้อมูลสำรองของคุณ) ทำเครื่องหมายในช่องต่อไปนี้:
- ซอฟต์แวร์+ข้อมูล
- ไม่รวมระบบ
- ชื่อเกมของคุณ
และคลิกที่เครื่องหมายถูกสีเขียวที่มุมขวาบน เรารอจนกว่าจะดาวน์โหลดข้อมูลสำรองจนกระทั่งข้อความเกี่ยวกับการดำเนินการเสร็จสมบูรณ์ปรากฏขึ้น
เพียงเท่านี้ เปิดเกม รอให้โหลดจนเต็ม และเพลิดเพลินไปกับเกมต่อจากจุดที่คุณเล่นจบบนสมาร์ทโฟนเครื่องอื่นด้วยโบนัส ความสำเร็จ และอื่น ๆ ที่เหมือนกัน
การใช้ Wi-Fi (ไม่มีสิทธิ์ ROOT)

อีกวิธีหนึ่งในการถ่ายโอนเกมจากอุปกรณ์หนึ่งไปยังอีกเครื่องหนึ่งโดยไม่สูญเสียความคืบหน้า ยูทิลิตี้การถ่ายโอนไฟล์ TapPouch Wi-Fi จะช่วยเรา แอปพลิเคชันนี้ฟรีและเหมาะสำหรับระบบปฏิบัติการ Android เวอร์ชัน 4.0 ขึ้นไปทั้งหมด ต้องติดตั้งแอปพลิเคชันบนอุปกรณ์สองเครื่อง บนอุปกรณ์ของผู้บริจาคจะเปิดในโหมดมาตรฐาน " โหมดแชร์- เลือก " แชร์ไฟล์/โฟลเดอร์- จากนั้นเลือกที่เก็บไฟล์ในโปรแกรมนี้ทำเครื่องหมายว่า "โฟลเดอร์" ในนั้นเลือกไฟล์ที่มีเกมแล้วคลิกปุ่มส่ง บนสมาร์ทโฟนเครื่องที่สอง คลิกที่ “ รับไฟล์/โฟลเดอร์- รหัสความปลอดภัย 6 ตัวอักษรจะถูกสร้างขึ้นบนอุปกรณ์ตัวแรกซึ่งจะต้องป้อนบนอุปกรณ์ตัวที่สองและคลิกที่ “ รับไฟล์- เมื่อเสร็จแล้วไฟล์จะถูกบันทึกลงในการ์ด SD หรือในหน่วยความจำของโทรศัพท์เครื่องที่สอง
บทสรุป
วิธีการถ่ายโอนเกมจาก Android ไปยัง Android ไม่ได้จบเพียงแค่นั้น สิ่งสำคัญคือคุณสามารถทำได้อย่างแน่นอนในเงื่อนไขที่คุณพบว่าตัวเอง ด้วยอินเทอร์เน็ต ไม่มีหรือไม่ใช้ซอฟต์แวร์บุคคลที่สามเลย