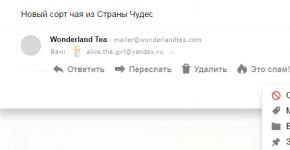ติดตั้งเบราว์เซอร์ Google Chrome อีกครั้ง ติดตั้ง Yandex Browser ใหม่ในขณะที่บันทึกบุ๊กมาร์ก วิธีติดตั้ง Chrome ใหม่อย่างสมบูรณ์
บทความนี้ให้คำแนะนำสั้นๆ เกี่ยวกับวิธีที่คุณสามารถติดตั้ง Chrome ใหม่โดยไม่สูญเสียรหัสผ่าน บุ๊กมาร์กของคุณจะถูกโอนไปยังการติดตั้งใหม่โดยไม่มีปัญหาใด ๆ คุณจะไม่รู้สึกถึงความแตกต่างเลย อย่างไรก็ตาม ทันที: การติดตั้งใหม่ภายใต้เงื่อนไขดังกล่าวจะตัดการเชื่อมต่อคุณจากบัญชี Google ของคุณ (หากคุณมี) - คุณจะต้องป้อนข้อมูลนี้อีกครั้ง
สวัสดีทุกคน วันนี้เราจะกำจัดเบราว์เซอร์ Chrome เวอร์ชันที่ใช้งานไม่ได้ออกและติดตั้งเบราว์เซอร์ใหม่ แต่เราจะทำเช่นนี้ในลักษณะที่ "ทีมไม่สังเกตเห็นการสูญเสียนักสู้"
ฉันคิดว่าฉันไม่ใช่คนเดียวที่จัดเก็บหน้าที่เข้าชมบ่อยที่สุดบนอินเทอร์เน็ตไว้ในบุ๊กมาร์ก ซึ่งขัดต่อข้อกำหนดด้านความปลอดภัย นอกจากนี้ยังบังคับให้ Google Chrome เก็บรหัสผ่านและการเข้าสู่ระบบสำหรับบางส่วนด้วย สะดวก...
อย่างไรก็ตามหลังจากการยักย้ายเพิ่มเติม Chrome แม้ว่าจะไม่มีสิ่งนั้นก็ตามก็หยุดตอบสนองต่อข้อเสนอที่จะเริ่มต้นโดยสิ้นเชิงและมีการตัดสินใจไปที่เตาเผา
วิธีติดตั้ง Chrome ใหม่โดยไม่สูญเสียรหัสผ่านและบุ๊กมาร์ก
ข้อเท็จจริงของการสูญเสียข้อมูลที่จะต้องป้อนใหม่มักเป็นเพียงสิ่งเดียวที่บังคับให้ผู้ใช้ติดตั้งเบราว์เซอร์โปรด แต่ใช้งานไม่ได้อีกครั้ง อย่างไรก็ตาม ทุกสิ่งที่คุณบันทึกไว้จะไม่ได้เก็บไว้ที่ใดที่หนึ่ง แต่อยู่ในคอมพิวเตอร์ของคุณ ซึ่งหมายความว่าสามารถคืนได้ และไม่สำคัญว่า Chrome จะยังคงเริ่มทำงานหรือไม่
ในเบราว์เซอร์เก่าเราไปตามเส้นทาง (AppData ถูกซ่อนไว้ตามค่าเริ่มต้น):
C:\Users\ชื่อของคุณ\AppData\Local\Google\Chrome\ข้อมูลผู้ใช้\Default
เรากำลังมองหาไฟล์ที่มีชื่อ:
- บุ๊กมาร์ก
- คุ้กกี้
- เซสชันปัจจุบัน
- แท็บปัจจุบัน
- ข้อมูลเข้าสู่ระบบ
มีข้อมูลที่น่าสนใจอื่นๆ ในโฟลเดอร์ที่คุณอาจต้องการส่งคืน (เช่น บันทึกประวัติศาสตร์) ฉันจะมุ่งเน้นไปที่สิ่งเหล่านี้เท่านั้น
ไฟล์เหล่านี้จัดเก็บข้อมูลเกี่ยวกับบุ๊กมาร์ก คุกกี้ของเว็บไซต์ที่เยี่ยมชม (คุณไม่จำเป็นต้องบันทึกไว้) ข้อมูลเกี่ยวกับเซสชันปัจจุบัน แท็บที่เปิดอยู่ และสุดท้ายคือข้อมูลเกี่ยวกับการเข้าสู่ระบบและรหัสผ่านที่บันทึกไว้ ไฟล์ไม่มีนามสกุล แต่ถึงแม้จะไม่มีการตั้งค่าพิเศษ คุณก็สามารถดึงข้อมูลที่เป็นประโยชน์ออกมาได้ อย่างไรก็ตาม ให้เปิดรายการใดรายการหนึ่งด้วยตัวเองโดยใช้ เช่น Notepad และดู:

แต่ฉันไม่ต้องการสิ่งนั้น เราบันทึกไฟล์ในโฟลเดอร์แยกต่างหาก เรารื้อ Chrome เก่าและติดตั้งอันใหม่ หลังจากติดตั้งเวอร์ชันใหม่แล้ว ให้เปิดโฟลเดอร์ที่เรารู้จักและเพียงลากและวางไฟล์ที่บันทึกไว้ก่อนหน้านี้ แทนที่ไฟล์ที่มีอยู่
อย่าลืมบังคับให้ Chrome แสดงแผงบุ๊กมาร์ก และโดยทั่วไปจะคืนการตั้งค่าที่อยู่ในเวอร์ชัน "ก่อนหน้า" เมื่อเวลาผ่านไป ไอคอน (ซึ่งอยู่ในไฟล์ Favicons) ของไซต์ที่เยี่ยมชมในบุ๊กมาร์กจะกลับมาที่เดิม และเพจที่ต้องได้รับอนุญาตจะเปิดขึ้นเหมือนเมื่อก่อน
มันง่ายมาก ขอให้โชคดี.
อ่าน: 371
อาจเกิดขึ้นที่เบราว์เซอร์ Mozilla Firefox ของคุณทำงานไม่ถูกต้อง ขัดข้อง หรือสร้างข้อผิดพลาด เพื่อแก้ไขสถานการณ์นี้คุณสามารถแก้ไขปัญหาบนอินเทอร์เน็ตหรือติดตั้ง Mozilla Firefox ใหม่ทั้งหมดได้โดยการถอนการติดตั้งและดาวน์โหลดเบราว์เซอร์ใหม่ แต่การดำเนินการนี้ใช้เวลานานและไม่ได้ช่วยเสมอไป
คุณลักษณะการรีเซ็ต Firefox ซึ่งปรากฏในเว็บเบราว์เซอร์เวอร์ชันใหม่จะช่วยให้โปรแกรมกลับสู่สถานะดั้งเดิมโดยลบส่วนขยายและธีมออก แต่ยังรวมถึงข้อมูลสำคัญอื่น ๆ เช่น:
- windows, รหัสผ่าน
- เปิดแท็บ
- ประวัติการค้นหา
- ข้อมูลป้อนอัตโนมัติของเว็บฟอร์ม
วิธีที่หนึ่ง
ที่ด้านบนของหน้าต่าง Firefox คลิกที่ปุ่มเมนู Help ในเมนูย่อยให้คลิกที่ ข้อมูลการแก้ปัญหา- แท็บใหม่จะเปิดขึ้น:
ที่มุมขวาของหน้าต่าง "รีเซ็ต Firefox เป็นสถานะดั้งเดิม" คลิกที่ปุ่มรีเซ็ต Firefox เบราว์เซอร์จะถูกรีเซ็ตและรีสตาร์ท


วิธีที่สอง
คุณสามารถติดตั้ง Mozilla Firefox ใหม่ได้โดยลบโปรไฟล์ที่ข้อมูลส่วนบุคคลของคุณถูกเก็บไว้
เมื่อต้องการทำเช่นนี้ ให้ปิดเบราว์เซอร์ของคุณ
 จากนั้นเปิดตัวจัดการโปรไฟล์ คลิก Start->Run หรือปุ่มลัด Win+R
จากนั้นเปิดตัวจัดการโปรไฟล์ คลิก Start->Run หรือปุ่มลัด Win+R

ในกล่องโต้ตอบ ให้คัดลอกและวาง:
สำหรับ Windows 64 บิต "C:\Program Files (x86)\Mozilla Firefox\firefox.exe" -p
หรือ "ไฟล์ C:\Program (x86)\Mozilla Firefox\firefox.exe" -ProfileManager
สำหรับ 32 บิต "C:\Program Files\Mozilla Firefox\firefox.exe" -r
หรือ "C:\Program Files\Mozilla Firefox\firefox.exe" -ProfileManager

เลือกโปรไฟล์ "เริ่มต้น" และลบออก ตรวจสอบให้แน่ใจว่าคุณลบไฟล์ทั้งหมดที่เกี่ยวข้องด้วย

ผู้ใช้หลายคนที่ตัดสินใจติดตั้งเบราว์เซอร์ใหม่ต้องการทำเช่นนี้โดยไม่สูญเสียข้อมูลสำคัญโดยเฉพาะบุ๊กมาร์กที่บันทึกไว้ บทความนี้จะบอกคุณว่าคุณสามารถติดตั้ง Yandex Browser ใหม่ได้อย่างไรในขณะที่บันทึก
วันนี้คุณสามารถติดตั้งเบราว์เซอร์ Yandex ใหม่โดยบันทึกบุ๊กมาร์กของคุณโดยใช้สามวิธี: โดยการส่งออกบุ๊กมาร์กไปยังไฟล์ผ่านฟังก์ชันการซิงโครไนซ์หรือโดยการลากและวางไฟล์ พวกเขาจะกล่าวถึงรายละเอียดเพิ่มเติมด้านล่าง
วิธีที่ 1: ส่งออกและนำเข้าบุ๊กมาร์ก
วิธีการนี้มีความโดดเด่นตรงที่คุณสามารถบันทึกบุ๊กมาร์กลงในไฟล์ได้ จากนั้นใช้ไม่เพียงแต่กับ Yandex ที่ติดตั้งใหม่เท่านั้น แต่ยังใช้กับเว็บเบราว์เซอร์อื่น ๆ ที่มีอยู่ในระบบด้วย
- ก่อนที่คุณจะลบ Yandex.Browser คุณควรส่งออกบุ๊กมาร์กของคุณ ในการดำเนินการนี้ ให้เปิดเมนูและไปที่ส่วนดังกล่าว "บุ๊กมาร์ก" > "ผู้จัดการบุ๊กมาร์ก"- หน้าต่างเดียวกันจะเปิดขึ้นพร้อมกับแป้นพิมพ์ลัด Ctrl + Shift + O.
- ในพื้นที่ด้านขวาให้ค้นหาปุ่มที่มีจุดสามจุดแล้วคลิกเพื่อขยายเมนูย่อยจากนั้นคลิกที่ปุ่ม "ส่งออกบุ๊กมาร์กเป็นไฟล์ HTML".
- ใน Explorer ที่เปิดขึ้น คุณควรระบุตำแหน่งสุดท้ายสำหรับไฟล์ด้วยบุ๊กมาร์กของคุณ
- จากนี้ไป คุณสามารถเริ่มติดตั้ง Yandex ใหม่ได้ ซึ่งจะเริ่มต้นด้วยการถอนการติดตั้ง เราพูดถึงเรื่องนี้ในบทความอื่น
- ติดตั้งใหม่ตามปกติหรือตามคำแนะนำของเรา
- เปิดอีกครั้ง "ผู้จัดการบุ๊กมาร์ก"และผ่านเมนูเดียวกันให้เลือกรายการ "นำเข้าบุ๊กมาร์กจากไฟล์ HTML".
- Windows Explorer จะปรากฏขึ้น ซึ่งในครั้งนี้คุณจะต้องเลือกไฟล์ที่บันทึกไว้ก่อนหน้านี้พร้อมบุ๊กมาร์ก หลังจากนั้นไฟล์เหล่านั้นจะถูกเพิ่มลงในเบราว์เซอร์





วิธีที่ 2: การตั้งค่าการซิงโครไนซ์
เช่นเดียวกับเว็บเบราว์เซอร์อื่น ๆ Yandex มีฟังก์ชันการซิงโครไนซ์ที่ช่วยให้คุณสามารถจัดเก็บข้อมูลพื้นฐานบนเซิร์ฟเวอร์ Yandex ได้ ฟังก์ชั่นที่มีประโยชน์นี้จะช่วยให้คุณบันทึกไม่เพียงแต่บุ๊กมาร์กหลังการติดตั้งใหม่ แต่ยังรวมถึงข้อมูลเข้าสู่ระบบ รหัสผ่าน ประวัติการเข้าชม การตั้งค่า และข้อมูลสำคัญอื่น ๆ เราได้ดูวิธีการซิงโครไนซ์ครั้งแรกใน Yandex.Browser แล้ว และคุณสามารถค้นหาข้อมูลนี้ได้ในเนื้อหาที่ลิงค์ด้านล่าง
ลำดับการดำเนินการชัดเจน: คุณเปิดใช้งานฟังก์ชันการซิงโครไนซ์ ลบเบราว์เซอร์ ติดตั้งอีกครั้ง และเปิดใช้งานการซิงโครไนซ์อีกครั้ง คุณจะพบลิงก์ไปยังบทความเกี่ยวกับวิธีการลบและติดตั้ง Yandex อย่างถูกต้องในวิธีก่อนหน้า
วิธีที่ 3: การถ่ายโอนไฟล์ด้วยบุ๊กมาร์ก
ไม่ใช่ตัวเลือกที่สะดวกที่สุด แต่สามารถช่วยได้มากในสถานการณ์ที่ Yandex.Browser ไม่เปิดขึ้นเนื่องจากมีข้อผิดพลาดซึ่งหมายความว่าจะไม่สามารถส่งออกหรือเปิดใช้งานการซิงโครไนซ์ได้ ประกอบด้วยการคัดลอกไฟล์ด้วยบุ๊กมาร์กจากโฟลเดอร์เบราว์เซอร์ด้วยตนเอง ติดตั้งใหม่ จากนั้นแทนที่ไฟล์ที่สร้างขึ้นใหม่ด้วยไฟล์เก่า มาดูขั้นตอนกัน:

สามวิธีในการบันทึกบุ๊กมาร์กช่วยให้คุณไม่สูญเสียมันและติดตั้ง Yandex.Browser ใหม่อย่างไม่ลำบาก - คุณเพียงแค่ต้องตัดสินใจว่าอันไหนจะดีกว่า
เช่นเดียวกับอุปกรณ์อื่นๆ โปรแกรมสามารถสร้างความเสียหายให้กับการตั้งค่าและองค์ประกอบดั้งเดิมซึ่งจะนำไปสู่การทำงานผิดพลาด ตามเหตุผลแล้ว วิธีที่ง่ายที่สุดในการแก้ไขปัญหานี้หากเรากำลังพูดถึงเบราว์เซอร์คือการติดตั้งใหม่ วิธีดำเนินการอย่างถูกต้องและไม่สูญเสียทุกสิ่งที่สะสมมาจากแรงงานที่หักหลัง - อ่านด้านล่าง
สิ่งที่คุณต้องการ
- ติดตั้งเบราว์เซอร์ Google Chrome แล้ว
คำแนะนำ
เนื่องจากเบราว์เซอร์จาก Google หากไม่ใช่มากที่สุดการแก้ปัญหาปัจจุบันจึงไม่ใช่เรื่องยาก คุณจะต้องให้ความสนใจกับฟังก์ชัน "การซิงโครไนซ์" ซึ่งเป็นหนึ่งในคุณสมบัติที่มีประโยชน์มากที่สุด แต่มักจะซ่อนไม่ให้ผู้ใช้จ้องมอง
1. คุณควรเริ่มต้นด้วยการป้อน “ chrome://settings/syncSetup" (ไม่มีเครื่องหมายคำพูด) ลงในแถบที่อยู่
เราเลือกวิธีนี้เพื่อให้แน่ใจว่าคำแนะนำมีความเกี่ยวข้องในอนาคต เนื่องจากเวอร์ชันของเบราว์เซอร์เปลี่ยนไป รวมถึงตำแหน่งและชื่อของปุ่มด้วย แต่วิธีนี้ยังคงเกี่ยวข้องกับโปรแกรมเวอร์ชันใดก็ตาม
2. หน้าต่างการตั้งค่าเบราว์เซอร์จะเปิดต่อหน้าคุณซึ่งรับผิดชอบในการซิงโครไนซ์ข้อมูล คุณจะถูกขอให้ป้อนข้อมูลบัญชี Google ของคุณ โอกาสของคุณคือ 90% เนื่องจากคุณใช้ซอฟต์แวร์จากบริษัทนี้ หากคุณเป็นโปรเตสแตนต์ที่ซ่อนอยู่และไม่ต้องการสร้างบัญชีจนถึงขณะนี้ คุณจะต้องเปลี่ยนหลักการของคุณ
3. หลังจากนี้โปรแกรมจะเปิดบทสนทนาที่จะเห็นด้วยกับคุณเกี่ยวกับ "สิ่งที่ต้องบันทึก" เฉพาะเจาะจงและจัดเตรียมรายการข้อมูลที่สามารถบันทึกไว้บนเซิร์ฟเวอร์ของ Google งานของคุณคือเลือกรายการที่สนใจ (หากคุณไม่มีอะไรพิเศษที่จะซ่อน คุณสามารถเลือกรายการได้อย่างปลอดภัย "ซิงค์ทุกอย่าง").
4. ตอนนี้คุณต้องลบผู้ใช้ของคุณ ไปที่การตั้งค่าเบราว์เซอร์ของคุณไปที่ส่วน “ผู้ใช้”และกดกากบาท จากนั้นอย่าลังเลที่จะไป “การติดตั้งและการลบโปรแกรม”และลบเบราว์เซอร์ (คุณสามารถอ่านได้ที่นี่) ตอนนี้ติดตั้งอีกครั้ง เปิดส่วนการซิงโครไนซ์อีกครั้งและป้อนข้อมูลการเข้าสู่ระบบบัญชีของคุณ เสร็จแล้ว การตั้งค่าทั้งหมดของคุณก็พร้อมแล้ว
ฟังก์ชั่นนี้ยังช่วยให้คุณใช้เบราว์เซอร์ "ของคุณ" ได้ที่ที่ทำงานหรือคอมพิวเตอร์แขก ซึ่งไม่มีใครสามารถตั้งกฎของตนเองได้ นอกจากนี้คุณยังสามารถใช้ข้อมูลที่เป็นประโยชน์อื่น ๆ เพื่อบันทึกข้อมูลของคุณได้ -
คุ้มค่าที่จะให้ความสนใจ
สำหรับข้อมูลเกี่ยวกับการติดตั้งเบราว์เซอร์ที่มีชื่อเสียงที่สุด โปรดดูที่นี่