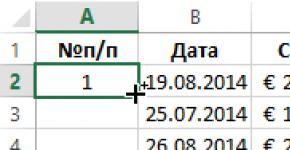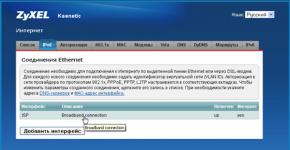แสดงไม้บรรทัดเซนติเมตร ไม้บรรทัดหน้าจอออนไลน์สำหรับบล็อกเกอร์
เมื่อปีที่แล้ว Apple ได้เปิดตัวระบบปฏิบัติการมือถือรุ่นที่ 11 และเทคโนโลยีความเป็นจริงเสริม ARKit ซึ่งนักพัฒนาบุคคลที่สามไม่พลาดที่จะใช้ประโยชน์จาก
ติดต่อกับ
ในปีที่ผ่านมามีแอปพลิเคชั่น iOS จำนวนมากปรากฏขึ้นเพื่อวัดพารามิเตอร์และขนาดของวัตถุแบบเรียลไทม์ แต่ด้วยการเปิดตัว iOS 12 นั้น Apple มีเครื่องมือของตัวเองที่เรียกว่ารูเล็ตซึ่งใช้ความเป็นจริงเสริมเพื่อประมาณขนาดของวัตถุจริงอย่างรวดเร็ว . มีแนวโน้มว่าบริษัทตัดสินใจที่จะจัดหาทางเลือกที่เชื่อถือได้ให้กับผู้ปกครองเสมือนบุคคลที่สาม ซึ่งไม่ได้ให้ผลลัพธ์ที่แม่นยำเสมอไป
แม้ในช่วงเวลาทดสอบอันสั้น แอปพลิเคชั่นรูเล็ตก็แสดงให้เห็นถึงความแม่นยำสูง ในการทดสอบสองครั้ง เมื่อทำการวัดวัตถุเดียวกัน โปรแกรมแสดงผลลัพธ์เดียวกัน ซึ่งสอดคล้องกับขนาดจริง และในการทดสอบครั้งที่สาม มีข้อผิดพลาดเพียงไม่กี่เซนติเมตร
วิธีวัดในแอพ Tape Measure บน iPhone
1. เปิดแอปพลิเคชั่นรูเล็ต
2. เลือกแท็บรูเล็ตที่ด้านล่างของหน้าจอ ปฏิบัติตามคำแนะนำบนหน้าจอเพื่อเริ่มต้นใช้งานโปรแกรม บางครั้งแอปพลิเคชันจะขอให้ผู้ใช้ย้าย iPhone ไปในอวกาศ นี่เป็นสิ่งจำเป็นสำหรับการสอบเทียบ

3. วงกลมโปร่งใสสีขาวที่มีจุดสีขาวด้านในจะปรากฏขึ้นบนหน้าจอ ชี้ไปที่วัตถุที่คุณต้องการวัดแล้วกดปุ่ม «+» .

4. หมุน iPhone ไปยังจุดสิ้นสุดของการวัด และผลลัพธ์จะปรากฏบนจอแสดงผล
5. กด "+" เพื่อสิ้นสุดการวัด

โปรแกรมนี้ไม่ค่อยมีประสิทธิภาพในกรณีที่คุณต้องการวัดบางสิ่งบางอย่างอย่างรวดเร็ว แต่จะมีประโยชน์มากหากคุณไม่มีสายวัดอยู่ในมือหรือคุณกำลังพูดถึงสถานที่ที่เข้าถึงยาก

แอปพลิเคชั่นทำงานได้ดีพอ ๆ กันทั้งในโหมดแนวตั้งและแนวนอน หลังจากการวัดเสร็จสิ้น ก็สามารถบันทึกผลลัพธ์เป็นภาพถ่ายได้โดยการกดปุ่มชัตเตอร์ที่มุมขวาล่าง ผลลัพธ์จะถูกล้างโดยใช้ตัวเลือก ลบที่มุมขวาบนของแอปพลิเคชัน

การวัดสามารถทำได้ทั้งหน่วยนิ้วหรือเซนติเมตร
ควรสังเกตด้วยว่าส่วนหนึ่งของแอปพลิเคชั่น Compass ที่เรียกว่า ระดับ,ตอนนี้ได้ย้ายไปที่แอพพลิเคชั่นแล้ว รูเล็ตไปที่แท็บ ระดับ.

สวัสดีเพื่อน! ไม้บรรทัดหน้าจอออนไลน์เป็นสิ่งที่ขาดไม่ได้สำหรับงานหลายอย่างในบทความนี้เราจะดูที่การติดตั้งโปรแกรม FS Capture และการใช้งานฟังก์ชันต่างๆ การใช้ไม้บรรทัดบนหน้าจอสะดวกเมื่อทำงานกับรูปภาพบนเว็บไซต์ เมื่อสร้างและแก้ไขหน้าสมัครสมาชิกและหน้าการขาย
ไม้บรรทัดหน้าจอของโปรแกรมแก้ไขออนไลน์ FS Capture
Blogosphere ต้องใช้ความรู้และเครื่องมือที่หลากหลายในการแก้ปัญหาต่างๆ หนึ่งในงานเหล่านี้ใน Blogosphere คือการวัดวัตถุต่างๆ บนหน้าบล็อก (ไซต์) รวมถึงการกำหนดขนาดของภาพกราฟิกต่างๆ เมื่อแทนที่รูปภาพในเทมเพลตบล็อก เตรียมการสมัครสมาชิกและหน้าการขาย การปรับขนาดแบนเนอร์ และอื่นๆ อีกมากมาย .
เนื่องจากผู้เริ่มต้นจำนวนมากไม่เคยพบกับความจำเป็นในการวัดเช่นนี้มาก่อน จึงมีแนวโน้มว่าไม่ใช่ทุกคนที่รู้เกี่ยวกับความพร้อมใช้งานของเครื่องมือพิเศษสำหรับการวัดบนหน้าจอมอนิเตอร์ เครื่องมือสำหรับการวัดบนหน้าจอมอนิเตอร์เรียกว่าไม้บรรทัดหน้าจอเช่น ไม้บรรทัดหน้าจอออนไลน์ เราจะพูดถึงในบทความนี้ ฉันคิดว่าข้อมูลนี้จะเป็นประโยชน์สำหรับผู้เริ่มต้น
แล้วคุณจะได้ไม้บรรทัดหน้าจอมาจากไหน? อันดับแรก มีโปรแกรมเป้าหมาย เช่น VRCP SPRuler, mySize, PixelWindow และอื่นๆ ประการที่สอง มีโปรแกรมแก้ไขกราฟิกที่มีฟังก์ชันไม้บรรทัดบนหน้าจอในตัว หนึ่งในโปรแกรมแก้ไขดังกล่าวคือ FS Capture
โปรแกรมแก้ไขกราฟิก FS Capture (Fast Stone Capture) เป็นเรื่องธรรมดามากในหมู่บล็อกเกอร์ มันมีฟังก์ชั่นที่มีประโยชน์มากมาย: การจับภาพจากหน้าจอมอนิเตอร์รวมถึงการเลื่อน, การสร้างภาพหน้าจอ, ความสามารถในการใส่ลายน้ำ, การสร้างลูกศรต่างๆ, การเขียนบนภาพ, การแก้ไขและการแก้ไขภาพ คุณยังสามารถบันทึกการนำเสนอและเสียงได้อีกด้วย
โปรแกรมแก้ไข FS Capture ยังมีไม้บรรทัดบนหน้าจอด้วย หากคุณยังไม่มีโปรแกรมแก้ไขกราฟิกนี้ ฉันแนะนำให้คุณซื้อมัน มันจะให้บริการคุณได้ดี สามารถดาวน์โหลด FS Capture เวอร์ชันเก่าได้ฟรีบนอินเทอร์เน็ต โดยต้องชำระเงินเวอร์ชันใหม่ เมื่อก่อนผมใช้เวอร์ชัน 5.3 ตอนนี้ผมใช้ 6.5
ดังนั้นหลังจากติดตั้งโปรแกรม Fast Stone Capture แล้ว ให้เปิดภาพที่ต้องการ จากนั้นจึงเปิดโปรแกรม Fast Stone Capture หากต้องการเชื่อมต่อไม้บรรทัดหน้าจอ คุณต้องกดปุ่ม "การตั้งค่า" ทางด้านขวาสุด (ดูภาพหน้าจอ 1)

ในหน้าต่างที่เปิดขึ้น ให้เลือก "ไม้บรรทัดหน้าจอ" หลังจากคลิกที่ปุ่มนี้ ไม้บรรทัดหน้าจอจะเปิดขึ้น
ทางด้านขวาด้วยเมาส์ เราสามารถลดและเพิ่มความยาวของไม้บรรทัดได้ (หน้าจอ 2) และด้วยความช่วยเหลือจากมือของเรา ไม้บรรทัดก็สามารถเคลื่อนผ่านหน้าจอมอนิเตอร์ได้ เมื่อทำการวัดวัตถุกราฟิก สเกลที่ขยายจะแสดงที่มุมขวาบนหรือซ้าย ซึ่งช่วยให้การวัดมีความแม่นยำมาก

หากต้องการวางไม้บรรทัดในแนวตั้ง คุณต้องคลิกที่ลูกศรอันใดอันหนึ่ง (หน้าจอที่ 2 เน้นด้วยสีเหลือง) คุณสามารถใช้ฟังก์ชันรูเล็ตได้ โดยกดลูกศรคู่ที่มุมหนึ่ง (หน้าจอ 3)

หากคุณคลิกลูกศรภายในสี่เหลี่ยม (หน้าจอ 4) แผงการตั้งค่าจะเปิดขึ้นพร้อมกับไม้บรรทัดบนหน้าจอ คุณสามารถเลือกตำแหน่งแนวนอนหรือแนวตั้งของไม้บรรทัด คุณสามารถเลือกสีและความโปร่งใสได้ ที่นี่คุณสามารถเลือกหน่วยการวัดได้ เช่น พิกเซล เซนติเมตร และนิ้ว

ด้วยวิธีง่ายๆ นี้ คุณสามารถวัดวัตถุในบล็อกและในโปรแกรมแก้ไขกราฟิกอื่นๆ ได้ แน่นอนว่ามันขึ้นอยู่กับทุกคนที่จะตัดสินใจว่าจะดาวน์โหลดโปรแกรมแยกต่างหากหรือใช้ฟังก์ชันในตัวของโปรแกรมแก้ไขกราฟิก
หากผู้อ่านสนใจ ในอนาคต ผมสามารถเตรียมบทความเกี่ยวกับการใช้โปรแกรมแก้ไขกราฟิก Fast Stone Capture ไม้บรรทัดหน้าจอออนไลน์ในการแก้ไขภาพได้ในอนาคต ขอให้โชคดีกับคุณ
รับบทความบล็อกใหม่ทางอีเมลของคุณโดยตรง กรอกแบบฟอร์มคลิกปุ่ม "สมัครสมาชิก"
เริ่มจากไม้บรรทัดแบบภาษาอังกฤษกันก่อนมี 12 ส่วน (เครื่องหมายใหญ่) หมายถึงนิ้ว 12 นิ้ว เท่ากับ 1 ฟุต (30.5 ซม.) แต่ละนิ้วแบ่งออกเป็น 15 ส่วน (เครื่องหมายเล็กๆ) กล่าวคือ แต่ละนิ้วบนไม้บรรทัดจะมี 16 เครื่องหมาย
- ยิ่งเครื่องหมายสูงเท่าใด ตัวบ่งชี้ก็จะยิ่งสูงขึ้นเท่านั้น เริ่มต้นที่เครื่องหมาย 1" และสิ้นสุดที่เครื่องหมาย 1/16" เครื่องหมายจะมีขนาดลดลงเมื่อการอ่านลดลง
- การอ่านไม้บรรทัดจะอ่านจากซ้ายไปขวา หากคุณกำลังวัดวัตถุ ให้จัดตำแหน่งจุดเริ่มต้น (หรือจุดสิ้นสุด) ของวัตถุให้ตรงกับปลายด้านซ้ายของไม้บรรทัด ตัวเลขที่คุณพบบนไม้บรรทัดทางด้านขวาจะเป็นตัวกำหนดความยาวของวัตถุ
ไม้บรรทัดภาษาอังกฤษ มีขนาด 12 นิ้วมีหมายเลขกำกับและระบุด้วยเครื่องหมายที่ใหญ่ที่สุด เช่น หากคุณต้องการวัดความยาวของตะปู ให้วางจุดเริ่มต้น (หรือปลาย) ไว้ที่ปลายด้านซ้ายของไม้บรรทัด หากปลาย (หรือจุดเริ่มต้น) ของเล็บเรียงชิดกับเครื่องหมาย "5" ขนาดใหญ่ แสดงว่าเล็บนั้นยาว 5 นิ้ว
- ไม้บรรทัดบางอันจะมีเครื่องหมาย "1/2" อยู่ด้วย ดังนั้นระวังอย่าให้เครื่องหมายนิ้วใหญ่ที่สุดกับอันเล็กกว่าสับสน
เครื่องหมาย 1/2 นิ้ว.เครื่องหมายเหล่านี้มีความยาวครึ่งหนึ่งของเครื่องหมายนิ้ว โดยวางไว้ตรงกลางของแต่ละส่วนขนาด 1 นิ้ว เนื่องจากคิดเป็นครึ่งนิ้ว นั่นคือเครื่องหมายดังกล่าวจะถูกใช้ระหว่าง 0 ถึง 1 นิ้ว, 1 และ 2 นิ้ว, 2 และ 3 นิ้วเป็นต้น บนไม้บรรทัดขนาด 12 นิ้วมีเครื่องหมายดังกล่าว 24 เครื่องหมาย
- เช่น วางปลายด้านซ้ายของไม้บรรทัดให้ตรงกับด้านบนของยางลบบนดินสอ หากปลายตะกั่วชี้ระหว่างเครื่องหมาย 4 นิ้วถึง 5 นิ้ว ความยาวของดินสอจะเท่ากับ 4 ถึง 1/2 นิ้ว
เครื่องหมาย 1/4 นิ้วเครื่องหมายเหล่านี้วางอยู่ตรงกลางของเครื่องหมาย 1/2 นิ้ว และมีขนาดเล็กกว่าและระบุเป็น 1/4 นิ้ว ในนิ้วแรก เครื่องหมายเหล่านี้ระบุ 1/4, 1/2, 3/4 และ 1 นิ้ว แม้ว่าจะมีเครื่องหมาย "1/2 นิ้ว" และ "1 นิ้ว" แยกกัน แต่จะรวมอยู่ในการวัด 1/4 นิ้ว เนื่องจาก 2/4 นิ้วเท่ากับครึ่งนิ้ว และ 4/4 นิ้วเท่ากับ 1 นิ้ว บนไม้บรรทัดขนาด 12 นิ้วมีเครื่องหมายดังกล่าว 48 เครื่องหมาย
- เช่น หากคุณวัดแครอทและเส้นท้ายมีเครื่องหมายอยู่ระหว่างเครื่องหมาย "6 1/2" ถึง "7" แสดงว่าแครอทมีความยาวเท่ากับ 6 และ 3/4 นิ้ว
เครื่องหมาย 1/8 นิ้วเครื่องหมายเหล่านี้อยู่ระหว่างเครื่องหมาย 1/4 นิ้ว ระหว่าง 0 ถึง 1 นิ้ว มีเครื่องหมายระบุ 1/8, 1/4 (หรือ 2/8), 3/8, 1/2 (หรือ 4/8), 5/8, 6/8 (หรือ 3/4) , 7/8 และ 1 (หรือ 8/8) นิ้ว บนไม้บรรทัดขนาด 12 นิ้ว มีเครื่องหมายดังกล่าว 96 เครื่องหมาย
- ตัวอย่างเช่น คุณวัดผ้าชิ้นหนึ่งและขอบของผ้าอยู่ในแนวเดียวกับเครื่องหมาย 6 หลังเครื่องหมาย 4" ซึ่งอยู่ระหว่างเครื่องหมาย 1/4" และ 1/2" โดยตรง ซึ่งหมายความว่าความยาวของผ้าคือ 4 และ 3/8 นิ้ว
เครื่องหมาย 1/16 นิ้วเครื่องหมายเหล่านี้อยู่ระหว่างเครื่องหมาย 1/8 นิ้ว นี่คือเครื่องหมายที่เล็กที่สุดบนไม้บรรทัด ระหว่าง 0 ถึง 1 นิ้ว มีเครื่องหมายระบุ 1/16, 2/16 (หรือ 1/8), 3/16, 4/16 (หรือ 1/4), 5/16, 6/16 (หรือ 3/8) , 7/16, 8/16 (หรือ 1/2), 9/16, 10/16 (หรือ 5/8), 11/16, 12/16 (3/4), 13/16, 14/16 ( หรือ 7/8), 15/16, 16/16 (หรือ 1) นิ้ว บนไม้บรรทัดขนาด 12 นิ้ว มีเครื่องหมายดังกล่าว 192 เครื่องหมาย
จะจัดระเบียบไม้บรรทัดพิกเซลบนหน้าจอใน Windows เพื่อวัดความยาวและความสูงของหน้าต่างหรือองค์ประกอบอินเทอร์เฟซอื่น ๆ และปรับขนาดให้เข้ากับขนาดของคุณได้อย่างไร งานเฉพาะดังกล่าวสามารถเผชิญได้ไม่เพียง แต่โดยนักออกแบบหรือนักพัฒนาเท่านั้น แต่ยังรวมถึงผู้ใช้ทั่วไปที่ทำงานกับเอกสารหรือโครงการของซอฟต์แวร์พิเศษของพวกเขาด้วย มาดูสามโปรแกรมด้านล่างสำหรับการนำไม้บรรทัดหน้าจอไปใช้
1. สปรูเลอร์
SPRuler - SPRuler ยูทิลิตี้ขนาดเล็กฟรีไม่ได้มีไว้สำหรับการแสดงเส้นพิกเซลบนหน้าจอบนหน้าจอ Windows จะแสดงสองระดับ: ที่ด้านบนโดยมีช่วง 10 พิกเซลที่ด้านล่าง - 8 พิกเซล เครื่องชั่งจะถูกสลับในตัวเลือกเมนูบริบท ที่นั่นเราสามารถเปลี่ยนการวางแนวจากแนวนอนเป็นแนวตั้ง ใส่สีอ่อนหรือสีเข้มบนไม้บรรทัด และปรับความโปร่งใสได้ เพิ่มหรือลดได้โดยเพียงแค่ดึงขอบหรือระบุค่าเฉพาะในตัวเลือก สามารถเปิดสำเนาไม้บรรทัดที่มีการวางแนวแนวนอนและแนวตั้งได้ตามต้องการ มีการรองรับปุ่มลัด
2.ไม้บรรทัดหน้าต่าง
Window Ruler เป็นอีกหนึ่งยูทิลิตี้ฟรีที่เรียบง่ายที่ใช้ไม้บรรทัดแนวนอนและแนวตั้งพร้อมกันในสภาพแวดล้อมของ Windows แต่ไม่เพียงแต่ขนาดพิกเซลเท่านั้น ขนาดของวัตถุบนหน้าจอยังสามารถวัดเป็นหน่วยจุด (จุดพิมพ์) นิ้ว เซนติเมตร และมิลลิเมตร การเพิ่มและลดไม้บรรทัดทำได้โดยการดึงขอบ ขนาดของพื้นที่หน้าจอที่ระบุในหน้าต่างไม้บรรทัดจะแสดงที่มุมขวาล่างของพื้นที่นี้ Window Ruler ไม่มีความสามารถในการป้อนค่าขนาดด้วยตนเอง แต่มีตัวเลือกสำหรับการตั้งค่าห้าพื้นที่ด้วยขนาดหน้าจอมาตรฐาน

3.การจับภาพ FastStone
ไม้บรรทัดหน้าจอเป็นส่วนหนึ่งของภาพหน้าจอที่ต้องเสียค่าใช้จ่าย - โปรแกรม FastStone Capture นี่คือตัวเลือกสำหรับงานที่ซับซ้อนในการสร้างภาพหน้าจอด้วยการปรับองค์ประกอบอินเทอร์เฟซ Windows ให้เป็นขนาดที่ต้องการ ตัวอย่างเช่น สำหรับการใช้งานในเอกสาร การนำเสนอ โครงการอื่นๆ ของโปรแกรมสร้างเนื้อหา สิ่งพิมพ์บนอินเทอร์เน็ต ไม้บรรทัด FastStone Capture สลับจากแนวนอนเป็นแนวตั้งโดยดับเบิลคลิกที่มัน การเปลี่ยนขนาดทำได้โดยการดึงขอบ ไม่มีตัวเลือกในการตั้งค่าขนาดด้วยตนเอง แต่มีตัวเลือกให้แสดงช่วงเวลาเล็กๆ ของมาตราส่วนที่จะวางเคอร์เซอร์บนมาตราส่วนขยายใหญ่ หน่วยพิกเซลที่ตั้งไว้ล่วงหน้าสามารถเปลี่ยนเป็นนิ้วหรือเซนติเมตรได้ สีและความโปร่งใสของไม้บรรทัดสามารถปรับแต่งได้ เพื่อความสะดวกในการเปิดใช้ คุณสามารถเพิ่มลงในแผงการเข้าถึงด่วนแบบลอยตัวในการดำเนินการ FastStone Capture