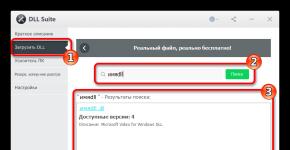การวาดกราฟจากข้อมูลใน Excel วิธีสร้างกราฟฟังก์ชันใน Microsoft Excel
ตัวอย่างที่ 1
ฟังก์ชันที่กำหนด:
คุณต้องสร้างกราฟในช่วงเวลา [-5;5] โดยมีขั้นตอนเท่ากับ 1
การสร้างตาราง
มาสร้างตารางกัน โดยเรียกตัวแปรคอลัมน์แรก x(เซลล์ A1) ตัวที่สองคือตัวแปร ย(เซลล์ B1) เพื่อความสะดวกเราจะเขียนฟังก์ชันในเซลล์ B1 เพื่อให้ชัดเจนว่าเราจะสร้างกราฟประเภทใด ป้อนค่า -5, -4 ในเซลล์ A2 และ A3 ตามลำดับ เลือกทั้งสองเซลล์และคัดลอกลง เราได้ลำดับจาก -5 ถึง 5 ในขั้นตอนที่ 1

การคำนวณค่าฟังก์ชัน
จำเป็นต้องคำนวณค่าของฟังก์ชันที่จุดเหล่านี้ ในการทำเช่นนี้ในเซลล์ B2 เราจะสร้างสูตรที่สอดคล้องกับฟังก์ชันที่กำหนด แทนที่จะป้อน x เราจะป้อนค่าของตัวแปร x ที่อยู่ในเซลล์ทางด้านซ้าย (-5)
สำคัญ: สำหรับการยกกำลัง ให้ใช้เครื่องหมาย ^ ซึ่งสามารถรับได้โดยใช้คีย์ผสม กะ+6 บนรูปแบบแป้นพิมพ์ภาษาอังกฤษ จำเป็นต้องใส่เครื่องหมายคูณระหว่างค่าสัมประสิทธิ์และตัวแปร * (กะ+8)
การป้อนสูตรเสร็จสิ้นโดยการกดปุ่ม เข้า- เราจะได้ค่าของฟังก์ชันที่จุด x=-5 ลองคัดลอกสูตรผลลัพธ์ลงไป

เราได้รับลำดับของค่าฟังก์ชันที่จุดในช่วงเวลา [-5;5] ด้วยขั้นตอนที่ 1

พล็อตกราฟ
ให้เราเลือกช่วงของค่าของตัวแปร x และฟังก์ชัน y ไปที่แท็บกันเถอะ แทรกและในกลุ่ม ไดอะแกรมมาเลือกกัน จุด(คุณสามารถเลือกแปลงกระจายใดก็ได้ แต่ควรใช้มุมมองจะดีกว่า มีเส้นโค้งเรียบ).

เราได้รับกราฟของฟังก์ชันนี้ การใช้แท็บ ตัวสร้าง, เค้าโครง, รูปแบบ,คุณสามารถเปลี่ยนพารามิเตอร์แผนภูมิได้

ตัวอย่างที่ 2
ฟังก์ชั่นที่กำหนด:
และย=50 x+2. จำเป็นต้องสร้างกราฟของฟังก์ชันเหล่านี้ในระบบพิกัดเดียว
การสร้างตารางและการคำนวณค่าฟังก์ชัน
เราได้สร้างตารางสำหรับฟังก์ชันแรกแล้ว มาเพิ่มคอลัมน์ที่สาม - ค่าของฟังก์ชัน y=50x+2 ในช่วงเวลาเดียวกัน [-5;5] กรอกค่าของฟังก์ชันนี้ ในการทำเช่นนี้ในเซลล์ C2 เราป้อนสูตรที่สอดคล้องกับฟังก์ชันแทน x เท่านั้นที่เราใช้ค่า -5 เช่น เซลล์ A2 คัดลอกสูตรลง

เราได้รับตารางค่าของตัวแปร x และฟังก์ชันทั้งสองที่จุดเหล่านี้

กราฟ
หากต้องการสร้างกราฟ ให้เลือกค่าของสามคอลัมน์บนแท็บ แทรกในกลุ่ม ไดอะแกรมเลือก จุด.

เราได้รับกราฟของฟังก์ชันในระบบพิกัดเดียว การใช้แท็บ ตัวสร้าง, เค้าโครง, รูปแบบ,คุณสามารถเปลี่ยนพารามิเตอร์แผนภูมิได้

ตัวอย่างสุดท้ายนี้สะดวกในการใช้งานหากคุณต้องการค้นหาจุดตัดของฟังก์ชันโดยใช้กราฟ ในกรณีนี้ คุณสามารถเปลี่ยนค่าของตัวแปร x เลือกช่วงเวลาอื่นหรือทำตามขั้นตอนอื่นได้ (น้อยกว่าหรือมากกว่า 1) ในกรณีนี้ ไม่จำเป็นต้องเปลี่ยนคอลัมน์ B และ C หรือไดอะแกรม การเปลี่ยนแปลงทั้งหมดจะเกิดขึ้นทันทีหลังจากป้อนค่าอื่นสำหรับตัวแปร x ตารางนี้เป็นแบบไดนามิก
Excel มีเครื่องมือสำหรับสร้างกราฟและแผนภูมิที่สวยงามซึ่งช่วยให้คุณเห็นภาพความสัมพันธ์และแนวโน้มที่สะท้อนให้เห็นในข้อมูลตัวเลข
ปุ่มสำหรับสร้างกราฟและแผนภูมิอยู่ในกลุ่มแผนภูมิบนแท็บแทรก เมื่อเลือกประเภทของการแสดงข้อมูลแบบกราฟิก (กราฟ ฮิสโตแกรม แผนภูมิประเภทใดประเภทหนึ่ง) ให้คำนึงถึงประเภทของข้อมูลที่คุณต้องการแสดง หากคุณต้องการระบุการเปลี่ยนแปลงในพารามิเตอร์ในช่วงเวลาหนึ่งหรือความสัมพันธ์ระหว่างปริมาณสองปริมาณ คุณควรสร้างกราฟ เป็นเรื่องปกติที่จะใช้แผนภูมิวงกลมเพื่อแสดงหุ้นหรือเปอร์เซ็นต์ สะดวกในการนำเสนอการวิเคราะห์ข้อมูลเปรียบเทียบในรูปแบบฮิสโตแกรมหรือแผนภูมิแท่ง
มาดูหลักการสร้างกราฟและแผนภูมิใน Excel กัน ก่อนอื่น คุณต้องสร้างตารางที่จะใช้ข้อมูลเพื่อสร้างการอ้างอิง ตารางควรมีโครงสร้างมาตรฐาน: ควรวางข้อมูลในหนึ่งคอลัมน์ขึ้นไป (ขึ้นอยู่กับประเภทของงาน) สร้างส่วนหัวข้อความสำหรับแต่ละคอลัมน์ จากนั้นจะถูกแทรกลงในคำอธิบายกราฟโดยอัตโนมัติ
ในการฝึกหัด เราจะสร้างกราฟของการเปลี่ยนแปลงราคาต่อตารางเมตรของอพาร์ทเมนต์หนึ่ง สอง สาม และสี่ห้องในตลาดที่อยู่อาศัยรองต่อเดือนในเมืองมินสค์ในช่วงหกเดือน
ก่อนอื่นคุณต้องสร้างตารางที่มีข้อมูลดังแสดงในรูป 26. คอลัมน์แรกควรมีวันที่ที่มีช่วงเวลารายเดือน คอลัมน์ที่เหลือควรมีข้อมูลเกี่ยวกับราคาต่อตารางเมตรของที่อยู่อาศัยในอพาร์ทเมนต์ที่มีจำนวนห้องต่างกัน สร้างส่วนหัวสำหรับแต่ละคอลัมน์ด้วย
หลังจากสร้างตารางแล้ว ให้เลือกเซลล์ทั้งหมดรวมทั้งส่วนหัว ไปที่แท็บแทรก และในกลุ่มแผนภูมิ ให้คลิกปุ่มกราฟ สำหรับงานของเรา กราฟที่มีเครื่องหมายเหมาะที่สุด (รูปที่ 27) เลือกได้โดยคลิก
 |
| ข้าว. 27. การเลือกประเภทแผนภูมิ |
เป็นผลให้พื้นที่จะถูกวางบนแผ่นงานซึ่งจะแสดงกราฟที่สร้างขึ้น สเกล X จะแสดงวันที่ และสเกล Y จะแสดงหน่วยเงินตรา กราฟหรือแผนภูมิใดๆ ใน Excel ประกอบด้วยองค์ประกอบต่อไปนี้: กราฟหรือองค์ประกอบแผนภูมิในตัวมันเอง (เส้นโค้ง คอลัมน์ ส่วนต่างๆ) พื้นที่การลงจุด แกนพิกัดแบบไล่ระดับ พื้นที่การลงจุด และคำอธิบาย หากคุณคลิกที่พื้นที่ลงจุดหรือส่วนประกอบใดๆ ของกราฟหรือแผนภูมิ กรอบสีจะปรากฏในตารางเพื่อระบุเซลล์หรือช่วงที่ใช้ข้อมูลการลงจุด เมื่อย้ายเฟรมในตาราง คุณจะสามารถเปลี่ยนช่วงของค่าที่ใช้สร้างกราฟได้ มีเครื่องหมายอยู่ที่ขอบเขตของพื้นที่การลงจุด คำอธิบาย และพื้นที่ทั่วไปของกราฟ คุณสามารถเปลี่ยนขนาดของสี่เหลี่ยมได้โดยการลาก
โปรดทราบว่าเมื่อตัวชี้เมาส์อยู่เหนือพื้นที่กราฟ จะมีลักษณะดังนี้ หากคุณถือไว้ในพื้นที่ใดพื้นที่หนึ่ง คำแนะนำเครื่องมือจะปรากฏขึ้นพร้อมชื่อของพื้นที่ภายในแห่งใดแห่งหนึ่ง วางเมาส์เหนือพื้นที่ว่างทางด้านขวาของพื้นที่กราฟ (คำแนะนำเครื่องมือพื้นที่แผนภูมิระบุว่าการดำเนินการจะถูกนำไปใช้กับพื้นที่กราฟทั้งหมด) คลิก และในขณะที่กดปุ่มเมาส์ค้างไว้ ให้ย้ายกราฟไปในทิศทางใดก็ได้ .
แน่นอนคุณได้สังเกตเห็นแล้วว่ากราฟผลลัพธ์มีข้อเสียเปรียบที่สำคัญประการหนึ่ง - ช่วงของค่าตามแกนตั้งมีขนาดใหญ่เกินไปซึ่งเป็นผลมาจากการโค้งงอของเส้นโค้งไม่สามารถมองเห็นได้ชัดเจนและกราฟถูกกด ต่อกัน เพื่อปรับปรุงรูปลักษณ์ของกราฟ คุณต้องเปลี่ยนช่วงของค่าที่แสดงในระดับแนวตั้ง เนื่องจากแม้แต่ราคาต่ำสุดในช่วงต้นช่วงหกเดือนก็ยังเกิน 1,000 และราคาสูงสุดก็ไม่เกิน 2,000 จึงสมเหตุสมผลที่จะจำกัดแกนตั้งไว้ที่ค่าเหล่านี้ คลิกขวาที่พื้นที่แกน Y และใช้คำสั่ง Format Axis ในหน้าต่างที่เปิดขึ้น ในส่วนพารามิเตอร์แกน ให้ตั้งค่าสวิตช์ค่าต่ำสุดไปที่ตำแหน่งคงที่และพิมพ์ 1,000 ในช่องข้อความทางด้านขวา จากนั้นตั้งค่าสวิตช์ค่าสูงสุดไปที่ตำแหน่งคงที่ และพิมพ์ 2,000 ในช่องข้อความด้านขวา คุณยังสามารถเพิ่มมูลค่าของแผนกเพื่อให้ตารางข้อมูลไม่เกะกะกำหนดการได้ ในการดำเนินการนี้ ให้ตั้งสวิตช์สำหรับราคาของดิวิชั่นหลักไปที่ตำแหน่งคงที่และป้อน 200 ทางด้านขวา เป็นผลให้กราฟจะอยู่ในรูปแบบภาพ
ในส่วนของหน้าต่างเดียวกัน คุณสามารถตั้งค่าการแบ่ง เลือกรูปแบบตัวเลขสำหรับมาตราส่วน เลือกการเติมค่าอ้างอิงมาตราส่วน สีและประเภทของเส้นแกน
โปรดทราบว่าเมื่อคุณเลือกพื้นที่แผนภูมิ แท็บเครื่องมือแผนภูมิชุดใหม่จะปรากฏขึ้นในเมนูหลัก โดยมีสามแท็บ บนแท็บออกแบบ คุณสามารถเลือกเค้าโครงและสไตล์เฉพาะสำหรับแผนภูมิได้ ทดลองใช้ภาพขนาดย่อจากกลุ่มเค้าโครงแผนภูมิและสไตล์แผนภูมิ หากต้องการป้อนแกนและชื่อแผนภูมิหลังจากใช้เค้าโครง ให้คลิกสองครั้งที่ป้ายกำกับที่เหมาะสมแล้วพิมพ์ข้อความที่ต้องการ สามารถจัดรูปแบบด้วยวิธีที่คุณรู้จักดีที่สุด โดยใช้แถบเครื่องมือป๊อปอัปเมื่อคุณคลิกขวา
การใช้เครื่องมือบนแท็บเค้าโครง คุณสามารถปรับแต่งตำแหน่งและลักษณะของป้ายชื่อแผนภูมิและแกนได้ ในกลุ่มลักษณะรูปร่างของแท็บรูปแบบ คุณสามารถเลือกเอฟเฟ็กต์ภาพสำหรับพื้นที่ลงจุดและองค์ประกอบแผนภูมิ (เส้นโค้ง คอลัมน์) ได้โดยการเลือกก่อน ผลลัพธ์ของการใช้เค้าโครงและสไตล์ในตัวสำหรับกราฟของเรา รวมถึงการใช้การเติมพื้นหลังกับพื้นที่การลงจุด จะแสดงในรูปที่ 1 28.
โปรดจำไว้ว่า Word และ Excel เข้ากันได้อย่างสมบูรณ์: วัตถุที่สร้างขึ้นในโปรแกรมใดโปรแกรมหนึ่งเหล่านี้สามารถคัดลอกลงในเอกสารในแอปพลิเคชันอื่นได้โดยไม่มีปัญหา ดังนั้น หากต้องการถ่ายโอนกราฟหรือตารางจาก Excel ไปยังเอกสาร Word เพียงเลือกและใช้คำสั่งคัดลอกของเมนูบริบท จากนั้นไปที่ Word คลิกขวาที่ตำแหน่งของวัตถุแล้วใช้คำสั่งวาง
ในการแก้ปัญหาต่อไปนี้ซึ่งในทางปฏิบัติมักเผชิญกับผู้ที่เกี่ยวข้องกับการคำนวณผลลัพธ์ของกิจกรรมเราจะพูดถึงไม่เพียง แต่เกี่ยวกับการสร้างฮิสโตแกรม แต่ยังเกี่ยวกับวิธีการใช้ฟังก์ชัน Excel ในตัวที่ยังไม่ทราบสำหรับคุณ นอกจากนี้คุณจะได้เรียนรู้การใช้ความรู้ที่ได้รับในส่วนนี้
ภารกิจที่ 3 รายการราคาจะได้รับพร้อมราคาขายปลีกสินค้าขนาดเล็กและราคาขายส่ง (รูปที่ 29 ด้านบน) ผลลัพธ์ของยอดขายประจำปีของผลิตภัณฑ์หมายเลข 1 รายไตรมาสแสดงไว้ในตารางในรูป 29 ด้านล่าง จำเป็นต้องคำนวณรายได้รายไตรมาสและรายปีจากการขายผลิตภัณฑ์หมายเลข 1 และสร้างไดอะแกรมที่เกี่ยวข้อง
ในขั้นตอนการเตรียมการแก้ปัญหาลำดับการกระทำของคุณควรเป็นดังนี้
1. สร้างเวิร์กบุ๊ก Excel ใหม่และเปิดขึ้นมา
2. ตามที่คุณจำได้ ตามค่าเริ่มต้นสมุดงานจะมีสามแผ่นงาน ตัวแรกจะเปิดครับ เปลี่ยนชื่อแผ่นงาน 1 โดยตั้งชื่อเป็นรายการราคา
3. สร้างตารางรายการราคาดังแสดงในรูป 29 ข้างต้น (เนื่องจากเฉพาะข้อมูลจากแถวแรกของตารางเท่านั้นที่จะมีส่วนร่วมในการคำนวณ ส่วนที่เหลืออีก 2 รายการจึงสามารถละเว้นได้)
4. เปลี่ยนชื่อแผ่นงานที่สองของสมุดงานจากแผ่นงาน 2 เป็นรายได้ สร้างตารางในนั้นดังแสดงในรูปที่ 1 29 ด้านล่าง
เรามาวิเคราะห์ว่าสาระสำคัญของการแก้ปัญหาคืออะไร ในการรับจำนวนรายได้รายไตรมาส เราต้องคูณราคาขายปลีกของผลิตภัณฑ์หมายเลข 1 จากรายการราคาด้วยจำนวนสินค้าที่ขายในราคานี้ในไตรมาสนั้น จากนั้นคูณราคาขายส่งเล็กน้อยด้วยจำนวนเครื่องพิมพ์ที่ขายได้ ทำเช่นเดียวกันกับราคาขายส่งและเพิ่มผลลัพธ์ที่ได้รับสามรายการ กล่าวอีกนัยหนึ่ง เนื้อหาในเซลล์แรกของแถว C3:E3 ของราคาตลาดจะต้องคูณด้วยตัวเลขในเซลล์แรกของคอลัมน์ C3:C5 ของตารางรายได้ จากนั้นจึงบวกค่าจากเซลล์ที่สองของ แถว C3:E3 คูณด้วยเนื้อหาของเซลล์ที่สองของคอลัมน์ C3:C5 และสุดท้ายบวกกับผลลัพธ์ของเซลล์ที่สามของแถว C3:E3 และเซลล์ที่สามของคอลัมน์ C3:C5 การดำเนินการนี้จะต้องทำซ้ำสำหรับแต่ละคอลัมน์ไตรมาส การดำเนินการที่อธิบายไว้นั้นไม่มีอะไรมากไปกว่าการคูณเมทริกซ์ซึ่งสามารถทำได้โดยใช้ฟังก์ชันพิเศษในตัว
คำนิยาม
การคูณเมทริกซ์คือผลรวมของผลคูณขององค์ประกอบของแถวของอาร์เรย์แรกและคอลัมน์ของอาร์เรย์ที่สองที่มีตัวเลขเท่ากัน คำจำกัดความนี้แสดงถึงข้อจำกัดที่เข้มงวดเกี่ยวกับขนาดของเมทริกซ์คูณ อาร์เรย์แรกต้องมีแถวมากเท่ากับจำนวนคอลัมน์ในอาร์เรย์ที่สอง
เรามาเริ่มใส่สูตรในเซลล์เพื่อสรุปรายได้ไตรมาสแรกกันดีกว่า ฟังก์ชันในตัวที่รับผิดชอบในการคูณอาร์เรย์ใน Excel มีชื่อต่อไปนี้: =MULTIPLE() คลิกที่เซลล์ C7 ของแผ่นรายได้ ไปที่แท็บสูตร คลิกปุ่มที่เปิดเมนูฟังก์ชันทางคณิตศาสตร์ และคลิกที่รายการ MULTIPLE เป็นผลให้หน้าต่างเปิดขึ้น (รูปที่ 30) ซึ่งคุณต้องระบุอาร์กิวเมนต์ของฟังก์ชัน โปรดทราบ: หน้าต่างนี้มีข้อมูลวิธีใช้เกี่ยวกับฟังก์ชันที่เกี่ยวข้อง
 |
| ข้าว. 30. หน้าต่างสำหรับเลือกอาร์กิวเมนต์ของฟังก์ชัน |
ในแถวอาร์เรย์ 1 ให้คลิกปุ่มตัวเลือกอาร์กิวเมนต์ ซึ่งจะทำให้หน้าต่าง Function Arguments ขนาดเล็กปรากฏขึ้น โดยแสดงที่อยู่ของช่วงที่เลือก ไปที่แท็บรายการราคาและเลือกช่วง C3:E3 หมายเหตุ: ที่อยู่ของช่วงจะถูกป้อนโดยคำนึงถึงชื่อของแผ่นงานที่เป็นอยู่ จากนั้นคลิกปุ่มในหน้าต่างเพื่อกลับไปยังหน้าต่างการเลือกอาร์กิวเมนต์หลัก ที่นี่คุณจะเห็นว่าที่อยู่ของอาร์เรย์แรกถูกวางไว้ในบรรทัดของตัวเองแล้ว ยังคงต้องระบุที่อยู่ของอาร์เรย์ที่สอง คลิกปุ่มในบรรทัด Array 2 เลือกช่วง C3:C5 บนแท็บ Revenue ปัจจุบัน คลิกปุ่มในหน้าต่างเล็กๆ เพื่อกลับไปยังหน้าต่างอาร์กิวเมนต์ แล้วคลิก OK หากต้องการป้อนสูตรลงในเซลล์ของจำนวนรายได้สำหรับไตรมาสที่เหลือ (D7, E7 และ F7) คุณสามารถใช้การป้อนอัตโนมัติได้ แต่ก่อนหน้านี้คุณต้องทำให้ที่อยู่ของช่วงราคาจากรายการราคาเป็นแบบสัมบูรณ์เพื่อที่จะได้ ไม่ใช่ "กะ" เมื่อคัดลอก ดับเบิลคลิกที่เซลล์ที่มีสูตร เลือกที่อยู่ของช่วง C3:F3 ในนั้น กดปุ่มเพื่อให้ที่อยู่ของบรรทัดที่มีราคากลายเป็น $C$3:$E$3 จากนั้น สูตรสุดท้ายควรมีลักษณะดังนี้: =MULTIPLE("Price list"!$C$3:$E$3;C3:C5) ขณะนี้ ให้ใช้การป้อนอัตโนมัติเพื่อขยายสูตรไปยังเซลล์ที่เหลือซึ่งสรุปรายได้รายไตรมาส
ถัดไป คุณต้องสรุปรายได้ต่อปีโดยบวกผลลัพธ์จากการคำนวณรายได้เป็นรายไตรมาส ซึ่งสามารถทำได้โดยใช้ฟังก์ชัน =SUM() ที่คุณคุ้นเคยอยู่แล้ว เรามาแนะนำโดยใช้ Function Wizard กันดีกว่า เพื่อให้คุณมีความคิดว่าจะใช้งานมันอย่างไร
เลือกเซลล์ C8 ของแผ่นรายได้แล้วคลิกปุ่มแทรกฟังก์ชันในแถบสูตร ด้วยเหตุนี้หน้าต่างตัวช่วยสร้างฟังก์ชันจะเปิดขึ้น (รูปที่ 31) ซึ่งคุณต้องเลือกฟังก์ชันที่ต้องการ (SUM) จากรายการซึ่งอยู่ในหมวดคณิตศาสตร์ หากต้องการค้นหารายการฟังก์ชันทั้งหมด คุณต้องเลือกรายการตามตัวอักษรทั้งหมดในรายการหมวดหมู่ คลิกที่ฟังก์ชันที่ต้องการแล้วคลิกตกลง ด้วยเหตุนี้หน้าต่างอาร์กิวเมนต์ของฟังก์ชันที่คุ้นเคยอยู่แล้วจะเปิดขึ้นในฟิลด์แรกที่ช่วงการรวมจะถูกกำหนดโดยอัตโนมัติ แต่น่าเสียดายที่ไม่ถูกต้อง คลิกปุ่มแถวหมายเลข 1 ไฮไลต์ช่วง C7:F7 คลิกปุ่มหน้าต่างเล็กแล้วคลิกตกลง การคำนวณเสร็จสิ้น
 |
| ข้าว. 31. หน้าต่างตัวช่วยสร้างฟังก์ชัน |
แปลงเซลล์ที่มีจำนวนเงินเป็นรูปแบบการเงินโดยการเลือกเซลล์เหล่านั้นแล้วเลือกสกุลเงินจากรายการดรอปดาวน์ในกลุ่มตัวเลขบนแท็บหน้าแรก กำจัดเลขศูนย์หลังจุดทศนิยมโดยใช้ปุ่มลดค่าตำแหน่งของกลุ่มเดียวกัน
โดยสรุป จำเป็นต้องสร้างแผนภาพที่สะท้อนถึงระดับยอดขายรวมรายไตรมาส
เลือกแถวในตารางพร้อมผลลัพธ์การคำนวณรายได้รายไตรมาส (ช่วง B7:F7) ไปที่แท็บแทรก ในกลุ่มแผนภูมิ คลิกปุ่มฮิสโตแกรม และเลือกรูปขนาดย่อรูปแรกในส่วนทรงกระบอก ด้วยเหตุนี้ ฮิสโตแกรมจะถูกแทรกลงในชีต ซึ่งจะทำให้ง่ายต่อการเปรียบเทียบปริมาณการขายในไตรมาสต่างๆ อย่างไรก็ตาม ฮิสโตแกรมนี้มีข้อเสียเปรียบอย่างมาก นั่นคือการไม่มีตัวเลขหนึ่งในสี่ในตำนาน จึงมีการวางแถวที่ไม่รู้จักแทน เพื่อแก้ไขปัญหานี้ ให้คลิกขวาที่คำอธิบายแผนภูมิแล้วใช้คำสั่งเลือกข้อมูล ในหน้าต่างที่เปิดขึ้น (รูปที่ 32) ทางด้านซ้ายให้คลิกที่ชื่อของแถวแรก แถวที่ 1 แล้วคลิกปุ่มเปลี่ยน จากนั้นคลิกที่เซลล์ C2 ในตาราง - ที่ส่วนหัวของไตรมาสที่ 1 คลิกตกลงในหน้าต่างที่ปรากฏขึ้น ทำซ้ำการดำเนินการนี้สำหรับชุดข้อมูลที่เหลือ โดยเน้นส่วนหัวที่เกี่ยวข้อง จากนั้นคลิก ตกลง ในหน้าต่าง แก้ไขข้อมูลแผนภูมิ
 |
| ข้าว. 32. หน้าต่างสำหรับเปลี่ยนข้อมูลแผนภูมิ |
หากต้องการแสดงจำนวนรายได้บนแผนภูมิ ให้เลือกเค้าโครงที่เหมาะสมสำหรับแผนภูมิ ไปที่แท็บออกแบบ ขยายแกลเลอรีเค้าโครงในกลุ่มเค้าโครง แล้วเลือกเค้าโครง 2 คลิกสองครั้งที่ข้อความชื่อแผนภูมิเพื่อเปลี่ยนเป็นชื่อตาราง นำสไตล์ที่คุณต้องการไปใช้กับแผนภูมิของคุณโดยการเลือกในกลุ่มสไตล์แผนภูมิบนแท็บออกแบบ จัดรูปแบบชื่อแผนภูมิเพื่อให้ปรากฏในบรรทัดเดียว สิ่งนี้จะเพิ่มขนาดของรูปร่างในไดอะแกรม ด้วยเหตุนี้ คุณควรจะได้ฮิสโตแกรมที่คล้ายกับที่แสดงในรูปที่ 1 33. ลากไปยังตำแหน่งที่สะดวกสำหรับคุณบนแผ่นงาน
| กราฟและแผนภูมิ
บทที่ 21
กราฟและแผนภูมิ
งานภาคปฏิบัติหมายเลข 9 “การสร้างแผนภูมิและกราฟ” (ภารกิจที่ 5 - 7)
 |
 |
|
 |
 |
 |
ทำไมเราต้องมีกราฟและไดอะแกรม?
เป็นไปไม่ได้ที่จะประมวลผลข้อมูลประเภทเดียวกันจำนวนมากที่แสดงในรูปแบบข้อความอย่างรวดเร็วและมีประสิทธิภาพ สะดวกกว่ามากในการประมวลผลข้อมูลดังกล่าวโดยใช้ตาราง แต่การรับรู้โต๊ะขนาดใหญ่ก็กลายเป็นเรื่องยากสำหรับมนุษย์เช่นกัน
สมมติว่าคุณกำลังเตรียมการประชุมภูมิศาสตร์ของโรงเรียนซึ่งคุณได้รับมอบหมายให้วาดภาพสภาพภูมิอากาศของเดือนพฤษภาคม ตลอดทั้งเดือน คุณได้รวบรวมข้อมูลเกี่ยวกับอุณหภูมิอากาศ ความดัน ความชื้น ความขุ่น ทิศทางลม และความเร็ว คุณป้อนข้อมูลที่เกี่ยวข้องลงในตารางที่เตรียมไว้ล่วงหน้า และนี่คือสิ่งที่คุณได้รับ (ไฟล์ อุณหภูมิ.docจากโฟลเดอร์ Blanks):

แน่นอนคุณสามารถวาดตารางนี้ลงบนกระดาษ Whatman แผ่นใหญ่และแสดงผลลัพธ์ที่น่าประทับใจนี้ให้เพื่อนร่วมชั้นของคุณดู แต่พวกเขาจะสามารถรับรู้ข้อมูลนี้ ประมวลผล และสร้างแนวคิดเกี่ยวกับสภาพอากาศในเดือนพฤษภาคมได้หรือไม่? เป็นไปได้มากว่าไม่มี
คุณได้รวบรวมข้อมูลจำนวนมากมีความถูกต้องสมบูรณ์และเชื่อถือได้ แต่ในรูปแบบตารางจะไม่น่าสนใจสำหรับผู้ฟังเนื่องจากไม่ได้มองเห็นเลย คุณสามารถทำให้ข้อมูลที่อยู่ในตารางเป็นภาพและเข้าใจง่ายยิ่งขึ้น (แสดงข้อมูลเป็นภาพ) โดยใช้กราฟและไดอะแกรม
การแสดงภาพกระบวนการของการเปลี่ยนแปลงปริมาณ
กราฟแสดงแกนพิกัดสองแกนที่มุมฉากซึ่งกันและกัน แกนเหล่านี้เป็นสเกลซึ่งมีการลงจุดค่าที่แสดง ปริมาณหนึ่งขึ้นอยู่กับอีกปริมาณหนึ่ง - เป็นอิสระ ค่าของปริมาณอิสระมักจะถูกลงจุดบนแกนนอน (แกน X หรือแกน Abscissa) และปริมาณขึ้นอยู่กับ - บนแกนตั้ง (แกน Y หรือแกนกำหนด) เมื่อปริมาณอิสระเปลี่ยนแปลง ปริมาณขึ้นอยู่กับการเปลี่ยนแปลง ตัวอย่างเช่น อุณหภูมิอากาศ (ตัวแปรตาม) สามารถเปลี่ยนแปลงได้ตลอดเวลา (ตัวแปรอิสระ) ดังนั้นกราฟจะแสดงสิ่งที่เกิดขึ้นกับ Y เมื่อ X เปลี่ยนแปลง กราฟจะแสดงค่าเป็นเส้นโค้ง จุด หรือทั้งสองอย่าง
กราฟช่วยให้คุณติดตามการเปลี่ยนแปลงของข้อมูลได้ ตัวอย่างเช่น การใช้ข้อมูลที่อยู่ในคอลัมน์ที่ 2 คุณสามารถสร้างกราฟการเปลี่ยนแปลงของอุณหภูมิในระหว่างเดือนที่ต้องการได้ ด้วยการใช้ตารางเวลา คุณสามารถกำหนดวันที่อบอุ่นที่สุดของเดือน วันที่หนาวที่สุดของเดือนได้ทันที และคำนวณจำนวนวันที่อุณหภูมิอากาศเกิน 20 องศาหรือประมาณ + 15 °C ได้อย่างรวดเร็ว คุณยังสามารถระบุช่วงเวลาที่อุณหภูมิอากาศค่อนข้างคงที่หรือในทางกลับกันมีความผันผวนอย่างมาก

ข้อมูลที่คล้ายกันได้มาจากกราฟการเปลี่ยนแปลงของความชื้นในอากาศและความดันบรรยากาศ ซึ่งสร้างขึ้นจากคอลัมน์ที่ 3 และ 4 ของตาราง


สั้น ๆ เกี่ยวกับสิ่งสำคัญ
การเลือกแบบจำลองข้อมูลประเภทใดประเภทหนึ่งขึ้นอยู่กับวัตถุประสงค์ที่เรากำลังสร้างแบบจำลองนี้
แผนภาพ- ภาพกราฟิกที่แสดงความสัมพันธ์ระหว่างปริมาณใด ๆ หรือหลายค่าของปริมาณเดียวและการเปลี่ยนแปลงค่า มีแผนภูมิหลายประเภทที่ใช้งานอยู่
กำหนดการ- เส้นที่แสดงภาพธรรมชาติของการพึ่งพาปริมาณ (เช่น เส้นทาง) ในอีกปริมาณหนึ่ง (เช่น เวลา) กราฟช่วยให้คุณติดตามการเปลี่ยนแปลงของข้อมูลได้
คำถามและงาน
1. ใช้กราฟการเคลื่อนไหวที่แสดงในภาพวาด เพื่อกำหนดความเร็วของการเคลื่อนที่ของวัตถุแต่ละชิ้น และเขียนสูตรที่แสดงการขึ้นอยู่กับระยะทางที่เคลื่อนที่ตามเวลาที่วัตถุเคลื่อนที่

วัตถุใดมีความเร็วเท่ากับคุณกำหนดจากกราฟ
V=S/t a) V=100/0.5=200 กม./ชม. (รถแข่ง); b) V=100/1=100 กม./ชม. (รถยนต์); c) V=100/4=25 กม./ชม. (สกู๊ตเตอร์) ง) V=100/6µ17 กม./ชม. (จักรยาน) e) V=30/6=5 กม./ชม. (คน);
2. รูปนี้แสดงกราฟการเคลื่อนไหวของ Misha Golubev นักเรียนชั้นประถมศึกษาปีที่ 7 ระหว่างทางไปโรงเรียน กำหนดจากกำหนดการ:
ได้เวลาออกจากบ้านแล้ว - ความเร็วในทุกส่วนของเส้นทาง - ระยะเวลาและเวลาในการหยุด - เวลาที่มาถึงโรงเรียน
คุณคิดว่าอะไรอาจทำให้นักเรียนหยุดและเร่งความเร็วได้

ออกจากบ้าน: 8.00 - ความเร็ว: 8.00-8.05 - 2 กม./ชม. 8.05-8.10 - 4 กม./ชม.; 8.10-8.12 - 0 กม./ชม.; 8.12-8.13 - 5 กม./ชม.; 8.13-8.20 - 2 กม./ชม. - หยุด: 8.10-8.12 2 นาที - ถึงโรงเรียน: 8.20 น.
2. ใช้กราฟการเปลี่ยนแปลงประสิทธิภาพ ค้นหาข้อความที่แท้จริง:
ประสิทธิภาพที่เพิ่มขึ้นเริ่มต้นที่ 8 โมงเช้า - ความเหนื่อยล้าเป็นเวลา 12 ถึง 14 ชั่วโมง - ประสิทธิภาพในตอนเย็นจะสูงกว่าในตอนเช้า - ประสิทธิภาพสูงสุดตั้งแต่ 10.00 น. ถึง 00.00 น. - ประสิทธิภาพลดลงอย่างรวดเร็วเวลา 21:00 น. - เวลา 19 นาฬิกาประสิทธิภาพต่ำ - การแสดงสูงสุดเวลา 17:00 น. - ในระหว่างวัน การแสดงต่ำสุดคือ 15:00 น. - บุคคลมีช่วงเวลาที่มีประสิทธิภาพสูงสุดสองช่วงต่อวัน: ตั้งแต่ 8.00 น. ถึง 13.30 น. และตั้งแต่ 16.00 น. ถึง 20.00 น. - บทเรียนต้องเริ่มเวลา 7.00 น. - ทางที่ดีควรทำการบ้านเวลา 15.00 น. - 17.00 น.

ตารางแสดงตารางเรียนหนึ่งวันเรียนสำหรับนักเรียนชั้นประถมศึกษาปีที่ 7

ตารางนี้สอดคล้องกับสถานะผลการเรียนของนักเรียนหรือไม่? จะปรับปรุงได้อย่างไรโดยคำนึงถึงการเปลี่ยนแปลงในการปฏิบัติงานของเด็กนักเรียน (กราฟจากงานก่อนหน้า) แนะนำทางเลือกของคุณ
ปัญหาทางคณิตศาสตร์ทั่วไปประการหนึ่งคือการวางแผนกราฟการพึ่งพา จะแสดงการพึ่งพาฟังก์ชันกับการเปลี่ยนแปลงในอาร์กิวเมนต์ การดำเนินการตามขั้นตอนนี้บนกระดาษไม่ใช่เรื่องง่ายเสมอไป แต่เครื่องมือ Excel หากเชี่ยวชาญอย่างถูกต้องจะช่วยให้คุณสามารถทำงานนี้ให้สำเร็จได้อย่างถูกต้องและรวดเร็ว เรามาดูกันว่าสามารถทำได้โดยใช้ข้อมูลอินพุตต่างๆ อย่างไร
การพึ่งพาฟังก์ชันกับอาร์กิวเมนต์เป็นการพึ่งพาพีชคณิตทั่วไป บ่อยครั้งที่อาร์กิวเมนต์และค่าของฟังก์ชันมักจะแสดงด้วยสัญลักษณ์: "x" และ "y" ตามลำดับ บ่อยครั้งที่คุณต้องแสดงการพึ่งพาอาร์กิวเมนต์และฟังก์ชันที่เขียนในตารางหรือนำเสนอเป็นส่วนหนึ่งของสูตรในรูปแบบกราฟิก ลองดูตัวอย่างเฉพาะของการสร้างกราฟ (แผนภาพ) ภายใต้เงื่อนไขที่กำหนดต่างๆ
วิธีที่ 1: สร้างกราฟการขึ้นต่อกันตามข้อมูลตาราง
ก่อนอื่น มาดูวิธีสร้างกราฟการพึ่งพาโดยอิงจากข้อมูลที่ป้อนลงในอาร์เรย์ตารางก่อนหน้านี้ เราใช้ตารางการพึ่งพาระยะทางที่เดินทาง (y) ตรงเวลา (x)



จริงๆ แล้ว ด้วยสิ่งนี้ การสร้างกราฟการพึ่งพาที่ง่ายที่สุดจึงถือว่าสมบูรณ์ได้ หากต้องการ คุณสามารถแก้ไขชื่อของแผนภูมิและแกน ลบคำอธิบาย และทำการเปลี่ยนแปลงอื่นๆ ได้ ข้อมูลนี้ครอบคลุมรายละเอียดเพิ่มเติมในบทเรียนแยกต่างหาก
วิธีที่ 2: สร้างแผนการพึ่งพาที่มีหลายบรรทัด
การสร้างกราฟการพึ่งพาในรูปแบบที่ซับซ้อนกว่าคือกรณีที่ฟังก์ชันสองฟังก์ชันสอดคล้องกับอาร์กิวเมนต์เดียว ในกรณีนี้ คุณจะต้องสร้างสองบรรทัด ตัวอย่างเช่น ลองใช้ตารางที่แสดงรายได้รวมขององค์กรและกำไรสุทธิตามปี


วิธีที่ 3: การพล็อตกราฟโดยใช้หน่วยการวัดที่แตกต่างกัน
ในวิธีการก่อนหน้านี้ เราดูที่การสร้างแผนภูมิที่มีเส้นหลายเส้นบนระนาบเดียว แต่ฟังก์ชันทั้งหมดมีหน่วยวัดเดียวกัน (พันรูเบิล) คุณควรทำอย่างไรหากต้องการสร้างกราฟอ้างอิงตามตารางเดียวซึ่งมีหน่วยการวัดของฟังก์ชันต่างกัน มีวิธีออกจากสถานการณ์นี้ใน Excel
เรามีตารางที่แสดงข้อมูลเกี่ยวกับปริมาณการขายของผลิตภัณฑ์บางประเภทเป็นตันและรายได้จากการขายเป็นพันรูเบิล
- เช่นเดียวกับในกรณีก่อนหน้านี้ ให้เลือกข้อมูลทั้งหมดในอาร์เรย์ของตารางพร้อมกับส่วนหัว
- คลิกที่ปุ่ม "กำหนดการ"- เลือกตัวเลือกการก่อสร้างแรกจากรายการอีกครั้ง
- ชุดขององค์ประกอบกราฟิกถูกสร้างขึ้นบนพื้นที่ก่อสร้าง โดยใช้วิธีการเดียวกันกับที่อธิบายไว้ในตัวเลือกก่อนหน้า เราจะลบบรรทัดพิเศษออก "ปี".
- เช่นเดียวกับวิธีก่อนหน้า เราควรแสดงปีบนแผงพิกัดแนวนอน คลิกที่พื้นที่ก่อสร้างและเลือกตัวเลือกในรายการการดำเนินการ "เลือกข้อมูล...".
- ในหน้าต่างใหม่ให้คลิกที่ปุ่ม "เปลี่ยน"ในบล็อก "ลายเซ็น"แกนนอน
- ในหน้าต่างถัดไป ให้ป้อนพิกัดของคอลัมน์โดยดำเนินการเดียวกันกับที่อธิบายไว้ในรายละเอียดในวิธีก่อนหน้า "ปี"ไปยังภูมิภาค “ฉลากช่วงของแกน”- คลิกที่ "ตกลง".
- เมื่อกลับไปที่หน้าต่างก่อนหน้าให้คลิกที่ปุ่มด้วย "ตกลง".
- ตอนนี้เราจำเป็นต้องแก้ไขปัญหาที่ยังไม่เคยพบในกรณีการก่อสร้างก่อนหน้านี้คือปัญหาความไม่สอดคล้องกันของหน่วยปริมาณ ท้ายที่สุดคุณต้องยอมรับว่าพิกัดการแบ่งไม่สามารถอยู่ในแผงเดียวกันซึ่งแสดงถึงทั้งจำนวนเงิน (พันรูเบิล) และมวล (ตัน) พร้อมกัน เพื่อแก้ปัญหานี้ เราจะต้องสร้างแกนพิกัดแนวตั้งเพิ่มเติม
ในกรณีของเรา เพื่อระบุรายได้ เราจะปล่อยให้แกนตั้งที่มีอยู่แล้วและสำหรับเส้น "ปริมาณการขาย"มาสร้างตัวช่วยกันเถอะ คลิกขวาที่บรรทัดนี้แล้วเลือกตัวเลือกจากรายการ "รูปแบบชุดข้อมูล...".
- หน้าต่างรูปแบบชุดข้อมูลจะเปิดขึ้น เราจำเป็นต้องย้ายไปที่ส่วน "พารามิเตอร์ซีรีส์"หากถูกเปิดในส่วนอื่น ทางด้านขวาของหน้าต่างมีบล็อกอยู่ "สร้างแถว"- ต้องตั้งสวิตช์ไปที่ตำแหน่ง "ตามแนวแกนรอง"- คลิกที่ชื่อ "ปิด".
- หลังจากนั้นจะมีการสร้างแกนแนวตั้งเสริมและเส้น "ปริมาณการขาย"ปรับทิศทางใหม่ตามพิกัดของมัน ดังนั้นงานที่ได้รับมอบหมายจึงสำเร็จลุล่วงไปด้วยดี










วิธีที่ 4: สร้างพล็อตการพึ่งพาตามฟังก์ชันพีชคณิต
ตอนนี้เรามาดูตัวเลือกในการสร้างกราฟการพึ่งพาซึ่งจะระบุโดยฟังก์ชันพีชคณิต
เรามีฟังก์ชั่นดังต่อไปนี้: y=3x^2+2x-15- จากนั้นคุณควรสร้างกราฟของการพึ่งพาค่าต่างๆ ยจาก x.
- ก่อนที่เราจะเริ่มวางแผนแผนภูมิ เราจะต้องสร้างตารางตามฟังก์ชันที่ระบุก่อน ค่าของอาร์กิวเมนต์ (x) ในตารางของเราจะถูกระบุในช่วงตั้งแต่ -15 ถึง +30 โดยเพิ่มทีละ 3 เพื่อเร่งขั้นตอนการป้อนข้อมูลเราจะหันไปใช้เครื่องมือเติมข้อความอัตโนมัติ "ความก้าวหน้า".
ระบุในเซลล์แรกของคอลัมน์ "เอ็กซ์"ความหมาย "-15"และเลือกมัน ในแท็บ "บ้าน"คลิกที่ปุ่ม "กรอก"ตั้งอยู่ในบล็อก "การแก้ไข"- เลือกตัวเลือกจากรายการ “ความก้าวหน้า…”.
- อยู่ระหว่างการเปิดใช้งานหน้าต่าง “ความก้าวหน้า- ในบล็อก "ที่ตั้ง"ทำเครื่องหมายชื่อ "ตามคอลัมน์"เนื่องจากเราต้องกรอกข้อมูลให้ครบทุกคอลัมน์ ในกลุ่ม "พิมพ์"ทิ้งคุณค่าไว้ "เลขคณิต"ซึ่งติดตั้งไว้ตามค่าเริ่มต้น ในพื้นที่ "ขั้นตอน"ควรตั้งค่า "3"- ในพื้นที่ "มูลค่าจำกัด"ใส่ตัวเลข "สามสิบ"- คลิกที่ "ตกลง".
- หลังจากเสร็จสิ้นอัลกอริธึมการดำเนินการนี้ทั้งคอลัมน์ "เอ็กซ์"จะถูกเติมค่าตามโครงการที่กำหนด
- ตอนนี้เราต้องตั้งค่าต่างๆ ยซึ่งจะสอดคล้องกับค่าบางอย่าง เอ็กซ์- จำไว้ว่าเรามีสูตร y=3x^2+2x-15- คุณต้องแปลงเป็นสูตร Excel ซึ่งค่าต่างๆ เอ็กซ์จะถูกแทนที่ด้วยการอ้างอิงเซลล์ตารางที่มีอาร์กิวเมนต์ที่เกี่ยวข้อง
เลือกเซลล์แรกในคอลัมน์ "ย"- เมื่อพิจารณาว่าในกรณีของเราคือที่อยู่ของอาร์กิวเมนต์แรก เอ็กซ์แสดงด้วยพิกัด A2จากนั้นแทนที่จะใช้สูตรที่แสดงข้างต้น เราจะได้นิพจน์ต่อไปนี้:
3*(A2^2)+2*A2-15
เขียนนิพจน์นี้ในเซลล์แรกของคอลัมน์ "ย"- หากต้องการรับผลการคำนวณให้คลิกที่ปุ่ม เข้า.
- ผลลัพธ์ของฟังก์ชันสำหรับอาร์กิวเมนต์แรกของสูตรจะถูกคำนวณ แต่เราจำเป็นต้องคำนวณค่าของมันสำหรับอาร์กิวเมนต์ตารางอื่น ป้อนสูตรสำหรับแต่ละค่า ยงานที่ยาวและน่าเบื่อมาก การคัดลอกทำได้เร็วและง่ายกว่ามาก ปัญหานี้สามารถแก้ไขได้โดยใช้ตัวจัดการเติมและด้วยคุณสมบัติของลิงก์ใน Excel ที่เป็นสัมพัทธภาพ เมื่อคัดลอกสูตรไปยังช่วงอื่น ยค่านิยม เอ็กซ์ในสูตรจะเปลี่ยนโดยอัตโนมัติโดยสัมพันธ์กับพิกัดหลัก
วางเคอร์เซอร์ไว้เหนือขอบขวาล่างขององค์ประกอบที่เคยเขียนสูตรไว้ ในกรณีนี้ การเปลี่ยนแปลงควรเกิดขึ้นพร้อมกับเคอร์เซอร์ มันจะกลายเป็นกากบาทสีดำซึ่งเรียกว่าเครื่องหมายเติม กดปุ่มซ้ายของเมาส์ค้างไว้แล้วลากเครื่องหมายนี้ไปที่ขอบเขตด้านล่างของตารางในคอลัมน์ "ย".
- การกระทำข้างต้นทำให้เกิดคอลัมน์ "ย"ก็เต็มอิ่มกับผลการคำนวนสูตร y=3x^2+2x-15.
- ตอนนี้ได้เวลาสร้างไดอะแกรมแล้ว เลือกข้อมูลแบบตารางทั้งหมด กลับมาอยู่ในแท็บ "แทรก"คลิกที่ปุ่ม "กำหนดการ"กลุ่ม "ไดอะแกรม"- ในกรณีนี้ ให้เลือกจากรายการตัวเลือก “กราฟพร้อมเครื่องหมาย”.
- แผนภาพพร้อมเครื่องหมายจะปรากฏบนพื้นที่การลงจุด แต่เช่นในกรณีก่อนหน้านี้ เราจะต้องทำการเปลี่ยนแปลงบางอย่างเพื่อให้ได้รูปลักษณ์ที่ถูกต้อง
- ก่อนอื่นเรามาลบบรรทัดกันก่อน "เอ็กซ์"ซึ่งอยู่ในแนวนอนตรงเครื่องหมาย 0 พิกัด เลือกวัตถุนี้และคลิกที่ปุ่ม ลบ.
- เราไม่จำเป็นต้องมีคำอธิบายเช่นกัน เนื่องจากเรามีเพียงบรรทัดเดียวเท่านั้น ( "ย"- ดังนั้นให้เลือกคำอธิบายแล้วกดปุ่มอีกครั้ง ลบ.
- ตอนนี้เราต้องแทนที่ค่าในแถบพิกัดแนวนอนด้วยค่าที่สอดคล้องกับคอลัมน์ "เอ็กซ์"ในตาราง
คลิกปุ่มเมาส์ขวาเพื่อเลือกเส้นในไดอะแกรม ในเมนูเราเลื่อนตามค่า "เลือกข้อมูล...".
- ในหน้าต่างการเลือกแหล่งที่มาที่เปิดใช้งานให้คลิกที่ปุ่มที่เราคุ้นเคยอยู่แล้ว "เปลี่ยน"ตั้งอยู่ในบล็อก “ฉลากแกนนอน”.
- หน้าต่างจะเปิดขึ้น "ลายเซ็นแกน"- ในพื้นที่ “ฉลากช่วงของแกน”ระบุพิกัดของอาร์เรย์ด้วยข้อมูลคอลัมน์ "เอ็กซ์"- เราวางเคอร์เซอร์ในช่องฟิลด์จากนั้นกดปุ่มซ้ายของเมาส์ตามความจำเป็นเลือกค่าทั้งหมดของคอลัมน์ตารางที่เกี่ยวข้องโดยไม่รวมเฉพาะชื่อเท่านั้น ทันทีที่พิกัดปรากฏขึ้นในช่องให้คลิกที่ชื่อ "ตกลง".
- กลับไปที่หน้าต่างการเลือกแหล่งข้อมูล คลิกที่ปุ่ม "ตกลง"ในนั้นเหมือนเมื่อก่อนในหน้าต่างก่อนหน้า
- หลังจากนี้โปรแกรมจะแก้ไขไดอะแกรมที่สร้างไว้ก่อนหน้านี้ตามการเปลี่ยนแปลงที่เกิดขึ้นในการตั้งค่า ในที่สุดกราฟการพึ่งพาอาศัยฟังก์ชันพีชคณิตก็ถือว่าพร้อมแล้ว















อย่างที่คุณเห็นการใช้ Excel ขั้นตอนในการสร้างกราฟการพึ่งพานั้นง่ายกว่ามากเมื่อเปรียบเทียบกับการสร้างบนกระดาษ ผลการก่อสร้างสามารถนำมาใช้ทั้งเพื่อการศึกษาและในทางปฏิบัติโดยตรง ตัวเลือกการก่อสร้างเฉพาะขึ้นอยู่กับว่าไดอะแกรมนั้นยึดตามอะไร: ค่าตารางหรือฟังก์ชัน ในกรณีที่สอง ก่อนที่จะสร้างไดอะแกรม คุณจะต้องสร้างตารางที่มีอาร์กิวเมนต์และค่าฟังก์ชันด้วย นอกจากนี้ กราฟยังสามารถสร้างขึ้นจากฟังก์ชันเดียวหรือหลายฟังก์ชันก็ได้
ในเอกสาร Excel จำนวนมาก ข้อมูลที่แสดงเป็นตารางจะเข้าใจและวิเคราะห์ได้ง่ายกว่ามากหากแสดงเป็นกราฟ ขออภัย ผู้ใช้บางรายประสบปัญหาเมื่อประสบปัญหานี้
วิธีแก้ปัญหานี้ง่ายมาก มาดูกันว่ามีแผนภูมิใดบ้างใน Excel สำหรับการลงจุด
หากคุณมีข้อมูลที่เปลี่ยนแปลงไปตามกาลเวลา ควรใช้ "แผนภูมิ" แบบปกติจะดีกว่า หากต้องการสร้างกราฟฟังก์ชันใน Excel ให้ใช้ "พล็อตกระจาย"- มันจะช่วยให้คุณสามารถแสดงการพึ่งพาของค่าหนึ่งไปยังอีกค่าหนึ่งได้
ในบทความนี้เราจะดูที่ วิธีสร้างกราฟการเปลี่ยนแปลงอย่างง่ายใน Excel.
เราจะสร้างกราฟโดยใช้ตารางต่อไปนี้เป็นตัวอย่าง เรามีข้อมูลเกี่ยวกับพนักงานของบริษัทแห่งหนึ่งซึ่งขายสินค้าได้กี่หน่วยในเดือนหนึ่งๆ
มาสร้างกราฟใน Excel ที่จะแสดงจำนวนหน่วยที่พนักงานแต่ละคนขายได้ในเดือนมกราคม เลือกคอลัมน์ที่เกี่ยวข้องในตาราง ไปที่แท็บ "แทรก" และคลิกที่ปุ่ม "กราฟ" เลือกหนึ่งในตัวเลือกที่เสนอ กราฟแต่ละกราฟมีคำแนะนำที่จะช่วยคุณตัดสินใจว่าควรใช้กราฟในกรณีใดดีที่สุด เราใช้ “กราฟพร้อมเครื่องหมาย”.
นี่คือกำหนดการที่เราได้รับ มาเปลี่ยนป้ายกำกับบนแกนนอนกันดีกว่า: เราจะใส่ชื่อพนักงานแทนตัวเลข เลือกแกนนอน คลิกขวาแล้วเลือกจากเมนูบริบท "เลือกข้อมูล".

หน้าต่างจะปรากฏขึ้น “การเลือกแหล่งข้อมูล”- ในบทที่ “ฉลากแกนนอน”คลิกที่ปุ่ม "เปลี่ยน"


ตอนนี้ชัดเจนว่าพนักงานคนใดขายสินค้าได้กี่หน่วยในเดือนมกราคม

มาเพิ่มจำนวนหน่วยที่ขายในเดือนที่เหลือลงในแผนภูมิ ในหน้าต่าง “การเลือกแหล่งข้อมูล”ดูที่ส่วน “องค์ประกอบของตำนาน”และคลิกที่ปุ่ม "เพิ่ม"

วางเคอร์เซอร์ในช่อง "ชื่อแถว" และเลือกเดือนในตาราง - กุมภาพันธ์ ไปที่ช่อง "ค่า" และเลือกจำนวนสินค้าที่ขายในเดือนกุมภาพันธ์ การเปลี่ยนแปลงสามารถเห็นได้ทันทีบนกราฟ: ขณะนี้มีสองกราฟในหน้าต่างและฟิลด์ใหม่ในตำนาน คลิกตกลง
ทำตามขั้นตอนเดียวกันสำหรับเดือนที่เหลือ

หากต้องการเปลี่ยนป้ายกำกับในตำนานจาก "แถวที่ 1" เป็น "มกราคม" ในหน้าต่าง “การเลือกแหล่งข้อมูล”ในบทที่ “องค์ประกอบของตำนาน”เลือกช่อง "แถวที่ 1" แล้วคลิก "เปลี่ยน"

ในหน้าต่างถัดไปในช่อง "ชื่อแถว" ให้วางเคอร์เซอร์แล้วเลือกเซลล์ "มกราคม" บนแผ่นงานด้วยเมาส์ คลิกตกลง

เป็นผลให้เราได้กราฟดังต่อไปนี้ โดยจะแสดงในเดือนใดที่พนักงานขายสินค้าได้มากที่สุด

เมื่อคุณเลือกแผนภูมิ แท็บใหม่จะปรากฏบน Ribbon สำหรับการทำงานกับแผนภูมิ: “ผู้ออกแบบ” “เค้าโครง” และ “รูปแบบ”

บนแท็บ "การออกแบบ" คุณสามารถเปลี่ยนประเภทของไดอะแกรมและเลือกเค้าโครงและสไตล์ที่เสนอได้ นอกจากนี้ยังมีปุ่มที่เราคุ้นเคยอยู่แล้วที่นี่ "เลือกข้อมูล".

บนแท็บเค้าโครง คุณสามารถเพิ่มชื่อแผนภูมิและชื่อแกนได้ เรียกแผนภาพว่า "การขาย" และแกนตั้ง - "จำนวนยูนิตที่ขาย"- ทิ้งตำนานไว้ทางขวามือ คุณสามารถเปิดใช้งานป้ายกำกับข้อมูลสำหรับกราฟได้

บนแท็บ "รูปแบบ" คุณสามารถเลือกเติมแผนภูมิ สีข้อความ และอื่นๆ ได้

จัดรูปแบบตารางเวลาตามที่คุณต้องการหรือตามข้อกำหนดบางประการ

นี่คือวิธีที่คุณสามารถสร้างกราฟจากตารางที่มีข้อมูลที่เปลี่ยนแปลงตลอดเวลาใน Excel ได้อย่างง่ายดาย
ให้คะแนนบทความนี้: