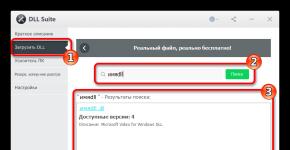โปรแกรมสำหรับอัพเดตไดรเวอร์ Windows 10 โปรแกรมที่ดีที่สุดสำหรับการอัพเดตไดรเวอร์ Windows โดยอัตโนมัติ
ขอให้เป็นวันที่ดี!
ไดรเวอร์เป็นเหมือนเกียร์ในกลไก หากคุณไม่มีไดรเวอร์เหล่านี้ในคอมพิวเตอร์ (หรือไม่ใช่ "เนทีฟ") ระบบจะไม่ทำงานในโหมดปกติ: บางครั้งมีบางอย่างค้างบางครั้งก็ไม่เริ่มทำงานการชะลอตัวต่างๆ และข้อผิดพลาด
ไดรเวอร์วิดีโอและเสียงนั้นยากเป็นพิเศษ (ในกรณีแรกมีปัญหากับเกมในส่วนที่สองไม่มีเสียง) ฉันคิดว่านี่คือเหตุผลว่าทำไมจึงมีความสนใจในโปรแกรมที่ให้คุณอัปเดตไดรเวอร์โดยไม่ต้องมีส่วนร่วมจากผู้ใช้โดยตรง (กดปุ่มเดียวเท่านั้นเอง...)
จริงๆแล้วในบทความนี้ฉันตัดสินใจรวบรวมโปรแกรมที่คล้ายกันหลายสิบโปรแกรมซึ่งจะช่วยประหยัดเวลาและความกังวลในกรณีที่เกิดปัญหากับไดรเวอร์
อย่างไรก็ตาม รายการโปรแกรมด้านล่างนี้เป็นรายการล่าสุดในช่วงกลางปี 2019 ซึ่งแสดงถึงผลิตภัณฑ์ที่ดีที่สุด 10 อันดับแรกที่มีข้อดี/ข้อเสีย
และก็ใกล้ถึงจุดนั้นมากขึ้น...
ไดร์เวอร์บูสเตอร์

ถือว่าเป็นหนึ่งในโปรแกรมที่ดีที่สุดสำหรับการค้นหาอัตโนมัติและอัปเดตไดรเวอร์อย่างถูกต้อง ตัดสินด้วยตัวคุณเอง: เพื่อเริ่มอัปเดต คุณเพียงแค่กดปุ่มเดียวเท่านั้น! หลังจากนั้นโปรแกรมจะสแกนพีซีของคุณและแสดงเวอร์ชันไดรเวอร์ปัจจุบันสำหรับฮาร์ดแวร์แต่ละตัวของคุณ (จะแนะนำสิ่งที่ควรอัปเดตและสิ่งที่เหลืออยู่ - คุณเพียงแค่ต้องยอมรับและอัปเดตทุกอย่าง รวดเร็วและสะดวกมาก ✌)
นอกจากไดรเวอร์แล้ว โปรแกรมยังอัปเดตส่วนประกอบสำคัญใน Windows ที่เกี่ยวข้องกับเกมด้วย (ดังนั้นหากคุณมีปัญหากับส่วนประกอบเหล่านั้น การตรวจสอบระบบของคุณโดยใช้ Driver Booster ก็อาจคุ้มค่า)
หมายเหตุ: Driver Booster ต้องใช้การเชื่อมต่ออินเทอร์เน็ตจึงจะใช้งานได้

Driver Booster - พบไดรเวอร์ที่ล้าสมัย 9 รายการและส่วนประกอบของเกม 4 รายการ // ตัวอย่างวิธีการทำงานของโปรแกรม
ลักษณะเฉพาะ:
- อินเทอร์เฟซที่เรียบง่ายและสะดวกสบายที่แม้แต่ผู้ใช้มือใหม่ก็สามารถเข้าใจได้
- ฐานข้อมูลไดรเวอร์ขนาดใหญ่ที่ได้รับการอัปเดตอย่างต่อเนื่อง (สำหรับอุปกรณ์มากกว่า 1 ล้านเครื่อง)
- นอกจากไดรเวอร์แล้วโปรแกรมยังสามารถอัปเดตไลบรารีที่สำคัญที่สุดสำหรับเกม: , NET, ++ ฯลฯ ;
- กระบวนการอัปเดตเกิดขึ้นใน 2 ขั้นตอน: ขั้นแรกโปรแกรมจะสแกนพีซีของคุณจากนั้นถามคุณว่าจะอัปเดตอะไร (คุณสามารถเห็นด้วยกับการตั้งค่าที่แนะนำหรือคุณสามารถกำหนดค่าทุกอย่างด้วยตัวเอง)
- ก่อนการอัพเดต - โปรแกรมจะเก็บถาวรไดรเวอร์เก่าของคุณ (เพื่อให้คุณสามารถย้อนกลับได้หากเกิดอะไรขึ้น...)
- มีการอัปเดตไดรเวอร์เป็นชุด (เช่น สำหรับอุปกรณ์หลายเครื่องพร้อมกัน)
โซลูชั่นไดร์เวอร์แพ็ค

DriverPack Solution (หรือ DPS) โดยพื้นฐานแล้วจะแตกต่างจาก Driver Booster โดยสามารถทำงานได้แม้ไม่มีการเชื่อมต่ออินเทอร์เน็ต DPS มีโปรแกรม 2 เวอร์ชัน:
- อันแรกคืออิมเมจ ISO ขนาด 15 GB หากคุณดาวน์โหลดล่วงหน้า คุณจะสามารถเรียกใช้ DPS และติดตั้งไดรเวอร์บนพีซีเครื่องใดก็ได้ที่ไม่มีอินเทอร์เน็ตในภายหลัง (เช่นบางครั้งเกิดขึ้นที่คอมพิวเตอร์เชื่อมต่อกับเครือข่าย - แต่การ์ดเครือข่ายไม่ทำงานเนื่องจากไม่มีไดรเวอร์ (ซึ่งจำเป็นต้องดาวน์โหลด ☺) ในกรณีนี้ รูปภาพดังกล่าวช่วยได้มาก! );
- โปรแกรมที่สองเป็นโปรแกรมปกติที่คล้ายกับ Driver Booster นอกจากนี้คุณยังเปิดใช้งาน จากนั้น DPS จะสแกนพีซี จากนั้นดาวน์โหลดไดรเวอร์ที่จำเป็นทั้งหมดจากอินเทอร์เน็ต

ลักษณะเฉพาะ:
- โปรแกรมมีสองเวอร์ชัน: อันหนึ่งสำหรับการอัปเดตออนไลน์และอันที่สองสำหรับการทำงานออฟไลน์ (อิมเมจ ISO พร้อมไดรเวอร์จำนวนมากสามารถช่วยได้มากในกรณีที่เกิดปัญหาเครือข่าย)
- ฐานข้อมูลไดรเวอร์ขนาดใหญ่ (โดยปกติจะมีให้สำหรับอุปกรณ์ทั้งหมด)
- นอกจากไดรเวอร์แล้ว DPS ยังเสนอให้ติดตั้งโปรแกรมที่จำเป็นและมีประโยชน์อื่น ๆ (สะดวก)
- อัพเดตไดรเวอร์ชุด;
- ความสามารถในการสร้างไดรเวอร์สำรอง
- เป็นไปได้ที่จะทำการสแกนไวรัสในพีซีของคุณ ตรวจสอบ RAM ฯลฯ
- ข้อเสีย: เวอร์ชันล่าสุดมีโฆษณาในตัวมากมาย ทำเครื่องหมายทุกช่องอย่างระมัดระวัง!
สำคัญ!
ไดร์เวอร์ฮับ

ยูทิลิตี้ฟรีที่สมบูรณ์แบบสำหรับการค้นหาอัตโนมัติ ติดตั้ง และอัปเดตไดรเวอร์ ฉันควรทราบทันทีว่าเพื่อให้ยูทิลิตี้ทำงานได้คุณต้องเข้าถึงอินเทอร์เน็ต!
การใช้งานนั้นง่ายมาก: เพียงเปิดและคลิกปุ่ม "ค้นหาทันที" เพียง 1 ปุ่ม (ดังที่แสดงในภาพหน้าจอด้านล่าง)

ภายในหนึ่งหรือสองนาที จะพบไดรเวอร์สำหรับฮาร์ดแวร์แต่ละชิ้นบนพีซี/แล็ปท็อปของคุณ (ดูตัวอย่างด้านล่าง) คุณเพียงแค่ต้องทำเครื่องหมายที่ช่องสำหรับทุกสิ่งที่คุณต้องการอัปเดตแล้วคลิกปุ่ม "ติดตั้ง" จริงๆแล้วนี่คือกระบวนการทั้งหมด สะดวกมาก!

รายการไดรเวอร์ที่พบ (DriverHub) / คลิกได้
ลักษณะเฉพาะ:
- ฐานข้อมูลไดรเวอร์ขนาดใหญ่สำหรับอุปกรณ์หลากหลายประเภท: การ์ดเสียงและวิดีโอ อุปกรณ์ USB (สแกนเนอร์ เครื่องพิมพ์ ฯลฯ) แผ่น บอร์ด ฯลฯ ;
- เมื่อทำการอัพเดต ยูทิลิตี้นี้จะใช้ไดรเวอร์จากเว็บไซต์อย่างเป็นทางการ: Intel, AMD, Microsoft, Sony เป็นต้น
- ฟรีโดยสมบูรณ์: ความเร็วในการดาวน์โหลด จำนวนไดรเวอร์ที่อัปเดต ฯลฯ ไม่จำกัด แต่อย่างใด!
- เป็นไปได้ที่จะย้อนกลับระบบไปสู่สถานะก่อนหน้า (หากคุณไม่พอใจกับวิธีการทำงานของไดรเวอร์ใหม่)
- โปรแกรมนี้เป็นภาษารัสเซียทั้งหมด
- เมนูประกอบด้วยลิงก์สำหรับการตั้งค่าระบบปฏิบัติการอย่างรวดเร็ว: แหล่งจ่ายไฟ, ตัวจัดการดิสก์, การจัดการคอมพิวเตอร์, การจัดการเครือข่าย ฯลฯ
- ทำงานบน Windows 7/8/10 (32/64 บิต)
บันทึก: ทำเครื่องหมายทุกช่องระหว่างการติดตั้ง (บางครั้งข้อความแจ้งให้ดาวน์โหลด Avast ปรากฏขึ้น)! นอกจากนี้โปรแกรมยังทำงานได้ไม่ดีนักบนแล็ปท็อปที่มีความละเอียดต่ำ (หน้าต่างไม่ได้ "ปรับขนาด")
โปรแกรมติดตั้งไดรเวอร์ Snappy
บันทึก : สามารถทำงานได้โดยไม่ต้องเชื่อมต่ออินเทอร์เน็ต

Snappy Driver Installer เป็นตัวติดตั้งอัตโนมัติฟรีสำหรับไดรเวอร์ (คล้ายกับ DriverPack Solution ซึ่งเป็นคู่แข่งโดยตรง แม้ว่าแพ็คเกจดังกล่าวจะไม่ได้รับการส่งเสริมมากนัก) สิ่งที่ทำให้มันแตกต่างจากโปรแกรมก่อนหน้า (DPS) คือเวอร์ชันออฟไลน์นั้นไม่ได้เผยแพร่เป็นอิมเมจ ISO (ซึ่งต้องใช้โปรแกรมเพิ่มเติมในการเปิด) แต่เป็นโฟลเดอร์ธรรมดาที่มีไฟล์ EXE - เปิดใช้งานและอัปเดตไดรเวอร์แล้ว . สบายมาก!
อย่างไรก็ตาม Snappy Driver Installer ยังมีเวอร์ชันกะทัดรัดซึ่งมีขนาดเพียงไม่กี่เมกะไบต์เท่านั้น แต่ต้องใช้การเชื่อมต่ออินเทอร์เน็ตจึงจะทำงานได้

ลักษณะเฉพาะ:
- ชุดไดรเวอร์จำนวนมากสำหรับทุกโอกาส (ฉันแนะนำให้บันทึกไว้ในแฟลชไดรฟ์ฉุกเฉินเพื่อให้อยู่ใกล้มือเสมอ)
- แพ็คเกจสองเวอร์ชัน: เต็ม 14 GB (ไม่จำเป็นต้องเชื่อมต่ออินเทอร์เน็ต) และกะทัดรัด - โปรแกรมมีน้ำหนัก 4 MB (แต่ต้องการการเข้าถึงเครือข่ายไม่จำกัด)
- การโฆษณาขั้นต่ำและโปรแกรมที่ไม่จำเป็น
- อัปเดตอย่างรวดเร็ว
- เปลือกที่ปรับแต่งได้เพื่อให้เหมาะกับรสนิยมของผู้ใช้
- ในภาษารัสเซียอย่างสมบูรณ์
ยูทิลิตี้จาก Intel, AMD, NVIDIA
อัพเดตไดรเวอร์ของ Intel
ยูทิลิตี้อย่างเป็นทางการจาก Intel ที่จะช่วยคุณอัปเดตไดรเวอร์สำหรับผลิตภัณฑ์ใดๆ จากบริษัทนี้: โปรเซสเซอร์ อุปกรณ์เครือข่าย ดิสก์ และอื่นๆ เข้ากันได้กับ Windows ทุกรุ่นเป็นภาษารัสเซียโดยสมบูรณ์
หลังจากเปิดตัวยูทิลิตี้แล้ว ระบบจะจดจำอุปกรณ์โดยอัตโนมัติและค้นหาซอฟต์แวร์ที่จำเป็นทั้งหมดเพื่อการทำงานที่เหมาะสม การติดตั้งไดรเวอร์จะเป็นไปโดยอัตโนมัติโดยสมบูรณ์

โดยทั่วไป หากคุณใช้ผลิตภัณฑ์ของ Intel ฉันขอแนะนำให้ใช้ยูทิลิตี้ดั้งเดิม ☺ ที่เหลือไม่น่าจะมีประโยชน์...
การตรวจจับไดรเวอร์ AMD อัตโนมัติ
สิ่งเหล่านี้เป็นเครื่องมือสำหรับค้นหาไดรเวอร์วิดีโอสำหรับผลิตภัณฑ์ AMD โดยอัตโนมัติ หลังจากเปิดตัว ยูทิลิตี้นี้จะตรวจจับการ์ดแสดงผล ระบบ และคุณลักษณะอื่น ๆ ของคุณโดยอัตโนมัติ และให้ลิงก์สำหรับดาวน์โหลดไดรเวอร์ที่เหมาะสมที่สุด

ยูทิลิตี้นี้เป็นภาษารัสเซียโดยสมบูรณ์และทำงานในสภาพแวดล้อมของ Windows อย่างไรก็ตามโปรแกรมนี้สามารถใช้งานได้ไม่เพียง แต่เพื่อค้นหาไดรเวอร์เท่านั้น แต่ยังรวมถึงการอัปเดตที่ติดตั้งไว้แล้วด้วย (คุณต้องยอมรับว่าการกดปุ่มเดียวในโปรแกรมนั้นง่ายกว่าการปีนป่ายของทางการอย่างอิสระ ไซต์ที่มีข้อมูลกึ่งจำเป็นทุกประเภทมากมาย ☺)
อัพเดต NVIDIA (ประสบการณ์ GeForce)
ยูทิลิตี้อย่างเป็นทางการสำหรับผู้ใช้ NVIDIA หลังจากเปิดตัวยูทิลิตี้นี้ มันจะสแกนฮาร์ดแวร์ทั้งหมดของคุณบนพีซีของคุณ ประเมินว่ามีไดรเวอร์สำหรับพวกเขาหรือไม่ และเสนอให้อัปเดต (หากจำเป็น) โดยวิธีการในโปรไฟล์การตั้งค่าคุณสามารถกำหนดความถี่ในการตรวจสอบการอัปเดต (ไม่ว่าจะอนุญาตให้ใช้เวอร์ชันเบต้าไม่ว่าจะแจ้งเตือนข้อความป๊อปอัปในถาดหรือไม่)

อย่างไรก็ตาม เริ่มต้นด้วยไดรเวอร์ R275 NVIDIA Update ไม่เพียงอัปเดตไดรเวอร์เท่านั้น แต่ยังรวมถึงโปรไฟล์เกมโดยอัตโนมัติด้วย (รวมถึงโปรไฟล์ SLI) ฉันจะเพิ่มด้วยว่าเว็บไซต์อย่างเป็นทางการ (ลิงก์ที่ให้ไว้ด้านบน) อธิบายการตั้งค่าโปรแกรมแบบทีละขั้นตอน (แม้ว่าจะไม่มีอะไรพิเศษในการกำหนดค่าที่นั่นก็ตาม)
อัจฉริยะคนขับ
โปรแกรมยอดนิยมสำหรับการทำงานกับไดรเวอร์ มันค่อนข้างมัลติฟังก์ชั่น: สามารถค้นหาและอัปเดตเป็นเวอร์ชันไดรเวอร์ล่าสุดได้โดยอัตโนมัติ สร้างสำเนาสำรองของไดรเวอร์ที่ติดตั้งไว้แล้ว กู้คืนไดรเวอร์ที่สูญหาย และลบไดรเวอร์เก่าและไม่จำเป็น ใช้งานง่าย: หลังจากเปิดตัวโปรแกรม โปรแกรมจะรวบรวมข้อมูลเกี่ยวกับพีซีและฮาร์ดแวร์ของคุณโดยอัตโนมัติ ประเมินระบบและเสนอตัวเลือกการอัปเดต รองรับภาษารัสเซีย

ลักษณะเฉพาะ:
- ฐานข้อมูลไดรเวอร์ขนาดใหญ่ รองรับอุปกรณ์ต่าง ๆ มากกว่า 300,000 เครื่อง
- การสำรองข้อมูลไดรเวอร์ปัจจุบัน (ยิ่งกว่านั้นคุณสามารถเก็บไว้ในไฟล์เก็บถาวรหรือสร้างตัวติดตั้ง EXE ดังนั้นในกรณีที่เกิดปัญหาคุณสามารถเรียกใช้และติดตั้งไดรเวอร์โดยไม่ต้องใช้ Driver Genius)
- ความสามารถในการลบไดรเวอร์เก่าหรือไม่จำเป็น
- การสนับสนุนบรรทัดคำสั่ง
- รองรับภาษารัสเซีย
- ทำงานบน Windows ยอดนิยมทั้งหมด: 7/8/10 (32/64 บิต);
- ข้อเสียประการหนึ่ง: โปรแกรมได้รับการชำระแล้ว (เวอร์ชันฟรีมีข้อ จำกัด ในการอัปเดตและทำงานกับการสำรองข้อมูล)
สลิมไดร์เวอร์
โปรแกรมมัลติฟังก์ชั่นฟรีและค่อนข้างดีสำหรับการค้นหาและอัปเดตไดรเวอร์โดยอัตโนมัติ (โดยวิธีนี้ทำได้ค่อนข้างดี) นอกเหนือจากความรับผิดชอบหลัก (☺) แล้ว โปรแกรมยังทำงานได้ดีในการสร้างสำเนาสำรองของ "ฟืน" (และในกรณีที่เกิดปัญหา ก็สามารถกู้คืนได้) นอกจากนี้ยังมีตัวกำหนดเวลางาน (เช่นสำหรับตรวจสอบการอัปเดตเป็นประจำ) และมีฟังก์ชั่นสำหรับลบไดรเวอร์ออกจากระบบ (โดยสมบูรณ์!)

ลักษณะเฉพาะ:
- ค้นหาและอัปเดตอัตโนมัติอย่างรวดเร็ว
- ผู้จัดการงาน;
- ฟังก์ชั่นการลบไดรเวอร์เก่าหรือไม่จำเป็นออกอย่างสมบูรณ์
- การสำรองข้อมูลและการกู้คืน
- ฟังก์ชั่นทั้งหมดทำงานในเวอร์ชันฟรี (ยูทิลิตี้ที่คล้ายกันจำนวนมากต้องชำระเงินสำหรับฟังก์ชันเดียวกัน)
- ใช้งานได้กับ Windows ทั่วไปทั้งหมด: 7/8/10;
- ข้อเสีย: โฆษณามากมายระหว่างการติดตั้ง (ดูที่ช่องทำเครื่องหมายอย่างละเอียด)
ตัวช่วย
3DP เน็ต

3DP Net เป็นยูทิลิตี้เฉพาะที่จำเป็นในการอัพเดตไดรเวอร์สำหรับอะแดปเตอร์เครือข่าย (การ์ดเครือข่าย) ลองนึกภาพ: คุณไม่มีอินเทอร์เน็ต เพราะ... การ์ดเครือข่ายไม่ทำงาน (ไม่มีไดรเวอร์) และเพื่อให้การ์ดเครือข่ายทำงานได้คุณต้องมีไดรเวอร์ที่พร้อมใช้งานบนอินเทอร์เน็ต
จะแก้ปริศนานี้ได้อย่างไร? ถูกต้องดาวน์โหลด 3DP Net ซึ่งมีขนาดเพียงประมาณ 100 MB (สามารถทำได้จากสมาร์ทโฟน) แล้วเปิดใช้งาน - ยูทิลิตี้จะเลือกไดรเวอร์โดยอัตโนมัติและคุณจะมีเครือข่าย ฉันแนะนำ!
หมายเหตุ: โปรดทราบว่ามี 2 ยูทิลิตี้บนเว็บไซต์อย่างเป็นทางการ - ชิป 3DP และ 3DP Net (เรากำลังพูดถึงอันที่สอง!)
ไดร์เวอร์คู่
เว็บไซต์ของผู้พัฒนา: http://www.boozet.org/

ยูทิลิตี้ฟรีขนาดเล็กนี้จำเป็นต่อการสร้างข้อมูลสำรองของไดรเวอร์ที่ติดตั้งทั้งหมด นอกจากนี้เธอยังทำสิ่งนี้ได้รวดเร็วมาก (โดยปกติแล้วจะใช้เวลาไม่เกิน 1 นาที!)
ฉันต้องการทราบว่าไดรเวอร์ในยูทิลิตี้จะแสดงในรายการที่สะดวก (ตามลำดับ) ซึ่งสามารถบันทึกหรือพิมพ์ได้ นอกจากนี้ไดรเวอร์ยังถูกจัดเก็บอย่างระมัดระวังในการสำรองข้อมูล โดยแต่ละไดรเวอร์อยู่ในโฟลเดอร์ที่แยกจากกัน ซึ่งมีชื่อเหมือนกันกับอุปกรณ์ของคุณ
โดยทั่วไปยูทิลิตี้ที่จำเป็นอย่างยิ่งมีประโยชน์และฟรี (โปรแกรมที่คล้ายกันสำหรับการสำรองข้อมูลต้องเสียเงิน) ...
พนักงานขับรถกวาด
เว็บไซต์ของผู้พัฒนา: http://phyxion.net/

โปรแกรมที่ง่ายและเชื่อถือได้สำหรับการลบไดรเวอร์ในระบบอย่างสมบูรณ์! ระวังด้วยเพราะว่า... มันไม่ได้จำกัดตัวเลือกของคุณจริงๆ ช่วยได้มากในกรณีที่คุณไม่สามารถลบไดรเวอร์บางตัวที่ติดอยู่ในระบบได้ (หรือคุณไม่เห็นและหาไม่พบ แต่มันมีอยู่ ☺)
ก่อนที่จะลบคุณสามารถสร้างสำเนาสำรองของ "ฟืน" ทั้งหมด (เผื่อไว้)... โปรแกรมทำงานได้กับ Windows ทุกรุ่น รองรับภาษารัสเซีย
ดีดียู

ยูทิลิตี้ที่ง่ายและมีประสิทธิภาพในการลบไดรเวอร์วิดีโอออกจากระบบอย่างสมบูรณ์ (ฉันคิดว่าหลายคนประสบปัญหาในการอัปเดตไดรเวอร์วิดีโอเนื่องจากไม่ได้ติดตั้งอันใหม่จนกว่าอันเก่าจะถูกลบออกทั้งหมด) นี่คือสิ่งที่ DDU (Display Driver Uninstaller) สามารถจัดการได้
โปรแกรมนี้รองรับซอฟต์แวร์การ์ดแสดงผลทั้งหมดจาก AMD, Intel, NVIDIA (รวมถึงรีจิสตรีคีย์, ส่วนประกอบ, โฟลเดอร์ ฯลฯ ) ฉันยังทราบด้วยว่าหลังจาก DDU ใช้งานได้ จะไม่มีร่องรอยของการมีอยู่ของไดรเวอร์เก่าเหลืออยู่ในระบบของคุณ
Display Driver Uninstaller มีโหมดการทำงานสามโหมด โหมดแรกคือการถอดไดรเวอร์ออกแล้วรีสตาร์ทพีซี/แล็ปท็อป ประการที่สองคือการลบตามปกติ (การรีบูตขึ้นอยู่กับมโนธรรมของคุณ☺); ประการที่สามคือการถอดและปิดพีซี
อย่างไรก็ตามยูทิลิตี้จะเก็บบันทึกเพื่อบันทึกการกระทำทั้งหมดที่คุณทำ ตัวอย่างเช่น คุณสามารถใช้เพื่อดูว่าไดรเวอร์เวอร์ชันใดที่ติดตั้งไว้แล้ว (สะดวกหากคุณกำลังมองหาไดรเวอร์เวอร์ชันปัจจุบันที่ใช้งานได้และจำไม่ได้ว่าเวอร์ชันใดที่คุณได้ลองใช้ไปแล้ว)
ผลลัพธ์ (สิ่งที่ต้องจำ!)
- หนึ่งในมากที่สุด วิธีง่ายๆอัปเดตไดรเวอร์และส่วนประกอบเกมทั้งหมดใน Windows - ใช้โปรแกรม Driver Booster
- หากคุณไม่ทราบว่าอุปกรณ์ใดที่คุณไม่มีไดรเวอร์ ให้เปิด ตัวจัดการอุปกรณ์: เครื่องหมายอัศเจรีย์สีเหลืองจะปรากฏถัดจากอุปกรณ์ที่ไม่มีไดรเวอร์
- ขอแนะนำอย่างยิ่งให้เขียนแพ็คเกจไดรเวอร์บางตัวลงในแฟลชไดรฟ์ฉุกเฉินล่วงหน้าที่สามารถใช้งานได้ โดยไม่ต้องเชื่อมต่ออินเทอร์เน็ต(เช่น Snappy Driver Installer หรือ DriverPack Solutions (หากตัวเลือกอยู่ในโปรแกรมที่สองให้ดาวน์โหลดโปรแกรมเพิ่มเติมสำหรับเปิดอิมเมจ ISO ลงในแฟลชไดรฟ์));
- ถ้าคุณมี ไม่สามารถอัปเดตไดรเวอร์ได้ใช้การอัปเดตอัตโนมัติในโปรแกรมที่คล้ายกัน - ลองใช้วิธีการด้วยตนเอง:
- ในกรณีที่เกิดปัญหากับ ไดรเวอร์เสียงฉันแนะนำให้อ่านบทความนี้:
- ในกรณีที่เกิดปัญหากับ ไดรเวอร์วิดีโอฉันขอแนะนำเนื้อหานี้:
- คำแนะนำในการอัพเดตไดรเวอร์ สำหรับอะแดปเตอร์เครือข่าย Wi-Fi -
- ถ้าคุณไม่สามารถ ลบไดรเวอร์เก่า- ฉันขอแนะนำบทความนี้:
- ถ้าคุณไม่รู้วิธี อัปเดตไดรเวอร์เมื่ออินเทอร์เน็ตไม่ทำงานลองดูบทความนี้:
นั่นคือทั้งหมดสำหรับฉันสำหรับข้อมูลเพิ่มเติมในหัวข้อ - ขอขอบคุณเป็นพิเศษล่วงหน้า!
Windows 10 รองรับอุปกรณ์ต่างๆ จำนวนมาก: การ์ดแสดงผล เครื่องพิมพ์ สแกนเนอร์ อะแดปเตอร์เครือข่าย อะแดปเตอร์เสียง ฯลฯ ในกรณีส่วนใหญ่ ระบบจะจดจำอุปกรณ์ทั้งหมดและติดตั้งไดรเวอร์ Windows 10 โดยอัตโนมัติ สามารถติดตั้งไดรเวอร์ได้ทันที (หากรวมอยู่ใน Windows 10) หรือดาวน์โหลดจากอินเทอร์เน็ต
อย่างไรก็ตาม Windows 10 ไม่ได้ติดตั้งไดรเวอร์ทั้งหมดโดยอัตโนมัติ คุณต้องใช้เวลาในการค้นหาไดรเวอร์เหล่านั้นบนอินเทอร์เน็ต คุณสามารถใช้โปรแกรมพิเศษเพื่อติดตั้งไดรเวอร์ Windows 10 แทน โปรแกรมจะตรวจจับอุปกรณ์ของคุณโดยอัตโนมัติ ติดตั้งไดรเวอร์ที่จำเป็นทั้งหมด และสิ่งที่คุณต้องทำคือรีสตาร์ทคอมพิวเตอร์ เมื่อคุณอ่านบทความนี้ คุณจะสามารถเลือกและดาวน์โหลดโปรแกรมฟรีสำหรับอัปเดตไดรเวอร์ Windows 10 ได้
ไดร์เวอร์บูสเตอร์ฟรี
Free Driver Booster Free จะช่วยให้คุณรักษาไดรเวอร์ให้ทันสมัยอยู่เสมอบนคอมพิวเตอร์ของคุณ เป็นที่น่าสังเกตว่าการอัปเดตไดรเวอร์เป็นประจำจะช่วยได้ Driver Booster Free จะสแกนระบบอย่างรวดเร็ว ค้นหาไดรเวอร์เก่าและอัพเดต ตามชื่อเลย Driver Booster Free สามารถดาวน์โหลดและใช้งานได้ฟรี อย่างไรก็ตาม ยังมีเวอร์ชันที่ต้องชำระเงินซึ่งมีฐานที่กว้างขวางและฟังก์ชันการทำงานที่กว้างขึ้นอีกด้วย
คุณสมบัติของ Driver Booster ฟรี:
- อินเตอร์เฟซที่ชัดเจน
- ภาษารัสเซีย
- การติดตั้งการอัพเดตอัตโนมัติ
- เน้นเกมเร่ง
- โปรแกรมนี้ฟรี
อินเทอร์เฟซของโปรแกรม Diriver Booster Free แสดงอยู่ด้านล่าง หลังจากอัปเดตไดรเวอร์ Windows 10 โดยอัตโนมัติ คุณจะต้องรีสตาร์ทระบบ

หากอุปกรณ์ใด ๆ ในคอมพิวเตอร์ของคุณไม่ทำงาน (ไม่มีเสียง, ไม่เห็นแฟลชไดรฟ์, ความละเอียดหน้าจอปิดอยู่) โปรแกรมนี้จะกลายเป็นผู้ช่วยที่สำคัญสำหรับคุณ ด้านล่างนี้คือลิงค์สำหรับดาวน์โหลด Driver Boost Free
โซลูชั่นไดร์เวอร์แพ็ค
อีกโปรแกรมสำหรับติดตั้งไดรเวอร์ Windows 10 ลักษณะเฉพาะคือนำเสนอแพ็คเกจไดรเวอร์ขนาดใหญ่ที่บันทึกไว้ในอิมเมจ ISO ขนาดประมาณ 11 GB ภาพนี้สามารถบันทึกลงในแฟลชไดรฟ์และทำงานได้โดยไม่ต้องใช้อินเทอร์เน็ต สะดวกมากสำหรับผู้ดูแลระบบที่ต้องการติดตั้งไดรเวอร์ Windows 10 โดยอัตโนมัติโดยไม่ต้องใช้อินเทอร์เน็ต

คุณสมบัติของโซลูชั่น DriverPack:
- สามารถทำงานแบบออฟไลน์ได้โดยไม่ต้องใช้อินเทอร์เน็ต
- กระจายเป็นอิมเมจ ISO สามารถเขียนลงในแฟลชไดรฟ์ได้
- ความสามารถในการติดตั้งซอฟต์แวร์เพิ่มเติม
- มีผู้ช่วยป้องกันไวรัส - ตรวจจับและบล็อกมัลแวร์รวมถึงโฆษณา
- โปรแกรมนี้ฟรี
การใช้งานมีหลายวิธีคล้ายกับ Dirver Booster Free: คุณรอจนกว่าโปรแกรมจะวิเคราะห์ระบบสำหรับไดรเวอร์จากนั้นจึงเสนอให้อัปเดตบางส่วน

หมออุปกรณ์
Device Doctor เป็นโปรแกรมฟรีและใช้งานง่ายสำหรับการติดตั้งไดรเวอร์ Windows 10 ช่วยให้คุณค้นหาและติดตั้งไดรเวอร์ที่จำเป็นได้อย่างรวดเร็ว เหมาะสำหรับผู้ใช้ที่ไม่มีประสบการณ์

คุณสมบัติของหมออุปกรณ์:
- มีตัวกำหนดเวลางานที่ให้คุณกำหนดค่าการอัพเดตไดรเวอร์เป็นประจำ
- ฐานข้อมูลไฟล์การติดตั้งที่กว้างขวาง
- ต้องมีการแทรกแซงจากผู้ใช้อย่างต่อเนื่อง
- ไม่สามารถสร้างการสำรองข้อมูลได้ (PRO เท่านั้น)
- โปรแกรมนี้ฟรี
อินเทอร์เฟซ Device Doctor แสดงอยู่ด้านล่าง เมื่อเปิดโปรแกรมจะสแกนระบบโดยอัตโนมัติ

หลังจากนั้นจะมีการติดตั้งไดรเวอร์ Windows 10 โดยอัตโนมัติ

SlimDrivers เป็นยูทิลิตี้ที่มีประโยชน์ที่ช่วยให้คุณได้รับไดรเวอร์ Windows 10 ที่ติดตั้งเวอร์ชันล่าสุดได้ทันเวลา

คุณสมบัติของ SlimDrivers:
- ความสามารถในการถอนการติดตั้งไดรเวอร์ที่ไม่จำเป็นและล้าสมัยอย่างสมบูรณ์
- ตัวกำหนดเวลางานในตัว
- สำรองข้อมูล
- การสร้างจุดคืนค่าระบบ
- โปรแกรมนี้ฟรี
อินเทอร์เฟซ SlimDrivers แสดงอยู่ด้านล่าง

ไดร์เวอร์ Talent Pro
Driver Talent Pro เป็นหนึ่งในโปรแกรมติดตั้งไดรเวอร์ Windows 10 ไม่กี่โปรแกรมที่ให้คุณดาวน์โหลดไดรเวอร์ไปยังตำแหน่งที่ระบุและติดตั้งด้วยตนเอง โดยทั่วไปแล้ว การติดตั้งจะเกิดขึ้นในพื้นหลังและผู้ใช้จะเห็นเพียงแถบเลื่อนเท่านั้น
การมีไดรเวอร์อุปกรณ์ที่เหมาะสมสำหรับอุปกรณ์ของคุณเป็นสิ่งสำคัญมากสำหรับการทำงานที่เหมาะสมของระบบคอมพิวเตอร์ตลอดจนอุปกรณ์ฮาร์ดแวร์ที่เชื่อมต่อ ไดรเวอร์เป็นองค์ประกอบสำคัญของระบบคอมพิวเตอร์ แต่เรามักจะลืมไดรเวอร์เหล่านั้น ซึ่งอาจนำไปสู่ปัญหาด้านประสิทธิภาพต่างๆ ในระยะยาว การอัปเดตไดรเวอร์ให้ทันสมัยอยู่เสมอจะช่วยให้คุณได้รับประสิทธิภาพที่ดีที่สุดจากฮาร์ดแวร์ของคุณ แต่มันเป็นเรื่องจริง พวกเราส่วนใหญ่ไม่อัปเดตไดรเวอร์เว้นแต่ Microsoft Updates จะแนะนำ
โปรแกรมอัพเดตไดรเวอร์อัตโนมัติฟรีเหล่านี้ทำให้การอัพเดตไดรเวอร์ของคุณเป็นเรื่องง่าย ใช้อย่างใดอย่างหนึ่งและคุณจะไม่ต้องจัดการกับ Device Manager มากนัก และคุณไม่จำเป็นต้องค้นหาไดรเวอร์ที่ถูกต้องจากผู้ผลิตฮาร์ดแวร์ของคุณ
ข้อสำคัญ: ในการอัพเดตไดรเวอร์ ไม่จำเป็นที่จะต้องใช้โปรแกรมใด ๆ เนื่องจากสามารถอัพเดตได้ด้วยตนเอง เช่น โดยการดาวน์โหลดจากเว็บไซต์ของผู้ผลิต หรือใช้ดิสก์ที่มาพร้อมกับการซื้อคอมพิวเตอร์หรือแล็ปท็อป . คุณไม่ควรชำระค่าโปรแกรมเหล่านี้ไม่ว่าในกรณีใด

Driver Booster เป็นตัวอัพเดตไดรเวอร์ฟรีที่ดีที่สุด มันเข้ากันได้กับ Windows ทุกรุ่นและทำให้การอัพเดตไดรเวอร์เป็นเรื่องง่าย
สามารถกำหนดเวลา Driver Booster เพื่อค้นหาไดรเวอร์ที่ล้าสมัยได้โดยอัตโนมัติ เมื่อพบการอัปเดตใหม่ คุณสามารถดาวน์โหลดได้อย่างง่ายดายจาก Driver Booster ดังนั้นคุณไม่จำเป็นต้องไปที่อินเทอร์เน็ตเบราว์เซอร์เพื่อดาวน์โหลด
ก่อนที่จะติดตั้งไดรเวอร์ คุณจะสามารถดูได้ว่าเวอร์ชันไดรเวอร์ใหม่เปรียบเทียบกับไดรเวอร์ที่ติดตั้งในปัจจุบันอย่างไร ซึ่งมีประโยชน์
ฉันชอบที่ Driver Booster สร้างจุดคืนค่าก่อนที่จะติดตั้งไดรเวอร์ในกรณีที่มีสิ่งผิดปกติเกิดขึ้นกับการติดตั้ง
มีตัวเลือกในการตั้งค่าเพื่อติดตั้งไดรเวอร์ในพื้นหลัง ซึ่งจะซ่อนตัวช่วยสร้างการติดตั้งและข้อความป๊อปอัปอื่นๆ สะดวกดังนั้นคุณจึงไม่ต้องคลิกผ่านหน้าต่างหลายบานเมื่อติดตั้งไดรเวอร์ใหม่
โปรแกรม ในภาษารัสเซีย.
Driver Booster ทำงานบน Windows 10, 8, 7, Vista และ XP

DriverPack Solution มีอินเทอร์เฟซผู้ใช้ที่ใช้งานง่ายกว่าโปรแกรมอื่นๆ ในรายการนี้ มีปุ่มเพียงไม่กี่ปุ่มและไม่มีหน้าจอหรือตัวเลือกที่น่าสับสนอย่างแน่นอน
โปรแกรมนี้รองรับการดาวน์โหลดจำนวนมากและการติดตั้งอัตโนมัติ ดังนั้นคุณจึงไม่ต้องคลิกวิซาร์ดการติดตั้งใดๆ
เมื่อคุณเปิด DriverPack Solution เป็นครั้งแรก คุณสามารถดาวน์โหลดและติดตั้งไดรเวอร์ทั้งหมดได้โดยอัตโนมัติ หรือเลือกไดรเวอร์ที่คุณต้องการอัปเดตด้วยตนเอง
DriverPack Solution ยังมีข้อมูลระบบพื้นฐานตลอดจนตัวดาวน์โหลดซอฟต์แวร์ที่สามารถติดตั้งโปรแกรมที่แนะนำบางโปรแกรมบนคอมพิวเตอร์ของคุณได้
โปรแกรม ในภาษารัสเซีย.
DriverPack Solution รองรับ Windows 10, 8, 7, Vista และ XP

Snappy Driver Installer เป็นอีกหนึ่งเครื่องมืออัพเดตไดรเวอร์ฟรีที่คล้ายกับ DriverPack Solution ที่ระบุไว้ข้างต้น
คุณสามารถดาวน์โหลดไดรเวอร์หลายตัวสำหรับอุปกรณ์ต่างๆ ได้ในคราวเดียว เมื่อดาวน์โหลดเสร็จแล้ว โปรแกรมจะให้คุณเข้าถึงการติดตั้งอัพเดตได้ทันที... ไม่ว่าจะมีการเชื่อมต่ออินเทอร์เน็ตหรือไม่ก็ตาม
Snappy Driver Installer ใช้งานง่ายมากและไม่จำเป็นต้องติดตั้งด้วยซ้ำ ซึ่งหมายความว่าคุณสามารถใช้บางอย่าง เช่น ฮาร์ดไดรฟ์ภายนอก เพื่อขนส่งและติดตั้งไดรเวอร์ที่ดาวน์โหลดมาลงในคอมพิวเตอร์เครื่องอื่นได้
โปรแกรม ในภาษารัสเซีย.
Snapper Driver Installer ไม่มีโฆษณา ไม่จำกัดความเร็วในการดาวน์โหลด และสามารถติดตั้งไดรเวอร์ได้มากเท่าที่คุณต้องการโดยไม่มีข้อจำกัดใดๆ
โปรแกรมนี้ทำงานได้กับ Windows 10, Windows 8, Windows 7, Windows Vista และ Windows XP ทั้งรุ่น 32 บิตและ 64 บิต

DriverHub ใช้งานง่ายมากเพราะจะดาวน์โหลดและติดตั้งไดรเวอร์ให้กับคุณ และมีส่วนโปรแกรมทั้งหมดสำหรับการกู้คืนโดยเฉพาะหากมีข้อผิดพลาดเกิดขึ้น
ตัวโปรแกรมเองมีอินเทอร์เฟซที่สะอาดตาพร้อมปุ่มเมนูหลายปุ่ม ในการตั้งค่ามีหลายตัวเลือกสำหรับการเปลี่ยนโฟลเดอร์ดาวน์โหลดและปิดการตรวจสอบการอัปเดตโปรแกรม
คุณสามารถทำให้สิ่งต่าง ๆ เรียบง่ายและติดตั้งอะไรก็ได้ที่ DriverHub แนะนำ หรือคุณสามารถไปก็ได้ โหมดขั้นสูงเพื่อเลือกไดรเวอร์ที่จะรับ ดูหมายเลขเวอร์ชัน และติดตั้งไดรเวอร์สำรอง (นั่นคือ ไดรเวอร์ใหม่ แต่ไม่ใช่เวอร์ชันปัจจุบัน)
บทที่ " โปรแกรมที่มีประโยชน์» DriverHub ไม่ใช่เฉพาะไดรเวอร์ แต่มีลิงก์ที่เป็นประโยชน์ไปยังยูทิลิตี้ Windows เช่น การจัดการดิสก์ ตัวจัดการงาน การตั้งค่าแหล่งจ่ายไฟ การตั้งค่าการแสดงผล ฯลฯ
โปรแกรม ในภาษารัสเซีย.
ราคา: ฟรี
บันทึก:คุณอาจถูกขอให้ติดตั้งโปรแกรมอื่นระหว่างการตั้งค่า เช่น เว็บเบราว์เซอร์หรืออย่างอื่น คุณสามารถยกเลิกการทำเครื่องหมายที่ช่องนี้ได้หากคุณต้องการเฉพาะ DriverHub โดยไม่มีซอฟต์แวร์เพิ่มเติม
เว็บไซต์ DriverHub บอกว่ามันจะทำงานบน Windows 10, Windows 8 และ Windows 7

DriversCloud (เดิมเรียกว่า Ma-Config) เป็นบริการบนเว็บฟรีที่มีข้อมูลโดยละเอียดเกี่ยวกับฮาร์ดแวร์และซอฟต์แวร์ของคุณ รวมถึงไดรเวอร์ที่ล้าสมัย
ทำงานโดยการดาวน์โหลดโปรแกรมที่อนุญาตให้เว็บเบราว์เซอร์รวบรวมข้อมูลจากคอมพิวเตอร์ของคุณ
บนเว็บไซต์คุณสามารถค้นหาหมวดหมู่เช่น การวิเคราะห์ BSOD, ไดรเวอร์ของฉัน, การทำงานอัตโนมัติ, การกำหนดค่าเครือข่ายและพื้นที่อื่นๆ ที่คุณสามารถเรียกดูได้
โปรแกรม ในภาษารัสเซีย.
ราคา: ฟรี
เมื่อคุณต้องการอัปเดตไดรเวอร์ คุณสามารถดูข้อมูลทั้งหมดเกี่ยวกับข้อมูลของไดรเวอร์ใหม่ที่ตรงกับไดรเวอร์ที่ติดตั้งได้ คุณสามารถดูหมายเลขเวอร์ชัน ผู้ผลิต ชื่อและวันที่ไฟล์ INF และ ID ฮาร์ดแวร์ได้
ผู้ใช้ Windows 10, 8, 7, Vista, XP และ Windows 2000 สามารถติดตั้ง DriversCloud ได้
โปรแกรม เป็นภาษาอังกฤษ.
ราคา: ฟรี
ไดร์เวอร์คู่

เมื่อใช้ Driver Talent ฉันสังเกตเห็นว่าโปรแกรมติดตั้งบนคอมพิวเตอร์ของฉันภายในเวลาไม่ถึงห้าวินาที และการอัปเดตไดรเวอร์ส่วนใหญ่ดาวน์โหลดเร็วมาก ซึ่งถือว่าดี
Driver Talent สามารถติดตั้งได้บน Windows 10, 8, 7, Vista และ XP
ลูกเสือไดร์เวอร์ฟรี

Free Driver Scout เป็นไดร์เวอร์ที่น่าทึ่งเพราะมีให้ การอัปเดตอัตโนมัติที่แท้จริง .
หมายความว่าโปรแกรมจะอัตโนมัติ สแกนการอัปเดตที่จำเป็นโดยอัตโนมัติ โหลดอัปเดตแล้วโดยอัตโนมัติ ชุดโดยไม่ต้องขอข้อมูลจากคุณซึ่งไม่สามารถพูดถึงโปรแกรมอื่นในรายการนี้ได้
ไดรเวอร์อุปกรณ์สามารถแยกออกจากการสแกนได้โดยใช้ไดรเวอร์ฟรีของ Scout เพื่อไม่ให้ปรากฏขึ้นโดยจำเป็นต้องอัปเดตในอนาคต
คุณสมบัติที่ยอดเยี่ยมอีกประการหนึ่งของ Free Driver Scout ก็คือความสามารถในการสำรองและกู้คืนไดรเวอร์ โปรแกรมนี้ช่วยให้คุณสามารถสำรองข้อมูลไดรเวอร์บางส่วนหรือทั้งหมดของคุณ จากนั้นกู้คืนไดรเวอร์เหล่านั้นอีกครั้งได้อย่างง่ายดายหากคุณต้องการ
Free Driver Scout ยังมีเครื่องมือที่มีประโยชน์อย่างยิ่งที่เรียกว่า " เครื่องมือการย้ายระบบปฏิบัติการ"- คุณจะเรียกใช้เครื่องมือนี้หากคุณจะติดตั้งระบบปฏิบัติการ Windows อื่นบนคอมพิวเตอร์ของคุณ มันจะค้นหาไดรเวอร์อุปกรณ์สำหรับระบบปฏิบัติการใหม่และบันทึกไว้ในตำแหน่งที่กำหนดเอง เช่น แฟลชไดรฟ์ จากนั้น เมื่อคุณติดตั้งระบบปฏิบัติการ Windows อื่น คุณสามารถใช้เครื่องมือเดียวกันนี้เพื่อซ่อมแซมไดรเวอร์เฉพาะระบบปฏิบัติการเหล่านั้นได้ ดังนั้นคุณจึงไม่ต้องกังวลกับการค้นหาไดรเวอร์อุปกรณ์อีกครั้ง
บันทึก.แม้ว่า Free Driver Scout จะเป็นโปรแกรมที่ดีมาก แต่ก็ไม่พบไดรเวอร์ที่ล้าสมัยมากเท่ากับ Driver Booster ซึ่งเป็นเหตุผลว่าทำไมฉันถึงเลือกจุดนั้นในรายการ
ฉันทดสอบ Driver Scout v1.0 บน Windows 10 แล้ว แต่ยังใช้งานได้บน Windows 8, 7, Vista และ XP อีกด้วย
ไดร์เวอร์แม็กซ์

DriverMax เป็นโปรแกรมฟรีสำหรับ Windows ที่สามารถอัปเดตไดรเวอร์ที่ล้าสมัยได้ ขออภัย มันถูกจำกัดในหลายพื้นที่
นอกเหนือจากการอัปเดตไดรเวอร์เก่าแล้ว DriverMax ยังสามารถสำรองข้อมูลไดรเวอร์บางส่วนหรือทั้งหมดที่ติดตั้ง คืนค่าการสำรองข้อมูลไดรเวอร์ ไดรเวอร์ย้อนกลับ และระบุฮาร์ดแวร์ที่ไม่รู้จัก
ฉันพบว่า DriverMax ตรวจพบไดรเวอร์ที่ล้าสมัยมากกว่าโปรแกรมอื่น ๆ ในรายการนี้อย่างเห็นได้ชัด ฉันตรวจสอบหมายเลขเวอร์ชันกับไดรเวอร์ที่ติดตั้งแล้ว และดูเหมือนว่าทั้งหมดจะเป็นการอัปเดตที่ถูกต้อง
บันทึก. DriverMax สามารถดาวน์โหลดไดร์เวอร์ได้เพียง 2 ไดร์เวอร์ต่อวัน และ 10 ไดร์เวอร์ต่อเดือน และสามารถดาวน์โหลดไดร์เวอร์ได้ครั้งละ 1 ตัวเท่านั้น คุณยังทำได้ ตรวจสอบไดรเวอร์ที่ล้าสมัย แต่คุณถูกจำกัดว่าคุณสามารถทำได้มากแค่ไหน ดาวน์โหลด- ฉันพูดเพิ่มเติมเกี่ยวกับสาเหตุที่สิ่งนี้ไม่แย่เท่าที่ควร
DriverMax ค้นหาไดรเวอร์สำหรับ Windows 10, 8, 7, Vista และ XP
ตัวระบุไดรเวอร์

DriverIdentifier เป็นตัวอัปเดตไดรเวอร์ฟรีที่เรียบง่ายแต่มีประโยชน์มาก
คุณสามารถสแกนหาไดรเวอร์ได้หากคุณไม่มีการเชื่อมต่ออินเทอร์เน็ต ซึ่งจะดีมากหากไดรเวอร์การ์ดเครือข่ายของคุณไม่ทำงาน เมื่อการตรวจสอบเสร็จสิ้น DriverIdentifier จะบันทึกรายการไดรเวอร์ไว้ในไฟล์ HTML
เพียงเปิดไฟล์บนคอมพิวเตอร์ของคุณ ใครมีการเชื่อมต่ออินเทอร์เน็ต ดังนั้นเว็บไซต์ DriverIdentifier จึงสามารถอ้างอิงผลลัพธ์กับฐานข้อมูลของตนได้ ไดรเวอร์ที่ต้องการการอัพเดตจะมีลิงค์ อัปเดตถัดจากพวกเขา
DriverIdentifier เวอร์ชันพกพาก็มีให้ใช้งานเช่นกัน
บันทึก.หากต้องการดาวน์โหลดการอัพเดตไดรเวอร์ คุณต้องสร้างบัญชี DriverIdentifier ฟรี
DriverIdentifier ค้นหาไดรเวอร์สำหรับ Windows 10, 8, 7, Vista และ XP
คุณสามารถกำหนดเวลาการสแกนเพื่อตรวจสอบไดรเวอร์ที่ล้าสมัย จากนั้นเมื่อตรวจพบการอัปเดต คุณจะถูกนำไปที่เว็บไซต์เพื่อดาวน์โหลดด้วยตนเอง
เนื่องจากคุณจำเป็นต้องดาวน์โหลดการอัปเดตภายนอก Device Doctor บางครั้งคุณอาจต้องแตกไฟล์ไดรเวอร์ก่อนใช้งาน คุณสามารถทำได้โดยใช้เครื่องมือคลายการบีบอัดไฟล์ เช่น เครื่องมือที่มาพร้อมกับ Windows หรือเครื่องมือของบุคคลที่สาม เช่น 7-Zip
Device Doctor จำกัดการดาวน์โหลดเพียงไดรเวอร์เดียวต่อวัน ได้รับการออกแบบมาเพื่อค้นหาไดรเวอร์สำหรับ Windows XP ถึง Windows 10
หากคุณรู้จักโปรแกรมดีๆ อื่น ๆ สำหรับการอัพเดตไดรเวอร์อัตโนมัติโปรดเขียนความคิดเห็น
การอัปเดตไดรเวอร์บน Windows 10 เป็นปัญหาเร่งด่วนมาก เนื่องจากระบบปฏิบัติการ (OS) ที่มีซอฟต์แวร์เวอร์ชันปัจจุบัน โดยเฉพาะสำหรับอะแดปเตอร์วิดีโอ ทำงานได้เสถียรกว่าอย่างเห็นได้ชัด และในแอปพลิเคชันที่ใช้ทรัพยากรมาก เช่น โปรแกรมแก้ไขกราฟิก หรือโดยเฉพาะอย่างยิ่ง เกม การปรับปรุงที่สำคัญสามารถทำได้ และคำถามนี้ถูกถามโดยทั้งผู้เริ่มต้นและผู้ใช้ขั้นสูง ดังนั้นชุมชนต้องการคำตอบที่ชัดเจนและละเอียดเกี่ยวกับวิธีการอัปเดตไดรเวอร์หนึ่งตัวขึ้นไปบนคอมพิวเตอร์และแม้แต่ฟรี
บันทึก. ให้เราระลึกว่าไดรเวอร์คือซอฟต์แวร์ที่ระบบปฏิบัติการโต้ตอบกับฮาร์ดแวร์ของคอมพิวเตอร์ แล็ปท็อป หรือเซิร์ฟเวอร์ พูดง่ายๆ ก็คือ นี่คือชั้นกลางระหว่างระบบปฏิบัติการและฮาร์ดแวร์
มีหลายวิธีในการติดตั้งไดรเวอร์ แต่ละตัวมีคุณสมบัติเป็นของตัวเองและมีประสิทธิภาพสำหรับพีซีทุกเครื่อง บางส่วนอิงตามการติดตั้งแพ็คเกจไดรเวอร์มาตรฐานโดยการอัพเดตฮาร์ดแวร์ทั้งหมด วิธีการอื่นมุ่งเน้นไปที่การ์ดแสดงผลเนื่องจากประสิทธิภาพขึ้นอยู่กับซอฟต์แวร์เป็นอย่างมาก ลองดูวิธีการทั้งหมดที่เหมาะสมสำหรับสิ่งนี้โดยละเอียด
เริ่มต้นด้วยความจริงที่ว่าการรวมไดรเวอร์เกิดขึ้นหลังจากติดตั้งระบบปฏิบัติการบนคอมพิวเตอร์ ต่างจาก Windows รุ่นก่อนหน้า เช่น XP ตรงที่ Windows 10 มีไดรเวอร์ที่หลากหลายสำหรับฮาร์ดแวร์สมัยใหม่ และตามกฎแล้ว หลังจากติดตั้งระบบเสร็จแล้ว อุปกรณ์ส่วนใหญ่ก็มีไดรเวอร์ติดตั้งอยู่แล้ว แต่อาจล้าสมัยไปเล็กน้อย อย่างไรก็ตาม ด้วยการอัปเดตออนไลน์ คุณสามารถเข้าถึงการพัฒนาล่าสุดจากผู้ขายได้โดยไม่ต้องยุ่งยากใดๆ สำหรับอุปกรณ์อื่นๆ สามารถดาวน์โหลดเวอร์ชันล่าสุดได้จากเว็บไซต์ของผู้ผลิต
วิธีอัปเดตไดรเวอร์ใน Windows 10 โดยใช้วิธีการมาตรฐาน
คุณสามารถอัปเดตไดรเวอร์ได้ด้วยวิธีมาตรฐานโดยใช้ตัวจัดการอุปกรณ์
คลิกที่ปุ่ม Start และพิมพ์ “ตัวจัดการอุปกรณ์”:

หน้าต่างจะเปิดขึ้นโดยจะแสดงอุปกรณ์ทั้งหมดที่เชื่อมต่อกับคอมพิวเตอร์:

หลังจากนั้นเลือกบรรทัดที่ตรงกับอุปกรณ์ที่คุณต้องการแล้วคลิกขวาที่มัน เลือก อัปเดตไดรเวอร์


บันทึก. คุณต้องเรียกใช้ตัวจัดการอุปกรณ์ด้วยสิทธิ์ของผู้ดูแลระบบ มิฉะนั้น คุณจะสามารถดูได้เฉพาะข้อมูลเกี่ยวกับอุปกรณ์ โดยไม่มีความสามารถในการเปลี่ยนแปลง ซึ่งคุณจะได้รับแจ้งด้วยคำเตือนต่อไปนี้:

หมายเหตุ: ผู้ใช้ขั้นสูงสามารถเปิดตัวจัดการอุปกรณ์โดยใช้คำสั่ง: devmgmt.msc.

ค้นหาไดรเวอร์ที่อัพเดตบนอินเทอร์เน็ตโดยอัตโนมัติ
พิจารณาวิธีการอัตโนมัติ
เลือกหากคุณมีอินเทอร์เน็ตและต้องการค้นหาไดรเวอร์ออนไลน์

หากพบเวอร์ชันไดรเวอร์ที่เหมาะสม คุณจะได้รับแจ้งให้อัปเดต ทำตามคำแนะนำบนหน้าจอ และเมื่อการติดตั้งเสร็จสมบูรณ์ คุณอาจต้องรีสตาร์ทคอมพิวเตอร์ ทั้งนี้ขึ้นอยู่กับประเภทของอุปกรณ์
ตัวเลือกที่สองคือการค้นหา Windows Update ที่นี่คุณต้องมีการเชื่อมต่ออินเทอร์เน็ตด้วย

ค้นหาไดรเวอร์ที่อัพเดตในโฟลเดอร์บนพีซีของคุณด้วยตนเอง
ตัวเลือกการอัพเดตทางเลือกคือการค้นหาคอมพิวเตอร์ของคุณด้วยตนเอง ตัวเลือกนี้จะมีประโยชน์หากคุณทราบแน่ชัดว่าคุณมีซอฟต์แวร์ไดรเวอร์ล่าสุดในไดเร็กทอรีเฉพาะ - อาจอยู่ในแฟลชไดรฟ์หรือออปติคัลดิสก์ หรือตัวอย่างเช่น เมื่อคุณไม่มีการเชื่อมต่อกับเวิลด์ไวด์เว็บ
อ่านเพิ่มเติม:
ไฟล์เพจจิ้งใน Windows 10: การตั้งค่า, การเพิ่ม, การกำหนดขนาดที่เหมาะสมที่สุด
มาดูกระบวนการกันดีกว่า
ระบุโฟลเดอร์ที่คุณต้องการเริ่มการค้นหาในหน้าต่าง ควรมีโฟลเดอร์ย่อย หลังจากคลิกปุ่ม “ถัดไป” ระบบจะค้นหาและเสนอตัวเลือกไดรเวอร์

อีกทางเลือกหนึ่งคือเลือกจากรายการไดรเวอร์ที่มีอยู่บนพีซีของคุณด้านล่าง


ในหน้าต่างสุดท้าย คุณต้องแน่ใจว่ากระบวนการอัปเดตเสร็จสมบูรณ์แล้ว

อัปเดตไดรเวอร์อัตโนมัติใน Windows 10 โดยใช้โปรแกรมบุคคลที่สาม
การอัปเดตอุปกรณ์แต่ละเครื่องแยกกันอาจใช้เวลานานมาก และนอกจากนี้ วิธีการนี้ใช้ไม่ได้ผลเหมือนกับวิธีที่คุณกำลังจะเรียนรู้ ดังนั้นในบางกรณีเราแนะนำให้คุณใช้การพัฒนาของบุคคลที่สาม โปรแกรมดังกล่าวตรวจสอบการอัปเดตไดรเวอร์และยังมีคุณสมบัติที่มีประโยชน์มากมาย
โซลูชั่นไดร์เวอร์แพ็ค
หนึ่งในแพ็คเกจอัพเดตไดรเวอร์ฟรีที่ใช้บ่อยคือ DriverPack Soluton

คำแนะนำในการใช้โซลูชั่น DriverPack:
- ดาวน์โหลดโปรแกรมจากเว็บไซต์ของผู้พัฒนา
- เรียกใช้ด้วยสิทธิ์ของผู้ดูแลระบบ

- เลือก "โหมดผู้เชี่ยวชาญ";
- ปิดการใช้งานซอฟต์แวร์เพิ่มเติม (ไม่จำเป็น);

- ปิดการใช้งานซอฟต์แวร์ป้องกันและทำความสะอาด (เป็นทางเลือก)

- ในเมนูด้านข้างทางด้านขวา ให้เริ่มสร้างการสำรองข้อมูลไดรเวอร์ (แนะนำ)

- หลังจากการสแกนเสร็จสิ้น ให้เลือกไดรเวอร์ที่คุณต้องการอัปเดต

- เริ่มกระบวนการอัพเดต

- ตรวจสอบผลการอัปเดตและรีสตาร์ทพีซีของคุณ

คุณสมบัติหลักของแอปพลิเคชั่นถือได้ว่าเป็นฐานข้อมูลไดรเวอร์ที่กว้างขวางของตัวเองอย่างถูกต้อง ขณะนี้ฐานข้อมูลเวอร์ชันออฟไลน์ใช้พื้นที่มากกว่า 17 GB เวอร์ชันนี้มาเป็นรูปภาพและสะดวกในการใช้งานหากคุณต้องการอัปเดตคอมพิวเตอร์หลายเครื่องโดยไม่ต้องเชื่อมต่ออินเทอร์เน็ต

ต้องติดตั้งอิมเมจเป็นดิสก์ไดรฟ์เสมือน ใน Windows 10 สามารถทำได้โดยคลิกขวาที่ไฟล์แล้วเลือกเชื่อมต่อ เป็นผลให้ไดรฟ์เพิ่มเติมจะปรากฏขึ้นและคุณต้องเปิด Driverpack จากนั้น
คุณสมบัติที่มีประโยชน์อีกประการหนึ่งของ DrivePack คือความสามารถในการสำรองข้อมูลไดรเวอร์ปัจจุบันและสร้างจุดคืนค่าระบบจากเมนู (โดยวิธีการนั้นจะถูกสร้างขึ้นโดยอัตโนมัติเมื่อกระบวนการอัพเดตเริ่มต้นขึ้น)
ไดร์เวอร์บูสเตอร์

สามารถดาวน์โหลดโปรแกรมได้ฟรีจากเว็บไซต์ แต่ไม่สามารถใช้งานได้เต็มรูปแบบเพื่อจุดประสงค์ในการอัปเดตไดรเวอร์โดยสมบูรณ์ ความเร็วในการดาวน์โหลดยังเป็นที่ต้องการอีกมาก อย่างไรก็ตาม โปรแกรมมีข้อดีหลายประการที่คุณควรทำความคุ้นเคยก่อนเลือก:
- ทำงานได้แม้ว่าจะปิดใช้งานการอัปเดตอัตโนมัติก็ตาม
- สามารถสร้างจุดคืนค่าระบบโดยอัตโนมัติได้
- สามารถค้นหาไดรเวอร์ได้แม้กระทั่งอุปกรณ์ใหม่ล่าสุดซึ่งไม่ใช่ทุกโปรแกรมที่สามารถอวดได้
มีการนำฟังก์ชันการทำงานที่สมบูรณ์ที่สุดมาใช้ใน รุ่นโปร- นักพัฒนาซอฟต์แวร์ระบุว่าเวอร์ชันขั้นสูงนี้มีไดรเวอร์มากกว่า 3 ล้านตัวและให้ประสิทธิภาพที่เสถียรในเกม
คำแนะนำในการใช้ Driver Booster Free

ฉันอยากจะทราบด้วยว่า Driver Booster ไม่ได้จำกัดอยู่เพียงการอัปเดตอย่างเป็นทางการตามปกติ แต่ติดตั้งไดรเวอร์พิเศษและทันสมัยที่สุดที่เพิ่มประสิทธิภาพของ Windows 10 ซึ่งมีประโยชน์ทั้งในงานประจำวันและระหว่างเกม การตัดต่อวิดีโอ รูปภาพ การแก้ไขและอื่น ๆ
อัพเดตไดรเวอร์ Slimware

Slimware DriverUpdate เป็นแอปพลิเคชั่นที่โดดเด่นสำหรับการอัพเดตไดรเวอร์ แต่ก็มีลักษณะเฉพาะบางประการ
มักเกิดขึ้นที่การอัปเดตอัตโนมัติไม่พบซอฟต์แวร์ที่จำเป็น บริษัทที่สร้างซอฟต์แวร์สำหรับฮาร์ดแวร์มักไม่ได้คิดถึงการทำให้ไดรเวอร์ค้นหาได้ง่ายเสมอไป แม้แต่ Nvidia ผู้โด่งดังก็ไม่คิดที่จะโปรโมตผลิตภัณฑ์ที่เป็นสาธารณสมบัติซึ่งอาจไม่ส่งผลดีต่อชื่อเสียงของพวกเขามากนัก
ผู้ใช้อินเทอร์เน็ตคนใดในชีวิตของเขาพบการแจ้งเตือนเกี่ยวกับการติดตั้งหรืออัปเดตไดรเวอร์อย่างน้อยหนึ่งครั้งในชีวิต
สิ่งเหล่านี้คืออะไร เหตุใดจึงจำเป็น และจะอัปเดตอย่างไร - เราจะดูทั้งหมดนี้ในบทความนี้
การติดตั้งผ่านการตั้งค่า Windows
Windows 10 ได้ปรับปรุงระบบให้เหมาะสมที่สุดสำหรับการติดตั้งและอัปเดตไดรเวอร์ ซึ่งทำให้การทำงานของคอมพิวเตอร์ของผู้ใช้ง่ายขึ้นอย่างมาก
วิธีการนี้ขึ้นอยู่กับระบบปฏิบัติการ Windows เองที่ค้นหาการอัปเดตไดรเวอร์ น่าเสียดายที่ระบบไม่สามารถรับมือกับงานนี้ได้เสมอไป
มันเกิดขึ้นว่าเธอไม่พบการอัปเดตไดรเวอร์เมื่อมีให้ใช้งาน
แต่คุณสามารถลองวิธีนี้ได้:
1. เมนูเริ่ม→ตัวจัดการอุปกรณ์→ไดรเวอร์
2. ค้นหาอุปกรณ์ที่ต้องการในรายการ เปิดเมนูแล้วคลิกปุ่มอัปเดตไดรเวอร์
3. ในหน้าต่างที่เปิดขึ้น ให้เลือก ค้นหาไดรเวอร์ที่อัพเดตโดยอัตโนมัติ

4. รอในขณะที่กระบวนการค้นหากำลังดำเนินอยู่
5. หากระบบปฏิบัติการพบการอัปเดตระบบจะเสนอให้ทำการติดตั้ง หรือจะแจ้งว่าไม่พบไดรเวอร์
การติดตั้งไดรเวอร์ด้วยตนเอง
จะทำอย่างไรหากคุณยังจำเป็นต้องอัปเดตด้วยตนเอง
- ไปที่เมนูเริ่ม → ตัวจัดการอุปกรณ์

- ในหน้าต่างที่เปิดขึ้น เราจะเห็นรายการอะแดปเตอร์ คอนโทรลเลอร์ ฯลฯ ที่ไดรเวอร์ของเรารับผิดชอบ
- เราเลือกรายการขึ้นอยู่กับส่วนประกอบที่เราจำเป็นต้องมีไดรเวอร์ คลิกปุ่มเมาส์ขวาและดูเมนูบริบท

- หากไม่รู้จักอุปกรณ์ใหม่ ให้เลือกคุณสมบัติแล้วไปที่แท็บไดรเวอร์
- คลิกที่เมนูย่อยข้อมูล คุณสามารถดูข้อมูลทั่วไปเกี่ยวกับความจำเป็นในการติดตั้งหรืออัพเดตไดรเวอร์ได้ที่นี่
- หากคุณต้องการติดตั้งไดรเวอร์ที่หายไปหรืออัปเดตไดรเวอร์ที่มีอยู่ คุณต้องใช้ปุ่มอัปเดต

บ่อยครั้งที่ Windows เองเลือกไดรเวอร์บนอุปกรณ์ของคุณหรือบนอินเทอร์เน็ต บางครั้งคุณอาจถูกขอให้ระบุเส้นทางไปยังไฟล์ไดรเวอร์บนคอมพิวเตอร์ของคุณ
และบางครั้งมันก็มีตัวเลือกแรกหรือตัวเลือกที่สองให้คุณเลือกด้วย
หากคุณมีปัญหาในการติดตั้งไดรเวอร์ ให้ทำดังนี้:
- คุณต้องปิดการตั้งค่า
- กลับไปที่คุณสมบัติของอะแดปเตอร์หรือส่วนประกอบในตัวจัดการอุปกรณ์
- รีบูตหรือเชื่อมต่ออุปกรณ์ใหม่
- ทำการติดตั้งหรืออัปเดตอีกครั้งโดยใช้ปุ่มอัปเดตในแท็บไดรเวอร์
หากไดรเวอร์ที่อัปเดตไม่เป็นที่พอใจ คุณสามารถยกเลิกการอัพเดตครั้งล่าสุดเป็นเวอร์ชันก่อนหน้าได้ (ย้อนกลับ)
ผู้ใช้ที่มีสิทธิ์ของผู้ดูแลระบบสามารถเข้าถึงการคืนเวอร์ชันไดรเวอร์ได้
การใช้ปุ่มปิดการใช้งานคุณสามารถปิดการใช้อุปกรณ์ได้
คุณต้องจำไว้ว่าคุณสามารถปิดการใช้งานส่วนประกอบเหล่านั้นที่ไม่สำคัญต่อการทำงานของพีซีของคุณได้อย่างแน่นอน ไม่เช่นนั้นคุณอาจสูญเสียฟังก์ชันการทำงานที่สำคัญสำหรับคุณไปโดยสิ้นเชิง
หากมีอุปกรณ์หรือส่วนประกอบที่คุณไม่ต้องการใช้อีกต่อไป หรือคุณต้องการเปลี่ยนอุปกรณ์หรือส่วนประกอบอื่น คุณสามารถลบอุปกรณ์หรือส่วนประกอบแรกออกได้ เพื่อเพิ่มพื้นที่ว่างสำหรับชิ้นที่สอง
การติดตั้งไดรเวอร์โดยใช้โปรแกรมพิเศษ
การใช้โปรแกรมของบุคคลที่สามจะช่วยอำนวยความสะดวกในกระบวนการติดตั้งไดรเวอร์อย่างมาก
โปรแกรมดังกล่าวสามารถตรวจสอบไดรเวอร์สำหรับการอัพเดตดาวน์โหลดได้จากเว็บไซต์อย่างเป็นทางการของผู้ผลิตและนำไปใช้ในระบบโดยอิสระ
โซลูชั่นไดร์เวอร์แพ็ค
โปรแกรมนี้สามารถติดตั้งและอัพเดตไดรเวอร์ได้แม้ว่าจะไม่มีการเข้าถึงอินเทอร์เน็ตก็ตาม
หากคุณสามารถเข้าถึงอินเทอร์เน็ต คุณจะต้องดาวน์โหลดเวอร์ชันเว็บพิเศษ (ประมาณ 2-3 MB) หลังจากการติดตั้งและการสแกน ให้ดำเนินการติดตั้งอัตโนมัติหรือด้วยตนเอง
ตัวเลือกที่สองจะช่วยให้คุณสามารถเลือกส่วนประกอบที่จำเป็นได้ด้วยตัวเอง
จุดลบในการใช้โปรแกรมคือบ่อยครั้งที่นอกเหนือจากการอัปเดตไดรเวอร์ที่จำเป็นแล้วยังมีการติดตั้งซอฟต์แวร์บุคคลที่สามเนื่องจากผู้ใช้ไม่ตั้งใจ
เว็บไซต์ไดร์เวอร์บูสเตอร์
โปรแกรม Driver Booster มีทั้งเวอร์ชันเสียเงินและฟรี ในเวอร์ชันฟรี คุณสามารถอัปเดตไดรเวอร์ได้ทีละรายการเท่านั้น ไม่ใช่ทั้งหมดในคราวเดียว และมีการจำกัดความเร็วในการดาวน์โหลด
ในเวอร์ชันที่ต้องชำระเงิน คุณสามารถอัปเดตไดรเวอร์ทั้งหมดพร้อมกันด้วยความเร็วสูงสุดได้
โปรแกรมนี้ให้คุณสแกน Windows เพื่อหาไดรเวอร์ที่ล้าสมัย อัปเดตไดรเวอร์เหล่านั้นโดยอัตโนมัติ และยิ่งไปกว่านั้น คุณยังสร้างสำเนาสำรองของระบบในกรณีที่คุณต้องการกู้คืน
เช่นเดียวกับโปรแกรมก่อนหน้า คุณสามารถติดตั้งไดรเวอร์ที่พบทั้งหมดหรือเลือกส่วนประกอบที่จำเป็นด้วยตนเองได้
เว็บไซต์ไดร์เวอร์เพรียวบาง
โปรแกรมนี้โดดเด่นด้วยความสามารถในการค้นหาไดรเวอร์ที่ไม่ได้มาตรฐานสำหรับอุปกรณ์เฉพาะ ตัวอย่างเช่น สำหรับออปติคัลไดรฟ์บนแล็ปท็อป
เมื่อติดตั้งแอปพลิเคชันอุปกรณ์ คุณจะต้องใส่ใจกับช่องทำเครื่องหมายเพื่อดูคำแนะนำในการติดตั้งส่วนประกอบเพิ่มเติม
มีซอฟต์แวร์ โฆษณา และสิ่งอื่นๆ มากมายที่ไม่จำเป็นสำหรับผู้ใช้
เว็บไซต์ปิดการใช้งานการอัปเดตอัตโนมัติ
บางครั้งเนื่องจากสถานการณ์ต่าง ๆ การอัพเดตไดรเวอร์ทำให้ประสิทธิภาพของอุปกรณ์ทั้งหมดหรือแต่ละโปรแกรมลดลง
ดังนั้นการปรับปรุงไดรเวอร์จึงไม่จำเป็นเสมอไป
หาก Windows อัปเดตไดรเวอร์โดยอัตโนมัติ คุณเพียงแค่ต้องปิดการใช้งานคุณสมบัตินี้ ในการดำเนินการนี้ให้ดาวน์โหลดยูทิลิตี้พิเศษจากเว็บไซต์อย่างเป็นทางการ
เว็บไซต์วิธีแรก
- เปิดยูทิลิตี้คลิก ถัดไป และรอในขณะที่โปรแกรมสแกนระบบ
- รอให้การสแกนเสร็จสิ้นและเลือกซ่อนการอัปเดต

เลือก “ซ่อนการอัปเดต”
- ในรายการแบบเลื่อนลง ให้ทำเครื่องหมายในช่องถัดจากโปรแกรมที่ควรปิดการอัปเดตอัตโนมัติ คลิกถัดไป

วิธีที่สอง
การปิดใช้งานการอัปเดตผ่านยูทิลิตี้ Microsoft ไม่ได้ผลเสมอไป โปรแกรมจะรีเซ็ตการตั้งค่าทั้งหมดเป็นระยะหลังจากอัปเดตระบบหรือรีสตาร์ทคอมพิวเตอร์
มีวิธีที่สองในการทำเช่นนี้ - ปิดใช้งานการอัปเดตโดยแก้ไขการตั้งค่าคอมพิวเตอร์
1. เปิดเมนูเริ่ม → แผงควบคุม → ระบบและความปลอดภัย

เลือก "ระบบและความปลอดภัย"
2. เปิดเมนูย่อยระบบ